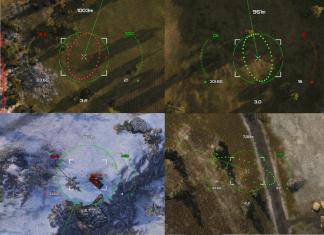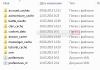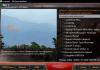แล็ปท็อปของคุณเริ่มค้างและทัชแพดของคุณหยุดตอบสนองต่อการกระทำของคุณกะทันหันหรือไม่? ไม่ทราบวิธีการรีบูตอุปกรณ์ของคุณ? อย่าสิ้นหวัง - คุณสามารถทำงานนี้ให้สำเร็จได้โดยใช้เพียงคีย์บอร์ดของคุณ! วันนี้เราจะมาบอกวิธีรีสตาร์ทแล็ปท็อปโดยใช้แป้นพิมพ์
วิธีรีสตาร์ทแล็ปท็อปโดยใช้แป้นพิมพ์
รีบูตมาตรฐาน
คุณจะทำอย่างไรถ้าทัชแพดหรือเมาส์ของคุณไม่ทรยศต่อคุณ? แน่นอนว่าเราจะรีบูทอุปกรณ์ที่ค้างผ่านเมนูเริ่ม! แล้วอะไรจะขัดขวางคุณไม่ให้ทำแบบเดียวกันโดยใช้กุญแจ?
เราจะดูตัวเลือกการรีบูตสำหรับ Windows 7 อัลกอริธึมสำหรับระบบปฏิบัติการอื่นก็คล้ายกัน
นี้ วิธีธรรมชาติรีบูทอุปกรณ์: ระบบได้รับ เวลาที่แน่นอนเพื่อทำงานที่ดำเนินอยู่ทั้งหมดให้เสร็จสิ้น โดยขจัดโอกาสที่ข้อมูลจะสูญหายหรือปัญหาอื่นๆ
เมนูฉุกเฉิน
อีกทางเลือกหนึ่ง รีบูตอย่างปลอดภัยแล็ปท็อปมีเมนูฉุกเฉินโดยใช้แป้นพิมพ์:
- โดยการกด Ctrl+Alt+ลบเปิดเมนู
- โดยใช้ นักกีฬาหรือปุ่ม แท็บเลื่อนเคอร์เซอร์ไปที่มุมขวาล่างของหน้าจอ - ไปที่ลูกศรเล็ก ๆ ถัดจากเครื่องหมายสีแดง ปิด.
- กด Enter และเลือกรายการจากเมนูแบบเลื่อนลงที่เปิดขึ้น


รีบูตโดยใช้ปุ่มลัด
ใน หน้าต่างมีชุดค่าผสมยอดนิยมมากมายสำหรับการเข้าถึงฟังก์ชันของระบบปฏิบัติการ หนึ่งในนั้น - Alt+F4- ใช้เพื่อทำงานปัจจุบันให้เสร็จสิ้น ปรากฎว่าคุณสามารถรีสตาร์ทแล็ปท็อปโดยใช้แป้นพิมพ์ได้โดยกดปุ่มลัด:

วิธีรีบูทแล็ปท็อปโดยใช้บรรทัดคำสั่ง
หาก 3 วิธีแรกไม่ช่วยด้วยเหตุผลบางประการคุณสามารถลองรีบูตอุปกรณ์โดยใช้บรรทัดคำสั่ง สำหรับสิ่งนี้:
- เรียก บรรทัดคำสั่งโดยใช้ วิน+อาร์.
- ป้อนคำสั่ง ปิดเครื่อง/r.
- ใช้ลูกศรเพื่อเน้นรายการ ตกลงและกด เข้า.

คำสั่งรีบูต
ตัวเลือกสำหรับการรีบูตแล็ปท็อป Windows 8: วิดีโอ
ปุ่มปิดเครื่อง
การรีสตาร์ทแล็ปท็อปโดยใช้ปุ่มเปิดปิดเป็นสิ่งสุดท้ายที่คุณควรลอง บังคับให้ยุติการทำงานอาจทำให้ข้อมูลสูญหายหรือทำงานผิดปกติของอุปกรณ์ได้
ใช้ตัวเลือกนี้เฉพาะเมื่อแล็ปท็อปไม่ตอบสนองต่อการกดปุ่มแป้นพิมพ์
หากต้องการรีบูตระบบ เพียงกดปุ่มเปิด/ปิดค้างไว้ 5-10 วินาที ระบบจะดำเนินการงานที่กำลังดำเนินอยู่ทั้งหมดให้เสร็จสิ้นและปิดเครื่องโดยอัตโนมัติ 
ดังนั้นเราจึงพูดคุยเกี่ยวกับตัวเลือกในการรีบูตแล็ปท็อปโดยใช้แป้นพิมพ์ เราหวังว่าข้อมูลนี้จะเป็นประโยชน์กับคุณ
คอมพิวเตอร์
จำเป็นต้องรีบูตขณะทำงาน
บนคอมพิวเตอร์ ปรากฏขึ้นด้วยเหตุผลหลายประการ
บางครั้งหลังจาก "อัปเดต" Kaspersky หรือ Windows เมาส์จะ "ค้าง" และหน้าต่างจะใช้เวลานานในการเปิด แม้แต่ Explorer จากคอมพิวเตอร์ของคุณก็ยังใช้เวลานานในการเปิดโฟลเดอร์
และบางครั้งการเยี่ยมชมเว็บไซต์ที่เป็นอันตรายบนอินเทอร์เน็ต
นำไปสู่การละเมิด การดำเนินงานที่เหมาะสมคอมพิวเตอร์.
วิธีการรีสตาร์ทเครื่องคอมพิวเตอร์ของคุณ ตามปกติ
วิธีการรีบูต
คอมพิวเตอร์ได้ตามปกติ
วิธีปกติในการรีสตาร์ทคอมพิวเตอร์คือ
ผ่านปุ่ม "ปิดเครื่อง"
ก่อนที่คุณจะเริ่มรีบูตคุณต้องปิดก่อน
ทั้งหมด เปิดหน้าต่าง(ถ้าเป็นไปได้).
จากนั้นคลิกปุ่มเริ่ม

ทางด้านขวาของปุ่มปิดเครื่อง ให้คลิกที่รูปสามเหลี่ยม
และเลือก "รีบูต" จากเมนูบริบทที่เปิดขึ้น
หลังจากนั้นไม่นานการรีบูตก็จะเริ่มขึ้น
จะดำเนินการเมื่อไหร่? รีบูตตามปกติจากนั้นหลังจากรีบูต
OS Windows บู๊ตในลักษณะเดียวกับหลังจากเปิดเครื่อง
วิธีรีสตาร์ทคอมพิวเตอร์โดยไม่ต้องใช้เมาส์
วิธีการรีบูต
คอมพิวเตอร์โดยไม่ต้องใช้เมาส์
มันเกิดขึ้นว่าคุณต้องรีสตาร์ทคอมพิวเตอร์
เกิดขึ้นเมื่อเมาส์หยุดทำงาน นั่นเป็นเหตุผลว่าทำไม
คุณต้องเรียนรู้วิธีรีบูตโดยไม่ต้องใช้เมาส์
วิธีรีสตาร์ทคอมพิวเตอร์โดยไม่ต้องใช้เมาส์ซึ่ง
ฉันอธิบายไว้ด้านล่างนี้ เหมาะกับ Windows 7, Vista อย่างยิ่ง
แต่ถ้าคุณมีอีกเครื่องหนึ่งติดตั้งอยู่ในคอมพิวเตอร์ของคุณ เวอร์ชันวินโดวส์ –
ลองต่อไป อาจเป็นไปได้ว่าวิธีนี้ใช้ได้กับเวอร์ชันของคุณเช่นกัน
ยังเหมาะ
คุณต้องกดปุ่ม "Windows" บนแป้นพิมพ์ของคุณ
ง่ายต่อการจดจำคีย์นี้ - มันแสดงให้เห็น
โลโก้ระบบปฏิบัติการ Windows – .
เมนูเริ่มจะเปิดขึ้น
กดปุ่มเคอร์เซอร์ขวา (→) บนคีย์บอร์ดของคุณ
ครั้งหนึ่ง. ดูว่าเกิดอะไรขึ้น ปุ่มใช้งานอยู่"เพื่อทำงานให้เสร็จ".
หากคุณอยู่ในสถานการณ์เช่นนี้ ให้กดปุ่ม
เข้าไปคอมพิวเตอร์จะปิดตัวลง
เนื่องจากคุณต้องรีบูทจากนั้นจึงคลิก
ทางด้านขวา (→) หนึ่งครั้ง - กดและอีกครั้ง
จะเปิด เมนูบริบท (),
ซึ่งคุณจะเห็นการรีบูต
ใช้ปุ่มขึ้นและอาจลง ↓ ขึ้นอยู่กับ
จากวิธีที่เมนูบริบทปรากฏบนคอมพิวเตอร์ของคุณ
ปุ่ม "ปิดเครื่อง" - ย้ายไปที่รายการ "รีบูต"
แล้วคุณก็กด. ใส่รหัส.
บางครั้งหากในขณะนั้นการรีบูตเริ่มต้นหนึ่งหรือสองครั้ง
หน้าต่างที่ใช้งานอยู่(โปรแกรม) จากนั้นคอมพิวเตอร์จะเริ่มรีบูต
ทันที. แต่บ่อยครั้งถ้ามีเหลืออยู่ ซอฟต์แวร์โอเพ่นซอร์ส– ระบบจะตั้งค่า
กล่องโต้ตอบที่จะเสนอทางเลือกให้คุณ เสร็จสมบูรณ์ก็ได้
“บังคับให้รีบูต” หรือ “ยกเลิก” และกลับสู่
ปิดหน้าต่างที่ใช้งานอยู่
อีกครั้ง ใช้ปุ่มเคอร์เซอร์ขวา (→)
หรือซ้าย (←) จะนำคุณไปยังฟังก์ชันที่คุณต้องการ
แล้วกด Enter
ไม่ว่าคุณจะปิดหน้าต่างทั้งหมดก่อนรีบูตหรือไม่ก็ตาม
หรือไม่ปิด - หลังจากรีบูต Windows OS จะโหลด
ตามปกติ
แต่ถ้าคุณทำงานหรือจดบันทึกในโปรแกรม (Notepad,
Paint, WordPad, Photoshop) จากนั้นจึงไม่ได้บันทึกงานในรูปแบบที่ไม่ปิดมาก่อน
รีบูตโปรแกรม - จะหายไป ดังนั้น “บันทึก” ทุกอย่าง
เปลี่ยนแปลงงานบ่อยขึ้นโดยไม่ต้องรอให้งานเสร็จ
จากนั้นคอมพิวเตอร์ก็ไม่ขัดข้อง
ไม่ใช่ทั้งสองอย่าง บังคับให้รีบูต- งานของคุณจะไม่กลัว
คำแนะนำ
หากต้องการปิดคอมพิวเตอร์ของคุณ ให้คลิกปุ่มเริ่มหรือ คีย์วินโดวส์บนแป้นพิมพ์ เลือก "ปิดเครื่อง" ในหน้าต่างที่ปรากฏขึ้นคลิกคำสั่ง "ปิดเครื่อง" ด้วยปุ่มซ้ายของเมาส์ วิธีนี้ถือว่าถูกต้อง หากต้องการ (รีสตาร์ท) คอมพิวเตอร์ ให้ใช้คำสั่ง "ปิดเครื่อง" อีกครั้งในเมนู "เริ่ม" ในหน้าต่างที่ปรากฏขึ้น ให้เลือกตัวเลือก "รีสตาร์ท"
หากคุณต้องการออกจากเซสชันของผู้ใช้รายหนึ่งและรีสตาร์ทระบบเพื่อทำงานภายใต้บัญชีอื่น ให้เลือก "ออกจากระบบ" จากเมนู Start และในหน้าต่างใหม่ ให้เลือกคำสั่ง "เปลี่ยนผู้ใช้" คุณจะถูกนำไปที่หน้าต่างต้อนรับซึ่งคุณจะต้องเลือกหน้าต่างอื่น บัญชีและ (ถ้าจำเป็น) ใส่รหัสผ่าน
วิธีการที่อธิบายไว้ข้างต้นสำหรับการปิดระบบและการรีสตาร์ทระบบสามารถทำได้ผ่าน "ตัวจัดการงาน" หากต้องการโทร ให้กดชุดค่าผสมบนแป้นพิมพ์ ปุ่ม Ctrl, Alt และ Del ตัวเลือกอื่น: คลิก คลิกขวาเมาส์บน "แถบงาน" เลือก "ตัวจัดการงาน" จากเมนูแบบเลื่อนลง ใน บรรทัดบนสุดจากเมนูตัวจัดการ ให้เลือกปิดเครื่อง ในเมนูแบบเลื่อนลง ให้เลือกคำสั่งที่คุณต้องการ คุณยังสามารถรีบูทระบบได้ด้วยการกดปุ่ม Ctrl, Alt และ Del พร้อมกันอีกครั้ง
หากคอมพิวเตอร์ไม่ตอบสนอง (“ค้าง”) ให้ใช้ปุ่มรีเซ็ตที่แผงด้านหน้าของเคสคอมพิวเตอร์ของคุณ ต่างจากปุ่ม Power ตรงที่มี ขนาดเล็กดังนั้นคุณจะไม่สับสนกับปุ่มเปิด/ปิด แม้ว่าปุ่มจะไม่ได้ติดป้ายกำกับไว้ก็ตาม
ในบางกรณี หากต้องการรีสตาร์ทคอมพิวเตอร์ คุณอาจต้องปิดเครื่องทั้งหมดก่อน หากไม่มีวิธีการปิดเครื่องที่อธิบายไว้ช่วยได้ (รวมถึงการกด ปุ่มเปิด/ปิดบนเคสคอมพิวเตอร์) ให้ค้นหาสวิตช์สลับที่แผงด้านหลังของยูนิตระบบแล้วปิดไปที่ปิด หลังจากนั้นให้เปลี่ยนกลับเป็นสถานะเปิดแล้วเปิดคอมพิวเตอร์ตามปกติ
บางครั้ง เนื่องจากคุณลืมรหัสผ่านการเข้าถึง คุณจึงไม่สามารถเข้าสู่ระบบคอมพิวเตอร์ของคุณได้ แน่นอนว่านี่เป็นปัญหา แต่ก็แก้ไขได้อย่างสมบูรณ์และไม่จำเป็นต้องจัดเรียงระบบปฏิบัติการใหม่และ เครื่องมือพิเศษคุณจะไม่ต้องการมันสำหรับสิ่งนี้เช่นกัน คุณต้องดำเนินการทางเทคนิคง่ายๆ เพียงอย่างเดียว - รีสตาร์ท ไบออส.
คุณจะต้องการ
- เพื่อจุดประสงค์นี้ คุณจะต้อง:
- - ไขควงบาง
คำแนะนำ
เล็กน้อย ข้อมูลทั่วไป. การตั้งค่า ไบออสตั้งอยู่ใน หน่วยความจำซีมอส. การตั้งค่านั้นเอง ไบออสโดยค่าเริ่มต้นจะไม่มีรหัสผ่าน - ทั้งสำหรับการเข้าสู่ระบบ การตั้งค่าไบออสหรือบน ดังนั้นหากคุณลืมไปทีละคน ตั้งรหัสผ่าน ไบออสหากต้องการเข้าสู่ระบบพีซีของคุณ คุณต้องรีเซ็ตหน่วยความจำ CMOS วิธีนี้คุณจะรีเซ็ตการตั้งค่าทั้งหมดและกลับมา ไบออสการตั้งค่าเริ่มต้น – การเข้าถึงคอมพิวเตอร์เปิดอยู่ มีสองวิธีง่ายๆ ในการรีสตาร์ท ไบออสและทั้งคู่ก็เรียบง่ายมาก
วิธีที่หนึ่ง สากล ตัวเลือกนี้เหมาะสำหรับทุกคน เมนบอร์ด. เงื่อนไขที่จำเป็น– ปิดเครื่อง PC ออกจากเต้าเสียบ ถอดฝาครอบด้านซ้ายของฝั่งระบบ PC ของคุณออก และดึงแบตเตอรี่ทรงกลมออกได้อย่างง่ายดายโดยไม่ต้องออกแรงกดในขั้นตอนพิเศษ - คุณสามารถมองเห็นได้ทันทีโดยไม่ต้องกด ต้องคอยดูนานๆ หลังจากดึงแบตเตอรี่ออกจากเต้ารับแล้ว ให้รอ 1 นาทีแล้วจึงนำแบตเตอรี่กลับเข้าที่ การตั้งค่า ไบออสรีเซ็ต ไบออสรีสตาร์ทแล้ว อย่าลืมเปลี่ยนฝาครอบยูนิตระบบด้วย
การรีสตาร์ทคอมพิวเตอร์มักจำเป็นเมื่อติดตั้งไดรเวอร์และ ซอฟต์แวร์และนอกจากนี้ นี่เป็นวิธีที่ดีในการแก้ไขปัญหาเล็กน้อย - บางครั้งก็เพียงพอที่จะเพิ่มหน่วยความจำ กระบวนการที่ไม่จำเป็นเพื่อที่จะกำจัด ปัญหาสุ่ม. ในบทความนี้ เราจะบอกวิธีรีสตาร์ทคอมพิวเตอร์ Windows ของคุณอย่างปลอดภัย นอกจากนี้คุณอาจสนใจบทความและ
วิธีที่ง่ายที่สุดในการรีสตาร์ทคอมพิวเตอร์ของคุณ
วิธีที่ง่ายที่สุดในการรีสตาร์ทคอมพิวเตอร์ Windows XP/Vista/7 คือการใช้เมนู Start ใน Windows XP ให้คลิกปุ่ม "Shutdown" และเลือก "Restart" ในหน้าต่างที่ปรากฏขึ้น และใน Windows Vista/7 ให้คลิกที่ลูกศรถัดจาก "Shut down" แล้วเลือกตัวเลือก "Restart"
ใน Windows 8 สิ่งต่างๆ จะซับซ้อนขึ้นเล็กน้อย เลื่อนเคอร์เซอร์ไปตามขอบขวาของหน้าจอหรือกด +[C] แล้วเลือกการตั้งค่า ในแถบด้านข้างที่ปรากฏขึ้น ให้คลิกปุ่ม "ปิดเครื่อง" และเลือกตัวเลือก "รีสตาร์ท"
หากคุณมี Windows 8.1 คุณสามารถเปิดได้อย่างง่ายดาย หน้าจอหลักคลิกปุ่มปิดเครื่องถัดจากชื่อผู้ใช้ของคุณแล้วเลือกตัวเลือกรีสตาร์ท หรือจะคลิกขวาก็ได้ ไอคอนวินโดวส์ที่มุมซ้ายล่างหรือกด +[X] แล้วเลือกตัวเลือก “ปิดเครื่องหรือออกจากระบบ > รีสตาร์ท”
รีบูตจากแป้นพิมพ์
นอกจากนี้ยังมีตัวเลือกในการรีสตาร์ทคอมพิวเตอร์จากแป้นพิมพ์หากเมาส์ไม่ทำงาน หากคุณมี Windows XP ให้กดปุ่มเพื่อเปิดเมนู Start แล้วกดปุ่มลูกศรลงจนกระทั่งปุ่มปิด/ปิดเครื่องถูกไฮไลต์ จากนั้นกด ใช้ปุ่มลูกศรแนวนอนเพื่อเลือกตัวเลือก Reboot แล้วกด
ใน Windows Vista/7 ให้เปิดเมนู Start ด้วยปุ่ม สลับไปที่ปุ่มนั้น ด้านขวาจากนั้นใช้ลูกศรลงเพื่อไฮไลท์ปุ่มเปิด/ปิด และใช้ลูกศรขวาเพื่อไฮไลท์ไอคอนลูกศร เมนูจะเปิดขึ้นซึ่งคุณสามารถใช้ลูกศรเพื่อเลือกตัวเลือก "Reboot" แล้วกด
ใน Windows 8/8.1 ให้กด +[C] ใช้ลูกศรลงเพื่อเลือกตัวเลือก แล้วกด จากนั้นใช้ลูกศรลงและลูกศรขวาเพื่อเลือกปุ่มปิดเครื่องแล้วกดอีกครั้ง เลือกตัวเลือก Reboot แล้วกดอีกครั้ง
อย่างไรก็ตามหากเมาส์ของคุณใช้งานได้แต่ ตัวเลือกมาตรฐานไม่สามารถรีบูตได้ด้วยเหตุผลบางประการ คุณสามารถใช้ปุ่ม ++ แล้วกดปุ่มปิดเครื่องบนหน้าจอที่เปิดขึ้น จากนั้นเลือกตัวเลือก "รีบูต"
เมื่อมองแวบแรก การรีสตาร์ทคอมพิวเตอร์ดูเหมือนจะไม่ซับซ้อน อย่างไรก็ตาม บ่อยครั้งที่ระบบปฏิบัติการเริ่มทำงานผิดปกติอย่างแม่นยำอันเป็นผลมาจากการจัดการคอมพิวเตอร์ที่ไม่ถูกต้องในแง่ของการรีบูต ในบทความนี้เราจะบอกวิธีรีสตาร์ทคอมพิวเตอร์อย่างถูกต้องหากจำเป็น
การรีบูตเกี่ยวข้องกับกระบวนการ การทำความสะอาดที่สมบูรณ์หรือการฟื้นตัว หน่วยความจำเข้าถึงโดยสุ่มรวมถึงการรีสตาร์ทคอมพิวเตอร์ นอกจากนี้ทุกอย่างจะเริ่มต้นใหม่อีกครั้ง การตั้งค่าระบบซึ่งอาจเกิดจากการติดตั้งฮาร์ดแวร์หรือซอฟต์แวร์ใหม่
สำหรับผู้ใช้จำนวนมาก วลี "รีสตาร์ทคอมพิวเตอร์" กระตุ้นให้เกิดการเชื่อมโยงกับปุ่มรีเซ็ตที่อยู่บนนั้น หน่วยระบบใกล้กับปุ่มเปิด/ปิด
อย่างไรก็ตามควรจำไว้ว่าวิธีนี้เปรียบได้กับการดึงปลั๊กไฟออกจากเต้ารับซึ่งตามมาด้วยกระบวนการกู้คืนระบบที่ไม่สามารถย้อนกลับได้และค่อนข้างยาวหรือแม้กระทั่ง ความล้มเหลวโดยสิ้นเชิงคอมพิวเตอร์ในการทำงาน
ตามกฎแล้วผู้คนจะตำหนิเป็นหลัก เกมส์คอมพิวเตอร์และไวรัส บางทีพวกเขาอาจทำให้เสียจริง ๆ แต่ปัญหาส่วนใหญ่มักเกิดจากการจัดการอุปกรณ์ที่ไม่เหมาะสมรวมถึงการรีบูตเครื่องอย่างไม่ถูกต้อง
ตัวเลือกในการรีสตาร์ทคอมพิวเตอร์โดยใช้ ปุ่มรีเซ็ตมีความเกี่ยวข้องเฉพาะในกรณีที่ไม่มีวิธีการรีสตาร์ทเครื่องโดยทางโปรแกรม
หากคุณมีระบบปฏิบัติการติดตั้งอยู่ ระบบวินโดวส์จากนั้นในการรีสตาร์ทคอมพิวเตอร์ เพียงคลิกปุ่ม "Start" จากนั้นคลิกที่ปุ่ม "ปิดคอมพิวเตอร์" และเลือก "Restart" จากรายการที่ให้ไว้
มีหลายกรณีที่คอมพิวเตอร์แฮงค์ จากนั้นกดปุ่ม " แคปล็อค"หรือ" Num Lock" และหากไฟแสดงบนแป้นพิมพ์ตอบสนองต่อการกด ให้ลองใช้แป้นพิมพ์ลัด "Ctrl + Alt + เดล"และในกล่องโต้ตอบตัวจัดการงานที่ปรากฏขึ้นให้เลือกรายการเมนู "ปิดเครื่อง" ซึ่งเราคลิกที่รายการ "รีสตาร์ท"

มีตัวเลือกอื่นที่คอมพิวเตอร์ปิดเครื่องอย่างถูกต้อง คุณต้องกดปุ่ม "Power" ที่ใช้เปิดคอมพิวเตอร์ค้างไว้จนกระทั่งเครื่องปิด วิธีการเดียวกันนี้ใช้กับแล็ปท็อปเนื่องจากไม่มีปุ่ม "รีเซ็ต"
ในที่สุดก็คุ้มค่าที่จะอธิบายวิธีรีสตาร์ทคอมพิวเตอร์หากเมาส์ที่ทุกคนคุ้นเคยและทำงานจำนวนมากหยุดทำงานกะทันหัน ก่อนอื่นคุณต้องกดปุ่ม "Windows" ซึ่งโดยปกติจะแสดงโลโก้ระบบปฏิบัติการ
หากคุณติดตั้ง Windows 7 หรือ Vista บนคอมพิวเตอร์ของคุณ ให้กดปุ่มขวาแล้วกด Enter จากนั้นโดยใช้ปุ่ม "ซ้าย" และ "ขวา" คุณจะต้องเปิดใช้งานปุ่ม "บังคับปิดเครื่อง" หากมีโปรแกรมใดทำงานอยู่ ระบบจะแสดงกล่องโต้ตอบซึ่งจะเสนอให้ยุติกระบวนการที่ใช้งานอยู่ทั้งหมด
นอกจากนี้โดยไม่ต้องใช้เมาส์คุณสามารถรีสตาร์ทคอมพิวเตอร์ผ่านตัวจัดการงานซึ่งตามที่กล่าวไว้แล้วเรียกว่าโดยการกดคีย์ผสม "Ctrl + Alt + Del" หรือ "Ctrl + Shift + Esc" เพื่อเรียกโดยตรง ในกรณีนี้คุณต้องกดปุ่ม F10และใช้ปุ่ม "ขวา" เพื่อเปิดใช้งานรายการเมนู "ปิดเครื่อง" โดยที่อีกครั้งโดยใช้ลูกศรเลือกรายการ "รีสตาร์ท" แล้วกดปุ่ม Enter