ขั้นตอนนี้ทำให้ผู้ใช้หลายคนกลัว แม้ว่าจะไม่มีอะไรซับซ้อนก็ตาม
พูดตามตรง เป็นที่น่าสังเกตว่าบอร์ดบางตัวสามารถทำงานร่วมกับ Xeon ได้โดยไม่ต้องดัดแปลง BIOS อย่างไรก็ตาม ในกรณีนี้ คำสั่งบางอย่างอาจไม่รองรับ (เช่น SSE4.1) อุณหภูมิคอร์หรือพารามิเตอร์อื่น ๆ อาจไม่ถูกกำหนด อย่างถูกต้อง
เฟิร์มแวร์เสร็จสิ้นก่อนที่จะติดตั้ง Xeon ด้วยโปรเซสเซอร์ปกติ
อัลกอริธึมของการกระทำมีดังนี้:
- ขั้นแรก คุณต้องแน่ใจว่าเมนบอร์ดมีโปรเซสเซอร์ Xeon
- ตามลิงค์และดาวน์โหลด BIOS ที่ได้รับการดัดแปลงสำหรับบอร์ดของคุณ
- เราพบคำแนะนำ (เช่น ในเว็บไซต์อย่างเป็นทางการของผู้ผลิต) ในการอัพเดตไบออส ตามกฎแล้วการเขียนไฟล์ที่ดาวน์โหลดลงในแฟลชไดรฟ์ USB เข้าไปใน BIOS และเริ่มการอัพเดตก็เพียงพอแล้ว เป็นที่น่าสังเกตว่าสำหรับเมนบอร์ดหลายตัวมีซอฟต์แวร์ที่สามารถทำการอัพเดตจาก Windows ได้ คุณสามารถหาข้อมูลเพิ่มเติมได้จากเว็บไซต์อย่างเป็นทางการ
- หลังจากดำเนินการสำเร็จ คุณสามารถดำเนินการติดตั้งโปรเซสเซอร์ใหม่ได้
ตามกฎแล้วไฟล์เก็บถาวรที่มี BIOS ที่แก้ไขจะมี 3 โฟลเดอร์: "ORIG", "771", "771SLIC" Orig - BIOS ดั้งเดิมที่ยังไม่ได้ปรับแต่ง 771 - BIOS พร้อมไมโครโค้ด Xeon เพิ่มเติม 771 Slic - พร้อมไมโครโค้ด Xeon และเอ็นจิ้นการเปิดใช้งาน Windows
เฟิร์มแวร์ BIOS โดยใช้ตัวอย่างของบอร์ด Gigabyte:
การติดตั้งบนเมนบอร์ดบนซ็อกเก็ต 775
ขั้นแรก คุณต้องค้นหาก่อนว่าคุณมีโปรเซสเซอร์ประเภทใด
- โปรเซสเซอร์ที่มีรอยตัดและหน้าสัมผัสแบบบัดกรี ที่พบบ่อยที่สุดและ ตัวเลือกที่สะดวก- ไม่ต้องการใดๆ การดำเนินการเพิ่มเติม, ได้รับการติดตั้งเช่นเดียวกับโปรเซสเซอร์อื่นๆ
ติดตั้งโปรเซสเซอร์พร้อมรอยตัด

หลังจากติดตั้งสำเร็จ BIOS ควรตรวจพบอย่างถูกต้อง โปรเซสเซอร์ใหม่- เป็นความคิดที่ดีที่จะเข้าไปที่การตั้งค่าและตรวจสอบความถูกต้อง หลังจาก กำลังโหลดหน้าต่างไปที่ตัวจัดการงานและตรวจสอบจำนวนคอร์ บางครั้งเมื่อย้ายจากศิโยนไป โปรเซสเซอร์ดูอัลคอร์จำนวนคอร์สามารถคงอยู่ได้เท่ากับสอง ดังนั้น หากคุณเห็น 2 คอร์แทนที่จะเป็น 4 คอร์ คุณต้องดำเนินการดังต่อไปนี้:
- คลิกเริ่ม - เรียกใช้และป้อน “Msconfig”
- ไปที่แท็บ "ดาวน์โหลด" จากนั้นไปที่ "ตัวเลือกขั้นสูง"
- ยกเลิกการทำเครื่องหมายที่ช่อง "จำนวนโปรเซสเซอร์"
- รีบูต
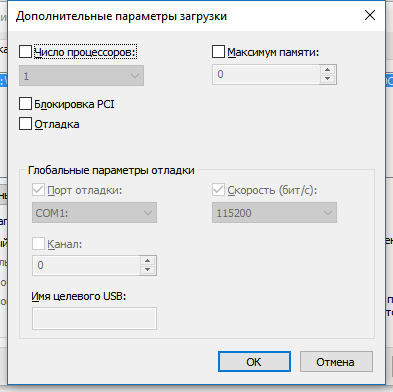
ตอนนี้ระบบจะเห็นทั้งหมด 4 คอร์
เพียงเท่านี้การติดตั้งก็สำเร็จและคุณสามารถดำเนินการต่อได้
ปัญหาที่อาจเกิดขึ้นหลังการติดตั้ง
เมื่อโหลดข้อความจะปรากฏขึ้นเกี่ยวกับความจำเป็นในการอัปเดต BIOS หรือข้อความเกี่ยวกับโปรเซสเซอร์ที่ไม่รองรับ (ตรวจพบ CPU ที่ไม่รองรับ)
ตามกฎแล้วหากคุณกด F1 ระบบจะบู๊ตได้สำเร็จ ปัญหาน่าจะเป็นไปได้มากว่า หากข้อผิดพลาดปรากฏขึ้นแม้หลังจากเฟิร์มแวร์สำเร็จ แต่ทุกอย่างทำงานได้ดีคุณสามารถกำจัดมันได้โดยการปิดการใช้งานฟังก์ชั่น หยุดการบู๊ตเมื่อมีข้อผิดพลาดในไบออส
Windows 8.1 หรือ Windows 10 จะไม่ติดตั้ง
Windows อาจบ่นเกี่ยวกับฟังก์ชันการทำงานของโปรเซสเซอร์ที่ขาดหายไป (เช่น CompareExchange128) ข้อผิดพลาดปรากฏขึ้นเมื่อ:
- BIOS ที่แก้ไขไม่ได้ถูกแฟลช
- ติดตั้งแล้ว รุ่นที่ล้าสมัยไบออส
หากต้องการแก้ไข ให้แฟลชอันล่าสุด รุ่นปัจจุบันไบออสด้วยไมโครโค้ด Xeon
ระบบไม่บู๊ต มันทำให้เกิดข้อผิดพลาดเช่น “ข้อผิดพลาดของ CPU ที่ไม่รู้จัก”
- ตรวจสอบให้แน่ใจว่าคุณได้แฟลช BIOS ที่ได้รับการดัดแปลงสำหรับบอร์ดของคุณแล้ว
- รีเซ็ตการตั้งค่าไบออสโดยสมบูรณ์
- หากไม่สำเร็จ ให้ลองแฟลช BIOS เวอร์ชันอื่น
Windows ขัดข้องขณะบูต
รีเซ็ตการตั้งค่า BIOS ทั้งหมด หรือตั้งค่าเป็นค่าเริ่มต้น ตรวจสอบให้แน่ใจว่าโหมดถูกตั้งค่าไว้ถูกต้อง งานซาต้า(IDE หรือ AHCI) ในบางกรณี คุณอาจต้องติดตั้ง Windows ใหม่
ตัวทำความเย็นจะหมุนด้วยความเร็วสูงสุดอย่างต่อเนื่อง
นี่อาจมีสาเหตุหลายประการ:
- BIOS ที่แก้ไขไม่ได้ถูกแฟลช
- ใน การตั้งค่าไบออสโหมดทำความเย็นตั้งไว้สูงเกินไป
- ระบบของคุณไม่สามารถรองรับ Xeon ได้
หลังจากติดตั้ง Xeon เมื่อเปิดคอมพิวเตอร์แล้วหน้าจอเป็นสีดำและไม่มีอะไรเกิดขึ้น
ขั้นแรก ตรวจสอบให้แน่ใจว่าคุณใช้ BIOS ที่ได้รับการดัดแปลง
ประการที่สอง ตรวจสอบว่าติดตั้งโปรเซสเซอร์ในซ็อกเก็ตอย่างถูกต้องหรือไม่ บางทีกุญแจพลาสติกอาจไม่ได้ถูกตัดจนสุดและอาจรบกวนการสัมผัส หากเป็นไปได้ ให้ตรวจสอบการทำงานบนบอร์ดอื่น
สุดท้าย ตรวจสอบให้แน่ใจว่าส่วนประกอบอื่นๆ ทั้งหมดเชื่อมต่ออย่างถูกต้อง ตรวจสอบฟังก์ชันการทำงานกับโปรเซสเซอร์เก่าเพื่อขจัดปัญหาอื่นๆ
ไม่มีเงิน แต่คุณต้องการความสุข หรือการอัปเกรดงบประมาณสำหรับคอมพิวเตอร์ของคุณ เมนบอร์ดซอคเก็ต 775.ฉันคิดที่จะอัพเกรดคอมพิวเตอร์ของฉันมานานแล้ว แต่ฉันก็ทำไม่ได้และรู้สึกเสียใจกับเงินที่เสียไป ซ็อกเก็ต 775 เก่าและ E7500 แบบดูอัลคอร์รับมือได้ค่อนข้างดี และมีของเล่นเพียงพอสำหรับทำงาน แต่หลังจากออกเกมใหม่อย่าง "The Witcher 3", "GTA5" และอื่นๆ ฉันก็เริ่มคิดลึกซึ้งมากขึ้น ดูเหมือนว่าฉันไม่ใช่เกมเมอร์ แต่ฉันก็อยากลอง Fallout ใหม่ด้วย และฉันจะพูดอะไรได้แม้ว่าของเล่นที่ใช้เบราว์เซอร์จาก mail.ru ซึ่งฉันไปตามคำขอของแม่เป็นระยะ ๆ จะโหลด E7500 คุณปู่ที่ 100%!
ราคาของ i5 และ i7 ใหม่และด้วยเหตุนี้มาเธอร์บอร์ดใหม่สำหรับพวกเขาทำให้ฉันตกต่ำและเศร้าหมอง จำเป็นต้องมองหาสิ่งที่เป็นมิตรกับงบประมาณมากกว่านี้
ควอดคอร์ 775
ไม่ต่างกันเช่นกัน ราคาต่ำ- แม้แต่ของใช้แล้วพวกเขาก็ขอเงินอย่างน้อย 4 พันรูเบิล แต่ตัวโปรเซสเซอร์เองก็ค่อนข้างล้าสมัยไปแล้วและไม่มีเหตุผลที่จะอัพเกรดแพลตฟอร์มทางตันอย่างเห็นได้ชัดด้วยเงินจำนวนมาก แน่นอนถ้าคุณรอบางทีอาจมีคนทิ้งเปอร์เซ็นต์ปกติของ Avito รุ่นเดียวกันในราคาต่อรองเนื่องจากเพื่อนของฉันโชคดีที่ได้ i5 พร้อมมาเธอร์บอร์ดในราคา 4 พันรูเบิล แต่คุณสามารถรอของสมนาคุณดังกล่าวได้ อย่างไม่มีกำหนด
ในขณะที่ท่องอินเทอร์เน็ต ฉันพบวิดีโอบน YouTube ที่รายงานความเข้ากันได้อย่างสมบูรณ์ของโปรเซสเซอร์เซิร์ฟเวอร์ซ็อกเก็ต XEON 771 กับซ็อกเก็ต 775 โดยมีการแก้ไขเล็กน้อยที่แสดงในวิดีโอนี้
พินสองตัวบนซ็อกเก็ต 771 ไม่ตรงกับ 775 ดังนั้นจึงมีสติ๊กเกอร์อะแดปเตอร์ที่สลับพินทั้งสอง อะแดปเตอร์นี้เป็นแผ่นพลาสติกขนาดเล็กที่มีเทปอยู่ที่ปลายซึ่งตรงกลางมีหน้าสัมผัสสองจุด
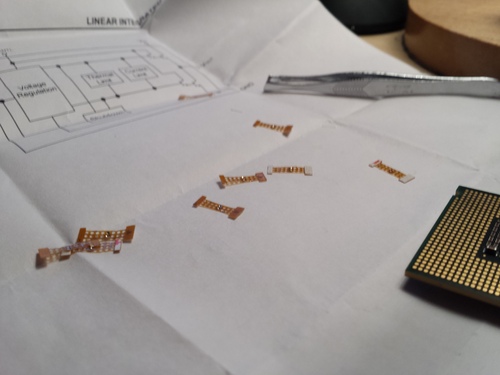
เมื่อเจาะลึกลงไปในการค้นหา xeon ฉันเห็นว่าด้วยเงินเพียงเล็กน้อยคุณจะได้รับโปรเซสเซอร์แบบอะนาล็อกสำหรับซ็อกเก็ต 775 ซึ่งเทียบเท่าหรือเหนือกว่า Quad ตัวท็อปในแง่ของคุณสมบัติ
ต้นทุนของโปรเซสเซอร์ดังกล่าวมาจาก 1,600 ถู, จนถึง 3,000 ถูขึ้นอยู่กับรุ่นโปรเซสเซอร์และคำขอของผู้ขาย
เมื่อพิจารณาจากฟอรัม งานในลักษณะนี้ดำเนินมาตั้งแต่ปี 2554 แต่จุดสูงสุดเกิดขึ้นในช่วงกลางปี 2557 และยังคงดำเนินต่อไป
ฉันสั่งโปรเซสเซอร์ E5450 (E0) ให้กับตัวเองในราคา 2,000 รูเบิลโดยมีอะแดปเตอร์ติดอยู่และมีอีกตัวในสต็อก
ดังนั้นสิ่งที่ต้องทำก่อนการอัปเกรด:
1. ตรวจสอบความเข้ากันได้ของเมนบอร์ดของคุณ
X38, X48, Q35, Q45 (ซีรีส์ 5xxx)- ด้วยเหตุผลเดียวกัน เทคโนโลยีการแสดงภาพจึงไม่พร้อมใช้งาน (VT-x).
มีความเป็นไปได้สูงที่จะเข้ากันไม่ได้กับชิปเซ็ต Nvidia Nforce 680i และ 650i และ Xeon 45nm.
มีความเป็นไปได้สูงที่จะเข้ากันไม่ได้กับเมนบอร์ดที่ผลิตโดย อินเทล.
หรือชัดเจนยิ่งขึ้น:
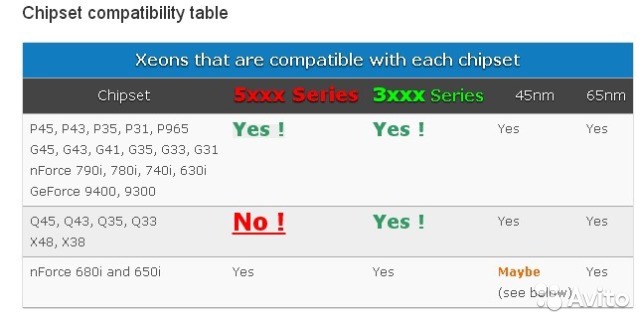
เราดูที่เว็บไซต์ของผู้ผลิตเมนบอร์ดของคุณสำหรับโปรเซสเซอร์ที่คล้ายกันของซีรีส์ Qxxxx ตัวอย่างเช่นสำหรับ Xeon E5450 อะนาล็อกก็คือ อินเทลคอร์ 2 Quad Q9650.
รวมถึงรายชื่อเมนบอร์ดที่รองรับด้วย ซีออน:
บอร์ด P41D3 V.6.x ของฉันไม่อยู่ในรายการด้านบน เช่นเดียวกับ การสนับสนุนอย่างเป็นทางการ Intel Core 2 Quad Q9650 ซึ่งใกล้เคียงที่สุดคือ Q9550 แต่ชิปเซ็ตของบอร์ด G41 ของฉันอยู่ในรายการที่รองรับ ดังนั้นจึงสมเหตุสมผลที่จะดำเนินการต่อ
หากบอร์ดหรือชิปเซ็ตของคุณอยู่ในรายการที่รองรับ คุณก็ดำเนินการต่อไปได้
2.
การเลือกโปรเซสเซอร์
โปรเซสเซอร์ในสายนี้แตกต่างกันทั้งในด้านคุณสมบัติและราคา
ที่นี่คุณต้องดูคุณสมบัติของมาเธอร์บอร์ดและโปรเซสเซอร์ด้วย ความถี่หลักที่คุณต้องการ ความถี่ เอฟเอสพีการใช้พลังงานและการกระจายความร้อน
ตัวอย่างเช่นหากเมนบอร์ดรองรับ เอฟเอสบีไม่มีอีกแล้ว 1333 เมกะเฮิรตซ์ถ้าอย่างนั้นก็คุ้มค่าที่จะรับเปอร์เซ็นต์ E5450 (3 GHz. 1333 MHz FSB), ไม่ E5472 (3 GHz. 1600 MHz FSB)- คุณจะไม่ได้รับผลผลิตเพิ่มขึ้น แต่มีเพียงไม่กี่ร้อยรูเบิล จ่ายเงินมากเกินไป ก็ไม่คุ้มที่จะรับเช่นกัน E5430 (2.66 GHz, 1333 MHz เอฟเอส)เพราะความแตกต่าง 100-200r นั้นไม่มีนัยสำคัญและความถี่ก็สูงกว่า
เราเลือกเปอร์เซ็นต์แล้ว เรามาต่อกันดีกว่า
3. ทางเลือกของผู้ขาย
ขณะนี้มีตัวเลือกมากมายในหัวข้อนี้ เรากำลังมองหาโปรเซสเซอร์บน eBay, AlliExpress หรือบน Avito เพียงพิมพ์ชื่อโปรเซสเซอร์ในเครื่องมือค้นหาหรือ "771 ถึง 775"
โปรเซสเซอร์ส่วนใหญ่จะซื้อในร้านค้าออนไลน์ ปกติจะขายเป็นแพ็ค 10 อัน เพราะวิธีนี้ถูกกว่าแต่ก็แยกทำกันได้ ผู้ขายบางรายส่งหินพร้อมอะแดปเตอร์ที่ติดกาวไว้แล้ว (คุณสามารถตรวจสอบได้ในการติดต่อทางจดหมาย) นอกจากนี้ยังมีโปรเซสเซอร์ที่มีอะแดปเตอร์ถาวรขนาดกะทัดรัดและมีรอยตัดในวัสดุพิมพ์อีกด้วย ไม่จำเป็นต้องมีการดัดแปลงซ็อกเก็ต แต่เข้ากันไม่ได้อีกต่อไป แอลจีเอ771.
ฉันเลือกผู้ขายจาก Avito ซึ่งเห็นได้ชัดว่าซื้อสินค้าจำนวนมากจากประเทศจีนและขายต่อไปทั่วรัสเซียแล้ว มันไม่สำคัญสำหรับฉัน สิ่งสำคัญคือทุกอย่างใช้งานได้และใช้เวลาไม่นานนัก ราคาเมื่อเปรียบเทียบกับ Alliexpress สำหรับการซื้อครั้งเดียวนั้นแทบจะเท่ากัน
ที่จริงแล้วการอัพเกรดนั้นเอง:
4. ไชโย! โปรเซสเซอร์มาแล้ว! เราใส่มันเข้าไปในคอมพิวเตอร์... ไม่เร็วมาก!
หากโปรเซสเซอร์มาพร้อมสติกเกอร์ แต่ยังไม่ได้ติด ให้ติดกาวให้เข้าที่อย่างระมัดระวัง
เรากำลังติดตาม การติดตั้งที่ถูกต้องสติ๊กเกอร์
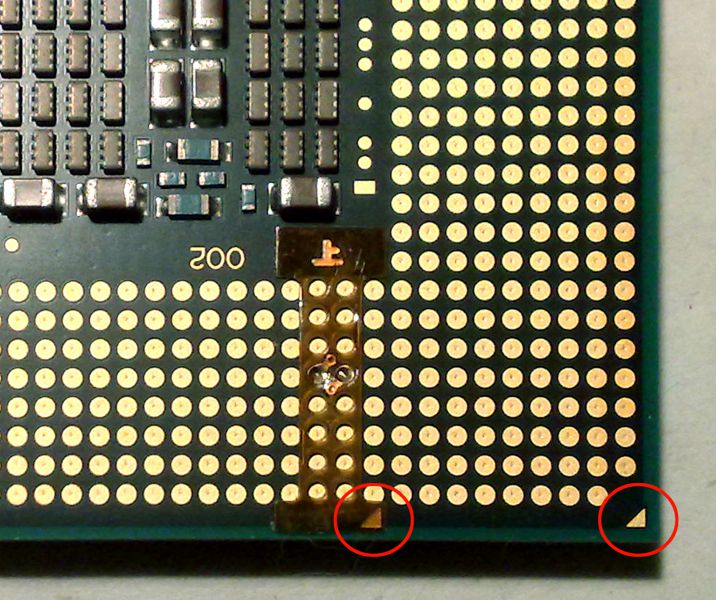
เพื่อยกเว้นความเข้ากันได้ของโปรเซสเซอร์ 771 และ 775 ซ็อกเก็ตบนโปรเซสเซอร์และซ็อกเก็ตเองก็ทำกุญแจ (ส่วนที่ยื่นออกมาและช่องที่ปลายซ็อกเก็ต) ด้วย ด้านที่แตกต่างกัน- นั่นเป็นเหตุผล ไม่สามารถใส่ XEON ลงในซ็อกเก็ต 775 ได้ เว้นแต่ว่าส่วนที่ยื่นออกมาด้านในทั้งสองของซ็อกเก็ต 775 จะถูกเลื่อยหรือตัดออก.

กุญแจถูกตัดออกอย่างระมัดระวังด้วยมีดผ่าตัดคม มีดเครื่องเขียน หรือกัดด้วยกรรไกรตัดเล็บ สิ่งสำคัญคือต้องไม่งอหรือหักขาบนเบ้า พลาสติกที่นั่นค่อนข้างอ่อน แต่ฉันขอย้ำว่าทำงานอย่างระมัดระวังมาก
เราใส่โปรเซสเซอร์ลงในคอมพิวเตอร์
จำเป็นต้องมีการดูแลเอาใจใส่ที่นี่เช่นกัน เนื่องจากตอนนี้ไม่มีปุ่มใด ๆ และง่ายต่อการทำผิดพลาดด้วยการวางตำแหน่งโปรเซสเซอร์ในซ็อกเก็ตที่ถูกต้อง และผลลัพธ์ที่ได้ การติดตั้งไม่ถูกต้องโปรเซสเซอร์อาจจะไหม้หรือแม้กระทั่งร่วมกับเมนบอร์ด!
ตรวจสอบให้แน่ใจว่าเครื่องหมายสามเหลี่ยมบนโปรเซสเซอร์ตรงกับเครื่องหมายเดียวกันบนซ็อกเก็ต

ติดตั้งแล้วพร้อมใช้งาน

5. ปล่อย.
หลังจาก บูต CPU-Zแจ้งให้ฉันทราบว่าอุปกรณ์ทำงานบน XEON E5450

หลังจากนี้ คุณสามารถทำงานบนคอมพิวเตอร์ของคุณได้อย่างเต็มที่ด้วยโปรเซสเซอร์ใหม่ที่ทรงพลัง
ปัญหา!
บางครั้งบนเมนบอร์ดหลายรุ่นข้อความต่อไปนี้จะปรากฏขึ้นเมื่อทำการโหลด:
“ตรวจพบ CPU ที่ไม่รู้จัก จำเป็นต้องอัพเดต BIOS เพื่อปลดปล่อยพลังเต็มที่"
ซึ่งหมายความว่าไมโครโค้ดของโปรเซสเซอร์ไม่ได้ถูกเขียนใน BIOS และคอมพิวเตอร์ไม่ทราบว่าเป็นโปรเซสเซอร์ประเภทใดและจะไม่ทำงานกับโปรเซสเซอร์เลย หรือจะทำงานได้ แต่จะคดโกงเล็กน้อย
อย่างไรก็ตามบางครั้งคอมพิวเตอร์จะอนุญาตให้โหลดเพิ่มเติมได้และจะโหลดระบบปฏิบัติการโดยไม่มีปัญหาใด ๆ แต่ข้อความนี้จะปรากฏขึ้นทุกครั้งที่คุณเปิดคอมพิวเตอร์
จำเป็นต้องอัปเดต ไบออส.
ก่อนอื่น เราอัปเดตจากผู้ผลิตเมนบอร์ดนอกสถานที่ หากไม่ได้ผลและคำจารึกยังคงปรากฏอยู่ ให้ดำเนินการต่อ
ไซต์นี้มี BIOS ที่ได้รับการดัดแปลงสำหรับเมนบอร์ดต่างๆ ผู้ผลิตที่แตกต่างกันย้อนหลังไปถึงปี 2008
ประกอบด้วยไมโครโค้ดสำหรับโปรเซสเซอร์ ซีออนซึ่งไม่เพียงพอสำหรับ BIOS ในการทำงานอย่างถูกต้อง
BIOS mods รุ่นใหม่ตั้งแต่ปี 2010 และอายุน้อยกว่า
การปรับเปลี่ยน BIOS ด้วยตนเอง การลงทะเบียนไมโครโค้ดสำหรับโปรเซสเซอร์ 771 ซ็อกเก็ตใน BIOS
หากชิปเซ็ตและมาเธอร์บอร์ดสามารถรองรับ xeon ในทางทฤษฎีได้ แต่ BIOS ดั้งเดิมไม่รองรับ และไม่มีการดัดแปลง หรือคุณต้องการปรับแต่ง BIOS เวอร์ชันใหม่กว่าที่มีอยู่ หรือบางทีคุณอาจกลัวที่จะแฟลช แอสเซมบลีแบบโฮมเมดจากนั้นคุณสามารถแก้ไข BIOS ได้ด้วยตัวเอง
เพราะ ฉันมี ไบออสอามี ( เมกะเทรนด์อเมริกัน Inc.) จากนั้นฉันจะอธิบายการเขียนไมโครโค้ดของโปรเซสเซอร์สำหรับมัน
1. ดาวน์โหลดมากที่สุด เวอร์ชันล่าสุด ไบออสจากเว็บไซต์ของผู้ผลิตเมนบอร์ดของคุณ
3. ดาวน์โหลดไมโครโค้ดสำหรับโปรเซสเซอร์ XEON 771: lga771_microcodes
4. ค้นหา CPUID ของโปรเซสเซอร์ของคุณโดยใช้ ไอด้า64หรือ โปรแกรมที่คล้ายกัน(สำหรับโปรเซสเซอร์ของฉันดูเหมือนว่า cpu0001067Ah) ถ้า ไบออสจะถูกเย็บติดก่อนการติดตั้งโปรเซสเซอร์ จากนั้นให้ข้ามขั้นตอนนี้ไป
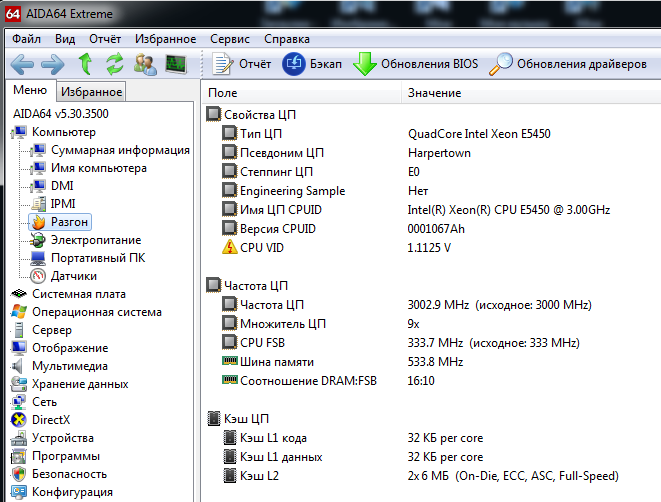
5. คลายไฟล์เก็บถาวร เอ็มเอ็มทูลและ lga771_ไมโครโค้ดและออกจากไฟล์ที่มีนามสกุล .binเฉพาะไฟล์ที่ขึ้นต้นตรงกับ CPUID ของคอมพิวเตอร์ของคุณ (เช่น cpu0001067a_plat00000044_ver00000a0b_date20100928.bin) ถ้าเราไม่รู้ว่ารหัสอะไร เราก็จะเย็บทุกอย่าง
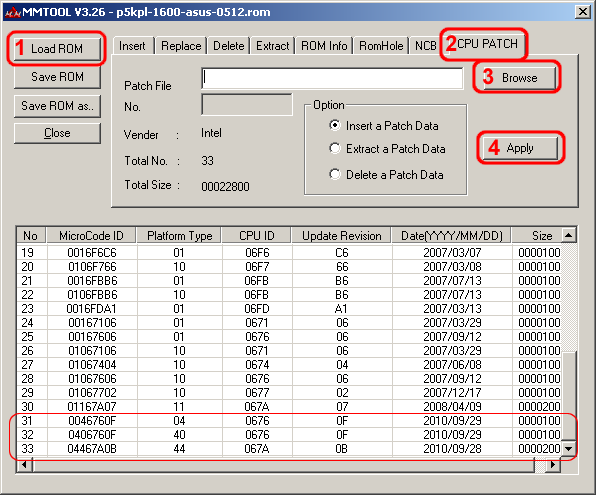
ก.เปิดตัวกันเลย เอ็มเอ็มทูล- กดปุ่ม (1) โหลดรอมและโหลดเข้าโปรแกรม ไบออสล่าสุดสำหรับเมนบอร์ดของคุณ ถ้าคุณมีมากที่สุด ไบออสใหม่จากนั้นคุณสามารถใช้ยูทิลิตี้นี้เพื่อรวมข้อมูลสำรอง BIOS จากคอมพิวเตอร์และแก้ไขได้
เมนบอร์ดของฉัน ไบออสทาร์ P41D3 v.6.1และ BIOS ของ Biostar มีรูปแบบไฟล์ที่แปลกมาก เพื่อ เอ็มเอ็มทูลยอมรับเลยต้องเปลี่ยนนามสกุลเป็น .รอมและหลังจากนั้นโปรแกรมก็เปิดขึ้นมาโดยไม่มีปัญหาใดๆ
บี.ไปที่แท็บ (2) แพทช์ซีพียูจากนั้นด้วยปุ่ม (3) เรียกดูให้เปิดไฟล์ .binสอดคล้องกับ CPUID ของคุณ
ค.ปล่อยให้ตัวเลือกเป็นค่าเริ่มต้น "แทรกข้อมูลแพทช์"และกดปุ่ม (4) นำมาใช้.
ฉันเพิ่มไมโครโค้ดทีละรายการและใช้การดำเนินการหลังจากการเลือกแต่ละครั้ง
การดำเนินการเพิ่มเติมไม่ควรทำให้เกิดปัญหาอีกต่อไป ก็เพียงพอแล้วที่จะเขียน BIOS ที่แก้ไขแล้วลงในแฟลชไดรฟ์ที่ฟอร์แมตเป็น FAT และเมื่อเข้าสู่ BIOS แล้วให้เรียกใช้ยูทิลิตี้ อัพเดตไบออส- วิธีการทำเช่นนี้เขียนไว้ในคำอธิบายของเมนบอร์ดตามคำแนะนำหรือบนเว็บไซต์ของผู้ผลิตเมนบอร์ด หรืออย่าลืมเปลี่ยนนามสกุลของไฟล์ BIOS ที่แก้ไขแล้วเป็นไฟล์เนทีฟเพื่อแฟลช BIOS จาก Windows โดยใช้ยูทิลิตี้ที่เป็นกรรมสิทธิ์
หลังจากอัพเดตด้วย BIOS ที่แก้ไขแล้ว คุณต้องรีเซ็ตการตั้งค่า ผ่านปุ่มรีเซ็ตหรือจัมเปอร์หากเมนบอร์ดรองรับการรีเซ็ตดังกล่าวหรือโดยการถอดแบตเตอรี่ BIOS ออกสักสองสามนาที จากนั้นคอมพิวเตอร์จะรับรู้โปรเซสเซอร์ได้อย่างถูกต้องและทำงานได้ตามปกติ
นอกจากนี้:
หน่วยพลังงาน
น้อยคนนักที่จะสนใจ BP มันคุ้มค่าอะไรบางอย่าง เอาละ มันกำลังนวดข้าว สิ่งสำคัญคือไม่มีควัน
ใน คอมพิวเตอร์ราคาแพงแหล่งจ่ายไฟราคาถูกเป็นภัยคุกคามที่สำคัญไม่เพียง แต่ต่อความเสถียรโดยรวมของระบบเท่านั้น แต่ยังรวมถึงอายุการใช้งานของส่วนประกอบด้วย วันนี้การซื้อแหล่งจ่ายไฟได้รับรายละเอียดปลีกย่อยเพิ่มเติม - หน่วย ATX ใหม่พร้อมการเชื่อมต่อสายเคเบิลแบบแยกส่วน, ปัญหากับ UPS, ความอยากอาหารมากเกินไป โปรเซสเซอร์แบบมัลติคอร์และการ์ดแสดงผลคู่หนึ่งที่ทำงานร่วมกับ SLI (Nvidia) หรือ CrossFire (ATI หรือ AMD)
ทางเลือกของแหล่งจ่ายไฟขึ้นอยู่กับการกำหนดค่าโดยรวม ในกรณีส่วนใหญ่ อะแดปเตอร์วิดีโอ โปรเซสเซอร์จะได้รับผลกระทบจากการใช้พลังงาน รวมถึงความจำเป็นในการสำรองหากต้องการโอเวอร์คล็อกเพิ่มเติม
สิ่งสำคัญคือต้องเลือกแหล่งจ่ายไฟที่ตรงกับความต้องการของพีซีของคุณมากที่สุด พลังงานไม่เพียงพอจะนำไปสู่การทำงานผิดพลาดของฮาร์ดแวร์ และปัญหาใหญ่คือการเสียเงินและการใช้พลังงานโดยไม่จำเป็น
คุณสามารถใช้เครื่องคิดเลขสำหรับสิ่งนี้
สำหรับซีพียู ซีออน E5450เลือกภาษีของเขาใน 775 socet คอร์ 2 ควอด Q9650
สำหรับระบบของฉันมันกลายเป็นขั้นต่ำ 341วัตต์- ดังนั้นโดยไม่ต้องโอเวอร์คล็อกโปรเซสเซอร์และมีพลังงานสำรองเพียงเล็กน้อย 450W.
เพราะ ฉันมีแหล่งจ่ายไฟ 620วัตต์ฉันได้มันมาฟรี ดังนั้นฉันจึงไม่จำเป็นต้องกังวลกับอันใหม่
ระบบทำความเย็น
หลังจากติดตั้งโปรเซสเซอร์ใหม่ ให้ดูแลการระบายความร้อนตามปกติ
โปรเซสเซอร์เหล่านี้ซึ่งตัดสินโดยบทวิจารณ์นั้นทำงานได้ดีที่ความถี่มาตรฐานเป็นต้น 3 กิกะเฮิร์ตซ์, สูงสุด 4 กิกะเฮิร์ตซ์แน่นอนว่านี่คือเพดาน แต่ การโอเวอร์คล็อกเป็น 3.2 - 3.5 GHz โดยไม่มีผลกระทบค่อนข้างเป็นไปได้.
แม้ว่าคุณจะไม่ได้วางแผนที่จะโอเวอร์คล็อกโปรเซสเซอร์ แต่จะพึงพอใจกับความถี่ดั้งเดิม คุณต้องจำไว้ว่าโปรเซสเซอร์ Intel นั้นค่อนข้างร้อนในตัวเอง และการเพิ่มคอร์อีกสองคอร์จะทำให้ตัวทำความเย็นในสต็อกของคุณส่งเสียงดังเหมือนกังหัน .
ก่อนอัพเกรดคอมพิวเตอร์มีระบบระบายความร้อนจากฟลอสตันต่ำ หมวดหมู่ราคาแต่ที่ดีกว่าสต๊อกเดิมระบบระบายความร้อนอย่างเห็นได้ชัด
ในรูปมีฝุ่นนิดหน่อยแต่ก็เก็บได้ดี

เมื่อโหลดต่ำ ฉันคงอุณหภูมิไว้:
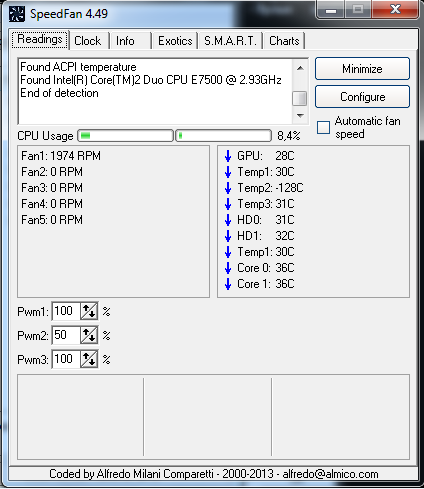
ที่ โหลดเต็มแล้ว:
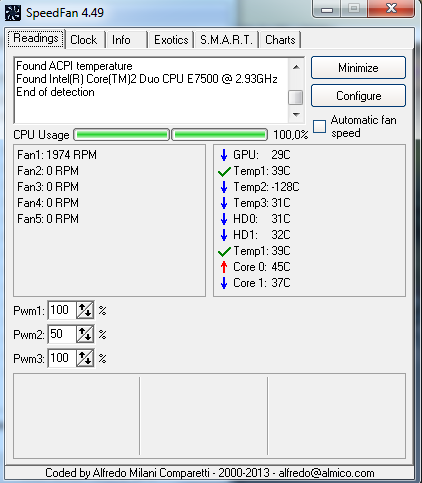
หลังจากติดตั้งโปรเซสเซอร์ใหม่พร้อมตัวทำความเย็นแบบเก่า ฉันได้รับ:

อืม. ต่ำกว่าบนดูอัลคอร์ด้วยซ้ำ :)))
บางทีฉันอาจจะช่วย การทำความสะอาดที่สมบูรณ์คอมพิวเตอร์จากฝุ่นก่อนที่จะติดตั้งโปรเซสเซอร์ใหม่และแผ่นระบายความร้อนใหม่
และเมื่อโหลดจนเต็มเป็นเวลาห้านาที:

เพราะ โปรเซสเซอร์รุ่นเก่ามีกำลัง 65W และตัวปัจจุบันมีอีกสามตัว (85W) และฉันวางแผนที่จะโอเวอร์คล็อกดังนั้นฉันจึงเลือกระบบระบายความร้อน ดีพคูล GAMMAXX 300มีท่อความร้อนสามท่อ ฉันเสียค่าใช้จ่าย 1,150 รูเบิลแม้ว่าจะมาจากสายเดียวกัน 200 โดยมีท่อสองท่อวางอยู่ใกล้ ๆ ในราคา 1,300 รูเบิล 400 ราคา 2,000 รูเบิล ดังนั้นฉันจึงเลือกใช้รุ่นที่สามในร้อย
ฉันไม่พอใจอย่างยิ่งที่หอคอยดังกล่าวถูกยึดด้วยสลักพลาสติก การยึดอาจทำให้มีความปลอดภัยมากขึ้น
การขัดพื้นรองเท้าก็ไม่ค่อยดีเช่นกัน
ลบอีกประการหนึ่งซึ่งชัดเจนหลังการติดตั้งคือตอนนี้ระบบทำความเย็นวางอยู่บนแหล่งจ่ายไฟ ฉันไม่ได้คำนึงถึงเรื่องนี้ในกรณีนี้

อุณหภูมิเมื่อโปรเซสเซอร์ไม่ได้ใช้งาน:
![]()
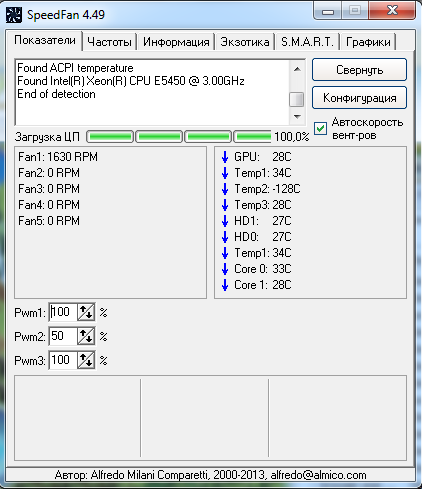
อย่างที่คุณเห็น อุณหภูมิลดลงอย่างมาก และตอนนี้สามารถขับเคลื่อนเปอร์เซ็นต์ได้ แต่สิ่งสำคัญคือเสียงรบกวนจากคอมพิวเตอร์ลดลง ตอนนี้สิ่งที่รบกวนที่สุดในนั้นคือการ์ดแสดงผล
คุณดำเนินการทั้งหมดด้วยความเสี่ยงและอันตรายของคุณเอง และคุณและคุณเท่านั้นที่ต้องรับผิดชอบต่อการกระทำของคุณ!
แหล่งที่มาของข้อมูล
Xeon เป็นซ็อกเก็ต 775 - ตัวเลือกสำหรับการเปลี่ยนโปรเซสเซอร์เพื่ออัพเกรดคอมพิวเตอร์ของคุณ ฉันชอบที่จะเจาะลึกถึงฮาร์ดแวร์ - ฉันชอบที่จะดูว่าคอมพิวเตอร์รับมือกับสิ่งต่าง ๆ ได้อย่างไร ใน เมื่อเร็วๆ นี้ฉันดำเนินการมากเกินไปกับการตัดต่อวิดีโอ Full HD ซึ่งนำไปสู่ผลลัพธ์ที่เลวร้าย แต่คาดเดาได้ค่อนข้างมาก - คอมพิวเตอร์เริ่ม "ช้าลง" ด้วยพลังอันเลวร้าย และพีซีของฉันมีอายุเพียงห้าปีเท่านั้น
เพื่อไม่ให้อารมณ์เสียโดยไม่จำเป็น ฉันจึงตัดสินใจค้นหาข้อมูลบนอินเทอร์เน็ตเกี่ยวกับวิธีการโอเวอร์คล็อกคอมพิวเตอร์ ฉันมีโมเดลที่ใช้ซ็อกเก็ต 775 ด้วย โปรเซสเซอร์ที่ติดตั้งอินเทล Core2DuoF7200. ก่อนอื่นฉันต้องการติดตั้ง แพลตฟอร์มใหม่เช่นโปรเซสเซอร์ i5 หรือ i7 แต่ราคาทำให้ฉันตะลึง Quad-core Qvards เริ่มต้นที่สี่พันรูเบิล แต่ฉันบังเอิญไปเจอฟอรัมที่น่าสนใจซึ่งมีรายงานว่าโปรเซสเซอร์ xeon 771 สามารถรวมกับของฉันได้ เมนบอร์ดบนซ็อกเก็ต 775 หากคุณปรับเปลี่ยนเล็กน้อย
ศึกษาข้อมูลและซื้อโปรเซสเซอร์
ฉันสงสัยทันทีว่าสามารถติดตั้งบนพีซีของฉันได้ โปรเซสเซอร์ราคาไม่แพงซีออน ศึกษาทุกอย่างอย่างรอบคอบแล้ว แหล่งที่มาที่เป็นไปได้ข้อมูล ฉันได้ข้อสรุปว่าในราคาที่สมเหตุสมผลเพียง 30-50 เหรียญ ฉันสามารถติดตั้งรุ่น xeon 5450 หนึ่งในสามรุ่นบนคอมพิวเตอร์ของฉันได้ – L ที่มีการสิ้นเปลืองพลังงานน้อยลง E ที่มีการสิ้นเปลืองพลังงานปานกลาง หรือ X ที่มีการสิ้นเปลืองพลังงานเพิ่มขึ้น ที่ซีออนเลือก 775- ด้วยดัชนี E รุ่น 5450 เพราะในกรณีของฉันอุปกรณ์นี้มีประสิทธิภาพมากที่สุดและเข้ากันได้อย่างสมบูรณ์แบบกับเมนบอร์ดบนซ็อกเก็ต 775
การเลือกซื้อโปรเซสเซอร์
ฉันซื้อโปรเซสเซอร์ E5450 จาก Aliexpress จาก ผู้ขายรายนี้.
ฮาร์ดแวร์ที่เหลือซื้อที่นั่นจาก "เพื่อนตาแคบ" ของเราบนเว็บไซต์ https://ru.aliexpress.comในราคาที่ "ไร้สาระ" () ยังใช้ บริการคืนเงินนี้ ซึ่งช่วยประหยัดเพิ่มเติมได้ถึง 15%.
หากคุณวางแผนที่จะซื้อในร้านค้าในประเทศให้ใส่ใจ บริการคืนเงิน LETISHOPS - Aliexpress ไม่ได้ทำกำไรมากนัก แต่มีร้านค้ามากมายที่ส่งคืน 1 ถึง 30%จากการซื้อทุกครั้ง
ผู้ขายขายโปรเซสเซอร์ xeon e5450 โดยมีอะแดปเตอร์ติดกาวอยู่แล้วพร้อมอะไหล่สำรอง ขั้นแรกฉันดูวิดีโอและเชื่อว่าการติดอะแดปเตอร์ด้วยตัวเองค่อนข้างยากดังนั้นฉันจึงซื้อโปรเซสเซอร์สำเร็จรูปสำหรับการติดตั้ง ตัวอะแดปเตอร์นั้นเป็นแผ่นพลาสติกขนาดเล็กที่มีหน้าสัมผัสแบบจุดอยู่ นี่คือสิ่งที่ดูเหมือน
ฉันสั่งซื้อโปรเซสเซอร์ xeon e5450 และติดตั้งลงในคอมพิวเตอร์ของฉัน:
- อุปกรณ์มาถึงค่อนข้างเร็วภายในสามสัปดาห์
- โปรเซสเซอร์ได้รับการบรรจุอย่างเรียบร้อยโดยไม่มีความเสียหาย
- อะแดปเตอร์ติดอยู่กับอุปกรณ์ซึ่งทำให้งานง่ายขึ้น
- มีอะแดปเตอร์สำรองรวมอยู่ในชุดอุปกรณ์
- ในการติดตั้งโปรเซสเซอร์ เราต้องปรับเปลี่ยนบอร์ด P5K SE/EPU
- ไม่สามารถติดตั้ง Xeon บนซ็อกเก็ต 775 ได้หากไม่มีการดัดแปลง
- คุณต้องตัดหรือเลื่อยส่วนที่ยื่นออกมาด้านในทั้งสองของขั้วต่อออก
- ฉันใช้กรรไกรตัดเล็บสำหรับตกแต่งเล็บขนาดเล็ก
- ฉันตัดพลาสติกอย่างระมัดระวัง ซึ่งหลุดออกมาง่ายมาก
- ฉันเสียบโปรเซสเซอร์เข้ากับซ็อกเก็ตและทาด้วยแผ่นระบายความร้อนล่วงหน้า
นอกจากนี้ ฉันยังทาแผ่นระบายความร้อนบางๆ บนเครื่องทำความเย็นอีกด้วย ตอนนี้คุณรู้ว่ามันคืออะไร การติดตั้งซีออน771 ถึงซ็อกเก็ต 775- จากนั้นสิ่งที่น่าสนใจและรอคอยมานานที่สุดก็เริ่มต้นขึ้น - การเปิดตัวระบบ
โอเวอร์คล็อกโปรเซสเซอร์และทดสอบอุปกรณ์
ฉันเปิดคอมพิวเตอร์และตัวอักษรบนมอนิเตอร์บอกฉันว่าอุปกรณ์พีซีรู้จักแล้วจึงมีคำจารึกเป็นภาษาอังกฤษเกี่ยวกับความจำเป็นในการดำเนินการ ไบออสกระพริบ- คอมพิวเตอร์บูทต่อไป แต่ฉันตัดสินใจทำตามคำแนะนำและแฟลชระบบ การปรับเปลี่ยน BIOS ไม่ใช่เรื่องง่าย ตอนแรกฉันใช้เวลานานในการค้นหาข้อมูลบนอินเทอร์เน็ตเพื่อค้นหาข้อมูลเกี่ยวกับวิธีการทำเช่นนี้ Google ส่งคืนหน้าเว็บหลายหน้าพร้อมการแก้ไขนั่นคือไมโครโค้ด แต่ฉันไม่พบสิ่งใดสำหรับเมนบอร์ดของฉัน ข้อมูลที่จำเป็นฉันเรียนรู้จากฟอรัมต่างประเทศซึ่งมีการอธิบายวิธีการแฟลช BIOS ด้วยตัวเองทีละขั้นตอน ฉันกำลังส่งลิงก์ไปยังไซต์นี้ หากคุณแน่ใจจริงๆ ว่าเมนบอร์ดของคุณเข้ากันได้กับโปรเซสเซอร์ Xeon และนี่คือไมโครโค้ด http://ideafix.name/?p=1492 ฉันอธิบายขั้นตอนการกะพริบ:
- คุณต้องดาวน์โหลด BIOS เวอร์ชันล่าสุดจากเว็บไซต์ผู้พัฒนาเมนบอร์ด
- จากนั้นดาวน์โหลดโปรแกรม MMTool_322_1B_21Fix และไมโครโค้ด XEON 771: lga771_microcodes
- คุณต้องค้นหา CPUID ของโปรเซสเซอร์ที่ใช้ โปรแกรม AIDA 64 หรือเหมือนกัน ในกรณีของฉันมันดูเหมือน cpu0001067a
- เปิดไฟล์เก็บถาวร MMTool และ lga771_microcodes ออกไป ไฟล์ที่จำเป็นด้วยนามสกุล .bin ซึ่งส่วนเริ่มต้นตรงกับ CPUID
- ถัดไปใน Windows คุณต้องเปิดโปรแกรม MMTool ไปที่แท็บ CPU Patch โดยใช้ปุ่ม Load ROM
- โหลด BIOS เวอร์ชันล่าสุดและเปิดไฟล์ .bin ที่สอดคล้องกับ CPUID
- ในตัวเลือก ให้เลือกตัวเลือกเริ่มต้น “แทรกข้อมูลแพตช์” คลิกนำไปใช้ บันทึกด้วยปุ่มบันทึก ROM เป็น
บนหน้าจอฉันแสดงให้เห็นว่ามันดูเหมือนอะไร หน้าแรกโปรแกรมติดตั้งไมโครโค้ด
 จากนั้นกระบวนการก็จะง่ายขึ้น เวอร์ชั่นใหม่คุณต้องดาวน์โหลด BIOS ลงในแฟลชไดรฟ์ในรูปแบบ FAT ไปที่ BIOS และเรียกใช้ยูทิลิตี้อัพเดตโปรแกรม โดยทั่วไปวิธีการดำเนินการนี้จะอธิบายไว้ในคำแนะนำของผู้ผลิตเมนบอร์ดหรือบนเว็บไซต์ของผู้พัฒนา สิ่งสำคัญคือกระบวนการติดตั้งไม่ถูกรบกวนจากความล้มเหลวกะทันหันหรือไฟฟ้าดับ
จากนั้นกระบวนการก็จะง่ายขึ้น เวอร์ชั่นใหม่คุณต้องดาวน์โหลด BIOS ลงในแฟลชไดรฟ์ในรูปแบบ FAT ไปที่ BIOS และเรียกใช้ยูทิลิตี้อัพเดตโปรแกรม โดยทั่วไปวิธีการดำเนินการนี้จะอธิบายไว้ในคำแนะนำของผู้ผลิตเมนบอร์ดหรือบนเว็บไซต์ของผู้พัฒนา สิ่งสำคัญคือกระบวนการติดตั้งไม่ถูกรบกวนจากความล้มเหลวกะทันหันหรือไฟฟ้าดับ
ผลลัพธ์: ฉันใช้เงิน 42 ดอลลาร์เพื่ออัปเกรดคอมพิวเตอร์ ทำให้ได้รับประสิทธิภาพโปรเซสเซอร์เพิ่มขึ้นเกือบสามเท่า
ด้านล่างนี้เป็นรายชื่อมารดา บอร์ดเอซุสซึ่งคุณสามารถลองติดตั้งโปรเซสเซอร์ xeon e5450 ได้: MAXIMUS II FORMULA, P5Q Premium, P5Q Deluxe, P5Q3 DELUXE, P5Q3, P5Q PRO, P5Q, P5Q-E, P5QL-E, P5QL-PRO, P5QL-EPU, P5QL, P5QD เทอร์โบ , P5P43TD, P5P43TD-USB3, P5P43TD PRO, P5Q SE PLUS, P5Q SE, P5Q WS, P5G41T-M-LX2-GB-LPT, P5G41T-M-LX2/GB, P5G41-M-LX, P5G41T-M- LX V2 , P5G41T-M-LE, P5G41T-M-LX, P5K3 ดีลักซ์ WIFI, P5K, P5K SE, P5K-R, P5K-E, P5K-C, P5K พรีเมี่ยม WIFI, P5K-EPU, P5K-PRO, P5KPL- AM, P5KPL-VM, P5KPL-AM-EPU, P5KPL-AM-IN-ROEM-SI, P5KPL-AM-SE, P5KPL-C, P5KPL-E, P5KPL-SE, P5W64-WS มืออาชีพ, P5W DH Deluxe, P5B -ดีลักซ์, P5B-E, P5B SE, P5B, Striker Extreme, Striker II Extreme, P5N-T Deluxe, P5N-D
รายชื่อมาเธอร์บอร์ดทั้งหมดที่รองรับการเปลี่ยนไปใช้โปรเซสเซอร์ XEON: http://www.delidded.com/lga-771-to-775-adapter/3/ที่นี่คุณสามารถดาวน์โหลดแก้ไขแล้ว ไฟล์ไบออส: http://ideafix.name/?p=1492
ปรากฎว่าแม้ในกรณีที่ไม่มีทรัพยากรทางการเงินที่มั่นคง คุณก็สามารถโอเวอร์คล็อกคอมพิวเตอร์เครื่องเก่าให้มีตัวบ่งชี้ประสิทธิภาพที่เพียงพอได้
65.99 ดอลลาร์สหรัฐฯ
คอมพิวเตอร์ของฉันอายุประมาณ 8 ปี ใช่ มันเก่าแล้ว แต่เนื่องจากฉันไม่ได้เล่นเกมเลย จนถึงตอนนี้มันก็สามารถรับมือกับหน้าที่ของมันได้ค่อนข้างดี อย่างไรก็ตาม เกมก็ยังค่อนข้างดีที่การ์ดจอจะเข้ามาดูแลอย่างมาก
คอมพิวเตอร์ประกอบบนเมนบอร์ดที่ประสบความสำเร็จอย่างมาก บอร์ดกิกะไบต์ GA-P35-DS3L. มี RAM มาให้ถึง 8GB โหมดสองช่องสัญญาณ, ระบบ ไดรฟ์ SSD 256GB และควอดคอร์ โปรเซสเซอร์อินเทล คอร์ควอด Q8300. ทำไมบอร์ดถึงประสบความสำเร็จ? ตัวนำทองแดง 2 ออนซ์, ตัวเก็บประจุโซลิด ESR ต่ำ, โช้ก Fe ที่ดีและส่วนประกอบอื่นๆ ฉันสามารถติดตั้ง MAC OS 10.8 และ 10.9 บนบอร์ดนี้ได้โดยไม่มีปัญหาใดๆ และโหลด DSDT ได้ ทำให้อุปกรณ์ต่อพ่วงทั้งหมดทำงานได้โดยการโหลด kext หลายอันเท่านั้น สำหรับฉันเป็นการส่วนตัวนี่เป็นตัวบ่งชี้ เอาละฉันพูดนอกเรื่องจากหัวข้อหลักมาทำต่อ
ก่อนหน้านี้ เมื่อหลายปีก่อน ฉันอัปเกรดคอมพิวเตอร์อย่างต่อเนื่อง เพิ่มหน่วยความจำ เปลี่ยนโปรเซสเซอร์เป็นโปรเซสเซอร์ที่เร็วขึ้น และฮาร์ดไดรฟ์เป็นโปรเซสเซอร์ที่เร็วขึ้นและใหญ่ขึ้น ตอนนี้สิ่งต่าง ๆ แย่ลงด้วยการอัพเกรด โปรเซสเซอร์ใหม่เปิดตัวสำหรับซ็อกเก็ตใหม่ หน่วยความจำประเภทต่างๆ และสล็อตที่แตกต่างกัน ผู้ผลิตพยายามอย่างเต็มที่เพื่อบังคับให้เราเปลี่ยนคอมพิวเตอร์ทั้งหมด หากเราต้องการประสิทธิภาพที่เพิ่มขึ้นเล็กน้อย อย่างน้อยที่สุดคุณจะต้องเปลี่ยนเมนบอร์ด โปรเซสเซอร์ และ แรมและนี่คือ 80% ของราคาคอมพิวเตอร์เครื่องใหม่ การอัพเกรดโดยใช้อะไหล่กลายเป็นสิ่งที่ไม่มีประโยชน์แล้ว ความทรงจำเก่าๆ DDR2 มีราคาแพงมาก (โดยเฉพาะ DIMMด้วยความจุ 4GB จึงหายากและมีราคาแพงอย่างไม่น่าเชื่อ) มีโปรเซสเซอร์ไม่กี่ตัวสำหรับซ็อกเก็ต LGA775 ที่มีประสิทธิภาพสูงกว่า Q8300 และราคาไม่สอดคล้องกับความแตกต่างด้านประสิทธิภาพที่สามารถให้ได้อย่างแน่นอน กล่าวโดยสรุป ฉันยอมรับแล้วว่าคอมพิวเตอร์เครื่องนี้จะทำงานได้ตามปกติจนกว่าจะไม่สามารถรับมือกับงานที่กำลังทำอยู่ได้อีกต่อไป และฉันจะแทนที่ด้วยเครื่องที่มีประสิทธิผลมากขึ้น
และทันใดนั้นฉันก็พบข้อมูลที่ผู้คนได้เรียนรู้ที่จะติดตั้งฮาร์ดแวร์เซิร์ฟเวอร์บนซ็อกเก็ต 775 โปรเซสเซอร์ซีออนสำหรับซ็อกเก็ต 771 ยิ่งไปกว่านั้นการทำเช่นนี้ไม่ใช่เรื่องยากเพียงแค่ตัดปุ่มแนะนำบนซ็อกเก็ตเมนบอร์ดออกแล้วสลับหน้าสัมผัส 2 อันบนโปรเซสเซอร์เองและบางคนก็สามารถทำได้โดยใช้ฟอยล์จากซองบุหรี่ และชาวจีนที่กล้าได้กล้าเสียได้เปิดตัวการผลิตอะแดปเตอร์สำหรับติดตั้งโปรเซสเซอร์ LGA771 เป็น LGA775 แล้ว สิ่งนี้น่าสนใจอยู่แล้ว XEON ก้าวไปข้างหน้าอย่างแท้จริงแล้ว
ฉันตัดสินใจซื้อโปรเซสเซอร์และอะแดปเตอร์ใน AliExpress ยังคงมีการคุ้มครองผู้ซื้ออยู่บ้าง เนื่องจากฉันเคยมีโปรเซสเซอร์ที่ดี การใช้ Xeon จึงค่อนข้างแคบกว่าตัวล่าง ช่วงราคาฉันไม่ต้องการ ฉันอาจไม่เห็นว่าประสิทธิภาพการทำงานเพิ่มขึ้นอย่างแท้จริง แล้วอะไรคือจุดเริ่มต้นของความยุ่งยากทั้งหมดนี้ โปรเซสเซอร์ตัดสินใจที่จะใช้ประสิทธิภาพสูงสุดที่เมนบอร์ดของฉันสามารถรองรับได้
ตัวเลือกของฉันคือโปรเซสเซอร์ Intel® Xeon® X5470 เมื่อสองหรือสามปีที่แล้วมีราคาเกือบหนึ่งหมื่นห้าร้อยเหรียญ นี่คือลักษณะ:
โปรเซสเซอร์ Intel® Xeon® X5470
(แคช 12M, 3.33 GHz, 1333 MHz FSB)
ข้อมูลจำเพาะ
|
ข้อมูลพื้นฐาน |
||
| สถานะ | จุดจบของชีวิต | |
| วันที่วางจำหน่าย | ไตรมาสที่ 3 ปี 51 | |
| คาดว่าจะเกิดความล่าช้า | ไตรมาสที่ 4 ปี 2553 | |
| หมายเลขโปรเซสเซอร์ | X5470 | |
| จำนวนคอร์ | 4 | |
| ความถี่สัญญาณนาฬิกา | 3.33 กิกะเฮิร์ตซ์ | |
| แคชระดับ 2 | 12 เมกะไบต์ | |
| ความถี่บัสระบบ | 1333 เมกะเฮิรตซ์ | |
| ความเท่าเทียมกันของบัสระบบ | ใช่ | |
| ชุดคำสั่ง | 64 บิต | |
| ตัวเลือกที่มีให้สำหรับระบบฝังตัว | เลขที่ | |
| การพิมพ์หิน | 45 นาโนเมตร | |
| สูงสุด คำนวณ พลัง | 120 วัตต์ | |
| ช่วงแรงดันไฟฟ้า VID | 0.850V-1.3500V | |
| ราคาแนะนำสำหรับผู้ซื้อ | กล่อง: 1,467.00 ดอลลาร์ | |
| คำอธิบายทางเทคนิค | ||
|
เทคโนโลยีขั้นสูง |
||
| เทคโนโลยี Intel® Turbo Boost‡ | เลขที่ | |
| เทคโนโลยี Intel® Hyper-Threading‡ | เลขที่ | |
| เทคโนโลยี การจำลองเสมือนของ Intel® (VT-x) ‡ | ใช่ | |
| Intel® VT-x พร้อม Extended Page Tables (EPT)‡ | เลขที่ | |
| สถาปัตยกรรม Intel® 64‡ | ใช่ | |
| รัฐไม่ได้ใช้งาน | ใช่ | |
| ปรับปรุงแล้ว เทคโนโลยีอินเทลสปีดสเต็ป® | ใช่ | |
| เทคโนโลยีการสลับตามความต้องการของ Intel® | ใช่ | |
| เทคโนโลยีการควบคุมความร้อน | ใช่ | |
ผู้ขายโปรเซสเซอร์มีอะแดปเตอร์ตั้งแต่ LGA771 ถึง LGA775 ในสต็อก และสัญญาว่าจะรวมอะแดปเตอร์สองตัวมาพร้อมกับโปรเซสเซอร์ ผู้ขายบอกว่าเขาทดสอบโปรเซสเซอร์ทั้งหมดให้ทำงานใน LGA775 แน่นอนว่าเขาโกหก แต่นั่นไม่สำคัญ ไม่ใช่โปรเซสเซอร์ที่สำคัญ แต่ BIOS ของมาเธอร์บอร์ดที่ใช้ (ไม่ว่าโปรเซสเซอร์จะได้รับการยอมรับหรือไม่ก็ตาม) ขึ้นอยู่กับว่า งานที่ถูกต้องโปรเซสเซอร์
ฉันขอให้ผู้ขายติดอะแดปเตอร์และตรวจสอบโปรเซสเซอร์ เขาสัญญาว่าจะทำเช่นนี้ แต่ก็เริ่มแก้ตัวทันทีว่าอะแดปเตอร์อาจหลุดหรือเคลื่อนย้ายระหว่างการขนส่ง แน่นอนว่าเขาไม่ได้ติดอะไรเลย ฉันไม่ได้คาดหวังมัน
ฉันตรวจสอบว่า BIOS ของเมนบอร์ดของฉันแฟลชเป็นเวอร์ชัน F9 ซึ่งเป็นเวอร์ชันล่าสุด

ฉันกังวลเล็กน้อยว่าเครื่องทำความเย็นจะรับมือกับการถ่ายเทความร้อนที่เพิ่มขึ้นได้หรือไม่ นิ่ง โปรเซสเซอร์เก่าอยู่ที่ 90W และ XEON X5470 ที่สั่งนั้นสูงถึง 120W ฉันมีตัวระบายความร้อน INTEL ดั้งเดิมที่ดีและมาจาก Core Quad ชนิดบรรจุกล่อง แต่ยังคง...
ดังนั้นฉันจึงขุด TITAN ตัวมหึมาในขยะของฉันด้วยท่อความร้อนและบริเวณหม้อน้ำที่เหมาะสม


ฉันตัดสินใจที่จะไม่ติดตั้งเนื่องจากในการติดตั้งฉันจะต้องถอดเมนบอร์ดออกทั้งหมด ด้านหลังวางแผ่นแรงพิเศษ มิฉะนั้นเครื่องทำความเย็นนี้เมื่อถูกทำให้แน่นและมีน้ำหนักมากอาจทำให้บอร์ดเสียรูปได้ หากตัวทำความเย็น Intel ชนิดบรรจุกล่องไม่สามารถรับมือได้ ฉันจะคิดว่าต้องทำอย่างไร ติดตั้ง TITAN นี้หรือซื้อสิ่งที่ดีกว่าจากตัวทันสมัย อาจจะเป็นทองแดง...
โปรเซสเซอร์มาในบรรจุภัณฑ์พิเศษที่โปร่งใส


ด้านล่างของหน้าสัมผัสได้รับการปกป้องด้วยโฟมสีชมพูอ่อน อะแดปเตอร์สองตัวตามที่ผู้ขายสัญญาไว้ "หลุดออกมา" และอยู่ในช่องแยกต่างหากของบรรจุภัณฑ์ มีกระดาษป้องกันอยู่บนชั้นกาว


นี่คือศิโยนสุดหล่อของฉัน

มีรอยขีดข่วนบนโปรเซสเซอร์ที่มองเห็นได้ชัดเจน เป็นการดีที่มันอยู่ที่ฝาด้านบนและไม่อยู่ตรงกลางซึ่งกดทับเครื่องทำความเย็น รอยขีดข่วนจะต้องถูกขัดลง
ฉันจะต้องมีเครื่องมือดังต่อไปนี้

มีดผ่าตัด มันต้องคมมากเพราะ... พลาสติกของช่องเสียบค่อนข้างแข็ง นอกจากนี้มีดผ่าตัดควรตัดส่วนที่ยื่นออกมาส่วนเกินออกโดยไม่ต้อง ความพยายามพิเศษเพื่อไม่ให้เกิดความเสียหายหรือหลุดลอยไป
แหนบมีความบางและทนทานเพื่อการวางตำแหน่งอะแดปเตอร์ที่แม่นยำ จากนั้นคุณสามารถใช้มันเพื่อม้วนบนบริเวณที่มีกาวในตัว
คุณอาจใช้เครื่องมืออื่นได้เช่นกัน ฉันพอแล้วกับสิ่งเหล่านี้
และแน่นอนว่าคุณต้องการ:
เครื่องมือหลัก:


สำหรับซ็อกเก็ต LGA771 และ LGA775 ปุ่มคำแนะนำจะอยู่ที่ สถานที่ที่แตกต่างกัน- ดังนั้นเพื่อให้โปรเซสเซอร์ใหม่เข้าที่ จะต้องตัดปุ่มบนซ็อกเก็ตเมนบอร์ดออก
เนื่องจากฉันทำสิ่งนี้โดยไม่ต้องถอดชิ้นส่วนคอมพิวเตอร์ ฉันจึงไม่สามารถเข้าถึงซ็อกเก็ตด้วย Dremel ได้ ดังนั้นฉันจึงใช้มีดผ่าตัดที่แหลมคม พลาสติกของซ็อกเก็ตนั้นแข็ง แต่มีดผ่าตัดจะตัดส่วนที่ยื่นออกมาค่อนข้างง่าย สิ่งสำคัญที่นี่คือการคำนวณแรงและไม่ใช่แค่กดใบมีด แต่ดันใบมีดด้วยแรงกดเพื่อให้มีดผ่าตัดที่แหลมคมตัดเบา ๆ และไม่แตกหักและทำให้หน้าสัมผัสซ็อกเก็ตเสียหาย บางคนทำเช่นนี้โดยใช้เครื่องตัดลวดขนาดเล็กหรือเครื่องตัดด้านข้าง มีดผ่าตัดดูเหมือนเป็นเครื่องมือที่สะดวกกว่าสำหรับฉัน

ขั้นตอนต่อไปคือการติดอะแดปเตอร์เพื่อให้รูตรงกับแผ่นสัมผัสของโปรเซสเซอร์จากนั้นหน้าสัมผัสของอะแดปเตอร์จะตกอยู่ในตำแหน่งที่ถูกต้อง รูปภาพแสดงวิธีการทำเช่นนี้ นี่ไม่ใช่รูปถ่ายของฉัน อะแดปเตอร์ของฉันแตกต่างออกไปเล็กน้อย ไม่มี "หู" ที่ยาวขนาดนั้น แต่ไม่ใช่โดยพื้นฐาน

คุณสามารถเห็นมันใหญ่ขึ้นได้ที่นี่ สิ่งสำคัญคืออะแดปเตอร์ไม่ได้ปิดกั้นอะไรเลย แผ่นรองติดต่อ- นี่ไม่ใช่รูปถ่ายของฉันด้วย

ขออภัย ไม่ใช่รูปถ่ายของฉัน ฉันถ่ายไว้บนอินเทอร์เน็ต ฉันรีบลองใช้ XEON และลืมถ่ายกระบวนการติดตั้งโปรเซสเซอร์ อย่างไรก็ตามมันไม่ใช่เรื่องยากเลย
ฉันวางโปรเซสเซอร์ไว้เพื่อให้คีย์โปรเซสเซอร์ (สามเหลี่ยม) ตรงกับคีย์บนซ็อกเก็ต คุณต้องระวังที่นี่เนื่องจากไม่มีคำแนะนำบนซ็อกเก็ตและอาจมีความเป็นไปได้ที่จะใส่โปรเซสเซอร์ไม่ถูกต้อง ผลลัพธ์ที่ได้อาจเป็นหายนะ
ฉันหล่อลื่นโปรเซสเซอร์ด้วยแผ่นระบายความร้อน ฉันเหลือแค่หลอดยี่ห้อ "serebryanka" เหลืออยู่หลอดเดียว เมื่อหล่อลื่นโปรเซสเซอร์ด้วยแผ่นระบายความร้อน สิ่งสำคัญคือต้องปฏิบัติตามหลักการของความเพียงพอที่สมเหตุสมผล ส่วนผสมไม่ควรเล็กเกินไป หลังจากบดในเครื่องทำความเย็นแล้ว ควรเคลือบพื้นผิวทั้งหมดของแผ่นระบายความร้อนของโปรเซสเซอร์ด้วยชั้นบางๆ เสมอกัน แต่ก็ไม่ควรจะมีมากเกินไป แผ่นระบายความร้อนส่วนเกินอาจทำให้การถ่ายเทความร้อนแย่ลง และเนื่องจากเงินเป็นสื่อกระแสไฟฟ้า ส่วนเกินที่ออกมาจากใต้ตัวทำความเย็นอาจทำให้บางสิ่งบนเมนบอร์ดลัดวงจรได้
ฉันวางเครื่องทำความเย็นเข้าที่ ใช้มือกดโปรเซสเซอร์ "ถู" เบาๆ ไปมาเพื่อให้แผ่นระบายความร้อนกระจายไปทั่วพื้นผิวได้ดีขึ้นและขันสลักให้แน่น สิ่งสำคัญคือต้องวางตัวทำความเย็นให้เท่ากันบนโปรเซสเซอร์และกดให้เท่ากันกับพื้นผิว ด้วยตัวระบายความร้อน Intel ชนิดบรรจุกล่องสิ่งนี้ไม่ใช่เรื่องยากเลย ฉันเสียบขั้วต่อตัวทำความเย็น 4 พินเข้าไปในส่วนผสมพันธุ์บนเมนบอร์ด เครื่องทำความเย็นของฉันมีตราสินค้าพร้อมการควบคุมความเร็วการหมุนอัจฉริยะ
ความสนใจ! เริ่มแรก.
เริ่มแล้ว! การดาวน์โหลดเริ่มต้นขึ้นและเกือบจะในทันที BSOD (Blue Screen of Death) หรือ “ หน้าจอสีน้ำเงินความตาย." ไม่เป็นไร อย่าเพิ่งหมดหวัง เป็นความคิดที่ดีที่จะดูใน BIOS นี่คือจุดที่สุนัขค้นหาการตั้งค่าพลังงานของโปรเซสเซอร์ไม่ได้ถูกรีเซ็ตเป็นค่าที่ตั้งไว้สำหรับโปรเซสเซอร์รุ่นก่อนหน้า บางสิ่งบางอย่างจำเป็นต้องเปลี่ยนแปลงที่นี่ โดยเฉพาะอย่างยิ่งตัวคูณโปรเซสเซอร์แรงดันไฟฟ้า (ฉันลดเหลือ 1.21 V) ฉันยังบังคับความถี่ด้วย พีซีไอ เอ็กซ์เพรสและสิ่งเล็กๆ น้อยๆ อื่นๆ ฉันต้องรีสตาร์ท 2-3 ครั้งก่อนที่จะตั้งค่าทุกอย่าง การเปลี่ยนแปลงล่าสุด- เริ่มต้นใหม่อีกครั้ง ตอนนี้ Windows บูตได้ตามปกติแล้ว

CPU-Z รายงานว่าโปรเซสเซอร์กำลังทำงานอยู่ โหมดที่ถูกต้อง- โปรเซสเซอร์ XEON X5470 Harpertown, ความถี่ 3333.52 MHz, ตัวคูณ 10, แคช 2x6=12MB
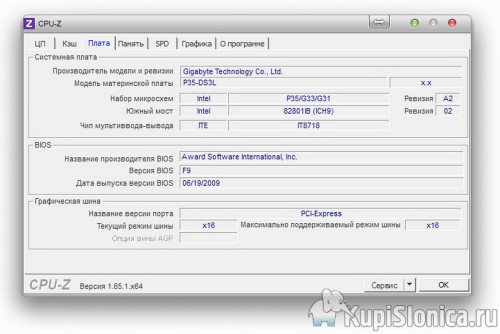
CPU-Z เกี่ยวกับเมนบอร์ด

อ่านเพิ่มเติมเกี่ยวกับแคชที่นี่
ฉันกำลังเปิดตัว AIDA 64


นี่คือ AIDA 64 เกี่ยวกับเมนบอร์ด

รหัสซีพียู AIDA 64 เกี่ยวกับข้อมูลเดียวกันกับ CPU-Z ตัวคูณ 10 ความถี่ 3333.3 MHz

แต่หลังจากไม่มีการใช้งานไม่กี่นาที ตัวประมวลผลเองลดตัวคูณและรีเซ็ตความถี่ เราเห็นตัวคูณ 6 ความถี่ 2000.0 MHz
มีความสามารถมากไม่จำเป็นต้องนวดข้าวอย่างไร้ประโยชน์ CoreQuad Q8300 ไม่ได้ทำอย่างนั้น ฉันเปิดตัวทุกประเภท โปรแกรมที่แตกต่างกัน- AIDA 64 ตรวจสอบอุณหภูมิโปรเซสเซอร์ น่าแปลกที่อุณหภูมิผันผวนประมาณ 35 องศา ฉันมีสิ่งที่ดี กล่องเย็นจาก CoreQuad ไม่ใช่อลูมิเนียมขนาดเล็กที่มีแกนทองเหลือง (หรือทองแดง) แต่อุณหภูมิของ Q8300 อยู่ระหว่าง 50 ถึง 70 องศา และแม้ว่าพลังของมันจะอยู่ที่ 90W ก็ตาม ฉันพร้อมแล้วสำหรับความจริงที่ว่าด้วยโปรเซสเซอร์ใหม่ซึ่งมีกำลัง 120W ตัวทำความเย็นจะอุ่นขึ้นอย่างรวดเร็วมาก อุณหภูมิวิกฤติ- แต่น่าแปลกที่สิ่งนี้ไม่ได้เกิดขึ้น สม่ำเสมอ เกมวิ่ง ไกลร้องไห้ 3 ไม่สามารถอุ่นเครื่อง XEON ได้ ตัวทำความเย็นเพิ่มความเร็วเพียงสองสามร้อยรอบต่อนาที (สูงถึง 1,500 รอบต่อนาทีอย่างเห็นได้ชัด) แต่โปรเซสเซอร์ยังคงเย็นกว่า 40-45 องศา พูดตามตรงฉันรู้สึกประหลาดใจ
ฉันต้องการคอมพิวเตอร์ที่ฉันไว้วางใจได้ นั่นเป็นเหตุผลที่ฉันทำแบบทดสอบความเครียด
ไม่รู้ว่าในภาพจะมองเห็นได้ชัดเจนหรือเปล่า เลยมาอธิบายให้ฟังครับ

35 นาทีในโหมดทดสอบความเครียดพร้อมโหลด 100% บนทั้งสี่คอร์ แสดงให้เห็นผลลัพธ์ที่เสถียร
อุณหภูมิของคอร์ที่ 1 ที่ร้อนแรงที่สุดของโปรเซสเซอร์สูงถึง 61 องศาในช่วงเวลาสั้นๆ หลายครั้ง ที่เหลืออุณหภูมิต่ำกว่า 60 องศา อุณหภูมิโปรเซสเซอร์ผันผวนประมาณ 50 องศาและสูงสุด 54 องศา ผลลัพธ์ค่อนข้างดีสำหรับเครื่องทำความเย็นขนาดเล็กเช่นนี้ ซึ่งหมายความว่าคุณไม่ต้องกังวลกับการเปลี่ยนเครื่องทำความเย็นที่มีประสิทธิภาพมากขึ้นในตอนนี้ แต่ อย่างน้อยจนถึงฤดูร้อนหน้า
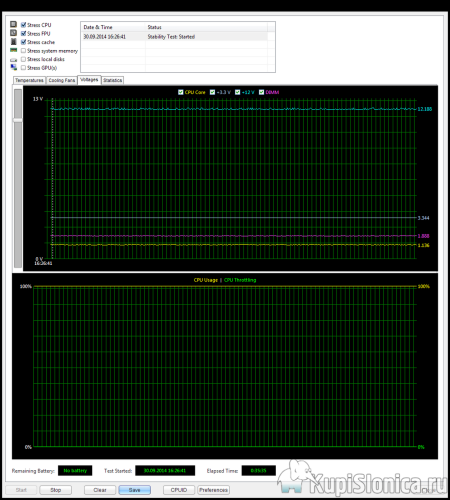 \
\
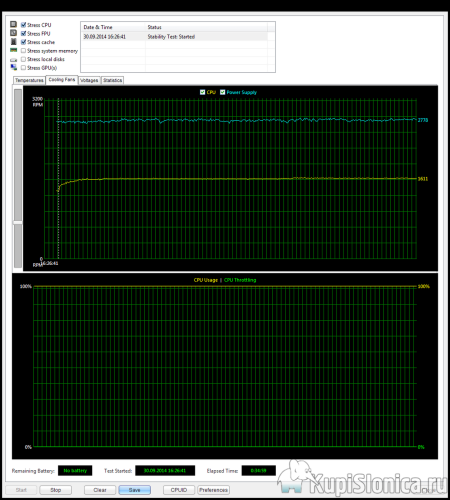
อีกสองสามคำเกี่ยวกับคูลเลอร์ ฉันพบว่าฉันมีรุ่น D60188-001 พร้อมพัดลม DELTA 0.60A พร้อมเซ็นเซอร์อุณหภูมิและ PWM
ความเร็วของตัวทำความเย็นจะสูงถึง ~2000 rpm ก่อนที่เซ็นเซอร์บนตัวทำความเย็นจะถูกกระตุ้น และหลังจากการกระตุ้นแล้ว เซ็นเซอร์อาจเพิ่มขึ้นเป็น ~ 3125 rpm ขึ้นอยู่กับอุณหภูมิของอากาศที่ถูกบังคับและอุณหภูมิของหม้อน้ำเอง) ฉันไม่รู้ว่าสิ่งนี้จริงหรือเปล่าหรือมีเซ็นเซอร์อุณหภูมิในตัวทำความเย็นด้วย แต่ฉันแน่ใจว่าความเร็วพัดลมสามารถเพิ่มขึ้นได้ถึง 2,000 รอบต่อนาที ในระหว่างการทดสอบความเครียดเป็นเวลา 35 นาที ความเร็วพัดลมระบายความร้อนในกรณีของฉันมากกว่า 1,600 รอบต่อนาทีเล็กน้อย ในโหมดการทำงานปกติความเร็วความเย็นลดลงเหลือ 1,400 ความแตกต่างเพียง 200 รอบต่อนาที ระหว่างสถานะไม่โหลดและการทดสอบความเครียดบ่งชี้ว่าเครื่องทำความเย็นสามารถรับมือกับความร้อนดังกล่าวได้อย่างง่ายดายและเป็นธรรมชาติ
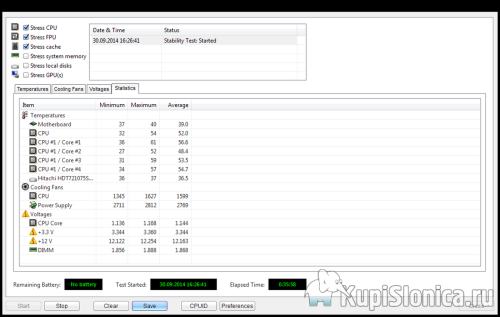
ตารางนี้จะสรุปตัวเลข ฉันจะไม่แสดงความคิดเห็นทุกอย่างชัดเจน
ฉันคิดว่าการทดสอบความเครียด 35 นาทีเป็นการทดสอบที่เพียงพอ หากมีสิ่งใดร้อนจัด คุณสามารถดูได้ภายใน 10 นาทีแรก หากทุกอย่างคงที่เป็นเวลา 35 นาที ฉันไม่เห็นเหตุผลที่จะมีการเปลี่ยนแปลงใดๆ ในช่วงเวลาที่ยาวนานกว่านี้ เห็นได้ชัดว่า 120W นั้นยังห่างไกลจากการบริโภคอย่างต่อเนื่อง โปรเซสเซอร์มีความประหยัดมากในแง่ของการใช้พลังงาน
และสุดท้าย ก่อนที่จะถอด Core Quad 8300 เก่าออก ฉันได้ทดสอบประสิทธิภาพและบันทึกค่าผลลัพธ์ไว้
จากนั้นฉันก็ทำการทดสอบเดียวกันกับโปรเซสเซอร์ใหม่ ในภาพด้านล่าง สีเหลืองหมายถึงผลลัพธ์ของ Core Quad 8300 และสีเขียวสำหรับ XEON X5470


มาสรุปกัน
ผลการทดสอบแสดงให้เห็นว่าประสิทธิภาพของโปรเซสเซอร์แตกต่างกันตั้งแต่ 25% ถึง 50%
ฉันจ่ายเงิน $65.99-$7(คูปอง)=$58.99 สำหรับโปรเซสเซอร์ ราคาขาย Q8300 เครื่องเก่าของฉันเท่ากับราคานี้โดยประมาณ นั่นคือถ้าฉันขาย Q8300 ฉันจะได้รับ XEON X5470 ฟรี (หรือราคาไม่เกิน 10 ดอลลาร์) เพื่อให้ได้ประสิทธิภาพโปรเซสเซอร์เพิ่มขึ้นจาก 25% เป็น 50% จากคอมพิวเตอร์ (เพิ่มประสิทธิภาพคอมพิวเตอร์โดยรวมประมาณ 23%) โดยการลงทุนเงินเพียงเล็กน้อยในนั้น - ในความคิดของฉันนี่คือ ผลลัพธ์ที่ยอดเยี่ยม- จะน่าพึงพอใจยิ่งขึ้นไปอีกเมื่อคุณรู้ว่าเมื่อสองสามปีที่แล้วราคาขายที่แนะนำสำหรับโปรเซสเซอร์ในรุ่นชนิดบรรจุกล่องนี้คือ 1,467.00 ดอลลาร์
ป.ล. ตามคำขอของ Vladimir ฉันกำลังโพสต์ภาพหน้าจอจาก BIOS ของฉัน


หัววัดอเนกประสงค์สำหรับมัลติมิเตอร์ + การดัดแปลง


























