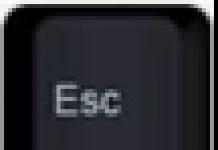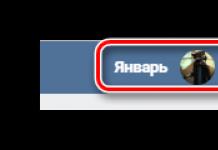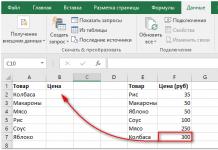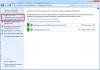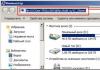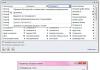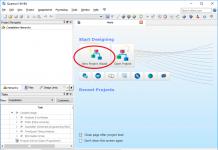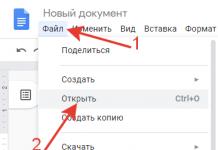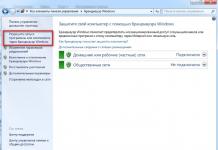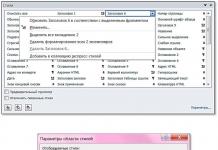Windows Registry เป็นส่วนใหญ่ ฐานหลักข้อมูลบนระบบปฏิบัติการนี้ คุณสามารถแก้ไขงานของเกือบทุกโปรแกรมได้ ในการทำงานในนั้นก็มี บรรณาธิการพิเศษซึ่งเปิดไฟล์รีจิสตรีและจัดเตรียมไว้ในมุมมองที่ใช้งานง่าย - ในรูปแบบของสาขาที่เรียกว่า คุณสามารถดูวิธีการใช้งานได้จริงในภาพด้านบน
วิธีเปิดตัวแก้ไขรีจิสทรีของ Windows - Regedit.exe หากไม่อยู่ในรายการโปรแกรม
ในความเป็นจริงมันเปิดตัว - ไม่มีอะไรง่ายไปกว่านี้อีกแล้ว
1 วิธี. เกี่ยวข้องกับ Windows 7 คลิกปุ่มเริ่มแล้วพิมพ์คำในแถบค้นหา - ลงทะเบียนใหม่. ผลการค้นหาควรแสดงทางลัด "Regedit" ที่ต้องการ

ยอดเยี่ยม! คลิกที่ไอคอนและตัวแก้ไขรีจิสทรีของ Windows จะเปิดตัว หากคุณไม่ได้ทำงานภายใต้ผู้ดูแลระบบ คุณจะต้องคลิกที่ทางลัด คลิกขวาเมาส์และเลือกรายการเมนู "เรียกใช้ในฐานะผู้ดูแลระบบ"
ใน Windows 10 ดูเหมือนว่านี้:

วิธีที่ 2 ตัวเลือกนี้สะดวกกว่าสำหรับ Windows 8 และ 8.1 เนื่องจากไม่มีปุ่มเริ่มปกติ กดชุดค่าผสมบนแป้นพิมพ์ ชนะคีย์+อาร์ หน้าต่าง Run จะเปิดขึ้น:

เราพิมพ์คำลงไป ลงทะเบียนใหม่และกดปุ่ม OK อย่างไรก็ตามสิ่งนี้เสร็จสิ้นใน Windows 2000 แบบโบราณและมากกว่านั้นอีกเล็กน้อย Windows ใหม่ประสบการณ์
3 ทาง. บรรทัดคำสั่ง. อีกวิธีคลาสสิกในการเปิดโปรแกรมแก้ไข Regedit คือการเรียกใช้จากบรรทัดคำสั่งที่มีสิทธิ์ของผู้ดูแลระบบ โดยคลิกปุ่มเริ่มแล้วป้อนคำว่า "คำสั่ง" ในผลลัพธ์ที่พบ ให้คลิกขวาที่ไอคอนคอนโซลระบบที่พบและเข้า เมนูบริบทเลือก "เรียกใช้ในฐานะผู้ดูแลระบบ" หน้าต่างสีดำเช่นนี้จะปรากฏขึ้น:

เขียนคำสั่ง "regedit" แล้วคลิก ใส่รหัส.
4 ทาง. ผ่านตัวนำ. คุณเพียงแค่ต้องไป พาร์ติชันระบบ, ติดตั้งที่ไหน ระบบปฏิบัติการและเปิดโฟลเดอร์ Windows มันจะมีไฟล์ regedit.exe เราเปิดตัวแล้ว voila - รีจิสตรีจะเปิดขึ้น!
ความสนใจ!หากจู่ๆ เมื่อคุณพยายามเปิดตัว ตัวแก้ไขไม่เปิดขึ้นมาและใช้งานไม่ได้ โปรแกรมซีคลีนเนอร์,RegCelaner ฯลฯ จากนั้นอ่านบทความ โดยส่วนใหญ่สิ่งนี้จะเกิดขึ้นหลังจากที่ไวรัสทำงานแล้ว และควรได้รับการดำเนินการอย่างจริงจัง
เนื้อหา:
ระบบปฏิบัติการ Windows 7 เป็นโครงกระดูกและเชลล์ที่แนบแอพพลิเคชั่นและยูทิลิตี้อื่น ๆ ทั้งหมด รีจิสทรีใช้เพื่อจัดเก็บข้อมูลต่างๆ เกี่ยวกับลำดับการก่อสร้างและการตั้งค่า เป็นโครงสร้างคล้ายต้นไม้แบ่งเป็นส่วนๆตามวัตถุประสงค์ แต่ละส่วนนี้ ฐานลำดับชั้นข้อมูลมีหน้าที่รับผิดชอบในการบันทึกการตั้งค่าและข้อมูล กลุ่มใดกลุ่มหนึ่งวัตถุ ระบบวินโดวส์ 7. จัดเก็บข้อมูลบางส่วนที่เกี่ยวข้องกับเซสชันของผู้ใช้ปัจจุบัน รวมถึงพารามิเตอร์การทำงาน แอพพลิเคชั่นต่างๆ. คุณสามารถเปลี่ยนแปลงรีจิสทรีได้โดยใช้ ยูทิลิตี้พิเศษรวมเข้ากับเชลล์ระบบปฏิบัติการ
คุณต้องเข้าสู่ระบบรีจิสทรีเมื่อใด
ตัวแก้ไขรีจิสทรีคือ เครื่องมืออันทรงพลัง. การเปลี่ยนแปลงที่ทำโดยใช้อาจส่งผลกระทบอย่างมากต่อประสิทธิภาพของระบบ แต่ในสถานการณ์ใดบ้างที่คุณอาจต้องเข้าไปที่ตัวแก้ไขเพื่อเปลี่ยนรีจิสทรี

- เพื่อลบคีย์การลงทะเบียนสำหรับแอปพลิเคชันที่ติดตั้งไม่ถูกต้อง
- เพื่อเพิ่มประสิทธิภาพการทำงานของระบบปฏิบัติการ Windows 7 ทั้งหมด
- เพื่อปรับสิทธิ์ผู้ใช้
- กำจัดไวรัสและแบนเนอร์โฆษณา
- เปิดหรือปิดใช้งานส่วนประกอบที่รวมอยู่ในระบบปฏิบัติการ
- การเพิ่มประสิทธิภาพและการปรับการทำงานของอุปกรณ์
ไปที่รีจิสทรีผ่าน Explorer
คุณสามารถเปิดรีจิสทรีใน Windows 7 ได้โดยไปที่โฟลเดอร์แอปพลิเคชันผ่าน Explorer สิ่งสำคัญคือต้องเข้าใจว่า Registry Editor เป็นโปรแกรมอรรถประโยชน์ ส่วนหนึ่งของระบบปฏิบัติการ ชุดเครื่องมือ การเข้าถึงที่ถูกซ่อนไว้ ผู้ใช้ที่ไม่มีประสบการณ์. ในการเข้าถึงรีจิสทรีผ่าน Explorer ให้ทำตามขั้นตอนต่อไปนี้:

- บนเดสก์ท็อปโดยใช้ทางลัดไปที่ "My Computer"
- ใช้ Explorer ไปที่โฟลเดอร์ “Windows”
- ในการดำเนินการนี้ ให้ป้อนเส้นทาง “C:\\Windows” ลงในช่อง Explorer แล้วคลิกที่ลูกศร
- จากนั้นเราก็เข้าไป โฟลเดอร์ระบบวินโดว 7.
- เราพบไฟล์แอปพลิเคชันชื่อ "regedit" ซึ่งคุณสามารถเข้าสู่รีจิสทรีได้ (เปิดตัวแก้ไขรีจิสทรี)
เป็นการดีกว่าถ้าเปิดแอปพลิเคชันภายใต้สิทธิ์ของผู้ดูแลระบบ หากไม่อยู่ภายใต้สิทธิเหล่านี้ก็มีโอกาสที่จะทำการเปลี่ยนแปลงได้ รีจิสทรีของระบบ Windows 7 ผู้ใช้ปัจจุบันต้องมีสิทธิ์ของผู้ดูแลระบบจึงจะเข้าสู่แอปพลิเคชันและใช้งานได้

- เลือกแอปพลิเคชันด้วยเคอร์เซอร์
- เรียกเมนูย่อยโดยกดปุ่มขวา
- เลือก "เรียกใช้ในฐานะผู้ดูแลระบบ"
เปิดตัวจากเมนูเริ่ม
รีจิสทรี Windows 7 สามารถเปิดได้ด้วยวิธีอื่น มีความเรียบง่ายมากขึ้น ใช้ได้ในสถานการณ์ที่การทำงานของตัวนำหยุดชะงัก และต้องทำการเปลี่ยนแปลงกับรีจิสทรี ในการเข้าสู่ตัวแก้ไขรีจิสทรี คุณต้องทำดังนี้

- เราไปที่ "เริ่มต้น"
- ในช่องค้นหา "ค้นหาโปรแกรมหรือไฟล์" ให้ป้อนนิพจน์ "regedit"
- หากต้องการเปิดและเข้าสู่เครื่องมือแก้ไข ให้คลิกผลการค้นหาที่ด้านบน
เรียกใช้ผ่านบรรทัดคำสั่ง
วิธีนี้คล้ายกับวิธีก่อนหน้า ใช้เมื่อทำงานกับบรรทัดคำสั่ง แนะนำให้ใช้ ผู้ใช้วินโดวส์ 7 มีความรู้และทักษะขั้นสูงในการบริหารระบบคอมพิวเตอร์ สำหรับ งานที่ประสบความสำเร็จด้วยบรรทัดคำสั่ง อาจจำเป็นต้องมีสิทธิ์ของผู้ดูแลระบบ
สำหรับการกำหนดค่าและ การตั้งค่าวินโดวส์มักใช้โปรแกรม Regedit ก็สามารถเปิดตัวได้ วิธีทางที่แตกต่าง. ตามกฎแล้วผู้ใช้มีคำถาม: สิ่งที่สามารถทำได้โดยใช้ยูทิลิตี้นี้ คำตอบได้รับในบทความนี้
โปรแกรมคืออะไร?
ก่อนอื่นคุณต้องค้นหาวัตถุประสงค์ของ Regedit ก่อน ข้อมูลเกี่ยวกับเธอตลอดจนทุกอย่าง ยูทิลิตี้ที่ติดตั้ง ah บนคอมพิวเตอร์สามารถพบได้ในฐานข้อมูลพิเศษ กล่าวอีกนัยหนึ่งทุกอย่างจะถูกเก็บไว้ในรีจิสทรี ด้วยความช่วยเหลือ โปรแกรมพิเศษการเข้าถึงจะเปิดขึ้น นอกเหนือจากรายการโดยละเอียดของยูทิลิตี้ที่ติดตั้งทั้งหมดแล้ว ฐานข้อมูลยังจัดเก็บพารามิเตอร์การกำหนดค่าอีกด้วย
ช่วยให้คุณสามารถเปลี่ยนประเภทการเปิดตัว บล็อกแอปพลิเคชัน และอื่นๆ ได้ เมื่อเร็ว ๆ นี้โปรแกรมที่นำเสนอเปิดตัวโดยใช้หน้าต่าง Run ในการดำเนินการนี้จำเป็นต้องลงทะเบียน Regedit ในนั้น บรรทัดคำสั่งหลังจากนั้นคุณต้องกดปุ่ม "Enter" ด้วยการถือกำเนิดของระบบปฏิบัติการที่ได้รับการปรับปรุง สถานการณ์ไม่เพียงแต่เปลี่ยนไปเท่านั้น ด้านที่ดีกว่า. ตอนนี้การรันโปรแกรมค่อนข้างยาก เพื่อดำเนินการตามขั้นตอนนี้ คุณจะต้องใช้คำแนะนำบางประการ
การเรียกใช้ Regedit บน Windows 7 และระบบปฏิบัติการเวอร์ชันก่อนหน้าอื่น ๆ ดังที่ได้กล่าวไว้ข้างต้น การรันโปรแกรมบน Windows 7 นั้นง่ายกว่าเช่นเดียวกับเวอร์ชันที่เผยแพร่ก่อนหน้านี้ ทำได้โดยใช้ปุ่มเริ่ม ใน รุ่นที่ใหม่กว่าไม่มีระบบปฏิบัติการให้มาด้วย ก่อนหน้านี้ อัลกอริธึมการเปิดตัวประกอบด้วยการดำเนินการต่อไปนี้:
1. คลิกปุ่ม "เริ่ม" ในการทำเช่นนี้คุณสามารถใช้เมาส์หรือ กุญแจพิเศษบนแป้นพิมพ์
2. ในรายการที่ปรากฏขึ้น คุณต้องค้นหา “Run”
3. หน้าต่างสำหรับเรียกใช้แอปพลิเคชันในตัวจะเปิดขึ้นบนหน้าจอ ในบรรทัดอินพุตคุณควรเขียน regedit แล้วคลิก "Enter"
4. ด้วยเหตุนี้ ยูทิลิตี้นี้จึงจะเริ่มเปิดใช้งาน
ดังนั้นจึงได้รับคำตอบสำหรับคำถาม: วิธีเรียกใช้โปรแกรม Regedit บนระบบปฏิบัติการ Windows 7 และสูงกว่า รุ่นก่อนหน้า? การใช้ปุ่ม "Start" ช่วยให้ดำเนินการส่วนใหญ่ในสภาพแวดล้อมซอฟต์แวร์ที่นำเสนอได้ง่ายขึ้นมาก
ตัวเลือกสากลที่ใช้แม้บน Windows 8 ในเวอร์ชันที่เก่ากว่า Windows 7 จะไม่มีปุ่ม "เริ่ม" นี่เป็นขั้นตอนที่ค่อนข้างจริงจังสำหรับนักพัฒนาระบบปฏิบัติการ คุณจะพบโปรแกรม Regedit ใน Windows 8 ได้อย่างไร? ที่จะเปิดตัว ซอฟต์แวร์นี้โดยไม่ต้องใช้ส่วนอินเทอร์เฟซปกติ คุณจะต้องใช้คีย์ผสมพิเศษ ดังนั้นอัลกอริทึมของการกระทำจึงเป็นดังนี้:
1. กดปุ่มที่มีโลโก้ Windows ค้างไว้
2. กดปุ่ม R โดยไม่ต้องปล่อย
3. ปล่อยปุ่มแล้วหน้าต่าง "Run" จะเปิดขึ้น
4. ในแถบค้นหาคุณต้องพิมพ์ regedit
5. ถัดไป เปิดตัวแก้ไขรีจิสทรี
เป็นที่น่าสังเกตว่ารายละเอียดที่สำคัญอย่างหนึ่ง ไม่สำคัญว่ารูปแบบแป้นพิมพ์จะเป็นอย่างไร ดังนั้นจึงไม่จำเป็นต้องเปลี่ยนไปใช้ ภาษาอังกฤษเมื่อคุณคลิกที่ปุ่ม R
การเปิดโปรแกรมเมื่อใช้ Explorer
นอกเหนือจากที่กล่าวมาข้างต้นยังมีอีกวิธีหนึ่งที่จะช่วยแก้ไขปัญหาได้ ประกอบด้วยการเปิดตัว ไฟล์ปฏิบัติการ. นอกจากนี้จะต้องมีนามสกุล *.exe การเปิดใช้งานโปรแกรมด้วยวิธีนี้เป็นเรื่องง่าย เพียงกดปุ่มที่มีโลโก้ Windows ค้างไว้แล้วกด ตัวอักษรภาษาอังกฤษ E. ด้วยเหตุนี้ หน้าต่าง explorer จะปรากฏขึ้นบนหน้าจอ
คุณต้องทำการเปลี่ยนไปใช้ดิสก์ด้วยระบบปฏิบัติการที่มีอยู่ ตามกฎแล้วมันจะอยู่บนสื่อ C แต่มีตัวเลือกอื่น หลังจากนี้คุณควรพบ ไดเรกทอรีของ Windowsและเปิดมัน หน้าต่างจะเปิดขึ้นมาโดยคุณต้องเลือกไฟล์ regedit ที่มีนามสกุล *.exe วิธีนี้ยังใช้ได้หลากหลายแต่เกี่ยวข้องกับ มากกว่าการดำเนินการที่จะดำเนินการ
บทความนี้อธิบายรายละเอียดเกี่ยวกับสามตัวเลือกหลักสำหรับการเปิดตัวแก้ไขรีจิสทรี Regedit สิ่งที่เป็นสากลมากกว่าคือปุ่มที่ใช้การผสมผสานพิเศษของปุ่ม Windows และ R มันง่ายที่สุดและสามารถทำงานกับระบบปฏิบัติการตระกูล Windows ทุกรุ่น อัลกอริธึมในการเปิดโปรแกรมนี้ในกรณีนี้ไม่ทำให้เกิดปัญหาและไม่ต้องการอะไรเลย ความรู้พิเศษ. การปฏิบัติตามคำแนะนำพื้นฐานและดำเนินการขั้นพื้นฐานก็เพียงพอแล้ว
ไม่ใช่ทางเลือกที่ไม่ดี วิธีนี้เป็นสิ่งที่ขึ้นอยู่กับการใช้ตัวนำ มันเกี่ยวข้องกับการดำเนินการเพิ่มเติมเพื่อเปิดหน้าต่าง Regedit ที่คุ้นเคย ผู้ใช้แต่ละคนจะต้องตัดสินใจอย่างอิสระว่าจะใช้วิธีใดในการเปิด Registry Editor จากมุมมองเชิงปฏิบัติข้อดีอยู่ที่ตัวเลือกที่สองซึ่งนำเสนอก่อนหน้านี้ เป็นสากลและเหมาะสมแม้กระทั่งกับระบบปฏิบัติการล่าสุด
Registry Editor ใน Windows เป็นระบบจัดเก็บข้อมูลไม่เพียง แต่สำหรับการตั้งค่าและพารามิเตอร์ต่าง ๆ ของระบบปฏิบัติการเท่านั้น แต่ยังมีข้อมูลที่บันทึกโดยยูทิลิตี้และโปรแกรมทุกประเภท หากผู้ใช้ต้องการเปิด Registry Editor ในระบบปฏิบัติการ Windows 7 เขาจะต้องดำเนินการหลายอย่าง:
- ก่อนอื่นคุณต้องไปที่เมนู Start ซึ่งอยู่ที่มุมซ้ายด้านล่างของหน้าจอ
- ใน แถบค้นหาภายใต้ชื่อ "ค้นหาโปรแกรมและไฟล์" คุณควรป้อนแบบสอบถาม "regedit" และเปิดตัวแก้ไข
มีสองตัวเลือกในการล้างรีจิสทรีใน Windows 7 - ด้วยตนเองและใช้งาน ระบบซอฟต์แวร์. ตัวเลือกแรกต้องมีความรู้บางอย่างจากเจ้าของพีซีในขณะที่ตัวเลือกที่สองถือว่ามากกว่านั้น ทางออกที่ดีที่สุดสำหรับผู้ใช้ที่ไม่มีประสบการณ์
ความสนใจ!!!
คุณดำเนินการจัดการทั้งหมดกับรีจิสทรีด้วยความเสี่ยงและอันตรายของคุณเอง บทความนี้มีลักษณะเป็นคำแนะนำและฉันไม่ได้อ้างว่าเป็นความจริงในกรณีแรก ดังนั้น ฉันจะไม่รับผิดชอบต่อผลที่ตามมา
โดยทั่วไปคุณควรเข้าสู่รีจิสทรีก็ต่อเมื่อคุณรู้ว่าคุณต้องการอะไรและทำไมไม่เช่นนั้นจะเป็นการดีกว่าถ้าติดต่อผู้เชี่ยวชาญ
วิธีทำความสะอาดรีจิสทรีใน Windows 7 ด้วยตนเอง
เมื่อสงสัยว่าจะทำความสะอาดรีจิสทรีใน Windows 7 ด้วยตนเองได้อย่างไรคุณควรคำนึงถึงความจริงที่ว่าการปรับเปลี่ยนการตั้งค่าระบบปฏิบัติการบางอย่างอาจทำให้เกิดผลที่ไม่พึงประสงค์รวมถึงการหยุดทำงานและการทำงานผิดพลาดประเภทอื่น ๆ เพื่อหลีกเลี่ยงปัญหาดังกล่าวขอแนะนำให้ทำ สำเนาสำรองข้อมูลส่วนบุคคลเพื่อที่จะบันทึก ข้อมูลที่จำเป็น. ให้เราพิจารณารายละเอียดลำดับการดำเนินการเมื่อทำความสะอาดรีจิสทรีด้วยตนเองใน Windows 7:
จากนั้นคุณจะต้องรีสตาร์ทคอมพิวเตอร์ ให้ความสนใจ ฮาร์ดดิสจะมีพื้นที่ว่างจำนวนหนึ่งในนั้น หากระบบปฏิบัติการติดไวรัสบางตัว มัลแวร์การทำความสะอาดรีจิสทรีด้วยตนเองสามารถให้ประโยชน์มากมาย ในกรณีอื่นๆ คุณสามารถใช้ simpler และ วิธีการที่ทันสมัยทำงานกับรีจิสทรี การใช้ยูทิลิตี้พิเศษเช่น CCleaner จะทำให้กระบวนการล้างระบบปฏิบัติการจากสิ่งที่เรียกว่า “ความยุ่งเหยิง” ง่ายขึ้นอย่างมาก วิธีการนี้เหมาะสำหรับเจ้าของระบบปฏิบัติการ Windows โดยเฉพาะผู้ใช้ Tens
วิธีทำความสะอาดรีจิสทรีบน Windows 10 โดยใช้ CCleaner
แอป CCleaner เป็นโซลูชั่นที่ยอดเยี่ยมที่แตกต่าง ความเร็วสูงการทำงานและการใช้งานอินเทอร์เฟซที่สะดวกสบาย มาดูวิธีการทำงานกับยูทิลิตี้ CCleaner เมื่อทำความสะอาดรีจิสทรีใน Windows 10:

เมื่อเจาะลึกข้อมูลเฉพาะของการทำความสะอาดรีจิสทรีของระบบปฏิบัติการรุ่นเก่าคุณควรทำความคุ้นเคยกับวิธีการดังกล่าว กระบวนการนี้ในระบบปฏิบัติการ Windows XP ที่ยังคงได้รับความนิยม
จะทำความสะอาดรีจิสทรี Windows XP โดยใช้เครื่องมือมาตรฐานได้อย่างไร
วิธีที่ดีในการทำความสะอาดรีจิสทรีใน Windows XP คือการใช้โปรแกรม CCleaner ที่ให้ไว้ก่อนหน้านี้โดยใช้ลำดับการดำเนินการเดียวกัน
จะเข้าสู่รีจิสทรี Windows 8 และทำความสะอาดได้อย่างไร?
Windows 8 มีอินเทอร์เฟซที่ผิดปกติมาก ผู้ใช้จำนวนมากประสบปัญหาในการค้นหาองค์ประกอบระบบอย่างใดอย่างหนึ่ง เช่น ตัวล้างรีจิสทรี มีสามวิธีในการเปิดใช้งาน ลองพิจารณาวิธีแรก:

วิธีที่สอง:

วิธีที่สาม (เหมือนกันสำหรับ Windows ทุกรุ่น):

เมื่อตอบคำถามเกี่ยวกับวิธีทำความสะอาดรีจิสทรีใน Windows 8 ผู้เชี่ยวชาญส่วนใหญ่แนะนำให้ใช้วิธีที่สะดวกและเชื่อถือได้ ยูทิลิตี้ CCleanerหรือโปรแกรมที่คล้ายกัน เป็นต้น การดูแลระบบขั้นสูง. นอกเหนือจากวิธีการข้างต้นในการใช้ CCleaner ซึ่งเหมาะสมที่สุดสำหรับ Windows 8 แล้ว ลองพิจารณาทำความสะอาดรีจิสทรีบน G8 โดยใช้เครื่องมือระบบในตัว:
- ใช้แป้นพิมพ์ลัด "Win + Q" เปิดเครื่องมือค้นหาในตัว
- ในหน้าต่างที่เปิดขึ้นคุณต้องป้อนชื่อโปรแกรม regedit แล้วคลิก "ตกลง"
- เพื่อป้องกันการสูญเสียข้อมูลโดยสมบูรณ์คุณควรสร้างสำเนาสำรองของรีจิสทรี (เลือก "ไฟล์" จากนั้นเลือก "ส่งออก" และ "ทั้งหมด" หลังจากนั้นคุณยืนยันตำแหน่งเฉพาะสำหรับการคัดลอกและคลิกปุ่ม "บันทึก")
- การล้างบันทึกของโปรแกรมที่ถูกลบออกจากพีซีทำได้โดยใช้โฟลเดอร์ "HKEY_CURRENT_USER" ถัดจากชื่อของโฟลเดอร์นี้จะมีเครื่องหมายบวกคุณต้องคลิกด้วยปุ่มซ้ายของเมาส์
- คุณสามารถเลือกและลบรายการทั้งหมดเกี่ยวกับโปรแกรมได้ นอกจากนี้ยังสามารถลบรายการเริ่มต้นได้อีกด้วย
แม้จะมีบทความมากมายบนอินเทอร์เน็ตเกี่ยวกับระบบ regedit รีจิสทรีหน้าต่างยังคงอยู่ ประเด็นเฉพาะเกี่ยวกับรีจิสทรีของระบบปฏิบัติการคืออะไร และจะเริ่มต้นอย่างไร นอกจากนี้มีเพียงไม่กี่คนที่รู้ว่าอันตรายที่เกิดจากความไม่รู้ในการทำงานกับรีจิสทรี
ดังนั้นจึงเหมาะสมที่จะหารือเกี่ยวกับตัวเลือกสำหรับการรัน regedit บนคอมพิวเตอร์ หากคุณอยู่ในกลุ่มคนที่ไม่มีความรู้เกี่ยวกับ "เรื่องสำคัญ" ที่คล้ายกันเลย
คุณจะสามารถเข้าใจและเข้าใจปัญหาเหล่านี้และเลือกตัวเลือกการเปิดตัวที่สะดวกสำหรับคุณเป็นการส่วนตัว สมมติว่ามีสามตัวเลือกในการเปิดตัวรีจิสทรีและเราจะพิจารณาทั้งหมด
Windows Registry คืออะไร
ให้เริ่มต้นจากจุดเริ่มต้น.
Windows Registry เป็นพื้นฐานของระบบปฏิบัติการทั้งหมดซึ่งเป็นฐานข้อมูลที่ ข้อมูลสำคัญและการตั้งค่าสำหรับ โปรแกรมที่แตกต่างกันระบบปฏิบัติการ. อย่างไรก็ตามบนเว็บไซต์ของเราคุณสามารถอ่านเนื้อหาเกี่ยวกับเนื้อหาได้มากที่สุด โปรแกรมที่จำเป็นบนพีซี: ส่วนใหญ่ โปรแกรมที่ดีที่สุดสำหรับพีซี: แอปพลิเคชั่นที่ต้องมี 10 อันดับแรกเก็บไว้ที่นี่ ไดรเวอร์ที่จำเป็นติดตั้งโดยนักพัฒนาและผู้ใช้เอง อุปกรณ์เฉพาะ, บัญชีข้อมูลเกี่ยวกับประเภทไฟล์
อย่างแน่นอน รีจิสทรีของ Windowsช่วยให้ระบบปฏิบัติการทั้งหมดทำงานได้อย่างราบรื่นไม่มีข้อผิดพลาดใดๆ นอกจากนี้ยังควรบอกด้วยว่ารีจิสทรีของระบบมีการเปลี่ยนแปลงและเพิ่มขนาดพื้นที่เก็บข้อมูลอยู่ตลอดเวลา ยิ่งมีการตั้งค่าและโปรแกรมติดตั้งบนอุปกรณ์มากเท่าใด พื้นที่เก็บข้อมูลนี้ก็จะใหญ่ขึ้นและใหญ่ขึ้นเท่านั้น นี่เป็นเพียงการพูดถึงสิ่งที่ซับซ้อน
ข้าว. 1. รีจิสทรีของระบบปฏิบัติการคือฐานข้อมูลที่มีข้อมูลเกี่ยวกับระบบปฏิบัติการ
หากมีการติดตั้งโปรแกรมใด ๆ บนอุปกรณ์ ข้อมูลที่จำเป็นสำหรับการเปิดตัวและการทำงานอย่างต่อเนื่องจะถูกคัดลอกไปยังรีจิสทรี เมื่อผู้ใช้เชื่อมต่ออุปกรณ์อื่น ข้อมูลเกี่ยวกับไดรเวอร์จะถูกคัดลอกไปยังรีจิสทรีด้วย เมื่อคุณเปิดโปรแกรมต่างๆ ระบบปฏิบัติการจะคัดลอกและลบออกจากรีจิสทรี ข้อมูลที่จำเป็น.
รีจิสทรีมีลักษณะเฉพาะด้วยการมีอยู่ ลำดับชั้นที่แน่นอน. ดังนั้นจึงมีส่วนและส่วนย่อยและมีพารามิเตอร์อยู่ในนั้น ที่จริงแล้วพวกเขามีหน้าที่รับผิดชอบการทำงานของระบบปฏิบัติการทั้งหมด
คำจำกัดความ: regedit เป็นตัวแก้ไขรีจิสทรีและรีจิสทรีก็มีความหมายมากที่สุด ฐานข้อมูลขนาดใหญ่ข้อมูลซึ่งเก็บข้อมูลทั้งหมดเกี่ยวกับระบบปฏิบัติการ
คุณสามารถทำอะไรกับ ใช้ regedit?
เมื่อใช้การแก้ไขรีจิสทรีของ Windows (regedit) คุณสามารถแก้ไขและเปลี่ยนแปลงการตั้งค่าต่างๆ ปรับปรุงและเพิ่มความเร็วการทำงานของระบบปฏิบัติการ ปิดการใช้งาน ฟังก์ชั่นที่ไม่จำเป็นและในทางกลับกัน ให้รวมสิ่งที่จำเป็นสำหรับงานของคุณเป็นการส่วนตัวด้วย แต่นี่เป็นสิ่งที่ควรค่าแก่การพูดถึงในรายละเอียดเพิ่มเติม นี่คือสิ่งที่เราจะทำ
คุณสมบัติรีจิสทรี
หากคุณรู้วิธีเข้าสู่รีจิสทรีและวิธีใช้งานคุณสามารถทำงานต่อไปนี้ให้สำเร็จได้อย่างง่ายดาย:
- การเพิ่มพารามิเตอร์ให้กับระบบปฏิบัติการ วิธีนี้ทำให้คุณสามารถเพิ่มคำแนะนำเพื่อดำเนินการหรือคำสั่งเฉพาะได้ เมื่อใช้พารามิเตอร์ดังกล่าว คุณสามารถเปลี่ยนรูปลักษณ์ของระบบปฏิบัติการได้อย่างสมบูรณ์
- เปลี่ยนการตั้งค่าที่มีอยู่ อีกครั้ง คุณสามารถเปลี่ยนแปลงทุกสิ่งที่อยู่ในระบบปฏิบัติการได้ (แน่นอนว่าคุณรู้ว่าทุกอย่างอยู่ในตัวแก้ไขอยู่ที่ไหน) ใช้เฉพาะในกรณีนี้เท่านั้น พารามิเตอร์ที่มีอยู่.
- แก้ไขปัญหาที่เกี่ยวข้องกับระบบปฏิบัติการทุกประเภท คำแนะนำส่วนใหญ่ที่คุณพบบนอินเทอร์เน็ตเกี่ยวกับการซ่อมแซม ข้อผิดพลาดของ Windowsจะมีวิธีที่เกี่ยวข้องกับการใช้ Registry Editor
- ลบพารามิเตอร์ ฟังก์ชันนี้ใช้เพื่อจุดประสงค์เดียวกันกับที่อธิบายไว้ข้างต้น
- เปลี่ยนชื่อพารามิเตอร์
สามารถทำได้เช่นเดียวกันกับส่วน ส่วนย่อย และโดยทั่วไปทุกอย่างที่มีอยู่ในรีจิสทรี
ข้าว. 2. นี่คือลักษณะของตัวแก้ไขรีจิสทรีใน Windows 7
อะไรคืออันตรายของการไม่รู้วิธีทำงานกับรีจิสทรี?
บางทีก็มีบ้าง ปัญหาใหญ่ด้วยระบบปฏิบัติการ จากนั้นการแก้ไขรีจิสทรีจะช่วยคุณแก้ไขข้อผิดพลาด
งานไม่ถูกต้อง รีจิสทรีของ Windowsอาจทำให้เครื่องค้าง งานไม่ดีระบบปฏิบัติการ. อาจมีปัญหากับหนึ่งหรือหลายโปรแกรม
ท้ายที่สุดแล้ว สิ่งนี้อาจส่งผลให้ผู้ใช้ไม่สามารถบูตเข้าสู่ระบบปฏิบัติการได้เลย ไวรัสอาจเป็นอันตรายต่อการทำงานของระบบปฏิบัติการและแม้แต่แก้ไขการตั้งค่ารีจิสทรีที่จำเป็นสำหรับการดำเนินการ
ข้าว. 3. หากคุณไม่รู้ว่ารีจิสทรีคืออะไร คุณอาจประสบปัญหาใหญ่เกี่ยวกับไวรัสได้
โดยเฉพาะอย่างยิ่ง ปัญหาที่เกี่ยวข้องกับรีจิสทรีอาจรวมถึงต่อไปนี้:
- ประสิทธิภาพของคอมพิวเตอร์ลดลง ทุกอย่างเรียบง่ายที่นี่ เรากล่าวข้างต้นว่ารีจิสทรีเป็นฐานข้อมูล ดังนั้น ยิ่งคุณใช้ระบบปฏิบัติการของคุณนานเท่าไร ฐานนี้ก็จะยิ่งเพิ่มมากขึ้นเท่านั้น เมื่อเวลาผ่านไป จะมีขนาดใหญ่มากจนระบบไม่สามารถประมวลผลได้อีกต่อไป
- ความล้มเหลวต่างๆ ที่เกี่ยวข้องกับการทำงานของเคอร์เซอร์ แป้นพิมพ์ (ปุ่ม) และอุปกรณ์อื่นๆ ตัวอย่างเช่น บ่อยครั้งสถานการณ์เกิดขึ้นเมื่อการคลิกเพียงครั้งเดียวดำเนินการแบบเดียวกับที่ควรทำด้วยการคลิกสองครั้ง และนี่ยังห่างไกลจากตัวเลือกที่แย่ที่สุด คุณสามารถแก้ไขปัญหาดังกล่าวได้โดยใช้รีจิสทรี
- ปัญหาเกี่ยวกับแบบอักษร ดังนั้นตัวอักษรอาจปรากฏไม่ถูกต้อง เบี้ยว ขอบอาจถูกลบหรือโค้งงอ เป็นต้น ปัญหานี้สามารถแก้ไขได้โดยใช้ regedit
- แสดงรายการโปรแกรมไม่ถูกต้อง ตัวอย่างเช่นในเมนู "เพิ่มหรือลบโปรแกรม" มีโปรแกรมที่ถูกลบออกเป็นเวลานาน สิ่งนี้เกิดขึ้นอีกครั้งเนื่องจากความล้มเหลวบางอย่างในรีจิสทรีของระบบปฏิบัติการ
ในความเป็นจริงอาจมีปัญหาที่คล้ายกันมากมายและหากคุณค้นหาวิธีแก้ไขปัญหาบนอินเทอร์เน็ตคุณจะพบตัวเลือกที่ใช้รีจิสทรีอย่างแน่นอน ค่อนข้างสมเหตุสมผลที่คุณจะต้องรู้ว่า regedit คืออะไรและจะเข้าถึงได้อย่างไร
ดังนั้นเพื่อเป็นการป้องกัน ปัญหาที่คล้ายกันสิ่งสำคัญคือต้องทำความสะอาดและเพิ่มประสิทธิภาพรีจิสทรีเป็นครั้งคราว
วิธีเรียกใช้ Windows Registry Editor บนคอมพิวเตอร์ของคุณ
ดังที่เราได้กล่าวไว้ข้างต้น มี 3 วิธีในการทำงานให้สำเร็จ ได้แก่:
- เปิด Windows Registry โดยใช้กล่องโต้ตอบเรียกใช้
- ฟังก์ชั่นการค้นหาเพื่อเปิดรีจิสทรี
- กำลังเปิดไฟล์ regedit.exe
ตัวเลือกแรกตามผู้ใช้หลายคนเป็นหนึ่งในตัวเลือกที่เร็วที่สุดและ วิธีที่สะดวก, วิธีเปิดตัวแก้ไขรีจิสทรีใน Windows ขึ้นอยู่กับการใช้กล่องโต้ตอบเรียกใช้
กระบวนการนี้มีลักษณะเช่นนี้ทีละขั้นตอน:
- ขั้นแรก เปิดหน้าต่างการทำงานของโปรแกรมใน Windows ใน Windows 10, 8.1 และ 7 สามารถทำได้โดยใช้คีย์ผสมเดียวกัน - "Win" และ "R" (“ Win” เป็นคีย์ที่มีรูปภาพโลโก้หน้าต่างซึ่งอยู่บนแป้นพิมพ์)
- ในหน้าต่างที่เปิดขึ้น ให้ป้อนคำว่า “regedit” ในแถบค้นหา ดังแสดงในรูปที่ 4
ข้าว. 4. ป้อนคำว่า “regedit” ลงในหน้าต่างเรียกใช้ Windows
- เพื่อยืนยันการเลือกของคุณ คุณต้องกดปุ่ม "ตกลง" (ดังแสดงในภาพประกอบด้านบน) หรือปุ่ม Enter บนแป้นพิมพ์ นี่จะเป็นการเปิดหน้าต่าง Windows Registry Editor โดยอัตโนมัติ
อย่างที่คุณเห็นทุกอย่างค่อนข้างง่ายและเรียบง่าย
เกิดขึ้น?
ถ้าไม่เช่นนั้น ให้ลองใช้ตัวเลือกที่สอง ประกอบด้วยการทำหลายอย่าง ขั้นตอนง่ายๆ:
- คลิกซ้ายที่เมนูเริ่ม
- ในหน้าต่างค้นหา ให้ป้อนคำว่า “regedit” (ดังแสดงในรูปที่ 5) หลังจากนี้ Windows Registry Editor จะปรากฏในผลการค้นหาทันที
- สิ่งที่คุณต้องทำคือคลิกเพื่อเปิดโปรแกรม
ข้าว. 5. ค้นหา Registry Editor ผ่านเมนู Start
ขอย้ำอีกครั้งว่าทุกอย่างทำได้ง่ายมากที่นี่
ตัวเลือกที่สามนั้นง่ายกว่าตัวเลือกสองตัวก่อนหน้า ประกอบด้วยการเปิดโฟลเดอร์ "Windows" บนไดรฟ์ "C" และค้นหาตัวแก้ไขรีจิสทรีที่นั่น จะมีชื่อว่า "regedit.exe" (ดังแสดงในรูปที่ 6) หากคุณมีระบบปฏิบัติการ 64 บิต โฟลเดอร์นี้จะมีไฟล์สองไฟล์พร้อมกัน - "regedit.exe" และ "regedit32.exe" อันที่สองได้รับการออกแบบให้ทำงานภายใต้ 32 บิต สิ่งที่เหลืออยู่คือการเปิดตัว ดับเบิลคลิกหนู
ข้าว. 6. ไฟล์ “regedit.exe” ในโฟลเดอร์ “Windows”
หมายเหตุ: หากคุณใช้ไดรฟ์อื่น (ไม่ใช่ “C”) เป็นไดรฟ์ระบบ โฟลเดอร์ “Windows” จะอยู่ภายในไดรฟ์นั้น ส่วนใหญ่มักจะเป็นไดรฟ์ "C" ที่ใช้
หากมีบางอย่างไม่ชัดเจนสำหรับคุณ เรายินดีที่จะตอบทุกคำถามในความคิดเห็น!