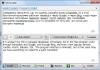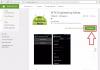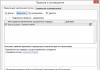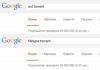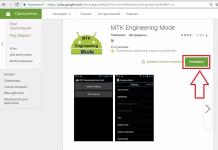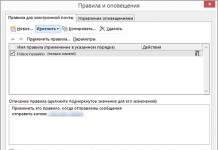ในอินเทอร์เน็ตฉันพบรูปภาพโลโก้ เป็นไปได้ไหมที่จะแปลงจากแรสเตอร์เป็นเวกเตอร์ใน Photoshop และโดยอัตโนมัติ ไม่คุณไม่สามารถ. อนิจจา แม้ว่าแนวโน้มเวกเตอร์ใน Photoshop จะเป็นดังนี้ ทุกอย่างที่ทำในทิศทางนี้ยังคงไม่เปลี่ยนแปลงเมื่อ 5 เวอร์ชันที่แล้ว ตั้งแต่นั้นมา ก็ไม่มีการแตะต้อง ไม่มีการเปลี่ยนแปลง และไม่มีอะไรใหม่ๆ เพิ่มเข้าไปในเวกเตอร์ คุณต้องการ เครื่องมือเวกเตอร์ในโฟโต้ชอปเหรอ? พวกเขาต้องการอีกไหม? อะไรก็ตามที่คุณลืมเกี่ยวกับ Photoshop ปรมาจารย์ Illustrator แนวความคิดโดยประมาณนี้กระตุ้นให้นักพัฒนาแนะนำการดำเนินการเวกเตอร์ที่ง่ายที่สุดใน Photoshop ตอนนี้เรามาทำธุรกิจกันดีกว่า

แรสเตอร์จะถูกแปลงเป็นเวกเตอร์ผ่านพื้นที่การเลือก ขั้นแรก เราสร้างส่วนที่เลือก จากนั้นแปลงเส้นส่วนที่เลือกเป็นเส้นทางเวกเตอร์ จากนั้นเราจะเติมเลเยอร์ในเส้นทางเวกเตอร์ จากนั้นจึงสร้างมาสก์เวกเตอร์ เพื่อที่จะเข้าใจทั้งหมดนี้ไม่ใช่ในระดับคำสั่งของกองทัพ - คลิกที่นี่คลิกที่นี่ มันคุ้มค่าที่จะเรียนรู้วิธีทำงานกับเครื่องมือวาดภาพเวกเตอร์ ทำความเข้าใจว่ารูปทรงเวกเตอร์สามารถโต้ตอบกันได้อย่างไร และเรียนรู้วิธีสร้างมาสก์เวกเตอร์ . แต่ไม่ต้องกังวล คุณไม่จำเป็นต้องนั่งอ่านจนถึงสุดสัปดาห์ คุณจะเข้าใจวิธีแปลงแรสเตอร์เป็นเวกเตอร์ใน Photoshop แล้วหากคุณอ่านบทความจนจบ
การเน้นโลโก้
ฉันอยากจะทราบเป็นพิเศษว่าเพื่อให้การแปลเป็นเวกเตอร์มีคุณภาพสูง รูปภาพนั้นจะต้องเป็นเช่นนั้น ขนาดใหญ่. นี่เป็นเรื่องจริงในกรณีของการติดตามใน Illustrator แต่สำหรับ Photoshop มันสำคัญยิ่งกว่านั้นอีก รูปภาพของฉันมีความกว้าง 1,500 พิกเซล เมื่อเราแปลงเป็นเวกเตอร์เสร็จแล้ว ฉันจะแสดงให้เห็นว่า Photoshop แปลรูปภาพขนาดเล็กอย่างไร และเราจะเปรียบเทียบผลลัพธ์
- เลือกเครื่องมือไม้กายสิทธิ์
- ตั้งค่าตัวเลือก Tolerance เป็น 20 หรือ 30
- คลิกที่ไอคอนเพิ่มลงในส่วนที่เลือก ฉันเขียนรายละเอียดเกี่ยวกับงานของพวกเขาในบทความ Add, Subtract, Intersect และ Exlude ใน Photoshop ซึ่งเราได้พูดถึงเครื่องมือเวกเตอร์ แต่ในการเลือก ตัวเลือกเหล่านี้ทำงานในลักษณะเดียวกัน
พูดตามตรง ฉันไม่สนใจว่าคุณจะเลือกโลโก้อย่างไร ไม่ว่าจะใช้บ่วงบาศแบบแมนนวลหรือใช้ก็ตาม ช่วงสี. เพียงแต่ว่าในสถานการณ์นี้ โดยเฉพาะในภาพนี้ วิธีที่ง่ายที่สุดในการทำเช่นนี้คือการใช้ Magic Wand Tool

การแปลงส่วนที่เลือกเป็นเส้นทางเวกเตอร์
อย่าเปลี่ยนจาก Magic Wand Tool
- คลิกขวาที่พื้นที่เลือก
- จากเมนูที่ปรากฏขึ้น ให้เลือกสร้างเส้นทางการทำงาน

- ในหน้าต่างที่ปรากฏขึ้น ให้ตั้งค่าความอดทนเป็น 1.0 ยิ่งค่าความอดทนสูงเท่าไร รูปทรงของเราก็จะยิ่งนุ่มนวล มีสไตล์ และไม่แม่นยำเท่านั้น
ในภาพประกอบด้านล่าง ฉันเลือกเครื่องมือการเลือกเส้นทาง และเลือกเส้นทางเพื่อให้คุณมองเห็นได้

การบันทึกเส้นทางในพาเล็ตพาธ
การดำเนินการนี้ไม่จำเป็น แต่แนะนำ
- ในหน้าต่างที่ปรากฏขึ้น ให้ป้อนชื่อแล้วคลิกตกลง
สลับไปที่จานสีเส้นทาง หากคุณหาไม่พบ ให้คลิก Window > Path
ดับเบิลคลิกที่เส้นทางในจานสี

การสร้างมาสก์เวกเตอร์
กระบวนการสร้าง หน้ากากเวกเตอร์อธิบายไว้อย่างสมบูรณ์แบบในบทความ Vector Mask ใน Photoshop ของฉัน เราจะดำเนินการกระบวนการนี้อย่างรวดเร็วและไม่มีรายละเอียด
ตรวจสอบให้แน่ใจว่าได้เลือกสุนัขของคุณในพาเล็ตพาธ
เลือก Layer > New Fill Layer > Solid Color จากเมนู
ในหน้าต่างที่ปรากฏขึ้น ให้เลือกสีแล้วคลิกตกลง

นั่นคือทั้งหมดที่ ทุกอย่างจะแม่นยำกว่านี้ถ้าไม่ใช่ hronofag.ru จำไว้ว่าฉันบอกคุณแล้วว่ายิ่งภาพเล็กเท่าไหร่ก็ยิ่งแปลแย่ลงเท่านั้น ฉันพนันได้เลยว่าคุณมีการสแกนสกปรกอยู่ในมือซึ่งถูกผลักเข้าไปใน Word ซึ่งลูกค้าต้องการแปลงเป็นเวกเตอร์ ฉันเดา? ในกรณีนี้ รูปภาพจะถูกบีบอัด การบีบอัด JPGลดลงแล้วขยายใหญ่ขึ้น จากนั้นลดขนาดอวาตาร์ของเขาอีกครั้ง และซอสมะเขือเทศก็หกใส่เขาด้วย เป็นไปได้หรือไม่ที่จะแปลงรูปภาพดังกล่าวเป็นเวกเตอร์ใน Photoshop ได้อย่างมีประสิทธิภาพ?
ก่อนอื่น มาดูโลโก้ของเรากันก่อน แม้จะมีความละเอียดที่ยอดเยี่ยมและขอบที่ชัดเจน แต่ Photoshop ก็ไม่สามารถสร้างรูปทรงที่ดีและสม่ำเสมอได้ นักวาดภาพประกอบทำได้ดีกว่า 100 เท่า แต่บทความนี้ไม่เกี่ยวกับนักวาดภาพประกอบ อย่างที่คุณเห็น รูปทรงไม่เรียบทุกที่ แม้แต่ในส่วนสี่เหลี่ยมของโลโก้ก็ตาม และวงกลมก็เอียงไปหมด

ตอนนี้ฉันจะลดขนาดรูปภาพลง 2 เท่า จากนั้นอีก 2 เท่า และแสดงผลลัพธ์ของการแปลงเป็นเวกเตอร์

นี่คือตัวอย่างที่ชัดเจนว่าขนาดของภาพแรสเตอร์ส่งผลต่อคุณภาพของการติดตามอย่างไร และแม้ว่าภาพจะมีคุณภาพสูงมากแม้จะมีขนาดก็ตาม ผมจะลดคุณภาพลง มาบันทึกรูปภาพเป็น JPG ด้วยคุณภาพแย่ที่สุดกันดีกว่า

ลองแปลงมันเป็นเวกเตอร์กัน ผลลัพธ์ที่ยอดเยี่ยมสิ่งเดียวที่ขาดหายไปคือซอสมะเขือเทศ เหมาะสำหรับลูกค้าที่พึงพอใจ การรักษาแบบกรันจ์หรือวินเทจ!

แต่ถึงกระนั้นฉันก็บิดเบือนความจริงเล็กน้อย ความจริงก็คือทั้งหมดนี้สมเหตุสมผลสำหรับ Illustrator ที่สร้างเวกเตอร์จากรูปภาพ Photoshop ไม่ได้สร้างเวกเตอร์ตามรูปภาพ แต่สร้างโครงร่างตามการเลือก ตามเหตุผลแล้ว ยิ่งการเลือกดีขึ้นและราบรื่นขึ้น เส้นโค้งก็จะยิ่งนุ่มนวลขึ้นเท่านั้น และเครื่องมือ Magic Wand ที่เราใช้ในการเลือกพื้นที่เหล่านี้ จะไม่เหมาะสำหรับการเลือกภาพที่น่าขนลุกอีกต่อไป ใช่ คุณจะสามารถทำการเลือกคุณภาพสูงได้โดยใช้เครื่องมือการเลือกทั้งหมด คุณยังสามารถขยายขนาดและสร้างโครงร่างที่สม่ำเสมอไม่มากก็น้อยตามตัวเลือกเหล่านั้น ซึ่งจะยังไม่สมบูรณ์แบบ การไปทางนี้เป็นเพียงการเสียเวลา ทางเลือกเดียวที่ใช้งานได้คือการวาดโลโก้ตั้งแต่เริ่มต้นใน Photoshop
หลายๆ คนมักถามว่าจะสร้างภาพเวกเตอร์ใน Photoshop ได้อย่างไร อย่างที่คุณทราบ Photoshop เป็นโปรแกรมสำหรับการประมวลผล กราฟิกแรสเตอร์และไม่ได้มีไว้สำหรับการทำงานกับเวกเตอร์ กับ กราฟิกแบบเวกเตอร์บรรณาธิการกราฟิกพิเศษทำงาน แต่ถ้าคุณต้องการมันจริงๆ แต่ไม่มีเวลาเรียนรู้โปรแกรมใหม่ด้วยความช่วยเหลือของการปรับแต่งบางอย่างคุณสามารถแปลงภาพเป็นเวกเตอร์ได้
ภาพแรสเตอร์และเวกเตอร์คืออะไร และแตกต่างกันอย่างไร
ภาพแรสเตอร์ก็เป็นตารางพิกเซล (จุด) เช่นกัน เราทุกคนต่างคุ้นเคย ภาพถ่ายดิจิทัลเป็นเพียงภาพแรสเตอร์ ภาพเวกเตอร์ไม่ประกอบด้วยพิกเซล แต่เป็นรูปทรงเรขาคณิตดั้งเดิม เช่น เส้นตรง สี่เหลี่ยม และรูปร่างอื่นๆ
หากคุณลดขนาดและขยายภาพแรสเตอร์อย่างมีนัยสำคัญ คุณภาพของภาพนั้นจะได้รับความเสียหายอย่างถาวร เนื่องจากแต่ละพิกเซลเป็นจุดของสีหนึ่งๆ และจุดทั้งหมดเหล่านี้รวมกันเป็นภาพ รูปภาพจะถูกละทิ้งเมื่อย่อขนาด พิกเซลพิเศษจึงไม่อาจกลับคืนสู่สภาพเดิมได้
การปรับขนาดภาพเวกเตอร์ช่วยให้คุณเปลี่ยนขนาดได้โดยไม่สูญเสียคุณภาพ สิ่งนี้เป็นไปได้ด้วยการคำนวณทางคณิตศาสตร์ใหม่ของขนาดของรูปทรงเรขาคณิตที่ประกอบเป็นภาพ
ภาพแรสเตอร์ช่วยให้คุณถ่ายทอดข้อมูลภาพได้อย่างน่าเชื่อถือ ภาพเวกเตอร์ไม่มีข้อได้เปรียบนี้ รูปภาพ กราฟิกแบบเวกเตอร์มีประโยชน์สำหรับการแสดงภาพโลโก้และภาพวาดโครงร่าง คุณจะไม่ได้รับความงามจากภาพถ่ายจากพวกเขา หรือจะเป็นภาพที่ซับซ้อนมากซึ่งประกอบด้วยภาพดั้งเดิมจำนวนมากที่มาแทนที่พิกเซลจริงๆ
ตัวอย่างง่ายๆ ของการแปลงแรสเตอร์เป็นเวกเตอร์
ดังนั้น เวกเตอร์ประกอบด้วยรูปทรงเรขาคณิต Photoshop มีเครื่องมือสำหรับสร้างเส้นทาง รูปร่างเป็นรูปทรงเรขาคณิต ในการสร้างภาพเวกเตอร์ใน Photoshop คุณต้องสร้างโครงร่างของภาพ เครื่องมือของกลุ่มจะช่วยเราในเรื่องนี้ “การเลือก”/เลือก: เครื่องมือปะรำสี่เหลี่ยม, เครื่องมือเลือกวงรี,** “เครื่องมือไม้กายสิทธิ์” , **เครื่องมือเลือกด่วนและ “ปากกา”/เครื่องมือปากกา.
เพื่อให้เวกเตอร์เรียบร้อย คุณควรเลือกภาพแรสเตอร์ให้มากที่สุด อย่างดีมิฉะนั้นจะต้องวาดโครงร่างด้วยตนเอง
เปิดภาพแรสเตอร์ใน Photoshop (รูปแบบภาพแรสเตอร์ที่พบบ่อยที่สุดคือ JPG) โลโก้ ภาพวาดโครงร่าง และภาพร่างนั้นง่ายต่อการประมวลผล หากต้องการรับภาพร่างแบบเวกเตอร์ของภาพบุคคล คุณสามารถแปลงภาพบุคคลเป็นภาพร่างก่อนได้ "กรองแกลเลอรี่"หรือใช้ป๊อปอาร์ตสำเร็จรูป เกี่ยวกับวิธีการทำงานด้วย "คลังภาพตัวกรอง"และสร้างป๊อปอาร์ตอย่างรวดเร็วจากภาพถ่ายที่เราพูดถึงในบทความก่อนหน้านี้ สำหรับตัวอย่างนี้ เราจะถ่ายภาพบุคคลแบบป๊อปอาร์ตสำเร็จรูป เราจงใจเตรียมมันจากภาพถ่ายที่ไม่ใช่ของ ความละเอียดที่ดีขึ้น. ดังนั้นเวอร์ชันเวกเตอร์จะแสดงให้เราเห็นความแตกต่างที่เห็นได้ชัดเจน
หากต้องการทำงานกับรูปทรงคุณต้องเรียกบุ๊กมาร์ก "รูปทรง"/เส้นทางไปที่จานสีเลเยอร์ โดยไปที่เมนู "หน้าต่าง"และทำเครื่องหมายในช่อง "รูปทรง"/เส้นทาง. บุ๊กมาร์กจะปรากฏในจานสีเลเยอร์

ภาพมี 4 สี (เราไม่นับพื้นหลัง) ใช้เครื่องมือ “เครื่องมือไม้กายสิทธิ์”และเลือกสีแรก หากต้องการเลือกพื้นที่ทั้งหมดที่กระจัดกระจายโดยมีเกาะต่างๆ ทั่วทั้งภาพ ให้กดค้างไว้ กะ.

เมื่อเลือกสีแรกแล้ว ให้เลือกเครื่องมือ "ลาสโซ่"/ลาสโซ่หรือ เครื่องมือปะรำสี่เหลี่ยมและโดยไม่ต้องลบส่วนที่เลือกออกให้คลิกปุ่มเมาส์ขวา ในเมนูบริบทให้เลือก “สร้างเส้นทางการทำงาน”.

ในกล่องโต้ตอบ ให้ระบุการปรับให้เรียบสูงสุด "ความอดทน"(ตั้งแต่ 1 ถึง 10 ยิ่งตัวเลขน้อย โครงร่างก็จะยิ่งดียิ่งขึ้น) คลิก ตกลง.

บนบุ๊กมาร์ก "วงจร"โครงร่างแรกจะปรากฏขึ้น ในภาพจะเห็นได้ชัดเจนเป็นเส้นโค้งมีจุด สามารถจัดตำแหน่งและปรับเปลี่ยนได้โดยใช้เครื่องมือ “การเลือกโหนด”/เครื่องมือการเลือกโดยตรง. ใช้เครื่องมือนี้ เลือกจุดและปรับเส้นโค้งโดยขยับเส้นเลื้อยของจุด หรือขยับส่วนโค้งเอง

บนบุ๊กมาร์ก "วงจร"เปลี่ยนชื่อของรูปร่าง โดยคลิกที่มัน ดับเบิลคลิกและเปลี่ยนชื่อในกล่องโต้ตอบ

เราดำเนินการขั้นตอนทั้งหมดที่อธิบายไว้ด้วยสีที่เหลือ เป็นผลให้เราได้รูปทรงสี่แบบสำหรับแต่ละสี

เมื่อได้รับรูปทรงแล้ว สิ่งที่เหลืออยู่คือการสร้างเวกเตอร์ ไปที่บุ๊กมาร์ก "เลเยอร์"บนจานสีเลเยอร์ ให้สร้าง เลเยอร์ใหม่ Shift+Ctrl+N. เราตั้งค่าสีหลักเป็นสีที่เราวาดโครงร่างแรก

กลับมาที่บุ๊กมาร์ก "วงจร"เรามายืนอยู่บนวงจรแรก ในเมนูหลักในรายการ "เลเยอร์"เลือก « สีใหม่การเติม/การเติมเลเยอร์ใหม่ - "สี"/สีทึบ. ในหน้าต่างที่เปิดขึ้น ให้คลิก ตกลง.

ตอนนี้ไปที่บุ๊กมาร์ก "เลเยอร์"คุณจะเห็นเลเยอร์เวกเตอร์แรกบนเลเยอร์ใหม่
ในกล่องโต้ตอบถัดไป ให้ระบุชื่อไฟล์และเส้นทางตามปกติ
นั่นคือทั้งหมดที่ วิธีการนี้ค่อนข้างง่าย
ถ้าคุณทำงานด้วยบ่อยๆ ภาพเวกเตอร์บางทีบทความนี้อาจเป็นแรงบันดาลใจให้คุณเรียนรู้ใหม่ๆ บรรณาธิการกราฟิก. ไม่ว่าในกรณีใด คุณได้เรียนรู้วิธีอื่นที่มีประโยชน์แล้ว เราหวังว่าคุณจะมีผลงานที่ยอดเยี่ยม
ข้อมูลเพิ่มเติมเกี่ยวกับ Photoshop - ในหลักสูตร
ในบทนี้เราจะพูดถึงวิธีแปลงภาพแรสเตอร์เป็นรูปแบบเวกเตอร์ใน Photoshop แน่นอนว่า Photoshop ได้รับการออกแบบมาเพื่อทำงานกับภาพแรสเตอร์เป็นหลัก และเวกเตอร์ในนั้นเป็นส่วนเพิ่มเติมในรูปแบบของเส้นทางด้วยมาสก์เลเยอร์เวกเตอร์ที่ใช้กับวัตถุและสร้างรูปร่างเวกเตอร์ ในรูปแบบเวกเตอร์ (รูปร่าง) โครงร่างจะเป็นเวกเตอร์และการเติมจะเป็นแรสเตอร์
ใน บทเรียนนี้พิจารณาขั้นตอนต่อไปนี้:
การสร้างเอกสารและการวาดวัตถุ
ก่อนอื่นเรามาสร้างกัน เอกสารใหม่ขนาดและชั้นใดก็ได้
ทีนี้ลองวาดภาพอะไรก็ได้ ใช้เครื่องมือแปรงที่มีขอบที่ไม่เบลอและความทึบเต็มที่ มาวาดรูปเรขาคณิตง่ายๆ กันดังที่แสดงในภาพ

การเลือกวัตถุแรสเตอร์
หากต้องการแปลภาพแรสเตอร์ คุณต้องเลือกภาพนั้นด้วยเครื่องมือเลือกใดๆ ก่อน ตอนนี้เลือกวัตถุที่วาดโดยใช้ Wand Tool หรือคลิกที่เลเยอร์ด้วยปุ่มซ้ายของเมาส์ในขณะที่กดปุ่ม Ctrl ค้างไว้
แปลงวัตถุที่เลือกเป็นเส้นทางเวกเตอร์ (เส้นทาง)
เราเรียกใช้เครื่องมือประเภท Select ใด ๆ เมนูบริบท. เมื่อต้องการทำเช่นนี้ ให้ชี้เครื่องมือไปที่วัตถุที่เลือกแล้วกด ปุ่มขวาหนู ในเมนูที่ปรากฏขึ้น ให้เลือก "สร้างเส้นทางการทำงาน..."

หน้าต่างจะปรากฏขึ้นในตำแหน่งที่คุณจะต้องป้อนพารามิเตอร์ tolarence ซึ่งจะกำหนดจำนวน จุดควบคุมจะมีรูปร่างเวกเตอร์ ยิ่งมีมาก วัตถุเวกเตอร์ก็จะยิ่งนุ่มนวลขึ้น แต่คุณภาพของจุดควบคุมจะต่ำ

การสร้างมาสก์เวกเตอร์สำหรับเลเยอร์จากเส้นทางเวกเตอร์
ไปที่แท็บ Paths ซึ่งเส้นทางเวกเตอร์ที่เราเพิ่งสร้างขึ้นควรปรากฏขึ้น

ดับเบิลคลิกเพื่อตั้งชื่อ

จากนั้นจากเมนูหลักให้เลือก “Layer -> New Fill Layer -> Solid Color...” คุณสามารถตั้งชื่อเลเยอร์ใหม่ได้ จากนั้นคลิก "ตกลง" เลือกสีสำหรับรูปร่างในอนาคตในกล่องโต้ตอบการเลือกสี

ตอนนี้เลเยอร์ใหม่ที่มีมาสก์เวกเตอร์ควรปรากฏในแท็บเลเยอร์

วิธีบันทึกวัตถุเวกเตอร์ลงในไลบรารีรูปร่างเวกเตอร์ใน Photoshop
จากนั้นคุณจะได้รับแจ้งให้ตั้งชื่อวัตถุเวกเตอร์ใหม่ คลิก "ตกลง" จากนั้นตรวจสอบ วัตถุใหม่ในไลบรารีโดยใช้เครื่องมือรูปร่างที่กำหนดเอง
หากคุณพบว่าบทเรียนเกี่ยวกับการแปลงแรสเตอร์เป็นเวกเตอร์มีประโยชน์ โปรดแบ่งปันใน เครือข่ายสังคม(ไอคอนด้านล่าง)
จากนายกรัฐมนตรี:
“คุณช่วยบอกฉันหน่อยได้ไหมว่าเอฟเฟกต์นี้เกิดขึ้นได้อย่างไร หรือถ้ามีจะดีมาก บทเรียนโดยละเอียด =)"
ดังนั้นเรามาหารือกัน ประการแรกเกี่ยวกับแนวคิด
ภาพแรสเตอร์คือตารางที่มีพิกเซลหลากสีหรือเมทริกซ์ เช่น การถ่ายภาพ
ภาพเวกเตอร์คือรูปทรงเรขาคณิตดั้งเดิม (จุด เส้น รูปหลายเหลี่ยม) ที่สร้างเป็นรูปภาพ
การติดตาม (จากคำภาษาอังกฤษ "Trace" - การติดตาม, สำนักพิมพ์, รูปร่าง) - การแปลงภาพแรสเตอร์ให้เป็นเวกเตอร์
การติดตามเป็นกระบวนการที่ใช้เวลานานและต้องใช้แรงงานมาก ลองพิจารณาใช้บทเรียนเหล่านี้จาก demiart.ru:
http://photoshop.demiart.ru/vector.shtml
http://photoshop.demiart.ru/vector_car.shtml
ก่อนอื่นคุณต้องตั้งค่ารูปภาพให้เป็นจานสีขั้นต่ำ กำหนดขอบเขตของสีและเริ่มวาด เป็นการวาดภาพที่เป็นขั้นตอนที่น่าเบื่อที่สุดของงานที่กำลังทำอยู่ อย่างไรก็ตาม เว็บมาสเตอร์มักจะใช้การติดตาม และแน่นอนว่าพวกเขาไม่สามารถเสียเวลาอันมีค่าไปโดยเปล่าประโยชน์ เรามาพูดถึงเทคนิคบางอย่างกันดีกว่า
ในบทความนี้ คุณจะได้รับแจ้งเกี่ยวกับโปรแกรมที่คุณสามารถติดตามรูปภาพได้อย่างง่ายดายและรวดเร็ว (ปกติ) แต่ฉันจะยังคงสัมผัสกับกราฟิกมาสโตดอนเช่น Corel และ Adobe ซึ่งแตกต่างจากผู้เขียน
คุณจะพบว่า บทเรียนที่ยอดเยี่ยมโดยการติดตามใน Corel Draw
Adobe Photoshop ได้รับการออกแบบมาเพื่องานภาพถ่ายเป็นหลัก ไม่ใช่การออกแบบเว็บไซต์ แต่เป็นน้องชายของเขา อะโดบี อิลลัสเตรเตอร์เพียงเพื่อส่วนนี้ จะบอกวิธีใช้มันเพื่อแปลงแรสเตอร์ให้เป็นเวกเตอร์ อย่างไรก็ตาม มีบทความที่น่าสนใจมากมายบนเว็บไซต์ ซึ่งควรค่าแก่การดู - รายละเอียดเพิ่มเติมในหัวข้อ
ในความคิดของฉันตอนนี้สิ่งที่น่าสนใจที่สุด วิธีทำให้กระบวนการง่ายขึ้นโดยไม่ต้องติดตั้ง เงินทุนเพิ่มเติม. (สำหรับผู้ที่อยู่ในถัง - ฉันเกลียดการอุดตันคอมพิวเตอร์!)
มีบรรณาธิการออนไลน์ต่างประเทศที่ยอดเยี่ยมอย่าง Vector Magic จริงๆแล้วพวกเขามี โปรแกรมที่ครบครันใช่ (ถ้าคุณไม่รังเกียจสองสามร้อยเหรียญ) จะบอกคุณอย่างละเอียดและชัดเจนเกี่ยวกับวิธีการใช้บริการ แม้ว่าคุณจะไม่ได้ผลลัพธ์ที่ดีที่สุด แต่ก็จะทำให้การประมวลผลเพิ่มเติมใน Photoshop ง่ายขึ้นสำหรับคุณ ข้อเสียเปรียบเพียงอย่างเดียวของบริการคือมันไม่ฟรีทั้งหมด ในการดาวน์โหลดผลลัพธ์ คุณต้องลงทะเบียน (การลงทะเบียนนั้นง่ายและรวดเร็ว โดยจะต้องดำเนินการก่อนที่จะดาวน์โหลด) การลงทะเบียนให้คุณได้ 2 ดาวน์โหลดฟรี. ราวกับเป็นบททดสอบ ถ้าอย่างนั้นเราก็ต้องการมัน สมัครสมาชิกแบบชำระเงิน. แต่คุณสามารถหลีกเลี่ยงขยะนี้ได้หากคุณเปลี่ยน IP ล้างคุกกี้ และเปลี่ยนอีเมล หากภาพมีขนาดเล็ก (ถึงแม้ขนาดจะไม่หยุดคุณก็ตาม) การคัดลอกและวางภาพหน้าจอลงใน Photoshop ก็ไม่มีปัญหา