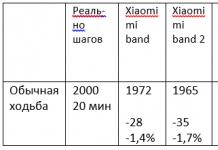โดยทั่วไปตั้งแต่วินาทีที่ออก รุ่นสุดท้าย Windows 10 มีมานานแล้ว ดังนั้นฉันแน่ใจว่าคุณคงเข้าใจแล้ว ประสบการณ์ส่วนตัวประเมินความสามารถและประสิทธิภาพ ระบบปฏิบัติการ. โดยหลักการแล้วฉันพอใจกับ "สิบ" อย่างสมบูรณ์ แน่นอนว่าฉันมีบ่อยเกินไป” หน้าจอสีน้ำเงิน” แต่นี่เป็นกรณีส่วนบุคคล แต่ฉันรู้จักคนที่ไม่ค่อยพอใจกับระบบปฏิบัติการใหม่เป็นการส่วนตัว มีไม่มากฉันถึงกับบอกว่ามีน้อย แต่ก็มีอยู่ สรุปวันนี้ฉันอยากจะบอกคุณเกี่ยวกับสามเรื่องที่ค่อนข้างซับซ้อน วิธีง่ายๆ“ย้อนกลับ” ไปเป็นเวอร์ชันก่อนหน้าของระบบ – Windows 8.1 ฉันแน่ใจว่าคู่มือนี้จะเป็นประโยชน์กับใครบางคนอย่างแน่นอน
การกู้คืนโดยใช้การสำรองข้อมูล
ถ้าคุณ คนที่เหมาะสมและมักจะข้ามถนนเฉพาะในพื้นที่ที่กำหนดเท่านั้น จากนั้นคุณอาจทำการสำรองข้อมูลระบบเมื่ออัปเกรดเป็น Windows 10 หากเป็นเช่นนั้น ตอนนี้คุณเพียงแค่ต้องค้นหามันและ "นำไปใช้" ก่อนหน้านี้เท่านั้นที่จะให้ความสนใจ โปรแกรมที่ติดตั้งตอนนี้เช่นเดียวกับไฟล์ต่างๆ เพราะหลังจากการ "ย้อนกลับ" ไฟล์เหล่านั้นจะหายไป ดังนั้นให้บันทึกทุกสิ่งที่คุณทำได้
หลังจากนั้นคุณต้องเปิดการตั้งค่า จากนั้นเลือกตัวเลือก อัปเดตและความปลอดภัยค้นหาแท็บการกู้คืนที่นั่นและเลือกตัวเลือกด้วย ตัวเลือกพิเศษดาวน์โหลด. คลิกปุ่ม "รีบูตทันที" บางทีนี่อาจเป็นวิธีที่ง่ายที่สุด แต่ปัญหาก็คือแทบไม่มีใครทำสำเนาสำรองของระบบเลย แม้ว่าฉันจะเข้าใจคุณอย่างสมบูรณ์แบบ แต่ฉันก็ไม่เคยทำเอง
การติดตั้ง Windows 8.1 ใหม่ทั้งหมด
บางทีมากที่สุด วิธีที่ชัดเจน- ง่ายต่อการติดตั้ง Windows 8.1 ตั้งแต่เริ่มต้น ในการทำเช่นนี้คุณจะต้องมีสื่อและอิมเมจระบบบางชนิด โดยหลักการแล้ว คุณไม่ต้องกังวลกับมันเลยและดาวน์โหลดได้เลย ไฟล์ติดตั้ง"แปด" ด้วย เซิร์ฟเวอร์ไมโครซอฟต์คุณสามารถทำได้โดยใช้ลิงก์นี้ ( คำแนะนำโดยละเอียดเกี่ยวกับการสร้างสรรค์ สื่อการติดตั้งที่นั่นด้วย)

เราจะไม่เจาะลึกถึงลักษณะเฉพาะของการติดตั้งมากเกินไป ทุกอย่างเป็นมาตรฐาน: บูตจากดิสก์ (หรือแฟลชไดรฟ์) ซึ่งมีไฟล์การติดตั้งอยู่ เห็นด้วย (หรือไม่เห็นด้วย) กับข้อกำหนดสิทธิ์การใช้งาน เลือกพาร์ติชันที่ คุณจะติดตั้งระบบและสนุกกับชีวิต ฉันคิดว่าคุณเข้าใจว่าเมื่อคุณลบพาร์ติชั่น ข้อมูลทั้งหมดจะถูกลบออกไป ดังนั้นจึงต้องคำนึงถึงประเด็นนี้ด้วยและจะต้องบันทึกข้อมูลทั้งหมดด้วยวิธีใดวิธีหนึ่ง
"ถอนการติดตั้ง" Windows 10
อีกทางเลือกหนึ่งคือการย้อนกลับไป รุ่นก่อนหน้า, บริษัทไมโครซอฟต์มีไว้เพื่อตัวเธอเอง แต่สำหรับสิ่งนี้ ปัจจัยสองประการต่อไปนี้จะต้องตรงกัน: ยังไม่ผ่านไปหนึ่งเดือนนับตั้งแต่อัปเดตเป็น Windows 10 และคุณกำลังอัปเดตระบบและไม่ได้ติดตั้งตั้งแต่ต้น ถ้าเป็นเช่นนั้นเพียงไปที่การตั้งค่าเปิดรายการ อัปเดตและความปลอดภัยและคลิกที่ปุ่มใต้คำว่า “Return to Windows 8.1” หากคุณไม่ตรงตามปัจจัยทั้งสองอย่างน้อยหนึ่งข้อ ก็แค่นั้นแหละ – คุณจะไม่มีคำจารึกดังกล่าว ดังนั้นคุณจะต้องไปยังตัวเลือกแรกหรือตัวที่สอง

นอกจากนี้ หากคุณหมุน "สิบ" บน Windows 7 คุณจะถูกขอให้กลับสู่ระบบปฏิบัติการเวอร์ชันนี้โดยเฉพาะ ก่อนหน้านั้น คุณจะต้องตอบคำถามว่า "ทำไมคุณถึงใจร้ายขนาดนี้ จึงออกจาก Windows 10" และยืนยันการตัดสินใจของคุณ กระบวนการนี้จะใช้เวลาสักครู่ซึ่งขึ้นอยู่กับการกำหนดค่าคอมพิวเตอร์ของคุณโดยตรง
หากคุณพบข้อผิดพลาด โปรดเน้นข้อความและคลิก Ctrl+ป้อน.
มาดูวิธีย้อนกลับ Windows 10 กลับไปเป็นระบบปฏิบัติการเวอร์ชันก่อนหน้าหลังจากอัปเดตระบบเป็นบิลด์ใหม่ Microsoft ออกระบบปฏิบัติการเวอร์ชันใหม่เป็นประจำ ระบบวินโดวส์.
ในแต่ละ เวอร์ชั่นใหม่การตั้งค่าระบบปฏิบัติการและพารามิเตอร์การทำงานเปลี่ยนแปลงไปมากหรือน้อยเมื่อเทียบกับเวอร์ชันก่อนหน้า หลังจากอัปเดตเป็น Windows รุ่นใหม่ ผู้ใช้บางรายประสบปัญหากับคอมพิวเตอร์ของตน
อาจจะมีปัญหา ลักษณะวัตถุประสงค์: แอปพลิเคชันบางตัวหยุดทำงาน ปัญหาเกี่ยวกับไดรเวอร์ ฯลฯ อาจเป็นไปได้ว่าเวอร์ชันใหม่อาจมีการรับรู้โดยอัตนัย: ดูเหมือนว่าใน รุ่นก่อนหน้าทุกอย่างง่ายขึ้น สะดวกขึ้น เร็วขึ้น ฯลฯ ดังนั้นจึงจำเป็นต้องกลับไปใช้ Windows รุ่นก่อนหน้าที่ทำงานบนคอมพิวเตอร์ก่อนการอัปเดตระบบ
เมื่อคำนึงถึงสถานการณ์ดังกล่าว ฉันจึงให้โอกาสกลับไปใช้ระบบปฏิบัติการเวอร์ชันก่อนหน้า
หากผู้ใช้ตัดสินใจย้อนกลับไปที่ก่อนหน้า เวอร์ชันของ Windowsมีสองทางเลือกในการแก้ปัญหาภายในระยะเวลาที่จำกัด:
- ย้อนกลับเป็น Windows เวอร์ชันก่อนหน้าหากคุณอัปเกรดจาก Windows 7 หรือ Windows 8.1 เป็น Windows 10
- กลับสู่ Windows 10 เวอร์ชันก่อนหน้าหากมีการอัปเดตเกิดขึ้นใน Windows 10
ใน ช่วงเวลานี้คุณสามารถย้อนกลับระบบไปเป็นรุ่นก่อนหน้าได้ภายใน 10 วัน (ก่อนหน้านี้ระยะเวลาถูกจำกัดไว้ที่หนึ่งเดือน) นับจากวินาทีที่คุณอัปเดต Windows 10
ฉันได้พูดคุยเกี่ยวกับวิธีคืนจาก Windows 10 เป็น Windows 7 หรือ Windows 8.1 แล้ว ในบทความนี้เราจะดูวิธีย้อนกลับการอัปเดต การประกอบหน้าต่าง 10 สำหรับระบบปฏิบัติการเวอร์ชันก่อนหน้า ระบบวินโดวส์ 10.
วิธีกลับไปใช้ Windows 10 รุ่นก่อนหน้า (1 วิธี)
คุณสามารถกลับไปใช้ Windows 10 เวอร์ชันก่อนหน้าได้โดยตรงจากการตั้งค่าระบบปฏิบัติการ
หากต้องการเริ่มการย้อนกลับเป็น Windows 10 เวอร์ชันก่อนหน้า ให้ทำตามขั้นตอนเหล่านี้:
- เข้าสู่ "การตั้งค่า" ของระบบปฏิบัติการ
- เปิดการอัปเดตและความปลอดภัยแล้วกู้คืน
- ในตัวเลือก "กลับไปเป็น Windows 10 เวอร์ชันก่อนหน้า" คลิกที่ปุ่ม "เริ่มต้น"
- ในหน้าต่าง "กลับสู่เวอร์ชันก่อนหน้า" ที่เปิดขึ้น คุณต้องระบุเหตุผลว่าทำไมคุณจึงย้อนกลับไปใช้ Windows 10 เวอร์ชันก่อนหน้า

- หลังจากที่คุณทำเครื่องหมายในช่องในรายการใดรายการหนึ่งแล้ว ให้คลิกรายการที่เลือก ปุ่มใช้งานอยู่"ไกลออกไป".
- หน้าต่างถัดไปขอให้คุณตรวจสอบการอัปเดต พวกเขาอาจสามารถแก้ไขปัญหาเกี่ยวกับ Windows 10 ได้
- คลิกที่ปุ่ม "ไม่ ขอบคุณ"

- ในหน้าต่าง "สิ่งที่คุณต้องรู้" ให้ตรวจสอบกระบวนการดาวน์เกรดเป็น Windows 10 เวอร์ชันก่อนหน้า โปรดทราบประเด็นต่อไปนี้:
- กระบวนการย้อนกลับเป็นเวอร์ชันก่อนหน้า วินโดวส์จะเอาเป็นเวลาหนึ่ง, ซักพัก.
- คุณจะสูญเสียการเปลี่ยนแปลงใด ๆ ที่คุณทำกับคอมพิวเตอร์ของคุณหลังจากอัปเกรดเป็น รุ่นปัจจุบันหน้าต่าง
- การกลับไปใช้ระบบปฏิบัติการเวอร์ชันก่อนหน้าจะไม่ได้รับผลกระทบ ไฟล์ส่วนบุคคล.
- เพื่อหลีกเลี่ยงการสูญเสียข้อมูลสำคัญ ให้ทำสำเนาสำรองไว้ล่วงหน้า
- เพื่อเริ่มกระบวนการย้อนกลับ การประกอบหน้าต่างคลิกที่ปุ่ม "ถัดไป"

รอให้กระบวนการคืนสินค้าเสร็จสิ้น
วิธีย้อนกลับการอัปเดต Windows 10 (วิธีที่ 2)
วิธีที่สองในการกลับไปใช้ Windows 10 รุ่นก่อนหน้าทำได้โดยใช้สภาพแวดล้อม การกู้คืนวินโดวส์วิชาพลศึกษา.
ในคอมพิวเตอร์ที่ใช้งานอยู่ ให้กดปุ่ม "Shift" บนแป้นพิมพ์ จากนั้นคลิก คลิกขวาเมาส์บนเมนูเริ่ม เลือก "ปิดเครื่องหรือออกจากระบบ" => "รีสตาร์ท"
ในหน้าต่าง "เลือกการดำเนินการ" คลิกที่ "การแก้ไขปัญหา"

ในหน้าต่างการวินิจฉัย เลือก " ตัวเลือกพิเศษ».

ในหน้าต่าง "ตัวเลือกขั้นสูง" คลิกที่ปุ่ม "กลับสู่เวอร์ชันก่อนหน้า"

ในหน้าต่าง "กลับสู่เวอร์ชันก่อนหน้า" คลิกที่ชื่อ บัญชี.

ในหน้าต่างถัดไป ให้ป้อนรหัสผ่านบัญชีของคุณ หากไม่มีรหัสผ่าน ให้เว้นช่องนี้ว่างไว้ คลิกที่ปุ่ม "ดำเนินการต่อ"

เพื่อเริ่มกระบวนการ รีเซ็ต Windowsเป็นเวอร์ชันก่อนหน้า คลิกที่ปุ่ม "กลับสู่เวอร์ชันก่อนหน้า"

วิธีเพิ่มระยะเวลาย้อนกลับของ Windows เป็น 30 วัน
ไมโครซอฟต์ได้ลดระยะเวลาที่ผู้ใช้สามารถกลับไปใช้ระบบปฏิบัติการ Windows 10 เวอร์ชันก่อนหน้าได้ โดยมีวิธีเพิ่มระยะเวลาในการกลับไปใช้เวอร์ชันก่อนหน้าภายใน 30 วันเหมือนเดิม
วิชาบังคับก่อน: Windows ต้องมีไฟล์ย้อนกลับเป็นเวอร์ชันก่อนหน้าบนคอมพิวเตอร์ อย่าลบไฟล์อัพเดตระบบด้วยตัวเอง
ในช่วง 10 วันแรกหลังจากอัปเดต Windows 10 คุณต้องทำตามขั้นตอนต่อไปนี้:
- เรียกใช้ Command Prompt ในฐานะผู้ดูแลระบบ
- ในหน้าต่างตัวแปลบรรทัดคำสั่ง ให้ป้อนคำสั่ง จากนั้นกดปุ่ม Enter:
การนับถอยหลังจนถึงสิ้นสุดระยะเวลาเริ่มต้นจากช่วงเวลาที่ระบบได้รับการอัปเดตเป็นเวอร์ชันใหม่ และไม่ใช่จากช่วงเวลาที่ดำเนินการคำสั่ง คุณกำหนดระยะเวลาได้สูงสุด 60 วัน (ตัวเลขหลัง "ค่า:") ตลอดเวลานี้ไฟล์จาก Windows เวอร์ชันก่อนหน้าจะถูกจัดเก็บไว้ในคอมพิวเตอร์
หากหลังจากดำเนินการคำสั่งแล้ว “ข้อผิดพลาด 1168” ปรากฏขึ้น หมายความว่าเวลานั้นหายไปแล้ว และคุณจะไม่สามารถกลับไปใช้ Windows เวอร์ชันก่อนหน้าได้
บทสรุปของบทความ
หากจำเป็น ในกรณีที่เกิดปัญหาหรือด้วยเหตุผลอื่น ๆ ผู้ใช้สามารถย้อนกลับ Windows 10 เพื่อกลับสู่ระบบปฏิบัติการ Windows 10 รุ่นก่อนหน้า คุณสามารถใช้โอกาสนี้ได้ทันทีหลังจากอัปเดตระบบในระยะเวลาที่จำกัด เวลา.
ใน Windows เวอร์ชันใดก็ตาม เริ่มต้นด้วย XP ข้อขัดข้องและปัญหาทั้งหมดสามารถแก้ไขได้ผ่านฟังก์ชันการคืนค่าระบบ คุณสามารถเรียนรู้เพิ่มเติมเกี่ยวกับเครื่องมือนี้ได้ แต่ต่ำกว่าเล็กน้อยคุณจะได้รับข้อมูลโดยเฉพาะเกี่ยวกับวิธีการย้อนกลับระบบ Windows 10 และช่วยแก้ไขปัญหาเกี่ยวกับประสิทธิภาพของระบบ
เครื่องมือที่เราจะใช้เพื่อย้อนกลับระบบจะอนุญาตให้ลบสิ่งใด ๆ ได้หากเราต้องการ ข้อมูลวินโดวส์รวมถึงไฟล์บัญชีผู้ใช้และการตั้งค่าส่วนบุคคล
เป็นผลให้เมื่อเสร็จสิ้นกระบวนการ คุณจะมีพีซีที่ทำความสะอาดและซ่อมแซมอย่างสมบูรณ์อยู่ตรงหน้าคุณ ในรูปแบบเดียวกับที่เกิดขึ้นทันทีหลังจากติดตั้งระบบปฏิบัติการ เพื่อให้บรรลุผลนี้ให้ปฏิบัติตามของเรา คำแนะนำทีละขั้นตอน:
- เรียกใช้พารามิเตอร์ระบบ ในการดำเนินการนี้ ให้เปิดเมนู Start แล้วคลิกที่ไอคอนรูปเฟืองเล็กๆ

- ในหน้าต่างที่เพิ่งเปิดใหม่ ให้เลือกไทล์ที่ล้อมรอบด้วยกรอบสีแดง

- ตอนนี้ในครึ่งซ้ายของหน้าต่างให้คลิกรายการ "การกู้คืน" และในครึ่งขวาให้คลิกปุ่ม "เริ่ม"

- ต่อไปเราจะถูกขอให้บันทึกไฟล์ของเราหรือลบออก ขึ้นอยู่กับสิ่งที่คุณต้องการให้คลิก ตัวเลือกบางอย่าง. เราไม่ต้องการข้อมูล ดังนั้นเราจึงลบมัน

- แต่คุณยังสามารถลบไฟล์ได้สองวิธี คุณสามารถลบข้อมูลเหล่านี้หรือฟอร์แมตไดรฟ์ทั้งหมดได้ เราเลือกตัวเลือกที่สอง

- แค่ลบไฟล์ของฉัน หากติดตั้งพีซีที่บ้าน คุณสามารถใช้ตัวเลือกนี้ได้ โดยปกติแล้วคอมพิวเตอร์ดังกล่าวจะไม่มีเลย ข้อมูลลับและผู้โจมตีที่มีอุปกรณ์พิเศษจะไม่ตามล่าหาฮาร์ดไดรฟ์ของคุณ แต่โดยหลักการแล้ว สามารถกู้คืนข้อมูลดังกล่าวได้
- การลบไฟล์และการทำความสะอาดดิสก์ หลังจากเลือกตัวเลือกนี้ จะไม่มีใครสามารถกู้คืนข้อมูลได้ วิธีนี้ทำได้ดีที่สุดก่อนที่จะขายหรือโอนพีซีของคุณ Windows จะทำการฟอร์แมตอย่างสมบูรณ์ ดิสก์ระบบ,จะ”ตัด”อันใหม่ ตารางไฟล์และไม่มีคำถามเกี่ยวกับการกู้คืนไฟล์ใดๆ
เรามาดูขั้นตอนต่อไปกันดีกว่า
- ก่อนที่จะทำการย้อนกลับระบบ เราจะถูกถามอีกครั้งว่าความตั้งใจของเราถูกต้องหรือไม่ หากทุกอย่างถูกต้องให้คลิกที่ปุ่ม "ดำเนินการต่อ"

- ขั้นตอนการลบข้อมูลทั้งหมดและย้อนกลับระบบ Windows 10 ไปที่ สภาพเดิม. กระบวนการนี้อาจต้องใช้ ปริมาณที่แตกต่างกันเวลาขึ้นอยู่กับ ประสิทธิภาพโดยรวมคอมพิวเตอร์โดยเฉพาะของมัน ระบบย่อยของดิสก์ระดับความยุ่งเหยิงและขนาดของดิสก์เอง

- เมื่อการลบข้อมูลเสร็จสิ้น พีซีจะรีบูตเพื่อเริ่มขั้นตอนการกู้คืนระบบ

- จะเริ่มต้น การย้อนกลับของ Windows 10 หลังจากนั้นคุณจะได้รับคอมพิวเตอร์เหมือนเดิมทันทีหลังการติดตั้ง

กลับสู่ Windows เวอร์ชันก่อนหน้า
Microsoft ได้เปิดโอกาสให้เจ้าของ Windows 7 อัปเดตฟรีสู่ "สิบ" ใหม่ ในเรื่องนี้ผู้ใช้มีคำถาม: เป็นไปได้ไหมที่จะย้อนกลับ Windows 10 กลับไปเป็น "Seven" หลังจากการอัพเดตดังกล่าว? เราดูรายละเอียด หัวข้อนี้ในบทความของเขา
สมมติว่าเป็นไปได้ที่จะย้อนกลับระบบ Windows 10 ยิ่งไปกว่านั้นมันค่อนข้างง่าย สิ่งเดียวที่จำเป็นสำหรับสิ่งนี้คือผ่านไปไม่เกิน 10 วันนับตั้งแต่การอัปเดต นี่คือจำนวนที่ระบบจัดเก็บ โฟลเดอร์วินโดวส์.old ดังนั้นคุณจึงสามารถย้อนกลับได้ในช่วงเวลานี้
หากเกิน 10 วัน คุณจะต้องติดตั้ง Windows 7 ใหม่อีกครั้ง - เรายังเขียนเกี่ยวกับเรื่องนี้ในบทความซึ่งมีลิงก์สูงกว่าเล็กน้อย เนื้อหานี้นำเสนอในรูปแบบของคำแนะนำโดยละเอียดทีละขั้นตอนพร้อมภาพหน้าจอและวิดีโอ เป็นไปไม่ได้ที่จะสับสนและผู้ใช้ทุกคนจะสามารถติดตั้ง Windows 7 บนคอมพิวเตอร์ของตนได้
วิธีย้อนกลับการอัพเดต
สำคัญ! การดำเนินการทั้งหมดที่อธิบายไว้ข้างต้นจะต้องดำเนินการในนามของผู้ดูแลระบบเท่านั้น
มาสรุปกัน
ในบทความเราทราบวิธีย้อนกลับระบบ Windows 10 คุณสามารถดูหนึ่งในหัวข้อของเราได้ แต่แม้ว่าคุณจะมีคำถามคุณสามารถถามพวกเขาในความคิดเห็นของบทความนี้แล้วเราจะให้ คำแนะนำที่เป็นประโยชน์ในสถานการณ์ใดก็ตาม
วิธีย้อนกลับ Windows 10: วิดีโอคำแนะนำ
เจ้าของคอมพิวเตอร์ทุกคนประสบปัญหาเป็นระยะ การทำงานของวินโดวส์หลังจากติดตั้งไดรเวอร์ผิดหรือทำการเปลี่ยนแปลงระบบปฏิบัติการ การสร้างจุดคืนค่าระบบสามารถแก้ปัญหานี้ได้
จุดคืนค่า Windows 10 ช่วยให้คุณสามารถทำให้คอมพิวเตอร์ของคุณกลับสู่สถานะเสถียรล่าสุดของคอมพิวเตอร์ได้ เมื่อคุณสร้างจุดคืนค่า Windows 10 จะบันทึกสำเนาสำรอง ไฟล์ระบบ. ดังนั้นแทนที่จะติดตั้ง Windows ใหม่ทั้งหมดหลังจากติดตั้งบางส่วนแล้ว คนขับผิดหรือติดไวรัสก็สามารถย้อนกลับระบบได้
จุดคืนค่าจะถูกสร้างขึ้นก่อนการติดตั้ง อัพเดตวินโดวส์และอัตโนมัติตามความถี่ที่คุณตั้งไว้ ยิ่ง ที่ว่างบนฮาร์ดไดรฟ์ที่คุณจองไว้สำหรับจุดกู้คืน ยิ่งคุณจะต้องเลือกวันกู้คืนเพิ่มเติม
ระบบอนุญาตให้คุณสร้างจุดคืนค่า Windows 10 ด้วยตนเอง อาจจำเป็น เช่น ก่อนที่จะติดตั้งโปรแกรมที่อาจรบกวนระบบ หากมีสิ่งผิดปกติเกิดขึ้น เจ้าของคอมพิวเตอร์สามารถย้อนกลับระบบไปจนถึงวันที่ทุกอย่างทำงานได้อย่างถูกต้อง
โปรดทราบว่าจุดกู้คืนจะมีเพียงการสำรองข้อมูลระบบเท่านั้น ไฟล์วินโดวส์ 10 ที่ส่งผลต่อการโหลดระบบปฏิบัติการ โฟลเดอร์และไฟล์ส่วนบุคคลจะไม่รวมอยู่ในการสำรองข้อมูล หากคุณต้องการสำรองไฟล์ส่วนตัวด้วยคุณต้องทำ ภาพเต็มระบบ
การตั้งค่าการกู้คืน Windows 10
เพื่อที่จะได้ดู การตั้งค่าปัจจุบันบนคอมพิวเตอร์ของคุณ คลิกขวาที่เมนู Start แล้วไปที่แผงควบคุม

ไปที่ส่วน "ระบบและความปลอดภัย"

ไปที่ส่วน "ระบบ"

คลิกที่ “การป้องกันระบบ” ในคอลัมน์ด้านซ้าย

หน้าต่างที่เปิดขึ้นจะแสดงการตั้งค่าการป้องกันสำหรับดิสก์ของคุณ สถานะปิดใช้งานหมายความว่าไม่มีการสร้างจุดกู้คืนสำหรับไดรฟ์นี้ และสถานะเปิดใช้งานหมายความว่ามีการสร้างจุดกู้คืนแล้ว

ในกรณีของฉัน จุดคืนค่าถูกสร้างขึ้นสำหรับไดรฟ์ C ที่ติดตั้งระบบปฏิบัติการเท่านั้น หากต้องการเปลี่ยนการตั้งค่าการป้องกัน ให้เลือกไดรฟ์ที่คุณสนใจแล้วคลิกปุ่ม "กำหนดค่า"

ที่ด้านบนของหน้าต่างคุณสามารถเปิดหรือปิดใช้งานการสร้างจุดคืนค่า Windows 10 และที่ด้านล่างคุณสามารถระบุจำนวนจุดคืนค่าได้ พื้นที่ดิสก์คุณพร้อมที่จะจองสิ่งเหล่านี้ไว้เพื่อการจัดเก็บแล้วหรือยัง? สำเนาสำรอง. ยิ่งคุณระบุปริมาณมากเท่าไร จุดการกู้คืนก็จะยิ่งถูกจัดเก็บมากขึ้นเท่านั้น เมื่อไดรฟ์ข้อมูลนี้เต็ม จุดคืนค่าเก่าจะถูกลบเพื่อให้มีที่ว่างสำหรับจุดคืนค่าใหม่ โดยปกติแล้วการจัดเก็บจุดคืนค่าระบบ 2-3 จุดก็เพียงพอแล้ว
หากต้องการเพิ่มพื้นที่ว่างบนฮาร์ดไดรฟ์ของคุณ คุณสามารถคลิกปุ่ม "ลบ" เพื่อลบจุดคืนค่าที่บันทึกไว้ทั้งหมด
สร้างจุดคืนค่า Windows 10 ด้วยตนเอง
เพื่อสร้างจุดคืนค่า Windows 10 แท็บก่อนหน้า“การป้องกันระบบ” คลิกปุ่ม “สร้าง”

หน้าต่างจะปรากฏขึ้นโดยคุณต้องตั้งชื่อจุดคืนค่า ในกรณีของฉัน ฉันเรียกมันว่า "จุดคืนค่าก่อนที่จะติดตั้งไดรเวอร์ที่เข้าใจไม่ได้" ในกรณีนี้ วันที่และเวลาที่สร้างจุดจะถูกเพิ่มโดยอัตโนมัติ หลังจากนั้นคลิกปุ่ม "สร้าง"

กระบวนการสร้างจุดคืนค่าจะเริ่มขึ้น โดยปกติจะใช้เวลาไม่ถึงหนึ่งนาที หลังจากเสร็จสิ้น หน้าต่าง “สร้างจุดคืนค่าสำเร็จแล้ว” จะปรากฏขึ้น (ดูภาพด้านบน) ตอนนี้คุณสามารถติดตั้งไดรเวอร์ที่ไม่สามารถเข้าใจได้ซึ่งฉันกังวลและในกรณีที่เกิดปัญหา ให้ย้อนกลับระบบโดยใช้จุดคืนค่า
การตั้งค่าการสร้างจุดกู้คืนอัตโนมัติ
ตามที่เขียนไว้ข้างต้น Windows 10 จะสร้างจุดคืนค่าโดยอัตโนมัติก่อนที่จะติดตั้งการอัปเดตและยังให้โอกาสคุณดำเนินการได้ด้วยตนเอง แต่เพื่อความปลอดภัย การตั้งค่าก็สมเหตุสมผล การสร้างอัตโนมัติคืนค่าคะแนนในช่วงเวลาที่คุณระบุ เช่น ทุกวัน
คลิกขวาที่เมนู Start และไปที่แผงควบคุม

ใน "แผงควบคุม" ทางด้านขวา มุมบนเลือก "ดู" - "ไอคอนขนาดเล็ก" และคลิกที่ส่วน "การดูแลระบบ"

เปิดตัวกำหนดเวลางาน

คลิกทีละรายการ ดับเบิลคลิกคลิกที่รายการ "Task Scheduler Library" - "Microsoft" - "Windows" - "System Restore"

ในสาขา System Restore กฎ SR ได้ถูกสร้างขึ้นแล้วเพื่อสร้างจุดคืนค่า Windows 10 สิ่งที่เราต้องทำคือระบุช่วงเวลาที่กฎนี้จะถูกเรียกใช้ ดับเบิลคลิกที่กฎ SR

ในหน้าต่างที่เปิดขึ้น ให้ไปที่แท็บ "ทริกเกอร์" แล้วคลิก "สร้าง"

ในหน้าต่างถัดไป คุณสามารถกำหนดระยะเวลาที่จะสร้างจุดคืนค่า Windows 10 ได้ คุณสามารถระบุการสร้างรายวัน รายสัปดาห์ รายเดือน เมื่อคอมพิวเตอร์เริ่มทำงานหรือเมื่อปิดเครื่อง และอื่นๆ
ควรเลือกระยะเวลาในการสร้างจุดตามพื้นที่ที่สงวนไว้บนฮาร์ดไดรฟ์สำหรับจัดเก็บสำเนาสำรอง เนื่องจากเมื่อเต็มวอลุ่มนี้ จุดกู้คืนใหม่ล่าสุดจะลบข้อมูลที่เก่าที่สุด

หลังจากที่คุณเลือกช่วงเวลาสำหรับการสร้างจุดกู้คืนแล้ว คลิกตกลง
คืนค่า Windows 10 ไปยังจุดคืนค่า
ตอนนี้เราได้เรียนรู้วิธีสร้างจุดคืนค่าด้วยตนเองและโดยอัตโนมัติแล้ว เราจะบอกวิธีคืนค่าระบบของคุณหลังจากเกิดความล้มเหลว
มีหลายวิธีในการย้อนกลับระบบโดยใช้จุดคืนค่า - การใช้ อินเตอร์เฟซวินโดวส์ 10 โดยใช้บรรทัดคำสั่งตลอดจนใช้เครื่องมือวินิจฉัย
การย้อนกลับของระบบผ่านอินเทอร์เฟซ Windows
ที่สุด ทางที่ง่ายนี่คือเวลาที่คุณจะสามารถเริ่ม Windows 10 ได้ ในกรณีนี้ เราจะทำทุกอย่างเหมือนตอนต้นบทความ คลิกขวาที่เมนู Start และไปที่แผงควบคุม จากนั้นไปที่ส่วน "ระบบและความปลอดภัย" - "ระบบ" - "การป้องกันระบบ" ในหน้าต่าง System Protection ให้คลิกปุ่ม Restore

ตัวช่วยสร้างการคืนค่าไฟล์ระบบและการตั้งค่าจะเปิดขึ้น คลิกถัดไป

ในหน้าต่างถัดไป ให้เลือกช่องทำเครื่องหมาย "แสดงจุดคืนค่าอื่นๆ" ใน รายการนี้จุดคืนค่าที่เป็นไปได้ทั้งหมดจะปรากฏขึ้น คอลัมน์ด้านซ้ายแสดงวันที่ที่สร้างจุดคืนค่า คอลัมน์กลางมีคำอธิบายเพื่อช่วยเราระบุประเด็น
ดังที่คุณเห็นในภาพหน้าจอด้านล่าง จุดคืนค่าที่เรียกว่า "จุดคืนค่าก่อนการติดตั้งไดรเวอร์ที่ไม่รู้จัก" ซึ่งฉันสร้างขึ้นในบทที่สองของบทความนี้ถูกระบุว่าเป็นจุดสุดท้ายที่สร้างขึ้น
สุดท้าย คอลัมน์ด้านขวาจะระบุประเภทของการสร้างจุดกู้คืน (ด้วยตนเอง ระบบ หรือการติดตั้ง) นั่นคือ การสำรองข้อมูลจะถูกสร้างขึ้นภายใต้สถานการณ์ใด

นอกจากนี้คุณยังสามารถคลิกที่จุดคืนค่าที่น่าสนใจและคลิก "ค้นหาโปรแกรมที่ได้รับผลกระทบ" หน้าต่างที่เปิดขึ้นจะแสดงรายการโปรแกรมที่จะได้รับผลกระทบจากการย้อนกลับไปที่จุดคืนค่านี้
เมื่อคุณเลือกจุดคืนค่าที่เราต้องการย้อนกลับระบบแล้ว ให้คลิก "ถัดไป"

ในหน้าต่างสุดท้ายเราต้องยืนยันจุดคืนค่าที่เลือก หลังจากคลิกปุ่ม "เสร็จสิ้น" ระบบจะเริ่มกระบวนการกู้คืน
การย้อนกลับของระบบโดยใช้เครื่องมือวินิจฉัย
หาก Windows 10 ไม่เริ่มทำงานและเดสก์ท็อปไม่โหลด ระบบสามารถย้อนกลับได้โดยใช้วิธีพิเศษ สภาพแวดล้อมของวินโดวส์ 10 ในการกู้คืนระบบ เมื่อคุณสตาร์ทคอมพิวเตอร์ คุณจะเห็นคำเตือนว่าระบบ Windows โหลดไม่ถูกต้อง แทนที่จะเป็นเดสก์ท็อป คลิก " ตัวเลือกเพิ่มเติมการกู้คืน."


ในหน้าต่าง "ตัวเลือกขั้นสูง" คลิกที่ "การคืนค่าระบบ"

คุณจะถูกนำไปที่หน้าต่างที่คุ้นเคยเพื่อเลือกจุดคืนค่าซึ่งคุณควรเลือกสถานะเสถียรล่าสุดของระบบแล้วคลิกตกลง
การย้อนกลับของระบบโดยใช้บรรทัดคำสั่ง
ถ้าเป็นคนงาน โต๊ะวินโดว์ 10 ไม่โหลด จากนั้นคุณสามารถย้อนกลับไปใช้ Windows 10 ได้ จุดสุดท้ายการกู้คืนโดยใช้บรรทัดคำสั่ง
เมื่อต้องการทำเช่นนี้ ขณะอยู่บนคอมพิวเตอร์ ให้กด F8 จนกระทั่งรายการตัวเลือกการบูตคอมพิวเตอร์ปรากฏขึ้น เลือก " โหมดปลอดภัยด้วยการสนับสนุนบรรทัดคำสั่ง"

ในที่เปิด บรรทัดคำสั่งเขียน rstrui.exeจากนั้นกด Enter

จากคำสั่งนี้ คุณจะเริ่มวิซาร์ดการคืนค่าระบบมาตรฐานไปยังจุดคืนค่าในอินเทอร์เฟซแบบกราฟิก
วิดีโอเกี่ยวกับการสร้างจุดคืนค่า Windows 10
และสุดท้ายนี้ ฉันขอแนะนำให้คุณดูวิดีโอเกี่ยวกับวิธีสร้างจุดคืนค่าและย้อนกลับ Windows 10 เป็นเวอร์ชันเสถียรล่าสุด
สวัสดี! ระบบปฏิบัติการที่อัปเดตได้รับการเผยแพร่แล้วและหลาย ๆ คนได้เปลี่ยนไปใช้แล้ว แต่ปรากฏว่าไม่ใช่ทุกคนจะชอบ บ่อยขึ้น เจอคนไม่พอใจเต็มๆ Windows ใหม่ 10 และในอนาคตอันใกล้นี้ส่วนใหญ่กำลังคิดที่จะกลับไปใช้ Windows 7 และ 8.1 ปัจจัยที่มีอิทธิพลต่อการตัดสินใจของผู้ใช้ในการกลับไปใช้ระบบปฏิบัติการปัจจุบันนั้นแตกต่างอย่างสิ้นเชิงและไม่เหมือนกัน
เช่น บางคนไม่ชอบเลย รูปร่าง ระบบใหม่. หลายๆคนมีปัญหาเกี่ยวกับ อุปกรณ์ต่างๆดังที่แสดงให้เห็นในทางปฏิบัติ ส่วนใหญ่ประสบกับข้อผิดพลาดด้วย ไดรเวอร์ที่แตกต่างกัน. มากที่สุดแห่งหนึ่งในขณะนี้ ไดรเวอร์ที่มีปัญหา- เป็น ซอฟต์แวร์การ์ดแสดงผลที่ล้มเหลวสำหรับผู้ใช้ส่วนใหญ่ และเมื่อคุณพยายามอัปเดต จะมีข้อความปรากฏขึ้นว่าไม่จำเป็นต้องอัปเดต
หลังจากนั้น ไฟล์ทั้งหมดของระบบปฏิบัติการเก่าของคุณจะถูกจัดเก็บไว้ในพีซีของคุณ บนไดรฟ์ “C:\” ในส่วน “ วินโดว์เก่า " ระยะเวลาจัดเก็บข้อมูลคือหนึ่งเดือนนับจากวินาทีที่ติดตั้งระบบปฏิบัติการใหม่ หลังจากนั้นระบบปฏิบัติการจะถูกลบโดยอัตโนมัติ
นี้ คุณลักษณะใหม่จาก Microsoft ได้รับการคิดค้นเพื่อให้ผู้ใช้ในกรณีที่มีความล้มเหลวข้อบกพร่องและปัญหาต่างๆ หลังจากการอัพเดตสามารถย้อนกลับจาก Windows 10 ไปเป็นอันเก่าได้ตลอดเวลาและ Windows ที่ใช้งานได้ 7 (8.1) โดยไม่สูญเสียไฟล์หรือโปรแกรมแม้แต่ไฟล์เดียว กระบวนการนี้ดำเนินการโดยใช้ คุณลักษณะใหม่ซึ่งจะง่ายและเข้าใจได้แม้กระทั่งกับผู้ใช้มือใหม่ส่วนใหญ่
อย่างไรก็ตามฉันเกือบลืมที่จะบอกว่าหากคุณลบโฟลเดอร์ Windows Old หรือเนื้อหาในนั้นคุณจะไม่สามารถใช้วิธีนี้ในการกู้คืนเป็น Windows 7 และ 8 ได้ดังนั้นควรระวังด้วย แม้ว่าคุณจะไม่คิดที่จะกลับไปใช้ OS เก่า แต่ฉันยังคงแนะนำว่าอย่าแตะต้องมันและปล่อยให้มันลบตัวเองโดยอัตโนมัติ คุณจะประหยัดเวลาได้มากเพียงใดซึ่งคุณสามารถใช้ในการลบหรือแก้ไขข้อผิดพลาดที่อาจเกิดขึ้นในภายหลัง
การกลับจาก Windows 10 ไปเป็นระบบปฏิบัติการเวอร์ชันก่อนหน้า (Windows 7 (8.1))
ในการใช้ฟังก์ชันย้อนกลับกับระบบปฏิบัติการเวอร์ชันปัจจุบัน ให้คลิกที่ไอคอนการแจ้งเตือน ซึ่งอยู่ในทาสก์บาร์และดูเหมือนข้อความ เมนูควรปรากฏขึ้นโดยที่เราคลิกที่ “”


ตอนนี้ไปที่รายการ “ การกู้คืน",เมนูควรปรากฏทางด้านขวาเมื่อเราพบ “” โดยคลิกที่ " เริ่ม"เราจะเริ่มกระบวนการย้อนสถานะของคอมพิวเตอร์ในขณะนั้น จริงอยู่ ก่อนที่จะเริ่มกระบวนการ คุณจะถูกถามว่าอะไรคือสาเหตุของการย้อนกลับ คุณสามารถระบุสิ่งที่คุณไม่ชอบได้โดยตรงหรือเพียงเลือกตัวเลือกใดก็ได้ 
หลังจากนี้ Windows 10 จะถูกลบออก และคอมพิวเตอร์จะรีบูตหลายครั้งและเริ่มต้นด้วยของคุณ ระบบก่อนหน้าโดยไม่สูญเสียไฟล์แม้แต่ไฟล์เดียวหรือลบโปรแกรมแม้แต่ตัวเดียว

มันง่ายมากจริงๆ ใช่ไหม? หากคุณสนใจความคิดเห็นของฉัน ฉันขอแนะนำให้คุณใช้ Windows 10 ต่อไป แต่บางทีมันอาจจะยังหยาบและมีข้อบกพร่องเล็กน้อย แต่เมื่อเวลาผ่านไปทั้งหมดนี้จะถูกกำจัดโดยการดาวน์โหลดและติดตั้ง การอัปเดตต่างๆจากไมโครซอฟต์ คุณอาจไม่สังเกตเห็นด้วยซ้ำ แต่ฉันคิดว่าคุณจะรู้สึกอย่างแน่นอนว่าระบบจะเริ่มทำงานมีเสถียรภาพมากขึ้น
และคุณจะย้อนกลับจาก Windows 10 กลับไปสู่ Windows เก่า 7 หรือ 8.1?