ตามคำขอของผู้เยี่ยมชมฉันกำลังโพสต์บทความนี้...
การกระจายอินเทอร์เน็ตผ่าน Wi-Fi นั้นง่ายมากจริงๆ เกือบจะเหมือนกับ. สามารถแจกจ่ายได้หลายวิธี ทีนี้มาดูรายละเอียดเพิ่มเติมกันดีกว่า
1 วิธีในการกระจาย Wi-Fi
วิธีที่ง่ายที่สุดและมีประสิทธิภาพที่สุดคือการซื้อจุดเชื่อมต่อที่เปิดใช้งาน Wi-Fi เมื่อซื้อให้ใส่ใจกับสิ่งนี้และความสามารถ (โดยเฉพาะความเร็ว) ทุกอย่างอธิบายไว้โดยละเอียดในคำแนะนำการใช้งาน ฉันจะไม่เขียนเกี่ยวกับการตั้งค่า เพราะ... ขณะนี้มีแบรนด์และรุ่นที่หลากหลาย และโดยปกติแล้วเว็บไซต์ทั้งหมดจะเน้นการปรับแต่งโดยเฉพาะ โปรดติดต่อผู้ให้บริการอินเทอร์เน็ตเพื่อขอความช่วยเหลือจะดีกว่า (หากคุณไม่ทราบคำแนะนำ) พวกเขามีบริการดังกล่าว
ฉันจะเขียนสั้น ๆ ว่าคุณซื้อเราเตอร์จากนั้นเชื่อมต่อสายอินเทอร์เน็ตเข้ากับคอมพิวเตอร์ด้วยสายเคเบิลจากนั้นคุณกำหนดค่าทุกอย่างบนคอมพิวเตอร์หรือในเราเตอร์โดยตรง (ขึ้นอยู่กับรุ่นอีกครั้ง) .
2 วิธีในการกระจาย Wi-Fi
หากการซื้อเราเตอร์หรือเราเตอร์เป็นปัญหาสำหรับคุณ คุณจะต้องซื้อ "บาร์" แยกต่างหาก หน่วยระบบ(กล่าวคือใน ) ซึ่งมีลักษณะดังนี้:
หรือหากไม่มีที่ว่างบนเมนบอร์ดหรือไม่พอดีหรือคางคกสำลักคุณสามารถใช้อะแดปเตอร์ดังนี้:

ในภาพหน้าจอฉันแสดงตัวเลือกที่มีเสาอากาศ พวกเขาจะส่งสัญญาณได้ดีขึ้นและคุณต้องรับสัญญาณให้ดียิ่งขึ้น นอกจากนี้ยังมีอุปกรณ์ดังกล่าวที่ไม่มีเสาอากาศ (เช่น อะแดปเตอร์ เช่น แฟลชไดรฟ์) ราคาถูกกว่า แต่คุณภาพสัญญาณจะแย่ลง หากเราได้พูดถึงหัวข้อคุณภาพแล้วอะแดปเตอร์ที่เสียบเข้ากับขั้วต่อ USB ก็จะแย่กว่าอะแดปเตอร์ที่เชื่อมต่อโดยตรงด้วย เมนบอร์ด- ปัจจัยนี้ก็คุ้มค่าที่จะนำมาพิจารณาด้วย
สมมติว่าคุณมีการเข้าถึง Wi-Fi บนคอมพิวเตอร์ของคุณแล้ว ตอนนี้คุณต้อง "แบ่งปัน" (แจกจ่าย) ซึ่งสามารถทำได้ตามคำแนะนำ ทำตามขั้นตอน หรือใช้เส้นทางที่แตกต่างออกไปเล็กน้อย
สิ่งนี้ได้อธิบายไว้แล้วในบทความรวมถึงในบทความที่ฉันให้ลิงก์ด้านบน ที่นั่นผู้วิจารณ์คนหนึ่งบรรยายถึงการกระทำเดียวกัน
แต่ฉันพูดนอกเรื่องเล็กน้อย
โดยทั่วไปแล้ว เราจะเปิดตัวโดยควรมีสิทธิ์ของผู้ดูแลระบบ ต่อไปเราจะเข้าไป:
netsh wlan แสดงไดรเวอร์
และให้ความสนใจกับบรรทัดที่ไฮไลต์:

บรรทัดนี้จะแสดงให้เราเห็นว่าคอมพิวเตอร์ทำงานตามที่ควรจะเป็นหรือไม่ กล่าวคือ ทำหน้าที่เป็นจุดเข้าใช้งาน ("ผู้จัดจำหน่าย" ในสำนวนทั่วไป) มันจะต้องมี ใช่ถ้ามี เลขที่จากนั้นคุณจะต้องอัปเดตเฟิร์มแวร์ของอุปกรณ์หรือเปลี่ยนใหม่ทั้งหมดเพราะว่า มันไม่รองรับคุณสมบัติดังกล่าว
ถ้า เวอร์ชันวินโดวส์คุณได้ Russified อย่างถูกต้อง จากนั้นสายจะถูกเรียก การสนับสนุนเครือข่ายโฮสต์: ใช่
ตอนนี้เข้าแล้ว บรรทัดคำสั่งสั่งการ:
netsh wlan ตั้งค่าโหมดโฮสต์เครือข่าย = อนุญาต ssid = คีย์ชื่อเครือข่าย = รหัสผ่าน
สิ่งนี้จะสร้างจุดเข้าใช้งานของเรา โปรดทราบที่นี่:
ชื่อเครือข่าย - เขียนว่าจะเรียกตัวเองว่าอะไร ในตัวอักษรละตินโดยเฉพาะอย่างยิ่ง
รหัสผ่าน - ต้องมีอย่างน้อย 8 ตัวอักษร
ตอนนี้ป้อนคำสั่ง:
netsh wlan เริ่มโฮสต์เครือข่าย

ด้วยเหตุนี้เราจึงเปิดใช้งานเครือข่ายของเรา คำตอบควรปรากฏตามภาพหน้าจอด้านบน ( เครือข่ายที่โฮสต์เริ่มต้นขึ้นแต่ในภาษารัสเซียมันจะเป็น เครือข่ายที่โฮสต์กำลังทำงานอยู่- ถ้าคำตอบคือ เครือข่ายที่โฮสต์ไม่สามารถเริ่มต้นได้จากนั้นเชื่อมต่อขายึด/อะแดปเตอร์ของคุณอีกครั้ง หรือเริ่มค้นหาอุปกรณ์ใหม่ ข้อผิดพลาดนี้หมายความว่าไม่พบโมดูลของคุณ
ต่อไปเราไปกันที่ การเชื่อมต่อเครือข่ายวี แผงควบคุมซึ่งตั้งอยู่. ที่นั่นเรากำลังมองหาของเรา การเชื่อมต่อไร้สายหรือ การเชื่อมต่อผ่าน เครือข่ายท้องถิ่น
(ขึ้นอยู่กับวิธีที่คุณเชื่อมต่อ) ที่คุณอยู่บนอินเทอร์เน็ต คลิกขวาที่มันแล้วเลือก คุณสมบัติ.

ไปที่แท็บ เข้าถึงและทำเครื่องหมายในช่อง "อนุญาตให้ผู้ใช้รายอื่นใช้" เมนูแบบเลื่อนลงจะเปิดขึ้นซึ่งคุณต้องเลือกการเชื่อมต่อที่สร้างขึ้น:

คลิก "ตกลง" และตรวจสอบว่า Wi-Fi ใช้งานได้และมีการกระจาย...
เกิดขึ้นที่ผู้ให้บริการอินเทอร์เน็ตห้ามการเข้าถึงของผู้ใช้หลายคน จากนั้นคุณจะต้องลงทะเบียน IP ด้วยตนเอง (ในคุณสมบัติอินเทอร์เน็ตโปรโตคอลคุณต้องเลือก "ใช้ที่อยู่ IP ต่อไปนี้")
3 วิธีในการตั้งค่าการกระจาย Wi-Fi
คุณสามารถใช้ คุณสมบัติมาตรฐาน"Windows" เพื่อสร้างการเชื่อมต่อเครือข่ายใหม่ เพื่อจุดประสงค์นี้ใน การเชื่อมต่อเครือข่ายเรียกใช้ "ตัวช่วยสร้างการเชื่อมต่อและการตั้งค่าเครือข่าย" ทางด้านซ้าย (ใน XP นี่คือ "ตัวช่วยสร้างการเชื่อมต่อใหม่") จากนั้นเลือก "กำหนดค่าเครือข่ายคอมพิวเตอร์กับคอมพิวเตอร์" จากนั้นป้อนชื่อสำหรับเครือข่ายจากนั้นใน " เลือกส่วนประเภทความปลอดภัย” WPA2-ส่วนบุคคลและป้อนรหัสผ่านในช่อง "รหัสความปลอดภัย"
ขั้นตอนต่อไปคือการคลิกที่ปุ่ม "เปิดใช้งานการแชร์การเชื่อมต่ออินเทอร์เน็ต" และปิดวิซาร์ด
หากคุณทำทุกอย่างถูกต้อง คุณจะพบว่าตัวเองอยู่ในการเชื่อมต่อเครือข่ายอีกครั้ง เลือกลิงก์ "เปลี่ยนการตั้งค่าการแชร์" ทางด้านซ้ายและเปิดใช้งานการค้นพบและการแชร์ที่นั่น (ไม่บังคับ)
ทั้งหมด. ตอนนี้เรามาตรวจสอบกัน
4 วิธีในการกระจาย Wi-Fi จากคอมพิวเตอร์ส่วนบุคคล
ในบทความเกี่ยวกับการแจกจ่ายไฟล์จากแล็ปท็อปฉันได้ให้ลิงก์ไปยังโปรแกรมแล้ว เชื่อมต่อ- นอกจากนี้ยังทำให้การตั้งค่าทั้งหมดง่ายขึ้นและช่วยให้คุณสามารถกระจายอินเทอร์เน็ตได้ (หากคุณมีอะแดปเตอร์หรือโมดูล Wi-Fi อยู่แล้ว) แต่ตอนนี้นักพัฒนาคลั่งไคล้ไปแล้วและตัดสินใจที่จะสร้างรายได้จากมันเนื่องจากความนิยมและตอนนี้เข้ามาแล้ว รุ่นฟรีคุณสามารถกระจายได้เพียง 90 นาทีและไม่สามารถใช้งานกับโมเด็ม 3G และ 4G ได้ โดยทั่วไปฉันไม่คิดว่าวิธีนี้จะเหมาะกับคุณ แต่ถ้าคุณต้องการคุณสามารถดาวน์โหลดได้จาก ฉันต้องการทราบว่ามันใช้งานได้กับ Windows 7 และ 8
เกี่ยวกับวิธีการทำงานพร้อมทั้งเรียนรู้ ทางเลือกที่ดีคุณสามารถอ่านได้ในบทความเกี่ยวกับ
นั่นคือทั้งหมดที่ฉันมี ฉันหวังว่าฉันจะไม่ทำให้คุณผิดหวังมากเกินไป และคุณสามารถตั้งค่า Wi-Fi บนคอมพิวเตอร์ของคุณและแจกจ่ายด้วยตัวเอง
ผู้ใช้ส่วนใหญ่มีอุปกรณ์หลายอย่างที่บ้าน: โทรศัพท์ แท็บเล็ต และอุปกรณ์อื่นๆ หากคุณไม่มีเราเตอร์ Wi-Fi คุณสามารถกระจาย Wi-Fi จากแล็ปท็อปของคุณได้ ในบทความนี้เราจะดูวิธีการแจกจ่ายไปยังอุปกรณ์อื่น มีอินเทอร์เน็ตไร้สายวิธีการตั้งแต่ วิธีการมาตรฐานหน้าต่าง ( การตั้งค่าเครือข่าย, บรรทัดคำสั่ง) และลงท้ายด้วยการติดตั้งบุคคลที่สาม ซอฟต์แวร์- แต่ก่อนอื่นคุณต้องตรวจสอบให้แน่ใจว่าคุณมีอะแดปเตอร์ที่เหมาะสม
การตรวจสอบความพร้อมใช้งานของอแด็ปเตอร์ Wi-Fi และไดรเวอร์เป็นเวอร์ชันล่าสุดหรือไม่
ก่อนที่คุณจะค้นหาวิธีกระจาย Wi-Fi ตรวจสอบให้แน่ใจว่าแล็ปท็อปของคุณสามารถกระจาย Wi-Fi ได้หรือไม่ ในการดำเนินการนี้ คุณจะต้องตรวจสอบสถานะ อะแดปเตอร์ไร้สายในการออกแบบและไดรเวอร์ (ซอฟต์แวร์พิเศษสำหรับ การดำเนินการที่ถูกต้องส่วนประกอบ) ก่อนอื่นเราแนะนำให้ดูที่สเปคก่อน ในส่วน " การสื่อสารไร้สาย"ควรมีจารึก Wi-Fi ซึ่งบ่งชี้ว่ามีส่วนประกอบอยู่
อีกทางเลือกหนึ่งคือค้นหาโมเดลของคุณในร้านค้าออนไลน์ ไปที่แท็บข้อมูลจำเพาะ จากนั้นมองหาส่วนที่คล้ายกันซึ่งอธิบายวิธีการสื่อสารของแล็ปท็อป โลกภายนอก- พิมพ์แบบให้ชัดเจนด้วยตัวอักษรและตัวเลขทั้งหมด ผลิตภัณฑ์แต่ละชิ้นมีการกำหนดค่าที่แตกต่างกันซึ่งแตกต่างกันด้วยพารามิเตอร์เพียงไม่กี่ตัว
หากเอกสารสูญหายและคุณไม่พบข้อมูลบนอินเทอร์เน็ต ให้ใช้ Device Manager:
ที่สอง จุดสำคัญ– ความพร้อมใช้งานของไดรเวอร์ หากคุณมีการเชื่อมต่อกับจุด Wi-Fi โดยไม่มีปัญหา คุณไม่จำเป็นต้องอัปเดตไดรเวอร์ หากคุณมีปัญหาใด ๆ เราแนะนำให้คุณติดตั้ง เวอร์ชันล่าสุดจากผู้ผลิต คุณสามารถทำได้สองวิธี:

- ไปที่เว็บไซต์ของผู้ผลิตด้วยตัวเอง ระบุรุ่นและประเภทระบบปฏิบัติการของคุณ ดาวน์โหลดตัวติดตั้ง จากนั้นจึงเปิดใช้งาน
หลังการติดตั้ง คุณจะต้องรีสตาร์ทแล็ปท็อปของคุณ ตรวจสอบการทำงานของ Wi-Fi เชื่อมต่อได้ตรงจุด แบบไร้สาย- หลังจากตั้งค่าที่อธิบายไว้ทั้งหมดแล้ว คุณสามารถเผยแพร่ผ่านอินเทอร์เน็ตผ่านแล็ปท็อปได้
การตั้งค่าการกระจาย Wi-Fi ผ่านทางบรรทัดคำสั่ง
เชื่อมต่อ อุปกรณ์เคลื่อนที่บรรทัดคำสั่งจะช่วยให้คุณเข้าถึง "เว็บ" ทั่วโลกผ่านทางแล็ปท็อปของคุณ สำหรับผู้เริ่มต้น วิธีนี้จะดูยากและเข้าใจยาก แต่ถ้าคุณทำตามคำแนะนำที่ให้ไว้ ขั้นตอนทั้งหมดจะเสร็จสิ้นภายใน 2-3 นาที มาดูวิธีกระจาย Wi-Fi โดยใช้วิธีนี้:

คุณสามารถกระจาย Wi-Fi จากแล็ปท็อปโดยใช้วิธีการที่คล้ายกันใน Windows 7 และใหม่กว่า ที่นี่คุณเพียงแค่ต้องป้อนคำสั่งให้ถูกต้องโดยไม่เกิดข้อผิดพลาด หากวิธีนี้ไม่ได้ผล โปรดกำหนดค่าการแชร์ คำแนะนำต่อไปนี้ช่วยให้คุณทำสิ่งนี้ได้:

ตอนนี้ลองเชื่อมต่อกับ WLAN ผ่านมือถือหรือแท็บเล็ตของคุณ
การใช้ไฟล์ .bat
วิธีนี้เกี่ยวข้องกับการสร้างไฟล์ปฏิบัติการพิเศษด้วย ส่วนขยายค้างคาว- ข้อดีคือสามารถเคลื่อนย้ายระหว่างคอมพิวเตอร์ได้อย่างอิสระ และเพียงคลิกเดียวคุณก็สามารถเปิดใช้งานฟังก์ชันนี้ได้ เราเตอร์เสมือน- สำหรับผู้ใช้บางราย นามสกุลไฟล์หลังชื่อจะไม่แสดง การตั้งค่าต่อไปนี้จะช่วยแก้ไขปัญหานี้:


บันทึกและปิด เมื่อเปลี่ยนชื่อให้เปลี่ยนสิทธิ์เป็นค้างคาว อย่างที่คุณเห็น ไฟล์นี้จะเปิดบรรทัดคำสั่งโดยอัตโนมัติ โดยสร้างเมนูที่ตอบสนองต่อการกดแป้นพิมพ์ ผ่านเมนู คุณสามารถตั้งค่าพารามิเตอร์ เปิด/ปิดใช้งาน และออกจากอินเทอร์เฟซได้ การใช้แบตช์ไฟล์ทำให้การกระจายอินเทอร์เน็ตจากแล็ปท็อปทำได้สะดวก วางไว้บนเดสก์ท็อปของคุณเพื่อ เข้าถึงได้อย่างรวดเร็ว- คุณยังสามารถแนบไอคอนที่น่าจดจำได้อีกด้วย
การเชื่อมต่อผ่านเครือข่ายและศูนย์แบ่งปัน
อีกวิธีหนึ่งในการกระจาย Wi-Fi จากแล็ปท็อปคือการใช้ Network Control Center ในการทำเช่นนี้ผู้ใช้ไม่จำเป็นต้องใช้บรรทัดคำสั่งเนื่องจากการยักย้ายทั้งหมดเกิดขึ้นในส่วนต่อประสาน การเปิดใช้งานเราเตอร์ Wi-Fi เสมือนนั้นดำเนินการตามจุดต่อไปนี้:

เปิดใช้งาน Wi-Fi บนโทรศัพท์ของคุณ ลองเข้าร่วมเครือข่ายที่สร้างขึ้นโดยใช้รหัสผ่านที่ป้อนไว้ก่อนหน้านี้ ตอนนี้คุณรู้วิธีกระจาย Wi-Fi จากแล็ปท็อปไปยังสมาร์ทโฟนแล้ว
การใช้คุณสมบัติ Mobile Hotspot ใน Windows 10
ฟังก์ชั่นนี้สามารถใช้งานได้โดยเจ้าของระบบปฏิบัติการ Windows 10 เท่านั้น อย่างไรก็ตาม มีข้อสังเกตเล็กๆ น้อยๆ - ฟังก์ชั่นนี้ปรากฏในวันครบรอบรุ่น 1607 เท่านั้น สำหรับระบบรุ่นเก่าจำเป็นต้องอัปเดตหรือใช้วิธีการอื่น คุณสามารถอัปเดตผ่าน Update Center หรือดาวน์โหลดด้วยตนเอง เพื่อเผยแพร่อินเตอร์เน็ตโดยใช้ จุดเคลื่อนที่ให้ทำดังต่อไปนี้:

ในบางกรณี ฟังก์ชันจะไม่ทำงานเนื่องจากที่อยู่ IP ขัดแย้งกัน ลองตั้งค่าด้วยตนเองหรือเปิดใช้งาน DHCP ที่ ข้อผิดพลาดของระบบตรวจสอบ ส่วนประกอบของวินโดวส์เพื่อความสมบูรณ์ อรรถประโยชน์นี้– เหตุผลดีๆ ที่จะเปลี่ยนไปใช้ “ครบรอบ 10 ปี”
การใช้ยูทิลิตี้ของบุคคลที่สาม
เราพิจารณาวิธีการทั้งหมดในการแจกจ่ายให้ผู้อื่น อุปกรณ์ Wi-Fiจากแล็ปท็อปโดยใช้ระบบปฏิบัติการ หากไม่เหมาะกับคุณด้วยเหตุผลบางประการ เราขอแนะนำให้คุณทำความคุ้นเคย โปรแกรมยอดนิยมซึ่งจะช่วยกระจายอินเตอร์เน็ต
เชื่อมต่อ
สะดวก กะทัดรัด และ โปรแกรมการทำงานซึ่งจะช่วยให้คุณกระจายไปยัง โทรศัพท์มือถืออินเทอร์เน็ต. นำเสนอ รุ่นที่ต้องชำระเงินด้วยระยะเวลาอันสั้น ใช้งานฟรี- เมื่อหมดอายุแล้ว ให้ลบออกแล้วดาวน์โหลดใหม่อีกครั้ง เคาน์เตอร์ วันว่างจะได้รับการปรับปรุง หากต้องการสร้างโมเด็มเสมือนผ่าน Connectify ให้ทำตามคำแนะนำ:

การแจ้งเตือนเกี่ยวกับการเริ่มโปรแกรมควรปรากฏในถาด ตรวจสอบการทำงานผ่านสมาร์ทโฟนของคุณ นอกจากนี้ในส่วนลูกค้าจะมีการแสดงแกดเจ็ตที่ใช้งานอยู่

MyPublicWifi
สิ่งนี้คล้ายกับซอฟต์แวร์ก่อนหน้า ข้อได้เปรียบของมันคือมันฟรีอย่างสมบูรณ์ แต่อินเทอร์เฟซเป็นภาษาอังกฤษซึ่งจะสร้างปัญหาให้กับผู้ใช้บางคน ในเวลาเดียวกันแม้จะไม่มีความรู้ภาษาต่างประเทศ แต่การใช้คำแนะนำเหล่านี้ทำให้คุณสามารถตั้งค่าจุดบนแล็ปท็อปได้อย่างง่ายดาย:

ข้อดีเพิ่มเติมคือคุณสามารถเปิดใช้งานได้โดยอัตโนมัติหลังจากการเริ่มต้นแต่ละครั้งผ่านทางอินเทอร์เฟซของแอปพลิเคชัน คอมพิวเตอร์แล็ปท็อป- ทำเครื่องหมายในช่องที่เหมาะสมในแท็บการจัดการ คุณยังสามารถเปิดใช้งานกระบวนการตรวจสอบและบันทึกพารามิเตอร์ในบันทึกพิเศษได้
ด้วยความแพร่หลายของเราเตอร์จึงมีความต้องการ กระจายอินเทอร์เน็ตผ่าน wifiจากแล็ปท็อปหรือคอมพิวเตอร์ด้วย ระบบปฏิบัติการ Windows 7, 8 หรือ 10 ส่วนใหญ่ไม่เป็นปัญหา อย่างไรก็ตาม บางครั้งฟังก์ชั่นดังกล่าวอาจยังจำเป็นอยู่ ตัวอย่างเช่น เมื่อคุณอยู่นอกเมือง ให้เข้าถึงอินเทอร์เน็ตผ่านโมเด็ม ผู้ให้บริการมือถือและคุณจำเป็นต้องเชื่อมต่อบางส่วนอย่างเร่งด่วน คอมพิวเตอร์เพิ่มเติม- ลองทำโดยไม่มีลิงค์เชื่อมต่อในรูปแบบของเราเตอร์และกระจายอินเทอร์เน็ตผ่าน wifi โดยตรงจากคอมพิวเตอร์หรือแล็ปท็อปนั่นเอง
คุณต้องมีอะไรบ้างในการกระจาย wifi จากคอมพิวเตอร์หรือแล็ปท็อปโดยไม่มีเราเตอร์
ขั้นแรกเรามาดูโครงร่างตามที่เราจะเผยแพร่อินเทอร์เน็ต แล็ปท็อปหรือคอมพิวเตอร์ผ่าน WiFi บนระบบปฏิบัติการ Windows หากก่อนหน้านี้เราเตอร์เคยใช้เพื่อเข้าถึงอินเทอร์เน็ต ตอนนี้คอมพิวเตอร์เครื่องใดเครื่องหนึ่งจะเข้ามาทำหน้าที่แทน นั่นคือเมื่อ Wi-Fi ทำงานอินเทอร์เน็ต คอมพิวเตอร์หนึ่งเครื่องต้องเปิดอยู่ตลอดเวลา เครือข่ายไร้สายและไดอะแกรมระหว่างคอมพิวเตอร์กับคอมพิวเตอร์ การกระจายอินเตอร์เน็ตไร้สายจะมีลักษณะเช่นนี้:
- พีซีที่เปิดอยู่ตลอดเวลาพร้อมโมดูล wifi เชื่อมต่อผ่านสายเคเบิลเข้ากับอินเทอร์เน็ตและกระจายสัญญาณ
วลีสำคัญ- “เปิดตลอดเวลา” เพราะ หากต้องการใช้อินเทอร์เน็ตกับคอมพิวเตอร์เครื่องที่สอง คุณต้องเปิดคอมพิวเตอร์เครื่องแรกอย่างต่อเนื่อง ซึ่งเป็นสิ่งที่เราเตอร์ของเราเคยทำมาก่อน - คอมพิวเตอร์ แล็ปท็อป หรือสมาร์ทโฟนเครื่องที่สองที่มีโมดูล wifi
อะแดปเตอร์ Wifi ใน แล็ปท็อปสมัยใหม่หรือเน็ตบุ๊ก (แล็ปท็อปขนาดเล็ก) 99% รวมอยู่ในชุดแล้ว แต่สำหรับพีซีแบบอยู่กับที่ อาจเกิดปัญหาได้ และหากคุณไม่ดูแลความพร้อมในขั้นตอนการซื้อ คุณจะต้องซื้อ อุปกรณ์เพิ่มเติม, เรียกว่า อแด็ปเตอร์ไร้สาย- นอกจากนี้โปรดทราบว่าคอมพิวเตอร์หลักที่จะกระจายอินเทอร์เน็ตผ่านทาง สัญญาณไวไฟจะต้องเชื่อมต่อกับผู้ให้บริการผ่านสายเคเบิล - นั่นคือวิธีที่ธรรมดาที่สุด ในลักษณะมาตรฐาน- เราไม่ได้สัมผัสการตั้งค่าของมัน
จะกระจาย wifi จากแล็ปท็อปบน Windows 10 ได้อย่างไร?
ด้วยการถือกำเนิดของระบบปฏิบัติการ Windows 10 ใหม่ก็ถึงเวลาอัปเดตคำแนะนำเล็กน้อยเกี่ยวกับวิธีกระจาย wifi จากแล็ปท็อปไปยังอุปกรณ์อื่น ๆ ความจริงก็คือความเป็นไปได้ได้รับการออกแบบใหม่อย่างมีนัยสำคัญที่นี่และ กุยเปลี่ยนไปจนจำไม่ได้ อย่างไรก็ตาม หากอุปกรณ์ของคุณเชื่อมต่อกับอินเทอร์เน็ตผ่านสายเคเบิล หรือผ่านทางสายเคเบิลตามปกติ โมเด็มมือถือผู้ให้บริการมือถือ ฟังก์ชั่นการกระจาย wifi จากแล็ปท็อปไม่เพียงได้รับการเก็บรักษาไว้ แต่ยังสะดวกยิ่งขึ้นอีกด้วย
เพื่อที่จะถ่ายทอดอินเตอร์เน็ตผ่าน ช่องสัญญาณไร้สายแล็ปท็อปมีหลายวิธี:
- ผ่านทางบรรทัดคำสั่ง
- โดยใช้ โปรแกรมภายนอก.
- สร้างมือถือ
เราจะพูดถึงสองข้อแรกในบทความนี้ แอปพลิเคชัน HotSpot ในตัวสมควรได้รับการวิเคราะห์แยกต่างหาก ดังนั้นเราจะปล่อยให้เป็นบทช่วยสอนอื่น
การกระจาย WiFi ผ่านบรรทัดคำสั่ง WIndows 7 หรือ 10
เรามาลองตั้งค่าการกระจายกัน อินเทอร์เน็ตไร้สายและใช้คำสั่ง สตริงของ Windows- อย่างไรก็ตามตัวเลือกนี้ยังเหมาะสำหรับ Windows 7 หรือ Windows 8 แต่ก่อนที่คุณจะเริ่มตั้งค่าจุดเข้าใช้งานคุณต้องตรวจสอบให้แน่ใจว่าโมดูล WiFi เชื่อมต่อและทำงานอย่างถูกต้อง

ป้อนคำสั่ง
netsh wlan แสดงไดรเวอร์
และดูข้อความทั้งหมดที่ปรากฏขึ้นอันเป็นผลมาจากการดำเนินการสำหรับบรรทัด "รองรับเครือข่ายที่โฮสต์" - หากแล็ปท็อปพร้อมที่จะกระจาย wifi ผ่านเครื่องมือ Windows ในตัว ค่า "ใช่" ควรปรากฏตรงกันข้าม มัน.

หากต้องการเปิดใช้งานคุณสมบัตินี้ให้ป้อนคำสั่งต่อไปนี้
netsh wlan ตั้งค่าโหมดโฮสต์เครือข่าย = อนุญาต ssid =” ไซต์” คีย์ =” 111111″ keyusage = ถาวร
หากคุณอ่านข้อความของคำสั่งนี้อย่างละเอียดแสดงว่าคุณเดาแล้วว่าค่า "ssid" เป็นชื่อของเครือข่ายไร้สายในอนาคตฉันเรียกมันว่า "ไซต์" แต่คุณสามารถตั้งค่าของคุณเองได้ และเรายังแทนที่ค่าของแท็ก "คีย์" - นี่คือรหัสผ่านสำหรับการเชื่อมต่อ

ส่งผลให้เราจะได้รับข้อความเกี่ยวกับ การกำหนดค่าที่ดีเครือข่าย ตอนนี้เพื่อเริ่มการกระจาย wifi จากแล็ปท็อป ให้ป้อน บรรทัดถัดไป:
ข้อความปรากฏขึ้นว่า "เครือข่ายที่โฮสต์กำลังทำงานอยู่"

คุณสามารถตรวจสอบได้โดยไปที่ศูนย์เครือข่ายและการควบคุม การเข้าถึงที่ใช้ร่วมกัน— เปลี่ยนการตั้งค่าอะแดปเตอร์” การเชื่อมต่อใหม่จะปรากฏที่นี่

แต่นั่นไม่ใช่ทั้งหมด ตอนนี้คุณต้องให้สิทธิ์แก่จุดเชื่อมต่อนี้เพื่อใช้การเชื่อมต่ออินเทอร์เน็ตซึ่งแล็ปท็อปเชื่อมต่อกับอินเทอร์เน็ต โดยคลิก คลิกขวาเลื่อนเมาส์ไปที่การเชื่อมต่อหลักของเราและเลือก "คุณสมบัติ"

สลับไปที่แท็บ "การเข้าถึง" และเปิดใช้งานช่องทำเครื่องหมาย "อนุญาตให้ผู้ใช้เครือข่ายอื่นใช้การเชื่อมต่ออินเทอร์เน็ต" ของคอมพิวเตอร์เครื่องนี้».

จากนั้นเราหยุดการกระจายอินเทอร์เน็ตด้วยคำสั่ง
netsh wlan หยุดโฮสต์เครือข่าย
และวิ่งอีกครั้ง - อันที่กล่าวไว้ข้างต้น
จะกระจายอินเทอร์เน็ตผ่าน WiFi จากแล็ปท็อปบน Windows 7 ได้อย่างไร?
การทำให้แล็ปท็อปบน Windows 7 เป็นจุดเข้าใช้งานและการกระจาย Wi-Fi จากแล็ปท็อปไปยังอุปกรณ์อื่น ๆ ก็ไม่ใช่เรื่องยากเนื่องจากโหมดนี้ได้สร้างไว้ในเชลล์ระบบแล้วและถูกเรียก เทคโนโลยีนี้จะเปลี่ยนแล็ปท็อปหรือคอมพิวเตอร์ของคุณให้เป็น จุดเสมือนเข้าถึงและสามารถรองรับไคลเอนต์ที่เชื่อมต่อได้สูงสุด 100 เครื่องพร้อมกัน
เราเตอร์ WiFi เสมือนของ Microsoft
เอาล่ะ มาเริ่มตั้งค่ากันเลย ในการเริ่มต้น เช่นเดียวกับในกรณีก่อนหน้านี้ คุณต้องเปิดใช้งานการเชื่อมต่อเครือข่ายไร้สาย หลังจากนั้นเราก็ไป แผงคำสั่ง(เริ่ม - โปรแกรมทั้งหมด - อุปกรณ์เสริม - พร้อมรับคำสั่ง) และในโหมดผู้ดูแลระบบ ให้ป้อนคำขอเพื่อเปิดใช้งานโหมด อะแดปเตอร์เสมือน:
netsh wlan ตั้งค่าโหมดโฮสต์เครือข่าย = อนุญาต ssid =” MS Virtual WiFi” key =” 123456″ keyUsage = ถาวร
netsh wlan เริ่มโฮสต์เครือข่าย

ที่นี่ “MS Virtual WiFi” คือชื่อหรือ SSID ของเครือข่ายของคุณและ “123456” คือรหัสผ่านสำหรับเชื่อมต่อ หลังจากนั้นกด "Enter" และรอจนกว่าระบบจะกำหนดค่าหลังจากนั้นตัวใหม่จะปรากฏในตัวจัดการอุปกรณ์ อุปกรณ์เสมือน— “อะแดปเตอร์มินิพอร์ต Microsoft Virtual WiFi” หรือ “อะแดปเตอร์มินิพอร์ต WiFi เสมือน”

ในขณะเดียวกันก็ต้องคำนึงด้วยว่า
ไดรเวอร์ของอแด็ปเตอร์ไร้สายที่ติดตั้งบนคอมพิวเตอร์จะต้องรองรับ Virtual WiFi
มิฉะนั้นคอมพิวเตอร์จะไม่ทำงานเป็นจุดเชื่อมต่อ - คุณจะต้องอัปเดตไดรเวอร์
ตอนนี้ไปที่ "แผงควบคุม - ศูนย์เครือข่ายและการแบ่งปัน - เปลี่ยนการตั้งค่าอะแดปเตอร์" และดูที่สร้างขึ้นใหม่ การเชื่อมต่อไร้สาย:

ตอนนี้คอมพิวเตอร์หรือแล็ปท็อปของคุณที่ใช้ Windows 7 กลายเป็นจุดที่แท้จริงแล้ว การเข้าถึงอินเตอร์เน็ตไร้สายพร้อมอินเทอร์เน็ต เครือข่ายจะปรากฏในรายการเครือข่ายไร้สายและคุณสามารถเชื่อมต่อได้อย่างง่ายดายโดยดับเบิลคลิกแล้วป้อนรหัสผ่านที่เราตั้งไว้:

คำสั่งอื่นๆ สำหรับจัดการ wifi เสมือน:
- netsh wlan แสดงการตั้งค่า - แสดงคุณสมบัติเครือข่ายและสถานะ
- netsh wlan แสดงการตั้งค่าเครือข่ายโฮสต์ = ความปลอดภัย - แสดงการตั้งค่าความปลอดภัยเครือข่ายที่โฮสต์รวมถึงรหัสผ่าน
- netsh wlan เริ่มโฮสต์เครือข่าย - เริ่มเครือข่าย
- netsh wlan หยุดโฮสต์เครือข่าย - หยุดเครือข่าย
วิธีการอัตโนมัติ กระบวนการนี้จาก Evgeny Bogdanov:
- เราทำทุกอย่างตามที่เขียนผ่านบรรทัดคำสั่ง
- สร้างไฟล์ .txt และเขียนลงไปว่า “netsh wlan start hostednetwork” (ไม่มีเครื่องหมายคำพูด)
- เปลี่ยนรูปแบบไฟล์จาก .txt เป็น .bat (ปุ่มเมาส์ขวา/เปลี่ยนชื่อ)
- ลากไฟล์นี้เพื่อทำงานอัตโนมัติและ ta-da-m จุดเชื่อมต่อจะเริ่มทำงานโดยอัตโนมัติเมื่อแล็ปท็อปเริ่มทำงาน
โปรแกรมสำหรับ Microsoft Virtual Router
การใช้งานจริงของการใช้แล็ปท็อป Windows เป็นจุดเข้าใช้งานโดยใช้ Virtual Wi-Fi นั้นชัดเจน แต่ไม่สะดวกที่จะใช้บรรทัดคำสั่งทุกครั้งที่คุณเปิดคอมพิวเตอร์ เพื่ออำนวยความสะดวกในกระบวนการจึงได้พัฒนาแอปพลิเคชัน - Connectify เขามี ฟรีเวอร์ชันจำกัดแต่มีอันที่ครบถ้วนซึ่งปัจจุบันมีราคาตั้งแต่หนึ่งพันรูเบิล หลังการติดตั้งยูทิลิตี้จะเริ่มทำงานพร้อมกัน กำลังเริ่ม Windows 7 และการตั้งค่าก็เหมือนกัน - คุณเพียงแค่ต้องตั้งชื่อเครือข่ายและรหัสผ่าน

แต่ก่อนที่คุณจะเริ่มใช้งานคุณต้องตรวจสอบบางอย่างก่อน การตั้งค่าที่สำคัญซึ่งอาจรบกวนการทำงานได้ โดยเฉพาะอย่างยิ่ง ฉันมักถูกถามคำถามว่า “ทำไมฉันถึงเชื่อมโยงประเด็นนั้น การเข้าถึงวินโดวส์แต่ฉันไม่สามารถออนไลน์ได้?

มีโปรแกรมที่คล้ายกันอีกสองโปรแกรมที่คุณสามารถใช้ได้ฟรีหากใช้ไม่ได้กับ Connectify - ผู้จัดการฮอตสปอตเราเตอร์เสมือนซึ่งผมใช้เองและ mHotspot หลักการทำงานเหมือนกัน: เปิดโปรแกรม ป้อน SSID และคีย์แล้วเริ่มการทำงาน มันจะบันทึกการตั้งค่าและจะเปิดขึ้นโดยอัตโนมัติพร้อมกับระบบปฏิบัติการ

ดังนั้นด้วยการใช้เทคโนโลยี Virtual WiFi และการใช้ยูทิลิตี้ที่อธิบายไว้ คุณสามารถกระจายอินเทอร์เน็ต wifi ไปยังอุปกรณ์ใด ๆ ที่มีระบบปฏิบัติการใด ๆ ได้อย่างง่ายดาย
จะกระจาย WiFi จากคอมพิวเตอร์เครื่องหนึ่งไปยังอีกเครื่องหนึ่งได้โดยตรงได้อย่างไร?
ตอนนี้เรามาดูวิธีอื่นในการกระจายอินเทอร์เน็ตผ่าน wifi ซึ่งจะใช้กับกรณีเหล่านั้นเมื่อคุณต้องเชื่อมต่อคอมพิวเตอร์เพียงสองเครื่องบน Windows 7 เท่านั้น - ไม่เหมาะสำหรับสมาร์ทโฟนและอุปกรณ์อื่น ๆ
ไปที่ “แผงควบคุม > ศูนย์เครือข่ายและการแบ่งปัน > การจัดการ เครือข่ายไร้สาย- คลิกที่ลิงค์ “เพิ่ม > สร้างเครือข่ายคอมพิวเตอร์กับคอมพิวเตอร์”


คลิก "ถัดไป" อีกครั้งและรอจนกว่าเครือข่ายจะถูกสร้างขึ้นและพารามิเตอร์ของเครือข่ายจะปรากฏบนหน้าจอ
เราดูที่ไอคอนการเชื่อมต่อในรูปแบบของกราฟที่มุมขวาล่างซึ่งเป็นที่ตั้งของนาฬิกา เราคลิกซ้ายที่มันและดูการเชื่อมต่อใหม่

สิ่งที่เหลืออยู่คือการเชื่อมต่อป้อนรหัสผ่านและในหน้าต่างป๊อปอัปเลือกว่าการเชื่อมต่อนี้คือ “ เครือข่ายภายในบ้าน».
ตอนนี้เราไปที่คอมพิวเตอร์เครื่องที่สองและเชื่อมต่อกับคอมพิวเตอร์ของเราในลักษณะเดียวกัน เครือข่ายใหม่ WiFi ภายในบ้าน
หลังจากนี้เราจะกลับไปที่ "ศูนย์เครือข่ายและการแบ่งปัน" บนคอมพิวเตอร์ 1 เครื่องซึ่งกระจายอินเทอร์เน็ตผ่าน wifi เราเห็นว่าการเชื่อมต่อของเราระหว่างคอมพิวเตอร์สองเครื่องแสดงขึ้นที่นั่น
ในเมนูด้านซ้ายไปที่ลิงค์ “เปลี่ยน” ตัวเลือกเพิ่มเติมการเข้าถึงของสาธารณะ”

และทำเครื่องหมายที่ช่องทุกที่เพื่อเปิดใช้งานและอนุญาตให้ใช้ไฟล์และโฟลเดอร์ได้ไม่จำกัด
เราบันทึกแล้วกลับไป หน้าก่อนหน้าและเลือก "เปลี่ยนการตั้งค่าอะแดปเตอร์" จากเมนู ที่เราเห็นการกระจายอินเทอร์เน็ต HomeWiFi ของเรา คลิกขวาที่มันแล้วเลือก "คุณสมบัติ"

ในหน้าต่างใหม่ เลือกแท็บ "การเข้าถึง" และยกเลิกการเลือกช่องทำเครื่องหมายทั้งหมดที่นี่ หากมีการทำเครื่องหมายไว้

ปิดและทำเช่นเดียวกันกับการเชื่อมต่อทั้งหมดในรายการ ยกเว้น “ การเชื่อมต่อความเร็วสูงกับอินเทอร์เน็ต" หรืออาจเรียกได้ว่าเป็นอย่างอื่นขึ้นอยู่กับประเภท - ไม่ว่าในกรณีใดคุณต้องเลือกสายที่ทำงานผ่านสายเคเบิลที่เสียบเข้ากับคอมพิวเตอร์และให้การเข้าถึงอินเทอร์เน็ตแก่คอมพิวเตอร์ทุกเครื่อง ของฉันชื่อ WAN Miniport (PPOE)
ในนั้นเราไปที่ "การเข้าถึง" อีกครั้งและทำเครื่องหมายที่ช่อง "อนุญาตให้ผู้ใช้เครือข่ายอื่นใช้การเชื่อมต่ออินเทอร์เน็ตของคอมพิวเตอร์เครื่องนี้" และเลือก "ไร้สาย" เป็นแหล่งที่มา การเชื่อมต่อเครือข่าย- และเราจะลบช่องทำเครื่องหมายอื่นๆ ทั้งหมดออก

หลังจากทั้งหมดนี้คุณจะต้องตัดการเชื่อมต่ออินเทอร์เน็ตและเชื่อมต่ออีกครั้งบนคอมพิวเตอร์ที่เผยแพร่ผ่าน wifi และตัดการเชื่อมต่อและเชื่อมต่ออีกครั้งกับการเชื่อมต่อไร้สายบนแล็ปท็อปเครื่องที่สองหลังจากนั้นอินเทอร์เน็ตควรจะทำงาน
ในทำนองเดียวกัน คุณสามารถเผยแพร่อินเทอร์เน็ตผ่าน Wi-Fi จากแล็ปท็อปหรือคอมพิวเตอร์ที่เชื่อมต่อได้ เวิลด์ไวด์เว็บไม่ใช่ด้วยสายเคเบิลโดยตรง แต่ผ่านพอร์ต LAN ของเราเตอร์ตัวใดตัวหนึ่ง ในกรณีนี้ เราจะต้องเปิดการเข้าถึงสาธารณะโดยเฉพาะสำหรับการเชื่อมต่อเครือข่ายท้องถิ่นแทน การเชื่อมต่อความเร็วสูงหรือ PPOE อย่างที่ฉันเพิ่งทำ
จะกระจายอินเทอร์เน็ตจากคอมพิวเตอร์บน Windows XP ได้อย่างไร?
หากต้องการกระจายอินเทอร์เน็ตผ่าน wifi จากคอมพิวเตอร์ที่ติดตั้ง Windows XP คุณต้องทำตามขั้นตอนการเตรียมการทั้งหมดเหมือนกับในสิบอันดับแรกก่อน หลังจากติดตั้งอุปกรณ์ทั้งหมดและพร้อมใช้งานแล้ว ก่อนอื่นให้เปิดเครื่องก่อน โมดูลไวไฟ— หากคุณใช้อุปกรณ์ภายนอก ให้เรียกใช้ซอฟต์แวร์ที่มาพร้อมกับอุปกรณ์นั้นบนดิสก์และคุณติดตั้งไว้
ดังนั้นไปที่ "เริ่ม> การตั้งค่า> การเชื่อมต่อเครือข่าย" - เพื่อความสะดวกเราจะดำเนินการทั้งหมดพร้อมกันบนคอมพิวเตอร์ทั้งสองเครื่อง คุณจะเห็นไอคอนสำหรับการเชื่อมต่อแบบมีสายและไร้สาย คลิกขวาที่ "การเชื่อมต่อเครือข่ายไร้สาย" และคลิก "เปิดใช้งาน" เราทำซ้ำสิ่งเดียวกันบนคอมพิวเตอร์เครื่องที่สอง


หลังจากนั้นในรายการแบบเลื่อนลงเดียวกัน (ซึ่งปรากฏขึ้นเมื่อคุณคลิกขวาที่ไอคอน) ให้เลือก จุดสุดท้าย- "คุณสมบัติ". และเราทำการตั้งค่าสำหรับเครือข่ายท้องถิ่นของเราในอนาคต โดยไปที่รายการ “Internet Protocol (TCP/IP)”

บนคอมพิวเตอร์โฮสต์ที่เชื่อมต่อกับอินเทอร์เน็ตและเผยแพร่ผ่าน wifi ให้ตั้งค่าการตั้งค่า:
- ที่อยู่ไอพี: 192.168.0.1
- หน้ากาก: 255.255.255.0
ในคอมพิวเตอร์เครื่องที่สอง ได้แก่:
- ที่อยู่ IP: 192.168.0.5
- หน้ากาก: 255.255.255.0
- เกตเวย์เริ่มต้น: 192.168.0.1
- เซิร์ฟเวอร์ DNS: 192.168.0.1
เกตเวย์หลักคือ IP ของคอมพิวเตอร์เครื่องแรกซึ่งมีการเข้าถึงอินเทอร์เน็ตผ่านสายเคเบิลและเราจะได้รับผ่าน wifi ไปยังคอมพิวเตอร์เครื่องที่สอง

ตกลง! ตอนนี้เราจำเป็นต้องกำหนดค่า ไวไฟไร้สายคอมพิวเตอร์เครือข่ายคอมพิวเตอร์ กล่าวคือ อนุญาตให้เข้าถึงอินเทอร์เน็ตไปยังอุปกรณ์ตัวที่สอง เรากลับไปที่คอมพิวเตอร์เครื่องแรกในส่วน "การเชื่อมต่อเครือข่าย" เราพบการเชื่อมต่อโดยตรงกับอินเทอร์เน็ตผ่านสายเคเบิล - โดยปกติจะเรียกว่า "การเชื่อมต่อเครือข่ายท้องถิ่น"

คลิกขวาที่มันไปที่ "คุณสมบัติ" และไปที่แท็บ "ขั้นสูง" ที่นี่เราทำเครื่องหมายที่ช่อง "อนุญาตผู้ใช้เครือข่ายอื่น" และคลิกตกลง

หลังจากนั้นไปที่แท็บ "เครือข่ายไร้สาย" แล้วคลิก "เพิ่ม" เพื่อสร้างใหม่ เครือข่ายไร้สาย.

หลังจากนั้นไปที่แท็บ "ขั้นสูง" คลิกที่ปุ่ม "ตัวเลือก" และปิดการใช้งานไฟร์วอลล์เพื่อไม่ให้บล็อกการกระจายอินเทอร์เน็ตจากคอมพิวเตอร์หลักไปยังคอมพิวเตอร์เครื่องอื่น

ตอนนี้เรากลับไปที่แท็บแรก "ทั่วไป" ลองดูภาพด้านล่างอย่างละเอียดแล้วคัดลอกการตั้งค่าทั้งหมด โปรดทราบว่าช่องทำเครื่องหมาย "ระบุรหัสให้โดยอัตโนมัติ" จะไม่ถูกเลือก และในทางกลับกันจะถูกตั้งค่าเป็น "สิ่งนี้ การเชื่อมต่อโดยตรงคอมพิวเตอร์-คอมพิวเตอร์” กุญแจสำคัญคือรหัสผ่านสำหรับเชื่อมต่ออินเทอร์เน็ต wifi ซึ่งคุณสามารถคิดขึ้นมาเองและจดจำได้ จะต้องป้อนบนคอมพิวเตอร์เครื่องที่สอง

- ชื่อเครือข่าย(SSID) – ชื่อเครือข่ายของเรา
- การรับรองความถูกต้อง – เลือกข้อต่อ
- การเข้ารหัสข้อมูล - WEP
- กุญแจจะถูกจัดเตรียมให้โดยอัตโนมัติ - ยกเลิกการทำเครื่องหมายที่ช่อง ไม่เช่นนั้น คุณจะไม่สามารถตั้งค่ากุญแจของคุณได้
- รหัสเครือข่าย – คุณต้องป้อนรหัสที่ยาวพอสมควรซึ่งประกอบด้วยตัวอักษรและตัวเลข
- การยืนยัน - ทำซ้ำคีย์
- ทำเครื่องหมายที่ช่อง “นี่คือการเชื่อมต่อระหว่างคอมพิวเตอร์กับคอมพิวเตอร์โดยตรง ไม่ได้ใช้จุดเข้าใช้งาน”
หลังจากนั้นไปที่แท็บถัดไปของหน้าต่างนี้และทำเครื่องหมายที่ช่อง "เชื่อมต่อหากเครือข่ายอยู่ในระยะ" - ซึ่งจะทำให้แน่ใจได้ การเชื่อมต่ออัตโนมัติเพื่อการจำหน่ายของเรา หน้าต่าง wifi.

เพียงเท่านี้เครือข่ายก็ถูกสร้างขึ้นและตอนนี้ก็อยู่ที่มุมขวาล่างแล้ว แผงหน้าต่างไอคอนที่สองจะแสดงในรูปแบบของคอมพิวเตอร์สองเครื่อง (อันแรกคือการเชื่อมต่อกับ ISP)

ซึ่งหมายความว่าคอมพิวเตอร์เครื่องแรกเชื่อมต่อแล้วและพร้อมที่จะเชื่อมต่อกับเครื่องที่สอง ไปที่คอมพิวเตอร์หมายเลข 2 ดับเบิลคลิกที่ไอคอนที่มีคอมพิวเตอร์ขีดฆ่า

หรือไปที่ “Start > Settings > Network Connections” คลิกขวาที่ “ การเชื่อมต่อไร้สาย" และเลือก "คุณสมบัติ"

ไปที่แท็บ "เครือข่ายไร้สาย" แล้วคลิกที่ปุ่มชื่อเดียวกัน

รายการเครือข่ายที่สามารถเชื่อมต่อได้จะปรากฏขึ้น หากมีหลายอย่างเราจะพบของเราเชื่อมต่อโดยป้อนรหัสผ่านที่ระบุก่อนหน้า

หากทุกอย่างเป็นไปด้วยดีให้ไปที่แผงด้านล่าง งานวินโดวส์ตัวบ่งชี้ที่เกี่ยวข้องจะปรากฏขึ้น และคอมพิวเตอร์ไคลเอนต์จะสามารถใช้การเชื่อมต่ออินเทอร์เน็ตของคอมพิวเตอร์เครื่องแรกได้

ตอนนี้ หลังจากที่เราทราบวิธีการเผยแพร่อินเทอร์เน็ตจากคอมพิวเตอร์แล้ว คุณสามารถทำตามขั้นตอนเดียวกันทั้งหมดได้ไม่จำกัดจำนวน เครื่องไคลเอนต์และเชื่อมต่อโดยตรงจากอุปกรณ์ใด ๆ เมื่อเปิดพีซีพื้นฐานเครื่องแรก ในเวลาเดียวกันพีซีหลักไม่จำเป็นต้องเป็นเดสก์ท็อปพีซีแบบอยู่กับที่ - การกระจายอินเทอร์เน็ตจากแล็ปท็อปก็ไม่ใช่เรื่องยากและไม่มีความแตกต่าง อย่างไรก็ตามฉันแนะนำให้คุณติดตามบทความใหม่ ๆ เร็ว ๆ นี้ฉันจะบอกคุณถึงสิ่งที่น่าสนใจมากมาย
มีคำถามอะไรไหม? ฉันจะตอบใด ๆ ในความคิดเห็น
หากบทความนี้ช่วยได้ ฉันขอให้คุณทำ 3 สิ่งง่ายๆ ด้วยความขอบคุณ:
- สมัครสมาชิกของเรา ช่องยูทูป
- ส่งลิงค์สิ่งตีพิมพ์ไปที่วอลล์ของคุณ เครือข่ายทางสังคมคลิกที่ปุ่มด้านบน
คำถามจากผู้ใช้
สวัสดี
บอกฉันด้วยปัญหาหนึ่ง ที่บ้านฉันมีคอมพิวเตอร์ 2 เครื่อง เครื่องหนึ่งเชื่อมต่ออินเทอร์เน็ตผ่าน สายเคเบิลเครือข่าย- คอมพิวเตอร์เครื่องที่สองอยู่ในอีกห้องหนึ่ง และฉันต้องการเชื่อมต่ออินเทอร์เน็ตผ่านเครื่องแรกด้วย ในการทำเช่นนี้ฉันซื้อสาย LAN และเชื่อมต่อเข้าด้วยกัน (แต่อินเทอร์เน็ตไม่ปรากฏบนพีซีเครื่องที่สอง)
ตอนนี้ฉันจะกำหนดค่าเพื่อให้อินเทอร์เน็ตพร้อมใช้งานบนคอมพิวเตอร์ทั้งสองเครื่องได้อย่างไร
สวัสดีตอนบ่าย.
หมายเหตุ: ในบทความนี้ ฉันจะถือว่าปัญหาฮาร์ดแวร์ทั้งหมดได้รับการแก้ไขแล้ว เหล่านั้น. ที่พีซี "หลัก" ( เหล่านั้น. เซิร์ฟเวอร์) มีการ์ดเครือข่าย 2 ใบ: อันหนึ่งเชื่อมต่อกับสายเคเบิลจากผู้ให้บริการอินเทอร์เน็ต ส่วนอีกอันเชื่อมต่อกับพีซี / แล็ปท็อปเครื่องที่สองด้วยสาย LAN (สามารถซื้อสายเคเบิลดังกล่าวได้ที่ใดก็ได้ ร้านคอมพิวเตอร์- โปรดทราบว่าสายเคเบิลสำหรับเชื่อมต่อพีซีกับพีซีนั้นแตกต่างจากสายเคเบิลสำหรับเชื่อมต่อพีซีเข้ากับโมเด็ม).
เมื่อเชื่อมต่อคอมพิวเตอร์ด้วยสาย LAN ไฟ LED บนการ์ดเครือข่ายควรเริ่มกะพริบ (โดยปกติจะตั้งอยู่ติดกับขั้วต่อ) ใน ถาดหน้าต่างไม่ควรจุดกากบาทสีแดง ไอคอนเครือข่าย- หากเป็นกรณีนี้สำหรับคุณ คุณสามารถเริ่มตั้งค่า...
อย่างไรก็ตามคำแนะนำนี้เกี่ยวข้องกับ Windows 7, 8, 10
การตั้งค่าเซิร์ฟเวอร์
บันทึก! ในกรณีของเรา เซิร์ฟเวอร์จะเป็นคอมพิวเตอร์ที่เชื่อมต่อสายเคเบิลจากผู้ให้บริการอินเทอร์เน็ตและสาย LAN จากพีซีเครื่องที่สอง
ก่อนอื่นคุณต้องเปิดแท็บแผงควบคุมพร้อมการเชื่อมต่อเครือข่ายทั้งหมดที่มีอยู่ในคอมพิวเตอร์เครื่องนี้ ในการดำเนินการนี้ ให้กดคีย์ผสม Win+R ป้อนคำสั่ง ncpa.cpl แล้วคลิก ตกลง ดูตัวอย่างด้านล่าง

การเปิดการเชื่อมต่อเครือข่าย (วิธีสากล)
ในแท็บนี้คุณต้องมีการเชื่อมต่ออย่างน้อย 2 รายการ:
- หนึ่งไปยังอินเทอร์เน็ต (ในตัวอย่างของฉันเรียกว่า "อินเทอร์เน็ต" ดูภาพหน้าจอด้านล่าง);
- การเชื่อมต่อครั้งที่สองผ่านเครือข่ายท้องถิ่น (เช่น กับพีซีเครื่องที่สอง ในตัวอย่างของฉันเรียกว่า "การเชื่อมต่อเครือข่ายท้องถิ่น") .
บันทึก! หากคุณไม่ทราบว่าการเชื่อมต่อใดที่คุณมีมีส่วนรับผิดชอบต่ออะไร ให้ลองถอดสายอินเทอร์เน็ตออก การ์ดเครือข่าย- คุณจะเห็นทันทีว่าอะไรรับผิดชอบต่ออินเทอร์เน็ต...
ก่อนอื่นคุณต้อง คุณสมบัติเปิดการเชื่อมต่อที่รับผิดชอบอินเทอร์เน็ต

ในแท็บ "การเข้าถึง" ให้ทำเครื่องหมายในช่องถัดจากการอนุญาตให้ผู้ใช้เครือข่ายท้องถิ่นรายอื่นเข้าถึงการเชื่อมต่ออินเทอร์เน็ตนี้ (ดูภาพหน้าจอด้านล่าง) บันทึกการตั้งค่าของคุณ


- ที่อยู่ไอพี: 192.168.0.1
- ซับเน็ตมาสก์: 255.255.255.0
- บันทึกการตั้งค่า

โดยทั่วไป การตั้งค่าเซิร์ฟเวอร์จะเสร็จสมบูรณ์ในขณะนี้ โดยหลักการแล้ว เรา "แบ่งปัน" การเข้าถึงอินเทอร์เน็ตกับคอมพิวเตอร์ทุกเครื่องบนเครือข่ายท้องถิ่น สิ่งที่เหลืออยู่คือการกำหนดค่าการเชื่อมต่อเครือข่ายและคุณสามารถใช้งานได้!
การตั้งค่าไคลเอ็นต์
บันทึก! ในบทความนี้ ไคลเอนต์ถือเป็นพีซี/แล็ปท็อปที่เชื่อมต่อด้วยสาย LAN เข้ากับพีซีผ่านอินเทอร์เน็ต
เปิดแท็บด้วย การเชื่อมต่อเครือข่าย - ในคอมพิวเตอร์เครื่องนี้ - ต้องมีอย่างน้อยหนึ่งเครื่อง อะแดปเตอร์เครือข่าย- ในตัวอย่างของฉันด้านล่างนี้เรียกว่า "การเชื่อมต่อเครือข่ายท้องถิ่น"
เปิดคุณสมบัติของมัน

เปิดคุณสมบัติการเชื่อมต่อเครือข่ายท้องถิ่นบนพีซีเครื่องที่สอง
จากนั้นเราจะพบบรรทัด "IP เวอร์ชัน 4..." และเปิดคุณสมบัติด้วย จากนั้นเปลี่ยนแถบเลื่อนไปที่โหมด “ใช้ที่อยู่ IP ต่อไปนี้” และระบุ:
- ที่อยู่ไอพี: 192.168.0.2;
- ซับเน็ตมาสก์: 255.255.255.0;
- เกตเวย์เริ่มต้น: 192.168.0.1 (เช่น IP ของเซิร์ฟเวอร์ของเรา);
- ตั้งค่าเซิร์ฟเวอร์ DNS เป็น: 192.168.0.1 (ดูตัวอย่างด้านล่าง)

จากนั้นบันทึกการตั้งค่าและตรวจสอบการทำงานของเครือข่าย โดยหลักการแล้ว อินเทอร์เน็ตจะต้องสามารถเข้าถึงได้ ไม่มีความพิเศษอีกต่อไป ตามกฎแล้ว ไม่จำเป็นต้องเข้าสู่การตั้งค่า...
สำคัญ!
เพื่อให้อินเทอร์เน็ตพร้อมใช้งานบนไคลเอนต์จะต้องเปิดพีซีเครื่องแรก (เซิร์ฟเวอร์) ที่เชื่อมต่อสายเคเบิลของผู้ให้บริการอินเทอร์เน็ต! หากคุณปิดอินเทอร์เน็ตจะไม่ถูกเผยแพร่!
เหตุใดอินเทอร์เน็ตจึงไม่สามารถเผยแพร่ได้
1) ตรวจสอบชื่อคอมพิวเตอร์และเวิร์กกรุ๊ป
คอมพิวเตอร์ทั้งสองเครื่องต้องมี คณะทำงานเดียวกันและชื่อพีซีที่แตกต่างกัน หากไม่ปฏิบัติตาม เครือข่ายท้องถิ่นของคุณจะไม่ทำงานระหว่างพีซีทั้งสองเครื่องนี้ และอินเทอร์เน็ตจะไม่ถูกกระจาย...
ดังนั้นคุณต้องเปิดแท็บ "แผงควบคุม\ระบบและความปลอดภัย\ระบบ"() ในคอมพิวเตอร์แต่ละเครื่องและตรวจสอบว่าชื่อไม่ซ้ำกันและกลุ่มเหมือนกัน (คุณสามารถไปที่ "My Computer" คลิกที่ใดก็ได้ พื้นที่ว่างคลิกขวาและเปิดคุณสมบัติ) .
เป็นตัวอย่าง. บนพีซีของฉันบนเครือข่ายท้องถิ่น ทุกคนมีกลุ่มงาน "WORKGROUP" และชื่อพีซีแตกต่างกัน: "alex-pc", "alex-pc2", "and-pc" ฯลฯ

เคล็ดลับอีกประการหนึ่ง: ขอแนะนำให้ใช้พีซีและ คณะทำงานเฉพาะตัวอักษรละตินเท่านั้น อักขระภาษารัสเซียในระบบปฏิบัติการบางเวอร์ชัน (โดยเฉพาะปัญหาการเข้ารหัส) อาจทำให้เกิด "ปัญหา" ได้หลายประเภท...
2) ตรวจสอบให้แน่ใจว่าพีซีเปิดอยู่ ซึ่งเชื่อมต่อสายเคเบิลจากผู้ให้บริการอินเทอร์เน็ตไม่ว่าจะโหลด Windows ไว้หรือไม่ก็ตาม หากปิดอยู่ดังที่กล่าวไว้ข้างต้นอินเทอร์เน็ตจะไม่ถูกเผยแพร่!
3) ตรวจสอบการตั้งค่าความปลอดภัยของคุณใน Windows
ตั้งแต่ Windows 7 เป็นต้นไป การตั้งค่าความปลอดภัยของเครือข่ายได้รับการปรับปรุงอย่างมาก! โดย อย่างน้อยตอนนี้ผู้ใช้จำเป็นต้อง “เคลื่อนไหวร่างกาย” มากขึ้น...

คุณควรมี 2-3 แท็บ: "ส่วนตัว", "แขก", "เครือข่ายทั้งหมด" เปิดแต่ละรายการทีละรายการและเปิดใช้งานการค้นหาเครือข่าย เครื่องพิมพ์ และการแชร์ไฟล์ และอนุญาตให้ Windows จัดการการเชื่อมต่อ กลุ่มบ้านและปิดใช้งานการป้องกันด้วยรหัสผ่าน
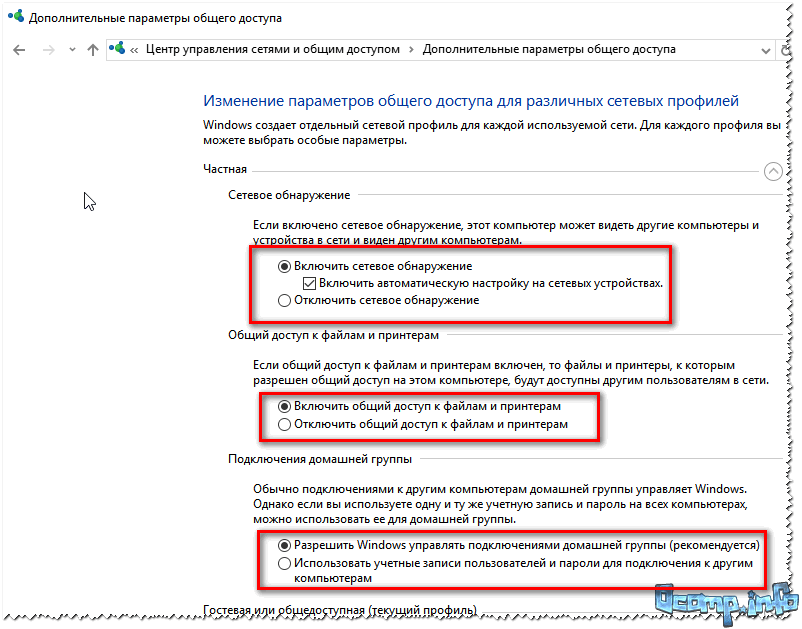
บันทึกการตั้งค่าและตรวจสอบอินเทอร์เน็ต
4) ปิดการใช้งานโปรแกรมป้องกันไวรัสและความปลอดภัยสักพัก
ในขณะที่ตรวจสอบและตั้งค่าเครือข่าย ฉันแนะนำให้ปิดการใช้งานโปรแกรมป้องกันไวรัส ไฟร์วอลล์และยูทิลิตี้ความปลอดภัยอื่น ๆ ไม่ใช่เรื่องแปลกที่พวกเขาจะรุกเกินและบล็อก ทำงานปกติเครือข่าย

อย่างไรก็ตาม หากคุณต้องการทราบว่าคุณสามารถแชร์ไม่เพียงแต่อินเทอร์เน็ต แต่ยังรวมถึงโฟลเดอร์/ไฟล์เพื่อให้สามารถเปิดบนพีซีเครื่องอื่นบนเครือข่ายท้องถิ่นได้อย่างไร ดูหมายเหตุนี้:
ยินดีเพิ่มครับ...
ทุกคน การตั้งค่าอย่างรวดเร็วและขอให้โชคดี!
ก่อนที่คุณจะเริ่มตั้งค่าการกระจายอินเทอร์เน็ตจากแล็ปท็อป/คอมพิวเตอร์ของคุณ คุณต้องตรวจสอบให้แน่ใจก่อน อแด็ปเตอร์ไวไฟรวมอยู่ด้วย. บนแล็ปท็อปส่วนใหญ่ ตัวบ่งชี้กิจกรรมของอะแดปเตอร์ WLAN จะปรากฏบนเคส มิฉะนั้น คุณควรเปิดใช้งานอะแดปเตอร์ใน Network and Sharing Center
ตั้งค่าการกระจายอินเทอร์เน็ตโดยใช้เครือข่ายไร้สาย Wi-Fi บนคอมพิวเตอร์/แล็ปท็อปของคุณ
วิธีหนึ่งในการจัดการการกระจายอินเทอร์เน็ตผ่าน Wi-Fi คือการสร้างเครือข่าย Wi-Fi คอมพิวเตอร์-คอมพิวเตอร์ ใช้วินโดวส์(อย่ารีบทำนะ!!!). ให้ฉันอธิบายทันทีว่าวิธีนี้มีข้อเสียเปรียบเล็กน้อยความจริงก็คือคุณจะไม่เชื่อมต่อแท็บเล็ตหรือแท็บเล็ต Android กับเครือข่ายดังกล่าว สมาร์ทโฟน ไอโฟนเฉพาะคอมพิวเตอร์/แล็ปท็อปเครื่องอื่นที่ติดตั้งระบบปฏิบัติการไว้เท่านั้น ระบบวินโดวส์- นี่เป็นเพราะความจริงที่ว่าคุณกำลังสร้างจุดในโหมด Ad-hoc (เรียกอีกอย่างว่า: จุดต่อจุด, คอมพิวเตอร์ต่อคอมพิวเตอร์, เครือข่ายเพียร์ทูเพียร์) และอุปกรณ์ที่มีระบบปฏิบัติการที่แตกต่างกัน (Android, iOS) จะไม่เห็นเครือข่ายของคุณหรือจะไม่สามารถเข้าถึงการเชื่อมต่อกับเธอได้ คุณต้องมีโหมด Soft AP (เรียกอีกอย่างว่า: โหมดจุดเข้าใช้งาน, จุดเข้าใช้งานแบบอ่อน, WiFi เสมือน, เราเตอร์เสมือน) วิธีการทำเช่นนี้เขียนไว้ในส่วนที่สองของบทความ
ขั้นตอนแรกคือการไปที่ Network and Sharing Center โดยคุณสามารถคลิกขวาที่ ไอคอนเครือข่ายที่มุมขวาล่างของหน้าจอแล้วเลือก "ศูนย์เครือข่ายและการแบ่งปัน"
อีกวิธีหนึ่งคือไปที่ "เริ่ม" - "แผงควบคุม" - "ศูนย์เครือข่ายและการแบ่งปัน"

ไม่ว่าคุณจะใช้วิธีใด ในที่สุดคุณจะเห็นหน้าต่าง Network and Sharing Center คลิก "ตั้งค่าการเชื่อมต่อหรือเครือข่ายใหม่"

ในหน้าต่างการตั้งค่าการเชื่อมต่อหรือเครือข่าย เลือก "ตั้งค่าเครือข่ายคอมพิวเตอร์กับคอมพิวเตอร์ไร้สาย" แล้วคลิก "ถัดไป"

อ่านหน้าต่างข้อมูลแล้วคลิก "ถัดไป"

ในหน้าต่างถัดไป คุณต้องป้อนรายละเอียดของเครือข่ายที่คุณกำลังสร้าง:
ชื่อเครือข่าย- ชื่อไวไฟเครือข่าย (SSID) ที่คอมพิวเตอร์/แล็ปท็อปเครื่องอื่นจะเห็น ป้อนชื่อใดก็ได้
รหัสความปลอดภัย- รหัสผ่านสำหรับการเชื่อมต่อ เครือข่าย Wi-Fiฉันแนะนำให้ใช้ รหัสผ่านที่ซับซ้อนอย่างน้อย 8 ตัวอักษร ประกอบด้วยตัวอักษร ตัวเลข และอักขระพิเศษ (!@#$)

ในหน้าต่างถัดไป คลิกปุ่ม "เปิดการแชร์การเชื่อมต่ออินเทอร์เน็ต" และคลิกปุ่ม "ปิด"

ณ จุดนี้ การตั้งค่าเครือข่าย Wi-Fi ระหว่างคอมพิวเตอร์ก็ถือว่าเสร็จสมบูรณ์แล้ว ตอนนี้ถ้าคุณไปที่ Network and Sharing Center คุณจะเห็นเครือข่าย Wi-Fi ของคุณ

ในคอมพิวเตอร์เครื่องอื่นคุณสามารถดูและเชื่อมต่อกับเครือข่ายที่สร้างขึ้นได้

หากต้องการลบการเชื่อมต่อระหว่างคอมพิวเตอร์กับคอมพิวเตอร์ ให้ไปที่ Network and Sharing Center เลือก "จัดการเครือข่ายไร้สาย" และลบเครือข่ายที่สร้างขึ้น

ตั้งค่าการกระจายอินเทอร์เน็ตบนแล็ปท็อปสำหรับคอมพิวเตอร์/แล็ปท็อป/แท็บเล็ต/สมาร์ทโฟน
หากคุณต้องการเผยแพร่อินเทอร์เน็ตไม่เพียง แต่ไปยังคอมพิวเตอร์และแล็ปท็อปเท่านั้น แต่ยังรวมถึงแท็บเล็ตและสมาร์ทโฟนด้วย วิธีการที่อธิบายไว้ด้านล่างนี้จะเหมาะกับคุณ
เราเปิดพรอมต์คำสั่งด้วยสิทธิ์ผู้ดูแลระบบโดยคลิก "เริ่ม" - "โปรแกรมทั้งหมด" - "อุปกรณ์เสริม" คลิกขวาที่ "พร้อมรับคำสั่ง" และเลือก "เรียกใช้ในฐานะผู้ดูแลระบบ"

อีกวิธีหนึ่งคือการคลิก แป้นพิมพ์ลัด
บนบรรทัดคำสั่งคุณต้องรันคำสั่ง:
netsh WLAN ตั้งค่าโฮสต์โหมดเครือข่าย = อนุญาต ssid = “ชื่อจุด” คีย์ =” รหัสผ่าน”
ตัวอย่างเช่น:
netsh WLAN ตั้งค่าโฮสต์โหมดเครือข่าย = อนุญาต ssid = รหัสไซต์ = Pa $$ w0rd

หลังจากนี้คุณจะต้องเปิดใช้งานเครือข่ายโดยรันคำสั่ง:
netsh WLAN เริ่มโฮสต์เครือข่าย

ขั้นตอนต่อไปคือการให้การเข้าถึงอินเทอร์เน็ตแก่อุปกรณ์ที่เชื่อมต่อทั้งหมด โดยไปที่ Network and Sharing Center และเลือก “Change adapter settings” ในหน้าต่างการเชื่อมต่อที่เปิดขึ้น ให้เลือกการเชื่อมต่อที่สามารถเข้าถึงอินเทอร์เน็ตได้ (ไม่สำคัญว่าแหล่งอินเทอร์เน็ตจะเป็นเช่นไร - โมเด็ม 3G/4G, สายเคเบิลของผู้ให้บริการ หรือเครือข่าย Wi-Fi ที่เข้าถึงได้ เครือข่ายทั่วโลก) ในการดำเนินการนี้ คุณสามารถเปลี่ยนมุมมองเป็น "ตาราง" และดู "การเข้าถึงอินเทอร์เน็ต" ถัดจากการเชื่อมต่อได้ ในกรณีของฉันคือ "การเชื่อมต่อเครือข่ายท้องถิ่น 2" เส้นสีส้มหมายถึงเครือข่ายที่เราสร้างขึ้นและจะแจ้งให้คุณทราบ สตริงของไมโครซอฟต์อะแดปเตอร์ WiFiMiniport เสมือน (จำชื่อเครือข่ายซึ่งจะมีประโยชน์ในภายหลัง)

คลิกขวาที่การเชื่อมต่อแล้วเลือก "คุณสมบัติ"

ในหน้าต่างคุณสมบัติ เลือกแท็บ "การเข้าถึง" ทำเครื่องหมายที่ช่องถัดจาก "อนุญาตให้ผู้ใช้เครือข่ายอื่นใช้การเชื่อมต่ออินเทอร์เน็ตของคอมพิวเตอร์เครื่องนี้" ด้านล่างเลือกการเชื่อมต่อที่คุณสร้าง ในกรณีของฉันคือการเชื่อมต่อเครือข่ายไร้สาย 2 (การเชื่อมต่อที่ทำเครื่องหมายไว้ เส้นสีส้มในภาพด้านบน)

เกี่ยวกับเรื่องนี้ การตั้งค่า Wi-Fiถือว่าเครือข่ายสมบูรณ์แล้ว ควรสังเกตว่าหลังจากรีสตาร์ทคอมพิวเตอร์เพื่อกระจายอินเทอร์เน็ต คุณจะต้องเรียกใช้คำสั่งอีกครั้งเนื่องจากจะไม่ทำงานโดยอัตโนมัติ . หากคุณต้องการให้เริ่มต้นโดยอัตโนมัติทุกครั้งที่คุณบูตคอมพิวเตอร์ คุณจะต้องสร้างแบตช์ไฟล์และเพิ่มลงในการเริ่มต้นระบบ เมื่อต้องการทำเช่นนี้ ให้สร้าง เอกสารข้อความป้อนคำสั่งลงไป netsh WLAN เริ่มโฮสต์เครือข่ายบันทึกเอกสาร ต่อไป เปลี่ยนนามสกุล จาก txt ถึง bat และเพิ่มไฟล์เพื่อเริ่มต้น (เริ่ม - โปรแกรมทั้งหมด - เริ่มต้น)
เพื่อที่จะลบ การเชื่อมต่อ Wi-Fiให้เปิดพรอมต์คำสั่งด้วยสิทธิ์ของผู้ดูแลระบบและใช้คำสั่ง:
netsh WLAN ตั้งค่าโฮสต์โหมดเครือข่าย = ไม่อนุญาต ssid = “ชื่อจุด” คีย์ =” รหัสผ่าน”
ตัวอย่างเช่น:
netsh WLAN ตั้งค่าโฮสต์โหมดเครือข่าย = ไม่อนุญาต ssid = รหัสไซต์ = Pa $$ w0rd

นั่นคือทั้งหมดที่ หากคุณมีคำถามหรือข้อเสนอแนะเขียนในความคิดเห็น


























