เนื่องจากแต่ละโปรแกรมมีส่วนต่อประสานที่แตกต่างกัน จึงอาจไม่ชัดเจนสำหรับผู้ใช้ว่าต้องทำอย่างไรเพื่อใช้งานฟังก์ชันใดฟังก์ชันหนึ่ง ด้านล่างนี้เราจะพูดถึงปัญหายอดนิยมในการออกจากระบบ โหมดเต็มหน้าจอ.
วิธีออกจากโหมดเต็มหน้าจอใน Firefox
ส่วนใหญ่แล้วคุณจะเข้าสู่โหมดเบราว์เซอร์แบบเต็มหน้าจอโดยไม่ได้ตั้งใจ ที่ได้พบเจอกับ การแสดงที่ไม่ธรรมดาผู้ใช้กำลังรีบที่จะกลับมาเป็นปกติโดยไม่ต้องลองใช้ข้อดีทั้งหมดของฟังก์ชันที่ถูกละเลยที่ไม่สมควร เป็นที่น่าสังเกตว่า Firefox รองรับโหมดเต็มหน้าจอบนอุปกรณ์ใด ๆ ตั้งแต่เน็ตบุ๊กขนาดเล็กไปจนถึงจอแสดงผล HD ขนาดใหญ่ ช่วยให้คุณใช้ฟังก์ชันทั้งหมดของอุปกรณ์ได้สูงสุด หากคุณมีแถบเครื่องมือปกติไม่เพียงพอ เพียงเลื่อนเคอร์เซอร์ไปที่ขอบหน้าต่าง จากนั้นรายการเมนูจะปรากฏขึ้น
- หากต้องการกลับสู่มุมมองปกติ ให้ไปที่ "การตั้งค่า" ทางด้านขวา มุมบนเบราว์เซอร์และคลิกที่ปุ่มด้านใน เต็มจอ"(คลิกอีกครั้งจะกลับสู่โหมดเต็มหน้าจอ);
- อีกวิธีในการออกคือการกดปุ่ม F11 บนแป้นพิมพ์ (สำหรับแล็ปท็อปอาจเป็น Fn + F11 หากมี ประเภทกะทัดรัดตำแหน่งปุ่ม)
วิธีออกจากโหมดเต็มหน้าจอใน Google Chrome
เบราว์เซอร์ยอดนิยมจาก Google ที่ได้พิสูจน์ตัวเองแล้ว ผู้ใช้วินโดวส์อาจเข้าสู่โหมดเต็มหน้าจอบน Ubuntu OC ได้อย่างเป็นธรรมชาติ สิ่งนี้ทำให้เจ้าของพีซีเกิดความไม่สะดวกอย่างมากและต้องมีการชี้แจงเพิ่มเติม ดังนั้น เพื่อ "เลิกใช้" Chrome ไม่ให้เปิดในโหมดเต็มหน้าจอ (มันจะทำงานบน Windows ด้วย) เราจะดำเนินการตามลำดับต่อไปนี้:
- เปิดเบราว์เซอร์ Chrome
- หากหน้าต่างขยายเต็มหน้าจอ ให้สลับไปที่จอภาพอื่น
- ในตอนหลังเราเปิดตัวเบราว์เซอร์อีกชุดหนึ่ง
- กลับไปที่จอภาพแรกและปิดสำเนาแรกโดยคลิก คลิกขวาเมาส์ที่แผงด้านล่างพร้อมรายการหน้าต่างที่เปิดอยู่
- ไปที่จอภาพถัดไปโดยใช้ Chrome "สองเท่า" ซึ่งควรเปิดในหน้าต่างปกติ (หรือเราเปลี่ยนเป็นโหมดหน้าต่างผ่านการตั้งค่า\ปุ่มที่มุมขวาบน)
- ปิดสำเนาที่มีหน้าต่าง เปิด Chrome อีกครั้ง - ปัญหาควรหายไป เบราว์เซอร์จะจำการเปิดหน้าต่างครั้งล่าสุดและกู้คืนในแต่ละเซสชันใหม่

จะออกจากโหมดเต็มหน้าจอในเกมได้อย่างไร?
การเปลี่ยนไปใช้โหมดแบบมีหน้าต่างจะทำให้ชีวิตของนักเล่นเกมง่ายขึ้นในหลายๆ ด้าน ทำให้ง่ายต่อการโต้ตอบกับผู้อื่นในเวลาเดียวกัน โปรแกรมที่กำลังรันอยู่- ในโหมดหน้าต่าง เกมต้องใช้ทรัพยากรพีซีน้อยลง บางเกมหยุดแสดง " หน้าจอมืด, "ช้าลง" หรือสร้างปัญหาอื่นๆ การเปลี่ยนเกมเป็นโหมดหน้าต่างทำได้ง่ายเหมือนกับการปอกเปลือกลูกแพร์ - โดยปกติแล้วคุณสมบัตินี้จะเปิดและปิดในตัวเลือกโดยเพียงแค่ทำเครื่องหมายที่ช่องทำเครื่องหมาย หากนักพัฒนา เหตุผลต่างๆ, ไม่ได้ให้ โอกาสนี้สำหรับ Windows มีคีย์ผสมสากลที่ทำให้โปรแกรมใด ๆ เข้าสู่โหมดหน้าต่าง ลองกด Esc, F11 หรือ Alt+Enter ทีละรายการเพื่อดูว่าปุ่มใดใช้งานได้กับซอฟต์แวร์เฉพาะ
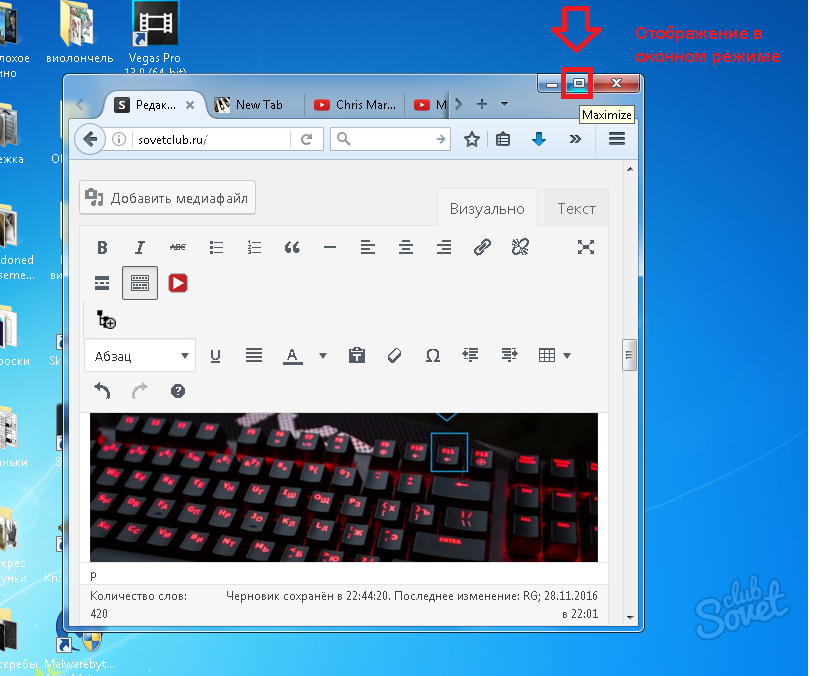
แม้ว่าบทความนี้จะกล่าวถึงเบราว์เซอร์เพียงสองตัวเท่านั้น แต่โปรแกรมอื่น ๆ ทั้งหมดก็ทำงานในลักษณะเดียวกันโดยสิ้นเชิง หากต้องการสลับไปยังโหมดหน้าต่างและกลับจากโปรแกรมใด ๆ ให้ใช้ชุดปุ่มลัดที่ระบุหรือตรวจสอบการตั้งค่าโปรแกรมอย่างละเอียดเพื่อค้นหาตัวเลือกที่ต้องการ
ผู้ที่เคยทำงานกับเบราว์เซอร์ Google Chrome มาเป็นเวลานานอาจสังเกตเห็นมากกว่าหนึ่งครั้งว่าบางครั้งระบบทำงานในลักษณะที่ค่อนข้างเข้าใจยาก Chrome อาจใช้เวลานานและน่าเบื่อในการขออนุญาตจากผู้ใช้เพื่อเปิดใช้งานโหมดเต็มหน้าจอบนไซต์ใดๆ ก็ตาม (โดยเฉพาะบน YouTube ที่ ข้อความที่คล้ายกันปรากฏขึ้นเมื่อดูวิดีโอแต่ละรายการ) เราไม่สามารถพูดถึงแหล่งข้อมูลทางอินเทอร์เน็ตอื่น ๆ ได้
วิธีลบโหมดเต็มหน้าจอในเบราว์เซอร์ Google Chrome
การตั้งค่าที่รับผิดชอบสำหรับความละเอียดการแสดงผลในโหมดเต็มหน้าจอจะถูกเขียนลงในหน่วยความจำโดยโปรแกรมแยกกันสำหรับแต่ละทรัพยากร เวลาอันมหาศาลต้องผ่านไปก่อน ประเภทนี้ข้อความจะหยุดรบกวนผู้ใช้ด้วยการแจ้งเตือนไม่รู้จบที่ขอให้คุณยืนยันการกระทำของคุณเอง
ดังนั้น เพื่อหยุดไม่ให้คำขอประเภทนี้เกิดขึ้นอีก คุณจะต้องพิมพ์ค่าต่อไปนี้ในบรรทัดที่อยู่:
chrome: // การตั้งค่า / เนื้อหา ข้อยกเว้น # เต็มหน้าจอ
หรือคุณสามารถทำสิ่งนี้: ไปที่เมนูการตั้งค่า จากนั้นไปที่ส่วนข้อมูลส่วนบุคคล ไปที่เต็มหน้าจอหรือเต็มหน้าจอ จากนั้นไปที่ส่วนที่รับผิดชอบในการควบคุมระบบข้อยกเว้น
จะปรากฏต่อหน้าคุณ ขนาดเล็กหน้าต่างไหนละ ข้อยกเว้นพิเศษสำหรับโหมดเต็มหน้าจอ เพื่อให้เว็บเบราว์เซอร์พิจารณาว่าเกือบทุกไซต์ที่ผู้ใช้เยี่ยมชมอยู่ในรายการยกเว้น คุณจะต้องแก้ไขบรรทัดที่อยู่ในรายการอย่างแน่นอน สิ่งที่คุณต้องทำคือคลิกซ้ายที่โฮสต์: 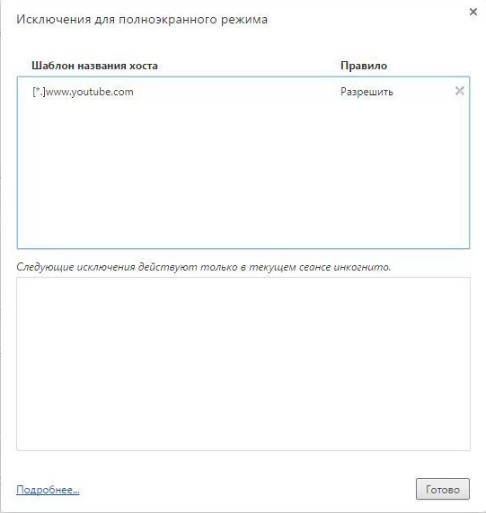
ภาพหน้าจอนี้แสดงโฮสต์ที่ได้รับอนุญาตเท่านั้น - YouTube คุณจะต้องแก้ไขอันนั้น
แทนที่จะเป็นชื่อที่อยู่ที่มีลักษณะดังนี้:
[ * ] www. ยูทูป ดอทคอม
คุณสามารถป้อนค่าได้เท่านั้น:
หลังจากนั้นคลิกที่ปุ่มเพื่อเสร็จสิ้นกระบวนการและบันทึกข้อมูลที่ป้อน รายการที่ได้รับการแก้ไขจะหายไปทันที ซึ่งหมายความว่า Chrome จะไม่แจ้งให้ดำเนินการทั้งหมดที่เกี่ยวข้องกับการเปิดใช้งานโหมดเต็มหน้าจออีกต่อไป
แต่อนิจจาไม่สามารถกำจัดข้อความที่ให้ข้อมูลแก่ผู้ใช้ได้อย่างสมบูรณ์ว่าไซต์บางแห่งจะเปิดใช้งานโหมดเต็มหน้าจอเมื่อเริ่มต้น อย่างไรก็ตาม ข้อความประเภทนี้ไม่เหมือนกับข้อความที่น่ารำคาญว่า "โหมดการทำงานปกติ" และ "อนุญาตการดำเนินการ"
ปัญหาเกี่ยวกับโหมดเต็มหน้าจอในเบราว์เซอร์ Google Chrome
มีหลายกรณีที่ผู้ใช้ไม่สามารถดูวิดีโอบนบริการ YouTube ยอดนิยมในโหมดเต็มหน้าจอได้ ตัดสินใจ ปัญหานี้มีหลายวิธีให้เลือก: 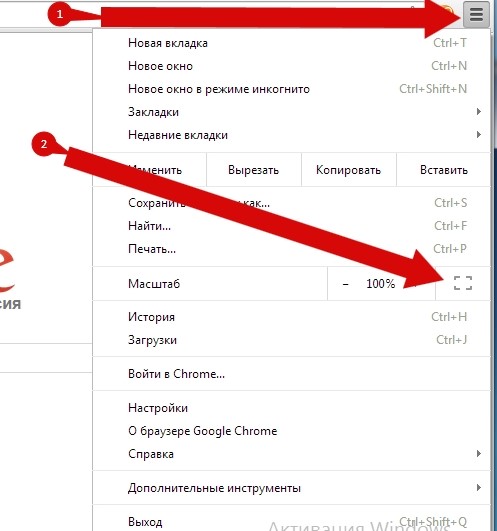
- ในการเริ่มต้น เราขอแนะนำให้คุณตรวจสอบเอกสารเพิ่มเติมทั้งหมด รวมถึงส่วนขยายของเบราว์เซอร์ คุณต้องตรวจสอบให้แน่ใจว่าส่วนเสริมหรือส่วนขยายที่ติดตั้งไว้ในระบบเบราว์เซอร์ไม่ได้ห้ามการเปิดและรับชมเนื้อหาวิดีโอในโหมดเต็มหน้าจอ หากจำเป็น คุณจะต้องเปลี่ยนการตั้งค่าประเภทที่เหมาะสม
- คุณยังสามารถรีสตาร์ท Google Chrome หรืออุปกรณ์ของคุณได้ หากโหมดเต็มหน้าจอปฏิเสธที่จะเปิดใช้งาน คุณสามารถรีสตาร์ทเบราว์เซอร์ Chrome หรือตัวอุปกรณ์เองได้ อาจเป็นไปได้ว่าเบราว์เซอร์ของคุณไม่รองรับโหมดเต็มหน้าจอ
ไม่ใช่ทุกคนที่รู้วิธีรันเกมในโหมดหน้าต่าง แต่ผู้ใช้ส่วนใหญ่ก็มีแนวคิดที่คล้ายกัน บางครั้งเนื่องจากความไม่สะดวกในการสลับระหว่างโปรแกรมอื่น ๆ เนื่องจากการลดขนาดเกมหนึ่งเกมทุกครั้งเพื่อดูที่อื่นไม่ได้ส่งผลดีต่อประสาทของผู้เล่นเสมอไป บางครั้งเนื่องจากการไม่มีโอกาสในเกมใดเกมหนึ่งที่จะจับภาพหน้าจอโดยใช้ PrtScrn และ Paint เนื่องจากบางคนคัดลอกเฉพาะหน้าต่างสีดำแทนที่จะเป็นภาพเต็ม บางครั้งเนื่องจากเกมมีความละเอียดหน้าจอเล็ก ซึ่งเป็นสาเหตุว่าทำไมคุณต้องดูภาพที่ชัดเจนไร้ที่ติ โดยมีเงื่อนไขว่าจอภาพของคุณมีขนาดใหญ่กว่ามาก บางครั้งเป็นเพราะเหตุผลอื่นๆ ที่น่าสนใจมากกว่า ไม่ว่าในกรณีใดจากบทความคุณจะได้เรียนรู้วิธีรันเกมในโหมดหน้าต่างไม่ว่าคุณจะต้องการความรู้นี้เพื่อจุดประสงค์ใดก็ตาม
วิธีที่ 1: แป้นพิมพ์ลัด
สิ่งแรกที่คุณสามารถลองได้คือกด Alt+Enter พร้อมกัน นี่ไม่ใช่แค่วิธีที่ง่ายที่สุด แต่ยังเป็นวิธีที่มีประสิทธิภาพมากที่สุดด้วย เนื่องจากนี่คือวิธีที่เราสามารถเปลี่ยนเกมส่วนใหญ่ไปเป็นโหมดที่เราต้องการได้ หากคุณเบื่อมันเพียงกดคีย์ผสมที่กล่าวข้างต้นอีกครั้งจากนั้นโหมดเต็มหน้าจอจะกลับมาและคุณสามารถเล่นเกมต่อได้เหมือนเดิม
วิธีนี้สะดวกและง่ายดายซึ่งทุกคนที่รู้ก็ชื่นชม อีกประการหนึ่งคือไม่ใช่ทุกเกมที่รองรับคำสั่งดังกล่าว ในกรณีนี้ คุณยังสามารถลองกดปุ่มอื่นๆ ที่คล้ายกับ “Alt+Enter”: F11 หรือ Ctrl+F
วิธีที่ 2: คุณสมบัติทางลัด
วิธีนี้ไม่น่าเชื่อถือที่สุด เนื่องจากมีหลายเกม (ตาม อย่างน้อยทันสมัย) มันก็ใช้งานไม่ได้ อย่างไรก็ตาม คุณยังต้องรู้ "วิธีการ" คุณยังสามารถเปิดเกมในโหมดหน้าต่างได้โดยเพิ่มคำจารึกบางอย่างลงในทางลัดของเกม ซึ่งโดยส่วนใหญ่แล้วจะอยู่บนเดสก์ท็อป ส่วนใหญ่มักจะใช้ "-window" ได้ เมื่อไม่ได้ผล คุณสามารถลองแทรกคำสั่ง "-w" หรือ "-win"
ดังนั้นจะเข้าที่ไหนและอย่างไร ไปที่เดสก์ท็อปแล้วคลิกขวาที่ทางลัด เกมที่จำเป็นเพื่อไปที่ "คุณสมบัติ" ที่นั่นเราเห็นบรรทัดไฮไลต์ที่เรียกว่า "วัตถุ" ซึ่งแสดงตำแหน่งของเกมและเพิ่ม "exe" ต่อท้าย นี่คือที่ที่เราต้องลงทะเบียนคำสั่งของเรา ในตอนท้ายสุด คุณใส่ช่องว่างเพิ่มเติม หลังจากนั้นคุณเพิ่ม “-window” (แน่นอนว่าไม่ต้องใส่เครื่องหมายคำพูด) จากนั้นคลิก "ตกลง" และเปิดเกมในโหมดหน้าต่างหากได้ผลจริงๆ 
วิธีที่ 3: การตั้งค่า
เนื่องจากโหมดหน้าต่างในเกมเป็นที่สนใจของผู้ใช้จำนวนมาก ผู้สร้างจึงสังเกตเห็นสิ่งนี้ จึงพยายามทำให้เงื่อนไขสำหรับลูกค้าของตนสะดวกสบายที่สุดเท่าที่จะเป็นไปได้ ในกรณีนี้ คุณไม่จำเป็นต้องกดปุ่มหรือเปลี่ยนคุณสมบัติของทางลัด บางครั้งก็เพียงพอที่จะเข้าไปในการตั้งค่าเกมและค้นหาสิ่งที่น่าสนใจเหล่านั้น 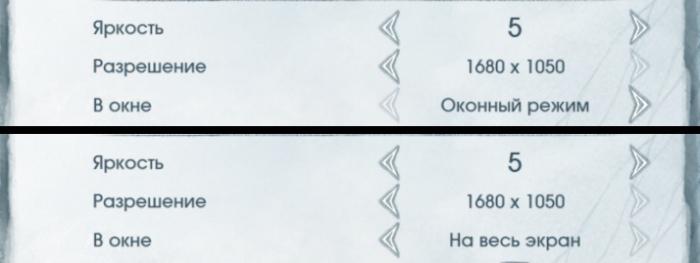
ดังนั้นการตั้งค่าหน้าจอส่วนใหญ่มักจะอยู่ในส่วน "กราฟิก" หรือ "วิดีโอ" ที่นั่นคุณสามารถดูคำว่า "เต็มหน้าจอ", "ในหน้าต่าง", "โหมดหน้าต่าง" ฯลฯ พร้อมช่องทำเครื่องหมายที่สามารถเลือกหรือลบออกได้ บางครั้งคุณต้องรีสตาร์ทเกมเพื่อให้การตั้งค่าใหม่มีผล โปรดคำนึงถึงสิ่งนี้และพยายามเปลี่ยนการตั้งค่าไม่ใช่ในเวลาที่คุณมีภารกิจสำคัญที่ยังไม่ได้บันทึกไว้เป็นเดิมพัน
เกมบางเกมเสนอให้คุณเลือกโหมดหน้าต่าง/เต็มหน้าจอทันทีเมื่อเริ่มเกม อย่างไรก็ตาม หากคุณถามคำถามว่า "จะรันเกมในโหมดหน้าต่างได้อย่างไร" ก็ไม่น่าจะเป็นไปได้ที่ของเล่นของคุณจะเสนอสิ่งนี้ให้กับคุณ
บทสรุป
เพียงเท่านี้คุณก็รู้วิธีสร้างโหมดเกมแบบมีหน้าต่างแล้วและคุณสามารถลองใช้ข้อมูลที่ได้รับในทางปฏิบัติได้ อย่างไรก็ตาม ฉันอยากจะเตือนคุณว่าบางเกมจะ "กิน" มากขึ้นเมื่อเปิดตัวในโหมดนี้ เช่น เต็มเปี่ยมต้องใช้พลังงานน้อยกว่า หากคุณเข้าใจว่าคอมพิวเตอร์ของคุณไม่สามารถจัดการโหมดหน้าต่างได้ จะเป็นการดีกว่าที่จะไม่เสี่ยง อย่างไรก็ตาม ไม่ใช่ว่าทุกเกมจะมีปฏิกิริยาเช่นนี้ แต่ก็มีเพียงบางเกมเท่านั้น ดังนั้นคุณเพียงแค่ต้องลองดู จำวิธีรันเกมในโหมดหน้าต่าง เนื่องจากอาจมีประโยชน์ในภายหลังแม้ว่าคุณจะไม่ใช่นักเล่นเกมตัวยงก็ตาม
และวันนี้ในบทความสั้น ๆ นี้ ฉันจะบอกวิธีออกจากโหมดเต็มหน้าจอในเบราว์เซอร์!
วิธีออกจากโหมดเต็มหน้าจอในเบราว์เซอร์อย่างง่ายดาย?
อันที่จริงไม่ใช่เรื่องบังเอิญที่ฉันหยิบยกหัวข้อนี้ขึ้นมา เมื่อวานเพิ่งเกิดขึ้นโดยพื้นฐานแล้วฉันกดบางอย่างบนแป้นพิมพ์ร่วมกับทัชแพด และด้วยเหตุนี้ เบราว์เซอร์ Chrome ของฉันจึงเข้าสู่โหมดเต็มหน้าจอ หลังจากนั้นตามจริงแล้ว ฉันพยายามหลายครั้งที่จะคืนทุกสิ่งกลับคืนสู่รูปแบบดั้งเดิม แต่อนิจจาไม่มีอะไรได้ผลสำหรับฉัน!
โชคดีที่มีการติดตั้งเบราว์เซอร์มากกว่าหนึ่งรายการบนคอมพิวเตอร์ เราจัดการเพื่อค้นหาวิธีแก้ปัญหาบนอินเทอร์เน็ต แต่แน่นอนว่ามันไม่ได้ช่วยชีวิตทุกคนได้ บางทีมันอาจจะเหมาะกับคุณ
ดังนั้น หากต้องการออกจากโหมดเต็มหน้าจอ คุณเพียงแค่ต้องกดปุ่ม F11 บนคอมพิวเตอร์ของคุณ หวังว่านี่จะช่วยคุณได้! อย่างน้อยมันก็ช่วยฉันได้!!! ถ้ามันไม่ได้พาคุณมา ผลลัพธ์ที่ต้องการให้ลองกดปุ่ม Esc
หลังจากทำเช่นนี้ ปัญหาควรได้รับการแก้ไข และคุณจะกลับสู่เบราว์เซอร์ที่คุณชื่นชอบ! นั่นคือทั้งหมดที่ฉันอยากจะบอกคุณในวันนี้ แน่นอนว่าบทความนี้กลายเป็นบทความสั้น ๆ แต่คุณจะเข้าใจทันทีว่าคุณต้องทำอะไรเพื่อออกจากโหมดเต็มหน้าจอ! ขอให้โชคดี!
ขอแสดงความนับถือ Maxim Obukhov!!!


























