10 เดือนหลังจากสำเร็จการศึกษา รุ่นก่อนหน้า, Alexey Nikolaychuk ทำงานเสร็จแล้ว รุ่นสุดท้ายยูทิลิตี้ที่มีชื่อเสียงที่สุดสำหรับการวินิจฉัยและโอเวอร์คล็อกการ์ดแสดงผล
เวอร์ชั่นใหม่ MSI อาฟเตอร์เบิร์นเนอร์ 4.3 มีการเปลี่ยนแปลงมากมายซึ่งมีหลายแง่มุมจนยากจะอธิบายเป็นคำพูดไม่กี่คำ ในความเห็นของเรา การเปลี่ยนแปลงที่สำคัญในโปรแกรมคือการรองรับการ์ดแสดงผลหลายใบ ซึ่งไม่เพียงเพิ่มโดยผู้เขียนโปรแกรมเท่านั้น แต่ยังเพิ่มโดยชุมชนด้วย ซึ่งเพิ่มความสามารถในการโอเวอร์คล็อกได้อย่างมาก ไม่ต้องสงสัยเลยว่าผู้เขียนเองได้เพิ่มการรองรับตัวเร่งความเร็วรุ่นใหม่จาก NVIDIA และ AMD และยังแนะนำฟังก์ชันการทำงานสำหรับการทำงานกับฟังก์ชั่นใหม่ของการ์ดวิดีโอ Polaris และ Pascal นอกจากนี้ยังสามารถตั้งค่าการพึ่งพาความถี่ GPU แบบไม่เชิงเส้นกับแรงดันไฟฟ้าโดยใช้กราฟ รายการนวัตกรรมทั้งหมดมีดังต่อไปนี้:
- เพิ่มการรองรับกราฟิก โปรเซสเซอร์เอเอ็มดีเอลส์เมียร์และแบฟฟิน.
- เพิ่มเทคโนโลยี Overdrive N (Overdrive 7) สำหรับการ์ดแสดงผล สถาปัตยกรรมเอเอ็มดีโพลาริส
- เพิ่มการควบคุมแรงดันไฟฟ้าสำหรับการ์ดอ้างอิง เอเอ็มดี เรดออน RX 460, AMD RadeonRX 470 และ AMD Radeon RX 480 พร้อมคอนโทรลเลอร์ SMC ในตัว
- เพิ่มกราฟการตรวจสอบหน่วยความจำสำหรับการ์ดแสดงผล AMD ซึ่งก่อนหน้านี้มีเฉพาะในตระกูล AMD Ellesmere และ Baffin เท่านั้น
- เพิ่มตัวเลือก “ล้างการตั้งค่าที่บันทึกไว้เมื่อเริ่มต้น” ในแท็บ “ทั่วไป” ในไดรเวอร์ ครอบครัวเอเอ็มดี Crimson ไดรเวอร์จะบันทึกการตั้งค่าฮาร์ดแวร์โดยอัตโนมัติ (เช่นการโอเวอร์คล็อกหรือการตั้งค่าพัดลม) ในรีจิสทรีและนำไปใช้เมื่อเริ่มต้นระบบ ซึ่งตามที่ผู้เขียนระบุว่าไม่ปลอดภัยเนื่องจากไม่อนุญาตให้คุณคืน สถานะก่อนหน้าการโอเวอร์คล็อกแม้หลังจากถอดไดรเวอร์ออกแล้ว ทางเลือกใหม่ช่วยให้คุณสามารถรีเซ็ตการตั้งค่าเหล่านี้ได้
- สำหรับการ์ดแสดงผล NVIDIA Pascal ได้เพิ่มการรองรับ GPU Boost 3.0 แล้ว: มีการเพิ่มเปอร์เซ็นต์แรงดันไฟฟ้าที่เพิ่มขึ้น และความสามารถในการปรับแรงดันไฟฟ้า/ความถี่ตามแนวโค้ง ใน เวอร์ชันใหม่คุณจะยังคงสามารถใช้แถบเลื่อนความถี่แบบเดิมได้ การ์ด NVIDIA GeForce GTX 1070 และ 1080 สำหรับการตั้งค่าแรงดันไฟฟ้า/ความถี่คงที่ ในขณะเดียวกันก็ปรากฏและเป็นพื้นฐาน โอกาสใหม่การตั้งค่าที่ยืดหยุ่นสำหรับโหมดโอเวอร์คล็อกด้วยตัวแก้ไขเส้นโค้งการโอเวอร์คล็อกใหม่ หน้าต่างนี้เปิดใช้งานในหน้าต่างหลักด้วยปุ่ม "ตัวแก้ไขแรงดันไฟฟ้า/เส้นโค้งความถี่" หรือการกด Ctrl+F ร่วมกัน มันมีฟังก์ชั่นดังต่อไปนี้:
- การปรับความถี่อิสระสำหรับแต่ละจุดโดยใช้เมาส์หรือปุ่มขึ้น/ลง
- ด้วยการกด Ctrl ค้างไว้ คุณสามารถตั้งค่ากระดองและแก้ไขความถี่ที่ค่าแรงดันไฟฟ้าสูงสุด/ต่ำสุดได้ เช่นเดียวกับการตั้งค่า การประมาณค่าเชิงเส้นเส้นโค้งระหว่างจุดยึดและจุดที่ปรับได้ การรีเซ็ตจุดทำได้โดยใช้การรวมกัน Ctrl+D การสลับระหว่างโหมดกราฟและตัวเลื่อนสามารถทำได้ทันทีเพื่อควบคุมผลกระทบ โหมดที่แตกต่างกันการเร่งความเร็วได้ทันที
- หากต้องการปิดใช้งานการโอเวอร์คล็อกแบบไดนามิกและเปิดใช้งานอัตราส่วนแรงดันไฟฟ้า/ความถี่คงที่ คุณต้องเลือกจุดบนเส้นโค้งด้วยเมาส์แล้วกด L ซึ่งจะทำให้สามารถทดสอบความเสถียรของการ์ดวิดีโอสำหรับแต่ละโหมดแยกกันได้ ยูทิลิตี้นี้ช่วยให้คุณสามารถบันทึกกราฟแต่ละกราฟลงในโปรไฟล์การโอเวอร์คล็อกได้ ดังนั้นการสลับระหว่างกราฟเหล่านั้นจึงง่ายมาก ผู้เขียนตั้งข้อสังเกตว่าการใช้ค่าแรงดันไฟฟ้าและความถี่คงที่ไม่อนุญาตให้ปิดอุณหภูมิและการควบคุมปริมาณการใช้พลังงาน
- เพิ่มขีดจำกัดสูงสุดเริ่มต้นสำหรับนาฬิกาหลัก หน่วยความจำ และการใช้งานหน่วยความจำ เพื่อปรับปรุงความสามารถในการอ่านกราฟิกการ์ด ซีรีส์ NVIDIAปาสคาล.
- เพิ่มการสลับไฟล์การกำหนดค่า ซึ่งช่วยให้คุณเปลี่ยนแหล่งที่มาของกราฟการใช้พลังงานบนการ์ด NVIDIA ตามคำแนะนำของบริษัท จะใช้กราฟเริ่มต้นของการใช้พลังงานที่ทำให้เป็นมาตรฐาน (เช่น ค่าที่ทำให้เป็นมาตรฐานจาก เซ็นเซอร์ต่างๆติดตั้งบนการ์ดแสดงผล) อย่างไรก็ตาม MSI Afterburner มีตัวเลือกให้ใช้เซ็นเซอร์พลังงาน GPU เท่านั้น
- ปรับปรุงแล้ว รูปร่างแผนภูมิการ์ด NVIDIA ตามคำแนะนำของบริษัท ดังนั้นกราฟ "ขีดจำกัดแรงดันไฟฟ้า" และ "ขีดจำกัดแรงดันไฟฟ้าเกินสูงสุด" จึงถูกรวมเข้าด้วยกัน กราฟ "จำกัดการใช้" ถูกเปลี่ยนชื่อเป็น "ไม่มีขีดจำกัดการโหลด" ขณะนี้กราฟ SLI Sync ถูกซ่อนอยู่ในระบบที่มี NVIDIA GPU ตัวเดียว ปรับปรุงการนำเสนอกราฟขีดจำกัดประสิทธิภาพใน OSD หรือ LCD คีย์บอร์ดโลจิเทค- ตอนนี้ชื่อขีดจำกัดจะแสดงแทนรหัสไบนารี่ที่ใช้
- ฐานข้อมูลที่สนับสนุนโดยชุมชนที่รวมอยู่ในการแจกจ่ายช่วยให้สามารถควบคุมแรงดันไฟฟ้าบนการ์ดกราฟิกที่ไม่ใช่ MSI บางรุ่นแบบกำหนดเองได้
- เพิ่มการรองรับตัวควบคุมแรงดันไฟฟ้า uP1816 เพื่อให้แน่ใจว่าสามารถใช้งานร่วมกับการ์ด MSI ในอนาคตได้
- ปรับปรุงการยืนยันและการสนับสนุนข้อมูลเท็จที่แสดงหลังจาก TDR หรือระหว่างการติดตั้ง ไดรเวอร์ NVIDIA.
- ปรับปรุงการตรวจสอบความถี่บนการ์ด NVIDIA ด้วย GPU Boost 2.0 หลังจากนั้น การติดตั้งแบบไดนามิก/ติดตั้งไดรเวอร์ใหม่ในขณะที่ MSI Afterburner กำลังทำงานอยู่
- เพิ่มการควบคุมการติดตั้งไดรเวอร์ การ์ดแสดงผล NVIDIA- ขณะนี้ MSI Afterburner จะตรวจสอบการมีอยู่ของไดรเวอร์ NVIDIA เป็นระยะ และแสดงการแจ้งเตือนหาก GPU สูญหายหลังจากถอนการติดตั้งหรือติดตั้งไดรเวอร์แบบไดนามิก
- การเปิดตัวโปรไฟล์ตอนนี้มีปุ่ม "โปรไฟล์พิน" ซึ่งหมายความว่าคุณจะไม่สามารถแก้ไขหรือลบการตั้งค่าเริ่มต้นการโอเวอร์คล็อกได้ในขณะที่กดปุ่มนี้ คุณสมบัตินี้จะมีประโยชน์ในการปกป้อง การตั้งค่าเริ่มต้นการโอเวอร์คล็อกจากการปรับเปลี่ยนระหว่างการใช้งานชั่วคราวและการทดสอบสถานการณ์การโอเวอร์คล็อกอื่นๆ
- เพิ่มการรองรับการโอเวอร์คล็อกโดยปิดใช้งาน PowerPlay บนการ์ด AMD ที่มี PowerPlay7 (AMD Tonga และใหม่กว่า)
- เพิ่มการรองรับการโอเวอร์คล็อกอย่างไม่เป็นทางการสำหรับการ์ดสถาปัตยกรรม AMD Polaris
- เพิ่มความสามารถในการใช้อินเทอร์เฟซระดับต่ำ การเข้าถึงฮาร์ดแวร์บน การ์ดแสดงผลเอเอ็มดีโดยมีเงื่อนไขว่า VGA BIOS รุ่นเก่าไม่ได้ถูกแมปหน่วยความจำ (เช่นใน UEFI)
- ปรับปรุงความเข้ากันได้กับ การ์ดเอเอ็มดีกับ การสนับสนุน APIโอเวอร์ไดรฟ์ 5 และ โอเวอร์ไดรฟ์ 6
- เพิ่มคำจำกัดความคีย์รีจิสทรีไดรเวอร์สำหรับอะแดปเตอร์วิดีโอรองบนระบบที่มี SLI/Crossfire ด้วยการเปลี่ยนแปลงนี้ จึงไม่จำเป็นต้องมีการดำเนินการชั่วคราวอีกต่อไป ปิดการใช้งาน Crossfireเมื่อเปลี่ยนการตั้งค่าในส่วน "คุณสมบัติ" ความเข้ากันได้ของเอเอ็มดี"(ตัวอย่างเช่น เมื่อขยายขีดจำกัดการโอเวอร์คล็อกอย่างเป็นทางการหรือเปิดใช้งาน ULPS)
- ปรับปรุงคำจำกัดความ ฮาร์ดแวร์และเวลาเปิดตัวแอปพลิเคชันบนระบบ Crossfire ที่เปิดใช้งาน ULPS อะแดปเตอร์เอเอ็มดีฟิจิและใหม่กว่า
- การใช้งาน GPU หลักจะไม่ถูกโคลนกับกราฟิก GPU รองทั้งหมดบนระบบที่ใช้ Crossfire อีกต่อไป เมื่อเปิดใช้งาน "การตรวจสอบการใช้งาน GPU แบบรวม" ภายใต้คุณสมบัติความเข้ากันได้ของ AMD เมื่อเปิดใช้งานตัวเลือกนี้ จะสามารถตรวจสอบได้เฉพาะ GPU หลักเท่านั้น
- อัปเดตไดรเวอร์ I/O เพื่อให้มีมากขึ้น การเข้าถึงที่ปลอดภัยไปยังอินเทอร์เฟซ MMIO
- แก้ไขข้อผิดพลาดที่ทำให้มองไม่เห็นค่าสูงสุดบนกราฟการตรวจสอบบางกราฟภายใต้เงื่อนไขบางประการ (เช่นกราฟ "อัตราเฟรม" หรือ "เวลาเฟรม" หลังจากปิดแอปพลิเคชัน 3D)
- เพิ่มความสามารถในการกำหนด แป้นพิมพ์ตัวเลขเป็นปุ่มลัดเมื่อกด Num Lock
- เซิร์ฟเวอร์สถิติ RivaTuner ได้รับการอัพเดตเป็นเวอร์ชัน 6.5.0
รายการการเปลี่ยนแปลงใน RTSS 6.5.0:
- รองรับ OSD สำหรับ Direct3D12, การจับภาพและวิดีโอ ปัจจุบันเซิร์ฟเวอร์สถิติ RivaTuner เป็นแอปพลิเคชันเดียวที่ให้เอาต์พุต OSD ในแอปพลิเคชัน Direct3D12 โดยมี GPU เดี่ยวและหลายตัวที่ทำงานในโหมด LDA เช่นเดียวกับในระบบ เอเอ็มดี ครอสไฟร์และ NVIDIA SLI
- ในแท็บ "หน้าแรก" มีการเพิ่มตัวเลือก "ซ่อนโปรไฟล์เบื้องต้น" ตัวเลือกใหม่ช่วยให้คุณเห็นเฉพาะโปรไฟล์ของคุณและซ่อนโปรไฟล์ที่สร้างไว้ล่วงหน้าที่มาพร้อมกับแอป
- ลบการหน่วงเวลา 15 วินาทีเมื่อสตาร์ทเครื่องยนต์ Steam 64 บิต ตอนนี้ OSD จะปรากฏขึ้นทันทีหลังจากเปิดแอปพลิเคชัน
- แก้ไขข้อผิดพลาดในเซิร์ฟเวอร์ตัวเข้ารหัสที่ทำให้การจับเสียงดำเนินต่อไปและหน่วยความจำรั่วหลังจากเริ่มการบันทึกและปิดแอปพลิเคชัน 3D โดยไม่หยุดเซสชันการบันทึกวิดีโอ
- รายชื่อโปรไฟล์ที่อัปเดต
MSI Afterburner เป็นโปรแกรมยอดนิยมสำหรับโอเวอร์คล็อกเกอร์ การปรับแต่งอย่างละเอียดและการตรวจสอบการ์ดวิดีโอ
MSI Afterburner เป็นโปรแกรมจากผู้สร้าง Riva Tuner - Alexey Nikolaychuk (Unwinder)
เมื่อมองแวบแรก MSI Afterburner ดูเหมือนเป็นโปรแกรมที่ง่ายมาก แต่นั่นเป็นเพียงสิ่งแรกเท่านั้น ด้วยความคุ้นเคยมากขึ้น ความคิดเห็นเกี่ยวกับโปรแกรมจึงเปลี่ยนไป
หมายเหตุนี้จัดทำขึ้นเพื่ออำนวยความสะดวกในการใช้ซอฟต์แวร์ข้างต้น
MSI Afterburner - คำแนะนำสำหรับการใช้งาน
ส่วนที่หนึ่ง: การติดตั้ง
ดาวน์โหลดโปรแกรมและติดตั้ง หลังจากติดตั้ง คุณจะมี MSI Afterburner และ MSI Afterburner บนเซิร์ฟเวอร์แสดงผลหน้าจอ
ส่วนที่สอง: การตั้งค่าเริ่มต้น
1) เปิด Afterburner และไปที่เมนู "การตั้งค่า":
2) เลื่อนไปทางขวาจนสุดแล้วไปที่เมนู "ส่วนต่อประสานผู้ใช้" เราเปลี่ยนภาษาเป็นภาษารัสเซีย
3) ปิดคำแนะนำหากคุณไม่ต้องการในเมนูเดียวกัน:
4) ไปที่แท็บแรก “พื้นฐาน”:
ที่ไหน:
ก) การซิงโครไนซ์การตั้งค่าสำหรับ GPU สองตัว - สำหรับผู้ที่มี SLI หรือ CrossFireX ตีคู่
b) บูตจาก Windows หากคุณต้องการให้โปรแกรมโหลดจาก Windows ทุกครั้ง ให้ทำเครื่องหมายในช่อง
c) ย่อขนาดโปรแกรมลงในถาด - เพื่อให้เมื่อปิดโปรแกรมจะยังคงทำงานต่อไป แต่จะอยู่ในถาด
d) การปล่อยแรงดันไฟฟ้า – ความสนใจ! ระวังแรงดันไฟฟ้าการเพิ่มขึ้นมากเกินไปอาจทำให้ GPU เสียชีวิตได้
e) การเปิดใช้งานการตรวจสอบแรงดันไฟฟ้าในหน้าต่างมอนิเตอร์
ฉ) การบังคับ แรงดันไฟฟ้ากระแสตรง– เมื่อคุณเปิดใช้งานตัวเลือกนี้ แรงดันไฟฟ้าของคุณจะไม่เปลี่ยนแปลงในโหมด 2D และ 3D
5) หลังจากทำการเปลี่ยนแปลงแล้วอย่าลืมคลิกตกลง
6) ไปที่แท็บตัวทำความเย็น – เลือกเมนู “เปิดใช้งานโหมดผู้ใช้ซอฟต์แวร์”
เราศึกษากราฟและกำหนดเส้นโค้งที่เหมาะกับคุณ ขอแนะนำให้ทำการเปลี่ยนหลายครั้ง - ปรับแต่งได้ดีกว่า
7) ไปที่แท็บ "การตรวจสอบ":
A) สามารถปรับระยะเวลาการอ่านข้อมูลได้ ค่าเริ่มต้นคือ 1,000ms
B) การตรวจสอบสามารถบันทึกลงในบันทึกได้ ซึ่งแทบไม่มีผลกระทบต่อประสิทธิภาพ ดังนั้นผู้ที่สนใจจึงสามารถติดตั้งได้อย่างปลอดภัย โดยระบุตำแหน่งที่จะประหยัดต่อไป
การตั้งค่าตารางการตรวจสอบที่ใช้งานอยู่:
A) ทำเครื่องหมายที่ช่องถัดจากตัวบ่งชี้ที่คุณสนใจ
ฉันแนะนำให้ทุกคนทุกที่เพื่อให้แน่ใจว่าได้ทำเครื่องหมายในช่องถัดจากรายการ "กำลังโหลด GPU"
การตรวจสอบพารามิเตอร์นี้จะช่วยให้คุณทราบว่าโปรเซสเซอร์ตรงกับการ์ดวิดีโอของคุณได้ดีเพียงใด หากการ์ดแสดงผลในเกมโหลดไม่เต็มตลอดเวลา (โหลด 50–90%) แสดงว่าโปรเซสเซอร์จำเป็นต้องโอเวอร์คล็อก (หากยังไม่ได้โอเวอร์คล็อก) หรือจำเป็นต้องเปลี่ยนให้มีประสิทธิภาพมากขึ้น หนึ่ง หรือหาก FPS (จำนวนเฟรมต่อวินาที) เหมาะสมกับคุณ คุณสามารถเปลี่ยนการตั้งค่ากราฟิกให้สูงสุดได้
B) เพื่อให้แน่ใจว่าทุกสิ่งที่คุณทำเครื่องหมายไว้จะปรากฏบนจอภาพระหว่างเกม ให้ทำเครื่องหมายในช่องที่คุณสนใจ - ตัวอย่างเช่น "โหลด GPU" และทำเครื่องหมายในช่องด้านล่างสำหรับ "แสดงในการแสดงผลหน้าจอซ้อนทับ":
ดังนั้นคุณสามารถเพิ่มตัวบ่งชี้ที่คุณสนใจลงในโอเวอร์เลย์ได้ ฉันแนะนำให้คุณเพิ่มการโหลด GPU ที่นั่น สะดวกมากในการตรวจสอบโหลด GPU ในเกมที่คุณขาดประสิทธิภาพของโปรเซสเซอร์ ฉันคิดว่าตัวเลขนี้จะทำให้หลายคนประหลาดใจ
ซอฟต์แวร์นี้มีหน้าที่ในการแสดงตัวบ่งชี้การตรวจสอบบนหน้าจอเมื่อมีการเปิดใช้งานแอปพลิเคชัน
เพื่อให้โปรแกรมเริ่มทำงานเอง ให้ตั้งค่า "ON" ข้างข้อความ "Start with Windows":
นอกจากนี้ ฉันยังได้วงกลมวงกลมสีขาวสำหรับรายการที่สามารถใช้เพื่อปรับขนาดตัวอักษร สี และตำแหน่งบนหน้าจอได้
การดำเนินการนี้จะทำให้การตั้งค่าการตรวจสอบแบบเรียลไทม์เสร็จสมบูรณ์ ตอนนี้พารามิเตอร์ที่คุณระบุจะปรากฏบนหน้าจอของคุณ
9) กลับไปที่ MSI Afterburner ในการตั้งค่า และไปที่แท็บ “OED”
ทุกอย่างเป็นภาษารัสเซีย ดังนั้นจึงไม่ควรมีคำถามใดๆ เกิดขึ้น เพราะ... ทุกอย่างชัดเจน
10) ไปที่แท็บ “จับภาพหน้าจอ” ทุกอย่างเกี่ยวกับมันก็ค่อนข้างง่ายเช่นกัน เลือกตำแหน่งบนฮาร์ดไดรฟ์ของคุณที่จะบันทึก (ภาพหน้าจอ) และรูปแบบไฟล์กราฟิก
ส่วนที่สาม: ความเร็วของคูลเลอร์, การใช้งานการโอเวอร์คล็อก, การปิดใช้งานการซิงโครไนซ์ความถี่ของเชเดอร์ยูนิตและ GPU สำหรับ GeForce:
1) การซิงโครไนซ์ความถี่เปิด/ปิด
2) เพื่อให้กราฟที่คุณวาดเพื่อให้เครื่องทำความเย็นทำงาน คุณต้องคลิกที่ปุ่ม "กำหนดผู้ใช้" ในหน้าต่าง MSI AB (หมายเลข 2 บนหน้าจอ) และควบคุมความเร็วของคูลเลอร์ได้โดยตรงโดยการตั้งค่าความเร็วในหน้าต่าง" ความเร็วพัดลม“กดปุ่ม AUTO จากนั้นตั้งค่าความเร็วเป็นเปอร์เซ็นต์บนสเกล
3) หากต้องการเปิดใช้งานการโอเวอร์คล็อกหลังจากรีบูต ให้กดปุ่มที่มีเครื่องหมายในรูปที่ 3
อย่าลืมคลิกนำไปใช้หรือตกลงเมื่อทำการเปลี่ยนแปลง
ส่วนที่สี่: การสร้างและการใช้โปรไฟล์การโอเวอร์คล็อก
1) ในการสร้างโปรไฟล์เราจะต้องตั้งค่าความถี่ที่ต้องการ
2) ปลดล็อคโปรไฟล์การบันทึกโดยกดปุ่ม 1
หลังจากกดแล้ว ล็อคควรเปิดขึ้นและปุ่ม “บันทึก” จะสว่างขึ้น (ทำเครื่องหมาย 2 ในรูป)
3) กดปุ่ม SAVE และบันทึกโปรไฟล์ในช่องใดช่องหนึ่งจากห้าช่องที่จะเริ่มกะพริบ
4) เราสร้างโปรไฟล์ได้มากเท่าที่คุณต้องการ และเรากดล็อค - เพื่อไม่ให้ใครลากเราออกไป
5) ไปที่เมนู "การตั้งค่า" และเลื่อนลงไปที่แท็บ "โปรไฟล์" ในนั้นเราเลือกโปรไฟล์สำหรับ 2D และ 3D
คลิกตกลง
อย่าลืมคลิกนำไปใช้หรือตกลงเมื่อทำการเปลี่ยนแปลง
ฉันขอโทษทันทีสำหรับภาพหน้าจอขนาดใหญ่และข้อความที่บิดเบี้ยว ฉันไม่มีเวลาที่จะตัดมัน
ฉันอธิบายฟังก์ชั่นทั้งหมดของ MSI AB ให้ดีที่สุดเท่าที่จะเป็นไปได้และตามเวลาที่อนุญาต คำแนะนำนี้ควรช่วยนักโอเวอร์คล็อกมือใหม่และสหายผู้มีประสบการณ์ในการใช้ฟังก์ชั่นทั้งหมดของโปรแกรมนี้
ฉันแนะนำให้ทุกคนแสดงโหลด GPU ในโอเวอร์เลย์ เพราะบ่อยครั้งที่ผู้คนในฟอรัมถามว่าโปรเซสเซอร์นี้หรือตัวนั้นเพียงพอที่จะปลดล็อกศักยภาพของการ์ดแสดงผลหรือไม่
ป.ล.:
1) คำถามเช่น: “ฉันควรขับการ์ดไปที่ความถี่ใด และควรตั้งแรงดันไฟฟ้าเท่าใด” ถามในฟอรัมพิเศษในการประชุม Overclockers.ru ฉันจะไม่ตอบพวกเขา
2) ฉันจะไม่ให้คำแนะนำเกี่ยวกับ MSI AB เช่นกัน เพราะทุกอย่างอธิบายไว้ในคำแนะนำ คุณเพียงแค่ต้องอ่านทุกอย่างให้จบ
3) ตรวจสอบโหลด GPU แบบเรียลไทม์ ซึ่งให้ข้อมูลมากมายเกี่ยวกับเกมและสิ่งที่พวกเขาขาดหายไป
4) ขอให้ทุกคนโชคดีในการใช้ยูทิลิตี้ที่เรียบง่ายแต่ใช้งานได้ดีมากนี้!
เมื่อโอเวอร์คล็อกการ์ดแสดงผลโดยใช้ MSI Afterburner จะต้องมีการทดสอบเป็นระยะ เพื่อติดตามพารามิเตอร์ โปรแกรมจึงมีโหมดการตรวจสอบ หากมีสิ่งผิดปกติเกิดขึ้น คุณสามารถแก้ไขการทำงานของการ์ดได้ตลอดเวลาเพื่อป้องกันไม่ให้การ์ดแตกหัก มาดูวิธีการตั้งค่านี้กัน
แท็บการตรวจสอบ
หลังจากเริ่มโปรแกรมแล้วให้ไปที่แท็บ "การตั้งค่า-การตรวจสอบ"- ในสนาม "กราฟการตรวจสอบที่ใช้งานอยู่"เราต้องตัดสินใจว่าจะแสดงพารามิเตอร์ใด เมื่อทำเครื่องหมายกำหนดการที่ต้องการแล้ว ให้เลื่อนไปที่ด้านล่างของหน้าต่างแล้วทำเครื่องหมายในช่อง "แสดงในการแสดงผลหน้าจอซ้อนทับ"- หากเราจะตรวจสอบพารามิเตอร์หลายตัว เราจะเพิ่มส่วนที่เหลือทีละรายการ
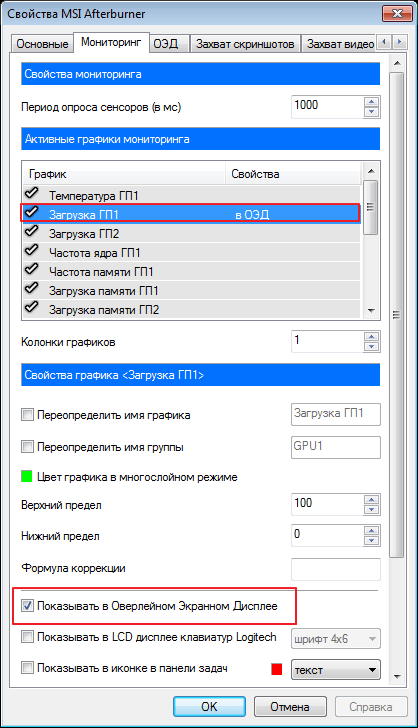
หลังจากขั้นตอนเหล่านี้ ทางด้านขวาของหน้าต่างที่มีกราฟในคอลัมน์ "คุณสมบัติ"ควรมีข้อความจารึกเพิ่มเติมปรากฏขึ้น "ใน OED".

โออีดี
เปิดแท็บโดยไม่ต้องออกจากการตั้งค่า "โออีดี".
หากแท็บนี้ไม่แสดงสำหรับคุณ หมายความว่าเมื่อใด การติดตั้งเอ็มเอสไอ Afterburner คุณยังไม่ได้ติดตั้ง โปรแกรมเพิ่มเติมริวาจูนเนอร์ แอปพลิเคชันเหล่านี้เชื่อมต่อถึงกัน ดังนั้นจึงจำเป็นต้องมีการติดตั้ง ติดตั้ง MSI Afterburner ใหม่โดยไม่ยกเลิกการเลือก RivaTuner และปัญหาจะหายไป
ตอนนี้เรามาตั้งค่าปุ่มลัดที่จะควบคุมหน้าต่างมอนิเตอร์ หากต้องการเพิ่ม ให้วางเคอร์เซอร์ในช่องที่จำเป็นแล้วคลิก คีย์ที่ต้องการก็จะแสดงขึ้นมาทันที

คลิก "นอกจากนี้"- ที่นี่เราแค่ต้องการ RivaTuner ที่ติดตั้งไว้ เปิดเครื่อง ฟังก์ชั่นที่จำเป็นเช่นเดียวกับในภาพหน้าจอ

หากคุณต้องการตั้งค่าสีแบบอักษรเฉพาะ ให้คลิกที่ฟิลด์ "จานสีการแสดงผลบนหน้าจอ".
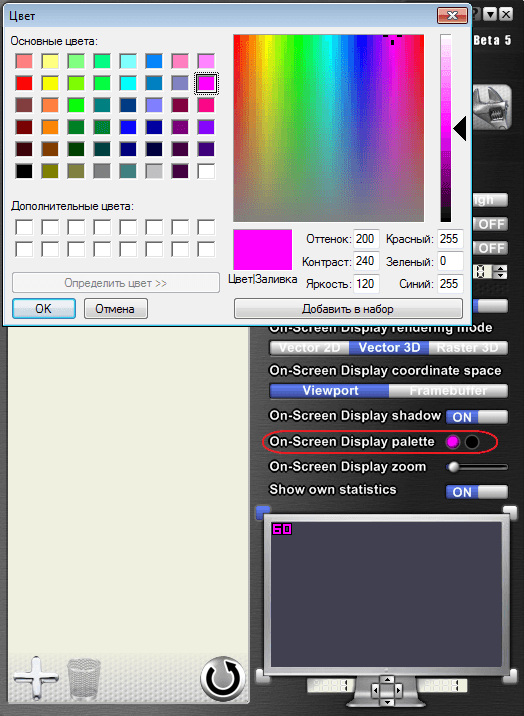
หากต้องการเปลี่ยนขนาด ให้ใช้ตัวเลือก "การซูมบนหน้าจอ".
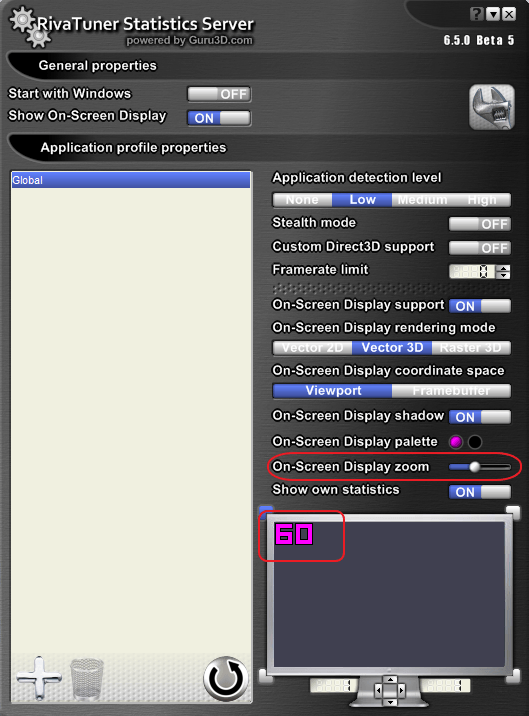
เรายังสามารถเปลี่ยนแบบอักษรได้ โดยไปที่ "แรสเตอร์ 3 มิติ".
![]()
การเปลี่ยนแปลงทั้งหมดที่ทำจะแสดงในหน้าต่างพิเศษ เพื่อความสะดวกของเรา เราสามารถย้ายข้อความไปที่กึ่งกลางได้เพียงแค่ลากด้วยเมาส์ ในทำนองเดียวกัน มันจะแสดงบนหน้าจอในระหว่างกระบวนการตรวจสอบ

วันนี้ทันสมัย เกมคอมพิวเตอร์มีความต้องการฮาร์ดแวร์มากขึ้นอย่างที่ไม่เคยมีมาก่อน โดยเฉพาะอย่างยิ่งสิ่งนี้ใช้กับการ์ดแสดงผล แต่จะตั้งค่าชิปกราฟิกให้เหมาะสมได้อย่างไร การเล่นเกมมันสบายไหม และการ์ดทำงานเต็มประสิทธิภาพหรือไม่? ด้วยเหตุนี้จึงมีความพิเศษฟรี ยูทิลิตี้ MSIอาฟเตอร์เบิร์นเนอร์ เมื่อมองแวบแรกมันง่ายมาก แต่นี่เป็นเพียงการมองแวบแรกเท่านั้น เนื่องจากเมื่อตั้งค่าพารามิเตอร์บางอย่างคุณต้องคำนึงถึงความแตกต่างบางประการเพื่อไม่ให้การ์ดล้มเหลว
MSI Afterburner: ดูตัวอย่าง
กล่าวโดยสรุปแอปพลิเคชัน MSI Afterburner เป็นโปรแกรมสำหรับควบคุมพารามิเตอร์ทั้งหมดของการ์ดแสดงผลปรับประสิทธิภาพและการโอเวอร์คล็อก นั่นคือเหตุผลว่าทำไมจึงได้รับความนิยมอย่างมากในหมู่นักเล่นเกมที่พยายามบีบทุกอย่างที่เป็นไปได้ออกจากการ์ดและโอเวอร์ล็อคเกอร์
แต่มีข้อแม้ประการหนึ่งคือการตั้งค่า MSI Afterburner ใช้งานได้กับรุ่นที่วางจำหน่ายอย่างเป็นทางการเท่านั้น ชิปกราฟิก NVIDIA และ AMD Radeon นอกจากนี้การตั้งค่าแอปพลิเคชันบางอย่างอาจถูกบล็อกและ โหมดอัตโนมัติการใช้พารามิเตอร์ในโปรแกรมไม่ได้ดีที่สุด ด้านล่างนี้เราจะอธิบายวิธีการทำงานกับยูทิลิตี้นี้และในลักษณะที่ไม่ทำให้การ์ดเสียหาย
การติดตั้งและการตั้งค่าเริ่มต้นของ MSI Afterburner
ขั้นตอนการตั้งค่าแรกคือการติดตั้งยูทิลิตี้อย่างถูกต้อง หลังจากเปิดตัวโปรแกรมติดตั้ง กระบวนการติดตั้งปกติจะเริ่มขึ้น ในระหว่างที่แอปพลิเคชันจะเสนอให้ติดตั้งเซิร์ฟเวอร์สถิติ Riva Tuner เพิ่มเติม คุณต้องเห็นด้วยกับสิ่งนี้ เนื่องจากฟังก์ชันและการตั้งค่าบางอย่างของโปรแกรมหลักอาจไม่พร้อมใช้งาน
หลังจากการติดตั้งเสร็จสมบูรณ์ การตั้งค่า MSI Afterburner สำหรับเกมจะต้องเปลี่ยนแปลงบางอย่าง องค์ประกอบสำคัญอินเตอร์เฟซ หากตั้งค่าเริ่มต้นไว้แล้ว ฉบับภาษาอังกฤษใช้เมนูการตั้งค่าที่เราเลือกส่วน ส่วนต่อประสานกับผู้ใช้(ส่วนต่อประสานผู้ใช้) ที่นี่คุณจะต้องเปลี่ยนภาษาและปิดคำแนะนำหากไม่จำเป็น
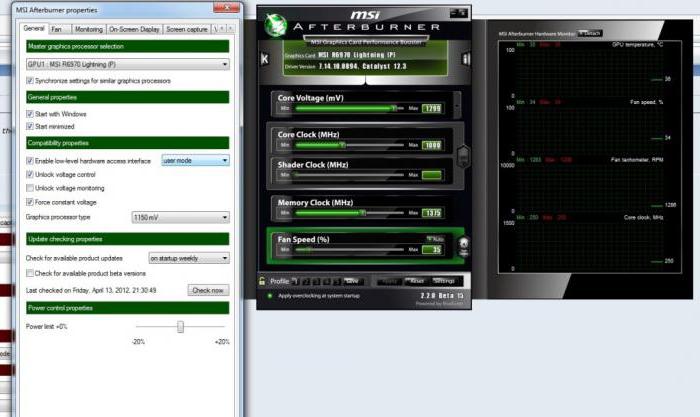
หลังจากนี้คุณจะต้องใช้แท็บการตั้งค่าหลัก ที่นี่คุณควรทำเครื่องหมายทุกช่องยกเว้น บรรทัดบนสุดซิงโครไนซ์การตั้งค่าของ GPU ที่เหมือนกัน (ใช้เฉพาะในกรณีที่มีการ์ดแสดงผลหลายตัว) สายเพิ่มแรงดันไฟฟ้าและรายการสำหรับตรวจสอบการมีอยู่ของเวอร์ชันเบต้า (ไม่จำเป็น) คุณยังสามารถตั้งค่าให้โปรแกรมเริ่มทำงานเมื่อเริ่มต้นระบบได้ ระบบปฏิบัติการ- หลังจากบันทึกแล้ว ที่ตั้งไว้ล่วงหน้าจะต้องรีสตาร์ทแอปพลิเคชันจึงจะมีผล
ตัวเลือกนาฬิกาหลัก
การตั้งค่าเริ่มต้นของ MSI Afterburner เสร็จสมบูรณ์ ตอนนี้เรามาดูประเด็นหลักด้วยพารามิเตอร์ที่มีอยู่ มาดูส่วนความถี่ GPU กันดีกว่า
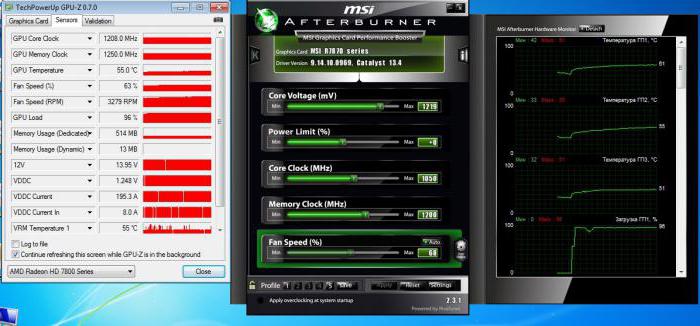
ขั้นแรกคุณสามารถเลื่อนแถบเลื่อนไปทางขวาเล็กน้อย (ประมาณ 40-50 MHz) ความถี่ปัจจุบันจะแสดงในหน้าต่างพิเศษ หลังจากนี้ ขอแนะนำให้ทดสอบการ์ดแสดงผลด้วยยูทิลิตี้ที่ออกแบบมาเพื่อจุดประสงค์นี้ เช่น 3D Mark หรือ FurMark ในกรณีนี้ คุณควรทราบว่าในระหว่างการทดสอบ อุณหภูมิไม่สูงเกิน 90 องศา และไม่มีสัญญาณปรากฏบนจอภาพ ผลข้างเคียง(แถบ, ริบหรี่, รบกวนใน จานสีฯลฯ) หากการทดสอบไม่เปิดเผยสิ่งที่สำคัญ เพื่อความปลอดภัย ควรเปิดเกมที่ใช้ทรัพยากรสูงและเล่นเป็นเวลาอย่างน้อยหนึ่งชั่วโมงจะดีกว่า หากทุกอย่างเรียบร้อยดีที่นี่ คุณสามารถเลื่อนแถบเลื่อนความถี่ไปทางขวาได้อีก แต่ไปที่ค่าที่ต่ำกว่า (เช่น ไม่ใช่ 40 แต่เป็น 20 MHz) แล้วทดสอบอีกครั้ง ยิ่งเลื่อนแถบเลื่อนไปทางขวามากเท่าใด ค่าที่ใช้ก็จะยิ่งต่ำลง
เมื่อคุณเล่นเกมไปเรื่อย ๆ คุณสามารถแสดงพารามิเตอร์ปัจจุบันบนหน้าจอในรูปแบบของหน้าต่างโปร่งแสง ทันทีที่สังเกตเห็น การดำเนินการที่ไม่ถูกต้องการ์ดที่ค่าที่กำหนด แถบเลื่อนควรกลับสู่ตำแหน่งก่อนหน้าและหยุดอยู่ตรงนั้น
การตั้งค่านาฬิกาหน่วยความจำ
หน่วยความจำมีแถบเลื่อนของตัวเองอยู่ด้านล่าง โดยหลักการแล้ว คุณสามารถทำเช่นเดียวกันกับกรณีก่อนหน้าได้ ขั้นแรกเราเลื่อนไปทางขวา 50 หน่วย ทดสอบแล้วเพิ่มอีก 20 หน่วย เป็นต้น อีกครั้งค่าจะต้องลดลงประมาณ 1.5-2 เท่าเมื่อเทียบกับสถานะก่อนหน้า
MSI Afterburner: การตั้งค่าที่เย็นกว่า
คุณสามารถเข้าถึงพารามิเตอร์เหล่านี้ได้จากส่วนการตั้งค่าซึ่งเลือกแท็บที่เกี่ยวข้อง สำหรับ การเข้าถึงแบบเต็มคุณควรทำเครื่องหมายที่ช่องถัดจากบรรทัดเพื่อเปิดใช้งานโหมดผู้ใช้ซอฟต์แวร์ทันที

ด้านล่างนี้คือกราฟที่แสดงการขึ้นต่อกันโดยตรงของความเร็วในการหมุนของพัดลม คุณสามารถเปลี่ยนพารามิเตอร์ได้โดยการเคลื่อนที่ไปรอบๆ พื้นที่กราฟ สี่เหลี่ยมสีเทาแต่สำหรับการปรับแต่งที่ละเอียดยิ่งขึ้นขอแนะนำให้ใช้ มากกว่าเพียงคลิกบนพื้นที่ว่างของเส้นจำกัดแล้วเปลี่ยนตำแหน่งของจุดใดจุดหนึ่ง แต่อย่าหลงไปกับการจัดแสดง ค่าสูงสุดสำหรับอุณหภูมิใดๆ ตัวทำความเย็นเองก็อาจล้มเหลวเช่นกัน ด้วยการรวมพารามิเตอร์แผนภูมิและการตั้งค่าข้างต้น คุณจะได้ผลลัพธ์ที่ดีที่สุด
กำลังบันทึกการตั้งค่าและโปรไฟล์
หากต้องการบันทึกการตั้งค่าปัจจุบัน การตั้งค่า MSI Afterburner ให้ผู้ใช้เลือกโปรไฟล์ได้ห้าโปรไฟล์

ในแท็บที่เกี่ยวข้องในส่วน 2D เราจะปล่อยให้ทุกอย่างไม่เปลี่ยนแปลงและในเมนูแบบเลื่อนลง 3D เราเลือกโปรไฟล์ที่กำหนดค่าใหม่ซึ่งจะมีการตั้งค่า (ยังมีค่า "อัตโนมัติ" นั่นคือโปรไฟล์นี้จะ ใช้เป็นค่าเริ่มต้นเมื่อแอปพลิเคชันเริ่มทำงาน)
จะทำอย่างไรถ้าการตั้งค่าไม่พร้อมใช้งาน?
บางครั้งคุณอาจพบกับสถานการณ์ที่แถบเลื่อนทั้งหมดถูกเลื่อนไปทางขวา และไม่สามารถเปลี่ยนตำแหน่งได้ นี่เป็นการบล็อกปกติในกรณีที่การ์ดแสดงผลไม่รองรับการโอเวอร์คล็อก แต่มีทางออก

ในการเริ่มต้น ในไดเร็กทอรีที่ติดตั้งโปรแกรม ให้ค้นหาไฟล์ MSIAfterburner.cfg แล้วเปิดโดยใช้ Notepad เลื่อนดูเนื้อหาไปที่บรรทัด UnofficialOverclockingEULA ในนั้นหลังจากเครื่องหมายเท่ากับคุณจะต้องเขียนข้อความ“ ฉันยืนยันว่าฉันทราบถึงข้อ จำกัด การโอเวอร์คล็อกอย่างไม่เป็นทางการและเข้าใจอย่างถ่องแท้ว่า MSI จะไม่ให้การสนับสนุนใด ๆ แก่ฉัน”” จากนั้นในบรรทัด UnoficcialOverlockingMode หลังจากเท่ากับ ป้ายที่เราใส่อันหนึ่ง
จอภาพซ้อนทับ
สิ่งเหล่านี้เป็นประเด็นหลักที่เกี่ยวข้องกับคำถามของ


























