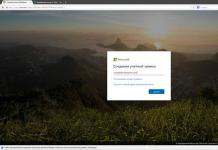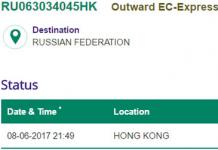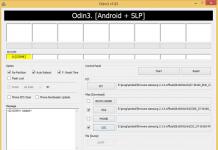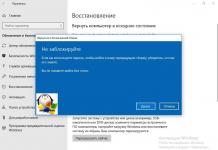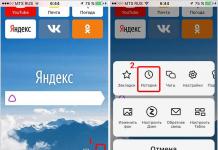บนแล็ปท็อป ดังนั้นการเชื่อมต่อกับอินเทอร์เน็ตจึงถูกขัดจังหวะ การแจ้งเตือนและการแจ้งเตือนที่สำคัญไม่มา และอย่างที่คุณทราบ คุณไม่สามารถอยู่ได้โดยปราศจากอินเทอร์เน็ต ผู้ผลิตอุปกรณ์หลายคนตำหนิสิ่งนี้ - แล็ปท็อปหรือเราเตอร์ แม้ว่าปัญหาส่วนใหญ่มักจะแก้ไขได้ง่ายด้วยการคลิกเมาส์ไม่กี่ครั้ง
วันนี้เราจะเรียนรู้พื้นฐาน สาเหตุที่เป็นไปได้การเกิดสถานการณ์ที่คล้ายกัน และค้นหาสิ่งที่ต้องทำหาก WiFi หยุดทำงานบนแล็ปท็อป
WiFi ปิดบนแล็ปท็อป - เราแก้ปัญหาได้!
หากการเชื่อมต่อแล็ปท็อปกับอินเทอร์เน็ตผ่าน WiFi ไม่เสถียรและหลุดตลอดเวลา อาจมีสาเหตุหลายประการ เช่น การตั้งค่าบางอย่าง ระบบปฏิบัติการและความผิดปกติของอุปกรณ์ หรือ การเชื่อมต่อไม่ดีจากผู้ให้บริการหรือผู้ให้บริการเครือข่าย
xxx: ก่อนหน้านี้ เมื่อมีแขกมาที่บ้าน พวกเขาจะได้รับชา
xxx: และตอนนี้ - รหัสผ่าน WiFi =)
บางทีคุณควรให้ความสนใจกับวิดีโอนี้ด้วยเพื่อทำความเข้าใจว่าปัจจัยใดบ้างที่ส่งผลต่อความเสถียรของการเชื่อมต่อ WiFi
ปิดใช้งานโหมดประหยัดแบตเตอรี่
สาเหตุหลักที่ทำให้คงที่ ปิดใช้งาน WiFiบนแล็ปท็อปอยู่ในการตั้งค่าพลังงานและการประหยัดพลังงาน เนื่องจากแล็ปท็อปเป็น อุปกรณ์โทรศัพท์ใช้พลังงานจากแบตเตอรี่ ผู้ผลิตพยายามลดการใช้พลังงานของอุปกรณ์เพื่อให้มีอิสระมากขึ้นและอีกมากมาย ทำงานนานจากแบตเตอรี่
ตามค่าเริ่มต้น ประสิทธิภาพของอุปกรณ์เมื่อใช้พลังงานจากแบตเตอรี่จะลดลงบ้างเพื่อประหยัดพลังงาน อีกทั้งเพื่อไม่ให้เปลืองค่าไฟอีกด้วย ฟังก์ชั่นที่ไม่ได้ใช้ระบบปฏิบัติการจะปิดใช้งานส่วนประกอบบางอย่างของคอมพิวเตอร์ ตัวอย่างเช่น ถ้า การเชื่อมต่อไวไฟไม่ได้ใช้งานหรือใช้งานน้อย อะแดปเตอร์ไร้สายสามารถปิดใช้งานได้เพื่อประหยัดพลังงาน ดังนั้นแล็ปท็อปเครื่องโปรดของคุณจึงปิดเครื่องอย่างระมัดระวัง คุณสมบัติที่ไม่จำเป็นและทำให้คุณขาดการเชื่อมต่ออินเทอร์เน็ตที่เสถียร
การตั้งค่าพลังงานจะอยู่ในแผงควบคุม อย่างไรก็ตาม โปรดทราบว่าผู้ผลิตมักจะตั้งค่า โปรแกรมเพิ่มเติมซึ่งช่วยให้คุณควบคุมการใช้พลังงานได้ และเหตุผลในการปิด WiFi อาจซ่อนอยู่ในนั้น
เปิดแถบงานและเลือกตัวเลือกพลังงาน แผงควบคุมและรายการที่เราต้องการสามารถพบได้ง่ายโดยใช้การค้นหา
ในหน้าต่างพลังงานที่เปิดขึ้น คุณจะเห็นรูปแบบการจัดการพลังงานที่คุณใช้งานอยู่ ช่วงเวลานี้และไปที่การตั้งค่าโดยละเอียด
ในหน้าต่างที่เปิดขึ้น คุณสามารถกำหนดค่าเวลาปิดหน้าจอและเวลาหมดเวลาสำหรับการเปลี่ยนเป็นโหมดสลีป เราสนใจจุดที่เปลี่ยนไป ตัวเลือกพิเศษแหล่งจ่ายไฟ.
ค้นหาสถานที่สำหรับ ไวไฟทำงาน. ที่นี่เรียกว่าอแด็ปเตอร์เครือข่ายไร้สาย เปลี่ยนค่าเป็นประสิทธิภาพสูง
หลังจากเปลี่ยนแผนการใช้พลังงาน ให้รีสตาร์ทอุปกรณ์และตรวจสอบว่าปัญหาได้รับการแก้ไขหรือไม่
รีบูทเราเตอร์
หากปัญหายังคงอยู่ การรีสตาร์ทเราเตอร์อาจช่วยได้ มากที่สุด ด้วยวิธีง่ายๆจะถอดปลั๊กแล้วเปิดเครื่อง
คุณยังสามารถรีสตาร์ทอุปกรณ์ผ่านแผงการดูแลระบบโดยไปที่ 192.168.0.1 หรือ 192.168.1.1 ในเบราว์เซอร์ ป้อนข้อมูลเข้าสู่ระบบและรหัสผ่านของคุณ แล้วคลิกปุ่มที่เหมาะสม ที่อยู่และวิธีการรีบูตที่แน่นอนขึ้นอยู่กับรุ่นของอุปกรณ์และต้องเปลี่ยนการเข้าสู่ระบบและรหัสผ่านจากผู้ดูแลระบบมาตรฐาน / ผู้ดูแลระบบเป็นส่วนบุคคลของคุณ
ตรวจสอบสัญญาณเครือข่ายและความเสถียรของการเชื่อมต่ออินเทอร์เน็ต
วิธีเพิ่มความเร็วของเราเตอร์ wi-fi และอินเทอร์เน็ตเราได้กล่าวถึงในบทความก่อนหน้านี้ ในสถานการณ์ของเรา คุณควรให้ความสนใจกับระยะทางที่เราเตอร์อยู่ห่างจากแล็ปท็อปและสิ่งกีดขวางที่สัญญาณผ่าน
หากนอกเหนือจาก อินเตอร์เน็ตไวไฟทำงานไม่เสถียรและ การเชื่อมต่อแบบใช้สายอาจคุ้มค่าที่จะโทรหา ISP ของคุณเพื่อแก้ปัญหา อินเทอร์เน็ตไม่ดีกับเขา.
สามารถตรวจสอบความเร็วอินเทอร์เน็ตได้อย่างง่ายดายด้วย บริการออนไลน์ speedtest.net- ท้ายที่สุดหากค่าต่ำกว่าที่ผู้ให้บริการประกาศไว้นี่คือเหตุผลที่ทำให้งงงวยกับคุณภาพและระดับสัญญาณ

ติดตั้งไดรเวอร์อีกครั้ง
การติดตั้งไดรเวอร์ใหม่อาจช่วยได้เช่นกัน อะแดปเตอร์ไร้สาย. ในการดำเนินการ ให้ทำดังต่อไปนี้:
- ไปที่เว็บไซต์ของผู้ผลิตแล็ปท็อปของคุณ
- ป้อนรุ่นอุปกรณ์ของคุณ
- เลือกระบบปฏิบัติการ
- ดาวน์โหลดเวอร์ชันล่าสุดและติดตั้งไดรเวอร์ใหม่

วิธีการโหลด ซอฟต์แวร์แตกต่างกันไปตามผู้ผลิตอุปกรณ์และรุ่น ลองดาวน์โหลด รุ่นสดไดรเวอร์สำหรับระบบปฏิบัติการและอุปกรณ์ของคุณ
เราได้วิเคราะห์สาเหตุยอดนิยมที่นำไปสู่ความจริงที่ว่า wifi ของแล็ปท็อปปิดอย่างต่อเนื่อง ถ้าปัญหาได้รับการแก้ไขโดยการเปลี่ยนแผนการใช้พลังงานและประสิทธิภาพของทั้งเราเตอร์และแล็ปท็อปจะไม่ทำให้เกิดคำถาม หากปัญหายังไม่ได้รับการแก้ไข คุณควรติดต่อผู้เชี่ยวชาญ
ถ้าคุณ เครือข่ายไร้สายทันใดนั้นก็เริ่ม "ช้าลง" สิ่งแรกที่ต้องทำคือตรวจสอบว่าพวกเขาเชื่อมต่อกับเราเตอร์หรือไม่ อุปกรณ์ต่างประเทศ. แม้ว่า Wi-Fi ของคุณจะมี การป้องกันรหัสผ่านอย่าละเลยขั้นตอนนี้ - เป็นไปได้มากที่คุณเคยแบ่งปันรหัสผ่านของคุณกับเพื่อนบ้านเมื่อนานมาแล้ว และเขายังคงใช้อินเทอร์เน็ตของคุณต่อไป มาดูวิธีตรวจสอบผู้ใช้ที่เชื่อมต่อกับเครือข่ายไร้สาย
การใช้การตั้งค่าเราเตอร์
พิจารณาวิธีปิดการใช้งานคนแปลกหน้าโดยใช้ตัวอย่าง เราเตอร์ TP-Link. หากอุปกรณ์ของคุณมาจากผู้ผลิตรายอื่น ขั้นตอนจะแตกต่างออกไปเล็กน้อย เปิดเราเตอร์ และไปที่ส่วน "โหมดไร้สาย" จากนั้นไปที่ "สถิติ โหมดไร้สาย". ก่อนที่เราจะเปิดรายการเชื่อมต่อใน ตอนนี้อุปกรณ์เข้ากับ Wi-Fi ของเรา
เราจำที่อยู่ MAC ของอุปกรณ์ภายนอก และไปที่ส่วนย่อย "การกรองที่อยู่ MAC" เปิด ตัวเลือกนี้โดยคลิกที่ปุ่มที่เกี่ยวข้อง และเพิ่ม ที่อยู่ใหม่สำหรับการห้าม:

ป้อนข้อมูลที่จำเป็นและบันทึก

เพียงเท่านี้ ผู้ใช้ที่มีที่อยู่ MAC ที่ป้อนจะถูกปฏิเสธการเข้าถึงเราเตอร์ หากต้องการกู้คืนสถานะที่เป็นอยู่ ให้ลบผู้ใช้ออกจากรายการหรือปิดใช้งานการกรองที่อยู่
 โดยใช้โปรแกรม Pixel NetCut
โดยใช้โปรแกรม Pixel NetCut
คุณสามารถตรวจสอบผู้ใช้ที่เชื่อมต่อและแบนพวกเขาด้วยวิธีที่ง่ายกว่า โดยใช้แอปพลิเคชัน Pixel NetCut สำหรับ Android ดาวน์โหลดและเรียกใช้ (ต้องการ การเข้าถึงรูท) จากนั้นคลิกที่ปุ่ม "สแกน"

หลังจากการสแกนสั้น ๆ เราจะเห็นรายการอุปกรณ์ที่เชื่อมต่อกับเราเตอร์

เมื่อแตะที่อุปกรณ์ใดๆ จากรายการ คุณจะได้รับข้อมูลโดยละเอียดเพิ่มเติมเกี่ยวกับอุปกรณ์นั้น

อุปกรณ์แต่ละชิ้นจากรายการสามารถตัดการเชื่อมต่อจาก Wi-Fi ได้โดยใช้สวิตช์

สวัสดี ชื่อเรื่องฟังดูแปลกใช่ไหม ดูเหมือนว่าทำไม เราเตอร์ไร้สายอย่าปิด Wi-Fi แสดงว่าเป็นเราเตอร์ Wi-Fi :) แต่ไม่ใช่ทุกอย่างจะง่ายนัก สิ่งต่าง ๆ เกิดขึ้น และแม้แต่คำแนะนำดังกล่าวก็ควรจะอยู่ในไซต์ของฉัน อันที่จริง หลังจากดูข้อมูลแล้ว ฉันสังเกตเห็นว่าข้อความค้นหาเช่น "วิธีปิด Wi-Fi บนเราเตอร์"มี ซึ่งหมายความว่าผู้คนต้องการและกำลังมองหาอยู่
หรือบางทีคุณอาจยังไม่มีอุปกรณ์ใดๆ ที่เชื่อมต่อผ่าน Wi-Fi และคุณซื้อเราเตอร์ Wi-Fi และเชื่อมต่อคอมพิวเตอร์ของคุณผ่านสายเคเบิล โดยหลักการแล้วคุณทำถูกต้องแล้ว เพราะไม่ช้าก็เร็วคุณจะมีอุปกรณ์ดังกล่าวที่จะเชื่อมต่ออินเทอร์เน็ตผ่าน Wi-Fi แต่จนถึงตอนนั้น โมดูล wifiคุณสามารถปิดได้ มีตัวเลือกมากมาย
ฉันจะเขียนคำแนะนำเกี่ยวกับวิธีปิดการใช้งานโมดูล Wi-Fi บนเราเตอร์ โดยทีพีลิงค์และโดยเฉพาะอย่างยิ่งฉันมีหนึ่ง แต่แม้ว่าคุณจะมี เราเตอร์ดีลิงค์แล้วฉันคิดว่ากระบวนการนี้ในนั้นไม่แตกต่างกันมาก และถ้าคุณมี อินเตอร์เน็ตไร้สายแล้วปิดใช้งาน คุณสามารถเปิดใช้งานด้วยวิธีนี้
ปิดใช้งาน (เปิดใช้งาน) โมดูล Wi-Fi บนเราเตอร์ TP-Link
มาเริ่มกันเลย
ในขณะตั้งค่า คุณต้องเชื่อมต่อเราเตอร์กับคอมพิวเตอร์ผ่านสายเคเบิลเครือข่าย
เราเข้าสู่การตั้งค่าของเราเตอร์ เราเปิดและ แถบที่อยู่ป้อนที่อยู่ 192.168.1.1 จากนั้นป้อนชื่อผู้ใช้และรหัสผ่านเพื่อเข้าถึงการตั้งค่าเราเตอร์ แล้วคลิก "ส่ง"

จากนั้นไปที่แท็บ "ไร้สาย" และหากคุณต้องการปิดใช้งานโมดูล Wi-Fi ให้ยกเลิกการทำเครื่องหมายที่ช่องถัดจาก "เปิดใช้งาน" เราเตอร์ไร้สายวิทยุ. หากคุณต้องการเปิดใช้งาน ให้ทำเครื่องหมายในช่อง ทุกอย่างง่าย :) หากต้องการบันทึกผลลัพธ์ ให้คลิกปุ่ม "บันทึก" การเปลี่ยนแปลงจะมีผลหลังจากรีบูตเราเตอร์

นั่นคือทั้งหมดที่จริง อย่างที่ฉันสัญญาไว้ทุกอย่างง่ายมาก ฉันหวังว่าคุณจะพบว่าคำแนะนำของฉันเป็นประโยชน์ ขอให้โชคดี!
ทุกวันนี้แทบจะเป็นไปไม่ได้เลยที่จะจินตนาการถึงชีวิตที่ไม่มีอินเทอร์เน็ต และหนึ่งในองค์ประกอบหลักคือระบบไร้สาย เครือข่ายไวไฟ. ก่อนหน้านี้ดูเหมือนว่าทุกคนจะเชื่อมต่ออินเทอร์เน็ตผ่าน สายเคเบิลเครือข่าย- มีความน่าเชื่อถือ รวดเร็ว และราคาไม่แพง ตอนนี้ความคิดเห็นนี้ไม่เปลี่ยนแปลง แต่คู่แข่งในการเผชิญกับ Wi-Fi ได้รับแฟน ๆ มากขึ้น
ผู้คนสามารถเชื่อมต่อกับอินเทอร์เน็ตได้ง่ายขึ้น การเชื่อมต่อไวไฟแทนที่จะมองหาลวด จากนั้นเสียบเข้ากับขั้วต่อพิเศษ แล้วทำในสิ่งที่คุณคิดเท่านั้น ใช้แล็ปท็อปหรือโทรศัพท์เครื่องเดียวกัน อุปกรณ์เหล่านี้มีโมเด็มในตัวที่ให้คุณเชื่อมต่ออินเทอร์เน็ตได้ในพริบตา คุณเพียงแค่ต้องรู้เครือข่ายที่เลือก
ด้านหลัง ปีที่แล้วมีกฎตายตัวที่ไม่สมเหตุสมผลที่จะปิด Wi-Fi เพราะอาจจำเป็นต้องใช้ในเวลาที่ไม่คาดคิดที่สุด ไม่มีประเด็นใดที่จะโต้เถียงกับเรื่องนี้ แต่ถ้าความปรารถนาที่จะปิด Wi-Fi บนแล็ปท็อปเครื่องเดียวกันปรากฏขึ้นเราจะบอกวิธีการทำอย่างถูกต้อง
คำแนะนำ
แล็ปท็อปแต่ละเครื่องมีการรวมกันหลังจากกดการเชื่อมต่อเครือข่ายทั้งหมดจะถูกยกเลิก แต่คุณต่างหากที่บล็อกแล็ปท็อปไม่ให้เข้าถึง Wi-Fi และไม่ได้ปิดเครื่อง ในการปิด Wi-Fi บนแล็ปท็อปโดยสมบูรณ์ คุณต้องทำตามขั้นตอนต่อไปนี้:
- ไปที่ Network and Sharing Center;
- เมื่อเข้าไปแล้วจะพบจารึกว่า เปลี่ยนการตั้งค่าอแด็ปเตอร์» และคลิกด้วยปุ่มซ้ายของเมาส์
- เราจะเห็นรายชื่อทั้งหมด การเชื่อมต่อที่มีอยู่. ในหมู่พวกเขา คุณต้องค้นหาอันที่ระบุว่า " ไร้สาย". โดยคลิกที่มัน คลิกขวาเมาส์และเลือก " ปิดการใช้งาน” โดยปกติจะอยู่ที่หน้าต่างที่เปิดขึ้นเป็นอันดับแรก คุณปิด Wi-Fi บนแล็ปท็อปของคุณ
หากต้องการตรวจสอบว่าเป็นจริงหรือไม่ ให้สังเกตที่ไอคอน เชื่อมต่อเครือข่ายซึ่งอยู่ในถาด คุณควรเห็นไอคอนเครือข่ายที่มีเครื่องหมาย X สีแดงอยู่ตรงนั้น
การเปิดใช้งาน การเชื่อมต่อแบบไร้สายทำตามขั้นตอนเดิมเท่านั้น แทนที่จะเป็น " ปิดการใช้งาน» คลิก « เปิด».