สวัสดีเพื่อนๆ! หากคุณเป็นผู้ชื่นชอบคอมพิวเตอร์ จงเรียนรู้ด้วยตนเองการประกอบคอมพิวเตอร์จะไม่ใช่เรื่องยากสำหรับคุณ
เมื่อผมเขียนบทความนี้ ผมก็แสดงให้คนที่ไม่เคยมาชุมนุมทันที คอมพิวเตอร์ส่วนบุคคล- เขาอ่านอย่างละเอียดและเริ่มถามคำถามซึ่งฉันตระหนักว่าจำเป็นต้องเสริมสิ่งพิมพ์อย่างเร่งด่วนด้วยรายละเอียดเล็ก ๆ น้อย ๆ มากมายเท่านั้นจึงจะเข้าใจได้สำหรับผู้เริ่มต้น ด้วยเหตุนี้ฉันจึงเขียนบทความใหม่เกือบทั้งหมดหลายครั้งเท่านั้น บัดนี้ข้าพเจ้าขอเสนอให้ท่านพิจารณา
ในสิ่งพิมพ์ครั้งล่าสุดของฉันฉันได้อธิบายให้คุณฟัง แต่วันนี้เราจะผลิตมันขึ้นมาเอง การประกอบแบบคลาสสิกพีซีทางที่ดีควรประกอบคอมพิวเตอร์ไว้บนโต๊ะเพื่อให้คุณมองเห็นทุกสิ่งและสะดวกสบายที่สุด เริ่มต้นด้วยใช้แผ่นระบายความร้อนกับโปรเซสเซอร์และติดตั้งลงในซ็อกเก็ตเมนบอร์ดจากนั้นเราก็ประกอบ ซีพียูคูลเลอร์และเชื่อมต่อมันหลังจากนั้นเราใส่โมดูล RAM ลงในขั้วต่อพิเศษบนเมนบอร์ดจากนั้นติดตั้งแหล่งจ่ายไฟเข้ากับเคสและขันสายไฟให้แน่นยึด SSD, HDD ไว้ในยูนิตระบบและหลังจากนั้นจึงติดตั้งในเคสเท่านั้น เมนบอร์ด...
ก่อนอื่นเราต้องซื้อแผ่นระบายความร้อนและทาบาง ๆ กับโปรเซสเซอร์ มีราคาไม่แพงและมักจะขายพร้อมกับการ์ดแข็งพิเศษซึ่งมีการทาบนพื้นผิวอย่างแท้จริง ทำไมคุณถึงต้องใช้แผ่นระบายความร้อน? ในระหว่างการทำงานโปรเซสเซอร์จะร้อนขึ้นอย่างมากและด้วยความช่วยเหลือของแผ่นระบายความร้อนจะขจัดความร้อนจากตัวมันเองไปยังหม้อน้ำทำความเย็นได้อย่างมีประสิทธิภาพ


การติดตั้งโปรเซสเซอร์เข้ากับเมนบอร์ด
ตอนนี้เรามาติดตั้งกัน โปรเซสเซอร์ในกรณีของฉัน i5 6400 และ Asrock z170m pro4s ติดตั้งโปรเซสเซอร์ในซ็อกเก็ตอย่างระมัดระวังและรอบคอบเพื่อไม่ให้เกิดความเสียหาย สิ่งนี้ใช้กับโปรเซสเซอร์ AMD โดยเฉพาะเนื่องจากไม่เหมือนกับ โปรเซสเซอร์อินเทลซึ่งมีแผ่นสัมผัสอันดับแรก มีสิ่งที่เรียกว่า "ขา" ซึ่งโค้งงอซึ่งโปรเซสเซอร์จะหยุดทำงาน ดังนั้นเราจึงเปิดซ็อกเก็ตบนเมนบอร์ดโดยใช้สลักด้านข้างและดูที่ปุ่มที่แสดงวิธีการใส่โปรเซสเซอร์อย่างถูกต้อง


เราถือโปรเซสเซอร์ไว้ในมือของเราและเห็นว่ามีช่องที่สอดคล้องกันและมีรูปสามเหลี่ยมอยู่ที่มุมซึ่งทำให้ยากต่อการทำผิดพลาดในระหว่างกระบวนการติดตั้ง

ด้วยการขยับมืออย่างนุ่มนวล เพียงวางโปรเซสเซอร์ลงในซ็อกเก็ต
เราตรวจสอบให้แน่ใจว่าไม่ได้ห้อยอยู่ที่นั่นและปิดสลักด้านข้าง

ซีพียูคูลเลอร์
ต่อไปฉันชอบที่จะแต่งตัวมาเธอร์บอร์ดด้วย โปรแกรมเต็มรูปแบบและฉันก็ติดตั้ง RAM ทันที นอกเคส เพราะโดยส่วนตัวแล้วกับฉัน มือใหญ่การทำเช่นนี้ในพื้นที่แคบ (ภายในเคส) เป็นปัญหา
ดังนั้นเราจึงดูที่เมนบอร์ดและดูขั้วต่อพิเศษสำหรับติดตั้งตัวทำความเย็น และนั่นคือจุดที่เราจะติดตั้ง

ทำง่ายๆ เพียงนำเครื่องทำความเย็นใส่ขาพิเศษเข้าไปในรูแล้วล็อคให้เข้าที่

หลังจากติดตั้งทุกอย่างจะเป็นแบบนี้

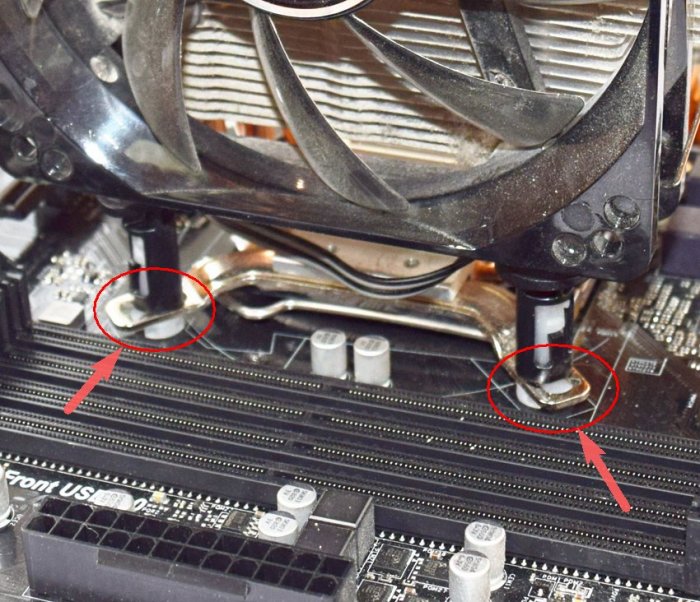

อย่าลืมเชื่อมต่อพลังของตัวทำความเย็นเข้ากับขั้วต่อพิเศษบนเมนบอร์ดที่เรียกว่า พัดลมซีพียู.


แรม
หน่วยพลังงาน
เมื่อชาร์จเมนบอร์ดเต็มแล้ว เราจะดำเนินการติดตั้งในกรณีนี้ หลายคนแนะนำให้ติดตั้งเมนบอร์ดลงในเคสก่อน แต่ฉันชอบและแนะนำให้คุณเริ่มต้นด้วยแหล่งจ่ายไฟ เพราะหากคุณทำตามคำแนะนำของฉัน คุณสามารถยืดสายไฟที่จำเป็นทั้งหมดได้อย่างเหมาะสม และหลีกเลี่ยงความเสียหายต่อเมนบอร์ด เนื่องจากตัวเครื่องนั้น มักจะใหญ่มากและใช้พื้นที่มาก การเคลื่อนไหวที่น่าอึดอัดใจเพียงครั้งเดียวและคุณสามารถสร้างความเสียหายให้กับไมโครวงจรได้อย่างง่ายดาย - ลาก่อน เมนบอร์ด ในกรณีของฉัน เคส GMC Forge และแหล่งจ่ายไฟ Aerocool KCAS 600W
การติดตั้งเครื่องเป็นกระบวนการที่ง่ายมาก เราติดตั้งยืดสายไฟตามต้องการแล้วขันสกรูเข้ากับรูพิเศษที่ด้านหลังของเคส




ฉันอยากจะทราบว่ามีการติดตั้งแหล่งจ่ายไฟอยู่เสมอเพื่อให้พัดลมหันลงด้านล่างเมื่อติดตั้งยูนิตที่ด้านล่าง ภายในเคส คุณสามารถบอกสภาพอากาศและอุณหภูมิของคุณเองได้ ดังนั้นจะดีกว่าหากแหล่งจ่ายไฟดึงอากาศเย็นจากภายนอก แทนที่จะดึงอากาศอุ่นจากภายใน
SSD และฮาร์ดดิส
ก่อนที่จะติดตั้งเมนบอร์ดด้วยเหตุผลเดียวกันกับแหล่งจ่ายไฟ เราใส่ โซลิดสเตตไดรฟ์และฮาร์ดไดรฟ์ลงในตะกร้าที่เหมาะสม (ถ้ามี) หากไม่มี เราก็ขันสกรูเข้ากับเคส ฉันจะมี Patriot Spark 128gb และ Seagate Barracuda 7200 1000gb ที่ทำงานหนักในระบบของฉัน


เมนบอร์ด
มาดูการติดตั้งเมนบอร์ดในเคสกันดีกว่า ตัวแม่เองมีรูพิเศษสำหรับยึด จำนวนรูเหล่านี้อาจแตกต่างกันไปขึ้นอยู่กับรุ่น เราใส่เมนบอร์ดเข้าไปในเคสตามตัวยึดเหล่านี้แล้วขันให้แน่นด้วยสกรูที่มาพร้อมกับเคส


พลังซีพียู
และสุดท้าย สิ่งที่เราต้องทำคือเชื่อมโยงสิ่งเหล่านี้เข้าด้วยกัน เริ่มต้นด้วยการจ่ายไฟให้กับโปรเซสเซอร์ ขั้วต่อจ่ายไฟอาจเป็น 4 พินหรือ 8 พิน และโดยปกติจะตั้งอยู่ติดกับโปรเซสเซอร์โดยตรง เราพบสายเคเบิลที่เกี่ยวข้องที่แหล่งจ่ายไฟและเชื่อมต่อ
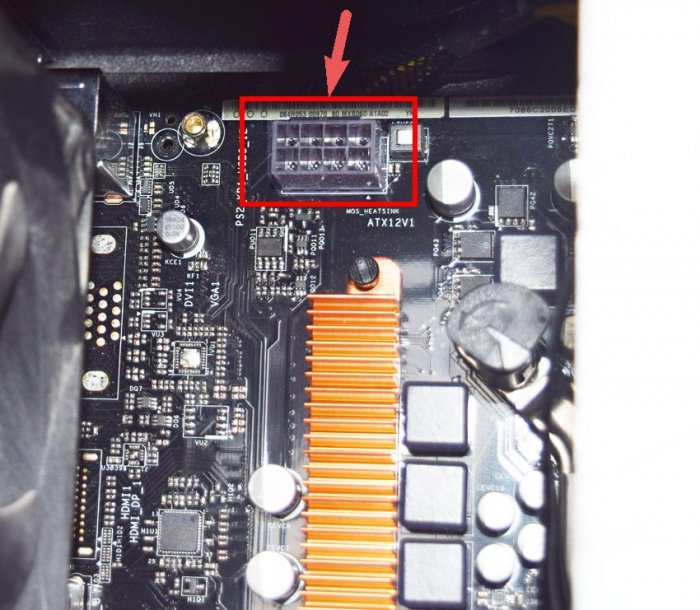

พลังของเมนบอร์ด



เคสคูลเลอร์
มาดูการเชื่อมต่อเคสคูลเลอร์สำหรับการฉีด/ไอเสียกันต่อ เชื่อมต่อกับขั้วต่อที่เกี่ยวข้องบนเมนบอร์ดพร้อมชื่อ ชาฟันหรือ ซิส แฟนหรือคล้ายกัน


ตอนนี้มาเชื่อมต่อไดรฟ์ของเรากัน สายอินเตอร์เฟซ SATA ลงในสล็อตที่เกี่ยวข้องบนเมนบอร์ด
อย่าลืมเชื่อมต่อพลังเพิ่มเติมเข้ากับไดรฟ์ของเรา ในกรณีของฉันสามารถทำได้ด้วย ด้านหลังเรือน![]()

คุณเคยสงสัยหรือไม่ว่าคอมพิวเตอร์ส่วนบุคคลของคุณมีพื้นฐานมาจากอะไร? ใช่ อาจเป็นโปรเซสเซอร์ หน่วยความจำ หรือการ์ดแสดงผล แต่องค์ประกอบหลัก หน่วยระบบคือเมนบอร์ด
คำนิยาม
เมนบอร์ดคืออะไร? นี่คือชิปหลักของแล็ปท็อป คอมพิวเตอร์ หรือโทรศัพท์ของคุณ ซึ่งทำหน้าที่รับประกันการโต้ตอบของอุปกรณ์และการ์ดเอ็กซ์แพนชันทั้งหมดที่เชื่อมต่อกับอุปกรณ์
ตามหลักการแล้ว เมนบอร์ดจะแบ่งออกเป็นบริดจ์เหนือและใต้ North Bridge ซึ่งฟังก์ชันในผลิตภัณฑ์สมัยใหม่บางส่วนได้ถูกโอนย้ายไปแล้ว ซีพียูเชื่อมต่อโปรเซสเซอร์เข้ากับเมนบอร์ดและรับผิดชอบการโต้ตอบของทั้งหมด บอร์ดภายในและเชื่อมต่อกับสะพานใต้ สะพานใต้ควบคุมปฏิสัมพันธ์ของทุกคน อุปกรณ์ภายนอกและเชื่อมโยงพวกเขาด้วย สะพานเหนือหรือโปรเซสเซอร์
เมนบอร์ดในแง่อย่างเป็นทางการคืออะไร? มันมีหลายชั้น พีซีบี,ซึ่งเป็นพื้นฐานในการสร้างคอมพิวเตอร์
โครงสร้าง
หลังจากทำความเข้าใจกับคำจำกัดความของมาเธอร์บอร์ดแล้ว เรามาดูโครงสร้างของมันกันดีกว่า ระดับทางกายภาพ- เมนบอร์ดทุกตัวมีขั้วต่อสำหรับการ์ดเอ็กซ์แพนชันและอุปกรณ์ภายนอก
- พอร์ตของอุปกรณ์ ps/2 ภายนอกสำหรับแป้นพิมพ์และเมาส์ หรือขั้วต่อ USB เพิ่มเติมสำหรับอุปกรณ์เหล่านั้น
- เมนบอร์ดรุ่นเก่าก็มี พอร์ต COMสำหรับเครื่องพิมพ์ แต่ตอนนี้ถูกแทนที่ด้วย USB แบบรวม
- เอจีพี และ พีซีไอ เอ็กซ์เพรสสำหรับการ์ดแสดงผล
- สล็อต DDR สำหรับ RAM
- พอร์ตสำหรับ เชื่อมต่ออย่างหนักดิสก์และไดรฟ์
- และแน่นอน คอนเนคเตอร์สำหรับต่อไฟ

จำนวนพอร์ตอาจแตกต่างกันไป รุ่นต่างๆ"เมนบอร์ด" คุณสามารถอ่านรุ่นและชื่อของเมนบอร์ด รวมถึงเวอร์ชัน BIOS ที่ติดตั้งไว้ได้โดยตรงบนฉลาก นอกจากนี้ยังมีการระบุผู้ผลิตและเวอร์ชันของชิปเซ็ตด้วย หลังจากการสำรวจโครงสร้างของอุปกรณ์โดยทั่วไปแล้วเราจะตรวจสอบเมนบอร์ดจากผู้ผลิตหลายราย
อัสซุส
ระดับและคุณภาพของผลิตภัณฑ์แตกต่างกันอย่างมาก ประการแรก พวกเขาแตกต่างกันในจำนวนสล็อตสำหรับเอ็กซ์แพนชันการ์ด การ์ดเสียงในตัว และประเภทของโปรเซสเซอร์ที่รองรับ หากคุณกำลังจะเปลี่ยนเมนบอร์ด โปรดตรวจสอบกับผู้ขายหรืออ่านอย่างละเอียด ข้อกำหนดทางเทคนิคอุปกรณ์และซ็อกเก็ตที่รองรับ
![]()
หนึ่งในเมนบอร์ด Asus ระดับพรีเมี่ยมล่าสุด - ASUS Z87-PRO - มีคุณสมบัติดังต่อไปนี้:
- ฟอร์มแฟคเตอร์ ATX;
- ซ็อกเก็ต LGA1150;
- สล็อต DDR3 DIMM 4 ช่อง, 1333-3000 MHz;
- รองรับ SLI/CrossFireX;
- ขั้วต่อ SATA: 6 Gbit/s - 8;
- ไวไฟ 802.11n, บลูทูธ
ด้วยราคา 11.5 พันรูเบิลลักษณะทางเทคนิคถูกประเมินต่ำไปอย่างมาก สำหรับ ผู้ใช้ทั่วไปไม่แนะนำให้ใช้ผลิตภัณฑ์ดังกล่าวเนื่องจากคุณจะไม่ต้องยุ่งยากกับการเปลี่ยนและซ่อมแซมผลิตภัณฑ์เหล่านี้
แต่มาเธอร์บอร์ด ASUS B85-PLUS ซึ่งมีราคาในร้านค้าตั้งแต่ 5,000 รูเบิลโดยมีคุณสมบัติตามรายการด้านล่างจะเป็นทางออกที่ดีสำหรับผู้ที่คำนึงถึงงบประมาณ:
- มาเธอร์บอร์ดฟอร์มแฟคเตอร์ ATX;
- ซ็อกเก็ต LGA1150;
- ชิปเซ็ต Intel B85;
- สล็อต DDR3 DIMM 4 ช่อง, 1066-1600 MHz;
- รองรับ CrossFire X;
- ขั้วต่อ SATA
การขาด Wi-Fi นั้นสามารถชดเชยได้อย่างง่ายดายด้วยราคาเนื่องจากการซื้อโมเด็ม USB พร้อม Wi-Fi ในราคา 300 รูเบิลนั้นง่ายกว่าการจ่ายเงินเพิ่มสำหรับฟังก์ชั่นในตัว

อีกหนึ่งผู้นำด้านการผลิต อุปกรณ์คอมพิวเตอร์-บริษัทเอเซอร์. มารดาท่านใด บอร์ดเอเซอร์โดดเด่นด้วยความน่าเชื่อถือที่เพิ่มขึ้น แต่ก็ไม่ถูก หากคุณซื้อแล็ปท็อปจากผู้ผลิตรายนี้ให้เตรียมที่จะจ่ายอย่างน้อย 40,000 รูเบิล แต่มันจะคุ้มค่า เป็นที่น่าสังเกตว่า Acer ไม่ได้เกี่ยวข้องกับการผลิตเมนบอร์ดโดยตรง แต่ประกอบเฉพาะอุปกรณ์โดยใช้เวอร์ชันสำเร็จรูปเท่านั้น มานำกันเถอะ การตรวจสอบโดยละเอียดเมนบอร์ดที่ Acer ใช้
890GXM-G65
เมนบอร์ดที่ใช้ใน แล็ปท็อปเอเซอร์แอสไพร์ 5742g:
- ในตอนแรก BIOS มีการรองรับเจเนอเรชันถัดไปที่ติดตั้งอยู่ภายใน โปรเซสเซอร์เอเอ็มดี AM3+.
- ยูทิลิตี้การโอเวอร์คล็อกที่มีอยู่ใน BIOS ช่วยให้คุณเพิ่มประสิทธิภาพโปรเซสเซอร์ได้เกือบ 5 เท่าด้วยการกดแป้นพิมพ์เพียงครั้งเดียว
- โครงสร้างใช้ตัวเก็บประจุแบบโซลิดสเตตที่ทนทานต่ออุณหภูมิมากกว่า และการไม่มีของเหลวในนั้นจะเพิ่มความน่าเชื่อถือในแง่ที่ว่าการรั่วไหลและความเสียหายต่อมาเธอร์บอร์ดนั้นเป็นไปไม่ได้เมื่อล้มเหลว
- อินเทอร์เฟซ USB 3.0 เพิ่มขึ้น ปริมาณงาน- สูงสุด 5 GB ต่อวินาที
- ให้คุณสัมผัสถึงความเร็วสมัยใหม่ได้อย่างเต็มที่ ฮาร์ดไดรฟ์ ขั้วต่อซาต้า 6GB ต่อวินาที
- ยูทิลิตี้หลายอย่างที่ลบข้อจำกัดใน BIOS และโปรเซสเซอร์ ทำให้คุณสามารถเพิ่มประสิทธิภาพของคอมพิวเตอร์ทั้งเครื่องได้
890FXA-GD70
เมนบอร์ด Acer ซึ่งเป็นก้าวต่อไปในการพัฒนาซีรีส์ 890:
- เทคโนโลยีขั้นสูงเพื่อรองรับโปรเซสเซอร์ล่าสุด
- ทันสมัย ตัวเก็บประจุแทนทาลัม,ซึ่งจะมีอายุการใช้งานยาวนานกว่าโซลิดสเตตถึง 8 เท่า
- ผู้ผลิตยังรองรับการโอเวอร์คล็อกด้วยคลิกเดียว
- เวอร์ชันล่าสุด อินเตอร์เฟซ USBและซาต้า
- เสียง HD คุณภาพสูง
- ยูทิลิตี้ M-Flash ที่ให้คุณสร้าง การสำรองข้อมูล BIOS บนสื่อแฟลช

เราประกอบเอง
เมื่อทราบว่ามีมาเธอร์บอร์ดประเภทใดและเลือกประเภทที่เหมาะกับคอมพิวเตอร์ของคุณ คุณจะต้องค้นหาวิธีการติดตั้งมาเธอร์บอร์ดนั้น:
- ก่อนอื่น ให้ปิดเครื่องคอมพิวเตอร์จากเครือข่าย
- ติดตั้งชิปเมนบอร์ดไว้ภายในเคสคอมพิวเตอร์ส่วนบุคคลของคุณ
- ก่อนอื่น ให้เชื่อมต่อชิ้นส่วนเล็กๆ ทั้งหมด เช่น สายไฟสำหรับแผงด้านหน้าและตัวทำความเย็น
- จากนั้นเชื่อมต่อสายเคเบิลยาวเข้ากับเมนบอร์ด สิ่งเหล่านี้อาจเป็นสายไฟจาก ฮาร์ดไดรฟ์, ดิสก์ไดรฟ์ และแหล่งจ่ายไฟ
- ตอนนี้เราติดตั้งการ์ดเอ็กซ์แพนชัน เป็นไปไม่ได้ที่จะสร้างรังให้สับสนเนื่องจากมีรูปร่างแตกต่างกันโดยสิ้นเชิง เราติดตั้งการ์ดหน่วยความจำ การ์ดแสดงผล เครือข่ายและ การ์ดเสียงตามความจำเป็น
- ความสนใจ! หลังจากทำตามขั้นตอนก่อนหน้านี้ทั้งหมดแล้ว คุณไม่ควรปิดฝายูนิตระบบ!
- เชื่อมต่อกับแผงด้านหลังของคอมพิวเตอร์ส่วนบุคคลของคุณทั้งหมดที่จำเป็น อุปกรณ์อินพุต/เอาท์พุต,เช่น คีย์บอร์ด เมาส์ จอภาพ และอื่นๆ
- หากช่องเสียบใดอยู่ลึกเข้าไปในตัวกล้องมากเกินไป คุณสามารถปรับได้จากด้านใน
- ตอนนี้คุณสามารถปิดฝาครอบยูนิตระบบได้แล้ว
- เชื่อมต่อแหล่งจ่ายไฟเข้ากับเต้าเสียบ
- ที่แผงด้านหลังของคอมพิวเตอร์ซึ่งเป็นที่มาของสายไฟ ให้สลับปุ่มไปที่สถานะ “|” นี่คือวิธีที่คุณเปิดเครื่องคอมพิวเตอร์ แหล่งจ่ายไฟเก่าไม่มีปุ่มนี้
- คุณสามารถเริ่มคอมพิวเตอร์ของคุณได้

บรรทัดล่าง
เมื่อได้เรียนรู้ว่ามาเธอร์บอร์ดคืออะไร ตอนนี้คุณเข้าใจแล้วว่าราคาและคุณภาพนั้นขึ้นอยู่กับผู้ผลิตเป็นอย่างมาก อย่างไรก็ตาม โปรดจำไว้ว่าเมนบอร์ดราคาแพงไม่ได้ดีที่สุดเสมอไป ด้วยการพัฒนาของทรงกลมคอมพิวเตอร์ผู้ผลิตพยายามที่จะเพิ่มให้มากที่สุดเท่าที่จะเป็นไปได้ ฟังก์ชั่นต่างๆไม่เสมอไป จำเป็นโดยผู้ใช้- ง่ายกว่าที่จะประหยัดส่วนประกอบราคาแพงและทำงานอย่างเงียบๆ ร่วมกับคอมพิวเตอร์เป็นเวลาหลายปีโดยไม่สังเกตเห็นความแตกต่างด้วยซ้ำ ท้ายที่สุดแล้วเมื่อหลายสิบปีก่อนไม่มีใครได้ยินเกี่ยวกับการพัฒนาในปัจจุบัน แต่คอมพิวเตอร์ให้บริการเจ้าของได้นานกว่ามากและไม่พังหลังจากใช้งานไปหกเดือนแม้จะมี การรับประกันที่ถูกต้อง- โดยทั่วไปแล้วมันขึ้นอยู่กับคุณ แต่อย่าประมาทกับการเลือกเมนบอร์ดมากเกินไป
บทความนี้เขียนขึ้นโดยเฉพาะเพื่ออธิบายวิธีติดตั้งเมนบอร์ดลงในยูนิตระบบของคอมพิวเตอร์ของคุณอย่างถูกต้อง
เมนบอร์ดเป็นส่วนสำคัญของคอมพิวเตอร์ซึ่งมีองค์ประกอบต่อไปนี้เชื่อมต่ออยู่: ตัวทำความเย็น, โปรเซสเซอร์, การ์ดแสดงผล, ฮาร์ดไดรฟ์, แรม- ทั้งหมดข้างต้นเป็นองค์ประกอบที่สำคัญที่สุดในคอมพิวเตอร์ของคุณ
ทีนี้มาดูกระบวนการติดตั้งเมนบอร์ดในยูนิตระบบกันดีกว่า สำหรับการใช้งานที่เรียบง่ายนี้ เราจะต้อง: โดยธรรมชาติแล้ว ตัวเคสเองมีแหล่งจ่ายไฟและชุดสลักเกลียว ตามกฎแล้วสามารถพบสลักเกลียวได้ภายในยูนิตระบบที่ซื้อมาใหม่ หากคุณไม่พบพวกเขา ให้มองหาสิ่งที่เหมาะสมในร้านค้า
เปิดฝาครอบป้องกันของยูนิตระบบ อย่างระมัดระวัง เพื่อไม่ให้เกิดความเสียหายใดๆ เราจะปรับเมนบอร์ดของคุณไปยังตำแหน่งที่คุณต้องการขันสกรู ทำเครื่องหมายรูเหล่านั้นอย่างระมัดระวังและวางเมนบอร์ดไว้ข้างๆ ในตอนนี้ เราใช้สลักเกลียวในมือของเราและขันให้แน่นไปยังตำแหน่งที่ทำเครื่องหมายไว้ระหว่างการกระทำครั้งก่อนอย่างระมัดระวัง หลังจากที่เราเสร็จแล้วเราจะนำเมนบอร์ดอีกครั้งติดตั้งภายในยูนิตระบบแล้วขันสกรูเข้าด้วยสกรูอย่างระมัดระวัง
![]()
คุณควรมีสายเคเบิล 2 เส้นจากแหล่งจ่ายไฟ: ขั้วต่อสี่พินและขั้วต่อยี่สิบสี่พิน
เราใช้พินสี่พินทันทีและเชื่อมต่อกับขั้วต่อเมนบอร์ดซึ่งมีข้อความว่า ATX_12V หลังจากนั้นเราใช้ตัวเชื่อมต่อยี่สิบสี่พินและเชื่อมต่อกับตัวเชื่อมต่อ ATX ยินดีด้วย การเชื่อมต่อไฟเข้ากับเมนบอร์ดสำเร็จแล้ว และตอนนี้สิ่งที่เราต้องทำคือเชื่อมต่อสายไฟจากเคสเข้ากับขั้วต่อ F_PANEL

การค้นหาตัวเชื่อมต่อนี้จะไม่เป็นปัญหาสำหรับคุณ ก่อนที่จะเชื่อมต่อสายไฟเข้ากับเมนบอร์ดคุณต้องศึกษาคำแนะนำสำหรับบอร์ดที่คุณซื้อ คุณ รุ่นที่แตกต่างกันเมนบอร์ด วิธีการที่แตกต่างกันการเชื่อมต่อ เราเชื่อมต่อ (หลังจากต้องศึกษาคำแนะนำ) สาย PWR -LED, HDD-LED, RESET-SW, SPEAKER, PWR-SW เข้ากับเมนบอร์ด

PWR-SW – รับผิดชอบในการเปิดเครื่องคอมพิวเตอร์
RESET-SW - รับผิดชอบในการรีบูตคอมพิวเตอร์
SPEAKER – ลำโพงที่บ่งบอกว่าคอมพิวเตอร์ทำงานผิดปกติ



























