ผลลัพธ์และไม่เจ็บปวดในการเปลี่ยน เมนบอร์ดบนพีซีที่ใช้ Windows 7 ขึ้นอยู่กับหลายปัจจัย สิ่งสำคัญที่นี่คือเวอร์ชันของระบบปฏิบัติการ (เช่น เวอร์ชัน OEM ที่ต่ออยู่กับฮาร์ดแวร์) และรุ่นของมาเธอร์บอร์ด (ยิ่งความแตกต่างมากเท่าไร โอกาสที่ Win 7 จะเริ่มทำงานก็จะยิ่งมากขึ้นเท่านั้น) และ แพลตฟอร์ม (หากคุณ "ย้าย" จาก AMD ไปยัง Intel หรือในทางกลับกัน โอกาสที่จะเกิดปัญหาเพิ่มขึ้น) บางทีหลายคนอาจจำได้ว่า Windows XP มีจำนวนเท่าใดเมื่อเปลี่ยนเมนบอร์ด... ต้องบอกว่าเซเว่นไม่ใช่ของขวัญในเรื่องนี้เช่นกัน ต่างจาก Linux ตรงที่เปลี่ยนได้ง่าย บอร์ดระบบแล้วเก็บใส่กระเป๋าสองสามใบก็มักจะไม่ได้ผลที่นี่ พูดตามตรง ฉันประสบความสำเร็จเพียงครั้งเดียวในหกหรือเจ็ดเท่านั้น ตามที่คุณเข้าใจสิ่งนี้ไม่ได้นำไปสู่ผลลัพธ์ที่มั่นคง ดังนั้นคำถามเกี่ยวกับวิธีเปลี่ยนเมนบอร์ดบนพีซีที่ใช้ Windows 7 โดยไม่ต้องติดตั้งระบบปฏิบัติการใหม่จึงยังคงมีความเกี่ยวข้อง
กิจกรรมเตรียมความพร้อม
ก่อนที่จะเริ่มการดำเนินการดังกล่าว ในกรณีที่ฉันสร้างอิมเมจของพาร์ติชันด้วยระบบปฏิบัติการที่ติดตั้งไว้ ฉันพยายามที่จะมีภาพนี้ในระหว่างการผ่าตัดเปลี่ยนเหล็กครั้งใหญ่ คุณรู้ไหม หลายครั้งว่ามันช่วยได้มาก และฉันขอแนะนำให้คุณ ภาพนี้สร้างขึ้นโดยใช้โปรแกรมใดก็ได้ที่คุณต้องการ ตัวอย่างเช่นหรือ.
เหตุใดการเปลี่ยนเมนบอร์ดจึงมักนำไปสู่การทำงานซ้ำ? การติดตั้งวินโดวส์- สาเหตุที่พบบ่อยที่สุดคือความไม่เข้ากันของไดรเวอร์ชิปเซ็ตเมนบอร์ด โดยเฉพาะอย่างยิ่งความไม่เข้ากันของไดรเวอร์คอนโทรลเลอร์ ATA/SATA กับคอนโทรลเลอร์ใหม่บนเมนบอร์ดที่ติดตั้งอาจมีความละเอียดอ่อนมาก เพื่อหลีกเลี่ยงปัญหาดังกล่าว เราสามารถกำจัดไดรเวอร์ที่ทำให้เกิดปัญหาได้
เราจะกำจัดไดรเวอร์ได้อย่างไร? ใช่ ง่ายมาก! การใช้ยูทิลิตี้ sysprep บางทีอาจมีบางคนคุ้นเคยกับมันจาก Windows XP โดยส่วนตัวแล้ว ฉันใช้มันเพื่อเตรียมอิมเมจอ้างอิงของพาร์ติชันระบบด้วยซอฟต์แวร์ที่ติดตั้งไว้ล่วงหน้าสำหรับการติดตั้งจำนวนมากบนพีซีเมื่อ 8 ปีที่แล้ว
ยูทิลิตี้นี้จะลบข้อมูลเฉพาะออกจากระบบปฏิบัติการ Windows ที่ติดตั้ง ซึ่งรวมถึงการทำความสะอาดไดรเวอร์ที่ติดตั้งบนระบบ ตอนนี้ชัดเจนแล้วว่าทำไมฉันถึงแนะนำให้สร้างภาพด้วย ระบบที่มีอยู่- Sysprep ไม่ได้สัมผัสกับซอฟต์แวร์และการตั้งค่าผู้ใช้ จะต้องเรียกใช้ยูทิลิตี้นี้ ก่อน เชื่อมต่ออย่างหนักดิสก์ด้วย พาร์ติชันระบบไปยังเมนบอร์ดใหม่
หากต้องการเปิดยูทิลิตี้ให้กดคีย์ผสม: "Win + R" ในหน้าต่างที่ปรากฏขึ้น ให้ป้อนคำสั่ง: “ ค:\windows\system32\sysprep\sysprep.exe” แล้วคลิก"ตกลง." หลังจากนี้หน้าต่างที่มีการตั้งค่ายูทิลิตี้จะเปิดขึ้น (ดูภาพหน้าจอ) ภาพหน้าจอจะแสดงการตั้งค่าที่ฉันแนะนำให้คุณทำ ในเมนูแบบเลื่อนลง "การดำเนินการล้างข้อมูลระบบ" ให้เลือกตัวเลือก "ไปที่หน้าต่างต้อนรับระบบ (OOBE)" ถัดจากนั้นจะมีช่องทำเครื่องหมาย "เตรียมใช้งาน" ก็ควรเปิดใช้งานด้วย ในเมนูแบบเลื่อนลง "ตัวเลือกการปิดเครื่อง" ให้เลือกตัวเลือก "ปิดเครื่อง"

หลังจากนั้นกดปุ่ม “OK” เพื่อเริ่มทำความสะอาดระบบ หลังสำเร็จการศึกษา กระบวนการนี้คอมพิวเตอร์จะปิดลงซึ่งเป็นสาเหตุที่เราตั้งค่าตัวเลือกสุดท้าย
การเปลี่ยนเมนบอร์ดและสตาร์ทระบบ
หลังจากที่คอมพิวเตอร์ปิดสนิทแล้วเท่านั้นที่เราจะปิดเครื่องจากเครือข่าย (ควรถอดปลั๊กสายไฟออกจากเต้าเสียบจะดีกว่า) และตอนนี้คุณสามารถเปลี่ยนเมนบอร์ดหรือเชื่อมต่อได้ ฮาร์ดไดรฟ์ด้วยระบบปฏิบัติการที่ติดตั้งและเตรียมระบบให้กับยูนิตระบบใหม่
ในระหว่างการบู๊ตครั้งแรก ระบบปฏิบัติการจะติดตั้งไดรเวอร์อุปกรณ์ (อาจขอไดรเวอร์ที่เป็นกรรมสิทธิ์ ดังนั้นควรเตรียมไดรเวอร์ให้พร้อม) นอกจากนี้จะขอให้คุณตั้งค่าพารามิเตอร์ภูมิภาคอย่างแน่นอนเนื่องจากยูทิลิตี้จะถูกลบออกด้วย
เมื่อระบบถามชื่อผู้ใช้ก็มีทริคเล็กๆ น้อยๆ อย่าป้อนชื่อผู้ใช้ที่มีอยู่แล้ว ป้อนอย่างอื่น จากนั้นลบผู้ใช้ใหม่นี้ แต่ระบบจะไม่เขียนสิ่งที่ไม่จำเป็นลงในโปรไฟล์ผู้ใช้ของคุณ - การตั้งค่าจะไม่สูญหาย คุณจะสามารถเข้าถึงได้หลังจากเริ่มระบบที่อัปเดตครั้งแรก
ในฐานะผู้ใช้ระบบจะขอให้คุณยืนยันวันที่และเวลาตลอดจนการตั้งค่าอื่นๆ อีกจำนวนหนึ่ง ได้แก่ การติดตั้งอัตโนมัติอัปเดต หลังจากที่คุณป้อนการตั้งค่าทั้งหมดเหล่านี้ (ซึ่งเร็วกว่าการติดตั้งระบบอีกครั้ง) เดสก์ท็อปของผู้ใช้ที่คุณสร้างขึ้นโดยเฉพาะสำหรับกระบวนการนี้จะโหลดขึ้นมา ขณะนี้บัญชีนี้สามารถลบและเข้าสู่ระบบด้วยผู้ใช้เก่าได้แล้ว
ยูทิลิตี้ sysprep เพิ่มโอกาสในการเปลี่ยนเมนบอร์ดโดยไม่ต้องติดตั้ง Windows ใหม่อย่างมาก นอกจากนี้การเตรียมระบบที่ติดตั้งไว้ก่อนหน้านี้จะใช้เวลาประมาณครึ่งชั่วโมง ความไม่สะดวกเพียงอย่างเดียวคือคุณจะต้องเปิดใช้งาน Windows 7 อีกครั้ง เนื่องจากระบบปฏิบัติการนี้หลายเวอร์ชันเชื่อมโยงกับฮาร์ดแวร์ โดยเฉพาะอย่างยิ่งสิ่งนี้ใช้กับ Windows 7 เวอร์ชันทางกฎหมายที่พบบ่อยที่สุดในประเทศของเรา - OEM (ติดตั้งไว้ล่วงหน้าบนพีซีและแล็ปท็อปเครื่องใหม่) พวกเขาจะต้องเปิดใช้งานทางโทรศัพท์เนื่องจากการเปิดใช้งานผ่านอินเทอร์เน็ตในกรณีนี้อนิจจาไม่สามารถใช้งานได้เนื่องจากระบบพิจารณาว่า การดำเนินการนี้การติดตั้งใหม่บนคอมพิวเตอร์เครื่องอื่น ซึ่งเป็นสิ่งต้องห้ามตามข้อกำหนด ข้อตกลงใบอนุญาตรุ่นนี้
ในกรณีส่วนใหญ่ หลังจากเปลี่ยนเมนบอร์ดแล้ว Windows หยุดโหลด เมื่อโหลดหน้าต่างปรากฏขึ้น หน้าจอสีน้ำเงิน(BSOD) มีข้อผิดพลาด หยุด 0x0000007B- นี่เป็นเพราะการเปลี่ยนตัวควบคุมบัส ATA/SATA
ความจริงก็คือ Windows ไม่สามารถเปลี่ยนไดรเวอร์คอนโทรลเลอร์ได้อย่างอิสระเมื่อทำการโหลด เป็นผลให้เมื่อทำการบูทระบบปฏิบัติการจะสูญเสียฮาร์ดไดรฟ์และไม่สามารถบู๊ตต่อได้
คำถามเกิดขึ้น: วิธีการผลิต เปลี่ยนเมนบอร์ดโดยไม่ต้องติดตั้ง Windows ใหม่- ท้ายที่สุดแล้วการติดตั้ง Windows ใหม่นั้นไม่ใช่เรื่องยาก แต่โปรแกรมและการตั้งค่าทั้งหมดจะหายไป และนี่มักจะเป็นสิ่งที่ยอมรับไม่ได้!
วิธี เปลี่ยนเมนบอร์ดโดยไม่ต้องติดตั้งใหม่ระบบปฏิบัติการที่สาม หากคุณมี Windows 7 ให้ตรงไปที่ตัวเลือก 3
ตัวเลือก 1 - เมนบอร์ดเก่าใช้งานได้ (Windows XP)
หากสามารถบูตเข้าสู่ Windows XP ด้วยเมนบอร์ดเก่าได้คุณจะต้องเปลี่ยนไดรเวอร์คอนโทรลเลอร์ IDE และ SATA ด้วยไดรเวอร์มาตรฐาน
เพื่อจุดประสงค์นี้ใน ผู้จัดการอุปกรณ์เปิดคุณสมบัติของคอนโทรลเลอร์ (ชื่อขึ้นอยู่กับรุ่นของเมนบอร์ด) บนแท็บ คนขับกดปุ่ม อัปเดต.

เราตอบคำถามเกี่ยวกับการเชื่อมต่ออินเทอร์เน็ตเพื่อค้นหาไดรเวอร์ ไม่ ไม่ใช่ครั้งนี้และกด ต่อไป- ในหน้าต่างถัดไปให้เลือก ติดตั้งจาก ตำแหน่งที่ระบุ และคลิก ต่อไป- ในหน้าต่างตัวเลือกการค้นหาไดรเวอร์ที่ปรากฏขึ้น ให้เลือก อย่าค้นหา. ฉันจะเลือกไดรเวอร์ที่เหมาะสมเองและกด ต่อไป.
ในหน้าต่างที่ปรากฏขึ้น ให้เลือกจากรายการ มาตรฐานสองช่อง คอนโทรลเลอร์ PCIไอดีและกด ต่อไป.

หลังจากติดตั้งไดรเวอร์เสร็จสิ้น คลิก พร้อมและรีสตาร์ทคอมพิวเตอร์
โหลดเสร็จแล้วก็เช็คอิน ตัวจัดการอุปกรณ์ติดตั้งอะไรอยู่ ไดรเวอร์คอนโทรลเลอร์ IDE มาตรฐานและปิดคอมพิวเตอร์
หากไม่มีไดรเวอร์ในรายการตัวเลือก ไดรเวอร์คอนโทรลเลอร์ IDE มาตรฐาน(เช่นในกรณีของ คอนโทรลเลอร์ซาต้า) คุณก็สามารถลบออกได้ ติดตั้งไดรเวอร์แล้วคอนโทรลเลอร์ของเมนบอร์ดเก่า หากต้องการทำสิ่งนี้ใน Device Manager ให้คลิก คลิกขวาเมาส์บนอุปกรณ์ของคุณแล้วเลือก เมนูบริบท ลบ- หลังจากถอนการติดตั้ง ให้ปิดคอมพิวเตอร์ของคุณ
ตอนนี้ผลิต การเปลี่ยนเมนบอร์ดไปที่อันใหม่
Windows XP ควรบู๊ตได้โดยไม่มีปัญหาใด ๆ หลังจากนั้นสิ่งที่เหลืออยู่คือการติดตั้งไดรเวอร์ทั้งหมดบนเมนบอร์ดใหม่จากดิสก์ เท่านี้ก็เรียบร้อย!
ตัวเลือก 2 - ไม่สามารถบูตด้วยเมนบอร์ดเก่าได้ (Windows XP) ตัวเลือกที่สองเปลี่ยนเมนบอร์ดโดยไม่ต้องติดตั้ง Windows XP ใหม่ นานกว่าครั้งแรกและควรใช้หากคอมพิวเตอร์ที่มีเมนบอร์ดเก่าไม่เปิดหรือไม่สามารถบูตได้ เราจะต้องมีดิสก์การติดตั้ง Windows XPหากไม่มีดิสก์ คุณสามารถดาวน์โหลดดิสก์อิมเมจ (WinXP Professional SP3 พร้อมแพ็คเกจไดรเวอร์คอนโทรลเลอร์แบบรวม)
ฮาร์ดไดรฟ์ ) และเบิร์นลงแผ่นดิสก์ CD-R เช่น โดยใช้โปรแกรม DeepBurner 1.9 (สามารถดาวน์โหลดชุดแจกจ่ายได้ฟรี)สำหรับ
การกู้คืน Windows XP หลังจากเปลี่ยนเมนบอร์ด
คุณต้องทำสิ่งต่อไปนี้: ติดตั้งเมนบอร์ดใหม่และเชื่อมต่ออุปกรณ์ทั้งหมดเริ่มดาวน์โหลดได้ที่

ดิสก์การติดตั้ง
วินโดวส์เอ็กซ์พี ในหน้าจอการติดตั้งแรก (ภาพด้านล่าง) ให้กด ENTER เพื่อเริ่มการติดตั้ง Windows XP

ในหน้าจอถัดไป กด F8 เพื่อยอมรับข้อตกลงใบอนุญาต โปรแกรมติดตั้งจะค้นหาระบบปฏิบัติการที่ติดตั้งและแสดงรายการระบบปฏิบัติการเหล่านั้นเลือก ระบบปฏิบัติการ . เพื่อคืนค่าและกดปุ่มร กระบวนการต่อไปก็ไม่ต่างจาก การติดตั้งปกติ วินโดวส์เอ็กซ์พี ความแตกต่างอยู่ที่ผู้ติดตั้งจะไม่ถามว่าอันไหนส่วนที่ยาก ระบบปฏิบัติการติดตั้งดิสก์และจะไม่แจ้งให้คุณป้อนชื่อคอมพิวเตอร์และชื่อผู้ใช้ของคุณ เตรียมพร้อมที่จะเข้า
รหัสใบอนุญาต
Windows XP และเปิดใช้งานหลังจากติดตั้งผ่านทางอินเทอร์เน็ต
หลังจากการติดตั้งเสร็จสมบูรณ์ คุณจะต้องติดตั้งไดรเวอร์ทั้งหมดบนเมนบอร์ดใหม่ โปรแกรม ไฟล์ผู้ใช้ และการตั้งค่าระบบปฏิบัติการทั้งหมดจะยังคงเหมือนเดิม
แต่อย่าอารมณ์เสีย! ERD Commander จะช่วยเรา (ดาวน์โหลดอิมเมจซีดีหรือสร้างแฟลชไดรฟ์ USB ที่สามารถบูตได้ ERD Commander) ด้วยความช่วยเหลือเราจะทำการปรับเปลี่ยน รีจิสทรีของ Windowsต้องใช้เวอร์ชัน 7 เพื่อบู๊ตบนคอนโทรลเลอร์ใหม่
มาเริ่มกันเลย! เราบูตจากดิสก์ที่เบิร์นหรือแฟลชไดรฟ์ ในเมนูบู๊ต ให้เลือกเวอร์ชัน ERD Commander 6.5 สำหรับวินโดวส์ 7.

การเลือกเวอร์ชัน ERD Commander ที่จะดาวน์โหลด
สำหรับคำถาม "เริ่มต้นการเชื่อมต่อเครือข่ายในเบื้องหลัง" เราตอบ เลขที่.
เราตอบคำถาม “กำหนดอักษรระบุไดรฟ์ใหม่…” ใช่.
เลือกรูปแบบแป้นพิมพ์แล้วกดปุ่ม ต่อไป- จากนั้นเลือกระบบปฏิบัติการของเราจากรายการแล้วคลิก ต่อไป.

การเลือกระบบปฏิบัติการที่จะเชื่อมต่อ ERD Commander
ล้มเหลว การค้นหาปัญหาการบูตจะเริ่มขึ้น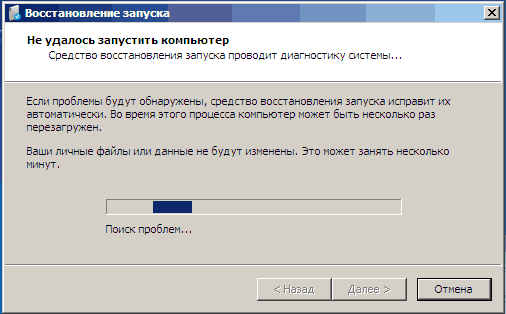
ค้นหาปัญหาในการบูต Windows 7
คลิก ยกเลิกเพื่อไม่ให้เป็นการเสียเวลาเนื่องจากเครื่องมือการกู้คืนการเริ่มต้นระบบนี้จะไม่ช่วยหากเปลี่ยนเมนบอร์ด สำหรับคำถาม "หยุดการแก้ไขปัญหา" เราตอบ ใช่- ข้อความถัดไปแจ้งว่าไม่สามารถแก้ไขปัญหาได้อย่าตื่นตระหนกและกดปุ่ม พร้อม.
ในหน้าต่างที่ปรากฏขึ้น ให้เลือกรายการ ชุดเครื่องมือวินิจฉัยและการกู้คืนของ Microsoft.

ตอนนี้เราเปิดตัวแก้ไขรีจิสทรี
ก่อนอื่นคุณต้องลบสาขารีจิสทรีออก HKLM\SYSTEM\MountedDevices

ตอนนี้คุณต้องเปิดใช้งานบริการที่โหลด ไดรเวอร์มาตรฐานคอนโทรลเลอร์ IDE และ SATA

การเปิดกระทู้ HKLM\SYSTEM\CurrentControlSet\servicesทางด้านซ้ายของตัวแก้ไขรีจิสทรี ตอนนี้ตรวจสอบส่วนต่อไปนี้ในกระทู้นี้: แอมไดด์, อมตะ, amdxata, อาทาปิ, อัจฉริยะ, มซาห์ซี, pciide- พารามิเตอร์ เริ่มทุกคนควรมีเท่าเทียมกัน 0x00000000 (0)- ค่า Start=0 - เริ่มบริการเมื่อ Windows บูท หากเท่ากับ 0x00000003 (3) ดับเบิลคลิกที่ชื่อพารามิเตอร์ (Start) และเปลี่ยนค่าเป็น 0 (ภาพด้านล่าง) แล้วคลิก ตกลง.
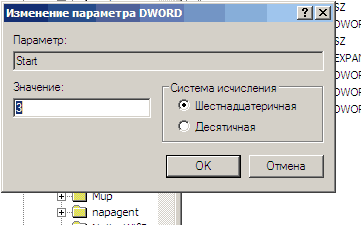
หลังจาก เริ่มจะถูกตั้งค่าเป็น 0 สำหรับคีย์รีจิสทรีข้างต้นทั้งหมด ปิดตัวแก้ไขรีจิสทรี และรีสตาร์ทคอมพิวเตอร์ โหมดปกติ- ในกรณีส่วนใหญ่ ก็เพียงพอที่จะบูต Windows 7 ได้สำเร็จ
ตอนนี้คุณต้องติดตั้งไดรเวอร์บนเมนบอร์ดใหม่
ถ้าไม่ช่วย.
หากขั้นตอนข้างต้นไม่ช่วยและ Windows 7 ยังไม่โหลดและแสดงข้อผิดพลาด STOP 0x0000007b แสดงว่าไดรเวอร์คอนโทรลเลอร์ที่จำเป็นไม่โหลด ลองเปิดใช้งานการโหลดไดรเวอร์ทั้งหมดที่ระบบปฏิบัติการรู้จัก เริ่มเมื่อต้องการทำเช่นนี้ ให้ตั้งค่าพารามิเตอร์ เท่ากับ 0 นิ้ว: บริการต่อไปนี้, adp94xx, อัดปาห์ซี, adpu320, aic78xx, amdsbs, ส่วนโค้ง, อาร์คซาส, HPSAMD, iaStorV, iirsp, แอลเอสไอ_เอฟซี, LSI_SAS, LSI_SAS2, LSI_SCSI, เมกะซ่า, เมก้าเอสอาร์, nfrd960, เอ็นไวเรด, เนฟสตอร์, คิวแอล2300, ql40xx, SiSRaid2, SiSRaid4, vhdmp, vsmraid, ไม่เป็นไร, cmdide, เอ็นไวเรด, ไวอาด .
รีบูทคอมพิวเตอร์ในโหมดปกติ ระบบปฏิบัติการควรบู๊ต
การบูท Windows XP ก็สามารถกู้คืนได้ในลักษณะเดียวกัน แต่ทุกอย่างซับซ้อนกว่านั้นและฉันจะไม่อธิบายในบทความนี้ ผู้สนใจสามารถเข้าไปอ่านได้
การใช้ระบบปฏิบัติการบน คอมพิวเตอร์ของตัวเองอาจแตกต่างกันอย่างมากในแต่ละผู้ใช้ บางคนซื้อคอมใหม่ก็ใช้บิวท์อินเป็นหลัก โปรแกรมวินโดวส์และเครื่องมือตลอดจนการตั้งค่าระบบปฏิบัติการเริ่มต้น อื่นๆ - ทำงานร่วมกับหลายๆ คน แอปพลิเคชันบุคคลที่สามและยูทิลิตี้พร้อมปรับแต่งอินเทอร์เฟซระบบให้เหมาะกับรสนิยมของคุณเอง
และหากในกรณีแรกการติดตั้งระบบใหม่และแอพพลิเคชั่นหลายตัวนั้นไม่ใช่เรื่องยาก ในกรณีที่สองนอกเหนือจากการติดตั้งระบบปฏิบัติการคุณจะต้องติดตั้งใหม่ทั้งหมด โปรแกรมที่จำเป็น, การกำหนดค่าส่วนบุคคลของ Windowsและการตั้งค่าอื่นๆ นั่นคือสาเหตุที่ผู้ใช้จำนวนมากไม่อยากทำเช่นนี้อีก ยิ่งไปกว่านั้นมันอาจจะไม่อยู่ในมือ แอปพลิเคชันที่จำเป็นหรือการตั้งค่าดำเนินการโดยผู้เชี่ยวชาญซึ่งจะต้องถูกเรียกอีกครั้ง
โดยทั่วไปอาจมีสาเหตุหลายประการที่จะไม่แตะต้องระบบปฏิบัติการที่ทำงานตามปกติ แต่เมื่อถึงเวลา ส่วนประกอบภายในคอมพิวเตอร์ของคุณเริ่มล้าสมัยอย่างสิ้นหวัง และการแทนที่ด้วยฮาร์ดแวร์ที่มีประสิทธิภาพมากขึ้นกลายเป็นความต้องการเร่งด่วน และถ้าจะติดตั้งพาวเวอร์ซัพพลายใหม่, RAM, โปรเซสเซอร์แยกต่างหากหรือการ์ดแสดงผลสามารถผลิตได้ค่อนข้างลำบากนั่นคือโดยไม่ต้องติดตั้งระบบปฏิบัติการใหม่ด้วย แทนที่ยากดิสก์หรือมาเธอร์บอร์ด มันไม่ง่ายอย่างนั้น
ตามที่คุณเข้าใจทุกอย่าง ไฟล์วินโดวส์จะถูกจัดเก็บไว้ในฮาร์ดไดรฟ์ของคอมพิวเตอร์ ดังนั้นการเปลี่ยนใหม่จึงเป็นสิ่งที่หลีกเลี่ยงไม่ได้ ติดตั้งใหม่ระบบ แม้ว่าสิ่งนี้สามารถหลีกเลี่ยงได้ด้วยการทำให้เสร็จสมบูรณ์ก่อน สำเนาสำรอง OS ปัจจุบันเป็นรูปภาพและบันทึกลงใน ฮาร์ดดิสเก่าหรือสื่อบันทึกข้อมูลอื่นๆ จากนั้นสิ่งที่คุณต้องทำคือแกะกล่องที่ได้รับ การสำรองข้อมูลระบบบน ดิสก์ใหม่และคุณสามารถทำงานต่อใน Windows เดิมได้โดยใช้โปรแกรมที่ติดตั้งไว้ก่อนหน้านี้ทั้งหมด
หากคุณเปลี่ยนเมนบอร์ดบนพีซีด้วย ผลลัพธ์ของวินโดวส์อาจขึ้นอยู่กับปัจจัยหลายประการ แต่สิ่งสำคัญคือการเลือกแพลตฟอร์มฮาร์ดแวร์ในอนาคต (เช่น เมื่อเปลี่ยน Intel เป็น AMD หรือในทางกลับกัน ปัญหาแทบจะหลีกเลี่ยงไม่ได้) และชุด ตรรกะของระบบ(ชิปเซ็ต) กล่าวอีกนัยหนึ่ง ยิ่งเมนบอร์ดใหม่มีความแตกต่างจากเมนบอร์ดที่ติดตั้งก่อนหน้านี้มากเท่าใด โอกาสที่ระบบเก่าจะต้องบูตน้อยลงหลังจากเปลี่ยนแล้ว
แม้ว่า Windows 7 จะมีฐานข้อมูลไดรเวอร์ที่น่าประทับใจในคลังแสง แต่เพียงแค่เปลี่ยนเมนบอร์ดและเปิดใช้งานก่อนหน้านี้ ระบบที่ติดตั้งบ่อยครั้งมันไม่ได้ผล นี่เป็นเรื่องจริงโดยเฉพาะอย่างยิ่งสำหรับบอร์ดที่เปิดตัวช้ากว่าการเปิดตัวระบบมาก แต่ตอนนี้พวกเขากลายเป็นคนส่วนใหญ่แล้ว เนื่องจากเวลาผ่านไปนานกว่าสามปีนับตั้งแต่นั้นเป็นต้นมา คำถามคือจะเปลี่ยนเมนบอร์ดด้วยได้อย่างไร คอมพิวเตอร์ส่วนบุคคลกับ Windows โดยไม่ต้องติดตั้งใหม่ยังคงมีความเกี่ยวข้อง
ทำไมการเปลี่ยนเมนบอร์ดถึงแย่บ่อยขนาดนี้? ติดตั้ง Windows ใหม่- ตามกฎแล้ว สาเหตุที่พบบ่อยที่สุดคือความไม่เข้ากันของไดรเวอร์ ATA/SATA ที่ติดตั้งไว้ในระบบแล้ว ควบคุมอย่างหนักดิสก์ที่มีมาเธอร์บอร์ดใหม่ติดตั้งอยู่ ในกรณีนี้ หลังจากเปลี่ยนฮาร์ดแวร์แล้ว ขณะโหลด OS คุณจะได้รับหน้าจอสีน้ำเงินแห่งความตาย (BSOD) ด้วย ข้อผิดพลาดหยุด: 0x0000007B.
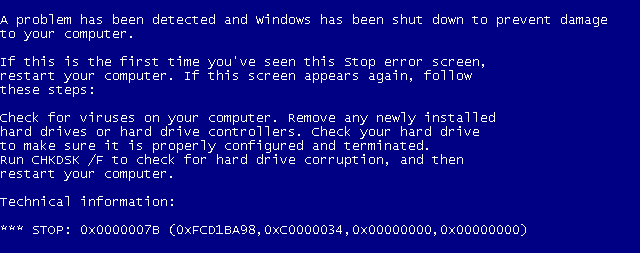
ความจริงก็คือเมื่อโหลด Windows ก็ไม่มีความสามารถในการเปลี่ยนไดรเวอร์คอนโทรลเลอร์ฮาร์ดไดรฟ์ได้ด้วยตัวเอง เป็นผลให้ระบบมองไม่เห็นฮาร์ดไดรฟ์ที่มีระบบปฏิบัติการที่ติดตั้งซึ่งเชื่อมต่อกับคอนโทรลเลอร์ใหม่และไม่สามารถเปิดตัวเพิ่มเติมได้
เพื่อหลีกเลี่ยงสถานการณ์นี้ จึงมีวิธีแก้ปัญหาที่ค่อนข้างง่าย ก่อนที่จะเปลี่ยนเมนบอร์ดให้เริ่ม Windows ไปที่ ตัวจัดการอุปกรณ์โดยการคลิกที่ลูกศรเพื่อขยายรายการ คอนโทรลเลอร์ IDE ATA/ATAPIและถอดอุปกรณ์ที่ติดตั้งทั้งหมดออก

โดยคลิกขวาที่คอนโทรลเลอร์ทั้งหมดทีละตัวแล้วเลือกลบในเมนูบริบทที่เปิดขึ้น หากหลังจากนี้จะมีหน้าต่างปรากฏขึ้น การยืนยันการถอดอุปกรณ์ให้เลือกช่อง ลบโปรแกรมไดรเวอร์สำหรับอุปกรณ์นี้และคลิกตกลง
ในบางกรณี เพื่อให้การดำเนินการถอดคอนโทรลเลอร์เสร็จสมบูรณ์ ระบบจะต้องรีบูต คุณไม่ควรทำเช่นนี้จนกว่าคุณจะอ่านรายการทั้งหมดจนหมด จากนั้นเพียงปิดคอมพิวเตอร์ของคุณและดำเนินการเปลี่ยนเมนบอร์ด หากคุณรีสตาร์ทพีซี คุณจะต้องทำตามขั้นตอนทั้งหมดอีกครั้ง เนื่องจาก Windows จะกู้คืนอุปกรณ์ที่ถูกลบไปก่อนหน้านี้ทั้งหมดเมื่อเริ่มต้นระบบ
และยังไม่ใช่เรื่องแปลกสำหรับ วิธีนี้จะไม่ช่วยคุณ ตัวอย่างเช่นหากชุดตรรกะของระบบ (ชิปเซ็ต) บนมาเธอร์บอร์ดใหม่จะมีเทคโนโลยีแตกต่างจากชุดก่อนหน้าอย่างมาก ในกรณีนี้ เพื่อหลีกเลี่ยงปัญหาในการโหลดระบบ คุณจะต้องกำจัดไดรเวอร์ทั้งหมดที่อาจเป็นสาเหตุให้หมด แต่จะทำอย่างไร?
ใน ระบบวินโดวส์มีอันหนึ่งมาก ยูทิลิตี้ที่มีประโยชน์ซึ่งไม่ใช่ทุกคนจะรู้ แม้กระทั่งผู้ใช้ขั้นสูง มันเรียกว่า ไซเพรพและอนุญาตให้คุณลบข้อมูลระบบออกจากระบบปฏิบัติการ รวมถึงข้อมูลเกี่ยวกับอุปกรณ์ที่ติดตั้งตลอดจนไดรเวอร์ที่ติดตั้งโดยผู้ใช้
จึงจะประสบความสำเร็จได้ กำลังโหลด Windowsบนอุปกรณ์ใหม่จำเป็นต้องทำความสะอาดระบบปฏิบัติการจากเครื่องเก่า ข้อมูลระบบใช้ยูทิลิตี้นี้ก่อนที่จะเปลี่ยนส่วนประกอบ! นอกจากนี้ก่อนที่จะรัน Sysprep จะเป็นการดีกว่าถ้าลบการติดตั้งทั้งหมดออก โปรแกรมป้องกันไวรัสหรือปิดการป้องกันตัวเองในตัวพวกเขา นี่เป็นเรื่องจริงโดยเฉพาะอย่างยิ่งสำหรับผลิตภัณฑ์ของ Kaspersky Lab มิฉะนั้น เมื่อคุณเริ่มระบบปฏิบัติการด้วยฮาร์ดแวร์ใหม่ คุณอาจเสี่ยงที่จะได้รับข้อความ: “Windows ไม่สามารถตั้งค่าระบบให้เสร็จสมบูรณ์ได้ หากต้องการดำเนินการตั้งค่าต่อ โปรดรีบูต" แต่ไม่มีการรีบูตเครื่องจะช่วยคุณได้ คุณจะต้องคืนอุปกรณ์เก่ากลับเข้าที่และทำทุกอย่างอีกครั้ง
ดังนั้นในการเปิดยูทิลิตี้ Sysprep ให้กดคีย์ผสม Win + R และในหน้าต่างที่เปิดขึ้น ดำเนินการเข้า เส้นทางเต็มถึง ไฟล์ปฏิบัติการ: "%windir%\System32\sysprep\sysprep" สำหรับผู้ที่ไม่ทราบ "%windir%" เป็นตัวแปรที่มีเส้นทางไปยังโฟลเดอร์ที่ติดตั้งระบบ ซึ่งส่วนใหญ่มักจะเป็น "C:\Windows" และเราใช้มันเพราะว่าทำเลที่ตั้ง โฟลเดอร์ระบบและชื่อของมันอยู่ คอมพิวเตอร์ต่างๆอาจแตกต่างกัน
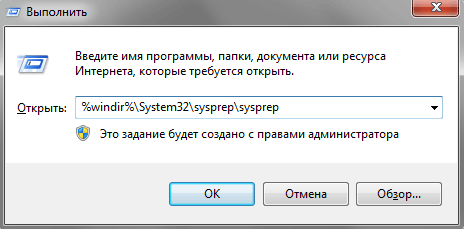
ในหน้าต่างโปรแกรมการเตรียมระบบที่เปิดขึ้นในตัวเลือก การดำเนินการทำความสะอาดระบบย่อหน้า ไปที่หน้าต่างต้อนรับของระบบ (OOBE)เราปล่อยให้มันไม่เปลี่ยนแปลง จากนั้นให้ทำเครื่องหมายถูกข้างพารามิเตอร์ การเตรียมการสำหรับการใช้งาน.

ในเมนูแบบเลื่อนลง ตัวเลือกการปิดเครื่องเลือกทีม ปิดเครื่อง- ทำเช่นนี้เพื่อที่ว่าทันทีหลังจากทำความสะอาดระบบคอมพิวเตอร์จะไม่รีบูตเพราะหากไม่หยุดทันเวลากระบวนการจะเริ่มต้นขึ้น การตั้งค่าเริ่มต้น Windows และคุณจะต้องทำใหม่ทั้งหมดอีกครั้ง!
เมื่อเสร็จสิ้นการตั้งค่าง่ายๆ เหล่านี้แล้ว ให้กดปุ่ม OK เพื่อเริ่มขั้นตอนการทำความสะอาดระบบ กระบวนการนี้เป็นไปโดยอัตโนมัติโดยสมบูรณ์ และหลังจากเสร็จสิ้น คอมพิวเตอร์ควรจะปิดเอง ตอนนี้คุณสามารถเริ่มเปลี่ยนแผงระบบได้แล้ว
ในช่วงแรก การเริ่มต้นระบบวินโดวส์โดยจะมีการติดตั้งอุปกรณ์ใหม่ ไดรเวอร์ที่จำเป็นอุปกรณ์และรายการที่เกี่ยวข้องจะถูกสร้างขึ้นในรีจิสทรีของระบบปฏิบัติการ คุณจะต้องกลับเข้าสู่มาตรฐานและการตั้งค่าระดับภูมิภาคอีกครั้ง บัญชี.
โปรดทราบว่าเมื่อระบบปฏิบัติการขอชื่อผู้ใช้ คุณจะไม่สามารถป้อนชื่อบัญชีเก่าได้เนื่องจากมีอยู่แล้ว ไม่จำเป็นต้องอารมณ์เสียเป็นพิเศษเกี่ยวกับเรื่องนี้ ป้อนชื่อใด ๆ และหลังจากเข้าสู่ระบบเป็นครั้งแรก บัญชีใหม่คุณสามารถลบและใช้อันเก่าได้
ความไม่สะดวกเพียงอย่างเดียวที่รอคุณอยู่หลังจากโหลดระบบด้วยส่วนประกอบใหม่คือ การเปิดใช้งานใหม่หน้าต่าง ความจริงก็คือระบบปฏิบัติการนี้เชื่อมโยงกับหลายเวอร์ชัน อุปกรณ์ที่ติดตั้ง- โดยเฉพาะทางกฎหมายที่พบบ่อยที่สุด เวอร์ชันวินโดวส์ 7 OEM ซึ่งได้รับการติดตั้งใหม่ คอมพิวเตอร์ตั้งโต๊ะและแล็ปท็อป ในกรณีนี้ การเปิดใช้งานมักจะต้องดำเนินการทางโทรศัพท์ เนื่องจากจะไม่สามารถทำได้ผ่านทางอินเทอร์เน็ตอีกต่อไป เนื่องจากระบบจะผิดพลาดในการติดตั้ง Windows บนคอมพิวเตอร์เครื่องอื่น ซึ่งในกรณีนี้ รุ่นเป็นสิ่งต้องห้ามตามเงื่อนไขของข้อตกลงใบอนุญาต
พูดอย่างเคร่งครัดในตอนแรกได้รับการออกแบบเพื่อสร้างอิมเมจ Windows แบบกำหนดเองโดยมีวัตถุประสงค์เพื่อ ใช้ซ้ำ- กล่าวคือ Sysprep เป็นยูทิลิตี้สำหรับการโคลนระบบปฏิบัติการที่เตรียมไว้บนคอมพิวเตอร์เครื่องอื่น บ่อยครั้งที่การติดตั้ง Windows จากอิมเมจที่สร้างไว้ล่วงหน้านั้นดำเนินการในองค์กรซึ่งชุดแอปพลิเคชันงานพื้นฐานในหมู่พนักงานส่วนใหญ่อาจเหมือนกัน
จริงอยู่ในยุคของเรามักมีสถานการณ์เมื่อไม่มีคอมพิวเตอร์เครื่องเดียวที่บ้าน แต่มีหลายเครื่องในคราวเดียว ตัวอย่างเช่น มีการใช้เดสก์ท็อปพีซีหนึ่งเครื่องเป็น ศูนย์มัลติมีเดียส่วนอีกเครื่องอยู่ในห้องอ่านหนังสือของเด็ก และแล็ปท็อปก็เป็นเครื่องมือทางธุรกิจของผู้ปกครอง แม้ว่าอุปกรณ์แต่ละชิ้นจะมีจุดประสงค์ที่แตกต่างกัน แต่ก็อาจมีบางสิ่งที่เหมือนกัน ซอฟต์แวร์: ระบบปฏิบัติการ, ชุดสำนักงาน, เว็บเบราว์เซอร์, เครื่องมือเก็บข้อมูล, โปรแกรมบันทึก ออปติคัลดิสก์ทุกชนิด สาธารณูปโภคเสริมและอีกมากมาย
ในสถานการณ์เช่นนี้ จะสะดวกที่จะมีอิมเมจระบบปฏิบัติการ "สแตนด์บาย" ซึ่งหากจำเป็น คุณสามารถติดตั้งระบบด้วยแอปพลิเคชันหลักทั้งหมดได้ตลอดเวลา ในการสร้างมัน คุณเพียงแค่ต้องติดตั้ง Windows และโปรแกรมที่จำเป็นทั้งหมดบนคอมพิวเตอร์เครื่องใดก็ได้ จากนั้นใช้ยูทิลิตี้ Sysprep เพื่อลบข้อมูลระบบ ในลักษณะที่อธิบายไว้ข้างต้น- ถัดไปคุณจะต้องเบิร์นอิมเมจของระบบที่เตรียมไว้ลงในสื่อแยกต่างหาก: แผ่นดิสก์ Blu-Ray (ดีวีดีมีพื้นที่ไม่เพียงพอ) ภายนอกยากดิสก์หรือแฟลชไดรฟ์
จุดสำคัญที่นี่คือความจริงที่ว่าจะต้องทำการบูทคอมพิวเตอร์เพื่อลบอิมเมจด้วย ออปติคัลดิสก์หรือไดรฟ์ USB แต่ไม่ว่าในกรณีใดจะมาจากฮาร์ดไดรฟ์ที่ติดตั้งไว้ หากสิ่งนี้เกิดขึ้น กระบวนการตั้งค่าระบบปฏิบัติการเริ่มต้นจะเริ่มต้นขึ้น และจะต้องทำซ้ำขั้นตอนทั้งหมดอีกครั้ง
เตรียมตัว ดิสก์สำหรับบูตและบันทึก ภาพวินโดวส์ในสถานที่ที่เหมาะสมที่คุณสามารถใช้ได้ การใช้งานพิเศษ, ตัวอย่างเช่น อโครนิส ทรู รูปภาพหน้าแรกโปรแกรมเสียเงินแต่มีภาพ กุยและนั่นคือทั้งหมด เครื่องมือที่จำเป็น- นอกจากนี้ยังมี ทางเลือกฟรีเช่น รวม ImageX ไว้ด้วย เปลือกหน้าต่างพ.ศ. อย่างไรก็ตาม ในกรณีนี้ ให้เตรียมพร้อมทำงานกับบรรทัดคำสั่ง
การแตกภาพไปยังคอมพิวเตอร์ที่ต้องการ (เป้าหมาย) นั้นคล้ายคลึงกับการลบออกโดยใช้โปรแกรมเดียวกัน
ด้วยเคล็ดลับเหล่านี้ คุณสามารถหลีกเลี่ยงปัญหาได้
การเปลี่ยนเมนบอร์ด PC ต้องใช้เวลาและความพยายามอย่างมาก โดยเฉพาะอย่างยิ่งหากคุณไม่เคยทำมาก่อน คุณอาจพบอุปสรรคเล็กๆ น้อยๆ มากมายในระหว่างกระบวนการเปลี่ยนเมนบอร์ด แต่ไม่ต้องกังวล! แต่คุณสามารถหลีกเลี่ยงสิ่งเหล่านี้ได้โดยมอบความไว้วางใจในการเปลี่ยนเมนบอร์ดให้กับมืออาชีพที่มีประสบการณ์
มาเริ่มกันที่สาเหตุที่คุณต้องการหรือจำเป็นต้องเปลี่ยนเมนบอร์ดของคุณ (หากคุณกำลังมองหาคำแนะนำในการติดตั้งเมนบอร์ดในพีซีเครื่องใหม่ ให้เลื่อนลงมาเล็กน้อย)
บางครั้งส่วนประกอบล้มเหลว เมนบอร์ดก็ไม่มีข้อยกเว้น เมนบอร์ดหลายตัว "เบิร์น" เนื่องจากเฟิร์มแวร์ BIOS ไม่ดีและแบตเตอรี่คุณภาพต่ำ ข้อผิดพลาดเกิดขึ้น และบางครั้งข้อผิดพลาดเหล่านี้อาจทำให้เมนบอร์ดของคุณเสียหายอย่างไม่สามารถแก้ไขได้
แต่การเปลี่ยนเมนบอร์ดจะยุ่งยากมาก หากคุณไม่มีความปรารถนาหรือโอกาส บริการ “ประกอบคอมพิวเตอร์ตามสั่ง” มีไว้สำหรับคุณโดยเฉพาะ

สิ่งที่ควรมองหาในเมนบอร์ดใหม่
มีผู้ผลิตเมนบอร์ดหลายราย แต่มีผู้ผลิต CPU เพียงสองรายเท่านั้น โปรเซสเซอร์เป็นแกนหลักของพีซี คุณควรเลือกมาเธอร์บอร์ดที่เข้ากันได้กับโปรเซสเซอร์ของคุณ ไม่ว่าจะเป็น Intel หรือ AMD
ถัดไป ตรวจสอบให้แน่ใจว่าคุณเลือกบอร์ดที่เข้ากันได้กับโปรเซสเซอร์ปัจจุบัน (หรือใหม่) ของคุณ ทั้งสองบริษัทมีซ็อกเก็ตโปรเซสเซอร์ที่แตกต่างกันเล็กน้อยสำหรับชิปของตน ตัวอย่างเช่น หากคุณมี CPU AMD รุ่นล่าสุด คุณต้องการซื้อเมนบอร์ด Socket FM2 + ค้นหาใน ประเภทกูเกิลซ็อกเก็ตโปรเซสเซอร์ของคุณ จากนั้นดูเมนบอร์ดที่คุณวางแผนจะซื้อ

ความเข้ากันได้ของซ็อกเก็ตเมนบอร์ดกับโปรเซสเซอร์คือกุญแจสำคัญ
ตอนนี้คุณมีรายการเมนบอร์ดที่เข้ากันได้กับ CPU แล้ว ในกรณีส่วนใหญ่เมนบอร์ดจะมี ฟอร์มแฟคเตอร์ ATXแต่บางอันอาจจะเข้ากัน ขนาดที่เล็กกว่าบอร์ด mATX และแม้แต่บอร์ด ITX ที่เล็กกว่า คุณควรจำกัดการค้นหามาเธอร์บอร์ดของคุณให้เหลือเพียงมาเธอร์บอร์ดที่สามารถใส่ในเคสของคุณได้
ขั้นตอนต่อไปคือการเลือกยี่ห้อเมนบอร์ด ปัจจุบัน เมนบอร์ดมีความคล้ายคลึงมากกว่าความแตกต่าง ความแตกต่างที่สำคัญในด้านประสิทธิภาพ การใช้พลังงาน และการโอเวอร์คล็อกระหว่างบอร์ดที่มีราคาใกล้เคียงกัน ผู้ผลิตที่แตกต่างกัน- ยังคงแตกต่างกัน โทนสีและช่องขยาย

คุณต้องตรวจสอบให้แน่ใจว่าเมนบอร์ดที่คุณเลือกมี USB, อีเทอร์เน็ต และพอร์ตอื่นๆ เพียงพอสำหรับการใช้งานของคุณ
เมนบอร์ดเริ่มต้นที่ประมาณ 80 เหรียญสหรัฐ แต่คุณจะไม่ได้เมนบอร์ดที่มีประสิทธิภาพดีกว่านี้ แม้ว่าคุณจะซื้อเมนบอร์ดที่มีคุณสมบัติคล้ายกันก็ตาม ผู้ผลิตต่างๆโดยปกติจะต่างกันไม่เกิน $10
วิธีติดตั้งเมนบอร์ดใหม่บนคอมพิวเตอร์
เริ่มต้นด้วยการถอดปลั๊กสายเคเบิลที่เชื่อมต่อกับคอมพิวเตอร์ของคุณ
สิ่งของขนาดใหญ่ เช่น การ์ดจอ และ การ์ด Wi-Fiให้ดึงออกจากเมนบอร์ดของคุณก่อน จากนั้นเปลี่ยนเป็น SATA หรืออื่น ๆ สายอินเตอร์เฟซซึ่งเชื่อมต่อ SSD, ฮาร์ดไดรฟ์, ออปติคอลไดรฟ์หรือสื่อไปยังเมนบอร์ดของคุณ

สาย SATA เชื่อมต่อกับเมนบอร์ด
ในที่สุดก็ถึงเวลาถอดสายไฟทั้งหมดที่เชื่อมต่อกับเมนบอร์ดออก เมนบอร์ดส่วนใหญ่จะมีขั้วต่อจ่ายไฟ CPU 8 พินที่ด้านบนของเมนบอร์ด ซึ่งเป็นขั้วต่อ 24 พิน แหล่งจ่ายไฟเอทีเอ็กซ์ใกล้กึ่งกลางด้านซ้ายของเมนบอร์ด ถอดปลั๊กตัวเชื่อมต่อทั้งสองนี้

ขั้วต่อไฟเมนบอร์ด 8 พิน
ถอดสกรูที่ยึดเมนบอร์ดเก่าออก เก็บสกรูไว้ คุณจะต้องใช้ในภายหลัง
คุณจะต้องถอดตัวระบายความร้อน โปรเซสเซอร์ และออกจากเมนบอร์ดตัวเก่า แรมคุณต้องติดตั้งลงในเมนบอร์ดใหม่

การถอดตัวทำความเย็นออกจากโปรเซสเซอร์
เมื่อเสร็จแล้วก็ถึงเวลาติดตั้งเมนบอร์ดใหม่ คุณเพียงแค่ต้องเปลี่ยนสิ่งที่คุณเพิ่งดึงออกมาจากบอร์ดเก่าของคุณ

ติดตั้งโปรเซสเซอร์ ตัวทำความเย็น และ RAM ลงในเมนบอร์ดใหม่ จากนั้นใส่ลงในเคส

เราเชื่อมต่อขั้วต่อสายไฟสองตัว (24 พินและ 8 พิน) ที่คุณถอดออกก่อนหน้านี้ ตอนนี้เสียบสายเคเบิล SATA และช่องเสียบการ์ดเอ็กซ์แพนชันกลับเข้าที่ ตรวจสอบอีกครั้งว่าทุกอย่างเป็น สายเคเบิลภายในคอมพิวเตอร์เชื่อมต่ออย่างถูกต้องและทุกอย่างเข้าที่อย่างปลอดภัย

นี่คือช่วงเวลาแห่งความจริง คอมพิวเตอร์ของคุณอาจจะรีบูทสองสามครั้งในขณะที่เมนบอร์ดเตรียมพร้อมสำหรับชีวิตใหม่
หากคุณพบปัญหา คอมพิวเตอร์ของคุณบูตไม่ถูกต้องหลังจากที่คุณเปลี่ยนเมนบอร์ด โปรดติดต่อเราพร้อมบริการ " ประกอบคอมพิวเตอร์- เรายินดีที่จะช่วยเหลือ


























