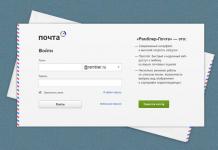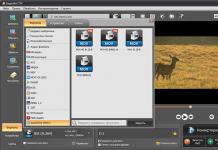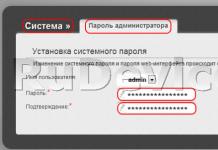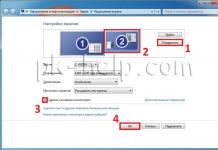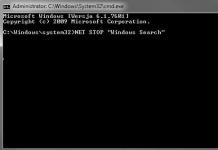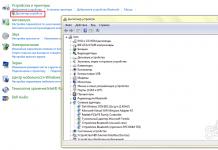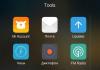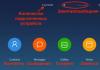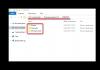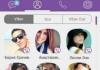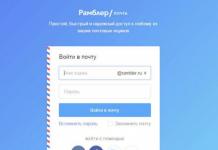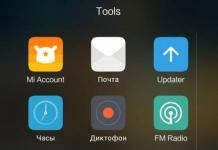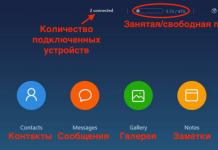อัปเดต: 23/02/2018 เผยแพร่: 02/08/2018
คำอธิบาย
ประสิทธิภาพต่ำคอมพิวเตอร์:
- ขณะบู๊ต (ระบบหรือเดสก์ท็อปใช้เวลาโหลดนาน)
- ช้าลงเป็นระยะๆ
- ช้าลงและค้างบ่อยครั้ง
- เมื่อเริ่มเกมหรือ โปรแกรมที่มีความต้องการสูง
- หลังจากติดตั้ง Windows ใหม่
- เมื่อตื่นจากการหลับใหลหรือไฮเบอร์เนต
- ทันใดนั้น "ค้าง" ไม่กี่วินาที
- สะดุดเมื่อเลื่อนหน้า
- โปรแกรมใช้เวลานานในการเปิด
- FPS ต่ำในเกม
- การเชื่อมต่ออินเทอร์เน็ตช้า
- ค้างอย่างแน่นหนา
โดยที่ เคยเป็นคอมพิวเตอร์ทำงานได้อย่างรวดเร็ว แต่เป็นไปได้ว่าปัญหาจะเกิดขึ้นทันทีหลังจากซื้อพีซี
สาเหตุ
อาจมีสาเหตุหลายประการ - จาก ข้อผิดพลาดของซอฟต์แวร์ก่อนที่ฮาร์ดแวร์จะล้มเหลว:
- การมีอยู่ของกระบวนการที่โหลดระบบ
- ไวรัสหรือการมีอยู่ของโปรแกรมป้องกันไวรัสหลายตัวในระบบ
- โปรแกรมจำนวนมากในการเริ่มต้น
- ปัญหาเกี่ยวกับแรม
- ความล้มเหลวของฮาร์ดไดรฟ์หรือส่วนประกอบอื่น ๆ
- ข้อผิดพลาดทางตรรกะของสื่อ
- ความร้อนสูงเกินไป (บ่อยกว่าสำหรับแล็ปท็อปหรือคอมพิวเตอร์ออลอินวัน);
- ปัญหาเกี่ยวกับไดรเวอร์ (โดยปกติหลังจากติดตั้ง Windows ใหม่)
- ความผิดพลาดในที่ทำงาน อุปกรณ์ต่อพ่วง;
- ระบบผิดพลาด;
- การติดตั้งอัพเดตที่คดเคี้ยว
- ความล้าสมัยของคอมพิวเตอร์
- ความไม่สอดคล้องกับความต้องการของระบบ
ตามกฎแล้ว ไม่ว่าเราจะมีคอมพิวเตอร์เดสก์ท็อปหรือแล็ปท็อป/คอมพิวเตอร์ออลอินวันก็ตาม ปัญหาเหล่านี้ส่วนใหญ่เกิดขึ้นกับพีซีทุกเครื่อง
ในบทความนี้เราจะพยายามพิจารณาสูงสุด ตัวเลือกที่เป็นไปได้และโซลูชั่น
สารละลาย
บทความนี้เน้นไปที่ระบบ Windows เป็นส่วนใหญ่ อย่างไรก็ตาม คำแนะนำส่วนใหญ่ใช้ได้กับระบบปฏิบัติการอื่น
ก่อนที่จะดำเนินการตามขั้นตอนด้านล่าง ให้ลองรีสตาร์ทคอมพิวเตอร์ของคุณก่อน หากใช้งานได้นานโดยไม่รีสตาร์ท อาจเป็นสาเหตุ คุณสามารถดูได้ว่า Windows ทำงานนานแค่ไหนโดยไม่ต้องรีบูตเครื่องโดยใช้บทความนี้
1. ตรวจสอบกระบวนการทำงาน
กำลังเปิด ผู้จัดการงาน(Ctrl + Shift + Esc) - ในหน้าต่างที่เปิดขึ้นคุณจะเห็นการรีไซเคิลอุปกรณ์เป็นเปอร์เซ็นต์:

หากทรัพยากรของคอมพิวเตอร์ของคุณเต็ม (90% ขึ้นไป) คุณจะต้องค้นหากระบวนการที่ทำเช่นนี้ ข้อมูลเหล่านี้สามารถดูได้ในตัวจัดการงานเดียวกัน แต่ยูทิลิตี้พิเศษจะแสดงข้อมูลโดยละเอียดเพิ่มเติม เช่น Process Explorer

พวกเรายอมรับ ข้อตกลง— หน้าต่างโปรแกรมหลักจะเปิดขึ้นพร้อมกับกระบวนการที่ทำงานบนคอมพิวเตอร์และข้อมูลเกี่ยวกับทรัพยากรที่พวกเขาครอบครอง
เราจัดเรียงรายการตามการใช้งานโปรเซสเซอร์:

* กระบวนการไม่ได้ใช้งานระบบแสดงเวลาว่างของโปรเซสเซอร์ (ทรัพยากรฟรี) ยิ่งตัวบ่งชี้นี้สูงเท่าไรก็ยิ่งดีเท่านั้น
เราจัดเรียงรายการตามการใช้หน่วยความจำ (เพจที่จัดสรรจริง ๆ ไม่รวมการแชร์):

เราจัดเรียงรายการตามการใช้หน่วยความจำ (ผลรวมของหน้าหน่วยความจำทั้งหมด):

หากมีกระบวนการที่โหลดระบบ เราจะพยายามกำจัดกระบวนการเหล่านั้น:

แต่เมื่อพยายามหยุดกระบวนการ svchostเราจะได้รับข้อผิดพลาด:

ที่นี่เราต้องดำเนินการแตกต่างออกไป เราวางเคอร์เซอร์ไว้เหนือชื่อของกระบวนการ และหน้าต่างป๊อปอัปจะปรากฏขึ้นพร้อมกับรายการบริการที่ค้างอยู่ในกระบวนการนี้:

- ทำความสะอาดคอมพิวเตอร์จาก ไฟล์ชั่วคราว. สำหรับสิ่งนี้ก็มี สาธารณูปโภคต่างๆเช่น CCleaner
- ทำความสะอาดรีจิสทรี วิธีที่ปลอดภัยที่สุดในการทำเช่นนี้คือใช้ CCleaner ที่กล่าวมาข้างต้น
- เราลบโปรแกรมและเกมที่เราไม่ได้ใช้อีกต่อไป จะต้องดำเนินการโดยใช้เครื่องมือโปรแกรมและคุณลักษณะหรือ CCleaner อีกครั้ง
บนคอมพิวเตอร์เครื่องใหม่ด้วย Windows ที่ติดตั้งไว้ล่วงหน้าโดยเฉพาะอย่างยิ่งบนแล็ปท็อป ผู้ผลิต/ผู้ขายถือเป็นหน้าที่ของตนในการติดตั้งโปรแกรมทั้งหมดในโลก การลบซอฟต์แวร์ "จำเป็น" นี้อาจทำให้คอมพิวเตอร์เริ่มบู๊ตและทำงานได้ดีขึ้นกว่า 2 เท่า!
ถ้ามันทำงานช้า แล็ปท็อปเครื่องใหม่ Lenovo อัปเดตหรือลบโปรแกรมป้องกันไวรัสที่ติดตั้งไว้ล่วงหน้า
4. ตรวจสอบสถานะของ HDD/SSD
ก) สภาพร่างกาย:
ติดตั้งยูทิลิตี้สำหรับ ตรวจสอบอย่างหนักดิสก์และแสดงสถานะ S.M.A.R.T. เช่น HD Tune หรือ CrystalDiskInfo หากตรวจพบข้อผิดพลาดหรือคำเตือน จะต้องเปลี่ยนสื่อบันทึก
เงื่อนไขต้องใกล้เคียง 100% มิฉะนั้นดิสก์อาจทำให้ประสิทธิภาพต่ำ:

b) พื้นที่ว่าง:
เหนือสิ่งอื่นใด คุณต้องตรวจสอบให้แน่ใจว่าคุณมีพื้นที่ว่างในดิสก์:

หากพื้นที่ไม่เพียงพอระบบจะช้าลง
ค) สถานะลอจิก:
หากเมื่อดูโหลดของคอมพิวเตอร์ ดิสก์แสดงโหลด 100% อย่างต่อเนื่อง คุณสามารถลองปิดการใช้งานไฟล์เพจได้ อ่านบทความโหลดดิสก์ 100% เพื่อดูรายละเอียดเพิ่มเติม หากคุณต้องการมีไฟล์ swap ให้ตั้งค่าคงที่ (เหมือนกันสำหรับค่าสูงสุดและค่าต่ำสุด - ซึ่งจะป้องกันการแตกแฟรกเมนต์):

5. ทดสอบแรม
นี่เป็นอีกองค์ประกอบหนึ่งที่มักเป็นสาเหตุของปัญหาด้านประสิทธิภาพ
คุณสามารถทดสอบความจำของคุณได้หลายวิธี:
- หากมีแผ่นหลายแผ่นในคอมพิวเตอร์ ให้ถอดแผ่นทั้งหมดออก เหลือไว้แผ่นเดียว เราทดสอบและย้ายไปยังแถบอื่น
- เราใช้ยูทิลิตี้พิเศษ เช่น memtest86
- เราพยายามเสียบหน่วยความจำเข้ากับช่องต่างๆ บนเมนบอร์ด
หากตรวจพบปัญหา เราจะคืนหน่วยความจำเพื่อรับประกันหรือเปลี่ยนใหม่ คุณต้องซื้อแท่งเดียวกันกับแท่งอื่นๆ หรืออ่านเอกสารความเข้ากันได้ เมนบอร์ด.
6.ตรวจสอบสภาพอุปกรณ์ที่เหลืออยู่
ดาวน์โหลดและติดตั้งโปรแกรม AIDA64 และทำการทดสอบความเสถียรของระบบ:

หากตรวจพบปัญหาโปรแกรมจะสร้างข้อผิดพลาด ในกรณีนี้ต้องเปลี่ยนส่วนประกอบที่ผิดพลาด
7. เราประเมินการทำงานของแหล่งจ่ายไฟและเต้ารับไฟฟ้า
ไม่ชัดเจนเสมอไป แต่ ปัญหาที่แท้จริง- ขาดแหล่งจ่ายไฟสำหรับ ดำเนินการตามปกติส่วนประกอบ
มีหลายวิธีในการทดสอบทฤษฎีนี้:
- นำคอมพิวเตอร์ไปยังแหล่งพลังงานอื่น ซึ่งอาจอยู่ในห้องอื่น
- เปลี่ยนแหล่งจ่ายไฟ
- ใช้ ยูทิลิตี้การวินิจฉัยเช่น AIDA64
บนแล็ปท็อป เมื่อทำงานโดยใช้พลังงานจากแบตเตอรี่ ระบบอาจทำงานช้าลงเพื่อประหยัดพลังงาน ใน ในกรณีนี้, เชื่อมต่อ อุปกรณ์พกพาไปยังแหล่งพลังงานหรือเปลี่ยนโหมดพลังงานจากประหยัดเป็นมีประสิทธิภาพ
8. ตรวจสอบอุณหภูมิ
ความร้อนสูงเกินไปอาจทำให้ประสิทธิภาพไม่ดี - ระบบจะทำงานช้าลงเพื่อป้องกันไม่ให้ส่วนประกอบไหม้
หากต้องการดูอุณหภูมิปัจจุบันของส่วนประกอบหลัก คุณสามารถใช้ AIDA64 หรือ SpeedFan ที่อธิบายไว้ข้างต้นได้
หากตรวจพบความร้อนสูงเกินไป จำเป็นต้องดำเนินการ การกระทำต่อไปนี้(ไม่แนะนำสำหรับคอมพิวเตอร์ที่มีการรับประกัน):
- ถอดชิ้นส่วนคอมพิวเตอร์และทำความสะอาดฝุ่น
- ขึ้นอยู่กับองค์ประกอบความร้อนสูงเกินไป:
- ถอดตัวระบายความร้อนของโปรเซสเซอร์ออก นำแผ่นระบายความร้อนที่เหลือออก ใช้แผ่นระบายความร้อนใหม่ และใส่ตัวทำความเย็นให้เข้าที่
- ถอดตัวระบายความร้อนของการ์ดแสดงผลออก นำแผ่นระบายความร้อนที่เหลือออก ใช้แผ่นระบายความร้อนใหม่ และวางตัวทำความเย็นให้เข้าที่
- ในกรณีที่ คอมพิวเตอร์ตั้งโต๊ะ,ติดตั้งเครื่องทำความเย็นที่เป่าลมร้อนออกจากเคส
- ตรวจสอบการทำงานของพัดลมทั้งหมด (ทั้งทางสายตาและการใช้โปรแกรม เช่น SpeedFan)
9. ติดตั้ง/อัพเดตไดรเวอร์
ปัญหามีความเกี่ยวข้องน้อยลงตั้งแต่ Windows 10 เป็นต้นไป เนื่องจากรุ่นหลังสามารถอัปเดตไดรเวอร์ได้โดยอัตโนมัติ (หากมีการเชื่อมต่ออินเทอร์เน็ต) แต่ไม่ได้แยกความเป็นไปได้ที่ปัญหาจะเกิดขึ้น
ดังนั้นการไม่มีไดรเวอร์สำหรับอุปกรณ์หรือมีเวอร์ชันที่มีข้อผิดพลาดอาจนำไปสู่การทำงานของอุปกรณ์ที่ไม่ถูกต้องและส่งผลให้เกิดปัญหาใด ๆ โดยเฉพาะ ความเร็วต่ำการทำงานของพีซี
ไปที่ตัวจัดการอุปกรณ์ (คำสั่ง devmgmt.mscหรือ คลิกขวาโดย คอมพิวเตอร์เครื่องนี้ในตัวนำ - ควบคุม-) ต้องติดตั้งไดรเวอร์สำหรับอุปกรณ์ทั้งหมด (ไม่ควรมีเครื่องหมายอัศเจรีย์):

คุณสามารถติดตั้งหรืออัพเดตไดรเวอร์ด้วยตนเองโดยการดาวน์โหลด เวอร์ชันล่าสุดจากเว็บไซต์ของผู้ผลิตอุปกรณ์หรือ โหมดอัตโนมัติโดยใช้โปรแกรมพิเศษ เช่น DriverPack
10. การตรวจสอบอุปกรณ์ต่อพ่วง
อุปกรณ์ต่อพ่วงที่ทำงานไม่ดีหรือเริ่มล้มเหลวอาจทำให้เกิดปัญหากับคอมพิวเตอร์ได้
ปิดการใช้งานอุปกรณ์ทั้งหมดยกเว้นเมาส์ นำซีดีออกจากไดรฟ์ หากมี เราตรวจสอบการทำงานของคอมพิวเตอร์ ถอดเมาส์ เชื่อมต่อคีย์บอร์ด ทำการทดสอบต่อ หากคอมพิวเตอร์ทำงานได้ดีโดยไม่มีอุปกรณ์ต่อพ่วง เราจะเชื่อมต่อทีละเครื่อง อุปกรณ์เพิ่มเติมเพื่อพิจารณาว่าอันไหนคือปัญหา
11. ปัญหาเครือข่าย / อินเตอร์เน็ตช้า
ระบบอาจมีซอฟต์แวร์ติดตั้งอยู่ ซึ่งการทำงานขึ้นอยู่กับเครือข่ายเป็นอย่างมาก ขึ้นอยู่กับความพร้อมในการให้บริการ การเชื่อมต่อเครือข่ายแต่ไม่มีเครือข่ายเช่นนี้ (เช่น เนื่องจากข้อผิดพลาดเชิงตรรกะ) โปรแกรมเหล่านี้อาจพยายามส่งคำขอที่มีการหมดเวลาสูง (รอการตอบสนอง) ในขณะเดียวกันระหว่างรอก็สร้าง ภาระหนักในระบบทำให้ช้าลง สิ่งนี้มักนำไปสู่การเสื่อมสภาพของการโหลดคอมพิวเตอร์หรือความพยายามในการเปิดโปรแกรมต่างๆ
ในกรณีนี้ให้ลองดึงออก สายเครือข่ายหรือปิด WiFi หากปัญหาได้รับการแก้ไขแล้ว ให้ลองค้นหาเครือข่าย - อาจเป็นได้ ความล้มเหลวชั่วคราวหรือไฟร์วอลล์ทำงานผิดปกติ
หากคอมพิวเตอร์ทำงานได้เป็นที่น่าพอใจ แต่ความเร็วอินเทอร์เน็ตต่ำ ให้วัดโดยใช้บทความที่เกี่ยวข้อง หากความเร็วต่ำ ให้ลองถอดสายเคเบิลออกจากเราเตอร์แล้วเสียบเข้ากับคอมพิวเตอร์โดยตรง - หากความเร็วยังต่ำอยู่ โปรดติดต่อผู้ให้บริการของคุณ มิฉะนั้น ให้ลองเชื่อมต่อคอมพิวเตอร์ของคุณกับเราเตอร์ผ่านสาย แทนที่จะเชื่อมต่อผ่าน WiFi หากไม่ช่วย ให้กำหนดค่าเราเตอร์ใหม่หรือเปลี่ยน - บ่อยครั้งการเปลี่ยนไปใช้ความถี่ 5 GHz จะช่วยได้
12. ตรวจสอบให้แน่ใจว่าพลังงานของคอมพิวเตอร์ตรงตามความต้องการของระบบ
เมื่อประสิทธิภาพไม่ดีระหว่างการเริ่มต้น บางโปรแกรมหรือเกมและหลังจากนั้น การเปลี่ยนแปลงของ Windowsสำหรับข้อมูลเพิ่มเติม เวอร์ชั่นใหม่คุ้มค่าแก่การสำรวจ ความต้องการของระบบข้อมูล ผลิตภัณฑ์ซอฟต์แวร์. ค่อนข้างเป็นไปได้ว่าคอมพิวเตอร์ไม่ควรทำงานอย่างรวดเร็ว
หากปัญหาเกิดขึ้นกับโปรแกรม/เกมใดโปรแกรมหนึ่งเท่านั้น ให้ลองติดตั้งใหม่
หากคอมพิวเตอร์เคยทำงานกับโปรแกรม/เกมเดิมอย่างรวดเร็ว ให้ลองวิเคราะห์เมื่อปัญหาเริ่มต้นขึ้น ลองปิดการใช้งานโปรแกรมป้องกันไวรัสก่อนเริ่มต้น
เราตรวจสอบปริมาณในเวลาเดียวกัน โปรแกรมที่กำลังรันอยู่. ในบางกรณี คอมพิวเตอร์อาจใช้งานเบราว์เซอร์ที่มีแท็บ + ที่เปิดอยู่จำนวนมาก โปรแกรมสำนักงาน. ทุกกระบวนการต้องใช้ทรัพยากร มันก็คุ้มค่าที่จะรู้ว่าแต่ละคน เปิดแท็บเบราว์เซอร์ - กระบวนการที่แยกจากกัน. เราต้องจับตาดูตัวเลข ซอฟต์แวร์โอเพ่นซอร์สและปิดทุกสิ่งที่เราไม่ได้ใช้ ไม่เช่นนั้นก็ซื้อคอมพิวเตอร์ที่ทรงพลังกว่านี้
หากคอมพิวเตอร์ของเรามี RAM น้อยกว่า 4 GB และเราไม่ได้วางแผนที่จะขยาย เราจะไม่ติดตั้ง Windows 64 บิต - มันจะใช้ทรัพยากรเพิ่มขึ้นเล็กน้อย หากเกิน 4 GB ให้ติดตั้ง Windows x64 ไม่เช่นนั้นทรัพยากรทั้งหมดจะไม่ถูกใช้ นี่เป็นเรื่องจริงสำหรับการเลือกรุ่นของระบบด้วย: คุณไม่ควรติดตั้งสูงสุด Windows ที่เป็นไปได้ไม่ใช่ความจริงที่ว่าความเป็นไปได้ทั้งหมดจะถูกใช้ และทรัพยากรจะสูญเปล่า
13. เราใช้ซอฟต์แวร์พิเศษ
มีโปรแกรมอรรถประโยชน์ที่สามารถวิเคราะห์พีซีของคุณและรายงานได้ ปัญหาที่เป็นไปได้ผลผลิต ยูทิลิตี้ตัวหนึ่งคือ Auslogics BoostSpeed

อย่างไรก็ตาม, โปรแกรมนี้ต้องมีใบอนุญาต ดังนั้นเราจึงซื้อหรือใช้เป็นแหล่งข้อมูล
14. เราประเมินผลการปฏิบัติงาน
เริ่มต้นด้วย วินโดวส์วิสต้ามี เครื่องมือระบบสำหรับการประเมินประสิทธิภาพของระบบโดยรวม จากข้อมูลนี้ เราสามารถสรุปได้ว่าองค์ประกอบใดล้าสมัยหรือช้า
ขั้นแรก เราทำการตรวจสอบดังต่อไปนี้:
ก) วินโดวส์ 7:
คลิกขวาที่ คอมพิวเตอร์ - คุณสมบัติ. ในหน้าต่างที่เปิดขึ้นให้คลิกที่ลิงค์ ดัชนี ประสิทธิภาพของวินโดวส์ และกด ให้คะแนนคอมพิวเตอร์ของคุณ. กระบวนการประเมินจะเริ่มขึ้นซึ่งอาจใช้เวลาถึง 10 นาที - รอจากนั้นเราจะได้รับผลลัพธ์ เช่น:

* วี ในตัวอย่างนี้เห็นได้ชัดว่าส่วนประกอบที่อ่อนแอที่สุดคือการ์ดแสดงผล คอมพิวเตอร์เครื่องนี้ควรจัดการกับงานในสำนักงานได้อย่างสะดวกสบาย แต่จะช้าลงเมื่อรันเกมที่มีความต้องการสูง คะแนนสูงสุดคือ 7.9 คะแนน
ข) Windows 10/8:
ตั้งแต่ Windows 8 เป็นต้นไป การประเมินดัชนีประสบการณ์จะรันจากบรรทัดคำสั่ง หากต้องการทำสิ่งนี้ ให้เปิดในฐานะผู้ดูแลระบบแล้วป้อนคำสั่ง:
winsat อย่างเป็นทางการ - รีสตาร์ทใหม่ทั้งหมด
เรากำลังรอให้กระบวนการเสร็จสิ้น จากนั้นเปิดโฟลเดอร์ \Windows\Performance\WinSAT\DataStore. ในรายการที่เปิดขึ้น ให้เลือกไฟล์ล่าสุดตามวันที่ที่มีชื่ออยู่ ทางการ.การประเมิน (ล่าสุด).WinSAT.xmlและเปิดโดยใช้เบราว์เซอร์ใดก็ได้:

เราสนใจแท็กนี้ WinSPR:

เพื่อความสะดวก คุณสามารถดาวน์โหลดยูทิลิตี้ที่ช่วยให้คุณดูการประเมินในรูปแบบที่สะดวก - Winaero WEI Tool ดาวน์โหลด แกะกล่อง รัน:

*โปรดทราบว่าคะแนนสูงสุดคือ 9.9 คะแนน
ฉันจะพูดถึงด้วยว่านอกเหนือจากเครื่องมือในตัวแล้ว ยังมียูทิลิตี้อื่น ๆ อีกด้วย ตัวอย่างเช่น WhySoSlow ฟรี
15. ปิดเอฟเฟ็กต์ภาพ
หากประสิทธิภาพกราฟิกไม่ดี คุณควรลองปิดการใช้งานความสวยงามทั้งหมดของ Windows
ไปกันเถอะ แผงควบคุม - ระบบและความปลอดภัย - ระบบ- คลิกที่:

บนแท็บ นอกจากนี้ในส่วน "ประสิทธิภาพ" ให้คลิกที่ ตัวเลือก- ในหน้าต่างที่เปิดขึ้น ให้ตั้งสวิตช์ไปที่ตำแหน่ง:

16. ศึกษาบันทึกของระบบ
อ้างอิงจากรายการใน บันทึกระบบคุณสามารถลองสรุปผลการทำงานของพีซีได้ ค่อนข้างเป็นไปได้ว่าสิ่งนี้จะช่วยแก้ปัญหาได้
สามารถเปิดบันทึกได้ด้วยคำสั่ง เหตุการณ์vwrหรือจากแผงควบคุม
จำเป็นต้องใส่ใจกับข้อผิดพลาดและคำเตือนทั้งหมด สำหรับเหตุการณ์ของระบบเป็นหลัก:

17. กำลังพยายามปิดการใช้งานโหมดไฮเบอร์เนต
หากไฟล์ไฮเบอร์เนตเสียหาย การปลุกคอมพิวเตอร์จะมีอาการล่าช้าเป็นเวลาหลายนาที ในการแก้ปัญหา ให้ปิดโหมดประหยัดพลังงาน รีสตาร์ทคอมพิวเตอร์ และเปิดโหมดอีกครั้ง
การทำเช่นนี้เราเปิด บรรทัดคำสั่งในฐานะผู้ดูแลระบบและป้อน:
รีบูทคอมพิวเตอร์ การกลับเข้าสู่โหมดไฮเบอร์เนต:
18. ความไม่เข้ากันของซอฟต์แวร์
กรณีนี้จะเกิดขึ้นในกรณีที่ทุกอย่างทำงานช้าเมื่อหลายโปรแกรมทำงานพร้อมกัน
เพื่อเป็นแนวทางแก้ไข เราพยายามอัปเดตข้อมูลโปรแกรม หากมีการใช้ส่วนเสริม (ปลั๊กอิน ส่วนขยาย) เราจะพยายามอัปเดต ติดตั้งใหม่ ปิดการใช้งาน และลบออก
19. ติดตั้ง Windows ใหม่
หากวิธีอื่นล้มเหลว ทางเลือกเดียวที่เหลืออยู่คือติดตั้งระบบใหม่ นี่ไม่ใช่ที่สุด วิธีที่ดีที่สุดแก้ปัญหาและควรหันมาใช้เฉพาะใน เป็นทางเลือกสุดท้าย.
บางทีก่อนหน้านี้คุณควรลองใช้ระบบย้อนกลับโดยใช้ จุดควบคุมในช่วงเวลาที่คอมพิวเตอร์ทำงานตามปกติ และหากวิธีนี้ไม่ได้ผล ให้คัดลอกข้อมูลสำคัญไปยังสื่ออื่นหรือบนคลาวด์ และติดตั้งระบบปฏิบัติการใหม่
เช่น วิธีสุดท้ายอาจเกิดจากปัญหาต่างๆ:
- การปรากฏตัวของข้อผิดพลาดของระบบซึ่งเป็นเรื่องยากมากที่จะเข้าใจแม้แต่กับผู้เชี่ยวชาญที่มีคุณสมบัติสูงก็ตาม
- อัพเดตโค้งการติดตั้ง
- ขยะที่สะสมมานานหลายปีหลังจากติดตั้ง/ถอนการติดตั้งโปรแกรมต่างๆ
- โอเวอร์โฟลว์เดียวหรือหลายดิสก์ระบบ 87.5% ปัญหาเกี่ยวข้องกับคุณลักษณะนี้ ระบบไฟล์ NTFS สงวนพื้นที่ 12.5% สำหรับ MFT (ซึ่งจำเป็นสำหรับการทำงานปกติของระบบไฟล์เอง) เมื่อพื้นที่หมดระบบจะใช้พื้นที่ที่สงวนไว้ 12.5% จาก MFT ซึ่งอาจนำไปสู่การกระจายตัวของพื้นที่หลังได้ การจัดเรียงข้อมูลจะไม่ช่วยอีกต่อไป
โดยเฉลี่ยแล้วจากประสบการณ์ของฉัน อายุการใช้งานของระบบปฏิบัติการ Windows อยู่ที่ 2 ถึง 5 ปี
20. อัพเดตไบออส
แต่มีความแตกต่างกันนิดหน่อย! หากคอมพิวเตอร์เริ่มทำงานช้าเอง การอัพเดต BIOS จะไม่ช่วยอะไร จำเป็นต้องมีขั้นตอนนี้เฉพาะในกรณีที่คอมพิวเตอร์เริ่มทำงานช้าลงหลังจากเปลี่ยนอุปกรณ์บางอย่าง เช่น โปรเซสเซอร์ ดิสก์ หน่วยความจำ และอื่นๆ
21. การเปลี่ยนคอมพิวเตอร์
ในกรณีที่เป็นคู่ ติดตั้ง Windows ใหม่และทั้งหมดที่กล่าวมาข้างต้นไม่ได้ช่วยแก้ปัญหาและคอมพิวเตอร์ยังคงทำงานช้าต่อไปถึงเวลาต้องเปลี่ยนคอมพิวเตอร์เอง
ประการแรกในช่วงหลายปีที่ผ่านมาคุณสมบัติทางกายภาพของส่วนประกอบลดลงเนื่องจากลักษณะของรอยแตกขนาดเล็กและการเกิดออกซิเดชันของหน้าสัมผัส และประการที่สอง ซอฟต์แวร์มีความต้องการมากขึ้นและจำเป็นต้องเพิ่มกำลังการผลิต
โดยเฉลี่ยแล้วอายุการใช้งานของคอมพิวเตอร์จะอยู่ที่ 3 ถึง 7 ปี
ถ้า คอมพิวเตอร์ทำงานช้าลง ฉันควรทำอย่างไร?มีสาเหตุหลายประการที่ทำให้พีซีสามารถทำงานได้ช้า ตั้งแต่ฝุ่นและสิ่งสกปรกที่สะสมในยูนิตระบบไปจนถึงส่วนประกอบคอมพิวเตอร์ที่ล้าสมัยทางเทคนิค หากคุณพยายามใช้ขั้นตอนที่อธิบายไว้ด้านล่าง ประสิทธิภาพของคอมพิวเตอร์ของคุณจะเพิ่มขึ้นอย่างแน่นอน และตอนนี้ เรามาร่วมกันขจัดปัญหาที่ทำให้คอมพิวเตอร์ทำงานช้าและไม่ถูกต้องและนำไปสู่ คอมพิวเตอร์ช้ามาก. กิจกรรมเหล่านี้เหมาะสำหรับคอมพิวเตอร์ที่ทำงานอยู่ ระบบปฏิบัติการ วินโดว 7, วินโดวส์ 8.1, วินโดวส์ 10.
คอมพิวเตอร์ของฉันทำงานช้าลง จะต้องเริ่มจากตรงไหน?
และเพื่อเป็นการทดลองเบรกคอมพิวเตอร์ที่แย่มาก เพื่อความชัดเจนยิ่งขึ้น ฉันจะใช้คอมพิวเตอร์ของเพื่อนเป็นตัวอย่าง คอมพิวเตอร์เครื่องนี้ปฏิเสธที่จะทำงานตามปกติอย่างเด็ดขาด เช่นเดียวกับของคุณเนื่องจากคุณกำลังอ่านบทความนี้ มาทำงานร่วมกันเพื่อให้พีซีของเรากลับสู่สภาวะการทำงานปกติ
การทำความสะอาดยูนิตระบบ
สิ่งแรกที่คุณต้องเริ่มต้นคือการทำความสะอาด หน่วยระบบจากสิ่งสกปรกและฝุ่นที่สะสมอยู่เป็นจำนวนมากเมื่อเวลาผ่านไป ตอนนี้เรามาดูสิ่งที่เราจะเห็นเมื่อเราเปิดหน่วยระบบ สามารถเปิดบล็อกได้โดยการถอดฝาครอบด้านข้าง (หรือฝาครอบสองอัน) ออก ทั้งนี้ขึ้นอยู่กับการออกแบบ โดยยึดด้วยสกรูหรือสลักพิเศษ
ส่วนประกอบหลักของยูนิตระบบ
- เครื่องทำความเย็นโปรเซสเซอร์คอมพิวเตอร์ (หมายเลข 8) โดยปกติ หม้อน้ำอลูมิเนียมโดยมีพัดลมติดตั้งอยู่ด้านบนหรือด้านข้างหม้อน้ำ
- แกะ. ติดตั้งหนึ่ง สอง สาม หรือสี่ตาย
- อุปกรณ์ซีดีรอมสำหรับอ่านแผ่นดิสก์ (ปัจจุบันนี้ไม่ได้ใช้ในคอมพิวเตอร์)
- ฮาร์ดไดรฟ์ (ฮาร์ดไดรฟ์)
- แหล่งจ่ายไฟคอมพิวเตอร์
- พัดลมระบายความร้อน (สามารถติดตั้งได้หลายชิ้นบนเคสยูนิตระบบ)
- วีดีโอการ์ด. มีทั้งแบบพาสซีฟและ การระบายความร้อนที่ใช้งานอยู่นั่นคือไม่ว่าจะมีหรือไม่มีพัดลม
- โปรเซสเซอร์คอมพิวเตอร์
- เคสยูนิตระบบนั่นเอง
เครื่องประดับ แกะ, โปรเซสเซอร์, ตัวทำความเย็นได้รับการติดตั้งบนบอร์ดที่เรียกว่ามาเธอร์บอร์ด อย่างที่คุณเห็นโดยส่วนใหญ่แล้ว ไม่มีอะไรซับซ้อนในการออกแบบพีซี และการใช้ส่วนประกอบหลักตามรายการข้างต้น ทำให้เราสามารถนำทางไปยังสิ่งที่อยู่ที่ใดได้อย่างง่ายดาย เพื่อความชัดเจนด้านล่าง ทุกอย่างจะเหมือนกัน ดังที่พวกเขากล่าวไว้ในตัวอย่างสด นี่คือหน่วยระบบคอมพิวเตอร์ที่เราจะทำความสะอาดวันนี้

ตำแหน่งของส่วนประกอบในยูนิตระบบ
ดังที่คุณเห็นจากรูปภาพต่อไปนี้ ยูนิตระบบมีฝุ่นแม้แต่บนฝาครอบด้านนอกด้านบน

หน่วยระบบคอมพิวเตอร์
และนี่คือภาพถ่ายแผงด้านหลังภายนอก มองเห็นฝุ่นสะสมจำนวนมากที่ตำแหน่งของแหล่งจ่ายไฟและพัดลมระบายความร้อนเพิ่มเติม สันนิษฐานได้ว่าภายในคอมพิวเตอร์ภาพก็มีความสุขเพียงเล็กน้อย ไม่น่าแปลกใจที่คอมพิวเตอร์ทำงานช้าลงมาก ปริมาณฝุ่นและสิ่งสกปรกดังกล่าวอาจไม่ส่งผลเชิงบวกต่อประสิทธิภาพของพีซี

เราเปิดฝาครอบด้านข้าง โดยวิธีนี้เป็นเพียงสลักพลาสติกไม่ใช่บนสกรู

มาเริ่มทำความสะอาดกันดีกว่า มีช่วงเวลาเช่นนี้คุณสามารถใช้จ่ายได้ การทำความสะอาดพื้นผิวโดยไม่ต้องถอดส่วนประกอบออก แต่ในกรณีของเรา มันจะไม่ทำงานเช่นนั้น เนื่องจากทุกอย่างถูกละเลยอย่างมาก และเราจะต้องลบส่วนประกอบส่วนใหญ่ออกเพื่อให้เป็นระเบียบ ผู้ใช้ที่ระมัดระวังสามารถจัดการสิ่งนี้ได้ สิ่งสำคัญคือการใช้เวลาและไม่ต้องใช้ความพยายามในการรื้อและติดตั้ง ทุกอย่างถูกบรรจุในลักษณะที่สามารถถอดและติดตั้งได้ง่ายมากและหากการ์ดแสดงผลของคุณใช้งานไม่ได้และไม่ต้องการออกจากที่เดิมแสดงว่าคุณกำลังทำอะไรผิด
เริ่มจากด้านบนกันก่อนนั่นคือจากแหล่งจ่ายไฟ เห็นได้ชัดว่าฝุ่นสะสมจำนวนมากบ่งชี้ว่าจำเป็นต้องถอดแยกชิ้นส่วนตัวเครื่องและทำความสะอาดสิ่งสกปรกทั้งหมดจากภายในด้วย

ตะแกรงของกล่องจ่ายไฟมีฝุ่นอุดตันอย่างสมบูรณ์
เราคลายเกลียวสกรูสี่ตัวที่ยึดบล็อกไว้และหลุดออกจากตำแหน่งอย่างอิสระ

นี่คือภาพภายในแหล่งจ่ายไฟ
สามารถล้างฝาครอบบล็อกได้ด้วยน้ำแล้วเช็ดให้แห้ง ไม่มีอะไรเลวร้ายเกิดขึ้นกับมัน คุณสามารถทำความสะอาดองค์ประกอบภายในได้โดยใช้เครื่องดูดฝุ่น นอกจากนี้ ผลลัพธ์ที่ดีที่สุดสามารถทำได้โดยการวางเครื่องดูดฝุ่นไว้บนเครื่องเป่าลม ในกรณีที่ร้ายแรง หากคุณไม่มีเครื่องดูดฝุ่น คุณสามารถใช้แปรงขนอ่อนได้ เป็นที่ชัดเจนว่าเป็นการดีที่สุดที่จะเป่าองค์ประกอบคอมพิวเตอร์ด้วยคอมเพรสเซอร์ แต่แน่นอนว่าไม่ใช่ทุกคนที่มี ในกรณีนี้ คุณสามารถเป่าจุดที่เข้าถึงยากได้ด้วยเครื่องเป่าผมทรงพลังทั่วไป ฉันพยายามทำเช่นนี้ ผลออกมาค่อนข้างดี แต่ควรเปลี่ยนไดร์เป่าผมเป็นโหมดลมเย็นจะดีกว่า
ตอนนี้เรามาดูการทำความสะอาดตัวทำความเย็นโปรเซสเซอร์กันดีกว่า ภาพถ่ายแสดงให้เห็นว่าตัวทำความเย็นโปรเซสเซอร์อุดตันด้วยสิ่งสกปรกมากเพียงใด ไม่มีคำถามเกี่ยวกับการทำงานปกติของคอมพิวเตอร์ใด ๆ ความร้อนจากโปรเซสเซอร์จะไม่ผ่านครีบหม้อน้ำและโดยปกติจะไม่ถูกกำจัดออกจากองค์ประกอบหลักของพีซี

ตัวทำความเย็นซีพียูมีฝุ่นอุดตันอย่างหนัก
ไม่น่าแปลกใจที่คอมพิวเตอร์ช้าลงมาก แม้จะใหม่ก็ตาม ระบบคอมพิวเตอร์ด้วยส่วนประกอบที่ทันสมัยที่สุดไม่สามารถทำงานได้เท่าที่ควร ไม่ต้องพูดถึงพีซีเครื่องเก่าที่เรากำลังติดต่อด้วย

นี่คือสาเหตุที่หม้อน้ำอุดตันหากพัดลมถูกย้ายไปด้านข้าง
จากนั้นให้ขจัดสิ่งสกปรกออกจากหม้อน้ำทำความเย็น เครื่องดูดฝุ่นหรือแปรง ทางที่ดีควรถอดพัดลมออกแล้วล้างหม้อน้ำด้วยน้ำแรงดันสูง หากคุณกลัวที่จะบิดหรือหมุนบางสิ่ง อย่างน้อยที่สุดก็ใช้เครื่องดูดฝุ่นเป่ามันก็พอ แม้แต่สิ่งนี้เพียงอย่างเดียวก็จะทำให้ชีวิตคอมพิวเตอร์ของคุณง่ายขึ้นอย่างมาก

เรายังทำความสะอาดการ์ดแสดงผลและเมนบอร์ดทั้งหมดด้วย อย่างเป็นระบบและช้าๆ และแน่นอนว่าเราพยายามที่จะไม่ทำลายองค์ประกอบต่างๆ

การ์ดแสดงผลที่มีฮีทซิงค์สกปรก
และนี่คือลักษณะของโปรเซสเซอร์คอมพิวเตอร์ของเรา ดังนั้นเราจึงจัดระเบียบและทำความสะอาดสิ่งสกปรกและฝุ่นด้วย

โปรเซสเซอร์คอมพิวเตอร์สกปรก
และแน่นอนว่าจำเป็นต้องเปลี่ยนการวางจังหวะด้วย เราล้างอันเก่าออกแล้วใช้อันใหม่


เราใช้แผ่นระบายความร้อนใหม่และพยายามทาให้เป็นชั้นบางๆ
หลังจากทาแผ่นระบายความร้อนใหม่ ให้ติดตั้งตัวระบายความร้อนโปรเซสเซอร์ให้เข้าที่ เราประกอบพีซีและปิดฝาครอบด้านข้าง ดังนั้นทุกคนจะยอมรับว่าทุกอย่างไม่ได้น่ากลัวและยากขนาดนั้น แน่นอนว่าการจัดการเหล่านี้จะต้องดำเนินการเป็นประจำเพื่อไม่ให้คอมพิวเตอร์เข้าสู่สถานะที่เรากล่าวถึงข้างต้น
การกระทำเหล่านี้จะช่วยให้คอมพิวเตอร์ทำงานเร็วขึ้นและไม่ช้าลง ประเด็นนี้ชัดเจนแล้ว เรามาต่อกันที่ประเด็นถัดไปกันดีกว่า ตอนนี้เรามาดูการทำความสะอาดขยะในสมองของคอมพิวเตอร์กันดีกว่านั่นคือไฟล์และโปรแกรมที่ไม่จำเป็นที่คอมพิวเตอร์หยิบขึ้นมาระหว่างการทำงาน แม้แต่ผู้ใช้ที่ไม่เชี่ยวชาญเป็นพิเศษก็เข้าใจว่าคอมพิวเตอร์ที่ซื้อเมื่อห้าปีที่แล้วไม่สามารถทำงานได้อย่างรวดเร็วและมีประสิทธิภาพเท่ากับตอนที่ซื้อ และไม่ใช่เรื่องของฮาร์ดแวร์ที่ล้าสมัยทางเทคนิคด้วยซ้ำ แม้ว่าจะส่งผลให้คอมพิวเตอร์ทำงานช้าลงก็ตาม มีคนน้อยมากที่คิดว่าจะเกิดอะไรขึ้นกับคอมพิวเตอร์ระหว่างการทำงาน แต่นี่คือจุดที่ เหตุผลหลักเหตุใดคอมพิวเตอร์จึงทำงานช้าลงได้แม้จะดูเหมือนเมื่อดำเนินการง่ายๆ
บอกตามตรงว่าหลายคนคิดว่าจำเป็นต้องดำเนินการ ทำความสะอาดเป็นประจำพีซีของคุณเต็มไปด้วยไฟล์ที่ไม่จำเป็นหรือไม่? ทำความสะอาดดิสก์? ท้ายที่สุดแล้วในระหว่างการใช้งานจะมีการสะสมจำนวนมากซึ่งอาจนำไปสู่การทำงานของคอมพิวเตอร์ที่ช้าและไม่เสถียร
จะเพิ่มความเร็วคอมพิวเตอร์ของคุณ ลบทุกสิ่งที่ไม่จำเป็น และเพิ่มประสิทธิภาพระบบได้อย่างไร
โปรแกรมได้รับการพัฒนาชื่อ WiseCare 365 ใช่ฉันยอมรับว่ามีโปรแกรมและยูทิลิตี้ดังกล่าวจำนวนมาก เช่น CCleaner ตัวเดียวกัน แต่ในความคิดของฉัน WiseCare 365 มีข้อดีที่สำคัญหลายประการ กล่าวโดยสรุป แม้แต่ผู้ใช้ที่ไม่มีประสบการณ์ก็สามารถติดตั้งและเข้าใจโปรแกรมนี้ได้ WiseCare365 มีความเร็วในการสแกนคอมพิวเตอร์ที่ยอดเยี่ยมและมีฟังก์ชันการทำงานอื่น ๆ อีกมากมาย นั่นคือนี่เป็นเครื่องมือสากลเกือบสากลในการขจัดปัญหาพีซีและการชะลอตัวตามหลักการดาวน์โหลด สแกน และลืม โปรแกรมนี้ฟรีพร้อมโอกาสในการอัปเกรดเป็น รุ่นโปรแต่เชื่อฉันเถอะ ฟังก์ชั่นฟรีเพียงพอที่จะทำให้คอมพิวเตอร์ของคุณอยู่ในสภาพที่ดีเยี่ยมและกำจัดสาเหตุส่วนใหญ่ที่ส่งผลเสียต่อความเร็วของพีซีของคุณ
โปรแกรม WiseCare 365 ได้รับการพัฒนาโดยกลุ่มโปรแกรมเมอร์ที่มีประสบการณ์มากกว่า 10 ปี และตัวโปรแกรม WiseCare365 เองก็ถูกสร้างขึ้นและปรับปรุงตลอดระยะเวลา 3 ปี
ทีนี้เรามาดูกันดีกว่าว่ามีอะไรบ้าง

โปรแกรมไวส์แคร์ 365
สิ่งแรกที่คุณต้องทำคือดาวน์โหลด Wise Care 365 จากเว็บไซต์อย่างเป็นทางการของผู้พัฒนาโดยใช้ลิงก์ที่ให้ไว้
เว็บไซต์บริษัท http://ru.wisecleaner.com/
การติดตั้งโปรแกรมไม่น่าจะมีปัญหา เพียงดาวน์โหลดไฟล์ exe การติดตั้ง โปรแกรมมีน้ำหนักเพิ่มอีก 7.48 MB ตามรูปแบบการติดตั้งมาตรฐาน
หลังจากดาวน์โหลดโปรแกรมจะขออนุญาตเพื่อทำการเปลี่ยนแปลงคลิกอนุญาต หลังจากนั้นหน้าต่างนี้จะเปิดขึ้น

ฉันเขียนตั้งแต่ตอนนี้ ตรวจสอบครั้งสุดท้ายผ่านไป 1 วัน แน่นอนว่าจะต้องระบุค่าที่แตกต่างออกไป
ตอนนี้ในแท็บซ้ายบนสุดคลิก "ตรวจสอบ" จากนั้นพีซีจะเริ่มการสแกน หลังจากนั้นผลลัพธ์ที่คล้ายกับสิ่งเหล่านี้จะปรากฏขึ้น แน่นอนว่าข้อมูลจะแตกต่างออกไป

อย่างที่คุณเห็น ดัชนีสุขภาพพีซีของฉันคือ 6.2 และพบแล้ว ข้อผิดพลาด 3070. คลิก “แก้ไข” และดูดังต่อไปนี้

ดัชนีสุขภาพพีซีเปลี่ยนเป็น 9.0 แก้ไขแล้ว ข้อผิดพลาด 2729, แต่ 380 องค์ประกอบต้องลบออกด้วยตนเอง โดยหลักการแล้ว คุณสามารถเพิกเฉยต่อสิ่งนี้ได้ อันที่จริง เราได้ทำให้ชีวิตของคอมพิวเตอร์ง่ายขึ้นมากและเพิ่มประสิทธิภาพการทำงานของมันอย่างมาก คอลัมน์ข้อมูลส่วนบุคคลประกอบด้วย 380 รายการ การลบออกมีอยู่ใน รุ่นที่ต้องชำระเงิน PRO ที่ต้องการแน่นอนก็ไปใช้ได้แต่ทำอินอีกแล้ว รุ่นฟรีค่อนข้างเพียงพอ

สิ่งแรกที่ WiseCare 365 แนะนำให้ทำเพื่อเพิ่มประสิทธิภาพพีซีคือการทำความสะอาดรีจิสทรี คลิกสแกน จากนั้นรับผลลัพธ์ บางอย่างเช่นนี้

ปรากฏว่าพบ 32 ข้อผิดพลาดของพวกเขา 10 ไม่ปลอดภัยคุณอาจมีข้อผิดพลาดมากกว่านี้ ฉันขอเตือนคุณว่าฉันตรวจสอบและเร่งความเร็วคอมพิวเตอร์ของฉันเมื่อหนึ่งวันก่อน และทุกอย่างสะสมในเวลาอันสั้นเช่นนี้ เป็นที่ชัดเจนว่าทั้งหมดนี้ส่งผลต่อประสิทธิภาพของพีซีของคุณด้วย และขยะจำนวนมากทั้งหมดนี้ทำให้คอมพิวเตอร์ทำงานช้าลงและค้าง
เอาล่ะ มาดูส่วน Quick Clean กันดีกว่า

ที่นี่โปรแกรมจะเคลียร์ ไฟล์ที่ไม่จำเป็นวี ระบบวินโดวส์จากประวัติและการใช้งาน คลิกสแกนเพื่อรับผลลัพธ์

ฉันคิดว่าจากภาพด้านบนทุกอย่างชัดเจนและไม่ต้องการความคิดเห็น คลิก "ทำความสะอาด" แล้วลบขยะนี้ ในกรณีของฉัน 171 ไฟล์ขนาด 154.7 เอ็มวี.
จากนั้นเราก็ทำเช่นเดียวกันกับแท็บ "การทำความสะอาดแบบล้ำลึก"

บนพีซีเครื่องนี้ฉันมีไดรฟ์ C หนึ่งตัวคุณมี C และ D สองตัวหรือมากกว่าตามลำดับ มาเริ่มสแกนกันดีกว่า

ปล่อยช่องทำเครื่องหมายอัตโนมัติทั้งหมดไว้โดยไม่ทำเครื่องหมาย แล้วคลิก Clean เรายังทำ "การทำความสะอาดระบบ" ด้วย " ไฟล์ขนาดใหญ่“เรายังไม่สนใจ เนื่องจากมีให้เฉพาะรุ่น PRO เท่านั้น นั่นคือรุ่นที่ต้องชำระเงิน ไปที่ "การเพิ่มประสิทธิภาพ" ที่นี่คุณทำได้ การจัดเรียงข้อมูลบนดิสก์, การบีบอัดรีจิสทรีและ เริ่มอัตโนมัติ. ขอแนะนำให้ทำเช่นนี้อย่างแน่นอน! มาดูแท็บการทำงานอัตโนมัติกันดีกว่า คุณสังเกตไหมว่าคอมพิวเตอร์ของคุณใช้เวลาบูตนานแค่ไหน? ตอนนี้คุณสามารถเห็นได้อย่างชัดเจนว่ามีทรัพยากรจำนวนเท่าใดและเวลาที่ใช้ของโปรแกรมนั้นและในแท็บ "บริการ" คุณสามารถปิดการใช้งานรายการที่ไม่จำเป็นได้ อย่างไรก็ตาม ฉันแนะนำให้คุณดูอย่างรอบคอบว่าคุณมีโปรแกรมใดบ้างและลบโปรแกรมที่ไม่จำเป็นออก ฉันแน่ใจว่าคุณจะพบสิ่งที่น่าสนใจมากมายและที่สำคัญที่สุดคือไม่มีอะไรที่ไม่จำเป็น การปรับแต่งทั้งหมดนี้ยังช่วยลดปัญหาการเบรกของ PC ให้เกือบเป็นศูนย์ อีกทั้งการโหลดเมื่อเปิดเครื่องจะเร็วขึ้นหลายเท่า
แท็บสุดท้าย “ระบบ” ในส่วน “กระบวนการ” คุณสามารถดูได้ว่าพีซีของคุณกำลังทำอะไรอยู่ ช่วงเวลานี้และคุณยังสามารถปิดการใช้งานสิ่งที่ไม่จำเป็นได้อีกด้วย “ การตรวจสอบฮาร์ดแวร์” ครั้งล่าสุดที่นี่คุณสามารถดูการกำหนดค่าทั้งหมดของอุปกรณ์ที่ติดตั้งในยูนิตระบบและในขณะเดียวกันก็ตรวจสอบอุณหภูมิของโปรเซสเซอร์ การ์ดแสดงผล มาเธอร์บอร์ด และฮาร์ดไดรฟ์

การกำหนดค่าระบบและอุณหภูมิ
อุณหภูมิสูงอาจบ่งบอกถึงการระบายอากาศที่ไม่เหมาะสมในบล็อกของระบบและอาจทำให้คอมพิวเตอร์ทำงานช้าลงและถึงขั้นปิดเครื่องโดยสมบูรณ์
โปรแกรมนี้ดีอย่างแน่นอน และด้วยความช่วยเหลือของมัน ฉันสามารถสั่งซื้อคอมพิวเตอร์เก่าและง่อนแง่นที่ฉันประกอบเองได้ หากใครสนใจ คุณสามารถอ่านว่ามันเกิดขึ้นได้อย่างไร แต่ฉันสังเกตเห็นลักษณะเฉพาะประการหนึ่ง: ตัวอย่างเช่นหากคุณทำการตรวจสอบ WiseCare 365 และปล่อยให้มันทำงานอยู่หลังจากนั้นไม่นานแท็บในอินเทอร์เน็ตเบราว์เซอร์ก็ไม่เปิดขึ้นมาอย่างสมบูรณ์ ฉันพูดผิดนิดหน่อย แท็บเปิดอยู่ แต่หน้านั้นแสดงราวกับเป็นเวอร์ชันที่แยกส่วน ฉันสังเกตเห็นเรื่องไร้สาระบนเบราว์เซอร์ Yandex เท่านั้น ส่วนอื่น ๆ ก็โอเค ดังนั้นฉันจึงตรวจสอบ สแกน และทำความสะอาดก่อนที่จะปิดพีซี แน่นอนฉันไม่สามารถพูดได้อย่างแน่นอน แต่สำหรับฉันแล้วดูเหมือนว่าสิ่งนี้เกิดขึ้นหลังจาก WiseCare 365 อย่างแม่นยำ
อัปเดตเมื่อ 10/03/2016
การเรียกเก็บเงินจากการทำงานผิดพลาดของเบราว์เซอร์ของ WiseCare 365 ถูกยกเลิกแล้ว ผู้ให้บริการอินเทอร์เน็ตของฉันมี ปัญหาทางเทคนิคซึ่งใกล้เคียงกับการติดตั้ง WiseCare 365 บนคอมพิวเตอร์ และแน่นอนว่าสิ่งแรกที่ฉันคิดก็คือ
มิฉะนั้นคอมพิวเตอร์จะหยุดทำงานช้าลงและทำงานได้ดีมาก
ทำความสะอาดคอมพิวเตอร์ของคุณจากไวรัส
จุดที่สามที่เราต้องทำเพื่อให้คอมพิวเตอร์หยุดทำงานช้าลงคือการตรวจหาไวรัส ฉันคิดว่าไม่จำเป็นต้องอธิบายแอนตี้ไวรัสยอดนิยมไม่มากก็น้อย การทำงานกับแอนตี้ไวรัสที่คุณเลือกนั้นใช้งานง่าย ที่นี่คุณเพียงแค่ต้องใส่ใจว่ามีทั้งแบบเสียเงินและฟรี โปรแกรมป้องกันไวรัสที่จ่ายเงินและอย่างหลังก็ไม่ได้เลวร้ายไปกว่าสิ่งที่คุณต้องจ่าย มีแชร์แวร์ด้วย โปรแกรมป้องกันไวรัสเมื่อฟังก์ชันการทำงานที่ลดลงเท่านั้นพร้อมให้คุณใช้งานได้โดยไม่ต้องชำระเงิน
ด้านล่างฉันจะให้รายการบางส่วน โปรแกรมป้องกันไวรัสยอดนิยมดาวน์โหลดอันที่คุณชอบและสแกนพีซีของคุณเพื่อหามัลแวร์
- แคสเปอร์สกี้ แอนตี้ไวรัสเว็บไซต์อย่างเป็นทางการ http://www.kaspersky.ru/
- อีเซต NOD32เว็บไซต์อย่างเป็นทางการhttps://www.esetnod32.ru/
- โปรแกรมป้องกันไวรัส Dr.Web สำหรับ Windowsเว็บไซต์อย่างเป็นทางการ http://www.drweb.ru/
- แพนด้า แอนติไวรัส โปรเว็บไซต์อย่างเป็นทางการ http://www.pandasecurity.com/russia
- โปรแกรมป้องกันไวรัส Avast Proเว็บไซต์อย่างเป็นทางการ https://www.avast.ru/

โปรแกรมป้องกันไวรัส Avast

โปรแกรมป้องกันไวรัส Avast
ฉันหวังว่าบทความนี้จะเป็นประโยชน์สำหรับคุณและจะช่วยคุณในการค้นหาคำตอบสำหรับคำถาม: "จะทำอย่างไรถ้าคอมพิวเตอร์ของคุณช้าลง" เขียนคำถามและความคิดเห็นของคุณตลอดจนประสบการณ์ของคุณในการแก้ไขปัญหาพีซีในความคิดเห็น ขอให้โชคดี
บางครั้งคอมพิวเตอร์ของคุณเริ่มทำงานช้ากะทันหันหรือค้างโดยไม่ทราบสาเหตุ หากต้องการทราบว่ามีอะไรผิดปกติ วินิจฉัยและแก้ไขปัญหา คุณสามารถใช้ขั้นตอนต่างๆ ได้ ในบทความนี้เราจะดูว่าต้องทำอย่างไรหากคอมพิวเตอร์ของคุณช้าลงและค้าง เหตุผลทั่วไปข้อบกพร่องและอธิบายวิธีการแก้ไข
เหตุผล #1: กระบวนการหรือบริการที่กำลังทำงานอยู่
โดยทั่วไปแล้ว คอมพิวเตอร์ที่ช้ามีสาเหตุจากกระบวนการที่ไม่เสถียร/ใช้หน่วยความจำมาก กำลังเรียกใช้แอปพลิเคชันสามารถดูได้ในผู้จัดการ งานวินโดวส์, แต่บางส่วน ผู้จัดการมาตรฐานไม่แสดง.
หากต้องการดูกระบวนการทั้งหมดควรใช้โปรแกรมพิเศษจะดีกว่า เราจะพิจารณา แอพที่ดีที่สุดสำหรับสิ่งนี้ - Anvir ด้วยความช่วยเหลือของมัน คุณสามารถค้นหากระบวนการที่ทำให้คอมพิวเตอร์ของคุณช้าลงได้
ดาวน์โหลด Anvir จากเว็บไซต์อย่างเป็นทางการ
หลังจากติดตั้งและรันโปรแกรม คุณจะต้อง:
เพื่อให้เข้าใจรายละเอียดว่าแต่ละกระบวนการคืออะไร คุณสามารถคลิกขวาที่กระบวนการนั้นแล้วเลือกสองตัวเลือก:
จากข้อมูลที่ได้รับ คุณสามารถตัดสินใจได้ว่าจะทำอย่างไร กระบวนการทำงานลาออกหรือหยุดทำงาน
นอกจากนี้การค้างของคอมพิวเตอร์ยังสามารถเกิดขึ้นได้จาก บริการที่ทำงานอยู่. หากต้องการดูคุณจะต้อง:
เช่นเดียวกับกระบวนการต่างๆ คุณสามารถค้นหาข้อมูลเกี่ยวกับบริการบนอินเทอร์เน็ตหรือตรวจหาไวรัสได้ หลังจากปิดใช้งานแอปพลิเคชันที่ไม่จำเป็นแล้ว คุณจะต้องรีสตาร์ทพีซีของคุณ
เหตุผลที่ #2 โปรแกรมเริ่มต้น
การเริ่มต้นระบบประกอบด้วยรายการแอปพลิเคชันที่เริ่มทำงานหลังจากระบบปฏิบัติการเริ่มทำงาน เพื่อเร่งความเร็วของระบบและป้องกันไม่ให้พีซีของคุณค้าง คุณสามารถลองลบทุกสิ่งที่ไม่จำเป็นออกจากที่นั่นได้
สำหรับ วินโดว 7และรุ่นก่อนจะต้องดำเนินการดังต่อไปนี้:
ใน Windows 10 การตั้งค่าการเริ่มต้นสามารถพบได้ในตัวจัดการงานซึ่งเปิดขึ้นโดยคลิก แป้นพิมพ์ลัด Ctrl + Alt + ลบ และเลือกเส้นที่เหมาะสม
เหตุผลที่ #3 ขาดพื้นที่ว่าง
บางครั้งคอมพิวเตอร์ค้างเนื่องจากข้อบกพร่อง ที่ว่างบนดิสก์ โดยปกติจะเป็นส่วน C หากต้องการดูข้อมูลเกี่ยวกับ หน่วยความจำที่มีอยู่คุณจะต้องการ:

เหตุผลที่ #4 ไวรัส
อาจเป็นไปได้ว่าคอมพิวเตอร์ของคุณค้างเนื่องจากไวรัส ในการทำความสะอาดระบบคุณสามารถใช้
เหตุผลที่ #5 ร้อนมากเกินไป
บางครั้งคอมพิวเตอร์ค้างเนื่องจากความร้อน แต่ละส่วน. คุณสามารถใช้เพื่อตรวจสอบอุณหภูมิได้ โปรแกรมสเปกซี่
ติดตั้งยูทิลิตี้และเรียกใช้ คุณจะเห็นอุณหภูมิของส่วนประกอบคอมพิวเตอร์ของคุณ หากอุปกรณ์ใดมีอุณหภูมิเกิน 70-80 องศา ในขณะที่คอมพิวเตอร์ไม่ได้ยุ่งกับกิจกรรมใดๆ ที่ นี้โอ้ ไม่ปกติ
.
คุณจะต้องตรวจสอบและแก้ไขระบบระบายความร้อนของส่วนประกอบที่กำลังร้อนขึ้น
เหตุผลที่ #6 การปนเปื้อนของยูนิตระบบ
บางครั้งก็เกิดขึ้นที่คอมพิวเตอร์ทำงานช้าลงและค้างเนื่องจากฝุ่นในยูนิตระบบ ทำความสะอาดโดยใช้เครื่องดูดฝุ่นและแปรง ปิดคอมพิวเตอร์แล้วเป่าด้วยลม หลังจากนี้ คุณสามารถตรวจสอบหน้าสัมผัสการเชื่อมต่อสายไฟทั้งหมดได้หากจำเป็น แล้วเชื่อมต่อใหม่อีกครั้ง
เหตุผลที่ #7 แกะ
บ่อยครั้งที่คอมพิวเตอร์ค้างอาจทำให้เกิด งานไม่มั่นคง. คุณสามารถตรวจสอบได้โดยใช้ แอปพลิเคชันมาตรฐานหน้าต่าง
ก่อน เริ่มต้นใหม่พีซี การทดสอบหน่วยความจำจะเริ่มขึ้น หลังจากนั้นระบบปฏิบัติการจะบู๊ตและแจ้งผลลัพธ์ให้คุณทราบด้วยหน้าต่างป๊อปอัปในซิสเต็มเทรย์ของ Windows
หากพบข้อผิดพลาด คุณสามารถทำความสะอาดหน้าสัมผัสที่เชื่อมต่อ RAM ได้ เมนบอร์ดและทำแบบทดสอบซ้ำ หากวิธีนี้ไม่ได้ผลคุณจะต้องเปลี่ยนอันใหม่
โดยสรุปต้องบอกว่าตรวจสอบอุณหภูมิของส่วนประกอบคอมพิวเตอร์ก่อนแล้วจึงดำเนินการแก้ไขปัญหาเกี่ยวกับซอฟต์แวร์ ขอให้โชคดี.
ทุกวันนี้แทบจะไม่มีใครเหลืออยู่เลยที่ชีวิตประจำวันไม่ได้ฝังแน่นอยู่ในคอมพิวเตอร์ บางคนใช้แล็ปท็อป บางคนชอบคอมพิวเตอร์ส่วนบุคคลแบบคลาสสิกและทรงพลังมากกว่า เป็นไปไม่ได้เลยที่จะจินตนาการถึงสำนักงานที่ไม่มีคอมพิวเตอร์ ไม่น่าแปลกใจเลยที่หลายคนต้องรับมือกับด้านลบของปรากฏการณ์นี้ด้วยความแพร่หลายเช่นนี้ ตอนนี้เราจะไม่ยกประเด็นที่ไม่พึงประสงค์ เช่น การแฮ็กคอมพิวเตอร์โดยแฮกเกอร์ การโจรกรรม หรือการสูญหาย ข้อมูลอันมีค่าและสิ่งที่คล้ายกัน แต่เรามาพูดถึงเรื่องเล็ก ๆ น้อย ๆ แต่มักจะพบได้บ่อยกว่ามากและไม่ได้เป็นปัญหาที่ไม่พึงประสงค์น้อยกว่า - การ "ช้าลง" ของคอมพิวเตอร์จนถึงจุดค้าง
ท้ายที่สุดแล้ว ไม่มีใครชอบเมื่อมี "เพื่อน" ที่แข็งแกร่งซึ่งเมื่อวานสามารถจัดการงานใดๆ ก็ได้ในวันนี้ก่อนจะเสร็จ คำสั่งที่ง่ายที่สุดคิดไม่กี่นาทีและพยายามเป็นเวลานานเพื่อเปิดเล็กๆ เอกสารข้อความ. น่าเสียดายที่มีสาเหตุหลายประการที่ทำให้คอมพิวเตอร์ของคุณเริ่มทำงานช้าลงมากและบางครั้งก็เป็นจังหวะด้วยซ้ำ อาจเกิดจากทั้งโปรแกรมที่ติดตั้งและปัญหาเกี่ยวกับฮาร์ดแวร์ อาจต้องใช้ข้อความหลายร้อยหน้าในการพิจารณาทั้งหมด แต่ถึงอย่างนั้นก็ยังมีคนพลาดไปมาก ในบทความนี้เราจะพิจารณาเฉพาะเรื่องที่พบบ่อยที่สุดเท่านั้น สิ่งที่ง่ายที่สุดในการติดตามและแก้ไข เหตุใดความรำคาญจึงเกิดขึ้นได้ และมีวิธีใดที่จะกำจัดมันได้? มาดูกันดีกว่า!
การสำรองข้อมูล
เริ่มต้นด้วยคำเตือนเล็กๆ น้อยๆ ที่จะช่วยคุณประหยัดจากปัญหาต่างๆ มากมาย: สำรองข้อมูลของคุณอยู่เสมอ . การสำรองข้อมูลคือสำเนาข้อมูลที่จะถูกบันทึกไว้ในกรณีที่เกิดสถานการณ์ที่ไม่คาดฝันมันไม่สำคัญว่ามันจะเป็น การลบโดยไม่ตั้งใจไฟล์หรือ ความเสียหายทางกายภาพคอมพิวเตอร์ของคุณ. ทำให้เป็นกฎในการประหยัดให้ได้มากที่สุด ข้อมูลสำคัญเดือนละครั้งหรือสัปดาห์ละครั้ง
จากนั้นเมื่อตรวจพบความผิดปกติของคอมพิวเตอร์มันจะไม่เป็นที่พอใจ แต่ก็ไม่น่ารังเกียจเท่ากับว่าประกาศนียบัตรหรือโครงการของคุณที่คุณทุ่มเทเวลาและความพยายามอย่างมากหายไปในหนึ่งวินาที เราขอแนะนำให้บันทึกข้อมูลที่สำคัญที่สุดทุกวัน สำเนาสำรองของข้อมูลสามารถจัดเก็บได้ทั้งบนสื่อกายภาพและเก็บไว้ในบริการอินเทอร์เน็ตที่หลากหลาย
เราได้รักษาความปลอดภัยข้อมูลสำคัญจากคอมพิวเตอร์แล้ว เราควรทำอย่างไรกับคอมพิวเตอร์เอง? เป็นไปได้ไหมที่จะช่วยเขาด้วย? ในกรณีส่วนใหญ่ใช่
 บ่อยครั้งที่ปัญหาคือคอมพิวเตอร์ทำงานช้าลงกะทันหันหรือแม้กระทั่ง แช่แข็งอย่างสมบูรณ์เกี่ยวข้องโดยเฉพาะกับไวรัสและซอฟต์แวร์ที่เป็นอันตรายอื่น ๆ เมื่ออยู่ในคอมพิวเตอร์ของคุณแล้ว มันจะใช้ทรัพยากรไม่ใช่เพื่อความสะดวกในการทำงานของคุณ แต่เพื่อวัตถุประสงค์ของตัวเอง เป้าหมายเหล่านี้อาจเป็นอันตรายสำหรับคุณโดยเฉพาะไม่มากก็น้อย แต่ไม่ว่าในกรณีใดจะเป็นการดีกว่าที่จะกำจัดไวรัส อย่าลืมติดตั้งโปรแกรมป้องกันไวรัสบนของคุณ คอมพิวเตอร์ที่บ้าน. โดยปกติแล้วโปรแกรมป้องกันไวรัสที่จ่ายเงินให้ การป้องกันที่ดีขึ้นแต่ใน เมื่อเร็วๆ นี้มีอะนาล็อกฟรีที่ดีเพียงไม่กี่ตัวปรากฏขึ้น
บ่อยครั้งที่ปัญหาคือคอมพิวเตอร์ทำงานช้าลงกะทันหันหรือแม้กระทั่ง แช่แข็งอย่างสมบูรณ์เกี่ยวข้องโดยเฉพาะกับไวรัสและซอฟต์แวร์ที่เป็นอันตรายอื่น ๆ เมื่ออยู่ในคอมพิวเตอร์ของคุณแล้ว มันจะใช้ทรัพยากรไม่ใช่เพื่อความสะดวกในการทำงานของคุณ แต่เพื่อวัตถุประสงค์ของตัวเอง เป้าหมายเหล่านี้อาจเป็นอันตรายสำหรับคุณโดยเฉพาะไม่มากก็น้อย แต่ไม่ว่าในกรณีใดจะเป็นการดีกว่าที่จะกำจัดไวรัส อย่าลืมติดตั้งโปรแกรมป้องกันไวรัสบนของคุณ คอมพิวเตอร์ที่บ้าน. โดยปกติแล้วโปรแกรมป้องกันไวรัสที่จ่ายเงินให้ การป้องกันที่ดีขึ้นแต่ใน เมื่อเร็วๆ นี้มีอะนาล็อกฟรีที่ดีเพียงไม่กี่ตัวปรากฏขึ้น
หากคุณได้ติดตั้งโปรแกรมป้องกันไวรัสตัวใดตัวหนึ่งไว้แล้ว หากคอมพิวเตอร์ของคุณทำงานช้าลงกะทันหัน ขั้นตอนแรกคือทำการสแกนเชิงลึกเพื่อลบมัลแวร์ที่แฝงตัวอยู่
บ่อยครั้งสิ่งนี้จะช่วยแก้ปัญหาได้ อย่าลืมอัปเดตโปรแกรมป้องกันไวรัสของคุณเป็นประจำ เนื่องจากมีไวรัสประเภทใหม่ ๆ ปรากฏขึ้นอย่างต่อเนื่องซึ่งสามารถหลอกโปรแกรมป้องกันไวรัสด้วยวิธีการตรวจจับมัลแวร์ที่ล้าสมัย
พยายามดาวน์โหลดซอฟต์แวร์จากเว็บไซต์ของผู้ผลิตอย่างเป็นทางการ ห้ามเปิด โปรแกรมที่ไม่รู้จักและสแกนดิสก์ ฟล็อปปี้ดิสก์ และแฟลชไดรฟ์ทั้งหมดด้วยโปรแกรมป้องกันไวรัสก่อนเปิด มากกว่า ในลักษณะที่รุนแรงจะมีการทรงสร้าง บัญชีเพิ่มเติมเพื่อทำงานบนคอมพิวเตอร์ส่วนบุคคลของคุณซึ่งจะไม่มีสิทธิ์ในการติดตั้ง ซอฟต์แวร์และสิทธิ์ของผู้ดูแลระบบในการใช้บัญชีนี้ในชีวิตประจำวัน
ความขัดแย้งของแอนติไวรัส
การใช้โปรแกรมป้องกันไวรัสมีผลกระทบอย่างมากต่อประสิทธิภาพการทำงานของคอมพิวเตอร์ของคุณ แต่บางคนกลับหวังที่จะได้รับ การป้องกันเพิ่มเติมติดตั้งโปรแกรมป้องกันไวรัสสองตัวหรือหลายตัวในเวลาเดียวกันและมักจะเริ่มบ่นทันทีเกี่ยวกับคอมพิวเตอร์ที่ช้าอย่างเห็นได้ชัด ประเด็นนี้ไม่ได้อยู่ที่ว่าด้วยการรวมโปรแกรมป้องกันไวรัสตัวที่สองไว้ด้วย ทำให้โหลดบนโปรเซสเซอร์เพิ่มขึ้นเป็นสองเท่า แต่วิธีการทำงานของโปรแกรมป้องกันไวรัสนั้นคล้ายคลึงกับการกระทำของมัลแวร์จำนวนมาก และในบางกรณี "การต่อสู้" ของโปรแกรมป้องกันไวรัสตัวหนึ่งกับอีกตัวหนึ่งอาจทำให้ความเร็วในการทำงานลดลงอย่างเห็นได้ชัดหรือหยุดทำงานโดยสิ้นเชิง
เพื่อป้องกันไม่ให้สิ่งนี้เกิดขึ้น ให้ใช้โปรแกรมป้องกันไวรัสตัวเดียว หากคุณต้องการติดตั้งอันอื่นโดยฉับพลัน ให้ลบอันที่ติดตั้งไว้แล้วออกก่อน
ฮาร์ดไดรฟ์เต็ม
เพื่อให้ระบบปฏิบัติการของคอมพิวเตอร์ของคุณทำงานได้ตามปกติ สิ่งสำคัญคือ พาร์ติชันระบบ(ปกติขับ C) ก็มีที่ว่างเพียงพอ
หากไม่มีอยู่ แสดงว่าระบบปฏิบัติการมีปัญหาในการโหลดหรือใช้เวลามากเกินไปในการดำเนินการคำขอปัจจุบันของคุณ อย่างน้อยที่สุด คุณจะต้องมีความจุดิสก์ระบบว่าง 10% แต่ถ้าเป็นไปได้ จะเป็นการดีกว่าถ้าปล่อยให้ว่างครึ่งหนึ่ง
การกำจัดปัญหานี้ค่อนข้างง่าย ขั้นแรก อย่าจัดเก็บข้อมูลของคุณไว้ในพาร์ติชันเดียวกันกับระบบปฏิบัติการ บ่อยครั้งที่ผู้ใช้หลายคนเกะกะดิสก์ระบบซึ่งส่งผลเสียต่อประสิทธิภาพของคอมพิวเตอร์ ประการที่สอง จัดเรียงข้อมูลบนดิสก์ วิธีนี้จะจัดระเบียบข้อมูล เพิ่มความหนาแน่นของไฟล์ระบบปฏิบัติการ และเพิ่มพื้นที่ว่าง ทางเลือกสุดท้าย ลองพิจารณาซื้อฮาร์ดไดรฟ์ใหม่ที่มีพื้นที่กว้างขวางมากขึ้น
การใช้โปรแกรมมากเกินไปในคราวเดียว
ปล่อย ปริมาณมากโปรแกรมที่ใช้ทรัพยากรมากจะทำให้คอมพิวเตอร์ทุกเครื่องค้างไม่ว่าจะทันสมัยแค่ไหนก็ตาม พยายามอย่ารันโปรแกรมต่างๆ เช่น อินเตอร์เน็ตเบราว์เซอร์ใหม่ๆ เกมส์คอมพิวเตอร์, โปรแกรมสำหรับการประมวลผลวิดีโอ, โปรแกรมติดตั้งและลบซอฟต์แวร์
ไฟล์ขยะ
 ที่สุด เหตุผลทั่วไปเนื่องจากคอมพิวเตอร์เริ่มช้าลงจึงมีไฟล์ชั่วคราวจำนวนมากและมีรายการที่ไม่จำเป็นเข้ามา รีจิสทรีของระบบ, แคชของเบราว์เซอร์อุดตันด้วยไฟล์เก่าเป็นต้น ปัญหาที่คล้ายกัน. บ่อยครั้งที่นี่เป็นความผิดของรีจิสทรีของระบบซึ่ง "ชอบ" ที่จะออกจากรายการที่ไม่จำเป็นอีกต่อไปหลังจากถอนการติดตั้งโปรแกรมซึ่งหลังจากนั้นไม่นานก็เริ่มใช้พื้นที่มาก สิ่งนี้ส่งผลเสียต่อทั้งการโหลดและการทำงานของคอมพิวเตอร์
ที่สุด เหตุผลทั่วไปเนื่องจากคอมพิวเตอร์เริ่มช้าลงจึงมีไฟล์ชั่วคราวจำนวนมากและมีรายการที่ไม่จำเป็นเข้ามา รีจิสทรีของระบบ, แคชของเบราว์เซอร์อุดตันด้วยไฟล์เก่าเป็นต้น ปัญหาที่คล้ายกัน. บ่อยครั้งที่นี่เป็นความผิดของรีจิสทรีของระบบซึ่ง "ชอบ" ที่จะออกจากรายการที่ไม่จำเป็นอีกต่อไปหลังจากถอนการติดตั้งโปรแกรมซึ่งหลังจากนั้นไม่นานก็เริ่มใช้พื้นที่มาก สิ่งนี้ส่งผลเสียต่อทั้งการโหลดและการทำงานของคอมพิวเตอร์
ขณะนี้มียูทิลิตี้จำนวนมากสำหรับการเพิ่มประสิทธิภาพและเร่งความเร็วระบบปฏิบัติการ ใช้อย่างใดอย่างหนึ่งแล้วคุณจะกำจัดปัญหานี้
ปัญหาไดรเวอร์
 บางครั้งการชะลอตัวของแล็ปท็อปหรือพีซีอาจเกิดจากการขาดหายไปหรือไดรเวอร์ทำงานไม่ถูกต้อง ไดรเวอร์คือโปรแกรมที่อนุญาตให้โปรแกรมอื่นๆ รวมถึงระบบปฏิบัติการ สื่อสารกับฮาร์ดแวร์ได้ หากไม่มีการ์ดแสดงผลเหล่านี้ แม้แต่การ์ดแสดงผลที่มีความซับซ้อนที่สุดก็ยังเป็นเพียงชิ้นส่วนโลหะและพลาสติกที่อยู่ภายในคอมพิวเตอร์ของคุณ ไดรเวอร์หลักซึ่งไม่สามารถทำงานได้จะรวมอยู่ในระบบปฏิบัติการแล้ว แต่สำหรับอุปกรณ์บางตัวคุณจะต้องค้นหาด้วยตนเอง
บางครั้งการชะลอตัวของแล็ปท็อปหรือพีซีอาจเกิดจากการขาดหายไปหรือไดรเวอร์ทำงานไม่ถูกต้อง ไดรเวอร์คือโปรแกรมที่อนุญาตให้โปรแกรมอื่นๆ รวมถึงระบบปฏิบัติการ สื่อสารกับฮาร์ดแวร์ได้ หากไม่มีการ์ดแสดงผลเหล่านี้ แม้แต่การ์ดแสดงผลที่มีความซับซ้อนที่สุดก็ยังเป็นเพียงชิ้นส่วนโลหะและพลาสติกที่อยู่ภายในคอมพิวเตอร์ของคุณ ไดรเวอร์หลักซึ่งไม่สามารถทำงานได้จะรวมอยู่ในระบบปฏิบัติการแล้ว แต่สำหรับอุปกรณ์บางตัวคุณจะต้องค้นหาด้วยตนเอง
หากปัญหาเกิดขึ้นกับไดรเวอร์ ให้ไปที่แผงควบคุม การจัดการวินโดวส์และตรวจสอบในตัวจัดการอุปกรณ์สำหรับพวกเขา ความพร้อมใช้งานที่จำเป็น. หากจำเป็น ให้ดาวน์โหลดไดรเวอร์จากเว็บไซต์ ผู้ผลิตอย่างเป็นทางการอุปกรณ์ อย่าลืมอัปเดตพวกเขา วิธีนี้สามารถปรับปรุงประสิทธิภาพของคอมพิวเตอร์ของคุณได้
ขาดแรม
ความก้าวหน้าไม่หยุดนิ่ง บางครั้งโปรแกรมใหม่ๆ ต้องใช้ RAM มากกว่าที่ติดตั้งไว้ในคอมพิวเตอร์ของคุณ สิ่งนี้ไม่ค่อยส่งผลให้เกิดการค้าง แต่มักจะรู้สึกเหมือนว่ามีการใช้เวลาในการโหลดและประมวลผลโปรแกรมที่คอมพิวเตอร์กำลังดำเนินการมากขึ้นเรื่อยๆ
วิธีแก้ปัญหาที่ง่ายและสมเหตุสมผลที่สุดสำหรับปัญหานี้คือการซื้อ RAM เพิ่มเติม แต่สำหรับคนแก่. คอมพิวเตอร์ส่วนบุคคลหน่วยความจำ (DDR) ดังกล่าวอาจมีราคาสูงกว่าหน่วยความจำขนาดเดียวกัน แต่เป็นรูปแบบใหม่ (DDR2 และ DDR3) เมื่อต้องการแก้ไขปัญหานี้ คุณสามารถลองเพิ่มขนาดของแฟ้มเพจจิ้งได้
นอกจากนี้ยังใช้เทคโนโลยี ReadyBoost ซึ่งหมายความว่าระบบปฏิบัติการจะใช้แฟลชไดรฟ์ที่เชื่อมต่อเป็น RAM และวางข้อมูลระบบต่างๆ ไว้ที่นั่นระหว่างการทำงาน โปรดจำไว้ว่าไม่ควรถอดแฟลชไดรฟ์นี้ในขณะที่คอมพิวเตอร์กำลังทำงานอยู่ ทั้งสองวิธีนี้สามารถช่วยรับมือกับการชะลอตัวของเจ้าของคอมพิวเตอร์เก่าได้ แต่น่าเสียดายที่พวกเขาไม่สามารถแก้ไขปัญหานี้ได้อย่างรุนแรง
โปรเซสเซอร์ที่ล้าสมัย
 โปรเซสเซอร์อาจไม่ทรงพลังเพียงพอสำหรับซอฟต์แวร์สมัยใหม่ เช่นเดียวกับ RAM และส่งผลต่อความเร็วและคุณภาพของคอมพิวเตอร์ของคุณอย่างมากเช่นกัน โดยส่วนใหญ่สิ่งนี้จะสังเกตเห็นได้ชัดเจนเมื่อทำงานกับเบราว์เซอร์และเล่นวิดีโอด้วย คุณภาพสูงรูปภาพ
โปรเซสเซอร์อาจไม่ทรงพลังเพียงพอสำหรับซอฟต์แวร์สมัยใหม่ เช่นเดียวกับ RAM และส่งผลต่อความเร็วและคุณภาพของคอมพิวเตอร์ของคุณอย่างมากเช่นกัน โดยส่วนใหญ่สิ่งนี้จะสังเกตเห็นได้ชัดเจนเมื่อทำงานกับเบราว์เซอร์และเล่นวิดีโอด้วย คุณภาพสูงรูปภาพ
เพื่อลดภาระบนโปรเซสเซอร์ ให้ปิดการใช้งานโปรแกรมทั้งหมดที่คุณไม่ได้ใช้อยู่ ซึ่งจะช่วยเพิ่มความเร็วในการประมวลผลของโปรแกรมปัจจุบันเล็กน้อย ที่สุด ทางออกที่ดีที่สุดในสถานการณ์นี้ จะมีการอัปเกรดคอมพิวเตอร์ของคุณ
ร้อนมากเกินไป
ส่วนประกอบของคอมพิวเตอร์ได้รับการออกแบบให้ใช้งาน บางช่วงอุณหภูมิ เมื่ออุณหภูมิเกินช่วงนี้ งานอาจหยุดชะงัก บางครั้งคอมพิวเตอร์ก็อาจไหม้ได้ ในกรณีนี้ คอมพิวเตอร์มักจะเริ่มทำงานช้าลงหรือรีบูตด้วยซ้ำ สิ่งนี้มักเกิดขึ้นในวันที่อากาศร้อนหรือเมื่อใด การดำเนินการที่ไม่ถูกต้องเย็นกว่า ใช้ โปรแกรมพิเศษเช่น Everest (แท็บเซ็นเซอร์) เพื่อตรวจสอบอุณหภูมิของอุปกรณ์หลักของคอมพิวเตอร์ หากตัวทำความเย็นทำงานตามปกติ แต่คอมพิวเตอร์ของคุณยังคงร้อนเกินไป ตรวจสอบให้แน่ใจว่าอากาศไหลเวียนอย่างอิสระในยูนิตระบบ ระบายอากาศในห้องที่คอมพิวเตอร์ตั้งอยู่บ่อยขึ้น และใช้เครื่องปรับอากาศ นอกจากนี้ในช่วงอากาศร้อน ไม่แนะนำให้เปิดคอมพิวเตอร์ไว้นานเกินไป
ฝุ่น
 เราทุกคนรู้ดีว่าเราต้องทำความสะอาดบ้านบ่อยแค่ไหน พื้นผิวใดๆ ก็ตามจะถูกปัดฝุ่นด้วยชั้นฝุ่นในเวลาเพียงหนึ่งสัปดาห์หรือหนึ่งสัปดาห์ครึ่ง กระบวนการเดียวกันนี้เกิดขึ้นในคอมพิวเตอร์ของคุณ แม้ว่าพัดลมจะทำงานไม่ช้าก็เร็วเคสของยูนิตระบบก็เริ่มอุดตันด้วยฝุ่นซึ่งจะรบกวนการไหลเวียนของอากาศ ดังนั้นเราจึงกลับไปสู่ปัญหาเรื่องความร้อนสูงเกินไป บางครั้งเมื่อคุณเปิดเคสออก ภายในมีฝุ่นเยอะมากจนยากจะระบุส่วนประกอบของคอมพิวเตอร์ที่อยู่ด้านล่างได้ ฝุ่นยังติดอยู่ในพัดลม ทำให้พัดลมทำงานช้าลงและลดการไหลเวียนของอากาศเย็นไปยังโปรเซสเซอร์อีกด้วย
เราทุกคนรู้ดีว่าเราต้องทำความสะอาดบ้านบ่อยแค่ไหน พื้นผิวใดๆ ก็ตามจะถูกปัดฝุ่นด้วยชั้นฝุ่นในเวลาเพียงหนึ่งสัปดาห์หรือหนึ่งสัปดาห์ครึ่ง กระบวนการเดียวกันนี้เกิดขึ้นในคอมพิวเตอร์ของคุณ แม้ว่าพัดลมจะทำงานไม่ช้าก็เร็วเคสของยูนิตระบบก็เริ่มอุดตันด้วยฝุ่นซึ่งจะรบกวนการไหลเวียนของอากาศ ดังนั้นเราจึงกลับไปสู่ปัญหาเรื่องความร้อนสูงเกินไป บางครั้งเมื่อคุณเปิดเคสออก ภายในมีฝุ่นเยอะมากจนยากจะระบุส่วนประกอบของคอมพิวเตอร์ที่อยู่ด้านล่างได้ ฝุ่นยังติดอยู่ในพัดลม ทำให้พัดลมทำงานช้าลงและลดการไหลเวียนของอากาศเย็นไปยังโปรเซสเซอร์อีกด้วย
จำเป็นต้องเป่าลมภายในยูนิตระบบคอมพิวเตอร์เป็นประจำ และตรวจดูให้แน่ใจว่าพัดลมไม่อุดตัน เมื่อเปลี่ยนพัดลมเหนือโปรเซสเซอร์หรือเหนือการ์ดแสดงผล อย่าลืมทาแผ่นระบายความร้อนใหม่ ซึ่งจะช่วยปกป้องคอมพิวเตอร์ของคุณจากความร้อนสูงเกินไปและเพิ่มประสิทธิภาพ
อื่น
หากคุณลองวิธีการทั้งหมดนี้แล้ว แต่คอมพิวเตอร์ของคุณยังคงทำงานช้าลงและค้าง วิธีที่ดีที่สุดคือส่งซ่อม เมื่อเลือกช่างซ่อมเพื่อซ่อมแซม คุณไม่ควรตัดสินเพื่อนหรือญาติที่ "เกี่ยวข้องกับคอมพิวเตอร์และเราจะแสดงให้เขาเห็นว่ามีบางอย่างชำรุดหรือไม่" หรือโทรหาช่างซ่อมตามโฆษณาบนเสา ในกรณีนี้ คุณมักจะต้องรับมือกับคนที่เรียนรู้ด้วยตนเองซึ่งอาจซ่อมคอมพิวเตอร์ของคุณหรืออาจจะไม่ก็ได้ หรืออาจจะทำลายบางสิ่งด้วยซ้ำ ยิ่งไปกว่านั้น ในกรณีหลังนี้ พวกเขาจะคืนคอมพิวเตอร์ที่เสียให้กับคุณและจะไม่แจ้งให้คุณทราบว่ามีบางส่วนที่ใช้งานไม่ได้แล้ว ดังนั้นจึงควรติดต่อบริษัทจดทะเบียนที่เชี่ยวชาญด้านการซ่อมจะดีกว่า อุปกรณ์คอมพิวเตอร์. อย่าลืมขอการรับประกันส่วนประกอบและการแทรกแซงที่ดำเนินการโดยช่างเทคนิค
มาดูบทเรียนวิดีโอที่การกระทำทั้งหมดที่อธิบายไว้ข้างต้นเกิดขึ้นในทางปฏิบัติ
ติดต่อกับ
ปัญหาที่พบบ่อยที่สุดอย่างหนึ่งที่พบในระบบปฏิบัติการ Windows 7 คือคอมพิวเตอร์หรือแล็ปท็อป "สะดุด" หรือ "ช้าลง" สิ่งนี้แสดงให้เห็นความจริงที่ว่าอุปกรณ์เริ่มโหลดช้าลงมากตอบสนองต่อการกระทำของผู้ใช้และในที่สุดก็ช้าลงและปฏิเสธที่จะทำงาน มีสาเหตุหลายประการที่ทำให้การแช่แข็งดังกล่าวเกิดขึ้น สามารถแบ่งออกเป็นสองช่วงตึกหลัก:
ในทุกๆ กรณีพิเศษจะต้องทำ การกระทำที่แตกต่างกัน. มาดูปัญหาที่พบบ่อยที่สุดเกี่ยวกับการช้า การทำงานของวินโดวส์ตลอดจนแนวทางแก้ไขเหล่านั้น
สำหรับ ทำงานเร็วคอมพิวเตอร์หรือแล็ปท็อป ระบบต้องการหน่วยความจำที่เพียงพอ ส่วนใหญ่แล้ว Windows จะติดตั้งอยู่ในไดรฟ์ "C" เนื่องจากไม่มีประสบการณ์ ผู้ใช้จึงติดตั้งโปรแกรมอื่นๆ ทั้งหมดลงไป (บางครั้งก็ติดตั้งด้วยซ้ำ) โฟลเดอร์ระบบ, ชอบ " ไฟล์โปรแกรม"หรือ"ระบบ 32") ตรวจสอบให้แน่ใจว่าดิสก์ที่คุณติดตั้ง Windows มีเพียงพอ ทำงานสบายพื้นที่ดิสก์
ลบทุกอย่าง ไฟล์พิเศษ,โปรแกรมที่เปิดอยู่ ดิสก์ระบบ. โดยทั่วไปจะรวมถึงไดเร็กทอรีต่อไปนี้:
- เดสก์ทอป;
- ดาวน์โหลด;
- เอกสารของฉัน (ห้องสมุด รูปภาพ);
- ไฟล์ถังขยะ

โดยวิธีการแนะนำให้ทำความสะอาดเดสก์ท็อปก่อน การมีอยู่ของจำนวนมหาศาล ไฟล์ต่างๆ,ทางลัด,โฟลเดอร์,ลดประสิทธิภาพของคอมพิวเตอร์หรือแล็ปท็อปหลายครั้ง การเพิ่มพื้นที่ว่างให้เพียงพอ (เพื่อให้แถบดิสก์ปรากฏเป็นสีน้ำเงินแทนที่จะเป็นสีแดง) คอมพิวเตอร์จะล่าช้าน้อยลงอย่างเห็นได้ชัด
สร้างความเสียหายให้กับไฟล์ระบบ
เหตุผลถัดไปที่คอมพิวเตอร์หรือแล็ปท็อปทำงานช้ามากอาจเป็นความเสียหายหรือไม่มีไฟล์และโฟลเดอร์ที่สำคัญต่อการทำงานของระบบ เหตุผลอาจแตกต่างกัน:
- ตอนแรกก็ผิด. ติดตั้ง Windows แล้ว 7.
- ข้อผิดพลาดร้ายแรงหลังจากใช้งาน Windows ที่ติดตั้งมาเป็นเวลานาน
- ผลที่ตามมาของการติดไวรัสระบบด้วยไฟล์ที่เป็นอันตราย
- การทำงานของคอมพิวเตอร์หรือแล็ปท็อปไม่ถูกต้อง
- การลบไฟล์ระบบที่สำคัญโดยไม่ตั้งใจ
- การลบแอปพลิเคชันบุคคลที่สามอย่างไม่ถูกต้อง
- ผลที่ตามมา ความผิดปกติกับสำนักทะเบียน
ที่สุด ทางที่ง่ายเพื่อแก้ไขปัญหาข้างต้น ให้ทำการคืนค่าระบบ ข้อดีของฟังก์ชั่นนี้คือขั้นตอนไม่ส่งผลกระทบต่อโปรแกรมที่ผู้ใช้ติดตั้งบนคอมพิวเตอร์ (ไดรเวอร์และซอฟต์แวร์อื่น ๆ ) หรืออื่น ๆ ไฟล์ส่วนบุคคลแต่จะตรวจสอบความสมบูรณ์ของระบบเท่านั้น โหลดหากจำเป็น ไฟล์ที่หายไปและคอมพิวเตอร์ทำงานช้าลงน้อยลง การดำเนินการตามขั้นตอนนี้ไม่สามารถส่งผลเสียได้ และหลังจากการคืนค่าคอมพิวเตอร์จะทำงานเร็วขึ้นเท่านั้น

หากความเสียหายร้ายแรงเกินไป คุณได้ดำเนินการกู้คืนแล้ว แต่คอมพิวเตอร์หรือแล็ปท็อปยังช้าหรือช้าอยู่ คุณก็พิจารณาตัวเลือกในการติดตั้ง Windows ใหม่ได้ สิ่งนี้ควรทำเป็นทางเลือกสุดท้ายเท่านั้น
ขยะในรีจิสทรีและการเริ่มต้น
ในขณะที่คุณใช้แล็ปท็อปหรือคอมพิวเตอร์ของคุณ (การติดตั้งและถอนการติดตั้งโปรแกรม การคัดลอกไฟล์ การเชื่อมต่อยูเอสบีอุปกรณ์ต่างๆ ฯลฯ) ในระบบ รีจิสทรีของ Windowsมีการบันทึกจำนวนมาก () บางอันซ้ำกัน บางอันก็เข้ามาโดยไม่ได้ตั้งใจ ทั้งหมดนี้นำไปสู่การปรากฏตัว ข้อผิดพลาดของระบบแอปพลิเคชันขัดแย้งกัน และคอมพิวเตอร์ทำงานช้าลงและทำงานช้า เพื่อปรับปรุงประสิทธิภาพของคอมพิวเตอร์หรือแล็ปท็อปของคุณ ขอแนะนำให้ทำความสะอาดรีจิสทรี แน่นอนว่าคุณไม่จำเป็นต้องทำสิ่งนี้ด้วยตนเอง ควรใช้อันฟรีดีที่สุด ยูทิลิตี้ CCleaner. ในนั้นคุณไม่เพียงสามารถแก้ไขข้อผิดพลาดของรีจิสทรีเท่านั้น แต่ยังสามารถกำหนดการตั้งค่าเริ่มต้นได้อีกด้วย


หลายโปรแกรมที่ติดตั้งบนคอมพิวเตอร์จะถูกโหลดเมื่อระบบเริ่มทำงาน บางครั้งมันอาจจะสมบูรณ์ก็ได้ แอปพลิเคชันที่ไม่จำเป็นซึ่งผู้ใช้ใช้ค่อนข้างน้อยแต่เมื่อเริ่มต้นและทำงาน โหมดออฟไลน์พวกเขาใช้ทรัพยากรระบบ การลบโปรแกรมที่ไม่จำเป็นออกจาก การทำงานอัตโนมัติของ Windowsคอมพิวเตอร์จะไม่เพียงบูตเร็วขึ้นเมื่อเริ่มต้นระบบ แต่ยังทำงานเร็วขึ้นอีกด้วย
การติดเชื้อไวรัส
โดยปกติแล้วไวรัสจะทำงานใน โหมดที่ซ่อนอยู่และต้องใช้ต้นทุนสูง ทรัพยากรระบบด้วยเหตุนี้คอมพิวเตอร์จึงทำงานช้าลง อาการต่อไปนี้อาจบ่งบอกว่าคอมพิวเตอร์หรือแล็ปท็อปติดไวรัส:
- อุปกรณ์ค้างเมื่อดำเนินการบางอย่าง (เช่นเปิด "คอมพิวเตอร์ของฉัน" นักสำรวจใช้เวลานานในการอัปเดต)
- ไฟล์และโฟลเดอร์จะไม่ถูกลบ ในทางกลับกัน หายไปหรือไม่สามารถเปิดได้
- ข้อผิดพลาดร้ายแรงเริ่มปรากฏขึ้น
- มีการเปลี่ยนแปลงในเบราว์เซอร์ หน้าแรกเพิ่มเครื่องมือค้นหาเริ่มต้นแล้ว ส่วนขยายของบุคคลที่สามหรือการโฆษณาที่ล่วงล้ำ;
- ปรากฏขึ้น โปรแกรมของบุคคลที่สามซึ่งไม่สามารถลบได้
- โปรเซสเซอร์โหลด 100% โดยมีโปรแกรมปิด
- เป็นไปไม่ได้ที่จะดำเนินการคืนค่าระบบ เริ่มตัวจัดการงาน หรือยุติกระบวนการใดกระบวนการหนึ่ง

ปัญหาการติดเชื้อไวรัสมีความซับซ้อนเนื่องจากมี ลำดับความสำคัญสูง. ซึ่งหมายความว่าหากระบบมีทางเลือก: ดำเนินการตามที่ผู้ใช้ร้องขอหรือไวรัส ระบบจะให้ความสำคัญกับไวรัสเป็นอันดับแรก ซึ่งส่งผลให้เกิดความล่าช้าอย่างเห็นได้ชัดเมื่อเรียกใช้แอปพลิเคชัน และคอมพิวเตอร์ทำงานช้าลง ในการแก้ปัญหา คุณต้องดำเนินการดังต่อไปนี้:
- ติดตั้งโปรแกรมป้องกันไวรัสหากคุณยังไม่มี
- สแกนคอมพิวเตอร์ของคุณเพื่อหาไฟล์ที่ติดไวรัส
- ส่งไฟล์ที่พบเพื่อกักกันหรือลบ

ไวรัสบล็อกการเปิดตัวหรือการติดตั้งโปรแกรมป้องกันไวรัส
บางครั้งไฟล์ที่ติดไวรัสจะถูกแก้ไข การตั้งค่าระบบ. ส่งผลให้ไม่สามารถเรียกใช้หรือติดตั้งโปรแกรมป้องกันไวรัสได้ ในกรณีนี้ คุณต้องดำเนินการดังต่อไปนี้:
- ใช้โปรแกรมเช็คด่วน ซอฟต์แวร์ดังกล่าวไม่จำเป็นต้องติดตั้งและไม่มีค่าใช้จ่ายใด ๆ ทั้งสิ้น
- ดำเนินการคืนค่าระบบ หากสิ่งนี้ถูกบล็อกโดยไวรัส การติดตั้ง Windows ใหม่จะช่วยประหยัดคอมพิวเตอร์ของคุณ (ผ่าน แฟลชไดรฟ์ USB ที่สามารถบู๊ตได้หรือดิสก์);
- ก่อนจะทำเต็มที่. รีเซ็ต Windowsอย่าลืมบันทึกข้อมูลสำคัญลงในแฟลชไดรฟ์อื่น (ควรว่างเปล่า) จากนั้นสแกนไวรัสบนอุปกรณ์อื่น (หากไฟล์ติดไวรัส)
ตามกฎแล้วจะมีการตรวจสอบด่วนว่ามีไวรัสหรือไม่ ผลลัพธ์ที่เป็นบวกและใช้เวลาไม่เกิน 30 นาที หลังจากทำความสะอาด คอมพิวเตอร์หรือแล็ปท็อปของคุณจะทำงานเร็วขึ้นมาก

ความล้มเหลวของฮาร์ดแวร์
หากคอมพิวเตอร์ของคุณช้าลงมากหรือเริ่มค้างโดยสิ้นเชิง เวลาที่แน่นอนขณะเผยแพร่ เสียงแปลก ๆ(เสียงเคาะ เสียงดังเอี๊ยด เสียงดัง) นี่อาจบ่งบอกถึงอาการร้ายแรงได้ พังทลายภายในและฮาร์ดแวร์ทำงานผิดปกติ มีปัญหาหลายประการที่ส่งผลต่อความเร็วของคอมพิวเตอร์และผู้ใช้ทั่วไปสามารถระบุปัญหาบางอย่างได้อย่างง่ายดาย:
- ความผิดปกติ ฮาร์ดไดรฟ์;
- CPU ร้อนเกินไปเนื่องจากระบบระบายความร้อนล้มเหลว
- ความล้มเหลวของคูลเลอร์;
- มีฝุ่นอยู่ในยูนิตระบบหรือแล็ปท็อป
ฮาร์ดไดรฟ์ล้มเหลว
ความเร็วของคอมพิวเตอร์หรือแล็ปท็อปขึ้นอยู่กับฮาร์ดไดรฟ์มากกว่า 70% น่าเสียดายที่สิ่งที่ยากนั้นไม่ได้คงอยู่ตลอดไปและมีแนวโน้มที่จะเสื่อมสภาพ เมื่อช่วงเวลานี้มาถึง ระบบจะสังเกตเห็นการชะลอตัวบางอย่างชัดเจน เนื่องจากฮาร์ดไดรฟ์ประกอบด้วยเซกเตอร์ที่เก็บข้อมูลไว้ ในบางครั้งพวกเขาจะถูกลบและทำเครื่องหมายโดยระบบว่า "เสียหาย"

เมื่อคอมพิวเตอร์อ่านข้อมูลและเข้าสู่เซกเตอร์ที่ "เสียหาย" ระบบล่ม (อาจมีลักษณะเสียงปรากฏขึ้น) คอมพิวเตอร์จะค้างจนกว่าจะย้ายไปยังเซกเตอร์อื่น การแช่แข็งดังกล่าวสามารถนำไปสู่ ข้อผิดพลาดร้ายแรงและรีบูตระบบ ยิ่งเซกเตอร์ "แย่" มากเท่าไร คอมพิวเตอร์ก็ยิ่งทำงานช้าลงและมากขึ้นเท่านั้น เวลาใกล้เข้ามาแล้วเมื่อจะต้องเปลี่ยนฮาร์ดไดรฟ์ทั้งหมด ปัญหานี้เป็นสิ่งที่หลีกเลี่ยงไม่ได้ แต่สามารถล่าช้าได้มากที่สุดและผลที่ตามมาก็ลดลง ในการทำเช่นนี้คุณต้องทำสิ่งต่อไปนี้:
- การจัดเรียงข้อมูลอย่างน้อยเดือนละครั้ง คำแนะนำแบบเต็ม.
- เมื่อทำความสะอาดคอมพิวเตอร์จากฝุ่นอย่าลืมส่วนที่แข็งความร้อนมีผลเสียต่อมัน
- หลีกเลี่ยง ผลกระทบทางกายภาพไปยังฮาร์ดไดรฟ์จากภายนอก
หากคุณสงสัยว่าเซกเตอร์ใดเซกเตอร์หนึ่ง "เสีย" ให้ใช้ สาธารณูปโภคพิเศษเพื่อค้นหาและกู้คืน

เราค้นหาเซกเตอร์เสีย (ทำเครื่องหมายด้วยสีแดง) บนฮาร์ดไดรฟ์โดยใช้ยูทิลิตี้ "Hd Tune Pro"
ร้อนมากเกินไป
อีกสาเหตุหนึ่งที่พบบ่อย ทำงานช้าคอมพิวเตอร์ - ความร้อนสูงเกินไปของส่วนประกอบคอมพิวเตอร์ การวินิจฉัยความผิดปกติดังกล่าวค่อนข้างง่ายโดยพิจารณาจากสัญญาณต่อไปนี้:
- คอมพิวเตอร์บูทอย่างรวดเร็วและทำงานได้ระยะหนึ่ง จากนั้นประสิทธิภาพลดลงอย่างรวดเร็ว
- คูลเลอร์ส่งเสียงดังมากหรือไม่ได้ยินเสียงเลย
- คอมพิวเตอร์ปิดโดยไม่คาดคิด
- หากคุณมีแล็ปท็อป คุณสามารถวางมือและตรวจสอบอุณหภูมิด้วยการสัมผัส (มีหลายกรณีที่คอมพิวเตอร์ร้อนเกินไปจนคุณอาจไหม้ได้!)
หากสาเหตุของการทำงานช้าคือความร้อนสูงเกินไป คุณต้องดำเนินการดังต่อไปนี้:
- ตรวจสอบว่าส่วนประกอบใดมีความร้อนสูงเกินไป (โปรเซสเซอร์ ชิปเซ็ต ฮาร์ดไดรฟ์) ซึ่งสามารถทำได้โดยใช้อะไรก็ได้ ยูทิลิตี้ฟรีหรือแม้แต่อุปกรณ์สำหรับคนงาน เดสก์ท็อป Windows 7.
- ทำความสะอาดยูนิตระบบหรือแล็ปท็อปจากฝุ่น และหากจำเป็นให้เปลี่ยนแผ่นระบายความร้อน
ขั้นตอนนี้จะไม่เพียงเพิ่มความเร็วของอุปกรณ์ของคุณเท่านั้น แต่ยังช่วยยืดอายุการใช้งานอีกด้วย


การป้องกัน
คอมพิวเตอร์ไม่สามารถเริ่มทำงานช้าลงโดยไม่คาดคิด (ยกเว้นผลกระทบทางกายภาพต่อคอมพิวเตอร์ หลังจากนั้นสิ่งนี้สามารถเกิดขึ้นได้จริง) ปัญหาใดๆ ก็ตามจะเริ่มค่อยๆ เพื่อให้แน่ใจว่าอุปกรณ์จะไม่รบกวนการทำงานผิดพลาดของคุณนานที่สุดเท่าที่จะเป็นไปได้ คุณต้องดำเนินการหลายขั้นตอนที่จะช่วยปรับปรุงประสิทธิภาพการทำงาน:
- ตรวจสอบจำนวนหน่วยความจำว่าง
- เรียงลำดับ โปรแกรมที่ติดตั้งและลบออกอย่างถูกต้องด้วย
- ตรวจสอบรีจิสทรีเพื่อหาข้อผิดพลาด
- ทำการจัดเรียงข้อมูล
- ทำความสะอาดคอมพิวเตอร์ของคุณจากฝุ่น
- ลบตรงเวลา ขยะที่ไม่จำเป็นจากเดสก์ท็อป ล้างถังขยะ ฯลฯ
- ดูการโหลดอัตโนมัติ
- สแกนระบบของคุณเพื่อหาไวรัส
ทั้งหมดนี้ไม่ต้องการเวลาหรือความรู้พิเศษมากนัก แต่จะช่วยคุณได้มากในอนาคต
ติดต่อกับ