เมื่อคุณซื้อสมาร์ทโฟนจาก Sony คุณจะได้รับอุปกรณ์ที่ทันสมัยและทรงพลังพร้อมระบบปฏิบัติการใหม่ แต่ครึ่งปีหนึ่งปีผ่านไปและตอนนี้เวอร์ชันของ Android บนโทรศัพท์มือถือหมดความเกี่ยวข้องและตัวมันเองก็เริ่มล่าช้า โชคดีที่วิธีแก้ปัญหานี้ค่อนข้างง่าย เพียงทำการอัปเดต เราขอแนะนำให้ดูวิธีอัปเดตเวอร์ชัน Android บนโทรศัพท์ Sony Xperia ให้ละเอียดยิ่งขึ้น
มีการอัปเดตใหม่สำหรับโทรศัพท์ของคุณ แต่คุณไม่ทราบวิธีการติดตั้งใช่ไหม มีสามวิธีหลัก:
- อัปเดตผ่านเมนูการตั้งค่า Android (ทางอากาศ)
- การติดตั้งการอัปเดตผ่านเมนูการกู้คืนของโทรศัพท์
- อัปเดตโดยใช้คอมพิวเตอร์ (โดยใช้โปรแกรมที่เป็นกรรมสิทธิ์ของผู้พัฒนา)
แต่ละวิธีเหล่านี้มีข้อดีในตัวเอง เราขอเตือนคุณว่าจำเป็นต้องสร้างสำเนาสำรองข้อมูลของคุณไปยังที่เก็บข้อมูลบนคลาวด์หรือพีซี เนื่องจากปัญหาต่างๆ อาจเกิดขึ้นอันเป็นผลมาจากการอัปเดต: ไฟฟ้าดับ การติดตั้งซอฟต์แวร์ที่คดเคี้ยว ฯลฯ ซึ่งจะทำให้ไฟล์ที่อยู่ในหน่วยความจำของโทรศัพท์มือถือสูญหาย
การติดตั้งการอัปเดตโดยใช้เมนูการตั้งค่าในโทรศัพท์ของคุณ
วิธีที่ง่ายที่สุดในการติดตั้งการอัปเดตบน Sony Xperia c2305, Aqua และรุ่นอื่น ๆ ก็คือทางอากาศ โปรดทราบว่าคุณจะต้องมีการเชื่อมต่อ Wi-Fi เนื่องจากอินเทอร์เน็ตบนมือถืออาจขาดการรับส่งข้อมูล การเชื่อมต่ออาจขาดหายไป ฯลฯ เราได้กล่าวถึงอันตรายของการขัดจังหวะการอัปเดตสมาร์ทโฟนแล้ว ดังนั้นจึงไม่ควรเสี่ยง นอกจากนี้ในการตั้งค่าการอัปเดตซอฟต์แวร์ คุณสามารถทำเครื่องหมายที่ช่องถัดจากรายการ: "ใช้การเชื่อมต่อ Wi-Fi เพื่อดาวน์โหลดข้อมูล"
ดังนั้นเพื่อให้สามารถอัปเดตเวอร์ชัน Android OS บนโทรศัพท์มือถือ Sony ได้สำเร็จผ่านเมนูการตั้งค่าคุณจะต้อง:
- เปิดเมนูการตั้งค่าโทรศัพท์หลัก ซึ่งสามารถทำได้โดยคลิกที่ไอคอนที่เกี่ยวข้องในหน้าต่างแจ้งเตือนหรือจากหน้าจอหลัก
- ค้นหาแท็บ "เกี่ยวกับอุปกรณ์"
- เลือก “อัพเดตซอฟต์แวร์” และอัพเดตระบบปฏิบัติการโทรศัพท์มือถือ
ในแท็บอัปเดต คุณสามารถเปิดใช้งานการค้นหาอัตโนมัติได้ ด้วยเหตุนี้ระบบจะแจ้งให้ทราบทันทีเกี่ยวกับการเปิดตัวเฟิร์มแวร์เวอร์ชันใหม่ กระบวนการอัปเดตอาจใช้เวลา 2 ถึง 20 นาที และสมาร์ทโฟนจะรีบูตหลายครั้ง และหลังจากดำเนินการเสร็จสิ้นและการรีบูตครั้งถัดไป การแจ้งเตือนที่เกี่ยวข้องจะปรากฏขึ้นบนหน้าจอโทรศัพท์มือถือ
อัปเดตผ่านเมนูการกู้คืน
บางครั้งไม่สามารถเข้าสู่เมนูการตั้งค่าบนโทรศัพท์ของคุณได้ มีบางครั้งที่การอัปเดตไม่มาถึงทางอากาศ แต่เป็นที่ทราบกันดีว่าควรมีการอัปเดต ในกรณีดังกล่าวคุณสามารถติดต่อศูนย์บริการได้เนื่องจากโทรศัพท์มือถืออาจเสียหายได้ แต่จะง่ายกว่ามากในการลองติดตั้งการอัปเดตผ่านเมนูการกู้คืนพิเศษ มันถูก "เย็บ" เข้ากับสมาร์ทโฟน Android ทุกเครื่อง โดยไม่คำนึงถึงระบบปฏิบัติการ ซึ่งทำให้คุณสามารถมีอิทธิพลต่อมันได้
อัปเดตผ่านการกู้คืน
ในการอัปเดต Sony Xperia m5 Dual, z3 Compact และสมาร์ทโฟนอื่นๆ เป็น Android เวอร์ชัน 6.0 คุณจะต้อง:
- ดาวน์โหลดไฟล์เก็บถาวรพร้อมไฟล์อัพเดตจากเว็บไซต์อย่างเป็นทางการของผู้พัฒนา
- คัดลอกไปยังการ์ดหน่วยความจำหรือที่ใดก็ได้ในที่เก็บข้อมูลภายในของโทรศัพท์
- ปิดโทรศัพท์มือถือของคุณและเข้าสู่โหมดการกู้คืน ในการดำเนินการนี้ คุณจะต้องกดปุ่มเพิ่มหรือลดระดับเสียง + ปุ่มเปิดปิดพร้อมกัน การนำทางเพิ่มเติมในการกู้คืนจะดำเนินการโดยใช้ปุ่มเดียวกัน
- ชื่อของรายการในเมนูการกู้คืนจะแตกต่างกันไปขึ้นอยู่กับรุ่นของอุปกรณ์ แต่ความหมายเหมือนกัน: คุณต้องมีรายการ "ใช้การอัปเดต"
- เลือก "เลือกจากที่จัดเก็บข้อมูลภายใน" หรือ "เลือกจาก sdcard" ขึ้นอยู่กับตำแหน่งที่คุณบันทึกไฟล์เก็บถาวรด้วยเฟิร์มแวร์
- ตอนนี้คุณต้องเปิดโฟลเดอร์ที่มีเฟิร์มแวร์แล้วคลิกเพื่อเริ่มกระบวนการติดตั้งอัพเดต
หลังจากติดตั้งการอัปเดตสำเร็จแล้ว คุณต้องกลับไปที่เมนูการกู้คืนหลักและเลือก Reboot system now โทรศัพท์จะรีบูตทันทีด้วยระบบปฏิบัติการเวอร์ชันใหม่ โปรดทราบว่าการอัปเดตโทรศัพท์ของคุณโดยใช้วิธีนี้จะใช้เวลาน้อยกว่าทางอากาศ สิ่งนี้เกิดขึ้นเนื่องจากการมีไฟล์เก็บถาวรสำเร็จรูปบนโทรศัพท์ซึ่งไม่จำเป็นต้องดาวน์โหลด
คุณสามารถดูตัวอย่างการติดตั้งเฟิร์มแวร์บนโทรศัพท์ Sony Xperia ผ่านการกู้คืนได้ในวิดีโอด้านล่าง
อัพเดตผ่านคอมพิวเตอร์
เช่นเดียวกับนักพัฒนาอุปกรณ์มือถืออื่นๆ ผู้เชี่ยวชาญของ Sony ได้จัดเตรียมความสามารถในการอัปเดตผ่านคอมพิวเตอร์ นอกจากพีซีและโทรศัพท์มือถือแล้ว คุณจะต้องใช้สาย USB สำหรับการเชื่อมต่อและโปรแกรม PC Companion ที่เป็นกรรมสิทธิ์พิเศษสำหรับการซิงโครไนซ์ เราขอแนะนำให้ดาวน์โหลดจากเว็บไซต์ Sony Xperia อย่างไรก็ตาม มันมีอินเทอร์เฟซที่สวยงามและสะดวกสบาย และยังช่วยให้คุณดำเนินการต่าง ๆ บนโทรศัพท์ของคุณจากพีซีได้อีกด้วย หลังจากที่ทุกอย่างพร้อมแล้ว คุณควรเริ่มติดตั้งการอัปเดต โดยทำดังนี้:
- เชื่อมต่อโทรศัพท์ที่เปิดอยู่เข้ากับคอมพิวเตอร์ผ่านสาย USB
- เปิดโปรแกรม PC Companion บนพีซี จากนั้นเรารอสักครู่จนกระทั่งยูทิลิตี้ตรวจพบสมาร์ทโฟนที่เชื่อมต่อและค้นหาซอฟต์แวร์ใหม่
- เราดูที่หน้าจอโทรศัพท์มือถือและหากการแจ้งเตือนปรากฏในแถบสถานะเราจะเริ่มติดตั้งการอัปเดต
- เราปฏิบัติตามคำแนะนำในการติดตั้งมาตรฐานที่แสดงบนหน้าจอของอุปกรณ์มือถือ
อินเทอร์เฟซยูทิลิตี้ที่เป็นกรรมสิทธิ์
เช่นเดียวกับสองกรณีก่อนหน้านี้ เราจะรีสตาร์ทสมาร์ทโฟนเพื่อตรวจสอบการติดตั้งการอัปเดต หากทำทุกอย่างถูกต้อง การแจ้งเตือนที่เกี่ยวข้องจะปรากฏขึ้นบนหน้าจอโทรศัพท์มือถือ หากต้องการ ให้ใช้โปรแกรม PC Companion เพื่อสร้างสำเนาสำรองข้อมูลของคุณ ซึ่งสะดวกและจำเป็นเมื่อทำการอัพเดตเฟิร์มแวร์
การติดตั้งซอฟต์แวร์ผ่านพีซี
Sony ใส่ใจลูกค้าเสมอ เพื่อให้แน่ใจว่าเจ้าของสมาร์ทโฟนและแท็บเล็ตซีรีส์ Sony Xperia สามารถรับการอัปเดตซอฟต์แวร์บนอุปกรณ์ของตนได้ตลอดเวลาหลังจากการเผยแพร่การอัปเดตซอฟต์แวร์ เครื่องมือพิเศษและแอปพลิเคชันจึงได้รับการพัฒนาซึ่งรวมอยู่ในโปรแกรมที่เป็นกรรมสิทธิ์ที่เรียกว่า "PC Companion" นอกจากนี้ยังช่วยให้คุณจัดการรายชื่อติดต่อ ทำการสำรองข้อมูล รีเซ็ตการตั้งค่า คืนค่าอุปกรณ์เป็นสถานะโรงงาน และแม้แต่ช่วยเหลือในกรณีทั่วไปเมื่อผู้ใช้ลืมรูปแบบการปลดล็อคหน้าจอ
โปรดทราบว่าหากคุณอัปเดตหรือกู้คืน Sony Xperia โดยใช้ PC Companion คุณจะได้อุปกรณ์ที่เหมือนใหม่ ข้อมูลทั้งหมดจะถูกลบ
คำแนะนำในการอัพเดต/กู้คืนอุปกรณ์
ควรสังเกตว่ากระบวนการนี้ไม่ใช่เรื่องยากและคุณสามารถจัดการได้ คุณเพียงแค่ต้องปฏิบัติตามคำแนะนำบนหน้าจออย่างระมัดระวัง
- หากยังไม่ได้ติดตั้ง PC Companion บนคอมพิวเตอร์ของคุณ คุณจะต้องดาวน์โหลดจากเว็บไซต์ทางการของ Sony โดยใช้ลิงก์นี้ จากนั้นทำการติดตั้ง
- เปิดโปรแกรมและในหน้าต่างหลัก ให้ความสนใจกับส่วน "โซนสนับสนุน" คุณต้องคลิกปุ่ม "เริ่ม" และรอสักครู่จนกว่าเครื่องมือนี้จะโหลด
- ในหน้าต่างที่ปรากฏขึ้น ใต้ส่วน "การอัปเดตซอฟต์แวร์โทรศัพท์/แท็บเล็ต" ให้คลิกที่ปุ่ม "เริ่ม"
- หน้าต่างจะปรากฏขึ้นพร้อมข้อความว่าไม่พบโทรศัพท์/แท็บเล็ต ในนั้นเราสนใจข้อความสีน้ำเงิน "การฟื้นฟู..." คลิกที่มัน
- ตรวจสอบข้อมูลเกี่ยวกับการสูญหายของข้อมูลแล้วคลิกดำเนินการต่อ
- ทำเครื่องหมายในช่องที่คุณยอมรับการลบข้อมูลส่วนบุคคลและคลิก "ถัดไป"
- ในขั้นตอนนี้จะเริ่มการเตรียมคอมพิวเตอร์ คุณต้องรอสักครู่
- ศึกษาคำแนะนำด้านล่างและทำเครื่องหมายที่ช่องถัดจาก "ฉันได้อ่านแล้ว" จากนั้นคลิก "ดำเนินการต่อ" ตรวจสอบให้แน่ใจว่าแบตเตอรี่อุปกรณ์ของคุณชาร์จไว้อย่างดี โปรแกรมแนะนำให้ชาร์จขั้นต่ำ 80%
- ค้นหาและเลือกรุ่นของคุณ
- ศึกษาข้อมูลที่ให้ไว้อย่างรอบคอบและทำทุกอย่างตามที่เขียนไว้
- กระบวนการกู้คืนอัตโนมัติจะเริ่มขึ้น ในขั้นตอนนี้คุณจะต้องไม่ปิดหรือยกเลิกการเชื่อมต่ออุปกรณ์ เป็นการดีกว่าที่จะพักไว้และรอให้กระบวนการเสร็จสิ้น









อัพเดทผ่านทางอากาศ
หากคำแนะนำข้างต้นอนุญาตให้คุณดำเนินการอัปเดตและกู้คืนเวอร์ชันซอฟต์แวร์อย่างง่ายได้ เช่น เมื่อผู้ใช้ต้องการลบรูปแบบการล็อกหน้าจอที่ถูกลืม ด้านล่างนี้คือคู่มือสำหรับการอัปเดตอุปกรณ์โดยเฉพาะ นี่เป็นวิธีที่ง่ายที่สุด - ที่เรียกว่า "การอัปเดตแบบ over-the-air" (อัปเดต OTA)
- วิธีแรก: เชื่อมต่อ Sony Xperia ของคุณกับเครือข่าย Wi-Fi ที่เสถียร และระบบจะวิเคราะห์ความพร้อมใช้งานของซอฟต์แวร์ล่าสุดอย่างอิสระ
- วิธีที่สอง: ทำทุกอย่างด้วยตนเอง โดยไปที่เมนูการตั้งค่า เลือก "เกี่ยวกับโทรศัพท์" จากนั้นเลือก "อัปเดตซอฟต์แวร์" หรือเปิดยูทิลิตี้ Update Center ทันที ทำตามคำแนะนำบนหน้าจอ
อย่างที่คุณเห็นทุกอย่างค่อนข้างเรียบง่ายและไม่มีความยุ่งยากที่ไม่จำเป็น
อิลยา 55274
คุณสงสัยหรือไม่ว่าจะอัพเดต Sony Bravia TV ของคุณได้อย่างไร? คุณจะพบว่าเนื้อหานี้มีประโยชน์! แผงพลาสมาและ LED ของ Sony สมัยใหม่มีฟังก์ชันมัลติมีเดียและตัวเลือกมากมายที่ขยายขีดความสามารถได้อย่างมาก ด้วยแพลตฟอร์มสมาร์ททีวี จึงสามารถทดแทนอุปกรณ์อิเล็กทรอนิกส์เพื่อความบันเทิงทั้งหมดในบ้านได้ เช่น ดีวีดี ระบบสเตอริโอ และแม้แต่คอมพิวเตอร์ เช่นเดียวกับพีซีตั้งโต๊ะ ทีวีสมัยใหม่ถูกควบคุมโดยโปรแกรมพิเศษ ฟังก์ชั่นการทำงานของอุปกรณ์, การทำงานที่เสถียร, การใช้อุปกรณ์ภายนอกอย่างถูกต้อง, การรับสัญญาณโทรทัศน์ระบบดิจิตอลและแม้กระทั่งคุณภาพของภาพส่วนใหญ่ขึ้นอยู่กับมัน
วิศวกรของบริษัทจัดเตรียมซอฟต์แวร์คุณภาพสูงให้กับทีวี แต่ความสมบูรณ์แบบไม่มีขีดจำกัด พนักงานของบริษัทติดตามความคิดเห็นของผู้ใช้ ศึกษาความต้องการของตลาดอย่างสม่ำเสมอ และปรับปรุงสิ่งประดิษฐ์ของพวกเขา นอกจากนี้ นวัตกรรมไม่เพียงแต่เกี่ยวข้องกับอุปกรณ์ที่เพิ่งเปิดตัวในตลาดเท่านั้น บางครั้งนักพัฒนาจะอัพเกรดซอฟต์แวร์สำหรับรุ่นที่มีอยู่ ในกรณีเช่นนี้ แนะนำให้ปรับปรุงเฟิร์มแวร์ หากมีการปรับปรุงนี้ เราขอแนะนำให้คุณติดตั้ง วิธีอัปเดตซอฟต์แวร์บน Sony Bravia TV จะกล่าวถึงในเอกสารนี้
การอัปเดตระบบ: กฎพื้นฐาน
หากต้องการอัพเกรดเฟิร์มแวร์ไม่จำเป็นต้องติดต่อผู้เชี่ยวชาญเลย ผู้ผลิตได้พัฒนาอินเทอร์เฟซที่ชัดเจน ดังนั้นกระบวนการจึงง่ายมาก: ไม่ยากไปกว่าการแฟลชอุปกรณ์พกพา เฟิร์มแวร์ทั้งหมดมีอยู่บนเว็บไซต์อย่างเป็นทางการและฟรีสำหรับเจ้าของอุปกรณ์ของแบรนด์นี้ สามารถดาวน์โหลดและติดตั้งได้โดยอัตโนมัติ
แต่การติดตั้งซอฟต์แวร์ใหม่จะส่งผลต่อฟังก์ชันสำคัญของการออกแบบทางอิเล็กทรอนิกส์ ดังนั้นจึงเป็นเรื่องสำคัญที่จะต้องปฏิบัติตามขั้นตอนที่เข้มงวดและไม่ขัดจังหวะ
ในระหว่างเฟิร์มแวร์ ห้ามมิให้ปิดเครื่อง ปิดทีวี หรือกดรีโมทคอนโทรลโดยเด็ดขาด (หากกระบวนการนี้ไม่ได้ระบุไว้) หากคุณกำลังบันทึกรายการทีวีหรือภาพยนตร์ที่ออกอากาศทางช่องโทรทัศน์ ให้รอจนกระทั่งสิ้นสุดหรือยกเลิกคำสั่งก่อนที่การกะพริบจะเริ่มขึ้น

วิธีการอัพเดต Sony Bravia TV ของท่านผ่านทางอินเทอร์เน็ต
หากต้องการอัปเดตเฟิร์มแวร์โดยใช้วิธีนี้ คุณต้องมีการเชื่อมต่ออินเทอร์เน็ตที่ใช้งานได้ คุณสามารถเชื่อมต่อทีวีของคุณกับเวิลด์ไวด์เว็บได้ทั้งแบบมีสายหรือไร้สาย ในกรณีแรกคุณจะต้องใช้สายเคเบิลพิเศษที่มีขั้วต่อ RJ-45 ที่ปลายสายแพทช์: ปลายด้านหนึ่งจะต้องเชื่อมต่อกับซ็อกเก็ตที่เกี่ยวข้องบนแผงทีวีและอีกด้านหนึ่งกับเราเตอร์ หากอพาร์ทเมนต์ของคุณไม่มีเราเตอร์พีซีหรืออุปกรณ์อื่น ๆ ที่ "ใช้" อินเทอร์เน็ต (ซึ่งแทบไม่เคยได้ยินมาก่อนในโลกสมัยใหม่ แต่ยังคง) คุณสามารถเชื่อมต่อสายเคเบิลของผู้ให้บริการเข้ากับเต้ารับโทรทัศน์ได้โดยตรง
หลังจากการเชื่อมต่อทางกายภาพแล้ว ให้เปิดเราเตอร์และทีวี รอสักครู่เพื่อให้บูต หลังจากนั้นกดไอคอน "บ้าน" บนรีโมทคอนโทรล จากนั้นเลือก "การตั้งค่า" - "เครือข่าย" - "การตั้งค่าการเชื่อมต่อเครือข่าย" (ในเมนู "การตั้งค่าเครือข่าย") ในกล่องโต้ตอบวิธีการตั้งค่าเครือข่าย ให้เลือกแบบง่าย

หากต้องการตั้งค่าการเชื่อมต่อไร้สาย ให้ทำตามขั้นตอนเหล่านี้:
- เข้าสู่เมนูหลัก
- เลือกการตั้งค่า
- ไปที่ส่วน "เครือข่าย" - "การตั้งค่าเครือข่าย" - "การตั้งค่าการเชื่อมต่อเครือข่าย" - "แบบง่าย" - "การเชื่อมต่อ Wi-Fi"
- ค้นหาเครือข่ายของคุณในรายการจุดเข้าใช้งานที่มีอยู่แล้วป้อนรหัสผ่าน หากเราเตอร์ของคุณมีปุ่ม WPS คุณสามารถใช้ปุ่มนั้นเพื่อเชื่อมต่อได้ ในกรณีนี้ เพียงกดปุ่มนี้บนเราเตอร์
เมื่อเชื่อมต่ออินเทอร์เน็ต ระบบจะได้รับการตรวจสอบเฟิร์มแวร์ล่าสุดเป็นระยะ หากมีโปรแกรมเวอร์ชันใหม่ คุณจะได้รับข้อความเกี่ยวกับเรื่องนี้และข้อเสนอให้อัปเดต
คุณยังสามารถตรวจสอบเฟิร์มแวร์เวอร์ชันล่าสุดได้ด้วยตนเอง ในการดำเนินการนี้ไปที่ส่วนช่วยเหลือของเมนูหลัก ค้นหารายการ ฝ่ายสนับสนุนลูกค้า - การอัปเดตซอฟต์แวร์ โปรแกรมจะขออนุญาตคุณในการดาวน์โหลดก่อน (ไม่ว่าเวอร์ชั่นใหม่จะพร้อมใช้งานหรือไม่ก็ตาม) เห็นด้วย. จากนั้นอุปกรณ์จะเริ่มตรวจสอบ หลังจากนั้นจะแจ้งให้คุณทราบว่าคุณได้ติดตั้งเวอร์ชันล่าสุดแล้ว หรือจะเริ่มดาวน์โหลดไฟล์เฟิร์มแวร์ลงในหน่วยความจำ
จะอัพเดต Sony Bravia ได้อย่างไร? หลังจากดาวน์โหลดโปรแกรมแล้วระบบจะขอให้คุณแฟลชทันทีหรือเลื่อนออกไปจนกว่าอุปกรณ์จะเข้าสู่โหมดสแตนด์บาย เป็นการดีกว่าที่จะไม่เลื่อนออกไป

อุปกรณ์จะเริ่มกระบวนการในระหว่างที่จะรีบูตหลายครั้ง เมื่อขั้นตอนเสร็จสิ้น ข้อความแสดงความสำเร็จจะปรากฏขึ้นบนหน้าจอ ถัดไป คุณจะถูกขอให้เปิดใช้งานการดาวน์โหลดเฟิร์มแวร์ล่าสุดโดยอัตโนมัติ เพื่อหลีกเลี่ยงการเปรียบเทียบเวอร์ชันและดาวน์โหลดเฟิร์มแวร์ด้วยตนเองอย่างต่อเนื่อง เราขอแนะนำให้เปิดใช้งานฟังก์ชันนี้
- กดปุ่ม "หน้าแรก";
- ไปที่เมนูการตั้งค่า
- “การตั้งค่าระบบ” – “ทั่วไป”;
- เลือก "โรงงาน"
ทีวีจะรีบูตและเสนอให้ทำการตั้งค่าส่วนตัว: ป้อนภาษา ตั้งค่าช่อง ฯลฯ ซึ่งจะช่วยกำจัดข้อผิดพลาดที่ผู้ใช้เคยทำมาก่อน
วิธีการอัพเดตซอฟต์แวร์ใน Sony Bravia โดยใช้แฟลชไดรฟ์
หากทีวีของคุณไม่สามารถเข้าถึงเครือข่ายได้คุณสามารถดาวน์โหลดไฟล์เฟิร์มแวร์ลงในพีซีของคุณดาวน์โหลดลงในแฟลชไดรฟ์และดำเนินการปรับแต่งจากไฟล์นั้น
ตอนนี้เพิ่มเติมเกี่ยวกับกระบวนการ:
- ตามลิงค์ www.sony.eu/support/tv หรือ http://support.sony-europe.com/tv (คุณจะถูกขอให้เลือกประเทศ (รัสเซีย) ในเมนูด้านบนเลือก "support" - "TVs และโปรเจ็กเตอร์”)
- คุณจะต้องป้อนชื่อรุ่นในช่องค้นหา คุณสามารถดูชื่อรุ่นได้ในส่วน “วิธีใช้” ของเมนูหลัก ในนั้นไปที่แท็บ "สนับสนุน - ข้อมูลระบบ" ถัดจากชื่อรุ่นคือเวอร์ชันของเฟิร์มแวร์ที่ใช้
- ป้อนชื่ออุปกรณ์ของคุณในแบบฟอร์มการค้นหาแล้วคลิกปุ่ม "ค้นหา"
- ภายในไม่กี่วินาที ไซต์จะสร้างผลการค้นหาและแสดงข้อมูลทั้งหมดเกี่ยวกับโมเดลของคุณด้านล่าง: "โหลด" "คู่มือ" "คำถามที่พบบ่อย" ตามลิงก์ "โหลด" - ในส่วนนี้ คุณสามารถดาวน์โหลดเวอร์ชันเฟิร์มแวร์ปัจจุบันได้ เปรียบเทียบกับชื่อเฟิร์มแวร์ของคุณ หากตัวเลขตรงกัน แสดงว่าคุณใช้เวอร์ชันล่าสุดและไม่จำเป็นต้องทำการปรับปรุงใหม่ หากไม่เป็นเช่นนั้น ให้ดาวน์โหลดเฟิร์มแวร์ หน้าเดียวกันนี้จะให้คำแนะนำโดยละเอียดเกี่ยวกับวิธีการอัพเดต Sony Bravia
วิธีอัปเดต Sony TV: การแก้ปัญหาที่เป็นไปได้
กระบวนการนี้ไม่ได้ราบรื่นเสมอไป และในบางกรณีในขณะที่ดำเนินการตามขั้นตอน ผู้ใช้อาจพบข้อความแสดงข้อผิดพลาดปรากฏบนหน้าจอและเนื้อหาอินเทอร์เน็ตใน Sony Bravia ไม่ได้รับการอัพเดต ด้านล่างนี้เราจะบอกคุณว่าต้องทำอย่างไรในกรณีนี้และให้คำตอบสำหรับคำถามที่พบบ่อยที่สุด

หากคุณเห็นข้อความ “ไม่สามารถอัปเดตซอฟต์แวร์โดยใช้อุปกรณ์ USB นี้” บนหน้าจอ ก่อนอื่นตรวจสอบให้แน่ใจว่าแฟลชไดรฟ์ใช้งานได้ ลองดาวน์โหลดไฟล์ที่ต้องการอีกครั้ง ปฏิบัติตามคำแนะนำของผู้ผลิต โดยเฉพาะอย่างยิ่งในเว็บไซต์อย่างเป็นทางการของผู้ผลิตในหน้าดาวน์โหลดสำหรับรุ่นของคุณมีการระบุว่าหลังจากดาวน์โหลดคุณจะต้องตรวจสอบขนาดไฟล์อีกครั้ง (ขึ้นอยู่กับรุ่นและรุ่นของเฟิร์มแวร์อาจแตกต่างกันตามตัวเลขเฉพาะ ให้ไว้บนเว็บไซต์อย่างเป็นทางการของผู้ผลิตในหน้าที่ทำการดาวน์โหลด) ไฟล์ถูกดาวน์โหลดในรูปแบบไฟล์เก็บถาวร - ไฟล์เก็บถาวรจะต้องแตกไฟล์โดยใช้โปรแกรม Archiver หลังจากคลายแพ็กแล้ว ไฟล์ควรมีนามสกุล .pkg และนำไปไว้ในไดเร็กทอรีรากของแฟลชไดรฟ์ สิ่งนี้สำคัญ: ตรวจสอบให้แน่ใจว่าเฟิร์มแวร์ไม่ได้อยู่ในโฟลเดอร์ย่อยใด ๆ
จะอัพเดต Sony Bravia TV ได้อย่างไร ถ้ามีข้อความ “An errorเกิดขึ้นขณะเริ่มต้นขั้นตอน” แสดงขึ้นมา? ทำสิ่งต่อไปนี้:
- ปิดทีวีโดยการกดปุ่ม POWER
- รอสักครู่แล้วเปิดทีวีอีกครั้ง
- ทำซ้ำขั้นตอนอีกครั้ง
หากคุณได้รับข้อผิดพลาด “ไม่พบซอฟต์แวร์เวอร์ชันใหม่กว่าสำหรับทีวี” หมายความว่าคุณกำลังใช้เฟิร์มแวร์เวอร์ชันล่าสุด และไม่จำเป็นต้องใช้เฟิร์มแวร์
ผู้ใช้บางรายประสบสถานการณ์ต่อไปนี้: เมื่อเสร็จสิ้น หน้าจอดับและไม่เปิดขึ้นมาอีก ไม่ตอบสนองต่อการกดปุ่ม แต่ไฟ LED ติดสว่าง จะรีเซ็ต Sony Bravia TV ได้อย่างไร? เป็นไปได้มากว่าคุณกำลังเผชิญกับปัญหาร้ายแรง ตัวอย่างเช่น เกิดไฟกระชากหรือเกิดความล้มเหลวเนื่องจากแฟลชไดรฟ์ทำงานผิดปกติ หรือไม่ปฏิบัติตามคำแนะนำพื้นฐาน (คุณปิดเครื่องหรือกดปุ่มโดยไม่ตั้งใจ) ลองปิดเครื่องและรออย่างน้อยสิบห้านาที จากนั้นเปิดเครื่องรับโทรทัศน์อีกครั้ง หากทีวีกลับมามีชีวิตอีกครั้ง ให้เริ่มขั้นตอนการอัพเดตซอฟต์แวร์อีกครั้ง หากไม่ช่วย คุณจะต้องติดต่อศูนย์บริการเพื่อขอความช่วยเหลือ
บอกเพื่อน
สวัสดีตอนบ่ายผู้อ่านและสมาชิกของบล็อกวันนี้ฉันจะบอกคุณเกี่ยวกับการต่อสู้ของฉันกับเทคโนโลยี Sony Xperia เมื่อวานนี้ฉันตัดสินใจอัปเดต Xperia Z2 Tablet sgp521 เป็นเฟิร์มแวร์ล่าสุดเนื่องจากทำให้ฉันนึกถึงสิ่งนี้เป็นระยะ ดูเหมือนว่าเรื่องนี้เป็นเรื่องปกติเฟิร์มแวร์ใหม่และเวลาผ่านไปนานมากนับตั้งแต่เปิดตัวในระยะสั้นฉันตัดสินใจแล้วด้านล่างฉันจะบอกขั้นตอนการอัปเดต Sony xperia ให้คุณทราบ แต่หลังจากนั้นฉันก็พบ ความผิดพลาดของการรีบูตแท็บเล็ตอย่างต่อเนื่อง, สกรีนเซฟเวอร์ของคุณโหลด, เดสก์ท็อปปรากฏขึ้นและทันทีที่คุณกดบางสิ่ง Sony xperia ของคุณจะเข้าสู่การรีบูตและทุกอย่างจะเกิดขึ้นซ้ำอีกครั้งด้านล่างฉันจะบอกคุณว่าฉันจัดการกับสิ่งนี้อย่างไร
เหตุผลที่ต้องการอัปเกรด Sony xperia ของคุณ
- เนื่องจากเฟิร์มแวร์ใหม่ คุณต้องการแก้ปัญหาบางอย่างที่มีอยู่ในเวอร์ชันปัจจุบัน
- คุณต้องการขยายฟังก์ชันการทำงานหรือไม่?
- มีคนแนะนำ
- เขาเสนอให้อัปเดตโดยตกลงโดยไม่ยุ่งยากใดๆ
ฉันมั่นใจอีกครั้งว่าหากไม่มีเหตุผลชัดเจนในการอัปเดตอุปกรณ์แสดงว่าไม่จำเป็น ใช้งานได้ อย่าแตะต้องมัน
การลงทะเบียนอุปกรณ์บนเว็บไซต์ Sony
ก่อนที่คุณจะเริ่มอัปเดตแท็บเล็ตหรือโทรศัพท์ Sony Xperia ฉันขอแนะนำให้คุณลงทะเบียนอุปกรณ์เหล่านี้ในบัญชี Sony ของคุณ
การลงทะเบียนนั้นรวดเร็ว คุณสามารถใช้บัญชี Google+ หรือ Facebook ของคุณได้ ทันทีที่คุณเข้าสู่บัญชีส่วนตัวของคุณ ให้คลิกปุ่มเพิ่ม หน้าต่างนี้จะเปิดขึ้น คุณจะต้องระบุตัวระบุอุปกรณ์หรือหมายเลข IMEI

แล้ว IMEI คืออะไร หากคุณถอดรหัสตัวย่อนี้ คุณจะได้รับ International Mobile Equipment Identifier และในภาษารัสเซีย ซึ่งเป็นตัวระบุอุปกรณ์มือถือระหว่างประเทศ จะมีรูปแบบ GSM ที่แน่นอน และในนั้นเป็นเพียงหมายเลขซีเรียลที่ไม่ซ้ำกันของโทรศัพท์แต่ละเครื่อง โปรดจำไว้ว่า เช่นเดียวกับในภาพยนตร์ พวกเขาเปิดเผยตำแหน่งของบุคคลทางโทรศัพท์ ต้องขอบคุณ IMEI ที่แม่นยำ ดังนั้นการติดตามโทรศัพท์ที่ถูกขโมยจึงเป็นสิ่งที่เป็นไปได้อย่างสมบูรณ์ แต่ผู้ให้บริการมือถือไม่ต้องการกังวลกับมัน การค้นหา IMEI ของ Android นั้นง่ายมาก หากเรากำลังพูดถึงโทรศัพท์มือถือก็มีสามตัวเลือก:
- คุณสามารถค้นหา IMEI บนโทรศัพท์ Android ของคุณได้โดยป้อน *#06#

- คุณสามารถดู IMEI บนแบตเตอรี่ ข้าง S/N ทางด้านขวาได้

- และแน่นอนในเมนู ให้ไปที่การตั้งค่า > เกี่ยวกับโทรศัพท์ > ข้อมูลทั่วไป

บนแท็บเล็ต สามารถดู IMEI ได้จากด้านข้าง

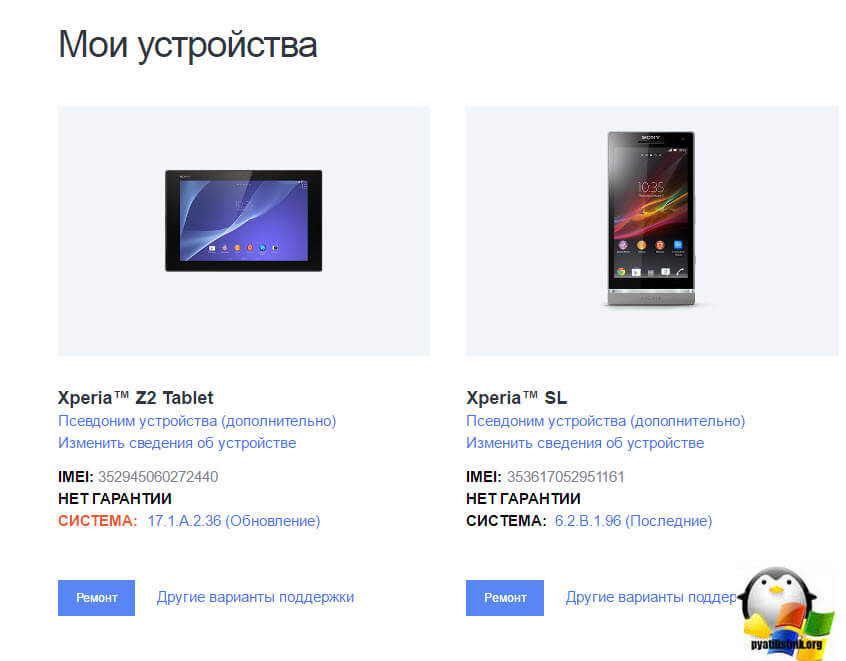
วิธีอัพเดต Android Sony Xperia
ตอนนี้เรามาดูคำถามเกี่ยวกับวิธีอัปเดต Android Sony Xperia มีสามตัวเลือก ตัวเลือกแรกคุณอาจได้รับการแจ้งเตือนเกี่ยวกับความพร้อมใช้งานของซอฟต์แวร์เวอร์ชันใหม่

ตัวเลือกที่สองคือไปที่การตั้งค่า > เกี่ยวกับอุปกรณ์ > การอัปเดตระบบ สามารถติดตั้งได้จากที่นี่ แต่ไม่เสมอไป

มีหลายครั้งที่คุณสามารถอัปเดต Android บน Sony Xperia ได้โดยใช้คอมพิวเตอร์และซอฟต์แวร์พิเศษเท่านั้น

บน Xperia Z2 Tablet sgp521 ฉันมีข้อกำหนดในการใช้ Xperia Campanion อย่างแน่นอน

หากต้องการดาวน์โหลด Xperia Campanion ให้ไปที่ลิงก์ http://support.sonymobile.com/ru/xperiaz2tablet/software/ มีชุดจำหน่ายสองชุด ชุดหนึ่งสำหรับระบบ MS ชุดที่สองสำหรับ Mac OS ซอฟต์แวร์นี้สามารถติดตั้งได้อย่างอิสระบน Windows 10 .

เราจะบอกคุณเล็กน้อยเกี่ยวกับ Xperia Campanion แอปพลิเคชันที่ช่วยให้คุณอัปเดตแท็บเล็ตหรือโทรศัพท์ของคุณได้อย่างปลอดภัยและง่ายดาย จำคำว่าปลอดภัยและง่ายดาย ช่วยให้คุณสามารถสำรองข้อมูลและกู้คืนได้หากจำเป็น

วิธีติดตั้ง Xperia Campanion ฉันคิดว่ามันไม่มีประโยชน์ สิ่งที่คุณต้องทำคือกดไปข้างหน้าสองสามครั้ง
วิธีอัพเดต sony xperia ผ่านคอมพิวเตอร์
ในการอัปเดต Sony xperia ผ่านคอมพิวเตอร์ ให้เปิด Xperia Campanion และเชื่อมต่ออุปกรณ์ของคุณเข้ากับคอมพิวเตอร์ผ่านสาย USB ฉันจะแฟลช Xperia Z2 Tablet sgp521 Xperia Campanion ตรวจพบโดยอัตโนมัติและเสนอให้ติดตั้งการอัปเดต ฉันต้องการทราบว่าแนะนำให้ติดตั้งเฟิร์มแวร์ Android 6.0.1 ที่มีหมายเลขบิลด์ 23.5.A.1.291 ทันที คลิกอัปเดต คุณจะได้รับการแจ้งเตือนอีกครั้งเกี่ยวกับเวอร์ชันใหม่และขอให้คลิกอัปเดต

โปรดทราบว่าหลังจากอัปเดต Android แล้ว คุณจะไม่สามารถย้อนกลับไปเป็นเวอร์ชันก่อนหน้าได้

หากการแจ้งเตือน Windows Firewall ปรากฏขึ้น ให้คลิกอนุญาต

แถบความคืบหน้าในการดาวน์โหลดเฟิร์มแวร์สำหรับ Sony Xperia จะปรากฏที่มุมขวาบน

ทันทีที่ดาวน์โหลดเฟิร์มแวร์ คุณจะได้รับแจ้งว่าอย่าตัดการเชื่อมต่ออุปกรณ์ของคุณระหว่างการอัพเดตไม่ว่าในกรณีใด ๆ มิฉะนั้นคุณจะได้รับอิฐในภายหลัง

การเตรียมการอัพเดต Android สำหรับ Sony Xperia เริ่มต้นขึ้น


การติดตั้งเริ่มต้นขึ้น

คุณจะต้องรอสักครู่ในขั้นตอนสุดท้าย
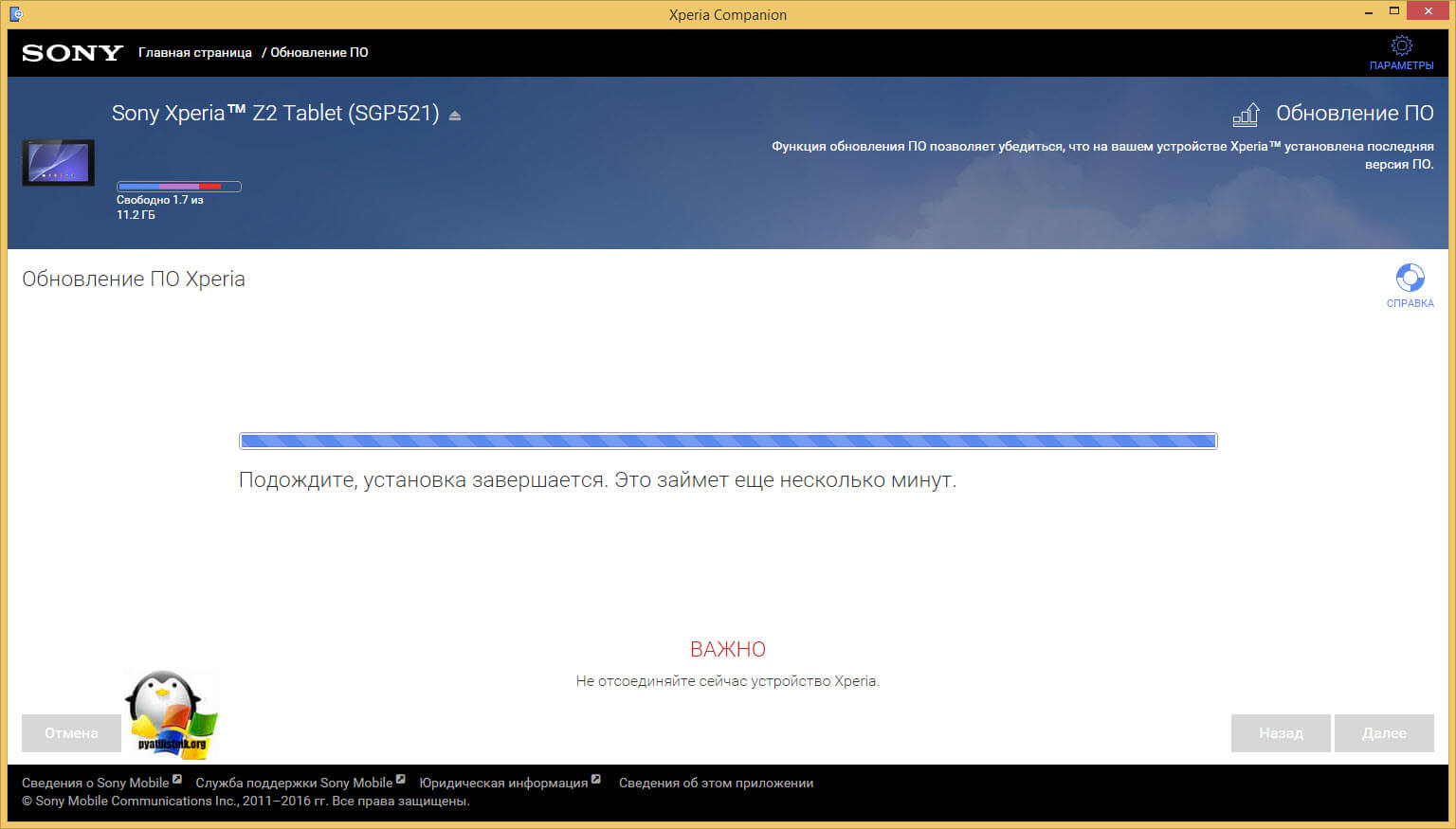
ติดตั้ง Android 6.0.1 ทั้งหมดที่มีหมายเลขบิลด์ 23.5.A.1.291 แล้ว ให้ถอด USB ออกแล้วเปิดอุปกรณ์
โปรดทราบว่าอุปกรณ์ของคุณจะใช้เวลาเปิดนานขึ้นเล็กน้อยและการตั้งค่าสำหรับบริการจะถูกนำไปใช้ที่นั่น หากทุกอย่างได้ผลสำหรับคุณ ฉันขอแสดงความยินดีกับคุณ หากไม่เป็นเช่นนั้น โปรดอ่านหัวข้อด้านล่าง
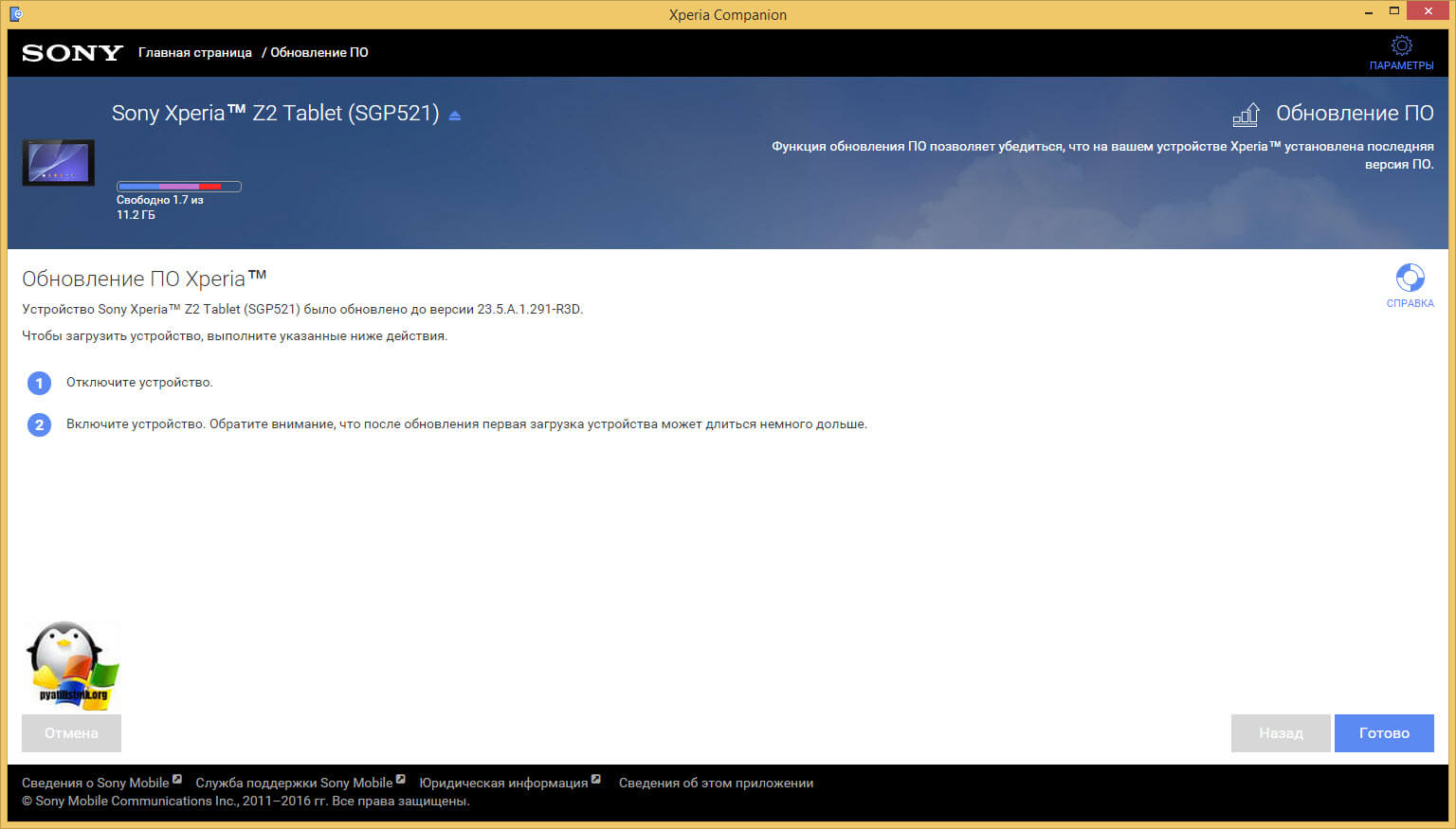
รีบูตแบบวนรอบแท็บเล็ต Sony Xperia Z2 sgp521
น่าเสียดายที่ Android 6.0.1 บิลด์หมายเลข 23.5.A.1.291 ทำให้เกิดข้อผิดพลาดและความหงุดหงิดเท่านั้น โดยอัปเดตตามปกติ แต่ทันทีที่ฉันเปิด Xperia Z2 Tablet sgp521 หน้าจอเริ่มต้นจะผ่านไปและมีหน้าต่างปรากฏขึ้นเพื่อแนะนำฟังก์ชันใหม่และ โดยที่ฉันไม่ได้กดบนหน้าจอ แท็บเล็ตของฉันก็เข้าสู่การรีบูท และดำเนินต่อไปในวงจรที่เราทำเป็นอันดับแรก
ใน Sony Xperia การรีบูตแบบวนเป็นผลมาจากเฟิร์มแวร์ที่ติดตั้งอย่างคดเคี้ยวหรือเฟิร์มแวร์ที่เสียหาย ขั้นแรกให้ลองแก้ไขปัญหานี้ใน Xperia Campanion แต่ก่อนอื่น ให้ปิดอุปกรณ์ของคุณ ปกติแล้วมันจะใช้งานไม่ได้สำหรับฉันโดยใช้ปุ่ม แต่มันเปิดขึ้นมาอีกครั้ง การรวมกันช่วยได้
ปุ่มเพิ่มระดับเสียง + ปุ่มเปิดปิด แท็บเล็ต Xperia Z2 ของฉัน sgp521 สั่นเล็กน้อยและปิดลง
เปิด Xperia Campanion และค้นหารายการ Software Recovery ซึ่งตอบสนองวัตถุประสงค์นี้ทุกประการ

หากคุณเชื่อมต่ออุปกรณ์ที่เปิดอยู่กับคอมพิวเตอร์ของคุณ คุณอาจได้รับข้อผิดพลาด
- จำเป็นต้องปลดล็อคอุปกรณ์
- ทำให้อุปกรณ์ Xperia ของคุณเข้าสู่โหมด MTP

ดังนั้น ในการกู้คืนเฟิร์มแวร์ Android บน Sony Experia ให้ปิดอุปกรณ์ โดยเฉพาะอย่างยิ่งหากคุณรีบูตแบบวนซ้ำ จากนั้นคลิกที่นี่ฝั่งตรงข้ามเพื่อกู้คืนโทรศัพท์หรือแท็บเล็ตของคุณ

ตอนนี้เมื่อคุณแน่ใจว่าอุปกรณ์ถูกปิดจากคอมพิวเตอร์แล้ว ให้กดปุ่มลดระดับเสียงและเชื่อมต่อกับคอมพิวเตอร์อีกครั้งผ่าน USB วิซาร์ดการกู้คืนเฟิร์มแวร์ Android จะเริ่มต้นขึ้น

คุณต้องยอมรับว่าข้อมูลส่วนบุคคลของคุณจะถูกลบ

เราเห็นว่าเครื่องพร้อมสำหรับการฟื้นฟูแล้ว

เรารอสองนาที

เราตัดการเชื่อมต่ออุปกรณ์จากคอมพิวเตอร์แล้วลองเปิดใช้งาน

กู้คืนเฟิร์มแวร์ xperia โดยใช้ XperiFirm และ FlashTool
หากยูทิลิตี้ Xperia Campanion ไม่ได้ช่วยคุณเหมือนฉัน และ Sony Xperia ของคุณมีการรีบูตแบบวนซ้ำ เราจะลองใช้โปรแกรม XperiFirm และ FlashTool ร่วมกัน จำเป็นต้องใช้ XperiFirm เพื่อให้คุณสามารถดาวน์โหลดเฟิร์มแวร์ที่จำเป็นลงในคอมพิวเตอร์ของคุณได้ และ FlashTool จะใช้เฟิร์มแวร์นี้
ยูทิลิตี้ XperiFirm
คุณสามารถดาวน์โหลดยูทิลิตี้ XperiFirm ได้จากลิงค์ http://4pda.ru/forum/index.php?showtopic=592813 เวอร์ชันปัจจุบันคือ 5.0.0 เพื่อให้ทำงานใน Windows XP คุณจะต้องมีส่วนประกอบ NET Framework 4.0 และสำหรับ Windows 7 NET Framework 4.6 ทุกอย่างได้รับการติดตั้งใน 8 และ 10 แล้ว โปรแกรมนี้จะช่วยให้คุณดาวน์โหลดเฟิร์มแวร์เวอร์ชันล่าสุดอย่างเป็นทางการ ฉันจะเขียนวิธีดาวน์โหลดเวอร์ชันเก่าด้านล่าง
เปิด XperiFirm ค้นหาอุปกรณ์ของคุณ เลือกเฟิร์มแวร์สำหรับภูมิภาคของคุณ แล้วคลิกดาวน์โหลด

เพื่อดาวน์โหลดในภายหลัง เฟิร์มแวร์อย่างเป็นทางการ ฉันให้ลิงก์ไปยังพอร์ทัลที่มีชื่อเสียง http://4pda.ru/forum/index.php?showtopic=567703 ในกรณีนี้หัวข้อนี้มีไว้สำหรับ โซนี่ เอ็กซ์พีเรีย แท็บเล็ต Z2ตามอุปกรณ์ของคุณ คุณสามารถค้นหาได้จากการค้นหา
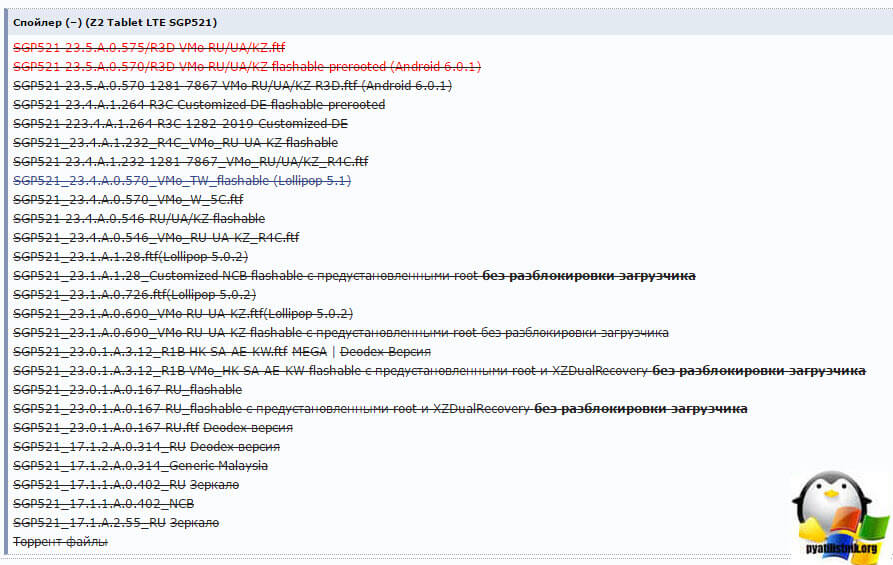
โปรแกรมอรรถประโยชน์ Flashtool
จากนั้นคุณจะต้องดาวน์โหลดโปรแกรม Flashtool เพื่อแฟลชเฟิร์มแวร์หุ้นบนอุปกรณ์ใด ๆ (http://w3bsit3-dns.com/forum/index.php?showtopic=468628&st=0#entry22496817) รวมถึงการติดตั้งส่วนต่าง ๆ ของ เฟิร์มแวร์ คุณสามารถดูได้ที่ลิงค์ด้านบน ฉันไม่เห็นประเด็นใดในการบอกวิธีติดตั้ง Flashtool ให้คุณคลิกเพียงสองสามครั้ง มาเปิดตัวกันเลย
ที่นี่เรามีสองตัวเลือกในการทำงานกับโปรแกรม ตัวเลือกแรกคือการสร้างไฟล์เฟิร์มแวร์ในรูปแบบ .ftf และการใช้เฟิร์มแวร์กับอุปกรณ์ของคุณ
สร้างไฟล์ .ftf
ใน Sony xperia การรีบูตแบบวนจะดำเนินการโดยการกะพริบ เรามาสร้างมันจากไฟล์ต้นฉบับกันดีกว่า เรากำลังรอให้ฐานข้อมูลอุปกรณ์โหลด

คลิก เครื่องมือ > บันเดิล > สร้าง

ในช่องเลือกโฟลเดอร์แหล่งที่มา ให้ระบุตำแหน่งที่คุณดาวน์โหลดโฟลเดอร์ผ่าน XperiFirm

คุณควรเพิ่มไฟล์ลงในรายการโฟลเดอร์ ตอนนี้คุณต้องคลิกที่ช่องอุปกรณ์เพื่อเลือกอุปกรณ์ของคุณที่คุณจะแฟลช

เลือกซีรีส์ของคุณ ของฉันคือ SGP5XX (ฉันมี Xperia Z2 Tablet sgp521)


ตอนนี้จุดสำคัญคือการกรอกสองฟิลด์:
- การสร้างแบรนด์ > การแปลแอสเซมบลีที่นี่
- เวอร์ชัน > เวอร์ชันเฟิร์มแวร์

ข้อมูลทั้งหมดนี้สามารถดูได้ในชื่อ SGP521_VMo RU-UA-KZ_1281-7867_23.5.A.1.291_R3D โดยที่ Branding จะเป็น RU-UA-KZ และเวอร์ชัน 281-7867_23.5.A.1.291_R3D

เลือกไฟล์ทั้งหมดในรายการโฟลเดอร์แล้วกดลูกศรขวา

ในช่องเนื้อหาเฟิร์มแวร์ คุณจะเห็นรายการโฟลเดอร์จากเฟิร์มแวร์แล้วคลิกสร้าง การประกอบไฟล์ .ftf จะเริ่มต้นขึ้นซึ่งจะช่วยกู้คืน sony xperia

กระบวนการประกอบใช้เวลาประมาณหนึ่งนาทีครึ่ง

เรากำลังรอให้บรรทัด Bundle create เสร็จสิ้นปรากฏขึ้นและคุณจะเห็นเส้นทางไปยังเฟิร์มแวร์

วิธีคืนค่า Sony Xperia
วิธีคืนค่า sony xperia และลบการรีบูตอย่างต่อเนื่อง เราเสร็จสิ้นขั้นตอนแรกโดยเตรียมไฟล์เฟิร์มแวร์ .ftf แม้ว่าคุณจะสามารถดาวน์โหลดได้อย่างง่ายดายหากพบบนอินเทอร์เน็ต คุณสามารถค้นหาได้ตามเส้นทาง C:\Users\ชื่อผู้ใช้ของคุณ\.flashTool\firmwares

เราเริ่มกระพริบทุกอย่างคลิกไอคอนสายฟ้าแล้วเลือกโหมดแฟลช

ในช่องโฟลเดอร์ต้นทาง ให้ตั้งค่าโฟลเดอร์ด้วยเฟิร์มแวร์ของคุณ ระบุว่าคุณจะอัปโหลดโฟลเดอร์ใด ในช่อง Wipe หากคุณเลือก: APPS_LOG, B2B, USERDATA จากนั้นเมื่ออัปเดตเฟิร์มแวร์ Sony xperia คุณจะลบข้อมูลส่วนตัวทั้งหมดของคุณ คลิกแฟลช
ตรวจสอบให้แน่ใจว่าก่อนกดแฟลช อุปกรณ์ของคุณต้องถูกตัดการเชื่อมต่อจากคอมพิวเตอร์

คุณจะเห็นข้อความ กำลังเตรียมไฟล์สำหรับการแฟลช การเตรียมการได้เริ่มต้นขึ้นแล้ว

เรากำลังรอหน้าต่างที่พวกเขาจะบอกให้คุณกดปุ่มลงและเชื่อมต่อกับ USB

กระบวนการกระพริบอุปกรณ์ของคุณจะเริ่มต้นขึ้น หากคุณได้รับข้อผิดพลาด:
จำเป็นต้องติดตั้งไดรเวอร์สำหรับอุปกรณ์ที่เชื่อมต่อ
คุณสามารถค้นหาได้ในโฟลเดอร์ไดรเวอร์ของ Flashtool
จากนั้นคุณไม่มีไดรเวอร์ flashmode ในระบบของคุณ คุณสามารถค้นหาไดรเวอร์เหล่านั้นได้บนคอมพิวเตอร์ของคุณตามเส้นทาง C:\Flashtool\drivers

เราติดตั้งไดรเวอร์หากคุณมีระบบปฏิบัติการ Windows 7, 8, 10 จากนั้นคลิกขวาที่ Flashtool-drivers.exe และเลือกคุณสมบัติ

ไปที่แท็บความเข้ากันได้แล้วทำเครื่องหมายสองช่อง:
- เรียกใช้โปรแกรมในโหมดความเข้ากันได้ > Windows Vista
- เรียกใช้โปรแกรมนี้ในฐานะผู้ดูแลระบบ

หากคุณไม่ทำเช่นนี้ คุณจะได้รับระหว่างการติดตั้งไดรเวอร์ ข้อผิดพลาด DPinst.exe
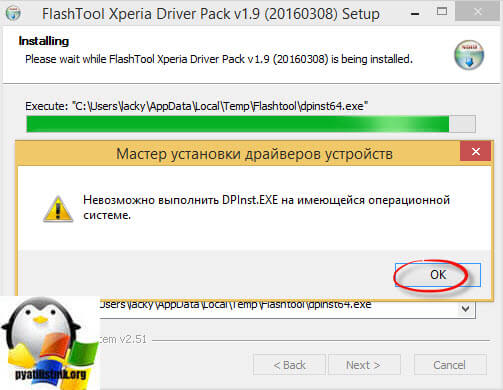
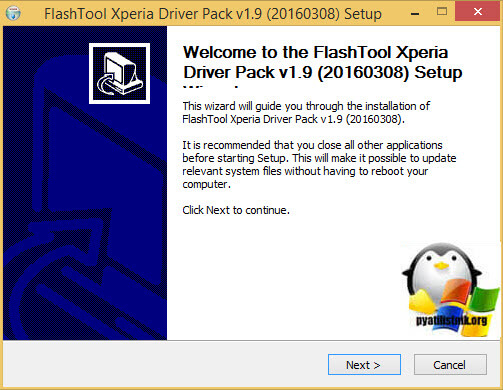
เลือกไดรเวอร์ Flashmode ไดรเวอร์ Flashboot และไดรเวอร์สำหรับอุปกรณ์ของคุณ

เป็นผลให้หน้าต่างที่มีวิซาร์ดการติดตั้งไดรเวอร์ปรากฏขึ้น คลิกถัดไปและยอมรับการติดตั้ง

ข้อผิดพลาด - ไม่พบการกำหนดค่าที่ตรงกัน ข้ามการนำส่งการบูต
ข้อผิดพลาด - เกิดข้อผิดพลาดในการกะพริบ ถูกยกเลิก
ฉันไม่เข้าใจจริงๆ ว่าทำไมสิ่งนี้ถึงเกิดขึ้น แต่ฉันจะบอกคุณว่าฉันเอามันออกไปได้อย่างไร

ข้อผิดพลาด - ไม่พบการกำหนดค่าที่ตรงกัน ฉันข้ามการข้ามการจัดส่งการบูตโดยใช้วิธีนี้ ฉันแฟลชเฉพาะเคอร์เนล พาร์ติชัน และระบบ โดยการลบข้อมูลผู้ใช้ทั้งหมด หากวิธีนี้ไม่ได้ผล คุณสามารถ reflash เฉพาะเคอร์เนลก่อน จากนั้นจึงตามด้วยเคอร์เนล พาร์ติชัน และระบบ

ในที่สุด ฉันก็ได้รับเฟิร์มแวร์ Sony xperia

เราทุกคนกำลังรอวลีสุดท้าย Flashing เสร็จสิ้น

เราทุกคนเปิดอุปกรณ์ของคุณและตรวจสอบว่าทุกอย่างใช้งานได้สำหรับฉัน แม้แต่ซิมการ์ดก็เริ่มมองเห็นได้
Sony เป็นหนึ่งในผู้นำระดับโลกในด้านคุณภาพ ฟังก์ชันการทำงาน และความน่าเชื่อถือของผลิตภัณฑ์ อุปกรณ์ของพวกเขาจะได้รับเฟิร์มแวร์เวอร์ชันล่าสุดเสมอและได้รับการสนับสนุนมาเป็นเวลานาน กระบวนการอัปเดตนั้นเป็นมาตรฐานและไม่แตกต่างจากสมาร์ทโฟนยี่ห้ออื่นมากนัก แต่ในบางกรณีอาจมีข้อยกเว้นได้ จะอัปเดต Android บน Sony Xperia ได้อย่างไร อะไรคือข้อผิดพลาดของกระบวนการนี้?
เหตุใดจึงคุ้มค่าที่จะอัปเดตระบบปฏิบัติการของคุณ?
ในกรณีส่วนใหญ่การอัปเดตก็ไม่ใช่เรื่องยาก หากอุปกรณ์เป็นเครื่องใหม่ การอัปเดตจะมาถึงผ่าน Wi-Fi ทันทีที่พร้อมใช้งาน
คุณต้องอัปเดตสมาร์ทโฟนของคุณด้วยเหตุผลหลายประการ ก่อนอื่นเพื่อที่จะทำการอัพเดตระบบ ระบบปฏิบัติการเวอร์ชันใหม่ - คุณสมบัติใหม่ ความสามารถ การแก้ไขข้อบกพร่อง และการเพิ่มประสิทธิภาพ
หากสิ่งเหล่านี้เป็นการอัปเดตอย่างเป็นทางการจากผู้ผลิต และไม่ใช่โซลูชันที่กำหนดเอง คุณจะต้องติดตั้งทันทีโดยไม่ลังเล ด้วยวิธีนี้คุณจะได้รับฟีเจอร์ใหม่ๆ มากมาย ตั้งแต่การแก้ไขเล็กๆ น้อยๆ ไปจนถึงการเปลี่ยนไปใช้ Android เวอร์ชันใหม่
วิธีอัพเดตโซนี่ Xperia
การอัปเดต Android บน Sony ไม่ได้แตกต่างจากกระบวนการของสมาร์ทโฟน Android ยี่ห้อและรุ่นอื่นๆ มากนัก คุณยังมีวิธีการพัฒนากิจกรรมอยู่สามวิธี:
- ทางอากาศ;
- การใช้โปรแกรมที่เป็นกรรมสิทธิ์ (สำหรับ Sony นี่คือ Xperia™ Companion)
- โดยใช้เฟิร์มแวร์ที่กำหนดเอง
วิธีสุดท้ายเป็นวิธีแก้ปัญหาที่ค่อนข้างซับซ้อนสำหรับ Xperia โทรศัพท์ Sony ทุกรุ่นมีโปรแกรมโหลดบูตที่ถูกล็อค ซึ่งจะเพิ่มขั้นตอนพิเศษให้กับคำสั่งการกะพริบ การเลิกบล็อกก็ไม่ใช่กระบวนการที่ง่ายเช่นกัน
ทางอากาศ
หากต้องการอัปเดตด้วยวิธีนี้:
- ไปที่การตั้งค่า
- เลือก "เกี่ยวกับโทรศัพท์" ที่ด้านล่างสุดของรายการ
- คลิกที่ "อัพเดตซอฟต์แวร์"
- เลือกตรวจสอบการอัปเดต
หากกระบวนการดาวน์โหลดเริ่มต้นขึ้น ให้รอให้เสร็จสิ้นและคลิกที่ปุ่ม "ติดตั้ง" หากไม่มีอะไรใหม่สำหรับสมาร์ทโฟน คุณจะเห็นข้อความเกี่ยวกับมัน ในตอนนี้ คุณยังคงสามารถอัปเดต Sony Z5 ของคุณเป็น Android 7 ได้ แต่คุณไม่ควรรอผลิตภัณฑ์ใหม่สำหรับรุ่นเก่า
ผ่านทาง Sony PC Companion
ก่อนเริ่มกระบวนการ ตรวจสอบให้แน่ใจว่าสาย USB อยู่ในสภาพสมบูรณ์และยึดแน่นอยู่ในขั้วต่อ เมื่อคุณดาวน์โหลด PC Companion ให้เปิดแล้วทำตามขั้นตอนเหล่านี้:
- เชื่อมต่อโทรศัพท์ของคุณเข้ากับคอมพิวเตอร์
- ปลดล็อคหน้าจอบนสมาร์ทโฟนของคุณ
- เลือกโหมดการเชื่อมต่อ: “การถ่ายโอนข้อมูล”
หากมีการอัปเดต หน้าต่างป๊อปอัปจะปรากฏขึ้นเพื่อแจ้งให้คุณทราบ ในกรณีนี้คุณจะต้องดำเนินการทั้งหมดที่โปรแกรมจะบอกคุณ คุณสามารถลองอัปเดตอุปกรณ์รุ่นเก่าได้ ตัวอย่างเช่น คุณสามารถลองอัปเดต Sony Xperia Z3 เป็น Android 7.0 ได้
 ความจำเป็นในการดำเนินการนี้อาจจำเป็นหลังจากการกะพริบไม่สำเร็จหรือความล้มเหลวที่ทำให้ระบบเสียหายร้ายแรงเท่านั้น หากต้องการคืนค่าอุปกรณ์ ให้ทำตามขั้นตอน:
ความจำเป็นในการดำเนินการนี้อาจจำเป็นหลังจากการกะพริบไม่สำเร็จหรือความล้มเหลวที่ทำให้ระบบเสียหายร้ายแรงเท่านั้น หากต้องการคืนค่าอุปกรณ์ ให้ทำตามขั้นตอน:
- เปิดตัว PC Companion
- ไปที่ส่วนโซนสนับสนุน
- ที่นั่นเลือก "การอัปเดตซอฟต์แวร์" จากนั้นเลือก "การกู้คืน"
- ยินยอมให้ลบข้อมูลผู้ใช้ทั้งหมด
- เลือกรุ่นโทรศัพท์ของคุณจากรายการ
- ปฏิบัติตามคำแนะนำเพิ่มเติมของโปรแกรม
สิ่งสำคัญคือสมาร์ทโฟนของคุณต้องชาร์จให้มากที่สุดเท่าที่จะเป็นไปได้ หากไม่สามารถตรวจสอบระดับการชาร์จได้ ให้ชาร์จสมาร์ทโฟนของคุณเป็นเวลาหลายชั่วโมง
การติดตั้งเฟิร์มแวร์ที่กำหนดเอง
ดังที่เราได้กล่าวไปแล้ว กระบวนการติดตั้งเฟิร์มแวร์ที่กำหนดเองบนอุปกรณ์ Sony ต้องใช้กระบวนการปลดล็อค bootloader ที่ค่อนข้างซับซ้อน นอกเหนือจากจุดนี้ คำแนะนำในการติดตั้งแบบกำหนดเองจะคล้ายกับคำแนะนำสำหรับสมาร์ทโฟนอื่นๆ
หากคุณเลือกที่จะแฟลชเฟิร์มแวร์โดยใช้พีซี วิธีที่ดีที่สุดคือใช้โปรแกรม Flashtool
คะแนน: 


























