อย่างที่คุณทราบ นักพัฒนาของ Apple จะต้องแน่ใจว่า อุปกรณ์ iOSสะดวกที่สุดเท่าที่จะเป็นไปได้ และการทำงานใดๆ ให้เสร็จสิ้นใช้เวลาขั้นต่ำโดยไม่ต้องคลิกที่ไม่จำเป็น นอกจากนี้ยังใช้กับแป้นพิมพ์ของอุปกรณ์ต่างๆ ด้วยความช่วยเหลือที่เราทำงานหลายร้อยงานทุกวัน (พิมพ์ข้อความ ทวีต จดหมาย ท่องอินเทอร์เน็ต ฯลฯ) แต่คีย์บอร์ดของ iPhone และ iPad ไม่ได้ใช้เสมอไป พลังเต็มเปี่ยมและประมาณบางส่วน ฟังก์ชั่นเพิ่มเติมไม่ใช่ทุกคนที่รู้ ในโพสต์นี้ เราจะพูดถึงคุณสมบัติที่มีประโยชน์ที่จะช่วยลดความซับซ้อนและเพิ่มความเร็วในการพิมพ์บน iPhone และ iPad
เรามาเริ่มกันด้วยวิธีที่ง่ายที่สุด:
แคปล็อค - ทุกอย่างเรียบง่ายที่นี่และทุกคนก็รู้ แตะสองครั้งบน ลูกศรรับผิดชอบตัวพิมพ์ใหญ่รวมถึงการเขียนเท่านั้น เป็นตัวพิมพ์ใหญ่.
จุดฟังก์ชั่นที่สะดวกสบายถูกซ่อนอยู่ข้างใต้ ดับเบิลคลิกสู่อวกาศ เมื่อจบประโยคคุณไม่จำเป็นต้องไปที่คีย์บอร์ด "123"หากต้องการเลือกจุด เพียงกด Spacebar สองครั้ง จุดนั้นจะปรากฏขึ้นโดยอัตโนมัติ และประโยคถัดไปจะเริ่มต้นด้วยตัวพิมพ์ใหญ่
เครื่องหมายวรรคตอนเมื่อพิมพ์ข้อความขนาดใหญ่ การสลับระหว่างแป้นพิมพ์ไม่สะดวกเสมอไป โดยเฉพาะอย่างยิ่งเมื่อวางเครื่องหมายวรรคตอน (คุณต้องสลับไปใช้แป้นพิมพ์ "123"แล้วกลับมาที่ตัวอักษร) แต่ในความเป็นจริงทุกอย่างง่ายกว่ามาก คุณสามารถกดปุ่มค้างไว้ได้ "123"และโดยไม่ต้องปล่อยนิ้วออกจากหน้าจอ ให้เลื่อนไปยังตัวอักษรที่ต้องการ หลังจากที่คุณปล่อยนิ้ว ตัวอักษรที่ต้องการจะปรากฏขึ้น และคุณจะกลับสู่รูปแบบตัวอักษรโดยอัตโนมัติ หลังจากปรับตัวได้ไม่นานก็จะรู้สึกได้ว่าสะดวกขึ้นขนาดไหน
แว่นขยายนี่ก็อีกมาก คุณสมบัติที่มีประโยชน์- ที่ เข้าอย่างรวดเร็วข้อผิดพลาดเป็นสิ่งที่หลีกเลี่ยงไม่ได้ในข้อความ และหากต้องการแก้ไข คุณจำเป็นต้องเลื่อนดูข้อความโดยเร็ว นี่คือสิ่งที่คุณต้องการ ฟังก์ชั่นนี้- กดค้างบนหน้าจอจะปรากฏขึ้น แว่นขยายซึ่งโดยไม่ต้องยกนิ้วออกจากจอแสดงผล คุณสามารถเลื่อนดูข้อความทั้งหมดได้อย่างรวดเร็วและหยุดที่ตำแหน่งที่ถูกต้องเพื่อทำการแก้ไขที่จำเป็น

ลบด่วน.ในกรณีที่คุณพิมพ์ ข้อความยาวและทันใดนั้นพวกเขาก็เปลี่ยนใจเกี่ยวกับการส่งหรือตัดสินใจเขียนใหม่การลบทุกอย่างด้วยตนเองไม่สะดวก เพื่อจุดประสงค์นี้ใน อุปกรณ์แอปเปิ้ลฟังก์ชั่นที่มีให้ อย่าใช้ "การป้อนข้อความ", ป ทำซ้ำ "การป้อนข้อความ"- คุณเพียงแค่ต้องเขย่าโทรศัพท์หรือแท็บเล็ตเพื่อให้ปุ่มปรากฏขึ้น อย่าใช้ "การป้อนข้อความ"การคลิกที่จะเป็นการลบข้อความทั้งหมด เพื่อหลีกเลี่ยงการลบออกระหว่างการสั่นโดยไม่ตั้งใจจะมีปุ่ม ยกเลิกซึ่งจะทำให้คุณกลับไปพิมพ์ต่อ หากคุณลบสิ่งที่คุณเขียนไปแล้ว แต่ตัดสินใจว่ายังคงต้องการข้อความอยู่ ให้เขย่าโทรศัพท์อีกครั้งแล้วคุณจะเห็นปุ่ม ทำซ้ำ "การป้อนข้อความ"ซึ่งจะทำการคืนค่า บันทึกระยะไกล.


สัญลักษณ์ที่ซ่อนอยู่บางครั้งดูเหมือนว่าแป้นพิมพ์ขาดสัญลักษณ์หรือตัวอักษรบางตัว ทุกคนรู้เรื่องนี้ "ก"อยู่บนคีย์เดียวกับ "ข", ก "อี"บน "อี"(การเลือกเปิดใช้งานโดยการกดปุ่มอีกต่อไป) แต่ไม่เพียงแต่สัญญาณเหล่านี้เท่านั้นที่มีสัญลักษณ์เพิ่มเติม ตัวอย่างเช่น ปุ่ม «$» ยังเปิดอักขระพิเศษบางตัวใต้คีย์อีกด้วย «&» ป้ายที่ซ่อนอยู่ «§» ย่อหน้า มีจุดไข่ปลาอยู่ใต้เครื่องหมาย เครื่องหมายคำพูดจะถูกซ่อนไว้ใต้เครื่องหมาย ตัวเลือกเพิ่มเติมคำพูด ฯลฯ สิ่งเหล่านี้ไม่ใช่สัญญาณทั้งหมดดังนั้นฉันขอแนะนำให้คุณดูด้วยตัวเองและค้นหาสิ่งที่มีประโยชน์สำหรับตัวคุณเอง บน เค้าโครงภาษาอังกฤษตัวอักษรบางตัวก็ถูกซ่อนอยู่เช่นกัน คุณสมบัติเพิ่มเติม.



สัญญาณโดเมนมีฟังก์ชันที่สะดวกสบายในแป้นพิมพ์สำหรับการท่องอินเทอร์เน็ต เมื่อพิมพ์ที่อยู่หน้าในเบราว์เซอร์ของอุปกรณ์ ทุกคนจะเห็นข้อความ “ .com"แต่ไม่ใช่ทุกคนที่รู้ว่าปุ่มนี้มีพื้นฐานมากกว่านี้หลายประการ โซนโดเมนซึ่งสะดวกมาก ทางเลือกจะเปิดขึ้นพร้อมกับชีวิตที่ยืนยาวขึ้น

และตอนนี้เล็กน้อยเกี่ยวกับฟังก์ชั่นคีย์บอร์ดที่ปรับแต่งได้
ประการแรก ในการตั้งค่า คุณสามารถเพิ่มคีย์บอร์ดภาษาเพิ่มเติมได้ รวมถึงคีย์บอร์ดอิโมจิด้วย อิโมจิซึ่งจะทำให้ข้อความของคุณมีความหลากหลายตามอารมณ์ คุณสามารถทำได้โดยการเข้าสู่ระบบ การตั้งค่า – ทั่วไป – คีย์บอร์ด- แท็บ คีย์บอร์ด - คีย์บอร์ดใหม่.


นอกจากนี้ในการตั้งค่าคุณสามารถลบฟังก์ชันนี้ได้ แก้ไขอัตโนมัติซึ่งรบกวนผู้ใช้บางคนเมื่อ โทรด่วนข้อความ การตั้งค่า – ทั่วไป – คีย์บอร์ด,ปิด แก้ไขอัตโนมัติ- ฉันต้องการทราบว่าการตรวจสอบการสะกดจะยังคงทำงานอยู่ (เว้นแต่คุณจะปิดใช้งาน) และคำที่สะกดไม่ถูกต้องจะถูกขีดเส้นใต้ด้วยสีแดงด้วย และหากคุณคลิกที่ตัวเลือกที่ไม่ถูกต้อง คุณสามารถแก้ไขให้ถูกต้องได้ ที่นั่นคุณจะเห็นการตั้งค่าเพิ่มเติมอีกเล็กน้อย

ต่อไป การตั้งค่าที่สะดวก คำย่อ- สำหรับผู้ที่ใช้วลี คำทักทาย และสำนวนที่เตรียมไว้บ่อยๆ จะมีประโยชน์มาก กำลังเข้า การตั้งค่า – ทั่วไป – คีย์บอร์ด – ทางลัดโดยการกดปุ่ม ลดใหม่คุณสามารถเพิ่มวลีและตัวเลือกที่จำเป็นสำหรับการเขียนได้อย่างรวดเร็ว ตัวย่อทั้งหมดจะแสดงในรูปแบบรายการและแก้ไขได้ง่าย
ฟังก์ชั่นนี้ได้รับการปรับใช้อย่างสมบูรณ์แบบตามจิตวิญญาณของ iOS เมื่อคุณป้อนคำย่อที่กำหนด หน้าต่างแทนที่อัตโนมัติจะปรากฏขึ้น และหากต้องการแทรกวลีที่กำหนดทั้งหมด เพียงกดแป้นเว้นวรรค แต่ถ้าไม่จำเป็นต้องแทนที่คำหรือชุดตัวอักษรด้วยทั้งวลี คุณสามารถทำได้ เพียงแค่เขียนต่อจนกระทั่ง คำที่ถูกต้องหรือแตะที่หน้าต่างแก้ไขอัตโนมัติเพื่อยกเลิกการแทรกวลี

และสุดท้ายเกี่ยวกับคุณสมบัติพิเศษที่มีเฉพาะบน iPad เท่านั้น เพราะการ ขนาดใหญ่บนแท็บเล็ต การเขียนด้วยสองนิ้วเหมือนที่เราทำบนโทรศัพท์นั้นไม่สะดวก (ไม่ใช่ทุกคนจะมีเช่นนั้น มือใหญ่;) แต่ Apple ก็ดูแลเรื่องนี้เช่นกัน คุณสามารถแบ่งคีย์บอร์ดออกเป็นสองส่วนที่ด้านข้างของหน้าจอได้ มีสองวิธีในการดำเนินการนี้: เพียงเลื่อนนิ้วไปบนแป้นพิมพ์ ด้านที่แตกต่างกันราวกับว่ากำลังแยกมันออกจากกัน หรือกดปุ่มด้วยภาพแป้นพิมพ์แล้วเลือก ตัดการเชื่อมต่อ- ในทำนองเดียวกัน แต่ในลำดับย้อนกลับ คุณสามารถรวมคีย์บอร์ดกลับเข้าด้วยกันได้ เชื่อมต่อด้วยนิ้วของคุณหรือโดยการกดปุ่ม ผสาน.
นอกจากการแยกส่วนแล้ว คีย์บอร์ดยังสามารถถอดและเคลื่อนย้ายได้ตามที่คุณต้องการเมื่อเขียนข้อความ เมื่อต้องการทำเช่นนี้ ให้กดปุ่ม คีย์บอร์ดและเลือกปุ่ม เลิกปักหมุด- ตอนนี้โดยการกดแป้นพิมพ์โดยไม่ปล่อยนิ้วออกจากหน้าจอ คุณสามารถย้ายไปยังตำแหน่งที่ต้องการได้


เราหวังว่าฟังก์ชันบางอย่างจะใหม่สำหรับคุณและจะถูกนำมาใช้ ถ้ารู้จักอย่างอื่น คุณสมบัติที่น่าสนใจ คีย์บอร์ด iOSแบ่งปันในความคิดเห็น
คุณสามารถเลือกและซื้อ iPhone, iPad หรือ iPod ได้ในส่วนนี้ของร้านค้าออนไลน์ของเรา
เมื่อเวลาผ่านไปอุปกรณ์ต่างๆด้วย แป้นพิมพ์ปุ่มกดยุคแห่งประสาทสัมผัสมาถึงแล้ว ตัวแทนที่ได้รับความนิยมสูงสุดของสิ่งเหล่านี้ถือเป็นผลิตภัณฑ์จาก Apple อย่างถูกต้อง: iPhone, iPad และ iPod- ไม่ว่าคุณจะถ่มน้ำลายที่ไหนคุณจะต้องโดนผู้ใช้ i-device แน่นอน (แน่นอนว่าคุณไม่ควรถ่มน้ำลายผู้เขียนใช้สำนวนนี้เพื่อทำให้ข้อความเจือจางลงบ้าง)
สำหรับฉันโดยส่วนตัวแล้วแท็บเล็ต Apple ได้กลายเป็นส่วนหนึ่งของไปแล้ว ชีวิตประจำวันและเข้ามาแทนที่เป็นส่วนใหญ่ คอมพิวเตอร์ตั้งโต๊ะ- การส่งข้อความ ท่องอินเทอร์เน็ต พิมพ์ข้อความ - นี่เป็นเพียงส่วนเล็กๆ ของความสามารถของอุปกรณ์ของฉัน ซึ่งมันใช้งานได้ดี ฉันจงใจไม่พูดถึงคนอื่น ฟังก์ชั่นไอแพดเพราะวันนี้เราจะมาพูดถึงคีย์บอร์ดอย่างที่คุณอาจเดาได้จากคำนำ เรามีอันหนึ่งอยู่แล้วและอันนี้เป็น "ฉบับขยาย" ของอันก่อนหน้า
เริ่มจากข้อเท็จจริงที่ว่า Apple ต่างจาก Google ที่ห้ามไม่ให้ "ช่างฝีมือ" ปรับแต่งความสามารถของระบบปฏิบัติการของตน (พูดตามตรงว่าเป็นความสุขที่น่าสงสัย) อย่างไรก็ตาม อย่าเพิ่งรีบอารมณ์เสีย เพราะบ่อยครั้งที่เราไม่ค่อยมีความรู้เกี่ยวกับอุปกรณ์ที่ดูเหมือนจะคุ้นเคยกันดีอยู่แล้ว ดังนั้นมันอยู่ที่นี่ คูเปอร์ติโนไม่ได้ซ่อนตัวจากเราอย่างขยันขันแข็งมากนัก คุณสมบัติที่สะดวกสบายคีย์บอร์ด ฉันนับได้ทั้งหมด 7 อัน (แล้วคุณล่ะ?)
"คุณสมบัติ" แรกและอาจมีชื่อเสียงมากที่สุดคือความสามารถในการคืนเคอร์เซอร์ไปยังตำแหน่งที่ถูกต้องได้อย่างง่ายดายโดยการเรียกแว่นขยายขึ้นมาโดยจับนิ้วของคุณบนเส้นสั้น ๆ (เคล็ดลับจะมีประโยชน์สำหรับผู้เริ่มต้นเป็นหลัก ดังนั้นผู้เชี่ยวชาญอย่าตำหนิฉัน)
 เดินหน้าต่อไป ความลับที่สอง คุณเป็นแฟนตัวยงของอีโมติคอนหรือคุณต้องการที่จะทำให้เพื่อนของคุณประหลาดใจด้วยรอยยิ้มที่น่ารัก? ไม่มีปัญหา! ด้วยการถือกำเนิดของ iOS 5 จึงมีการเพิ่มคีย์บอร์ด “อิโมจิ” ซึ่งมีฟังก์ชันการทำงานนี้ (หากต้องการเปิดใช้งาน ให้ไปที่การตั้งค่า => ทั่วไป => คีย์บอร์ด (คีย์บอร์ด) => คีย์บอร์ดใหม่
เดินหน้าต่อไป ความลับที่สอง คุณเป็นแฟนตัวยงของอีโมติคอนหรือคุณต้องการที่จะทำให้เพื่อนของคุณประหลาดใจด้วยรอยยิ้มที่น่ารัก? ไม่มีปัญหา! ด้วยการถือกำเนิดของ iOS 5 จึงมีการเพิ่มคีย์บอร์ด “อิโมจิ” ซึ่งมีฟังก์ชันการทำงานนี้ (หากต้องการเปิดใช้งาน ให้ไปที่การตั้งค่า => ทั่วไป => คีย์บอร์ด (คีย์บอร์ด) => คีย์บอร์ดใหม่
 ความลับข้อที่สาม: คุณเป็นคนจีนด้วยมือเล็ก ๆ หรือธรรมชาติไม่ให้นิ้วยาวแก่คุณ? ก็ไม่เป็นไร คีย์บอร์ดบน iPad สามารถแบ่งออกเป็นสองส่วนได้เพียงแค่ใช้ท่าทางที่คล้ายกับการบีบนิ้วเพื่อซูม (กางสองนิ้วตรงกลาง โอ้ เด็กๆ อ่านเรา!) นั่นไม่ใช่ทั้งหมด คุณยังสามารถปลดการเชื่อมต่อเค้าโครงปุ่มและย้ายไปรอบๆ หน้าจอได้!
ความลับข้อที่สาม: คุณเป็นคนจีนด้วยมือเล็ก ๆ หรือธรรมชาติไม่ให้นิ้วยาวแก่คุณ? ก็ไม่เป็นไร คีย์บอร์ดบน iPad สามารถแบ่งออกเป็นสองส่วนได้เพียงแค่ใช้ท่าทางที่คล้ายกับการบีบนิ้วเพื่อซูม (กางสองนิ้วตรงกลาง โอ้ เด็กๆ อ่านเรา!) นั่นไม่ใช่ทั้งหมด คุณยังสามารถปลดการเชื่อมต่อเค้าโครงปุ่มและย้ายไปรอบๆ หน้าจอได้!

 ต่อไป ประการที่สี่ “ความน่าสนใจอันน่าทึ่ง” อย่างแท้จริง มันเกิดขึ้นกับเราทุกคนว่าหลังจากพิมพ์ข้อความบนผนังแล้ว เราคิดว่า: "ไม่ ไม่ใช่อย่างนั้น" และเป็นเวลานานที่เราลบสิ่งที่เราเขียนออกไป อย่ารบกวนตัวเอง สิ่งที่คุณต้องทำคือเขย่าอุปกรณ์ของคุณ (การทำเช่นนี้บน iPad สะดวกน้อยกว่ามาก) และการเขียนก็หมดไป!
ต่อไป ประการที่สี่ “ความน่าสนใจอันน่าทึ่ง” อย่างแท้จริง มันเกิดขึ้นกับเราทุกคนว่าหลังจากพิมพ์ข้อความบนผนังแล้ว เราคิดว่า: "ไม่ ไม่ใช่อย่างนั้น" และเป็นเวลานานที่เราลบสิ่งที่เราเขียนออกไป อย่ารบกวนตัวเอง สิ่งที่คุณต้องทำคือเขย่าอุปกรณ์ของคุณ (การทำเช่นนี้บน iPad สะดวกน้อยกว่ามาก) และการเขียนก็หมดไป!
อะไร คุณเสียใจที่ต้องลบ "บันทึกศักดิ์สิทธิ์" ของคุณหรือไม่? อ้อ ถ้าอย่างนั้น มารับพวกเขากลับกันเถอะ เขย่าอุปกรณ์ของคุณ ยืนยันและ voila ข้อความกลับมาแล้ว

 ห้า. ขณะท่องอินเทอร์เน็ต หลายคนคิดว่า: “เหตุใดจึงมีสิ่งนี้? ปุ่มแยกกันสำหรับโดเมนระดับชาติ “.com” แต่ “.ru”, “.rf” ถูกลิดรอน?” อย่ารีบเร่งในการอุทธรณ์ต่อศาลยุติธรรมระหว่างประเทศเพื่อปกป้องผลประโยชน์ของคุณ Apple เข้าใจทุกอย่างแล้ว กดนิ้วของคุณบนปุ่ม "เกลียด" และรับมากถึง 6 ที่อยู่โดเมนซึ่งมีทั้งสองคนในประเทศอยู่ด้วย
ห้า. ขณะท่องอินเทอร์เน็ต หลายคนคิดว่า: “เหตุใดจึงมีสิ่งนี้? ปุ่มแยกกันสำหรับโดเมนระดับชาติ “.com” แต่ “.ru”, “.rf” ถูกลิดรอน?” อย่ารีบเร่งในการอุทธรณ์ต่อศาลยุติธรรมระหว่างประเทศเพื่อปกป้องผลประโยชน์ของคุณ Apple เข้าใจทุกอย่างแล้ว กดนิ้วของคุณบนปุ่ม "เกลียด" และรับมากถึง 6 ที่อยู่โดเมนซึ่งมีทั้งสองคนในประเทศอยู่ด้วย
 หก. ต้องการประหยัดเวลา? ฉันจะสอนคุณ เราเพิ่มรูปแบบภาษาจีนดั้งเดิมในการตั้งค่าแป้นพิมพ์ ซึ่งสามารถจดจำได้ การเขียนด้วยลายมือ- อย่ารีบสาบานฉันไม่แนะนำให้คุณวาดอักษรอียิปต์โบราณ ท้ายที่สุดแล้วอันเดียวก็เพียงพอแล้ว อักษรละตินและ Safari จะเสนอการนำทางอัตโนมัติไปยังไซต์โปรดของคุณโดยอัตโนมัติ
หก. ต้องการประหยัดเวลา? ฉันจะสอนคุณ เราเพิ่มรูปแบบภาษาจีนดั้งเดิมในการตั้งค่าแป้นพิมพ์ ซึ่งสามารถจดจำได้ การเขียนด้วยลายมือ- อย่ารีบสาบานฉันไม่แนะนำให้คุณวาดอักษรอียิปต์โบราณ ท้ายที่สุดแล้วอันเดียวก็เพียงพอแล้ว อักษรละตินและ Safari จะเสนอการนำทางอัตโนมัติไปยังไซต์โปรดของคุณโดยอัตโนมัติ
 และสุดท้ายหมายเลขเจ็ด เหล่านี้เป็นคำย่อ การพิมพ์ “etc” สะดวกกว่าการชี้นิ้วไปที่ตัวอักษรอย่างระมัดระวัง และพยายามพิมพ์ “etc” อย่ารำคาญ. และอีกครั้งที่เราไปที่การตั้งค่าแป้นพิมพ์ เราเพิ่มตัวย่อใหม่และไม่มีปัญหาสำหรับเรา (คุณสามารถสร้างภาษาของคุณเองได้...)
และสุดท้ายหมายเลขเจ็ด เหล่านี้เป็นคำย่อ การพิมพ์ “etc” สะดวกกว่าการชี้นิ้วไปที่ตัวอักษรอย่างระมัดระวัง และพยายามพิมพ์ “etc” อย่ารำคาญ. และอีกครั้งที่เราไปที่การตั้งค่าแป้นพิมพ์ เราเพิ่มตัวย่อใหม่และไม่มีปัญหาสำหรับเรา (คุณสามารถสร้างภาษาของคุณเองได้...)
 เพียงเท่านี้ ผู้อ่านที่รัก โปรดติดตามการอัปเดต สิ่งที่มีประโยชน์และน่าสนใจมากมายรอคุณอยู่ข้างหน้า!
เพียงเท่านี้ ผู้อ่านที่รัก โปรดติดตามการอัปเดต สิ่งที่มีประโยชน์และน่าสนใจมากมายรอคุณอยู่ข้างหน้า!
เมื่อเปิดใช้งานการแก้ไข ช่องข้อความปรากฏขึ้น แป้นพิมพ์บนหน้าจอ(ถ้าไม่ได้เชื่อมต่อ คีย์บอร์ดไร้สายแอปเปิล).
ชุดประจำ. หากต้องการป้อนข้อความ ให้เลือกปุ่มบนแป้นพิมพ์โดยปัดไปทางซ้ายหรือขวา จากนั้นแตะสองครั้งที่อักขระเพื่อป้อน คุณยังสามารถเลื่อนนิ้วของคุณไปบนแป้นพิมพ์เพื่อเลือกปุ่ม และในขณะที่กดคีย์นั้นด้วยนิ้วเดียว ให้แตะหน้าจอด้วยอีกนิ้วหนึ่ง VoiceOver จะพูดชื่อของปุ่มเมื่อคุณเลือก และพูดอีกครั้งเมื่อคุณพิมพ์อักขระ
การพิมพ์แบบตาบอด กดปุ่มบนแป้นพิมพ์เพื่อเลือก จากนั้นยกนิ้วขึ้นเพื่อป้อนอักขระ หากกดปุ่มไม่ถูกต้อง คุณสามารถเลื่อนนิ้วไปยังปุ่มที่ถูกต้องได้ VoiceOver จะพูดชื่อของแต่ละปุ่มที่คุณกด แต่จะป้อนอักขระเมื่อคุณปล่อยเท่านั้น
เลือกการโทรแบบปกติหรือการโทรแบบซ่อนกำลังเปิด คุณสมบัติวอยซ์โอเวอร์และเมื่อเลือกปุ่มบนแป้นพิมพ์แล้ว ให้ใช้โรเตอร์เพื่อเลือก "โหมดการโทร" จากนั้นปัดขึ้นหรือลง
การเปิดใช้งานช่องข้อความเลือกช่องข้อความแล้วดับเบิลคลิก จุดแทรกและแป้นพิมพ์บนหน้าจอจะปรากฏขึ้น
การป้อนข้อความ ป้อนอักขระโดยใช้แป้นพิมพ์บนหน้าจอ
ย้ายจุดแทรกปัดขึ้นหรือลงเพื่อย้ายจุดแทรกไปข้างหน้าหรือข้างหลังในข้อความ ใช้โรเตอร์เพื่อเลือกว่าจะย้ายจุดแทรกตามอักขระหรือตามคำ
เมื่อคุณย้ายจุดแทรก VoiceOver จะเล่นเสียงและประกาศอักขระ คำ หรือบรรทัดที่จุดแทรกเลื่อนผ่าน เมื่อเลื่อนไปข้างหน้าผ่านคำต่างๆ จุดแทรกจะถูกวางไว้ที่ท้ายคำถัดไปและถูกกำหนดให้อยู่ในตำแหน่งก่อนช่องว่างหรือเครื่องหมายวรรคตอนที่อยู่หลังคำนั้น เมื่อย้อนกลับ จุดแทรกจะถูกวางไว้ที่ส่วนท้ายของคำก่อนหน้า และถูกกำหนดให้อยู่ในตำแหน่งก่อนช่องว่างหรือเครื่องหมายวรรคตอนที่อยู่หลังคำนั้น
ย้ายจุดแทรกไปไกลกว่าเครื่องหมายวรรคตอนท้ายคำหรือประโยคใช้โรเตอร์เพื่อกลับสู่โหมดการนำทางด้วยอักขระ
เมื่อคุณย้ายจุดแทรกข้ามบรรทัด VoiceOver จะพูดแต่ละบรรทัดที่จุดแทรกเลื่อนผ่าน การก้าวไปข้างหน้าจะวางจุดแทรกไว้ที่จุดเริ่มต้น บรรทัดถัดไป(ยกเว้นเมื่อถึง. บรรทัดสุดท้ายย่อหน้าและจุดแทรกถูกตั้งค่าไว้ที่ท้ายบรรทัดที่เพิ่งพูด) เมื่อย้อนกลับ จุดแทรกจะถูกตั้งค่าไว้ที่จุดเริ่มต้นของบรรทัดที่เพิ่งพูด
การเปลี่ยนการตอบสนองต่ออินพุตไปที่การตั้งค่า > ทั่วไป > การช่วยการเข้าถึง > VoiceOver > คำพูดเพื่อพิมพ์
การใช้ตัวอักษรการบินสำหรับคุณสมบัติคำพูดเพื่อพิมพ์ไปที่การตั้งค่า > ทั่วไป > การช่วยการเข้าถึง > VoiceOver > การบิน ตัวอักษร" ข้อความจะอ่านทีละตัวอักษร VoiceOver พูดอักขระก่อน แล้วจึงพูดคำที่ขึ้นต้นด้วยอักขระนั้น เช่น "f" แล้วตามด้วย "foxtrot"
การลบตัวละครใช้กับ การโทรปกติหรือการพิมพ์แบบตาบอด VoiceOver พูดชื่ออักขระแต่ละตัวที่คุณลบ เมื่อเปิดใช้งาน Pitch Shift VoiceOver จะพูดอักขระที่คุณลบด้วยระดับเสียงต่ำลง
การเลือกข้อความ ตั้งค่าโรเตอร์เป็นโหมดแก้ไข ปัดขึ้นหรือลงเพื่อเปิดใช้งานเลือกหรือเลือกทั้งหมด แล้วแตะสองครั้งบนหน้าจอ หากคุณใช้ "เลือก" เมื่อใด แตะสองครั้งคำที่ใกล้กับจุดแทรกที่สุดจะถูกเลือก หากต้องการทำให้พื้นที่การเลือกใหญ่ขึ้นหรือเล็กลง ให้ใช้สองนิ้วซิกแซกเพื่อซ่อนเมนูลอย จากนั้นบีบนิ้วเข้าหากัน
ตัด คัดลอก และวางตั้งค่าโรเตอร์เป็นโหมดแก้ไข ไฮไลต์ ข้อความที่ต้องการแล้วปัดขึ้นหรือลงเพื่อเลือกตัด คัดลอก หรือวาง จากนั้นแตะสองครั้งบนหน้าจอ
ยกเลิก. เขย่า iPhone ปัดไปทางซ้ายหรือขวาเพื่อเลือกเลิกทำ จากนั้นแตะสองครั้งบนหน้าจอ
ป้อนอักขระที่มีตัวกำกับเสียงที่ ชุดมาตรฐานเลือกสัญลักษณ์ปกติ จากนั้นแตะสองครั้งค้างไว้จนกว่าคุณจะได้ยินเสียงสัญลักษณ์ทางเลือกปรากฏขึ้น เลื่อนนิ้วไปทางขวาหรือซ้ายเพื่อเลือกและฟังรายการที่เลือก นำนิ้วของคุณออกจากหน้าจอเพื่อป้อนอักขระที่เลือกในปัจจุบัน
เปลี่ยนภาษาของแป้นพิมพ์ตั้งค่าโรเตอร์เป็นภาษา จากนั้นปัดขึ้นหรือลง เลือกค่า " ภาษามาตรฐาน» เพื่อใช้ภาษาที่ระบุในการตั้งค่าภาษาและข้อความ ออบเจ็กต์ตัวเลือกภาษาจะปรากฏในโรเตอร์เมื่อคุณเลือกหลายภาษาในการตั้งค่า > ทั่วไป > การช่วยการเข้าถึง > VoiceOver > ตัวเลือกภาษา
มี iPhone ในตัว แป้นพิมพ์เสมือนซึ่งคุณสามารถใช้ป้อนข้อความในโทรศัพท์ของคุณได้ แม้ว่าคีย์บอร์ดเสมือนจะมีขนาดเล็กกว่าคีย์บอร์ดทั่วไป แต่ก็มีปุ่มลัดที่มีประโยชน์มากมายเพื่อการพิมพ์ที่รวดเร็ว
แป้นพิมพ์เสมือนของ iPhone จะปรากฏขึ้นเมื่อคุณเลือกช่องข้อความ ตัวอย่างเช่น แป้นพิมพ์จะปรากฏขึ้นเมื่อเขียน อีเมลการเขียนบันทึกหรือการพิมพ์ที่อยู่เว็บไซต์
1. เคอร์เซอร์
เคอร์เซอร์ชี้ไปที่ตำแหน่งที่ข้อความจะปรากฏ
2. ปุ่มตัวอักษร
ส่วนหลักของคีย์บอร์ดประกอบด้วยปุ่มตัวอักษรและสเปซบาร์ ใช้ปุ่มเหล่านี้เพื่อเขียนข้อความที่ต้องการ
3. ปุ่ม Shift
คลิก ปุ่ม Shiftที่จะเขียน อักษรตัวใหญ่- กดปุ่มนี้สองครั้งเพื่อเปิด Caps Lock
4. ปุ่ม Backspace
กด Backspace เพื่อลบอักขระทางด้านซ้ายของเคอร์เซอร์ หากต้องการลบคำที่เขียนออกทั้งหมด ให้กดปุ่มนี้ค้างไว้
5. ปุ่มตัวเลขและตัวอักษรพิเศษ
กดปุ่มนี้เพื่อสลับแป้นพิมพ์จากตัวอักษรเป็นตัวเลขและ อักขระพิเศษ- กดปุ่มอีกครั้งเพื่อเปลี่ยนกลับ นอกจากนี้ยังจะเปลี่ยนกลับเมื่อคุณเพิ่มช่องว่างหลังอักขระ
คุณยังสามารถคลิกที่ # + = เพื่อเข้าถึงอักขระพิเศษอื่นๆ

6. การรู้จำเสียง
คุณสมบัตินี้ช่วยให้คุณป้อนข้อความโดยไม่ต้องใช้แป้นพิมพ์ คลิกที่ไอคอนไมโครโฟนบนคีย์บอร์ดของคุณ จากนั้นพูดสิ่งที่คุณต้องการพิมพ์บนคีย์บอร์ด (ใช้ได้เฉพาะกับอุปกรณ์ที่มี Siri เท่านั้น)
7. พื้นที่
การคลิกปุ่มนี้จะเป็นการเพิ่มช่องว่าง คุณยังสามารถคลิกสองครั้งที่สเปซบาร์ที่ส่วนท้ายของประโยคเพื่อเพิ่มจุดโดยอัตโนมัติ
คุณสมบัติแป้นพิมพ์
แป้นพิมพ์เสมือนจริงของ iPhone มีคุณสมบัติหลายอย่างที่ทำให้การพิมพ์บนอุปกรณ์ของคุณเร็วและง่ายขึ้น
ประโยคคำ
iPhone จะแนะนำชุดคำที่ตรงกันในขณะที่คุณพิมพ์ ขณะที่คุณพิมพ์ เพียงกดแป้นเว้นวรรคเพื่อใช้คำที่แนะนำ ในตัวอย่างด้านล่าง เราได้ใช้ประโยคการเปลี่ยนแปลง เห็นด้วยถึง ข้อตกลง- หากต้องการปิดข้อเสนอ ให้กด X

แก้ไขอัตโนมัติ
iPhone จะแก้ไขคำที่สะกดผิดโดยอัตโนมัติ เช่น คำที่สะกดผิด "นี้"จะได้รับการแก้ไขเป็น "นี้".

แม้ว่าการแก้ไขอัตโนมัติจะเป็นคุณสมบัติที่ทรงพลัง แต่ก็ไม่ได้สมบูรณ์แบบ เนื่องจากการแก้ไขจะเกิดขึ้นโดยอัตโนมัติ และคุณอาจไม่ได้สังเกตเห็นการเปลี่ยนแปลงในข้อความที่คุณป้อนเมื่อใดและอย่างไร คุณควรตรวจสอบข้อความของคุณอีกครั้งเพื่อให้แน่ใจว่าทุกอย่างถูกต้อง
การตรวจสอบการสะกด
นอกจาก การแก้ไขอัตโนมัติ iPhone จะติดธงการสะกดผิดขณะที่คุณพิมพ์ คำที่สะกดผิดจะถูกขีดเส้นใต้ด้วยสีแดง หากต้องการดูคำแนะนำที่เป็นไปได้สำหรับการสะกดผิด ให้คลิกที่คำนั้น รายการจะปรากฏขึ้น ตัวเลือกที่เป็นไปได้การเขียน. เพียงคลิกคำที่แนะนำเพื่อแทนที่คำที่สะกดผิดที่มีอยู่

การเลื่อนเคอร์เซอร์
หากต้องการเปลี่ยนคำที่ขึ้นต้นประโยคหรือย่อหน้า คุณสามารถเลื่อนเคอร์เซอร์ไปยังตำแหน่งที่ต้องการแทนการลบได้ ข้อความที่มีอยู่และเริ่มพิมพ์อีกครั้ง หากต้องการเลื่อนเคอร์เซอร์ เพียงคลิกบนตำแหน่งที่ต้องการ หากคุณต้องการ ควบคุมได้มากขึ้นให้แตะหน้าจอค้างไว้ จากนั้น (โดยไม่ต้องยกนิ้วขึ้น) ลากแว่นขยายเพื่อเลือกตำแหน่งสำหรับเคอร์เซอร์

หากต้องการคัดลอกและวางข้อความ:
หากคุณต้องการย้ายข้อความจากที่หนึ่งไปอีกที่หนึ่ง คุณสามารถทำได้ คัดลอกและวาง- สิ่งนี้มีประโยชน์อย่างยิ่งหากคุณต้องการย้ายข้อความระหว่างกัน แอพพลิเคชั่นต่างๆ- ตัวอย่างเช่นคุณสามารถค้นหา ข้อมูลที่เป็นประโยชน์วี ซาฟารีแล้วคัดลอกและวางลงในแอปพลิเคชัน โน๊ตบุ๊ค.
ขอให้มีความสุข! การใช้แป้นพิมพ์ (แม้แต่แป้นพิมพ์เสมือนจริง) ไม่ใช่เรื่องยุ่งยาก คลิกบนหน้าจอของคุณและเขียนข้อความ บันทึกย่อ SMS บทกวี นวนิยาย... หรืออะไรก็ได้ที่คุณต้องการพิมพ์ อย่างไรก็ตาม บางครั้งในระหว่างกระบวนการทำงานอาจเกิดปัญหาหรือปัญหาบางอย่างเกิดขึ้น (เรียกสิ่งที่คุณต้องการ) ซึ่งรบกวนการใช้งานโทรศัพท์หรือแท็บเล็ตของคุณโดยตรง :(
และถึงแม้ว่าบนอุปกรณ์จาก แอปเปิลปัญหาเดียวกันนี้เกิดขึ้นค่อนข้างน้อย และไม่มีใครรอดพ้นจากปัญหาเหล่านี้อยู่ดี และเนื่องจากสิ่งนี้สามารถเกิดขึ้นได้ในช่วงเวลาที่ไม่เหมาะสมที่สุด จึงควรเตรียมตัวให้พร้อมจะดีกว่า ดังนั้นวันนี้เราจะมาดูคำถามที่พบบ่อยที่สุดเกี่ยวกับ แป้นพิมพ์เสมือนบนอุปกรณ์สุดโปรดของเรา
คำถามและปัญหาทั่วไป
คีย์บอร์ดหายไปบน iPhone (หรือบน iPad)
สาเหตุของคีย์บอร์ดไม่ปรากฏอาจเป็นเพราะอุปกรณ์กระพริบไม่ถูกต้องหรือมีการใช้การปรับแต่งใด ๆ (หากติดตั้งการเจลเบรค)
มีหลายทางเลือกในการแก้ไขความเข้าใจผิดนี้:
- วิธีที่ง่ายที่สุดคือการรีบูทอุปกรณ์
- ยากกว่า - รีเซ็ตการตั้งค่า
- ยากยิ่งกว่านั้น - ทำให้มันสมบูรณ์ อย่าลืมเกี่ยวกับ การสำรองข้อมูล(หรือ) และต่อไปนี้
- ยาว (แต่มีประสิทธิภาพมากที่สุด) - ติดตั้งล่าสุด ซอฟต์แวร์(เฟิร์มแวร์) แม้ว่าคุณจะมีซอฟต์แวร์ล่าสุดอยู่แล้วก็ตาม เดี๋ยวอัพเดตใหม่ครับ
แป้นพิมพ์ไม่ทำงาน
สิ่งสำคัญคือต้องเข้าใจว่าจอแสดงผลไม่ประมวลผลการคลิกหรือฟังก์ชันป้อนข้อความไม่ทำงาน ในการดำเนินการนี้ ให้เปิดแอปพลิเคชันใดก็ได้แล้วลอง "กระตุ้น" หน้าจอ เราทำสิ่งต่อไปนี้ทั้งนี้ขึ้นอยู่กับผลลัพธ์:
- หากมีปัญหากับจอแสดงผล โปรดติดต่อศูนย์บริการ
- หากหน้าจอทุกอย่างเรียบร้อยดี คำแนะนำจากย่อหน้าก่อนหน้าจะช่วยได้
คุณสมบัติการใช้งาน
คีย์บอร์ด iPad แยก
ฟังก์ชั่นคีย์บอร์ดแยกปรากฏบน iPad เมื่อนานมาแล้ว แน่นอนว่าสิ่งนี้เสร็จสิ้นเพื่อความสะดวกของเรา ความสามารถในการพิมพ์ด้วยมือทั้งสองข้างพร้อม ๆ กันขณะถือเครื่อง "ตามน้ำหนัก" นั้นเจ๋งจริงๆ อย่างไรก็ตามไม่ใช่ทุกคนที่รู้วิธีนำทุกสิ่งกลับคืนมา
หากต้องการรวมเพียงปัดด้วยสองนิ้วดังแสดงในรูป ด้วยท่าทางของคุณ คุณจะเชื่อมต่อสองส่วนเป็นหนึ่งเดียว ทั้งหมด!
จะเปลี่ยนคีย์บอร์ดได้อย่างไร?
ด้วยการถือกำเนิดของ iOS 8 นักพัฒนาได้รับโอกาสในการเขียนแอปพลิเคชันของตนเองเพื่อป้อนข้อมูลบน iPhone และ iPad ซึ่งแน่นอนว่าพวกเขาก็ไม่พลาดที่จะเอาเปรียบ ใน แอพสโตร์(ในจุดใด ๆ - ) ก็เพียงพอแล้ว จำนวนมากคีย์บอร์ดที่หลากหลาย รวมถึงคีย์บอร์ดที่มีฟังก์ชั่น Swype
สิ่งที่พบบ่อยที่สุด ได้แก่ :
- สวิฟท์คีย์.
- ปัด
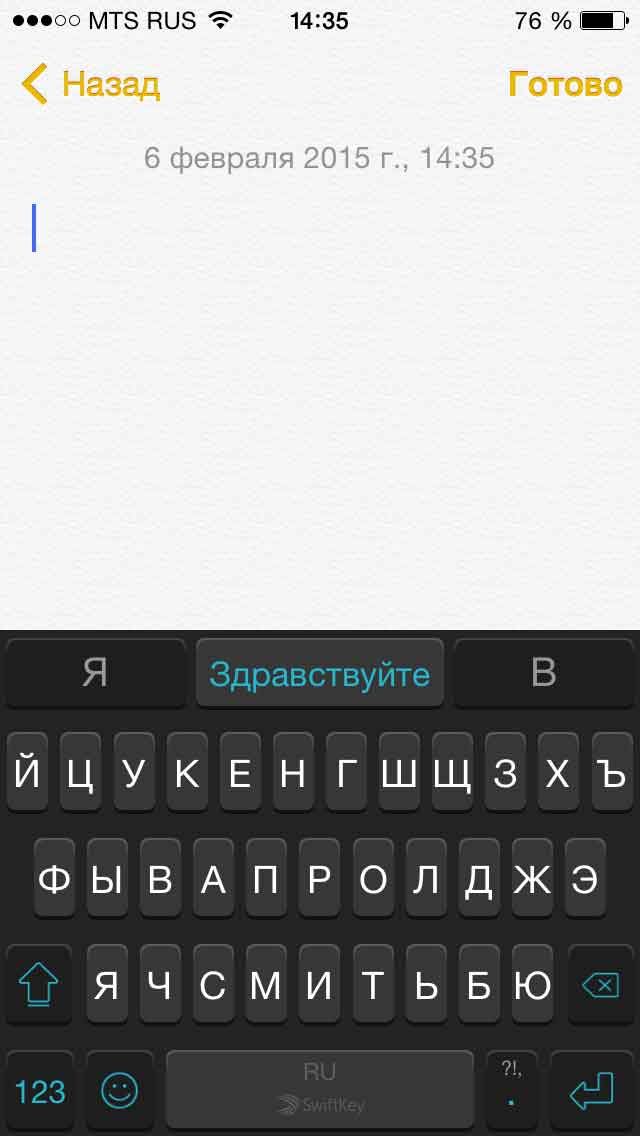

ทั้งรู้ภาษารัสเซียและรองรับวิธีการป้อนข้อความโดยไม่ต้องยกนิ้วออกจากหน้าจอ คุณต้องการอะไรอีก?
ติดตั้ง แป้นพิมพ์สำรองค่อนข้างง่าย - ดาวน์โหลดแอปพลิเคชันจากนั้นไปที่การตั้งค่าหลัก - แป้นพิมพ์ และที่นี่คุณใส่สิ่งที่คุณต้องการ
การเปลี่ยนเค้าโครง
ไอคอน "ลูกโลก" บนแป้นพิมพ์มีหน้าที่รับผิดชอบในการดำเนินการนี้ กดสั้นๆ และภาษาที่ป้อนจะเปลี่ยนไป แต่เช่นเคยมันเกิดขึ้นว่าไอคอนนี้หายไป
ซึ่งหมายความว่าคุณติดตั้งภาษาเดียวสำหรับการพิมพ์ข้อความ คุณสามารถเพิ่มภาษาต่างๆ ได้โดยไปที่การตั้งค่า - ทั่วไป - คีย์บอร์ด




























