ความลับของฉัน จอแสดงผลที่ใช้ไม่ได้เชื่อมต่อกับ NVIDIA GPU - ผู้ใช้มักจะได้รับหน้าต่างที่มีเนื้อหานี้เมื่อพยายามเปิดแผงการตั้งค่าของการ์ดแสดงผล เป็นผลให้คอมพิวเตอร์ไม่สามารถใช้ส่วนประกอบในขณะที่เล่นเกมหรือใช้งานแอปพลิเคชันอื่น มาดูวิธีที่ดีที่สุดในการกำจัดข้อผิดพลาดนี้กันดีกว่า.
บนคอมพิวเตอร์หรือแล็ปท็อปของคุณ บ่อยครั้งปัญหานี้เกิดขึ้นกับการ์ดแยก- กราฟิกการ์ดแยก
- นี่คือส่วนประกอบพิเศษซึ่งแตกต่างจากการ์ดในตัวซึ่งทำในรูปแบบของวงจรแยกต่างหาก การซื้อและติดตั้งชิ้นส่วนดังกล่าวบ่อยที่สุดผลิตโดยผู้ใช้เอง
เพื่อเพิ่มความเร็วคอมพิวเตอร์ของคุณในขณะที่เล่นเกมหรือแอพพลิเคชั่นตัดต่อวิดีโอ
 เปิดตัวการ์ดแสดงผลผ่านตัวจัดการอุปกรณ์
เปิดตัวการ์ดแสดงผลผ่านตัวจัดการอุปกรณ์
หากคุณใช้ระบบปฏิบัติการ Windows สาเหตุของข้อความแจ้งปัญหา "การตั้งค่าการแสดงผล NVIDIA ไม่พร้อมใช้งาน" อาจขึ้นอยู่กับการปิดใช้งานส่วนหนึ่งของการ์ดวิดีโอในตัวจัดการอุปกรณ์ของคุณ
หลังจากอัพเดต ติดตั้งระบบใหม่ หรือเร่งความเร็วคอมพิวเตอร์ ระบบสามารถตั้งค่าเริ่มต้นของส่วนประกอบต่างๆ ได้โดยอัตโนมัติ
- หากต้องการตรวจสอบสถานะของ GP และเปิดใช้งาน ให้ปฏิบัติตามคำแนะนำ:
- เปิดเมนูค้นหาบนเดสก์ท็อปของระบบ
- ป้อน "ตัวจัดการอุปกรณ์" ในบรรทัดข้อความ มาเปิดผลลัพธ์กันดีกว่า
- ไปที่แท็บอะแดปเตอร์วิดีโอ จะมีส่วนประกอบหลายอย่างในรายการ ค้นหาอุปกรณ์ NVIDIA และคลิกขวาที่อุปกรณ์
- ในเมนูพิเศษที่เปิดอยู่คุณสามารถดูสถานะการทำงานได้ หากปิดใช้งานอะแดปเตอร์ จะมีช่อง "เปิดใช้งาน" ในเมนู เปิดเครื่องแล้วรอสองสามวินาที
แม้ว่าระบบจะแสดงว่า NVIDIA GeForce ใช้งานได้ เราขอแนะนำให้เชื่อมต่ออุปกรณ์อีกครั้ง คลิกที่ "ตัดการเชื่อมต่อ" จากนั้นคลิกที่ "เชื่อมต่อ" อีกครั้ง ด้วยวิธีนี้คุณสามารถกลับสู่การทำงานตามปกติได้ หากวิธีนี้ไม่ช่วยให้คุณลองใช้วิธีอื่นต่อไป
 อัพเดตไดรเวอร์การ์ดแสดงผล
อัพเดตไดรเวอร์การ์ดแสดงผล
หากการรีบูท GPU ปกติไม่สามารถแก้ปัญหาได้ อาจเป็นไปได้ว่าไดรเวอร์การ์ดนั้นเก่าแล้วหรือเข้ากันไม่ได้กับระบบปฏิบัติการเวอร์ชันใหม่ที่ติดตั้งบนคอมพิวเตอร์ มีสองวิธีในการอัปเดตการกำหนดค่า GPU - อัตโนมัติ
คุณควรลองใช้ตัวเลือกแรกก่อน ไม่จำเป็นต้องมีทักษะเฉพาะหรือความเข้าใจเกี่ยวกับคุณลักษณะของคอมพิวเตอร์ ไปที่ Device Manager อีกครั้งและคลิกที่เมนูส่วนอะแดปเตอร์วิดีโอ
ในรายการ เลือกรายการ “ กำลังอัพเดตการกำหนดค่าฮาร์ดแวร์"- คอมพิวเตอร์จะค้นหาและเปิดซอฟต์แวร์ที่จำเป็นเอง
หลังจากดำเนินการจัดการแล้ว จำเป็นต้องรีสตาร์ทพีซีเพื่อให้การเปลี่ยนแปลงมีผล จดจำ! วิธีการติดตั้งไดรเวอร์นี้เหมาะสมหากพีซีมีการเชื่อมต่ออินเทอร์เน็ต คุณต้องใช้สำเนาลิขสิทธิ์ของ Windows OS (ไม่เช่นนั้นไดรเวอร์จะถูกโหลดจากแหล่งที่ไม่รู้จักและเป็นอันตราย)
วิธีที่สองในการอัพเดตไดรเวอร์คือค้นหาไฟล์ที่ต้องการ ซึ่งสามารถทำได้จากแหล่งอย่างเป็นทางการของผู้ผลิตการ์ดแสดงผลของคุณ - NVIDIA Corporation
ง่ายต่อการค้นหาหน้าดาวน์โหลดซอฟต์แวร์ไดรเวอร์บนอินเทอร์เน็ต ผู้ใช้จะต้องเลือกประเภท ซีรีส์ และประเภทผลิตภัณฑ์ รวมถึงเวอร์ชันของระบบปฏิบัติการที่ใช้งานได้ด้วยตนเอง
จากนั้นคุณจะต้องยืนยันการค้นหาเพื่อให้ระบบสร้างไฟล์เก็บถาวรที่จำเป็นสำหรับการดาวน์โหลด เรารอผลการค้นหาและดาวน์โหลดไฟล์เก็บถาวรโดยคลิกที่ปุ่ม "ดาวน์โหลดทันที":
ค้นหาพารามิเตอร์ของการ์ดแสดงผลของคุณ
 ในการดำเนินการนี้ เราจะใช้คำแนะนำที่รวมอยู่ในแพ็คเกจการซื้อ
ในการดำเนินการนี้ เราจะใช้คำแนะนำที่รวมอยู่ในแพ็คเกจการซื้อ
หากไม่มี คุณสามารถดูคุณลักษณะในระบบของคุณได้:
- เปิดหน้าต่างข้อมูลระบบ
- เรากำลังรอให้พารามิเตอร์โหลด ซึ่งอาจใช้เวลาหนึ่งถึงสามนาที
- ที่ด้านซ้ายของหน้าต่าง ให้เปิดส่วน "จอแสดงผล" หลังจากผ่านไประยะหนึ่ง คำอธิบายโดยละเอียดเกี่ยวกับคุณลักษณะของอุปกรณ์ส่วนใหญ่ที่รับผิดชอบในการแสดงข้อมูลบนคอมพิวเตอร์ของคุณจะเปิดขึ้นมาทางด้านขวา คุณจะต้องมีฟิลด์ที่มีชื่อและเวอร์ชันของ GPU
และในพอร์ทัล NVIDIA Corporation คุณสามารถเปิดใช้งานกระบวนการเลือกไดรเวอร์อัตโนมัติสำหรับคอมพิวเตอร์ของคุณได้
คลิกที่ส่วน "ไดรเวอร์กราฟิก"
ในตอนท้ายเว็บไซต์จะแสดงข้อความว่า คุณต้องการไดรเวอร์อะไร?หรือมีปัญหากับการ์ดจอหรือไม่ เมื่อคุณคลิกที่ไอคอน ไฟล์จะดาวน์โหลดลงพีซีของคุณโดยอัตโนมัติ คุณสามารถอัปเดตการกำหนดค่าฮาร์ดแวร์ของการ์ดแสดงผลของคุณได้โดยใช้หนึ่งในวิธีที่เรากล่าวถึง ไม่น่าจะมีปัญหาในการเปิดเกม หาก G.P. ยังคงทำงานไม่ถูกต้อง อาจยังมีไฟล์อยู่ในระบบหรือกระบวนการที่ทำให้งานช้าลง
แต่อย่ากังวล ไม่ช้าก็เร็วคุณจะพบสาเหตุของปัญหาและจัดการกับมันด้วยตัวเอง
จอแสดงผลที่ใช้ไม่ได้เชื่อมต่อกับ NVIDIA GPU - ผู้ใช้มักจะได้รับข้อผิดพลาดพร้อมข้อความนี้เมื่อพยายามเปิดหน้าต่างการตั้งค่าสำหรับพารามิเตอร์ของการ์ดแสดงผลแยก
ส่งผลให้คอมพิวเตอร์ไม่สามารถใช้ส่วนประกอบในขณะที่เล่นเกมหรือใช้งานโปรแกรมอื่นได้
มาดูกันดีกว่า วิธีที่ดีที่สุดแก้ไขข้อผิดพลาดนี้บนพีซีของคุณ
บ่อยครั้งที่ปัญหาข้างต้นเกิดขึ้นกับการ์ดแยก การ์ดกราฟิกแยกเป็นส่วนประกอบฮาร์ดแวร์ที่ได้รับการออกแบบให้เป็นวงจรแยกต่างหาก ต่างจากการ์ดในตัว
โดยปกติแล้วการซื้อและติดตั้งองค์ประกอบดังกล่าวจะดำเนินการโดยผู้ใช้เองเพื่อเพิ่มความเร็วให้กับพีซีเมื่อใช้งานเกมหรือแอปพลิเคชันตัดต่อวิดีโอ
การเปิดใช้งานการ์ดแสดงผลในตัวจัดการอุปกรณ์
หากคุณใช้ระบบปฏิบัติการ Windows สาเหตุของข้อความแสดงข้อผิดพลาดอาจขึ้นอยู่กับส่วนประกอบกราฟิกการ์ดที่ถูกปิดใช้งานในตัวจัดการอุปกรณ์ หลังจากอัปเดต ติดตั้งระบบปฏิบัติการใหม่ ปรับคอมพิวเตอร์ให้เหมาะสม ระบบจะสามารถติดตั้งการตั้งค่าเริ่มต้นของส่วนประกอบต่างๆ ได้โดยอัตโนมัติ
หากต้องการตรวจสอบสถานะการทำงานของ GPU และเริ่มต้นใช้งาน ให้ทำตามคำแนะนำ:
- เปิดเมนูค้นหาบนเดสก์ท็อป Windows
- ในบรรทัดข้อความให้ป้อน "ตัวจัดการอุปกรณ์";

ข้าว. 1 – ค้นหายูทิลิตี้ “ตัวจัดการอุปกรณ์”
- เปิดผลลัพธ์ที่คุณพบ
ข้าว. 2 – หน้าต่างของอุปกรณ์และส่วนประกอบระบบปฏิบัติการที่มีอยู่ทั้งหมด
เปิดแท็บอะแดปเตอร์วิดีโอ ควรมีส่วนประกอบหลายอย่างในรายการ ค้นหาอุปกรณ์ NVIDIA ของคุณและคลิกขวาที่มัน ในเมนูบริบทที่ปรากฏขึ้น คุณสามารถตรวจสอบสถานะการทำงานได้ หากปิดใช้งานอะแดปเตอร์ กล่องเปิดใช้งานจะปรากฏในเมนู ทำสิ่งนี้และรอสักครู่
แม้ว่าระบบจะแสดงว่า NVIDIA GeForce ใช้งานได้ แต่เราขอแนะนำให้เชื่อมต่ออุปกรณ์อีกครั้ง คลิกที่ "ตัดการเชื่อมต่อ" จากนั้นคลิกที่ "เชื่อมต่อ" อีกครั้ง ด้วยวิธีนี้จึงสามารถกู้คืนการทำงานได้ตามปกติ

หากวิธีนี้ไม่สามารถช่วยคุณได้ ให้ไปยังวิธีถัดไป
การอัพเดตไดรเวอร์การ์ดแสดงผล
หากการรีบูต GPU เพียงอย่างเดียวไม่สามารถแก้ไขปัญหาได้ ไดรเวอร์การ์ดอาจล้าสมัยหรืออาจเข้ากันไม่ได้กับเวอร์ชันระบบปฏิบัติการที่ติดตั้งบนคอมพิวเตอร์ของคุณ มีสองวิธีในการอัปเดตการกำหนดค่า GPU - การติดตั้งไดรเวอร์โดยอัตโนมัติหรือด้วยตนเอง
ขั้นแรก ให้ลองใช้ตัวเลือกแรก ไม่จำเป็นต้องมีทักษะพิเศษหรือความเข้าใจเกี่ยวกับคุณลักษณะของพีซี ไปที่ Device Manager อีกครั้งแล้วคลิกเมนูแท็บอะแดปเตอร์วิดีโอ ในรายการ เลือก "อัปเดตการกำหนดค่าฮาร์ดแวร์" คอมพิวเตอร์จะค้นหาและดาวน์โหลดซอฟต์แวร์ที่จำเป็นโดยอัตโนมัติ หลังจากเสร็จสิ้นการดำเนินการแล้ว อย่าลืมรีสตาร์ทพีซีของคุณเพื่อให้การเปลี่ยนแปลงมีผล
ข้าว. 4 – อัปเดตไดรเวอร์ GPU อัตโนมัติ
จดจำ! วิธีการติดตั้งไดรเวอร์นี้เหมาะสมหากคอมพิวเตอร์มีการเชื่อมต่ออินเทอร์เน็ต คุณควรใช้สำเนา Windows OS ของแท้เท่านั้น (มิฉะนั้นอาจดาวน์โหลดไดรเวอร์จากแหล่งที่ไม่น่าเชื่อถือและเป็นอันตราย)
วิธีที่สองในการอัพเดตไดรเวอร์คือการค้นหาไฟล์ที่จำเป็นด้วยตัวเอง สามารถทำได้บนเว็บไซต์อย่างเป็นทางการของผู้ผลิตการ์ดแสดงผลของคุณ - NVIDIA Corporation
รูปด้านล่างแสดงหน้าดาวน์โหลดซอฟต์แวร์ไดรเวอร์ ผู้ใช้จะต้องเลือกประเภท ซีรีส์ และตระกูลของผลิตภัณฑ์ รวมถึงเวอร์ชันของระบบปฏิบัติการที่ใช้โดยอิสระ จากนั้นคุณควรยืนยันการค้นหาเพื่อให้ระบบสร้างไฟล์เก็บถาวรที่เหมาะสมสำหรับการดาวน์โหลดโดยอัตโนมัติ
ข้าว. 5 – การเลือกพารามิเตอร์การ์ดแสดงผลบนเว็บไซต์ NVIDIA
รอผลการค้นหาและดาวน์โหลดไฟล์เก็บถาวรโดยกดปุ่ม " ดาวน์โหลดเลย»:
ข้าว. 6 – ดาวน์โหลดไฟล์เก็บถาวรพร้อมไดรเวอร์
จะหาพารามิเตอร์การ์ดแสดงผลได้อย่างไร? เมื่อต้องการทำเช่นนี้ ให้ใช้คำแนะนำที่มาพร้อมกับการซื้อของคุณ หากไม่มี คุณสามารถดูคุณลักษณะในระบบปฏิบัติการได้:
1. เปิดหน้าต่างข้อมูลระบบ

ข้าว. 7 – ค้นหายูทิลิตี้ “ข้อมูลระบบ”
2. รอให้พารามิเตอร์โหลด อาจใช้เวลาประมาณ 1 ถึง 3 นาที
3. ที่ด้านซ้ายของหน้าต่าง ให้เปิดแท็บ "จอแสดงผล" หลังจากนั้นไม่นาน คำอธิบายโดยละเอียดเกี่ยวกับคุณลักษณะของอุปกรณ์ทั้งหมดที่รับผิดชอบในการแสดงข้อมูลบนคอมพิวเตอร์เครื่องนี้จะปรากฏทางด้านขวา คุณจะต้องมีฟิลด์ที่มีชื่อและเวอร์ชันของ GPU
ข้าว. 8 – การดูพารามิเตอร์ของการ์ดแสดงผลแยกในการตั้งค่าพีซี
และบนเว็บไซต์ NVIDIA Corporation คุณสามารถเริ่มขั้นตอนการเลือกซอฟต์แวร์ไดรเวอร์สำหรับคอมพิวเตอร์ของคุณโดยอัตโนมัติ คลิกที่ปุ่ม "ไดรเวอร์กราฟิก" ดังแสดงในรูป:
ข้าว. 9 – เริ่มการสแกนระบบอัตโนมัติ
จากนั้นคุณจะถูกเปลี่ยนเส้นทางไปยังหน้าดาวน์โหลดซอฟต์แวร์ใหม่ รอให้การวิเคราะห์ระบบปฏิบัติการของคุณเสร็จสิ้น การดำเนินการนี้จะใช้เวลาสักครู่ ด้วยเหตุนี้ ไซต์จะแสดงข้อความระบุว่าคุณต้องการไดรเวอร์ใด เมื่อคุณคลิกที่ไอคอน ไฟล์จะถูกดาวน์โหลดลงคอมพิวเตอร์ของคุณโดยอัตโนมัติ
ข้าว. 10 – การตรวจจับไดรเวอร์ที่หายไปโดยอัตโนมัติ
ด้วยการใช้วิธีใดวิธีหนึ่งที่อธิบายไว้ข้างต้น คุณสามารถอัปเดตการกำหนดค่าฮาร์ดแวร์ของการ์ดแสดงผลแยกได้ ไม่น่าจะมีปัญหาในการเปิดเกมในอนาคต หาก GPU ยังคงทำงานไม่ถูกต้อง อาจมีไฟล์หรือกระบวนการที่เหลืออยู่ในระบบที่หยุดไม่ให้ทำงาน มาดูวิธีกำหนดค่า GPU อย่างถูกต้อง
การเปิดใช้งานบริการระบบ NVIDIA
บ่อยครั้งที่ปัญหาทั้งหมดคือบริการคอนเทนเนอร์การแสดงผลของ NVIDIA หยุดทำงาน คุณสามารถแก้ไขปัญหาได้โดยใช้ยูทิลิตี้บริการ ประกอบด้วยข้อมูลเกี่ยวกับส่วนประกอบทั้งหมดของคอนโซลการจัดการคอมพิวเตอร์ ผู้ใช้สามารถกำหนดการตั้งค่ากระบวนการ ปิดการใช้งาน หรืออัปเดตได้

ข้าว. 11 – บริการระบบเปิด
ในหน้าต่างที่ปรากฏขึ้น ให้ค้นหารายการ "NVIDIA Display Container LS" และเปิดเมนูบริบท คลิกที่รายการ "รีสตาร์ท" และ "อัปเดต" ทีละรายการ จากนั้นคุณควรรีสตาร์ทคอมพิวเตอร์
ข้าว. 12 – อัปเดตบริการ
การลบไฟล์ไดรเวอร์ที่ล้าสมัย
แม้หลังจากติดตั้งซอฟต์แวร์ไดรเวอร์ใหม่แล้ว อาจยังมีไฟล์ที่ล้าสมัยในคอมพิวเตอร์ของคุณที่รบกวนการทำงานของ GPU ตัวเลือกที่เร็วที่สุดในการลบไฟล์และโฟลเดอร์ดังกล่าวคือการใช้ยูทิลิตี้ Display Driver Uninstaller มีการแจกจ่ายฟรีและดำเนินการทั้งหมดโดยอัตโนมัติ
ในหน้าต่างแอปพลิเคชันหลัก คุณต้องเลือกประเภทของไดรเวอร์กราฟิก (ในกรณีของเราคือ NVIDIA) จากนั้นคลิกที่ปุ่ม Clean and Restart หลังจากการถอนการติดตั้งเสร็จสิ้น คอมพิวเตอร์อาจรีสตาร์ทหลายครั้ง

ข้าว. 13 – หน้าต่างหลักของโปรแกรม Display Driver Uninstaller
การใช้การสำรองข้อมูลของ Windows
หาก GPU หยุดทำงานหลังจากดำเนินการบางอย่าง (ติดตั้งแอปพลิเคชันใหม่ เกม ติดตั้งการอัปเดตระบบปฏิบัติการ) คุณสามารถล้างการดำเนินการ "ผิดพลาด" ทั้งหมดได้โดยใช้สำเนาสำรอง
เปิดหน้าต่างการสำรองและคืนค่าระบบ จากนั้นคลิกที่ "การตั้งค่าการคัดลอก" และเลือกไฟล์เก็บถาวรเพื่อกู้คืนที่เหมาะกับวันที่สร้าง ทำตามคำแนะนำเพิ่มเติมของคอมพิวเตอร์เพื่อทำตามขั้นตอนให้เสร็จสิ้น
ข้าว. 14 – หน้าต่างสำรอง
ขอให้เป็นวันที่ดีทุกคน!
ไม่นานมานี้ฉันพบข้อผิดพลาดที่น่าสนใจในแล็ปท็อปเครื่องหนึ่ง: ลิงก์สำหรับตั้งค่าการ์ดแสดงผล NVIDIA หายไปบนเดสก์ท็อป (เช่น หากคุณคลิกขวาที่ใดก็ได้บนเดสก์ท็อป จะไม่มีลิงก์ไปยัง “แผงควบคุม NVIDIA” ในหน้าต่างที่ปรากฏขึ้น) .
ฉันไปที่แผงควบคุม Windows และเปิดส่วนนี้โดยไม่ต้องคิดซ้ำสอง “อุปกรณ์และเสียง” และพยายามเปิดลิงก์ที่ให้ไว้ - แต่มีข้อผิดพลาดปรากฏขึ้น " การตั้งค่าการแสดงผล NVIDIA ไม่พร้อมใช้งาน" - หลังจากผ่านไป 15 นาที ฉันกำจัดข้อผิดพลาดนี้และกำหนดค่าการ์ดแสดงผลอันที่จริงบทความนี้เป็นเพียงเกี่ยวกับการแก้ปัญหาที่คล้ายกัน ดังนั้น...
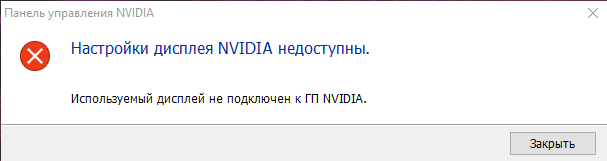
ตัวอย่างข้อผิดพลาด \\NVIDIA\\ จอแสดงผลที่คุณใช้ไม่ได้เชื่อมต่อกับ NVIDIA GPU
ข้อผิดพลาดที่คล้ายกันเกิดขึ้นบ่อยที่สุดเมื่อมีปัญหากับไดรเวอร์: อาจไม่ได้ติดตั้งหรือเกิดข้อขัดแย้งหรือความล้มเหลว
โดยทั่วไป คุณต้องดำเนินการดังต่อไปนี้: ขั้นแรกให้ลบไดรเวอร์สำหรับการ์ดแสดงผลออกจากระบบ จากนั้นดาวน์โหลดไดรเวอร์เวอร์ชันล่าสุดจากเว็บไซต์ของผู้ผลิตแล็ปท็อปของคุณ ติดตั้งไดรเวอร์เหล่านั้น และรีสตาร์ทคอมพิวเตอร์/แล็ปท็อปของคุณ ตามกฎแล้ว หลังจากนี้ทุกอย่างจะเริ่มทำงานตามที่คาดไว้!
มาดูกันดีกว่า!
วิธีค้นหาและดาวน์โหลดไดรเวอร์สำหรับอะแดปเตอร์วิดีโอ
วิธีที่ 1 - อัตโนมัติ
โดยวิธีอัตโนมัติ แน่นอนว่าผมหมายถึงการใช้แบบพิเศษ ยูทิลิตี้สำหรับค้นหาและติดตั้งไดรเวอร์สำหรับฮาร์ดแวร์ทั้งหมดบนระบบของคุณ การใช้สิ่งเหล่านี้จะช่วยให้คุณกำจัดความกังวลมากมาย: คุณไม่จำเป็นต้องลบ "ฟืน" เก่า, ติดตั้งใหม่, ทำสำเนาสำรอง ฯลฯ - ทั้งหมดนี้จะทำเพื่อคุณในโหมดอัตโนมัติ!
เนื่องจากฉันมีบทความหลายบทความในบล็อกของฉันเกี่ยวกับโปรแกรมดังกล่าวโดยเฉพาะ ในบทความนี้ฉันจะไม่อธิบายโดยละเอียดว่าต้องทำอย่างไรและต้องทำอย่างไร ด้านล่างนี้เป็นลิงค์ที่มีประโยชน์สองสามข้อ:
- โปรแกรมสำหรับอัพเดต ถอนการติดตั้ง ค้นหาไดรเวอร์ -
- การอัพเดตไดรเวอร์ใน Windows 10 - ตรวจสอบ 5 โปรแกรมที่ดีที่สุด (เป็นภาษารัสเซีย) -
วิธีที่ 2 - ในโหมด "แมนนวล"

สำคัญ!ข้อผิดพลาดนี้มักจะปรากฏบนแล็ปท็อปที่มีการ์ดแสดงผลสองตัว (แยกและรวมเข้าด้วยกัน) ดังนั้นจึงต้องดาวน์โหลดไดรเวอร์ทั้งในตัว (โดยปกติคือ Intel HD Graphics) และไดรเวอร์แยก - AMD หรือ NVIDIA
หลังจากดาวน์โหลดไดรเวอร์แล้ว คุณสามารถเริ่มลบ “ฟืน” เก่าออกได้...
การถอดไดรเวอร์วิดีโอเก่า
วิธีที่ 1 - ผ่านแผงควบคุม
วิธีที่ชัดเจนที่สุดในการลบไดรเวอร์เก่าคือการใช้ Windows Control Panel ซึ่งเป็นเครื่องมือลบซอฟต์แวร์ในตัว หากต้องการเปิดให้ไปที่แผงควบคุมที่: แผงควบคุม\โปรแกรม\โปรแกรมและคุณลักษณะ .
ถัดไปคุณจะเห็นรายการโปรแกรมที่ติดตั้ง: ค้นหาโปรแกรมที่คุณต้องการ (เช่นในกรณีของฉัน “NVIDIA GeForce”ฯลฯ ให้เลือกแล้วกดปุ่ม "ลบ\เปลี่ยนแปลง" .

วิธีที่ 2 - ผ่านตัวจัดการอุปกรณ์
ก่อนอื่นคุณต้องเปิด ตัวจัดการอุปกรณ์ วิธีทั่วไปในการทำเช่นนี้คือ:
- กดปุ่มผสมกัน ชนะ+อาร์;
- เข้าแถว "เปิด"เข้า devmgmt.msc ;
- กด ENTER

- เปิดแท็บ "อะแดปเตอร์วิดีโอ";
- เลือกอะแดปเตอร์ที่ต้องการ คลิกขวาที่อะแดปเตอร์แล้วไปที่อะแดปเตอร์ คุณสมบัติ;
- จากนั้นเปิดแท็บ "คนขับ";
- กดปุ่ม ลบ .

การถอนการติดตั้งไดรเวอร์ INTEL HD
วิธีที่ 3 - การใช้ Display Driver Uninstaller
แสดงตัวถอนการติดตั้งไดรเวอร์
ยูทิลิตี้ที่ยอดเยี่ยมสำหรับการลบไดรเวอร์วิดีโอออกจากระบบ Windows โดยสมบูรณ์ มันจะลบไม่เพียง แต่ไฟล์ไดรเวอร์เท่านั้น แต่ยังลบคีย์รีจิสทรี, โฟลเดอร์, ไฟล์ (รวมถึงไฟล์ชั่วคราว) และใช้งานได้แม้ในกรณีที่ตัวติดตั้ง Windows มาตรฐานสร้างข้อผิดพลาดและปฏิเสธที่จะทำงาน
สำหรับการใช้ยูทิลิตี้นั้นทุกอย่างทำได้ง่ายเพียงแค่เรียกใช้เลือกอะแดปเตอร์วิดีโอแล้วกดปุ่ม "ลบและรีบูต" - ด้วยเหตุนี้ ยูทิลิตี้นี้จะลบไดรเวอร์เวอร์ชันปัจจุบันและเก่าออก ทำให้ระบบสะอาดหมดจด เหมือนกับทันทีหลังจากติดตั้ง Windows
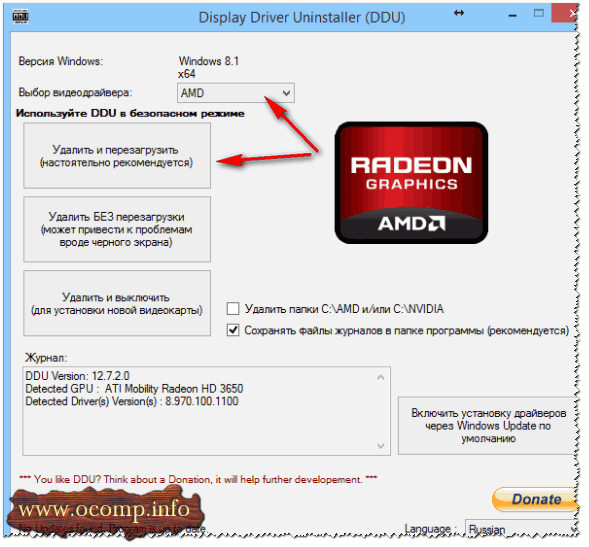
ส่วนที่เพิ่มเข้าไป!
ฉันยังมีบทความเกี่ยวกับการลบไดรเวอร์ในบล็อกของฉันด้วย หากวิธีการข้างต้นไม่ช่วยคุณ ฉันขอแนะนำให้คุณอ่านด้วย (ลิงก์ด้านล่าง)
วิธีลบไดรเวอร์: เก่าหรือไม่จำเป็น -
การติดตั้งไดรเวอร์
โดยหลักการแล้ว การติดตั้งไดรเวอร์ในวันนี้ ในกรณีส่วนใหญ่นั้นไม่ใช่เรื่องยากเลย - เพียงแค่เรียกใช้ไฟล์ปฏิบัติการ setup.exe .
ที่นี่ฉันจะให้เพียงประเด็นเดียว: ขั้นแรกให้ติดตั้งไดรเวอร์สำหรับ Intel (ผ่านตัวจัดการอุปกรณ์) จากนั้นสำหรับ nVidia เอง
บันทึก!
สำคัญ!
หลังจากติดตั้งไดรเวอร์แล้ว ต้องแน่ใจว่าได้ รีสตาร์ทแล็ปท็อปของคุณ!
ส่วนที่เพิ่มเข้าไป!
ในบางกรณี ให้กำจัดข้อผิดพลาดออกไป "การตั้งค่าการแสดงผล NVIDIA ไม่พร้อมใช้งาน" วิธีที่ง่ายและรวดเร็วช่วยได้:
- ไปที่ ตัวจัดการอุปกรณ์ ;
- เปิดแท็บอะแดปเตอร์วิดีโอ เลือก NVIDIAและกดปุ่ม "อัพเดตไดรเวอร์" ;
- เลือกถัดไป "ค้นหาไดรเวอร์ที่อัพเดตโดยอัตโนมัติ" ;
- หลังจากที่ Windows รายงานว่าไดรเวอร์ได้รับการอัปเดตแล้วหรือไม่จำเป็นต้องอัปเดต รีสตาร์ทคอมพิวเตอร์ของคุณ .

นั่นคือทั้งหมดสำหรับฉัน ขอให้โชคดี!
บางครั้ง เมื่อพยายามเข้าถึงการตั้งค่าการแสดงผลบนคอมพิวเตอร์ที่ติดตั้งอะแดปเตอร์กราฟิก NVIDIA ผู้ใช้อาจได้รับข้อความแจ้งว่าการตั้งค่าการแสดงผล NVIDIA ไม่พร้อมใช้งาน มันเป็นไปไม่ได้ที่จะเปลี่ยนแปลงอะไรเลย จะทำอย่างไรในสถานการณ์เช่นนี้ โปรดอ่านเนื้อหาด้านล่างนี้
แผงควบคุม NVIDIA: การตั้งค่าการแสดงผล NVIDIA ไม่พร้อมใช้งาน สาเหตุคืออะไร?
ผู้เชี่ยวชาญส่วนใหญ่อ้างถึงปัญหาเกี่ยวกับไดรเวอร์การ์ดแสดงผลเป็นสาเหตุของสถานการณ์นี้ ไม่น่าแปลกใจเนื่องจากซอฟต์แวร์ควบคุมนี้รับประกันการเชื่อมต่อของอะแดปเตอร์กราฟิกกับจอคอมพิวเตอร์หรือหน้าจอแล็ปท็อปอย่างแม่นยำ
แต่เหตุใดการตั้งค่าการแสดงผล NVIDIA จึงไม่สามารถใช้ได้ในแต่ละกรณี บางครั้งอาจเป็นเรื่องยากที่จะระบุ แม้ว่าจะทราบสาเหตุที่แท้จริงแล้วก็ตาม ไดรเวอร์อาจล้าสมัย สูญหาย หรือแม้กระทั่งเสียหาย คุณสามารถใช้วิธีแก้ปัญหาที่มีประสิทธิภาพหลายประการซึ่งจะช่วยขจัดปัญหาได้ทั้งนี้ขึ้นอยู่กับสิ่งนี้ วิธีการนั้นค่อนข้างง่าย แต่ในบางกรณีจำเป็นต้องคำนึงถึงลักษณะเฉพาะของสถานการณ์ด้วย
ฉันควรทำอย่างไรหากการตั้งค่าการแสดงผล NVIDIA ของฉันไม่พร้อมใช้งาน?
เริ่มจากสิ่งที่ง่ายที่สุดกันก่อน หากข้อความที่คล้ายกันปรากฏขึ้นในช่วงเวลาที่ "ยอดเยี่ยม" เมื่อระบบเริ่มทำงาน แต่ทุกอย่างทำงานได้ก่อนหน้านี้บางทีนี่อาจเกี่ยวข้องกับความล้มเหลวในระบบปฏิบัติการเอง ไม่มีอะไรง่ายไปกว่าการเปิดใช้งานการกู้คืนระบบเป็นสถานะเมื่อไม่มีปัญหา
เช่นเดียวกับสถานการณ์เมื่อมีการแจ้งเตือนว่าการตั้งค่าการแสดงผล NVIDIA ไม่พร้อมใช้งานใน Windows 10 หรือระบบปฏิบัติการเวอร์ชันอื่นใดหลังจากติดตั้งการอัปเดต ค่อนข้างเป็นไปได้ว่าบางอันติดตั้งไม่ถูกต้องหรือทำให้เกิดปัญหากับระบบปฏิบัติการ ในกรณีนี้ ในส่วนโปรแกรมและส่วนประกอบ คุณจะต้องลบการอัปเดตที่เพิ่งติดตั้ง โดยจัดเรียงตามวันที่ติดตั้ง แต่คุณต้องลบออกทีละรายการ รีบูตระบบ และพยายามเข้าถึงการตั้งค่า เมื่อพบการอัพเดตที่ผิดพลาด คุณควรตั้งค่าการค้นหาด้วยตนเอง จากนั้นแยกแพ็คเกจที่มีข้อบกพร่องออกจากรายการ โดยให้จดจำหรือจดหมายเลขไว้ก่อน

เหตุผลที่ซ้ำซากโดยสิ้นเชิงอีกประการหนึ่งเกี่ยวข้องกับสถานการณ์ที่มีการติดตั้งการ์ดแสดงผลสองตัวบนคอมพิวเตอร์ (แยกและรวมเข้าด้วยกัน) คุณสามารถแก้ไขสถานการณ์ได้ใน "ตัวจัดการงาน" โดยที่อะแดปเตอร์ในตัวถูกปิดใช้งานหากใช้งานอยู่ในปัจจุบันหรือเปิดใช้งานการ์ด NVIDIA
การดำเนินการเดียวกันทุกประการในกรณีที่การตั้งค่า "ตัวจัดการอุปกรณ์" ไม่มีผลกระทบสามารถทำได้ในการตั้งค่า BIOS โดยที่ NVIDIA ถูกเลือกเป็นการ์ดหลักจากรายการการ์ดแสดงผลที่ติดตั้ง
การติดตั้งและอัพเดตไดรเวอร์ใหม่
แต่ สมมติว่าวิธีการข้างต้นทั้งหมดใช้งานไม่ได้ และระบบแสดงข้อความอีกครั้งว่าการตั้งค่าการแสดงผล NVIDIA ไม่พร้อมใช้งาน ในสถานการณ์เช่นนี้ จำเป็นต้องมีการแทรกแซงจากผู้ใช้ด้วยตนเอง

เพื่อหลีกเลี่ยงไม่ให้ไปไกลเกินไป ให้ลองอัปเดตไดรเวอร์อะแดปเตอร์ในตัวจัดการอุปกรณ์เดียวกัน หากไม่ได้ผล ให้ถอดไดรเวอร์หรือแม้แต่การ์ดแสดงผลออก เป็นไปได้ว่าไดรเวอร์จะถูกติดตั้งโดยอัตโนมัติเมื่อรีบูต ทางเลือกสุดท้าย คุณสามารถใช้ดิสก์การติดตั้งกับไดรเวอร์อะแดปเตอร์ได้ หากมี แต่ปัญหาใหญ่ที่สุดคือไดรเวอร์ไม่ได้ถูกลบด้วยวิธีนี้เสมอไป และข้อความว่าการตั้งค่าการแสดงผล NVIDIA ไม่พร้อมใช้งานจะปรากฏขึ้นซ้ำแล้วซ้ำอีก
การถอดไดรเวอร์เก่า
ในกรณีนี้ คุณจะต้องถอนการติดตั้งไดรเวอร์และซอฟต์แวร์ที่เกี่ยวข้องทั้งหมดด้วยตนเอง โดยใช้ส่วนโปรแกรมและส่วนประกอบที่อยู่ในแผงควบคุม

คุณยังสามารถใช้ยูทิลิตี้ Display Driver Uninstaller เพื่อล้างระบบของไดรเวอร์ที่ไม่จำเป็นได้อย่างสมบูรณ์ (แต่มีไว้สำหรับไดรเวอร์เท่านั้นและไม่ได้ลบโปรแกรมเพิ่มเติม)
หลังจากนี้ คุณควรรีบูทระบบและติดตั้งส่วนประกอบทั้งหมดอีกครั้ง หากต้องการติดตั้งไดรเวอร์ล่าสุด วิธีที่ดีที่สุดคือใช้ยูทิลิตี้อัตโนมัติ เช่น Driver Booster ซึ่งจะอัปเดตซอฟต์แวร์ควบคุมสำหรับอุปกรณ์ทั้งหมดบนคอมพิวเตอร์
ไดรเวอร์เฉพาะทาง
ตัวเลือกอื่นในการแก้ไขปัญหาการตั้งค่าการแสดงผล NVIDIA ที่ไม่สามารถใช้งานได้กับแล็ปท็อปรุ่นที่ไม่ได้มาตรฐาน

ขั้นแรกเรียกเมนู "Run" แล้วป้อนคำสั่ง msinfo32 จากนั้นค้นหาชื่อรุ่นแล็ปท็อปที่แน่นอน จากนั้นไปที่แหล่งข้อมูลอย่างเป็นทางการของผู้ผลิต ค้นหาไดรเวอร์ตามชื่อรุ่นและดาวน์โหลดไดรเวอร์ที่เหมาะสม จากนั้นติดตั้งด้วยตนเอง
หมายเหตุ: หากตัวติดตั้งแสดงเป็นไฟล์ EXE ให้ใช้การทำงานปกติในฐานะผู้ดูแลระบบ หากเป็นไฟล์ INF ให้เลือกบรรทัด "ติดตั้ง" ผ่านทาง RMB หากระบบรายงานว่าไม่สามารถติดตั้งไดรเวอร์ด้วยวิธีนี้ ให้ไปที่ Device Manager เลือกการอัปเดตไดรเวอร์ และระบุเส้นทางไปยังไฟล์ INF ที่บันทึกไว้
ผู้ผลิตบางรายเสนอให้ผู้ใช้ตรวจสอบแล็ปท็อปออนไลน์ หลังจากนั้นพวกเขาจะได้รับรายการปัญหาตลอดจนคำแนะนำในการแก้ไขปัญหา และคุณไม่จำเป็นต้องดาวน์โหลดไดรเวอร์อะแดปเตอร์กราฟิก แต่ติดตั้งโดยตรงจากเว็บไซต์ของผู้ผลิต
คำหลัง
นั่นคือทั้งหมดที่สามารถพูดได้เกี่ยวกับการขจัดปัญหาที่อธิบายไว้ข้างต้น ฉันควรใช้ผลิตภัณฑ์ใด? คำถามคือวาทศิลป์ โดยหลักการแล้ว คุณสามารถติดตั้งโปรแกรมอัพเดตไดรเวอร์อัตโนมัติได้ทันที หากปัญหาไม่ได้อยู่ที่ไดรเวอร์ แต่มีซอฟต์แวร์เพิ่มเติม คุณจะต้องกำจัดมันออกแล้วติดตั้งใหม่อีกครั้งโดยดาวน์โหลดเวอร์ชันล่าสุดจากเว็บไซต์ NVIDIA อย่างไรก็ตาม ผู้ที่มีทักษะในการทำงานกับคนขับสามารถทำตามขั้นตอนทั้งหมดด้วยตนเองได้
บนคอมพิวเตอร์ที่ใช้การ์ดแสดงผลสองตัว เมื่อคุณพยายามเปิดการตั้งค่ากราฟิก คุณอาจได้รับข้อผิดพลาด: “จอแสดงผลที่คุณใช้ไม่ได้เชื่อมต่อกับ Nvidia GPU” ความล้มเหลวนี้หมายความว่าขณะนี้ระบบใช้ทรัพยากรของการ์ดแสดงผลในตัวเท่านั้น ในขณะที่การ์ดแยกที่ทรงพลังกว่ายังคงไม่ได้ใช้
ผลเสียที่ตามมาจะปรากฏในหรือเมื่อใช้โปรแกรมแก้ไขเพื่อประมวลผลเนื้อหาภาพถ่าย/วิดีโอ บทความด้านล่างสรุปสาเหตุของข้อผิดพลาดและให้คำแนะนำในการกำจัด
GPU ในคอมพิวเตอร์คืออะไร จีพียูคือโปรเซสเซอร์แยกต่างหากที่ประมวลผลกราฟิก 2D และ 3D
ด้วย GPU ที่อยู่บนการ์ดแสดงผล โปรเซสเซอร์กลางจึงปราศจากภาระที่ไม่จำเป็น ก็มีเช่นกันโปรเซสเซอร์กราฟิกในตัว ซึ่งอยู่บนชิปตัวเดียวกับชิปตัวกลาง วิธีนี้ช่วยให้คุณลดต้นทุนโดยรวมของคอมพิวเตอร์ได้แต่ส่งผลเสียต่อประสิทธิภาพการทำงาน:
ผู้ใช้จะไม่สามารถรันเกมที่ใช้ทรัพยากรมากหรือโปรแกรมแก้ไขเนื้อหารูปภาพ/วิดีโอได้
สาเหตุของข้อผิดพลาด เมื่อคอมพิวเตอร์ใช้เฉพาะการ์ดแสดงผลในตัวเท่านั้นพลังมีจำกัดอย่างจริงจัง จะมีทรัพยากรเพียงพอสำหรับการดูวิดีโอเปิดโปรแกรมและเกมง่ายๆ การติดตั้งภายนอก (การ์ดแสดงผลแยก) ด้วยโปรเซสเซอร์แยกต่างหากปรับปรุงประสิทธิภาพการผลิตอย่างมาก สิ่งสำคัญคือต้องแน่ใจว่าเธอมีส่วนร่วมในงานนี้ การเกิดข้อผิดพลาดเมื่อเปิดพารามิเตอร์ของ Nvidia หมายความว่าอย่างนั้น GPU ภายนอกไม่ทำงาน

มีสาเหตุหลายประการสำหรับปัญหา:
วิธีเชื่อมต่อจอแสดงผลกับ Nvidia GPU คำตอบสำหรับคำถามคือเริ่มจากสิ่งที่ง่ายที่สุดกันก่อนเนื่องจากในกรณีส่วนใหญ่จะแก้ปัญหาได้
การตรวจสอบการเชื่อมต่อสายเคเบิลจอภาพ
เหตุผลเล็กน้อยที่ผู้ใช้จำนวนมากพบเมื่อเชื่อมต่อจอภาพเข้ากับยูนิตระบบอย่างอิสระ สาระสำคัญของปัญหาคือหากคุณมีโปรเซสเซอร์กราฟิกสองตัวคุณสามารถทำผิดพลาดกับตัวเชื่อมต่อและเชื่อมต่อจอแสดงผลกับการ์ดแสดงผลในตัวได้

เพื่อแก้ไขปัญหาคุณต้องมี ให้ความสนใจกับแผงด้านหลังของยูนิตระบบอินพุตสำหรับการ์ดแสดงผลในตัวอยู่ที่ด้านบนและมีการวางแนวตั้ง ขั้วต่อสำหรับ GPU แยกจะอยู่ด้านล่างและมีการวางในแนวนอน หากต่อสายไว้ด้านบนแล้ว คุณต้องปิดเครื่องพีซีและจัดเรียงสายไฟใหม่หลังจากเริ่มระบบแล้วปัญหาควรจะหายไปมิฉะนั้นคุณอาจต้องติดตั้งไดรเวอร์ใหม่หรือการปรับแต่งอื่น ๆ ที่อธิบายไว้ด้านล่าง
การเปิดใช้งานการ์ดแสดงผลในตัวจัดการอุปกรณ์
ข้อผิดพลาด “จอแสดงผลที่ใช้งานอยู่ไม่ได้เชื่อมต่อกับ Nvidia GPU” เกิดขึ้นเมื่ออยู่ในการตั้งค่าโดยใช้ซอฟต์แวร์ การ์ดแสดงผลถูกปิดใช้งานคุณสามารถตรวจสอบและแก้ไขปัญหาได้ดังนี้:

โปรดทราบ
GPU ที่ปิดใช้งานอาจ เมนบอร์ดไม่ได้ถูกกำหนดโดยสมบูรณ์ด้วยเหตุนี้จึงจะอยู่ในส่วน "อุปกรณ์อื่นๆ"
อัพเดตไดรเวอร์
การดำเนินการสามารถทำได้โดยไม่ต้องออกจากตัวจัดการอุปกรณ์ ในการอัพเดตไดรเวอร์ที่คุณต้องการ:

หาก Windows ไม่พบไดรเวอร์ด้วยเหตุผลบางประการหรือแจ้งว่าไม่มีเวอร์ชันใหม่ในขณะที่ผู้ใช้มั่นใจว่ามีอยู่จริง คุณจะต้อง ดำเนินการติดตั้งด้วยตนเองในการดำเนินการนี้คุณต้องไปที่เว็บไซต์ทางการของ Nvidia ระบุข้อมูลการ์ดแสดงผลและบันทึกลงในไฟล์การติดตั้ง จากนั้นเปิดใช้งานและทำตามคำแนะนำ ข้อผิดพลาด “จอแสดงผลที่คุณใช้ไม่ได้เชื่อมต่อกับ Nvidia GPU” ควรหายไป


























