16.04.2017
ค่อนข้างสะดวกที่จะเก็บไว้กับคุณ ไดรฟ์ USBด้วยระบบปฏิบัติการและโปรแกรมต่างๆ สำหรับการทำงานกับคอมพิวเตอร์จาก BIOS (Dr. Web, Acronis, Windows 10, Ubuntu เป็นต้น) ช่างเทคนิคคอมพิวเตอร์ส่วนใหญ่พกอุปกรณ์ประเภทนี้ติดตัวไปด้วยเพื่อวิเคราะห์พีซีหรือแล็ปท็อปที่เสียหายอย่างรวดเร็ว และเริ่มซ่อมแซมระบบปฏิบัติการได้ทันที ในการสร้างแฟลชไดรฟ์มัลติบูตจะใช้เวลาประมาณ 30-60 นาทีและซอฟต์แวร์บางตัว
การสร้างแฟลชไดรฟ์มัลติบูต
ที่สุด ช่างคอมพิวเตอร์ในบางครั้งคุณต้องทำงานกับ Linux, Acronis, Kaspersky, Dr. เว็บ ฯลฯ ซอฟต์แวร์ผ่าน บูตไดรฟ์- ไม่สะดวกที่จะซื้อแฟลชไดรฟ์หลายโหลเพื่อจุดประสงค์ดังกล่าว การติดตั้งซอฟต์แวร์ทั้งหมดลงในมัลติบูตไดรฟ์เดียวจะเป็นประโยชน์มากกว่าและใช้งานในระหว่างการซ่อมพีซี
ในการสร้างอุปกรณ์ดังกล่าวผู้ใช้จะต้องติดตั้งบางโปรแกรม งานของซอฟต์แวร์คือการคัดลอกบูตโหลดเดอร์ (Grub4dos หรือ Syslinux) ไปยังอุปกรณ์จัดเก็บข้อมูลแล้วติดตั้งอิมเมจ ISO ใน โฟลเดอร์ที่ต้องการและป้อนเส้นทางที่จำเป็นไปยังไฟล์ในเมนู
วิธีที่ 1: WinSetupFromUSB
ซอฟต์แวร์ยอดนิยมสำหรับการสร้างมัลติบูตไดรฟ์คือ WinSetupFromUSB ยูทิลิตี้นี้มีอินเทอร์เฟซที่เรียบง่ายและช่วยให้คุณเขียนลงในไดรฟ์ได้ไม่เพียง แต่ระบบปฏิบัติการของบุคคลที่สามเท่านั้น แต่ยังรวมถึง ภาพไอเอสโอโปรแกรม
หลังจากดาวน์โหลดคุณจะต้องคลายไฟล์เก็บถาวร:
- เรียกใช้ไฟล์ .EXE
- ในหน้าต่างที่ปรากฏขึ้นให้คลิกที่ปุ่ม «…» .
- เลือกโฟลเดอร์การติดตั้งแล้วคลิก "ตกลง".
- คลิก "สารสกัด".
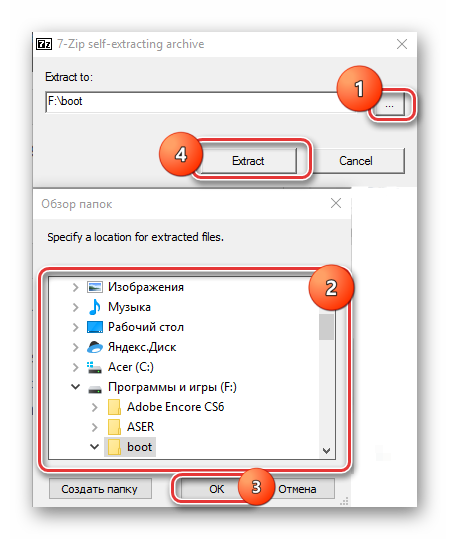
จากนั้นไปที่โฟลเดอร์ที่กำหนดไว้ก่อนหน้านี้ซึ่งจะมีแอปพลิเคชัน 2 ตัวในเวอร์ชัน 32 และ 64 บิต เลือกอันที่ตรงกับขนาดโปรเซสเซอร์ของอุปกรณ์ที่คุณใช้ วิ่งก่อน "WinSetupFromUSB_1-7_x64"- ชื่อไฟล์อาจแตกต่างกันไปขึ้นอยู่กับเวอร์ชันของซอฟต์แวร์ หากคุณเปิดโปรแกรมผิดเวอร์ชัน หน้าต่างคำเตือนจะปรากฏขึ้น

ในการสร้างไดรฟ์มัลติบูต คุณต้องปฏิบัติตามคำแนะนำ:


รายละเอียดเพิ่มเติมเกี่ยวกับรายการเมนู:
- การตั้งค่า Windows 2000/XP/2003 – ใช้เพื่อบันทึก Windows เวอร์ชันเก่า
- Windows Vista/7/8/Server 2008/2012 – ใช้สำหรับการบันทึก รุ่นที่ทันสมัยระบบปฏิบัติการวินโดวส์
- UBCD4Win/WinBuilder/Windows FLPC/Bart PE – พาร์ติชันที่สร้างขึ้นสำหรับการเบิร์นดิสก์ที่สามารถบู๊ตได้ภายใต้ WInPE (สภาพแวดล้อมการติดตั้งล่วงหน้าของ Windows, บู๊ตเข้าสู่ แรม- ใช้ในหมู่มืออาชีพ WinPE ช่วยให้คุณสามารถบูต Windows และใช้ระบบปฏิบัติการได้ โหมดถ่ายทอดสดโดยไม่ต้องติดตั้งลงดิสก์
- LinuxISO / ISO ที่เข้ากันได้กับ Grub4dos อื่น ๆ - สร้างขึ้นสำหรับ รายการลินุกซ์ระบบตลอดจนภาพโปรแกรม ตัวอย่างเช่น คุณสามารถติดตั้ง Dr. เว็บ, วิกตอเรีย, แคสเปอร์สกี้ เรสคิวดิสก์, Ubuntu, Kali linux และซอฟต์แวร์อื่นๆ
- SysLinux bootsector – ใช้สำหรับ ระบบลินุกซ์พร้อม bootloaders Syslinux ที่ติดตั้งไว้ล่วงหน้า โดยทั่วไปจะใช้โดยผู้เชี่ยวชาญสำหรับ การทดสอบลินุกซ์รุ่นที่แตกต่างกัน
หลังจากเบิร์นไฟล์ ISO ไฟล์แรกแล้ว คุณสามารถเริ่มติดตั้งระบบปฏิบัติการและยูทิลิตี้อื่นๆ ได้ เพื่อจุดประสงค์นี้ คำแนะนำยังคงแทบไม่เปลี่ยนแปลง ยกเว้นว่าคุณไม่จำเป็นต้องจัดรูปแบบใดๆ
ตัวอย่างเช่น มาติดตั้ง Kali กัน ลินุกซ์ที่สองระบบปฏิบัติการ เมื่อต้องการทำสิ่งนี้:

หากต้องการคุณไม่สามารถติดตั้งไฟล์แยกกันได้ แต่เลือกหลายภาพสำหรับการติดตั้งในขั้นตอนแรกทันที คุณสามารถเปิดได้หากต้องการ การตั้งค่าเพิ่มเติมการจัดรูปแบบ, การบูตระบบ, อินเทอร์เฟซเมนู ฯลฯ ไม่จำเป็นต้องเปลี่ยนพารามิเตอร์เป็นพิเศษ
โปรดทราบว่าเมื่อทำงานผ่าน WinSetupFromUSB ปัญหาอาจเกิดขึ้นเมื่อบันทึกเวอร์ชัน Windows 7, 8 และ 10 พร้อมกัน พบข้อผิดพลาดที่คล้ายกันใน WinSetupFromUSB เวอร์ชันเก่า
วิธีที่ 2: YUMI Multiboot USB Creator
โปรแกรมนี้มีความเรียบง่ายและ อินเตอร์เฟซที่ชัดเจน. คุณสมบัติที่โดดเด่นจาก WinSetupFromUSB มีมากกว่านั้น การจำแนกประเภทโดยละเอียดโปรแกรมเมื่อบันทึก สิ่งนี้ช่วยให้คุณสร้าง bootloader พร้อมการตั้งค่าเสริมเพิ่มเติมเมื่อเริ่มต้น
หลังจากดาวน์โหลดแล้ว ให้เรียกใช้ยูทิลิตี้นี้ ในการสร้างไดรฟ์มัลติบูต คุณต้องทำตามขั้นตอนง่ายๆ ไม่กี่ขั้นตอน:
- ในส่วน "ขั้นตอนที่ 1"เลือกอุปกรณ์ที่ต้องการ
- ใน "ขั้นตอนที่ 2"- เลือกประเภทของระบบที่คุณจะติดตั้ง รายการแบบเลื่อนลงประกอบด้วยชื่อที่แตกต่างกันมากมาย เลือกโปรแกรมที่คุณต้องการ หากคุณไม่ต้องการเลือกยูทิลิตี้เฉพาะ ให้ค้นหารายการดังกล่าวที่ท้ายรายการ "ลองใช้ ISO ที่ไม่แสดงในรายการ"- ในกรณีนี้ รูปภาพจะเปิดขึ้นโดยไม่มีการตั้งค่าการบูตเพิ่มเติม
- เลือกอิมเมจระบบที่คุณต้องการเบิร์น เพื่อจุดประสงค์นี้ใน "ขั้นตอนที่ 3"คลิกปุ่ม "เรียกดู"และในหน้าต่างที่ปรากฏขึ้น "ผู้ควบคุมวง"ค้นหาไฟล์ ISO ที่ต้องการ
- หากคุณใช้ไดรฟ์เป็นครั้งแรก ขอแนะนำให้คุณฟอร์แมตไดรฟ์ก่อน สำหรับสิ่งนี้คุณสามารถใช้ วิธีการมาตรฐาน Windows หรือทำเครื่องหมายในช่อง "รูปแบบ FAT32"- ส่วนนี้อาจไม่ปรากฏในยูทิลิตี้
- เพื่อเริ่มการติดตั้ง คลิก "สร้าง"- หลังจากนี้การติดตั้งอิมเมจจะเริ่มขึ้น ในกรณีนี้ผู้จัดเก็บจะเปิดขึ้นเป็นระยะและป๊อปอัปด้วย หน้าต่าง หน้าต่างพร้อมการคัดลอกข้อมูล
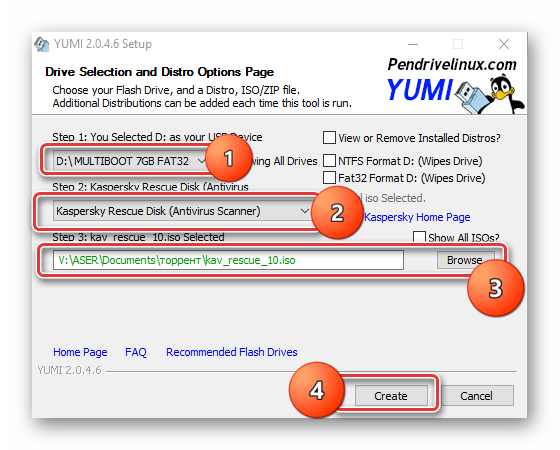
หลังจากที่ซอฟต์แวร์ทำงานเสร็จแล้ว คุณสามารถทดสอบแฟลชไดรฟ์ได้โดยตรงผ่านทาง ไบออสคอมพิวเตอร์- หรือรันการทดสอบ QEMU ใน WinSetupFromUSB อินเทอร์เฟซการดาวน์โหลดนั้นเรียบง่ายและกระจายได้ ซอฟต์แวร์ที่ติดตั้งตามโฟลเดอร์โดยอัตโนมัติ

วิธีที่ 3: Xboot
ยูทิลิตี้นี้เป็นซอฟต์แวร์ประเภทอื่นสำหรับสร้างแฟลชไดรฟ์มัลติบูต
เพื่อให้ XBoot ทำงานได้ คุณต้องมีมันบนพีซีของคุณ NET Frameworkรุ่นที่ 4 หากต้องการสร้างแฟลชไดรฟ์มัลติบูต ให้ทำตามคำแนะนำ:
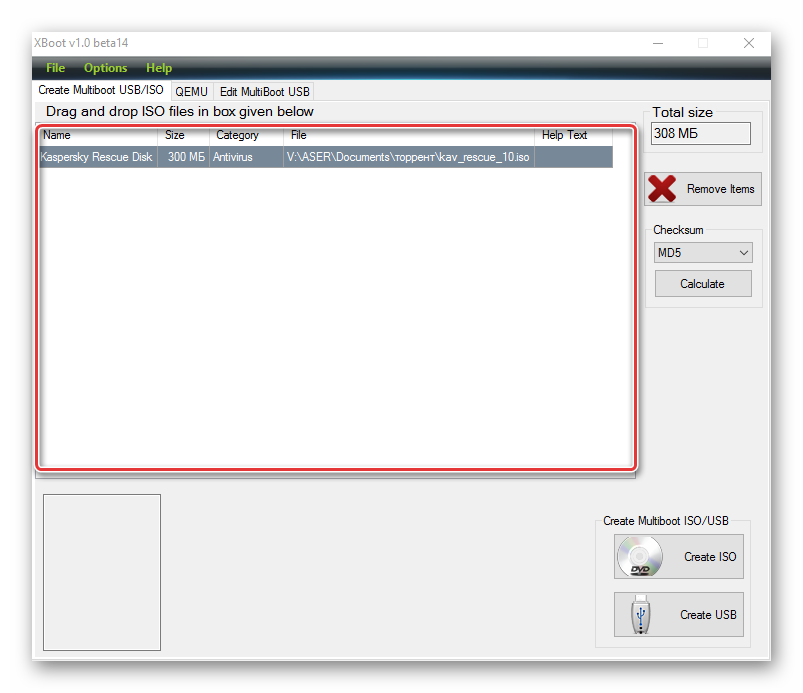

เมื่อคุณเปิดแฟลชไดรฟ์ที่สร้างขึ้นอินเทอร์เฟซที่สวยงามจะปรากฏขึ้นต่อหน้าผู้ใช้พร้อมกับความสวยงาม พื้นหลังและเมนูที่น่าสนใจ
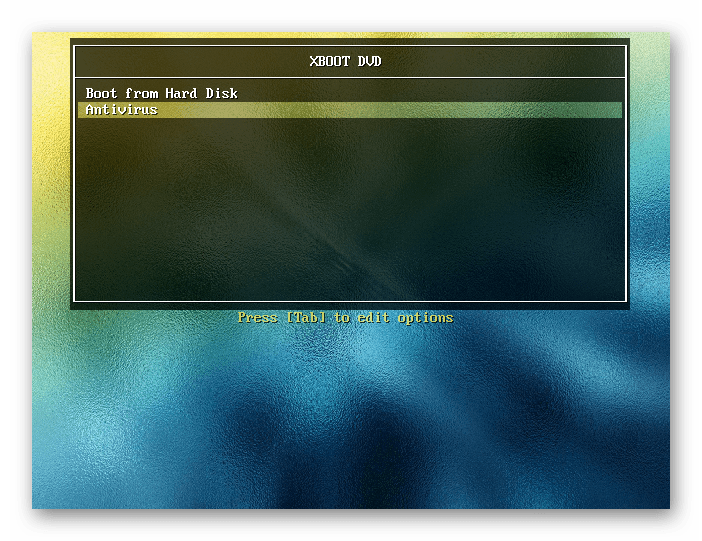
ผู้ใช้ทุกคนสามารถสร้างไดรฟ์มัลติบูตได้ การดำเนินการนี้จะต้องใช้เวลาเล็กน้อยและซอฟต์แวร์บางอย่าง คุณสามารถใช้อุปกรณ์ดังกล่าวเพื่อซ่อมแซมคอมพิวเตอร์ได้ คุณต้องใส่แฟลชไดรฟ์ด้วย ยูทิลิตี้ที่ติดตั้งเข้าสู่คอมพิวเตอร์และเปิด bootloader บนสื่อผ่าน BIOS หลังจากนี้ คุณสามารถใช้ซอฟต์แวร์ที่ติดตั้งทั้งหมดและใช้เพื่อเริ่มการรักษาหรือกู้คืนคอมพิวเตอร์ของคุณได้
เราขอเตือนคุณว่าการพยายามทำซ้ำการกระทำของผู้เขียนอาจทำให้สูญเสียการรับประกันอุปกรณ์และแม้กระทั่งความล้มเหลว เนื้อหานี้จัดทำขึ้นเพื่อวัตถุประสงค์ในการให้ข้อมูลเท่านั้น หากคุณกำลังจะทำซ้ำขั้นตอนที่อธิบายไว้ด้านล่างนี้ เราขอแนะนำอย่างยิ่งให้คุณอ่านบทความอย่างละเอียดจนจบอย่างน้อยหนึ่งครั้ง บรรณาธิการของ 3DNews จะไม่รับผิดชอบต่อผลที่ตามมาใดๆ ที่อาจเกิดขึ้น
จำแผ่นดิสก์ดีๆ ที่มีชื่ออย่าง “Reanimator” หรือ “Ambulance for your PC” ซึ่งหาซื้อได้ง่ายตามแผงขายซอฟต์แวร์และภาพยนตร์พร้อมเพลงลิขสิทธิ์ที่ใกล้ที่สุด บางครั้งพวกเขาก็ช่วยระบุปัญหาคอมพิวเตอร์ได้อย่างรวดเร็ว หรือแย่ที่สุดก็คือค้นหาว่ามีอะไรผิดปกติกันแน่ แน่นอนว่าบางครั้งคุณภาพของคอลเลกชันเหล่านี้ก็ยังเป็นที่ต้องการอยู่มาก ในปัจจุบัน ไม่ใช่ว่าคอมพิวเตอร์ทุกเครื่องจะพบได้ ออปติคอลไดรฟ์— ผู้คนเปลี่ยนมาใช้อินเทอร์เน็ตและคลาวด์โดยสิ้นเชิง หรือใช้แฟลชไดรฟ์ USB และแฟลชไดรฟ์ภายนอกเพื่อถ่ายโอนข้อมูลอย่างรวดเร็ว ฮาร์ดไดรฟ์- และสิ่งเหล่านี้คือสิ่งที่สามารถนำมาใช้เพื่อสร้าง "ชุดปฐมพยาบาล" ได้อย่างอิสระ
จริงๆ แล้วกระบวนการนี้ค่อนข้างง่าย - ด้วยความช่วยเหลือ สาธารณูปโภคพิเศษทำได้ด้วยการคลิกเพียงไม่กี่ครั้ง แนวคิดพื้นฐานนั้นเรียบง่าย: เรารวม Live-CD หลายแผ่นเข้าด้วยกัน สาธารณูปโภคต่างๆหรือ OS เราเขียนมันลงในไดรฟ์ด้วยวิธีพิเศษและเพิ่ม bootloader ที่จะช่วยเริ่มต้นสิ่งทั้งหมดเมื่อเปิดคอมพิวเตอร์ ในทำนองเดียวกันเราสามารถสร้างแฟลชไดรฟ์สากลที่มีตัวติดตั้งหลายตัวสำหรับระบบปฏิบัติการที่แตกต่างกันในคราวเดียว ลองดูบางโปรแกรมที่จะช่วยเราในเรื่องนี้
ยูทิลิตี้ที่ใช้งานง่ายที่สุดสำหรับการสร้างไดรฟ์แบบถอดได้มัลติบูตเรียกว่า XBoot คุณสามารถดาวน์โหลดได้จากเว็บไซต์อย่างเป็นทางการหรือบนมิเรอร์อื่น ๆ ที่แสดงอยู่ในรายการ สำหรับ การดำเนินการที่ถูกต้องต้องติดตั้งโปรแกรมด้วย .NET Framework เวอร์ชัน 4 เป็นอย่างน้อย การทำงานใน XBoot นั้นง่ายดาย เพียงลากและวางอิมเมจ ISO ของการกระจายหรือยูทิลิตี้ที่ต้องการลงในหน้าต่างหลักของโปรแกรม จากนั้นมันจะแยกข้อมูลทั้งหมดโดยอัตโนมัติ ข้อมูลที่จำเป็นและเพิ่มลงในรายการดาวน์โหลด ในจานคุณสามารถแก้ไขฟิลด์ ชื่อ (ชื่อ), หมวดหมู่ (สำหรับข้อมูลเพิ่มเติม การนำทางที่ง่ายคุณสามารถจัดเรียงยูทิลิตี้เป็นหมวดหมู่) และข้อความช่วยเหลือ ( คำอธิบายสั้น ๆไปยังจุดโหลดแต่ละจุด)
XBoot นั้น "คุ้นเคย" กับการแจกแจงมากมาย แต่บางครั้งก็ยังมีข้อผิดพลาดหรือจำไม่ได้ว่าคุณทำบางอย่างผิดพลาด ในกรณีนี้ยูทิลิตี้จะชี้แจงคำถามนี้กับผู้ใช้ ตัวอย่างเช่น หากคุณกำลังพยายามเพิ่มบางอย่าง การกระจายลินุกซ์ถ้าอย่างนั้นคงจะดีถ้ารู้ว่าใครเป็นบรรพบุรุษของเขา ตัวอย่างเช่น, ลินุกซ์มิ้นท์จริงๆ แล้วเป็นรูปแบบหนึ่งของ Ubuntu ในกรณีอื่นๆ คุณสามารถลองเลือกการจำลอง Grub4dos สำหรับ ISO, ฟล็อปปี้หรือ ฮาร์ดไดรฟ์- โดยวิธีการที่คุณสามารถเพิ่มลงในแฟลชไดรฟ์และ Windows เวอร์ชันสด 7 การสร้างที่เราได้พูดคุยกันก่อนหน้านี้ ใน WinBuilder คุณต้องเลือกการสร้างอิมเมจ ISO และใน XBoot - รายการ "PE, MSDART, ERD" เมื่อเพิ่มลงในรายการดาวน์โหลด แต่อิมเมจการติดตั้ง Windows ที่เริ่มต้นด้วย XP ไม่น่าจะทำงานได้อย่างถูกต้อง สำหรับพวกเขา ควรใช้ยูทิลิตี้เช่นเครื่องมือดาวน์โหลด Windows 7 USB/DVD

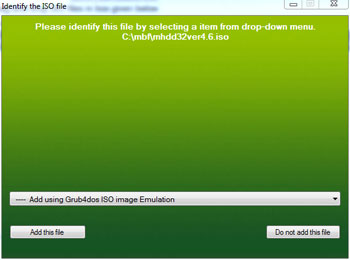
ตัวเลือกซอฟต์แวร์ที่จะติดตั้งบนแฟลชไดรฟ์เป็นของคุณ เราสามารถแนะนำ Live-CD บางประเภทพร้อมโปรแกรมป้องกันไวรัส เช่น Memtest86+ และ MHDD สำหรับการวินิจฉัยหน่วยความจำและฮาร์ดไดรฟ์ได้ เนื่องจากเป็นชุดขั้นต่ำมาก (นักพัฒนาเกือบทุกคนมีสิ่งเหล่านี้) โซลูชั่นป้องกันไวรัส), ตัวแก้ไขพาร์ติชั่น GParted, Ultimate Boot CD และ Inquisitor Live สำหรับการทดสอบฮาร์ดแวร์ รวมถึงซอฟต์แวร์สำหรับการเข้าสู่ระบบ OS โดยไม่ต้องใช้รหัสผ่าน เช่น Kon-Boot หรือ Offline NT Password & Registry Editor ส่วนใหญ่ โปรแกรมที่คล้ายกันจริงๆ แล้วใช้ Linux หรือ DOS รุ่นเก่าๆ ดังนั้นจึงไม่น่าจะมีปัญหาในการดาวน์โหลด ใน XBoot ในส่วนไฟล์ → ดาวน์โหลด คุณสามารถรับลิงค์ดาวน์โหลดได้อย่างรวดเร็ว แอปพลิเคชั่นยอดนิยมประเภทที่คล้ายกัน
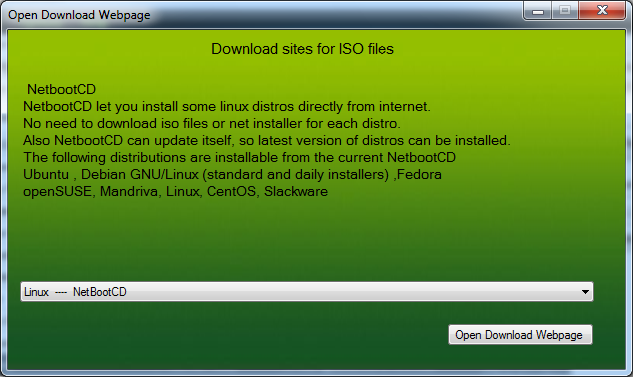
ทันทีที่มีการสร้างชุดยูทิลิตี้คุณสามารถเริ่มสร้างชุดประกอบได้ - เพียงคลิกสร้าง ISO หรือสร้าง USB ในกรณีแรก รูปภาพจะถูกสร้างขึ้นซึ่งสามารถเบิร์นลงดิสก์ได้ ในส่วนที่สอง คุณจะต้องเลือกไดรฟ์ USB ที่จะบันทึกข้อมูลทั้งหมดนี้ ควรใช้ syslinux ที่แนะนำเป็น bootloader จะดีกว่า ความเร็วในการสร้างแอสเซมบลีขึ้นอยู่กับปริมาณรวมของยูทิลิตี้ที่เลือกและความเร็วของแฟลชไดรฟ์


![]()
เมื่อทุกอย่างพร้อม XBoot จะเสนอให้ทดสอบชุดประกอบในตัว เครื่องเสมือนคิวอีมู. คุณไม่ควรปฏิเสธ - คุณจะเห็นว่าทุกอย่างจะเป็นอย่างไร ชีวิตจริงและในขณะเดียวกันก็ตรวจสอบฟังก์ชันการทำงาน (อย่างน้อยก็ความสามารถในการเปิดใช้งาน) ของยูทิลิตี้



ตัวอย่างการทำงานในโปรแกรมจำลองจากแฟลชไดรฟ์ KolibriOS
ในอนาคต หากต้องการเปิดตัว QEMU และทดสอบบิลด์ในภายหลัง คุณจะต้องไปที่แท็บที่มีชื่อที่เหมาะสมแล้วลากอิมเมจ ISO หรือเลือกไดรฟ์ USB แล้วคลิก ปุ่มบูต- สำหรับการทดสอบคุณสามารถใช้โปรแกรม MobaLiveCD ซึ่งโดยพื้นฐานแล้วดีมาก เปลือกกราฟิกสำหรับคิวอีมู
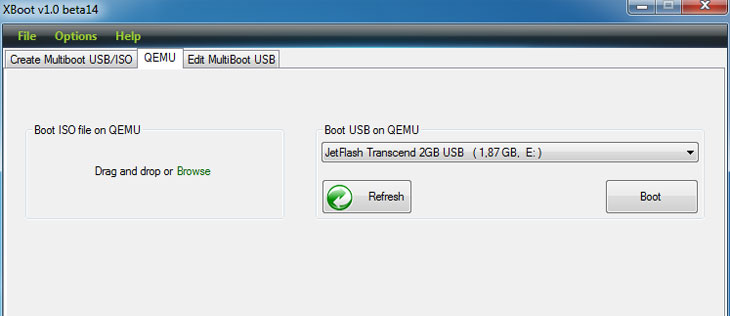
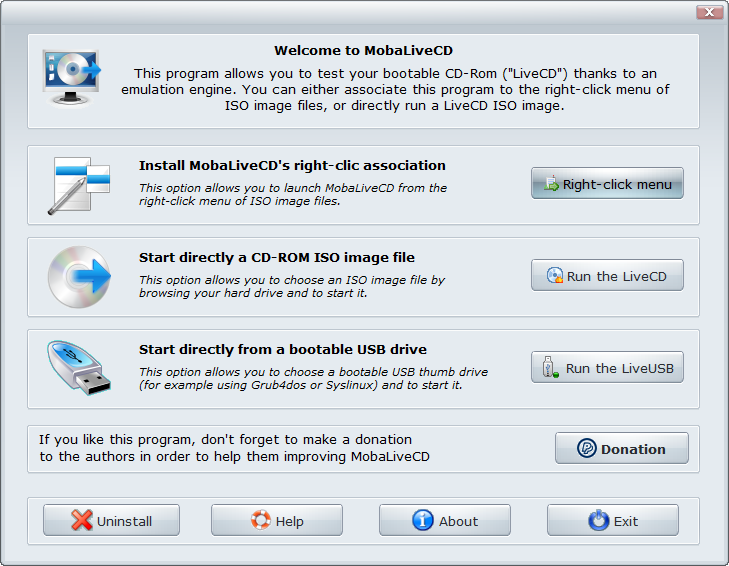

ในที่สุดมันก็คุ้มค่าที่จะสังเกตสองสามอย่าง ความแตกต่างที่สำคัญ- ขั้นแรก เพื่อหลีกเลี่ยงปัญหาความเข้ากันได้ คุณจะต้องฟอร์แมต ที่เก็บข้อมูลแบบถอดได้ในระบบ FAT32 ผู้สร้าง XBoot แนะนำให้ใช้โปรแกรม RMPrepUSB เพื่อฟอร์แมตดิสก์ขนาดใหญ่หรือแฟลชไดรฟ์ ในทางกลับกัน เป็นการยากที่จะจินตนาการว่าใครอาจต้องการชุดการกระจายและยูทิลิตี้ที่มีปริมาณรวมหลายสิบหรือหลายร้อยกิกะไบต์ ประการที่สองแม้ว่าการตรวจสอบแฟลชไดรฟ์ที่เสร็จแล้วใน QEMU จะล้มเหลว แต่ก็ยังพยายามบูตจากเครื่องจริง ประการที่สาม ระวังว่าคุณจะใช้งานไดรฟ์ใดในตอนนี้ ไม่มีโอกาสที่คุณจะเขียนทับข้อมูลบางส่วนลงในข้อมูลอื่นโดยไม่ตั้งใจ ฮาร์ดดิสก์ภายนอก- โดยทั่วไปควรระมัดระวังและระมัดระวัง จริงอยู่ คุณคงไม่ต้องใช้ "ชุดปฐมพยาบาล" แบบ USB เลย ขอให้โชคดี!
คำแนะนำนี้เขียนขึ้นเมื่อนานมาแล้วและใน ช่วงเวลาปัจจุบัน(2559) ไม่ได้เกี่ยวข้องทั้งหมด หากคุณสนใจวิธีอื่นในการสร้างแฟลชไดรฟ์ที่สามารถบูตได้และมัลติบูตฉันขอแนะนำเนื้อหานี้:
สิ่งที่คุณต้องการในการสร้างแฟลชไดรฟ์มัลติบูต
มี ตัวเลือกต่างๆการสร้างแฟลชไดรฟ์สำหรับมัลติบูต นอกจากนี้คุณสามารถดาวน์โหลดได้ ภาพที่เสร็จแล้วสื่อที่มีตัวเลือกการบูตมากมาย แต่ในคำแนะนำนี้ เราจะทำทุกอย่างด้วยตนเอง
โดยตรงสำหรับการเตรียมแฟลชไดรฟ์และการบันทึกในภายหลัง ไฟล์ที่จำเป็นจะถูกนำมาใช้ โปรแกรม WinSetupFromUSB(เวอร์ชัน 1.0 เบต้า 6) มีโปรแกรมเวอร์ชันอื่นอยู่ แต่ฉันชอบเวอร์ชันที่ระบุมากที่สุดดังนั้นฉันจะแสดงตัวอย่างการสร้างในนั้น
การแจกแจงต่อไปนี้จะถูกใช้ด้วย:
- อิมเมจ ISO ของการแจกจ่าย Windows 7 (คุณสามารถใช้ Windows 8 ได้ในลักษณะเดียวกัน)
- อิมเมจ ISO ของการแจกจ่าย Windows XP
- ดิสก์อิมเมจ ISO พร้อมยูทิลิตี้การกู้คืน RBCD 8.0 (นำมาจากทอร์เรนต์ เหมาะที่สุดสำหรับวัตถุประสงค์ในการช่วยเหลือคอมพิวเตอร์ส่วนบุคคลของฉัน)
นอกจากนี้แน่นอนว่าคุณจะต้องมีแฟลชไดรฟ์ด้วยซึ่งเราจะสร้างมัลติบูตขึ้นมา: อันที่จะพอดีกับทุกสิ่งที่จำเป็น ในกรณีของฉัน 16 GB ก็เพียงพอแล้ว
อัปเดต 2016: มีรายละเอียดเพิ่มเติม (เทียบกับด้านล่าง) และใหม่
กำลังเตรียมแฟลชไดรฟ์

เราเชื่อมต่อแฟลชไดรฟ์ทดลองและเรียกใช้ WinSetupFromUSB เราตรวจสอบให้แน่ใจว่ามีการระบุในรายการสื่อที่ด้านบน USB ที่จำเป็นขับ. และกดปุ่ม Bootice

ในหน้าต่างที่ปรากฏขึ้นให้คลิก "ดำเนินการฟอร์แมต" ก่อนที่จะเปลี่ยนแฟลชไดรฟ์ให้เป็นมัลติบูตจะต้องฟอร์แมตก่อน โดยปกติแล้วข้อมูลทั้งหมดจะหายไป ฉันหวังว่าคุณจะเข้าใจสิ่งนี้

ตามวัตถุประสงค์ของเรารายการโหมด USB-HDD (พาร์ติชันเดียว) เหมาะสม เลือกรายการนี้แล้วคลิก "ขั้นตอนถัดไป" ระบุรูปแบบ NTFS และเขียนป้ายกำกับสำหรับแฟลชไดรฟ์หากต้องการ หลังจากนั้น - "ตกลง" เมื่อมีคำเตือนว่าแฟลชไดรฟ์จะถูกฟอร์แมตให้คลิก "ตกลง" หลังจากกล่องโต้ตอบที่สองดังกล่าวจะไม่มีอะไรเกิดขึ้นเป็นระยะเวลาหนึ่ง - นี่คือการจัดรูปแบบเอง เรารอข้อความ "พาร์ติชันได้รับการฟอร์แมตเรียบร้อยแล้ว ... " แล้วคลิก "ตกลง"
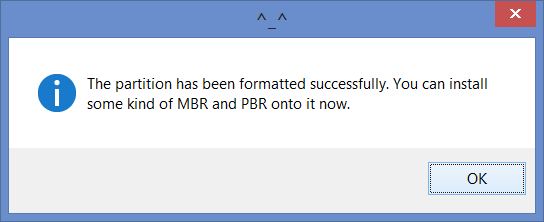
ตอนนี้ในหน้าต่าง Bootice คุณควรคลิกปุ่ม "ประมวลผล MBR" ในหน้าต่างที่ปรากฏขึ้น ให้เลือก “GRUB สำหรับดอส" จากนั้นคลิก "ติดตั้ง/กำหนดค่า" ในหน้าต่างถัดไป คุณไม่จำเป็นต้องเปลี่ยนแปลงอะไรเลย เพียงคลิกปุ่ม "บันทึกลงดิสก์" พร้อม. ปิดหน้าต่าง Process MBR และ Bootice เพื่อกลับไปยังหน้าต่างหลักของโปรแกรม WinDetupFromUSB
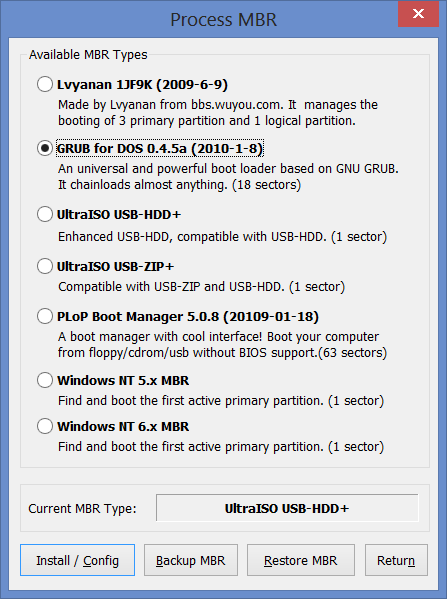
การเลือกแหล่งสำหรับการดาวน์โหลดหลายรายการ
ในหน้าต่างหลักของโปรแกรม คุณจะเห็นฟิลด์สำหรับระบุเส้นทางไปยังชุดการแจกจ่าย ระบบปฏิบัติการและยูทิลิตี้การกู้คืน สำหรับ การกระจาย Windowsคุณต้องระบุเส้นทางไปยังโฟลเดอร์ - เช่น ไม่ใช่แค่ไฟล์ ISO ดังนั้น ก่อนที่คุณจะเริ่มต้น ให้เมานต์อิมเมจของชุดการแจกจ่าย Windows บนระบบ หรือเพียงแค่แตกอิมเมจ ISO ลงในโฟลเดอร์บนคอมพิวเตอร์ของคุณโดยใช้โปรแกรมเก็บถาวรใด ๆ (ผู้เก็บถาวรสามารถเปิดได้ ไฟล์ไอเอสโอเหมือนที่เก็บถาวร)

ทำเครื่องหมายที่ช่องถัดจาก Windows 2000/XP/2003 คลิกปุ่มที่มีจุดไข่ปลาตรงนั้น และระบุเส้นทางไปยังดิสก์หรือโฟลเดอร์ด้วยการติดตั้ง Windows XP (โฟลเดอร์นี้มีโฟลเดอร์ย่อย I386/AMD64) เราทำเช่นเดียวกันกับ Windows 7 (ช่องถัดไป)
สำหรับ LiveCD คุณไม่จำเป็นต้องระบุอะไรเลย ในกรณีของฉัน มันใช้ G4D bootloader ดังนั้นในฟิลด์ PartedMagic/Ubuntu Desktop Variants/Other G4D เราเพียงระบุเส้นทางไปยังไฟล์ .iso
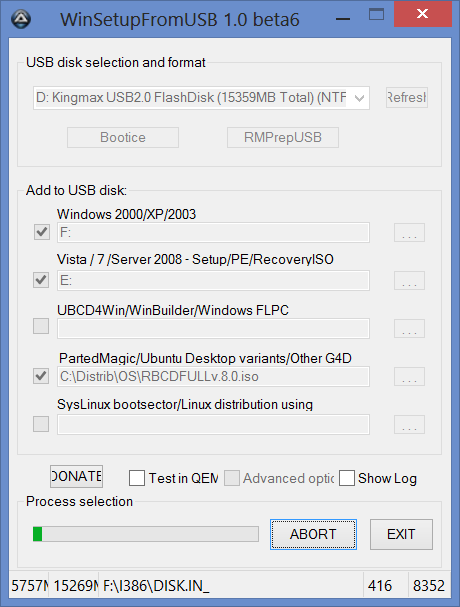
คลิก "ไป" และเรารอจนกว่าทุกสิ่งที่เราต้องการจะถูกคัดลอกไปยังแฟลชไดรฟ์
เมื่อคัดลอกเสร็จแล้ว โปรแกรมจะแสดงบางส่วน ข้อตกลงใบอนุญาต...ผมปฏิเสธมาตลอดเพราะ... ในความคิดของฉัน มันไม่เกี่ยวอะไรกับแฟลชไดรฟ์ที่สร้างขึ้นใหม่
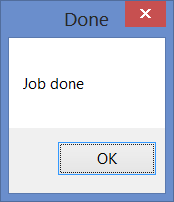
และนี่คือผลลัพธ์ - งานเสร็จสิ้น แฟลชไดรฟ์มัลติบูตพร้อมใช้งานแล้ว สำหรับอีก 9 กิกะไบต์ที่เหลือ ฉันมักจะบันทึกทุกอย่างที่จำเป็นสำหรับการทำงาน - ตัวแปลงสัญญาณ, Driver Pack Solution, ชุดคิท โปรแกรมฟรีและข้อมูลอื่นๆ ด้วยเหตุนี้สำหรับงานส่วนใหญ่ที่ฉันถูกเรียกแฟลชไดรฟ์ตัวเดียวนี้ก็เพียงพอสำหรับฉัน แต่เพื่อความแข็งแกร่งฉันจึงนำกระเป๋าเป้สะพายหลังที่มีไขควงแผ่นระบายความร้อนและปลดล็อคติดตัวไปด้วย โมเด็ม 3G USB ชุดซีดีสำหรับเป้าหมายต่างๆ และสิ่งของอื่นๆ บางครั้งมันก็มีประโยชน์
คุณสามารถอ่านเกี่ยวกับวิธีการติดตั้งการบูทจากแฟลชไดรฟ์ใน BIOS
ขอให้เป็นวันที่ดีทุกคน ฉันเพิ่งซื้อแฟลชไดรฟ์ขนาด 32 GB ให้ตัวเองและมีความสุขมาก ฉันอยากจะเทลงไปบ้าง ภาพการติดตั้ง Windows และแม้แต่การประกอบแฟลชไดรฟ์ที่สามารถบู๊ตได้ของคุณเองในการต่อรองราคา ระหว่างทางก็มีคำถามเกิดขึ้นว่าต้องทำอย่างไร
“แน่นอน! คุณเพียงแค่ต้องแมปภาพและเริ่มดาวน์โหลด!”- ฉันคิดอย่างสนุกสนานและเริ่มดำเนินการนี้ แต่ไม่มีอะไรได้ผล หรือมากกว่านั้นตัวติดตั้งก็ตกลงไป บีโอดี- ไม่สามารถคัดลอกภาพลงใน RAM ได้ นั่นคือมันใช้งานได้ แต่ยังห่างไกลจากผลลัพธ์ที่คาดหวัง ตัวติดตั้งยังโหลดอยู่ แต่ไม่ได้ติดตั้งอะไรเลย เนื่องจากสื่อการติดตั้งไม่พร้อมใช้งาน ฉันไม่ได้วางแฟลชไดรฟ์ไว้ที่ใดเลย ดังนั้นการเห็นคำจารึกนี้จึงไม่น่าพอใจเลย
...หลังจากสองชั่วโมงของ Google และโค้ดห่วยๆ รหัสที่ดีที่สุดเกิดโปรแกรมชื่อที่ออกเสียงยาก WinInstall4Grub4DOSซึ่งยูทิลิตี้ทั้งหมดที่อาจจำเป็นในการสร้างแฟลชไดรฟ์ USB ที่สามารถบู๊ตได้พร้อมกับอิมเมจการติดตั้งจำนวนเท่าใดก็ได้ถูกอัดแน่นเข้าไป หน้าต่างซึ่งไม่เพียงแต่โหลดและทำงานเท่านั้น แต่ยังติดตั้งระบบปฏิบัติการด้วย ผลลัพธ์ถูกรวมเข้ากับผลลัพธ์หลักของฉัน แฟลชไดรฟ์ที่สามารถบู๊ตได้ซึ่งฉันก็มีความสุขเหมือนช้าง :) เอาล่ะ ตอนนี้เรามาทำธุรกิจกันดีกว่า
อินเทอร์เฟซของโปรแกรมแสดงอยู่ในภาพหน้าจอด้านล่าง:
ก่อนอื่นคุณต้องดาวน์โหลด อิมเมจ ISO ของ Windows จากแหล่งที่มีอยู่ ทุกภาพสามารถทำได้อย่างแน่นอน ตั้งแต่ภาพ Pirate Beast ไปจนถึงภาพ MSDN ดั้งเดิม
เลือกโฟลเดอร์ด้วย ภาพไอเอสโอ- สามารถมีได้มากเท่าที่คุณต้องการเช่นเมื่อเร็ว ๆ นี้ฉันเตรียมรูปภาพ 2 รูปในคราวเดียว วินโดวส์ 8.1สำหรับการติดตั้งจากแฟลชไดรฟ์
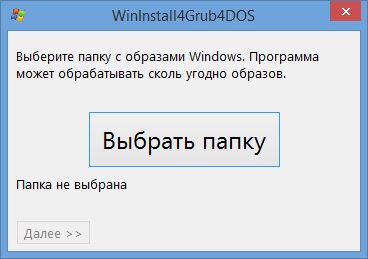
ถ้าไม่มีโฟลเดอร์ ภาพไอโซ- โปรแกรมจะแจ้งให้คุณทราบเกี่ยวกับเรื่องนี้ หากพวกเขาอยู่ตรงนั้น หน้าถัดไปโปรแกรมจะแสดงภาพที่จะประมวลผล หากมีดิสก์อิมเมจอยู่ที่นั่นเช่นกับภาพยนตร์จะไม่มีอะไรดีเกิดขึ้น ดังนั้นจึงควรดูทันทีเพื่อให้แน่ใจว่าสิ่งนี้จะไม่เกิดขึ้น นอกจากนี้ โปรแกรมป้องกันไวรัสบางตัวสามารถจดจำไวรัสในตัวรวม FiraDisk ได้ (หมายเหตุ - ไม่ใช่ในโปรแกรมเอง!) ดังนั้น โปรแกรมป้องกันไวรัสควรปิดไปสักพักจะดีกว่า และกระบวนการจะเร็วขึ้นและสามารถหลีกเลี่ยงความประหลาดใจได้ด้วยวิธีนี้ ตัวอย่างเช่นฉันมีเฉลี่ย ดูเหมือนว่าตรวจพบไวรัสในโปรแกรมแล้ว hidcon.exe (โปรแกรมที่จะรันสคริปต์ค้างคาว ไม่มีหน้าต่างคอนโซล) เนื่องจากผู้รวมระบบ FiraDisk บินออกไป ฉันต้องฉีกมันออกด้วยตัวเองอิมเมจเอ็กซ์ และยกเลิกการต่อเชื่อมรูปภาพวิม
ด้วยตนเอง โปรแกรมจะให้รายการแก่เราไฟล์ iso

พบได้ในโฟลเดอร์ที่เลือก: หากคุณแน่ใจว่าคุณไม่มีอะไรที่ไม่จำเป็นคุณสามารถคลิกได้"ต่อไป >>" ไม่มีหน้าต่างคอนโซล) เนื่องจากผู้รวมระบบ- ผู้รวมระบบจะเปิดขึ้น "ตกลง"คลิกที่มัน - กระบวนการรวมไดรเวอร์เข้ากับภาพไอโซ หน้าต่างผู้ติดตั้ง - กระบวนการรวมไดรเวอร์เข้ากับ- จำเป็นต้องใช้ไดรเวอร์นี้เพื่อที่ว่าเมื่อโหลดอิมเมจ โปรแกรมติดตั้งจะไม่แสดงข้อผิดพลาดว่าแหล่งการติดตั้งหายไป และสิ่งเดียวที่ทำได้คือเมานต์ วีระบบพีอี หน้าต่างซึ่งตัวติดตั้งถูกดำเนินการ
- การดำเนินการรวมไดรเวอร์ใช้เวลานานพอสมควร ตราบเท่าที่คุณสามารถไปดื่มชาได้ภาพไอเอสโอ

ประมวลผลแล้ว ไปยังขั้นตอนถัดไป: มันเกือบจะเสร็จแล้ว ได้เวลาไปที่โฟลเดอร์ด้วยวิธีไอเอสโอ และดูผลงานของเรา มีสำเนาปรากฏขึ้นภาพไอโซ ไม่มีหน้าต่างคอนโซล) เนื่องจากผู้รวมระบบมีคำนำหน้า - หากมีภาพหลายภาพ ภาพที่ผ่านการประมวลผลหลายภาพจะปรากฏขึ้น จำเป็นต้องคัดลอกไปยังแฟลชไดรฟ์ เป็นการดีกว่าที่จะสร้างสิ่งนี้โฟลเดอร์เฉพาะ ในรูทของแฟลชไดรฟ์เป็นต้นบูต และดูผลงานของเรา มีสำเนาปรากฏขึ้นไม่ควรประกอบด้วยสิ่งเหล่านี้ ตัวเลือกชื่อในอุดมคติ และดูผลงานของเรา มีสำเนาปรากฏขึ้นคุณสามารถดูได้ในภาพหน้าจอก่อนหน้า

ในหน้านี้เราสามารถบันทึกยูทิลิตี้สำหรับเปลี่ยนแฟลชไดรฟ์ธรรมดาให้เป็นแฟลชไดรฟ์ที่สามารถบู๊ตได้ มันคืออะไรและทำไมคุณถึงต้องการมัน สามารถพบได้โดยคลิกที่ปุ่มที่ใหญ่ที่สุด เป็นการดีกว่าที่จะบันทึกยูทิลิตี้เหล่านี้ทันทีแทนที่จะท่องอินเทอร์เน็ตเพื่อค้นหาว่าจะดาวน์โหลดได้ที่ไหน
หากคุณไม่ทราบวัตถุประสงค์ของยูทิลิตี้เหล่านี้ ควรอ่านอย่างละเอียดจะดีกว่า มิฉะนั้นมีความเป็นไปได้สูงที่จะไม่มีอะไรเกิดขึ้น
ถ้าเข้า. บูทไอซ์เมื่อเลือกแฟลชไดรฟ์ ปุ่มจะไม่สามารถเข้าถึงได้ กระบวนการ MBR- ฟอร์แมตแฟลชไดรฟ์โดยใช้ไฟล์. ระบบไฟล์: เอ็นทีเอฟเอส.
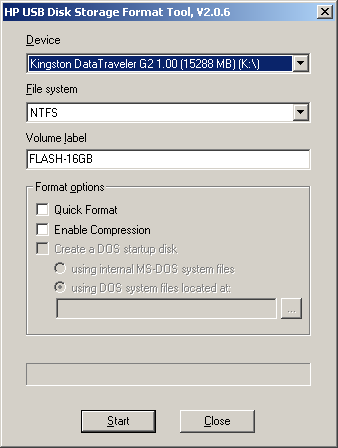
กำลังแกะกล่อง GRUB4DOS_GUI_Installer.zip, ปล่อย grubinst_gui.exe.

วางเครื่องหมายถูกในช่องด้านบน "ดิสก์"เลือกแฟลชไดรฟ์ของเรา (เน้นที่ขนาด) คลิก "ติดตั้ง"- หากทุกอย่างเป็นไปด้วยดี ข้อความต่อไปนี้จะปรากฏขึ้น:
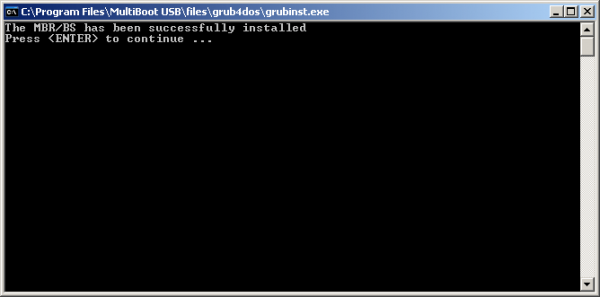
นำไฟล์ grldrและ เมนู.lstและคัดลอกไปยังแฟลชไดรฟ์ของเรา ถ้าคุณมี เมนู gfxสำหรับ GRUB4DOS (สามารถพบได้บนอินเทอร์เน็ตตามคำขอ) gfxmenu) - วางลงในแฟลชไดรฟ์แล้วเพิ่มเข้าไป เมนู.lstเส้น:
gfxmenu /% ชื่อไฟล์%
โดยที่ %filename% คือชื่อไฟล์ของเมนูของคุณ ขอแนะนำอย่างยิ่งให้ติดตั้งเมนูดังกล่าว เนื่องจาก... เพิ่มการรองรับภาษารัสเซีย (การเข้ารหัส UTF-8)
ตอนนี้เราต้องคัดลอกไฟล์อิมเมจ Windows ไปยังแฟลชไดรฟ์ USB ในโฟลเดอร์ที่เราต้องการ ในอนาคตเราจะระบุเส้นทางไปยังไฟล์เหล่านี้ในโปรแกรม
คัดลอก? เยี่ยมมาก! ไม่มีอะไรจะทำงาน ทำไม ใช่ เพราะรูปภาพจำเป็นต้องได้รับการจัดเรียงข้อมูล! เราจะทำเช่นนี้ด้วยความช่วยเหลือ WinContig.
อินเทอร์เฟซ WinContigหลังจากเปิดตัว:

ลองลากอิมเมจ ISO จากแฟลชไดรฟ์ไปที่หน้าต่างโปรแกรม พวกเขาจะถูกเพิ่มเข้าไปในโปรแกรม:
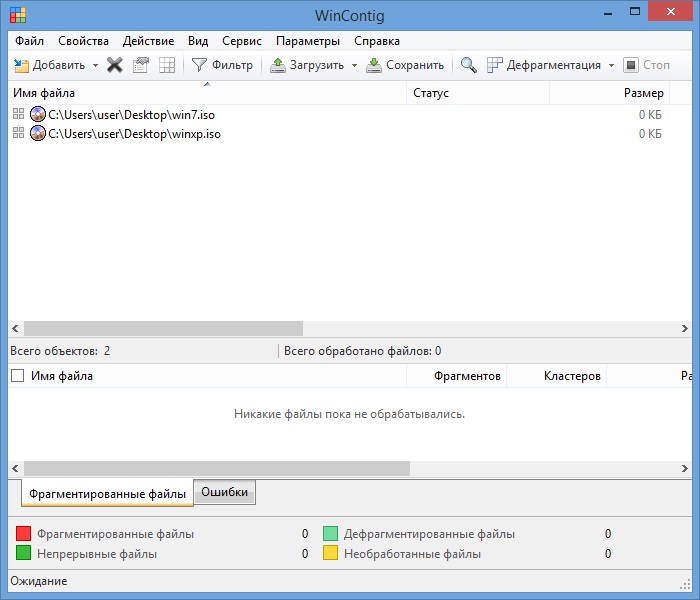
เราจัดเรียงข้อมูลโดยใช้รายการเมนูชื่อเดียวกัน ( การดำเนินการ >> การจัดเรียงข้อมูล):
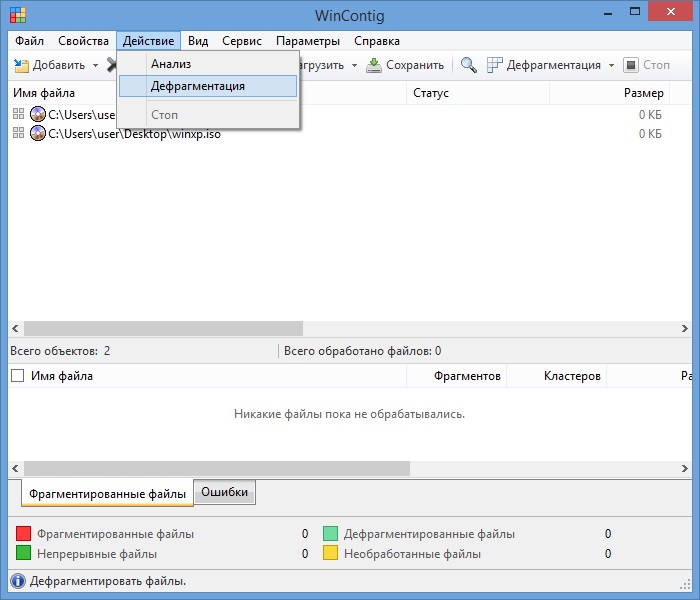
หลังจากกระบวนการเสร็จสิ้น หน้าต่างพร้อมผลลัพธ์จะปรากฏขึ้น ปิด WinContig.
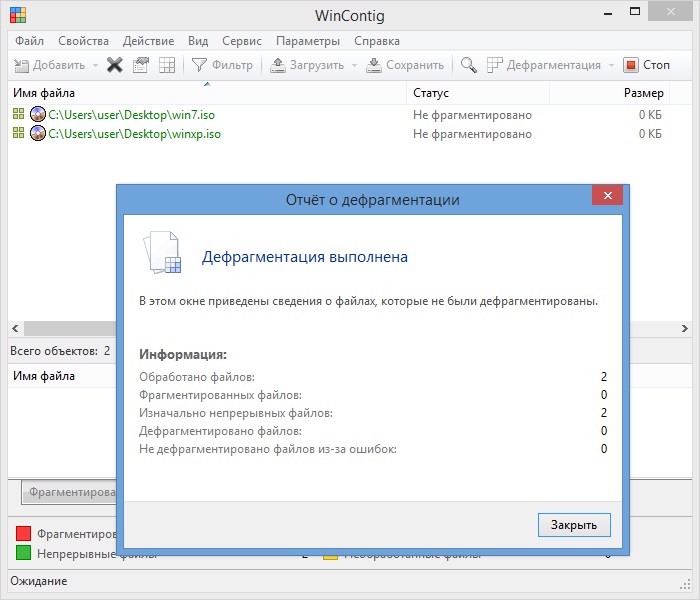
PS: อย่าใส่ใจกับขนาด 0 KB สิ่งเหล่านี้คือหุ่นจำลองที่สร้างขึ้นเพื่อสร้างคำแนะนำ
เครื่องกำเนิดรายการ เมนู.lst
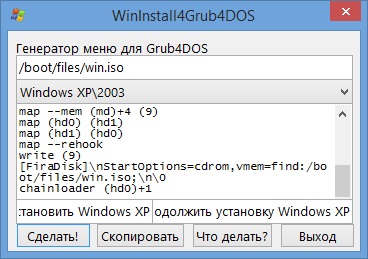
เรามาถึงขั้นตอนสุดท้ายแล้ว - การสร้างไอเท็ม เมนู.lst- หากคุณเลือกที่จะติดตั้ง XP\2003- จะมี 2 หัวข้อด้านล่าง หัวข้อแรกคือ การติดตั้ง วินโดว์ XP\2003ประการที่สอง - การติดตั้งอย่างต่อเนื่อง XP\2003(นี่คือคุณสมบัติของการติดตั้ง วินโดว์ XP\2003- หากคุณเลือกเวอร์ชันที่ใหม่กว่า หน้าต่าง- จะมีหนึ่งหัวข้อ (และ 2 ไม่จำเป็น :)) อย่าลืมคลิกปุ่ม "จะทำอย่างไร?"เพื่อค้นหาเส้นทางที่คุณต้องเข้าไปในบรรทัด " ทางไป ภาพวินโดวส์"
และ "เส้นทางสู่ VBoot"- โดยวิธีการ: ฉันขอแนะนำอย่างยิ่งให้ใช้ตัวเลือกที่ไม่มี VBoot: มันเร็วกว่าและผ่านการทดสอบเรียบร้อยแล้วไม่เหมือนกับตัวเลือกที่มี VBoot คัดลอกข้อความที่สร้างขึ้นปุ่มที่ต้องการ เมนู.lstและวางลงไป เมนู.lstควรมีช่องว่างหลังจากการปรับเปลี่ยนทั้งหมดเมนูจะมีลักษณะดังนี้:
หมดเวลา 30 gfxmenu /menu.gz เริ่มต้น 0 ชื่อ การติดตั้งวินโดวส์ 7 แผนที่ --mem (md)+4 (9) แผนที่ /boot/files/win7.iso (0xff) แผนที่ (hd0) (hd1) แผนที่ (hd1) (hd0) แผนที่ --rehook เขียน (9) \nStartOptions= cdrom,vmem=find:/boot/files/win7.iso;\n\0 ชื่อ chainloader (0xff) การติดตั้ง Windows 8.1 x86 map --mem (md)+4 (9) map /boot/files/win81x86.iso ( 0xff) แผนที่ (hd0) (hd1) แผนที่ (hd1) (hd0) แผนที่ --rehook เขียน (9) \nStartOptions=cdrom,vmem=find:/boot/files/win81x86.iso;\n\0 chainloader (0xff) ชื่อ การติดตั้งแผนที่ Windows 8.1 x64 --mem (md)+4 (9) แผนที่ /boot/files/win81x64.iso (0xff) แผนที่ (hd0) (hd1) แผนที่ (hd1) (hd0) แผนที่ --rehook เขียน (9 ) \nStartOptions=cdrom,vmem=find:/boot/files/win81x64.iso;\n\0 chainloader (0xff)
แค่นั้นแหละ! คุณสามารถตรวจสอบได้ :)
ภาพหน้าจอบางส่วนนำมาจากบทความ
ดาวน์โหลดโปรแกรมได้ที่ [ป้องกันอีเมล]
UPD: โปรแกรมได้รับการอัพเดตแล้ว ตอนนี้ รูปร่างแตกต่างกันเล็กน้อย หากต้องการข้ามการรวมไดรเวอร์ FiraDisk คุณต้องคลิกปุ่มที่เกี่ยวข้องบนหน้าเพื่อเลือกโฟลเดอร์ที่มีการแจกจ่าย ไฟล์ที่โปรแกรมป้องกันไวรัสบ่นคือ Hiderun.exe ไม่มีอันตรายใดๆ อย่างไรก็ตาม ฉันแทนที่ด้วย hidcon จาก Andrey Grechkin ซึ่งได้รับการตรวจสอบมากกว่าหนึ่งครั้งและแน่นอนว่าไม่มีไวรัส ผู้ประกอบระบบ FiraDisk จำเป็นต้องเลิกใช้งาน แต่ตอนนี้การบูรณาการไดรเวอร์เริ่มต้นโดยอัตโนมัติ และผู้ใช้ไม่จำเป็นต้องกดปุ่ม OK หากใครสนใจหลักการทำงานของ Integrator ก็ยอมรับ "ความกล้า" ของมันได้เลย
สนุกกับมันเพื่อสุขภาพของคุณ! -


























