ผู้คนมักถามคำถาม: ทำไมจากสี่ (หกหรือแปด) กิกะไบต์ แรมติดตั้งบนคอมพิวเตอร์แล้ว ใช้ได้เฉพาะ 2.23 เท่านั้น (3.25 หรือ 2.87 เป็นต้น)? ระบุไว้ด้านล่าง เหตุผลที่เป็นไปได้การตรวจจับ RAM ที่ไม่สมบูรณ์
เหตุใดคอมพิวเตอร์จึงไม่เห็นส่วนหนึ่งของ RAM
1. มีการติดตั้งระบบปฏิบัติการ 32 บิต
ระบบปฏิบัติการ 32 บิตใด ๆ จะ "เห็น" RAM ไม่เกิน 4 GB บ่อยขึ้น - จาก 3.15 ถึง 3.5 GB และที่นี่ไม่สำคัญนักไม่ว่าจะเป็น XP หรือ "แปด" สิ่งนี้เกิดขึ้นเนื่องจากการกระจายพื้นที่ที่อยู่หน่วยความจำโดยเฉพาะ ดังนั้นเพื่อหลีกเลี่ยงไม่ให้ตกอยู่ในสถานการณ์เช่นนี้คุณต้องมี ใช้ระบบปฏิบัติการ Windows 64 บิต
2. คอมพิวเตอร์ใช้อะแดปเตอร์วิดีโอในตัว
การ์ดแสดงผลแบบรวม (หรือ "ในตัว") สามารถ "ตัด" ส่วนหนึ่งของ RAM ตามความต้องการของตัวเองได้ นี่เป็นเรื่องปกติมากในแล็ปท็อป สถานการณ์แบบนี้เป็นบรรทัดฐาน และหากจำนวน RAM ที่เหลือไม่เพียงพอสำหรับคุณ ก็มีคำแนะนำเพียงข้อเดียว: เพิ่มระดับเสียงโดยการเพิ่มหรือเปลี่ยนโมดูล
สิ่งสำคัญคือต้องเข้าใจที่นี่ว่า:
- อะแดปเตอร์วิดีโอในตัวที่แตกต่างกันใช้ RAM ในปริมาณที่แตกต่างกัน
- การ์ดแสดงผลเดียวกันสามารถรองรับหน่วยความจำได้ในปริมาณที่แตกต่างกัน ขึ้นอยู่กับจำนวน RAM ที่ติดตั้งในคอมพิวเตอร์ สมมติว่าเมื่อมี RAM 2 GB การ์ดแสดงผลใช้พื้นที่ 512 MB และเมื่อติดตั้ง 4GB กราฟิกก็เริ่มลดลง 1GB
- มีอะแดปเตอร์วิดีโอไฮบริดที่มีของตัวเอง หน่วยความจำของตัวเองแต่ยังสามารถขยายได้ด้วยการยืมหน่วยความจำจาก RAM
เนื่องจากเหตุผลทั้งสองนี้ บางครั้งจึงอาจเป็นเรื่องยากที่จะเข้าใจว่าเหตุใดจึงมี RAM ในปริมาณที่กำหนด ท้ายที่สุดอาจกลายเป็นว่ามีการติดตั้ง 6 กิกะไบต์ Windows 32 บิต "เห็น" 3.25 GB และการ์ดแสดงผล "ตัด" อีก 512 MB จากโวลุ่มนี้ ด้วยเหตุนี้คุณสมบัติระบบจึงเขียนเป็น 6GB (มีให้ใช้งาน 2.73) แนวทางแก้ไขปัญหาที่รวมกันดังกล่าวจะเป็นอีกครั้ง แทนที่ระบบปฏิบัติการด้วยระบบปฏิบัติการ 64 บิตและเพิ่ม RAM หากจำเป็น.
3. ข้อจำกัดของรุ่น OS เกี่ยวกับจำนวน RAM สูงสุด
Windows 7 และ Vista รุ่นที่อายุน้อยกว่ามีข้อจำกัดในการใช้ RAM ตัวอย่างเช่น Windows 7 Starter ใช้งานได้กับ RAM 2 GB, Home Basic x64 พร้อม 8 GB และ Home Extended x64 พร้อม 16 GB โดยปกติแล้ว ในกรณีนี้ ทางออกเดียวคือติดตั้งระบบปฏิบัติการรุ่นอื่น (เช่น โปร).
4. โมดูลหน่วยความจำบางตัวชำรุดหรือไม่มีหน้าสัมผัส
ปิดคอมพิวเตอร์ของคุณ ถอดสายไฟออกจากเดสก์ท็อปพีซีของคุณหรือถอดแบตเตอรี่ออกจากแล็ปท็อปของคุณ กดปุ่มเปิด/ปิดหลายๆ ครั้งเพื่อถอดประจุออกจากตัวเก็บประจุ
ถอดโมดูลหน่วยความจำทั้งหมด ทำความสะอาดหน้าสัมผัสด้วยยางลบ จากนั้นทำความสะอาดด้วยแอลกอฮอล์ วางแถบเข้าที่และตรวจสอบว่าระบบตรวจพบแถบทั้งหมด สะดวกทำแบบฟรีๆ แบบนี้ โปรแกรมซีพียู-Z- ไปที่แท็บ SPD ทางด้านซ้ายของหน้าต่างจะมีรายการแบบเลื่อนลงที่แสดงข้อมูลเกี่ยวกับ บาร์ที่จัดตั้งขึ้น RAM ในแต่ละช่อง:

หากช่องว่างเปล่าปรากฏขึ้นเมื่อเลือกช่องใดช่องหนึ่ง แสดงว่าไม่มีโมดูลอยู่ในนั้น หรือช่องไม่ทำงาน
5. ติดตั้งโมดูลไม่ถูกต้อง
ในเมนบอร์ดบางรุ่น บางช่องอาจไม่ทำงานจนกว่าช่องลำดับความสำคัญจะเต็ม ดังนั้นควรชี้แจงความแตกต่างดังกล่าวในคู่มือสำหรับมาเธอร์บอร์ด (บนเว็บไซต์ของผู้ผลิตหรือในโบรชัวร์)
6. ปัญหาความเข้ากันได้ของโมดูล RAM
ตรวจสอบการทำงานของแถบแยกกันโดยใช้ Memtest86+ ()
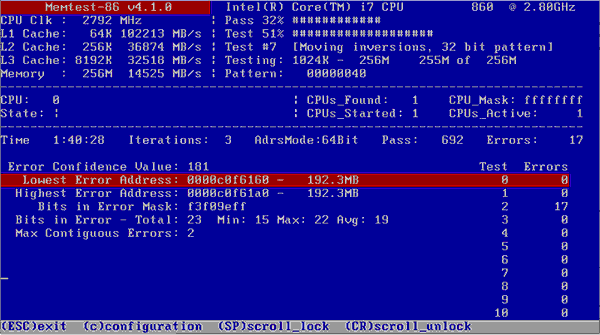
หากแต่ละโมดูลทำงานอย่างถูกต้องอย่างอิสระ (ตรวจพบในระบบปริมาณของมันจะแสดงอย่างถูกต้องไม่มีข้อผิดพลาดในการทดสอบ) และเมื่อตรวจไม่พบการติดตั้งหลายโมดูลพร้อมกันแสดงว่ามีปัญหากับความเข้ากันได้ของแถบด้วย กันและกัน. เพื่อหลีกเลี่ยงปัญหานี้ ให้ลองติดตั้งโมดูลที่เหมือนกันทุกประการ ()
ข้อสรุป
อีกครั้งเกี่ยวกับสิ่งที่สำคัญที่สุด เพื่อ ระบบปฏิบัติการใช้ RAM สูงสุด แนะนำให้ติดตั้ง Windows รุ่น 64 บิต เช่น Professional เมื่อไร เรากำลังพูดถึงบนระบบปฏิบัติการสมัยใหม่ (Windows 7, 8.1 และ 10) ไม่มีปัญหาในการติดตั้งเวอร์ชัน 64 บิต และถ้าคุณมีทางเลือก ก็อย่าลังเลที่จะเลือกตัวเลือกนี้
แต่จริงๆ แล้ว XP x86 และ XP x64 ระบบที่แตกต่างกันกับ รุ่นที่แตกต่างกันเมล็ดพืช และ Windows XP รุ่น 64 บิต ถือว่าค่อนข้างไม่เสถียร ดังนั้นจึงขอแนะนำให้ติดตั้ง Windows 7/8.1/10 (หากคอมพิวเตอร์ได้รับการออกแบบให้ทำงานร่วมกับหนึ่งในนั้น) หรือปล่อยให้ XP 32 บิต
หากคุณตัดสินใจที่จะอัพเกรดคอมพิวเตอร์ของคุณโดยเพิ่ม RAM อาจเกิดขึ้นได้ว่าหลังจากติดตั้งแล้วระบบจะแสดงจำนวนหน่วยความจำที่คุณติดตั้ง แต่จะไม่สามารถใช้งานได้ทั้งหมดและนี่คือความจริงที่ว่า 64 ระบบปฏิบัติการ -bit ได้รับการติดตั้งระบบแล้ว
เมื่อไม่นานมานี้ ฉันต้องเผชิญกับสถานการณ์ที่คล้ายกัน โดยทั่วไปสำหรับคอมพิวเตอร์ที่ติดตั้ง RAM ขนาด 2GB จำเป็นต้องเพิ่มแท่งอื่นที่มีหน่วยความจำเท่ากัน
เป็นผลให้หลังจากการติดตั้ง ระบบเห็น RAM ทั้งหมด 4GB แต่ระบุไว้ในวงเล็บว่ามีเพียง 3GB เท่านั้น แต่สิ่งที่น่าประหลาดใจที่สุดคือมีการติดตั้ง Windows 7 x64 บนคอมพิวเตอร์ ดังนั้นจึงไม่ควรกำหนดข้อจำกัดใดๆ บน RAM ดังเช่นในกรณีของ x32
เมื่อเริ่มคิดออก ในที่สุดฉันก็พบวิธีแก้ปัญหาที่ช่วยให้ฉันฟื้นความทรงจำของฉันกลับมาที่เดิม และยินดีที่จะแบ่งปันกับคุณ ด้านล่างในบทความฉันจะแสดงสิ่งที่คุณสามารถทำได้หากคุณเห็น RAM เพียง 3 GB บน Windows x64 แทนที่จะเป็น RAM 4, 8 หรือ 16 GB
บนระบบ 64 บิต แทนที่จะเป็น 4 มีหน่วยความจำเพียง 3 GB ฉันควรทำอย่างไร?
แน่นอน สิ่งแรกที่ฉันคิดว่าคือทั้งหมดอยู่ในระบบ บางทีอาจมีการติดตั้งชุดประกอบที่คดเคี้ยวบางอย่าง แต่หลังจากนั้น การติดตั้ง Windows ใหม่ไม่มีอะไรเปลี่ยนแปลงไปจากภาพที่ได้รับอนุญาตและมีหน่วยความจำเพียง 3 GB เท่านั้น
จากนี้เราสามารถสรุปได้ว่าปัญหาอยู่ที่ฮาร์ดแวร์หรือในการตั้งค่า BIOS
เมื่ออยู่ใน BIOS ฉันเริ่มค้นหาการตั้งค่าสำหรับพารามิเตอร์ที่เกี่ยวข้องกับ RAM
หลังจากใช้เวลาประมาณ 15 นาทีในการเปิดและปิดเครื่อง พารามิเตอร์ที่แตกต่างกันนอกจากการตรวจสอบผลลัพธ์แล้ว ฉันยังพบสิ่งที่ช่วยฉันได้
นี่คือพารามิเตอร์ที่เรียกว่า " คุณสมบัติการแมปหน่วยความจำ" หลังจากที่ฉันเปลี่ยนค่าจาก " ปิดการใช้งาน" ถึง " เปิดใช้งาน" ในคุณสมบัติของระบบ หน่วยความจำเริ่มแสดงได้ตามปกติ นั่นคือตอนนี้ RAM ทั้งสี่กิกะไบต์พร้อมใช้งานแล้ว
จะหาพารามิเตอร์นี้ได้อย่างไร? ด้านล่างนี้ฉันจะแสดงตัวอย่างที่ชัดเจนว่าฉันจัดการเพื่อค้นหาฟังก์ชันนี้ได้จากที่ไหน แน่นอนว่าฉันเข้าใจดีว่าทุกวันนี้มีเมนบอร์ดที่แตกต่างกันค่อนข้างมากที่มี รูปร่างแตกต่าง. แต่สำหรับตอนนี้ ฉันจะยึดตัวอย่างของฉัน จากนั้นถ้าเป็นไปได้ ฉันจะเพิ่มสิ่งใหม่ๆ ฉันแนะนำให้มองหามันในการตั้งค่าชิปเซ็ต ซึ่งส่วนใหญ่มักจะอยู่ที่ตำแหน่งนั้น
ดังนั้นเราจึงรีบูตหรือเปิดคอมพิวเตอร์และเข้าสู่ BIOS ฉันขอเตือนคุณก่อน คีย์มาตรฐานเพื่อเข้าสู่ BIOS " เดลและ F2"ถ้าไม่มีอะไรเหมาะกับคุณ
ไปที่แท็บ " ขั้นสูง" และการใช้ลูกศรนำทางลงไปที่ส่วน " ชิปเซ็ต"หรืออาจจะ" การกำหนดค่าชิปเซ็ต».

ขั้นตอนต่อไปคือไปที่ “ การกำหนดค่าสะพานเหนือ- อย่างไรก็ตาม หลายๆ คนอาจไม่มีประเด็นนี้ ถ้าเป็นเช่นนั้น ก็ไม่เป็นไร ให้ข้ามขั้นตอนนี้และเดินหน้าต่อไป

ถึงแล้ว สถานที่ที่เหมาะสมเลือกตัวเลือก “ คุณสมบัติการแมปหน่วยความจำ" โดยกด "Enter" ตั้งค่า " เปิดใช้งาน».

หลังจากนั้น ให้ยืนยันค่าที่เลือกและรีสตาร์ทคอมพิวเตอร์ บันทึกทั้งหมด มีการเปลี่ยนแปลงโดยการกดปุ่ม F10
หากก่อนหน้านี้บนระบบ 64 บิตคุณเห็น RAM เพียง 3 GB แทนที่จะเป็น 4 ตอนนี้ทุกอย่างควรเปลี่ยนไปและหลังจากบูตคอมพิวเตอร์คุณสมบัติของระบบจะแสดงว่ามีการใช้งานกิ๊กทั้งหมด 4 GB (หรือมากกว่า)
โดย อย่างน้อยมันช่วยฉันได้ ดังนั้นคำแนะนำจึงได้รับการทดสอบในทางปฏิบัติแล้ว และนั่นคือเหตุผลที่ฉันแนะนำให้ใช้ก่อนอื่น
คุณสามารถทำอะไรได้อีกหากมีหน่วยความจำเพียงสามกิกะไบต์แทนที่จะเป็นสี่?
ทุกอย่างชัดเจนด้วยฟังก์ชั่น “Memory Remap” แต่คนที่ไม่มีควรทำอย่างไร? ใช่ อาจเป็นไปได้ว่าคุณไม่พบรายการนี้ที่บ้าน โดยเฉพาะอย่างยิ่งสำหรับเจ้าของแล็ปท็อป
ประเด็นก็คือว่า ฟังก์ชั่นนี้สามารถติดตั้งใน BIOS ได้แม้ว่าจะไม่มีพารามิเตอร์ดังกล่าวก็ตาม ในกรณีเช่นนี้ ขอแนะนำให้ใช้เวอร์ชันล่าสุดแน่นอน และหลังจาก "การแมปหน่วยความจำ" นี้เท่านั้นที่จะเริ่มทำหน้าที่ได้สำเร็จ
คุณยังสามารถค้นหาพารามิเตอร์ “ หลุมหน่วยความจำ" ควรตั้งค่าเป็น " พิการ».
โหมด HPETพารามิเตอร์อื่นที่แนะนำให้ตรวจสอบและตั้งค่าเป็น “ 64 บิต».
กำลังเปิด ผ่านหน้าต่าง ดำเนินการ».

ย้ายไปที่แท็บ "" และคลิกที่ ""

และที่นี่เรายกเลิกการเลือกพารามิเตอร์ “”

ใช้การตั้งค่าใหม่และรีสตาร์ทคอมพิวเตอร์
นอกจากนี้ วิดีโอในตัวยังใช้ RAM ได้จำนวนหนึ่งอีกด้วย ตัวอย่างเช่น หากสายจอภาพของคุณเชื่อมต่ออยู่ข้างๆ พอร์ต USBแสดงว่าคุณใช้วิดีโอแบบฝัง ดังนั้นเพื่อสิ่งนี้ งานเต็มเปี่ยมบางส่วนถูกนำมาจากจำนวน RAM ทั้งหมดและถ่ายโอน จีพียูและด้วยเหตุนี้แทนที่จะเป็น 4 GB คุณจะเห็นว่ามีหน่วยความจำเหลือน้อยกว่าเล็กน้อย เช่น 3.5 GB ที่นี่คุณจะต้องวัดตัวเองหรือซื้อการ์ดแสดงผลแยก
นอกจากนี้ยังมีข้อมูลที่แม้จะแยกจากกัน การ์ดแสดงผลที่ติดตั้งโปรเซสเซอร์ยังคงใช้ RAM ต่อไปสำหรับความต้องการของวิดีโอในตัว ในกรณีนี้ คุณต้องเปลี่ยนค่ากราฟิกโปรเซสเซอร์เป็นค่าต่ำสุดหรือปิดใช้งานโดยสมบูรณ์โดยตั้งค่าสำหรับกราฟิกรวมใน BIOS เป็น ปิดการใช้งาน (พีซีไอหรือ อัตโนมัติ- หลังจากรีบูต RAM ที่หายไปทั้งหมดควรกลับคืนสู่ตำแหน่งเดิมและแสดงผลเต็ม
และแน่นอนว่ามีความเป็นไปได้แทน กำหนดปริมาณคุณเห็นหน่วยความจำน้อยลงมากเนื่องจากเมนบอร์ดของคุณไม่รองรับเช่นมากกว่า 3 หรือ 4 GB แต่มักเกิดขึ้นกับเมนบอร์ดที่ค่อนข้างเก่า
ตามที่คุณเข้าใจ อาจมีเหตุผลมากมายในการแสดงหน่วยความจำ 4 GB แทนที่จะเป็น 3 GB และวิธีแก้ปัญหาของทุกคนอาจแตกต่างกัน ในคำแนะนำนี้ ฉันแสดงให้คุณเห็นว่าอะไรช่วยฉันได้จริงๆ และมีอะไรอีกบ้างที่คุณสามารถลองเพื่อออกจากสถานการณ์นี้ได้ หากมีสิ่งใดเช่นเคย ฉันหวังว่าจะได้รับความคิดเห็นจากคุณ และเราจะร่วมกันค้นหาคำตอบสำหรับคำถามของคุณ
คำถาม: หน่วยความจำที่ติดตั้ง 8GB (ใช้ได้ 3.97GB)
Windows เริ่มใช้หน่วยความจำครึ่งหนึ่ง ซึ่งก่อนหน้านี้ใช้ทั้งหมด 8 GB ปัญหาคือฉันไม่รู้ว่าเหตุการณ์นี้เกิดขึ้นเมื่อใดและภายใต้สถานการณ์ใด เนื่องจากฉันไม่ได้ใช้คอมพิวเตอร์มาประมาณหนึ่งเดือนแล้ว
แม่ความทรงจำ
4x Samsung PC10600 1333MHz 2 GB ต่อเครื่องฉันจัดเรียงพวกมันใหม่ ตรวจสอบแต่ละอันแยกกัน เช็ดหน้าสัมผัสด้วยโคโลญจน์ เล่นด้วยการรีแมปหน่วยความจำ รีเซ็ต จัมเปอร์ไบออสเอาโปรเซสเซอร์ออกมาคลิกที่ MemOK โดยทั่วไปฉันลองหลายอย่างจากฟอรัมอื่น ใช่แล้ว ช่องทำเครื่องหมายใน msconfig ถูกปิดใช้งาน
เคล็ดลับดังกล่าวเมื่อคุณนำแม่พิมพ์ออกจากช่องที่สองนั่นคือ เหลือสามแท่งในช่อง 1,3,4 ระบบเริ่มมองเห็นและใช้ทั้งหมด 6 กิ๊ก สิ่งต่างๆ ดังกล่าว อาจมีบางคนรู้วิธีแก้ปัญหา?
ก็พยายามติดตาม
คำตอบ:ขอบคุณทุกคน ปัญหาได้รับการแก้ไขแล้ว ฉันยังไม่เข้าใจว่ามันคืออะไร เพราะหลังจากการจัดเรียงใหม่สองชั่วโมง ความทรงจำก็หายไป ชุดค่าผสมที่แตกต่างกันฉันจัดการเพื่อค้นหาอันที่ระบบเปิดอยู่และใช้หน่วยความจำทั้งหมด โดยทั่วไป เห็นได้ชัดว่าตัวเชื่อมต่อกำลังจะตาย ไม่ควรแตะต้องพวกมันอีก
คำถาม: Windows 7 x64 พร้อม RAM 8GB (ใช้งานได้ 3.99GB)
พารามิเตอร์คอมพิวเตอร์:
เมนบอร์ด - Asus p7h55
หน่วยประมวลผล - Xeon x3440
RAM: 2 แท่งขนาด 4 GB
PSU ที่ 450w
ฮาร์ดไดรฟ์ ฟลอปปีไดรฟ์ และสารพัดอื่นๆ
ระบบ Windows 7 Professional x64 ในคุณสมบัติของระบบ จะแสดง 8GB แต่ใช้เพียง 3.99GB เท่านั้น Everest ก็เห็นแท่งขนาด 4 GB จำนวน 2 อัน แต่ใช้งานจริงเพียง 3.99 GB เท่านั้น ฉันได้ลองใช้วิธีการหลายวิธีแล้ว: ผ่าน msconfig ฉันยกเลิกการเลือกรายการ "หน่วยความจำสูงสุด" และผ่าน BIOS ในรายการ "คุณสมบัติการแมปหน่วยความจำ" ฉันตั้งค่า "เปิดใช้งาน" ฉันสลับแถบ (ในลำดับที่แตกต่างกัน) ฉันเช็ด ผู้ติดต่อในหน่วยความจำ ผลลัพธ์ก็เหมือนเดิม - ไม่มีอะไรเกิดขึ้น ว่าแต่มีปัญหาอะไรมั้ย? ควรตัดสินใจอย่างไร? ฉันได้ดูหัวข้อต่างๆ มากมายที่นี่และในฟอรัมอื่นๆ - ไม่มีอะไรช่วยได้
คำตอบ:
ข้อความจาก เพอร์เซน27
ฉันถามถึงแอมเดสนอยเผื่อว่าสุนัขถูกฝังอยู่ในนั้น
ดังนั้นเปลี่ยนอันนั้น
ขอบคุณ ฉันกำลังดำเนินการเพื่อแทนที่แล้ว ฉันหวังว่าทุกอย่างจะประสบความสำเร็จ!
คำถาม: ไม่สามารถใช้ได้ หน่วยความจำเพิ่มเติม(อัสซุส P7H55-V)
เพื่อน ๆ เราต้องการความช่วยเหลือจากคุณจริงๆ
ฉันมีมันในสต็อก เมนบอร์ด ASUS P7H55-V ซึ่งใช้งานได้หลายปีด้วย RAM ขนาด 4GB (ตัวละ 2GB ตัวละ 2GB)
วันนี้ฉันซื้อแม่พิมพ์ที่คล้ายกันอีก 2 อันโดยใส่เข้าไป Windows เห็นพวกมัน แต่ไม่สามารถเข้าถึงหน่วยความจำได้
หน่วยความจำที่ติดตั้งจะแสดงเป็น 8.00GB - และหน่วยความจำที่มีอยู่คือ 3.97GB
Windows 7 (Ultimate, X64) - ลองติดตั้งใหม่ (จากดิสก์อื่น) ไม่มีผลลัพธ์
แม่พิมพ์ใหม่ใช้งานได้ 100% (ฉันเอาอันเก่าออกแล้วรันกับอันใหม่เท่านั้น - ทุกอย่างใช้งานได้)
ไบออสเห็น หน่วยความจำที่มีอยู่เท่านั้น - 4096 (ฉันอัพเดต BIOS - ไม่มีผลลัพธ์)
ในพารามิเตอร์การบูต (MSCONFIG) - ช่องทำเครื่องหมายทั้งหมดจะไม่ถูกเลือก
โปรเซสเซอร์ Core i5-750 OEM<2.66GHz, 2.5 GT/s, 8Mb, LGA1156 (Lynnfield)
หน่วยความจำเก่า DDR3 4096Mb (pc-10600) 1333MHz Kingston ชุด 2 ชิ้น
หน่วยความจำใหม่ KINGSTON VALUERAM KVR13N9S6/2 DDR3 - 2GB 1333, DIMM, Ret
ฉันเปลี่ยนแม่พิมพ์แล้ว - ไม่มีผลลัพธ์
ฉันติดตั้ง Windows ใหม่, อัพเดต BIOS, รีเซ็ตการตั้งค่า, เปลี่ยนปลั๊ก - ไม่มีผลลัพธ์ โปรดช่วยด้วยคำแนะนำ
เมนบอร์ดรองรับ RAM 16GB - ปัญหาไม่ได้อยู่ที่นั่นอย่างแน่นอน..
คำตอบ:โดยทั่วไปแล้ว แถบใดๆ แยกกัน (นั่นคือ ใส่แถบเดียวเท่านั้น) ในช่องใดๆ ใช้งานได้หรือไม่
หากวิธีอื่นล้มเหลว ให้เปลี่ยนหน่วยความจำใหม่เป็นชิปปกติ 8 หรือ 16 โดยทั่วไปแล้ว Kingston ที่คุณซื้อประเภทใดจะไม่ทราบว่ามีการใช้งานที่ไหน
คำถาม: จาก RAM 8Gb มี 3.19Gb
สวัสดีผู้ใช้ฟอรัมที่รัก! หลังจาก "สูบบุหรี่" ฟอรั่มมาหลายชั่วโมง ฉันก็ยังไม่พบคำตอบสำหรับคำถามของฉัน การกำหนดค่าคอมพิวเตอร์:
- ระบบปฏิบัติการ Windows 7 Prof 64 บิต
- เมนบอร์ด MSI A88XM-E35 (MS-7721)
- เพอร์ค AMD A8-5600K
- RAM: แท่งสำคัญ 8Gb หนึ่งอัน (CT102464BA160B.C16)
และฉันก็เริ่มท่องอินเทอร์เน็ต... หลังจากอ่านโพสต์มากมายฉันก็ดำเนินการทั้งหมดที่เป็นไปได้ มันไม่ได้นำไปสู่อะไร เมื่อการเปลี่ยนแปลงสล็อตส่งผลให้มีการจอง "เพียง" 2.5 กิ๊กเท่านั้น และต่อจากนั้นก็จนกว่าคอมพิวเตอร์จะรีบูทเท่านั้น
นอกจากนี้. ฉันเริ่มสงสัยว่าโมดูลหน่วยความจำและเมนบอร์ดไม่เข้ากัน แต่การเยี่ยมชมเว็บไซต์ MSI ทำให้ฉันคลายข้อสงสัยได้ ฉันขุดเข้าไปใน BIOS (ดูเหมือนว่าทุกอย่างเป็นภาษารัสเซีย แต่ทุกอย่างไร้เหตุผล) แต่ไม่มีการตั้งค่าหน่วยความจำจริงยกเว้นการเปลี่ยนความถี่และความล่าช้า คือผมเริ่มลองเล่นด้วยความถี่... หน่วยความจำอยู่ที่ 1600 และมันก็สตาร์ทด้วย ผมตั้งเป็น 1866 - สตาร์ทได้ตามปกติไม่มีการเปลี่ยนแปลง แล้วผมใส่ 2133 เมนบอร์ดไม่ผ่านโพส. ฉันไม่ยอมแพ้ ฉันลองอีกครั้ง - voila โหลด Windows แล้ว ฉันไปที่คุณสมบัติของคอมพิวเตอร์และดูหน่วยความจำทั้งหมดที่มีอยู่! แต่หลังจากนั้นไม่กี่วินาที หน้าต่างแสดงข้อผิดพลาดและหน้าจอสีน้ำเงินก็เริ่มปรากฏขึ้น ฉันไม่ได้สนใจคุณสมบัติของฮาร์ดแวร์ในทันทีเมื่ออ่านโพสต์ แต่จากนั้นฉันสังเกตว่ามันเขียนหน่วยความจำ 4 กิ๊ก และเมื่อความถี่เพิ่มขึ้นเป็น 2133 ก็เห็น 8 กิ๊ก แต่มันใช้งานไม่ได้ เสถียร. ฉันไม่สามารถเพิ่มแรงดันไฟฟ้าได้ ฉันไม่รู้จะทำยังไงยังไม่มีวิธีตรวจสอบแม่คนอื่นได้ ตามข้อมูลหน่วยความจำเข้ากันได้กับเมนบอร์ดนี้ฉันจะขุดที่ไหนต่อไป?
คำตอบ:สวัสดี ฉันมีปัญหาเดียวกัน ไม่มีอะไรช่วยได้ ฉันมี clicl bios 2 เหมือนคุณ สิ่งที่ช่วยได้คือฉันติดตั้ง RAM 1600 เฮิรตซ์ในการตั้งค่า OC ในปุ่ม bios 2 ทางด้านซ้าย ขอให้โชคดี
คำถาม: มี RAM น้อยกว่าที่ควรจะเป็น
ประชาชนสนใจสอบถาม. สมมติว่าฉันมี RAM 8 GB บนคอมพิวเตอร์และเป็น Windows 10 64 บิต และเมื่อฉันเปิดคุณสมบัติของคอมพิวเตอร์ มันบอกว่าติดตั้งแล้ว: RAM 8 GB (พร้อมใช้งาน 7.78) คำถาม: เหตุใด 7.78 จึงใช้งานได้และ RAM ที่เหลือ 0.22 GB ไปอยู่ที่ไหน
และถ้าคุณเปิด htop บน Ubuntu 16.04 64-บิต โดยทั่วไปแล้วจะบอกว่า Mem: 7.58
เหตุใดฉันจึงใช้ RAM ขนาด 8192 MB ไม่ได้ทั้งหมด และเหตุใดระบบปฏิบัติการที่แตกต่างกันจึงมี RAM ที่แตกต่างกัน
คำตอบ:
ข้อความจาก คราซี่2013
วิดีโอในตัวกินหน่วยความจำ
ขวา
ข้อความจาก คราซี่2013
แต่ก็ราบรื่น 256, 1024เมกะไบต์....
กัดออกแบบไดนามิกได้มากเท่าที่ต้องการในขณะนี้และกัดออก
ออกโซนเผยแพร่การกำหนดค่าใช่ไหม
คำถาม: มีความจุ 6 GB - 3.18 GB
พวกฉันมีแล็ปท็อป Sony Vaio ที่มี RAM 6 GB (2 และ 4) 2.8 ฮาร์ดแวร์ที่สงวนไว้! ดังนั้นฉันจึงใส่แถบที่ 1 ในช่องที่ 1 มีหน้าจอสีดำ (2 และ 4) ช่องที่ 2 ทำงานได้ดี (2 และ 4) สงวนไว้ อุปกรณ์ ~800mb. ด้วยแล็ปท็อป 2 อัน ระบบจะเริ่มทำงานและแสดง 6GB (มีรุ่น 3.18) PS ไม่มีเครื่องหมายถูกสำหรับหน่วยความจำสูงสุด
คำตอบ:ฉันเดาว่าขอบคุณ ฉันคิดว่าจะต้องติดตั้ง BIOS ใหม่ ฉันพบอันเดิมเมื่อฉันพยายามติดตั้งมันบอกว่า: โปรแกรมนี้ได้รับการติดตั้งแล้ว ไม่จำเป็นต้องติดตั้งใหม่
คำถาม: คอมพิวเตอร์ไม่เห็นหน่วยความจำทั้งหมด:wall:
ประกอบคอมพิวเตอร์ (เปอร์เซ็นต์: Intel core i5 760
บอร์ด : Asus P7H55-M
RAM: สำคัญ DIMM DDR3 2x2
วิดีโอ: Nvidia GeForce GT 640 MSI)
ปัญหาคือ: หน่วยความจำที่ติดตั้ง: 4 GB (มี 1.97) ท่องฟอรัมทำทุกอย่างที่เป็นไปได้ ใน msconfig ให้ยกเลิกการทำเครื่องหมายในช่อง เปลี่ยนค่า Memory Remap เป็นเปิดใช้งานใน BIOS อัปเดต BIOS ถอดแบตเตอรี่ออก ปัญหาเกิดขึ้นเมื่อฉันจัดเรียงแถบใหม่ด้วยตัวเอง จอภาพไม่สว่างขึ้นในทุกตำแหน่งยกเว้น
1 -
2 +
1 -
2 +
ไม่มีอะไรช่วย
อัปเดต: 29/12/2018 เผยแพร่: 06/15/2018
คำอธิบาย
ระบบตรวจพบ RAM น้อยกว่าที่ติดตั้งในคอมพิวเตอร์
หรือหน่วยความจำทั้งหมดไม่พร้อมใช้งานสำหรับระบบ:
นอกจากนี้ BIOS อาจตรวจไม่พบระดับเสียงทั้งหมด (บ่อยกว่านั้นเพียงครึ่งเดียว)
สาเหตุ
- หน่วยความจำบางส่วนถูกถ่ายโดยการ์ดแสดงผลในตัว
- รุ่นหรือขีดจำกัดบิตของระบบปฏิบัติการ
- ข้อจำกัดของซอฟต์แวร์
- การสำรองหน่วยความจำโดยระบบ
- แรมทำงานผิดปกติ
- ข้อจำกัดด้านโปรเซสเซอร์
- ข้อผิดพลาดของ BIOS หรือจำเป็นต้องอัปเดต
- ขีดจำกัดระดับเสียงสูงสุดที่เมนบอร์ดรองรับ
- เมนบอร์ดไม่รองรับโมดูลหน่วยความจำตัวใดตัวหนึ่ง
สารละลาย
1. การใช้การ์ดแสดงผลในตัว
ปัญหานี้มีลักษณะเฉพาะด้วยการจัดสรรหน่วยความจำที่ไม่มีนัยสำคัญสำหรับอะแดปเตอร์วิดีโอ ใน ในกรณีนี้เราจะสังเกตเห็นหน่วยความจำที่มีอยู่ลดลงเล็กน้อย เช่น:

หากเราต้องการให้การ์ดวิดีโอในตัวใช้หน่วยความจำน้อยลง ให้ไปที่ BIOS/UEFI และค้นหาพารามิเตอร์ตัวใดตัวหนึ่ง:
- แบ่งปันขนาดหน่วยความจำ
- บัฟเฟอร์เฟรม VGA ออนบอร์ด
- แสดงขนาดหน้าต่างแคช
- ขนาดหน้าต่างวิดีโอบนชิป
- ขนาดหน่วยความจำวิดีโอออนบอร์ด
- เลือกโหมดกราฟิกภายใน
- หน่วยความจำร่วมกราฟิกแบบรวม
* ใน BIOS เวอร์ชันต่างๆ อาจมีชื่อเรียกต่างกัน อาจเป็นไปได้ว่าอาจใช้พารามิเตอร์อื่น - ในกรณีนี้คุณต้องศึกษาเอกสารประกอบของมาเธอร์บอร์ดหรือใช้เครื่องมือค้นหา
จากนั้นเราจะเปลี่ยนจำนวนการสำรองหน่วยความจำสำหรับระบบวิดีโอที่ต้องการ:

2. ข้อจำกัดของระบบปฏิบัติการ
ระบบ Windows รุ่นต่างๆ มีข้อจำกัดเกี่ยวกับจำนวนหน่วยความจำสูงสุดที่ใช้
ก) เวอร์ชัน 32 บิตทั้งหมดสามารถใช้ RAM ได้สูงสุด 3.25 GB ข้อจำกัดทางสถาปัตยกรรมนี้เป็นข้อจำกัดของระบบ 32 บิตที่สามารถทำได้ รูปภาพจะเป็นดังนี้:
หากต้องการใช้หน่วยความจำมากกว่า 3 GB คุณต้องติดตั้งระบบใหม่เป็นเวอร์ชัน 64 บิต
b) รุ่น Windows ก็มีข้อจำกัดเช่นกัน ตัวอย่างเช่น Windows 10 Home 64 บิตจะช่วยให้คุณใช้ 128 GB และ Windows 10 Pro x64 จะช่วยให้คุณใช้ 512 GB สถานการณ์แย่ลงสำหรับ Windows 7 - รุ่นพื้นฐานสำหรับบ้านจะให้คุณใช้งานได้เพียง 8 GB และรุ่นเริ่มต้นเพียง 2 GB
รายละเอียดเพิ่มเติมในตาราง:
| ระบบปฏิบัติการ | ขีดจำกัด, GB | |
|---|---|---|
| 32 บิต | 64 บิต | |
| วินโดวส์ 10 โฮม | 4 | 128 |
| วินโดว์ 10 โปร | 4 | 512 |
| วินโดวส์ 8 | 4 | 128 |
| วินโดวส์ 8 เอ็นเตอร์ไพรส์ | 2 | 512 |
| วินโดว์ 8 มืออาชีพ | 4 | 512 |
| วินโดวส์ 7 สตาร์ทเตอร์ | 2 | 2 |
| วินโดวส์ 7 โฮม เบสิก | 4 | 8 |
| วินโดวส์ 7 โฮม พรีเมียม | 4 | 16 |
| วินโดว์ 7 มืออาชีพ | 4 | 192 |
| วินโดวส์ 7 เอ็นเตอร์ไพรส์ | 4 | 192 |
| วินโดวส์ 7 อัลติเมท | 4 | 192 |
หากปัญหาของเราเกี่ยวข้องกับขีดจำกัดของรุ่น เราจำเป็นต้องอัปเดตระบบหรือติดตั้งใหม่
3. ข้อจำกัดของซอฟต์แวร์
สามารถกำหนดข้อจำกัดในระบบได้ หากต้องการลบออก ให้เปิดบรรทัดคำสั่งแล้วป้อนคำสั่ง msconfig.php- หน้าต่าง "การกำหนดค่าระบบ" จะเปิดขึ้น (คุณสามารถใช้การค้นหา Windows ตามชื่อหน้าต่างได้)
ในหน้าต่างที่เปิดขึ้น ให้ไปที่แท็บแล้วคลิก ตัวเลือกเพิ่มเติม:

ตรวจสอบว่าไม่ได้เลือกช่องทำเครื่องหมาย หน่วยความจำสูงสุด:

4. การตั้งค่าระบบ I/O พื้นฐาน
เพื่อให้คอมพิวเตอร์ใช้หน่วยความจำทั้งหมด ในบางกรณี อาจจำเป็นต้องมีการตั้งค่า BIOS/UEFI:
5. ระดับเสียงสูงสุดที่เมนบอร์ดรองรับ
จำเป็นต้องตรวจสอบระดับเสียงสูงสุดที่เมนบอร์ดมองเห็นได้คือเท่าใด ในการดำเนินการนี้คุณควรใช้คำแนะนำซึ่งรวมอยู่ในชุดอุปกรณ์และคุณสามารถดาวน์โหลดได้จากเว็บไซต์ของผู้ผลิต นอกจากนี้ คุณจะพบข้อมูลที่คล้ายกันในร้านค้าออนไลน์บางแห่ง:

6. โมดูลหน่วยความจำทำงานผิดปกติ
ในกรณีที่หน่วยความจำล้มเหลว ระบบและ BIOS จะไม่แสดงโวลุ่มทั้งหมด (โดยปกติจะแสดงเพียงครึ่งเดียว) ตัวอย่างเช่นหากใส่ 16 GB ลงในคอมพิวเตอร์ (2 แท่ง 8 GB) เราจะเห็นเพียง 8 เท่านั้น
ในกรณีนี้ คุณสามารถลองถอดและใส่เมมโมรี่สติ๊กกลับเข้าไปใหม่ได้ (คุณสามารถเป่าฝุ่นออกจากเมมโมรี่สติ๊กได้) นอกจากนี้ยังสามารถเปลี่ยนระแนงได้อีกด้วย คุณยังสามารถลองทำความสะอาดหน้าสัมผัสได้ (ยางลบทั่วไปจะทำได้) แล็ปท็อปหรือคอมพิวเตอร์ออลอินวันบางรุ่นมีฝาครอบแยกต่างหากโดยเปิดออกซึ่งคุณสามารถเข้าถึงโมดูลหน่วยความจำได้ ไม่เช่นนั้นคุณจะต้องถอดแยกชิ้นส่วนคอมพิวเตอร์ออกทั้งหมด
หากวิธีนี้ไม่ช่วย ให้รันการทดสอบหน่วยความจำ ในกรณีที่การทดสอบแสดงส่วนหนึ่งของหน่วยความจำด้วย เราพยายามดึงแท่งทั้งสองออกมาแล้วใส่ทีละอัน - หากคอมพิวเตอร์ไม่เปิดขึ้นมาด้วยอันใดอันหนึ่ง จะต้องเปลี่ยนแท่งที่ชำรุดนี้หาก คอมพิวเตอร์เริ่มต้นด้วยแท่งทั้งหมด บางทีเราอาจกำลังเผชิญกับปัญหา BIOS (ขั้นตอนด้านล่าง)
7. ข้อจำกัดของโปรเซสเซอร์
โปรเซสเซอร์แต่ละตัวมีขีดจำกัดของตัวเองในการรองรับจำนวน RAM สูงสุด คุณต้องไปที่เว็บไซต์อย่างเป็นทางการของผู้พัฒนาและตรวจสอบว่าโปรเซสเซอร์ของเรารองรับปริมาณสูงสุดเท่าใด

8. ปัญหากับ BIOS/UEFI
เนื่องจาก BIOS/UEFI มีหน้าที่รวบรวมข้อมูลเกี่ยวกับคอมพิวเตอร์ ปัญหาจึงอาจเกิดขึ้นในระยะเริ่มแรกของการเปิดเครื่องพีซี
ขั้นแรก เรามาลองรีเซ็ตการตั้งค่ากันก่อน ในการดำเนินการนี้ ให้ถอดคอมพิวเตอร์ออกจากแหล่งจ่ายไฟแล้วถอดแบตเตอรี่ออกเป็นเวลา 20 นาที (คุณสามารถลองเป็นครั้งแรกได้ 10 วินาที) หากวิธีนี้ไม่ได้ผล ให้อัพเดต BIOS
9. การสนับสนุนโมดูลจากฝั่งเมนบอร์ด
หากคุณซื้อหน่วยความจำเพิ่มเติมและแตกต่างจากแท่งที่สอง คุณต้องแน่ใจว่าเมนบอร์ดรองรับโมดูลใหม่
สามารถทำได้บนเว็บไซต์อย่างเป็นทางการของผู้ผลิตเมนบอร์ด - ไปที่ส่วนสนับสนุนและค้นหาเอกสารความเข้ากันได้ ในรายการอุปกรณ์ คุณต้องค้นหาหน่วยความจำที่ซื้อมา
10. ข้อจำกัดสิทธิ์การใช้งาน Windows
ระบบที่มาพร้อมกับคอมพิวเตอร์ใช้นโยบายลิขสิทธิ์ที่เข้มงวดซึ่งจำกัดการเปลี่ยนอุปกรณ์ ซึ่งอาจนำไปสู่สถานการณ์ที่เมื่อเพิ่มหน่วยความจำ หน่วยความจำทั้งหมดจะไม่ถูกจดจำ
ในกรณีนี้ คุณต้องติดตั้งระบบใหม่ ในกรณีนี้การติดตั้งใหม่อย่างง่าย ๆ บนระบบที่มีอยู่จะไม่ช่วย - เฉพาะการจัดรูปแบบพาร์ติชันระบบที่สมบูรณ์ด้วยการติดตั้ง Windows ใหม่
11. การจัดเรียงโมดูลหน่วยความจำใหม่
บางครั้งการจัดเรียงโมดูลหน่วยความจำใหม่ก็ช่วยได้ เราเพียงแค่ถอดแยกชิ้นส่วนคอมพิวเตอร์ นำโมดูลออกแล้วเปลี่ยน
วันหนึ่งฉันต้องประกอบคอมพิวเตอร์ให้เพื่อนๆ ฉันทำสิ่งนี้น้อยมาก แต่เนื่องจากฉันเป็น "ผู้คลั่งไคล้คอมพิวเตอร์" ฉันจึงต้องซ่อมเฟอร์นิเจอร์คอมพิวเตอร์ด้วย :) โดยทั่วไปฉันใช้ส่วนประกอบต่อไปนี้ในการประกอบ:
เมนบอร์ด ASUS M5A97 R2.0;
โปรเซสเซอร์ AMD FX-8350 Black Edition, OEM;
RAM DIMM DDR3, 8GB (2x4GB), Kingston HyperX FURY สีน้ำเงิน;
คูลเลอร์ Zalman CNPS10X Performance.
หลังจากที่ฉันรวบรวมทุกอย่างแล้ว ฉันไม่เห็น RAM อีก 4 GB ใน BIOS เช่น แทนที่จะเป็น 8 มี 4GB เมื่อค้นหาการตั้งค่าแล้ว ฉันเห็นว่ามาเธอร์บอร์ด "เห็น" แท่งหน่วยความจำทั้งสองอัน แต่ด้วยเหตุผลบางประการ ค่าสุดท้ายคือ 4GB การติดตั้ง Windows ไม่ได้ทำให้เกิดความชัดเจนใดๆ แต่ทำให้เกิดความสับสนมากยิ่งขึ้น โดยเฉพาะในส่วนของ Properties ของคอมพิวเตอร์ก็มี” หน่วยความจำที่ติดตั้ง (RAM): 8 GB (พร้อมใช้งาน 3.90 GB)".
หลังจากดูการตรวจสอบทรัพยากร ในที่สุดฉันก็มาถึงทางตัน 4 GB ถูกครอบครองโดย "อุปกรณ์ที่สงวนไว้"

ฉันเริ่มคิดทีละขั้นตอนว่าจะแก้ไขปัญหานี้อย่างไรและฉันจะอธิบายความคิดและการกระทำทั้งหมดของฉันทีละขั้นตอนตั้งแต่วิธีที่ง่ายและชัดเจนที่สุดในการเต้นรำกับแทมบูรีน ควรสังเกตว่าหากในกรณีของคุณ BIOS ไม่ "เห็น" บางส่วนหรือทั้งหมดของ RAM ดังนั้นในทุกวิธี ให้ให้ความสำคัญกับการตั้งค่า BIOS และฮาร์ดแวร์มากขึ้น หากมี RAM ทั้งหมดอยู่ใน BIOS แต่ไม่มีใน Windows ให้เลือกวิธีการทั้งหมดที่เกี่ยวข้องกับการตั้งค่า Windows จากทั้งหมดที่แสดงด้านล่าง
ตรวจสอบ bitness ของระบบปฏิบัติการ
ก่อนอื่น ในคุณสมบัติของระบบ ให้ดูความลึกของบิตของระบบปฏิบัติการ เราต้องไม่ลืมว่าระบบ Windows 32 บิตมีขีด จำกัด RAM 4 GB และแม้ว่าคุณจะติดตั้ง 16 GB คอมพิวเตอร์ก็จะไม่เห็นสิ่งเหล่านั้น (มีวิธีแก้ไขชั่วคราว แต่นี่ไม่เกี่ยวกับเรื่องนั้นในตอนนี้และไม่เสมอไป ทำงานได้อย่างถูกต้อง)

หากคุณต้องการใช้ RAM มากกว่า 4 GB คุณต้องติดตั้งระบบใหม่เป็น 64 บิต
Windows เวอร์ชันของคุณมีขีดจำกัด RAM
Windows แต่ละเวอร์ชันมีขีดจำกัด RAM ของตัวเองที่สามารถใช้งานได้ เช่น
จำนวน RAM สูงสุดที่มีใน Windows 7
| X86 | X64 | |
| วินโดวส์ 7 อัลติเมท | 4 กิกะไบต์ | 192GB |
| วินโดวส์ 7 เอ็นเตอร์ไพรส์ | 4 กิกะไบต์ | 192GB |
| วินโดว์ 7 มืออาชีพ | 4 กิกะไบต์ | 192GB |
| วินโดวส์ 7 โฮม พรีเมียม | 4 กิกะไบต์ | 16GB |
| วินโดวส์ 7 โฮม เบสิก | 4 กิกะไบต์ | 8 กิกะไบต์ |
| วินโดวส์ 7 สตาร์ทเตอร์ | 2 กิกะไบต์ | ไม่สามารถใช้ได้ |
จำนวน RAM สูงสุดที่มีอยู่ใน Windows 8
| X86 | X64 | |
| วินโดวส์ 8 เอ็นเตอร์ไพรส์ | 4 กิกะไบต์ | 512GB |
| วินโดว์ 8 มืออาชีพ | 4 กิกะไบต์ | 512GB |
| วินโดวส์ 8 | 4 กิกะไบต์ | 128GB |

ดังนั้นก่อนอื่นให้ตรวจสอบ
ตรวจสอบข้อจำกัดของเมนบอร์ดของคุณ
เมนบอร์ดแต่ละตัวมีข้อจำกัดเกี่ยวกับจำนวน RAM ที่รับรู้ รุ่นเก่าสามารถดูหน่วยความจำสูงสุด 4 GB ส่วนอื่น ๆ 16 GB และมีอยู่แล้วที่สามารถทำงานได้กับ 32 GB ขึ้นไป ดังนั้นให้ดูที่ความสามารถของมันในเอกสารประกอบสำหรับมาเธอร์บอร์ดหรือบนเว็บไซต์อย่างเป็นทางการของผู้ผลิต โปรดทราบว่าเมนบอร์ดรองรับความถี่การทำงานของ RAM ที่สูงกว่า

ตรวจสอบให้แน่ใจว่าไม่มีข้อจำกัดในการโหลด Windows
มีหลายกรณีที่ตั้งค่าข้อ จำกัด เมื่อโหลด Windows ดังนั้น RAM บางส่วนอาจไม่สามารถเข้าถึงได้ หากต้องการตรวจสอบสิ่งนี้ ให้กดคีย์ผสม "Win" + "R" แล้วป้อน "msconfig" ในบรรทัด

จากนั้นเปิดแท็บ "ดาวน์โหลด" คลิกปุ่ม "ตัวเลือกขั้นสูง"

ในหน้าต่างที่เปิดขึ้น ตรวจสอบให้แน่ใจว่าไม่ได้ทำเครื่องหมายในช่องถัดจากบรรทัด "หน่วยความจำสูงสุด"

คุณสามารถลองป้อนขนาดของ RAM ที่คุณใช้ในช่องนี้ได้ ในกรณีของฉัน สิ่งนี้ไม่ได้ช่วยอะไร หลังจากที่ฉันรีสตาร์ทคอมพิวเตอร์ เครื่องหมายถูกยังคงอยู่และค่ากลายเป็น 0
ตรวจสอบให้แน่ใจว่าหน่วยความจำทำงาน
มีหลายครั้งที่ RAM ล้มเหลวหรือคุณได้รับมามีข้อบกพร่อง ดังนั้นควรตรวจสอบการทำงานของ RAM ความสนใจ!!!ควรทำการปรับแต่งแถบ RAM ทั้งหมดโดยปิดคอมพิวเตอร์ ถอดเมมโมรี่สติ๊กทั้งหมดออกแล้วเสียบเข้ากับพอร์ตเดียวกันทีละอัน หลังจากเปลี่ยนเมมโมรี่สติ๊กแต่ละอันแล้ว ให้เปิดคอมพิวเตอร์และใน BIOS หรือใน Windows ตรวจสอบให้แน่ใจว่าคอมพิวเตอร์เห็นเมมโมรี่สติ๊กนี้ หรือในคอมพิวเตอร์ที่ทำงานเครื่องอื่น ให้ตรวจสอบแต่ละแถบหรือทั้งหมดพร้อมกัน
การสับแรมแท่ง
สำหรับการทำงานแบบ dual-channel ของ RAM sticks ขอแนะนำให้ใช้ผู้ผลิตรายเดียวกันและแม้แต่รุ่นเดียวกันและปริมาตรด้วย หากคุณใช้ผู้ผลิตรายอื่น คุณสามารถทดลองได้โดยการเปลี่ยนตัวเชื่อมต่อ เชื่อมต่อแถบ และกำหนดลำดับที่คอมพิวเตอร์จะเห็น RAM ทั้งหมดของคุณ
อัพเดตไบออส
สิ่งสำคัญคือต้องใช้ BIOS เวอร์ชันใดบนเมนบอร์ด บ่อยครั้งที่การอัปเดต BIOS นำไปสู่การแก้ปัญหาที่เกี่ยวข้องรวมถึงความสามารถในการ "ดู" RAM นี่คือตัวอย่าง วิธีอัพเดตเฟิร์มแวร์บนเมนบอร์ด ASUS .
ในกรณีของฉัน น่าเสียดายที่แม้แต่วิธีนี้ก็ไม่ได้ช่วยอะไร แม้ว่าด้วยเหตุผลบางอย่างฉันแน่ใจว่ามันจะช่วยได้
รีเซ็ตการตั้งค่าไบออส
จุดสำคัญอีกประการหนึ่งคือการรีเซ็ตการตั้งค่าเป็นการตั้งค่าจากโรงงานใน BIOS บางคนอาจบอกว่าพวกเขาไม่เคยเปลี่ยนแปลงสิ่งใดที่นั่น และทำไมต้องรีเซ็ตบางสิ่งที่นั่น อันที่จริง ฉันทราบกรณีที่การรีเซ็ตเป็นการตั้งค่าจากโรงงานสามารถแก้ปัญหาได้จริงซึ่งวิธีแก้ปัญหาไม่ชัดเจน ในการรีเซ็ตการตั้งค่าให้กดปุ่ม "ออก" ใน BIOS และในเมนูที่ปรากฏขึ้นให้เลือก "โหลดการตั้งค่าเริ่มต้น" หรือถอดแบตเตอรี่บนเมนบอร์ดออกสักครู่แล้วใส่กลับเข้าไป

ทำความสะอาดคอมพิวเตอร์และตรวจสอบการเชื่อมต่อ
อีกวิธีที่มีประสิทธิภาพในการทำให้คอมพิวเตอร์ของคุณเห็น RAM ทั้งหมดคือการทำความสะอาดแท่ง RAM และพอร์ตต่างๆ จากฝุ่น นอกจากนี้ อย่าลืมทำความสะอาดโปรเซสเซอร์ ดึงออกจากซ็อกเก็ต และตรวจสอบว่าขางอหรือไม่ หลายคนจะบอกว่าวิธีนี้ไม่ได้ผลมากที่สุดโดยเฉพาะผู้ที่กำลังประกอบคอมพิวเตอร์เครื่องใหม่อย่างฉัน :) แต่มันช่วยฉันได้ ปรากฎว่าฉันใส่โปรเซสเซอร์ไม่ถูกต้อง (แม้ว่าฉันจะนึกไม่ออกว่าคุณจะใส่มันไม่ถูกต้องโดยไม่หักหลายขาได้อย่างไร) หรือฉันขันน็อตที่ยึดตัวทำความเย็นแน่นเกินไป (ฉันคิดว่าเวอร์ชันนี้มีแนวโน้มมากกว่า จริง) หรือคอมพิวเตอร์ตัดสินใจว่าไม่รู้ว่าจะให้เวลาเขาเพิ่มอีกสองสามชั่วโมง แต่หลังจากที่ฉันถอดตัวทำความเย็นออก ดึงออกและติดตั้งโปรเซสเซอร์ใหม่ และติดตั้งโดยไม่ต้องขันน็อตตัวทำความเย็นมากเกินไป ทุกอย่างทำงานและ BIOS และด้วยเหตุนี้ Windows จึงเห็น RAM ทั้งหมด
ฉันหวังเป็นอย่างยิ่งว่าบทความนี้จะช่วยคุณในการแก้ปัญหาที่เกี่ยวข้องกับ RAM และคุณจะใช้เวลาน้อยลงในการแก้ไข ฉันจะขอบคุณถ้าคุณแบ่งปันวิธีการแก้ไขปัญหาที่เกี่ยวข้องกับ RAM ในความคิดเห็น


























