ผู้ใช้ทุกคนอาจต้องการทำงานบนจอภาพที่แสดงผลได้ดี จอภาพจะต้องถ่ายทอดเฉดสีและรายละเอียดของภาพได้อย่างแม่นยำทั้งในเงามืดและในที่มีแสงจ้า เพื่อตั้งค่าจอภาพของคุณให้ดี คุณต้องใช้อุปกรณ์พิเศษ ซอฟต์แวร์และเกจวัดแบบเมตริก
ขอแนะนำให้ใช้เมื่อทำงานระดับมืออาชีพด้วยเฉดสี
ตรวจสอบโปรแกรมสอบเทียบจาก ซัมซุงและผู้ผลิตรายอื่นๆ
เครื่องสอบเทียบแบบมืออาชีพนั้นไม่ถูกเลย เฉพาะบริการคอมพิวเตอร์เฉพาะทางเท่านั้นที่สามารถใช้งานได้ สำหรับผู้ใช้ทั่วไปควรใช้โปรแกรมพิเศษที่ให้คุณปรับจอภาพโดยใช้ตัวบ่งชี้ธรรมชาติเพียงตัวเดียวเท่านั้นนั่นคือดวงตา หลักการทำงานของโปรแกรมปรับเทียบจอภาพคือการใช้ภาพทดสอบบางภาพซึ่งคุณสามารถตรวจสอบฟังก์ชันและพารามิเตอร์ทั้งหมดได้ อะแดปเตอร์กราฟิก- ผู้ปฏิบัติงานจำเป็นต้องตรวจสอบความถูกต้องและแม่นยำของการปรับเท่านั้น
โดยปกติแล้ว ฟังก์ชันที่ปรับได้ได้แก่ คอนทราสต์ ความสว่าง และแกมมา พารามิเตอร์แกมม่ามีหน้าที่รับผิดชอบในการตอบสนองของหน้าจอต่อค่าความเข้มและสีที่ตั้งไว้ ค่าสัมประสิทธิ์แกมมาที่ใช้เป็นมาตรฐานใน ระบบปฏิบัติการวินโดวส์เป็น 2.2
เริ่มปรับเทียบจอภาพพีซีหรือแล็ปท็อปของคุณ
ก่อนที่คุณจะเริ่มตั้งค่าจอแสดงผล คุณต้องตั้งค่าอย่างถูกต้องก่อน ที่ทำงาน- แสงภายนอกควรมีทิศทางและสม่ำเสมอ แสงไม่ควรส่องเข้าตาของผู้ปฏิบัติงานหรือทำให้เกิดแสงสะท้อนบนหน้าจอ ให้ความสำคัญกับสีของแสงเป็นอย่างมาก ผู้เชี่ยวชาญหลายคนแนะนำให้ใช้ฟลูออเรสเซนต์หรือ โคมไฟธรรมดา- แม้แต่สิ่งเล็กๆ เช่น พื้นหลังด้านหลังหน้าจอก็ควรได้รับการตกแต่งด้วยสีที่ดูผ่อนคลาย สิ่งนี้จะช่วยให้มั่นใจได้ถึงการส่องสว่างที่สม่ำเสมอและยังรับประกันความเป็นกลางของสีอีกด้วย
จำเป็นต้องปรับเทียบจอภาพแล็ปท็อปบนอุปกรณ์ที่มีการอุ่นเครื่อง ทำให้สามารถรักษาเสถียรภาพของพารามิเตอร์แบ็คไลท์ได้ จากข้อมูลการวิจัย อุปกรณ์จะต้องเปิดไว้เป็นเวลา 0.5-1.5 ชั่วโมงก่อนการสอบเทียบ ต้องปิดตัวปรับแต่งต่างๆ ที่รับผิดชอบเรื่องคอนทราสต์และความสว่าง รวมถึงการปรับปรุงคุณภาพของภาพ
ผู้เชี่ยวชาญแนะนำให้ผู้ใช้ให้ความสนใจกับจอแสดงผลที่รองรับเมทริกซ์ TN+Film บนหน้าจอเหล่านี้ คุณภาพของภาพจะขึ้นอยู่กับมุมเอียง เมื่อปรับเทียบจอภาพดังกล่าว คุณจะไม่สามารถเปลี่ยนมุมของจอแสดงผลได้ มิฉะนั้นความพยายามทั้งหมดในการปรับจอภาพจะไร้ประโยชน์ แม้แต่การเปลี่ยนแปลงมุมเอียงเล็กน้อยก็ส่งผลกระทบอย่างมากต่อการแสดงภาพทดสอบ
กระบวนการติดตั้ง
ที่บ้านจะทำการปรับเทียบจอภาพโดยใช้ โปรแกรมพิเศษ- หลักการทำงานขึ้นอยู่กับการเปลี่ยนการตั้งค่าภาพตามความสามารถ อุปกรณ์ซอฟต์แวร์และติดตามความสามารถ ผลลัพธ์ของการเปลี่ยนแปลงจะถูกควบคุมพร้อมกันโดย รูปร่างทดสอบรูปภาพ ลวดลายมักจะมีลักษณะเป็นตาข่ายหรือตาข่าย ด้วยการเปลี่ยนแปลงการตั้งค่าคอนทราสต์ ความสว่าง และแกมม่า ผู้ใช้จะพยายามรวมพื้นที่ภาพเข้ากับพื้นหลังทั่วไปอย่างสมบูรณ์
โปรดทราบว่ากระบวนการปรับเทียบการมองเห็นของมนุษย์นั้นต้องใช้แรงงานคนค่อนข้างมาก เพื่อตั้งค่าจอภาพของคุณอย่างเหมาะสม คุณจะต้องใช้เวลาอยู่หน้าจอเป็นเวลานาน ในช่วงเวลานี้ ดวงตาอาจเกิดอาการ "พร่ามัว" ในระหว่างกระบวนการปรับเทียบ ผู้เชี่ยวชาญแนะนำให้พักสายตา วิสัยทัศน์ของมนุษย์สามารถให้ได้เท่านั้น การประเมินอัตนัยตัวเลือกการตั้งค่า ดังนั้นการตั้งค่าที่บ้านจึงเป็นเรื่องส่วนตัวมาก
การศึกษาเชิงปฏิบัติแสดงให้เห็นว่าการกระทำที่โง่เขลาและไร้ความคิดระหว่างการตั้งค่าระบบเมื่อใช้โปรแกรมการสอบเทียบ คอมพิวเตอร์ส่วนบุคคลและจอภาพแล็ปท็อปอาจส่งผลให้คุณภาพการแสดงผลไม่ดี ดังนั้น เพื่อทำการตั้งค่า คุณต้องมีความเข้าใจอย่างถ่องแท้ว่าเหตุใดจึงจำเป็นต้องเปลี่ยนแปลงพารามิเตอร์การแสดงผลและอย่างไร หากผู้ใช้ไม่เชี่ยวชาญเรื่องการตั้งค่า ก็ควรปล่อยให้การตั้งค่าจากโรงงานไม่เปลี่ยนแปลงจะดีกว่า โดยเฉพาะอย่างยิ่งสำหรับจอแสดงผลที่มีประวัติการทำงานที่ดี ต่อไปเราจะมาดูกันให้มากที่สุด โปรแกรมยอดนิยมและแอพพลิเคชั่นที่ช่วยให้คุณทำงานคุณภาพสูงในการเปลี่ยนการตั้งค่าจอภาพ
1. ซอฟต์แวร์แอทริสลัทเคิร์ฟ
ตามที่ผู้เชี่ยวชาญหลายท่านกล่าวไว้ โปรแกรมนี้เหมาะที่สุดสำหรับการสอบเทียบจอภาพ มีฟังก์ชั่นการปรับแต่งหน้าจอค่อนข้างหลากหลาย เพื่อที่จะใช้ประโยชน์สูงสุดจากความสามารถทั้งหมดของผลิตภัณฑ์ซอฟต์แวร์นี้ จำเป็นต้องศึกษารายละเอียดคำแนะนำที่มาพร้อมกับผลิตภัณฑ์ซอฟต์แวร์ ขอแนะนำอย่างยิ่งให้เจ้าของจอภาพและแล็ปท็อปที่มีเมทริกซ์ TN เพื่อรักษามุมการรับชมที่แน่นอนบนจอภาพ
บน หน้าแรกยูทิลิตี้นี้อธิบายรายละเอียดพารามิเตอร์ทั้งหมดสำหรับการจัดสถานที่ทำงานและยังมีกฎสำหรับการตั้งค่าสีและโปรไฟล์ระบบ ยูทิลิตี้รองรับ พื้นที่สี sRGB คงแกมมาและอุณหภูมิสีไว้ที่ 6500 K โปรแกรมยังสามารถทำงานในการกำหนดค่าหลายจอภาพได้ ทำให้สามารถดำเนินการได้ การปรับแต่งอย่างละเอียดอุปกรณ์ใดๆ
ในการทำงานมีโปรแกรมสอบเทียบ ติดตาม Atriseซอฟต์แวร์ LUTCurve อาศัยความไวสูงสุดของสายตามนุษย์ต่อคนสีเทา ภาพทดสอบเกือบทั้งหมดทำในโทนสีกลาง โทนสี- โปรแกรมยังมีข้อเสียเปรียบที่ค่อนข้างสำคัญ: ขาดเซ็นเซอร์ฮาร์ดแวร์ การตั้งค่าโปรแกรมจะขึ้นอยู่กับการตั้งค่าความสว่างจากโรงงาน ติดตั้งโดยผู้ผลิตในการตั้งค่าการแสดงผล วิธีการนี้มักจะให้ผลลัพธ์เชิงลบ
โดยเฉพาะอย่างยิ่งสำหรับจอภาพรุ่นเก่าที่สูญเสียการตั้งค่าจากโรงงานไปนานแล้ว ข้อดีของยูทิลิตี้นี้คือความสามารถในการปรับแกมมาทั้งหมด 256 จุดในองค์ประกอบทั้งสาม ดังนั้น เฉพาะผู้ใช้ที่มีความอดทนสูงและมีเวลาว่างมากเท่านั้นที่สามารถกำหนดค่าพารามิเตอร์การทำงานของจอภาพได้ วิธีนี้ยังมีลักษณะเฉพาะด้วยการรับรู้เชิงอัตวิสัย
2. เอเบอร์ฮาร์ด แวร์เล ควิก แกมมา
ที่ให้ไว้ ผลิตภัณฑ์ซอฟต์แวร์ออกแบบมาเพื่อปรับเทียบสีของจอภาพและปรับแกมม่าของระบบด้วยตัวบ่งชี้ที่ 2.2 โปรแกรมมีชุดฟังก์ชันขั้นต่ำ หากต้องการรับข้อมูลเกี่ยวกับการตั้งค่าโปรแกรม คุณต้องใช้ส่วน "ความช่วยเหลือ" นอกจากนี้ยังมีลิงก์ไปยังแอปพลิเคชันที่จำเป็นสำหรับการทำงานของโปรแกรมอีกด้วย ภาพข้อความถูกสร้างขึ้นในรูปแบบของคอลัมน์แนวนอน การสอบเทียบใช้หลักการในการกำหนดระดับที่คอลัมน์เหล่านี้จะผสานเข้าด้วยกัน พื้นหลัง- จะมองเห็นได้ยากเป็นพิเศษเมื่อภาพได้รับองค์ประกอบสีจากซับสเตรต RGB
3. การทดสอบ TFT 1.52
แอปพลิเคชั่นนี้ประกอบด้วยชุดรูปภาพ 12 รูปที่ออกแบบมาเพื่อเปรียบเทียบและปรับการแสดงผล ยูทิลิตี้นี้ประกอบด้วยข้อมูลตัวอย่างที่ออกแบบมาเพื่อทดสอบเรขาคณิต ความแม่นยำ และความละเอียดของหน้าจอ ต้องขอบคุณสีเทาและสี การไล่ระดับความอิ่มตัวของสีแบบวงกลมและเชิงเส้นที่ราบรื่น โปรแกรมนี้ช่วยให้คุณเปรียบเทียบคุณภาพของการปรับเทียบความสว่าง รวมถึงคุณภาพของการแสดงฮาล์ฟโทน ในการตรวจสอบประสิทธิภาพของหน้าจอ LCD TFT Test 1.52 มีการทดสอบในตัวสองชุดที่ช่วยให้คุณสามารถกำหนดความเร็วการตอบสนองขององค์ประกอบการแสดงผลได้
4. การทดสอบการตรวจสอบซอฟต์แวร์ PassMark
ยูทิลิตีการปรับเทียบนี้ประกอบด้วยภาพทดสอบ 13 ภาพ ทั้งหมดได้รับการออกแบบมาเพื่อกำหนดค่าทั้ง LCD และ จอแสดงผลที่เรียบง่าย- รูปภาพทดสอบดังกล่าวเปิดโอกาสให้มืออาชีพใช้งานได้ วิธีการมาตรฐานปรับพารามิเตอร์แกมม่าเพื่อให้รายละเอียดของภาพที่แสดงมีลักษณะที่ถูกต้องในช่วงความสว่างที่กว้างเพียงพอ ข้อเสียเปรียบหลัก แอปพลิเคชันนี้เนื่องจากขาดเครื่องมือในการตั้งค่าแผนที่ LUT
การเปลี่ยนแปลงทั้งหมดจะทำผ่านเท่านั้น เมนูมาตรฐานเฝ้าสังเกต.
การทดสอบส่วนประกอบของหน้าจอ LCD เพื่อประสิทธิภาพเกี่ยวข้องกับการแสดงวัตถุที่ตัดกันจำนวนหนึ่งซึ่งเคลื่อนที่พร้อมกันด้วยความเร็วที่ต่างกัน ตามที่ผู้เชี่ยวชาญระบุ ความถี่ในการเคลื่อนที่ของวัตถุเหล่านี้ไม่เพียงพอสำหรับการทดสอบ
บทสรุป
ปัจจุบันมีโปรแกรมมากมายสำหรับการตั้งค่าจอภาพ แต่ละคนต้องการให้ผู้ใช้มีทักษะและความสามารถบางอย่าง ดังที่ได้กล่าวไว้แล้วในตอนต้นของการตรวจสอบหากบุคคลไม่ทราบวิธีใช้เครื่องมือยูทิลิตี้การสอบเทียบอย่างถูกต้องจะเป็นการดีกว่าถ้าออกจากการตั้งค่าจากโรงงาน หากคุณยังคงจำเป็นต้องแก้ไขสีบนจอภาพเก่าและไม่ทราบวิธีการทำเช่นนี้จะเป็นการดีกว่าหากขอความช่วยเหลือจาก บริการพิเศษ- ผู้เชี่ยวชาญของเราสามารถช่วยคุณปรับเทียบจอแสดงผลได้อย่างปลอดภัย โปรแกรมการปรับเทียบจอภาพทั้งหมดที่อธิบายไว้ข้างต้นเหมาะสำหรับการทำงานในระดับมืออาชีพ ผู้เริ่มต้นไม่น่าจะสามารถกำหนดค่าจอแสดงผลโดยใช้ผลิตภัณฑ์ซอฟต์แวร์เหล่านี้ได้
Atrise lutcurveเป็นโปรแกรมที่ออกแบบมาเพื่อปรับเทียบสี ความสว่าง และคอนทราสต์ของจอภาพที่บ้าน
ผู้ใช้ไม่เข้าใจเสมอไปว่าเหตุใดจึงต้องมีการสอบเทียบจอภาพ ก่อนอื่น สำหรับผู้ที่ทำงานกับภาพถ่ายหรือกราฟิกอื่นๆ สิ่งสำคัญคือสีและรายละเอียดจะต้องเหมือนกันบนจอภาพทั้งหมด นี่เป็นเรื่องยากมากที่จะบรรลุผลเนื่องจากจอภาพ ผู้ผลิตต่างๆและแม้กระทั่ง รุ่นที่แตกต่างกันผู้ผลิตรายเดียวกันมีการตั้งค่าเริ่มต้นที่แตกต่างกัน
สำหรับผู้ที่มีส่วนร่วมในการถ่ายภาพเชิงพาณิชย์ สิ่งสำคัญคือต้องซื้อรูปถ่ายของพวกเขา และเนื่องจากสีของลูกค้าจะไม่เหมือนกับของคุณ งานอาจไม่ได้รับการยอมรับ รองรับโปรแกรม Atrise lutcurve เวอร์ชันของ Windows 2000, XP (x86 และ x64), Vista SP1 (x86 และ x64), Windows 7 (x86 และ x64) และ Windows 10 (x86 และ x64)
ติดตามกระบวนการสอบเทียบในโปรแกรม Atrise lutcurve
คำแนะนำจะขึ้นอยู่กับเวอร์ชันของโปรแกรม Atrise lutcurve 1.5.2
กำลังเตรียมปรับเทียบจอภาพของคุณ
ก่อนเริ่มการสอบเทียบ คุณควรปล่อยให้เครื่องทำงานประมาณ 20 นาที ซึ่งจะช่วยให้จอภาพอุ่นเครื่องและแสดงภาพได้อย่างเสถียรที่สุด ดวงตาของคุณไม่ควรเมื่อยล้า ดังนั้นในขณะที่จอภาพกำลังอุ่นเครื่อง คุณควรพักสายตา
นอกจากนี้ยังมีข้อกำหนดพิเศษสำหรับระบบแสงสว่างในที่ทำงานอีกด้วย
- Windows ไม่ควรสร้างแสงจ้าบนจอภาพ
- ก่อนเริ่มการตั้งค่า ขอแนะนำให้เช็ดจอแสดงผลจากฝุ่นและสิ่งปนเปื้อนอื่นๆ
- แนะนำให้ตั้งค่ารูปภาพเดสก์ท็อปเป็น สีเทา- ธีมที่สดใสจะต้องละทิ้งไปเช่นกัน ธีมสีเทาคลาสสิกเหมาะที่สุด
- เช่น โปรไฟล์สีในการตั้งค่าจอภาพ ให้เลือก RGB
- ทั้งหมด โปรแกรมของบุคคลที่สามต้องปิดใช้งานการตั้งค่าสีของจอภาพ ไม่เช่นนั้นการตั้งค่าจะรีเซ็ตเป็นค่าเริ่มต้น
- เมื่อทำงานกับจอภาพ CRT ให้เลือกแกมมา G=2.2 สำหรับจอ LCD G=1.8
กระบวนการสอบเทียบมีห้าขั้นตอน
หลังจากแต่ละขั้นตอน คุณสามารถย้อนกลับและทำการปรับเปลี่ยนได้
- ขั้นตอนการตั้งค่าจุดดำช่วยให้คุณปรับความสว่างของจอภาพหรือระดับสีดำได้ หากคุณมีจอภาพพิเศษที่มีการตั้งค่าขั้นสูง
- การตั้งค่าจุดสีขาวช่วยให้คุณปรับคอนทราสต์ของจอภาพได้
- แกมมาช่วยให้คุณปรับแกมมาได้
- การแก้ไขสีทำให้คุณสามารถเลือกอุณหภูมิสีของจอภาพของคุณได้
- การปรับเส้นโค้งช่วยให้คุณได้ การตั้งค่าขั้นสุดท้ายความสว่าง
มาดูแต่ละขั้นตอนตามลำดับกัน
เปิดตัวกันเลย โปรแกรมแอทไรซ์ลัทเคิร์ฟ
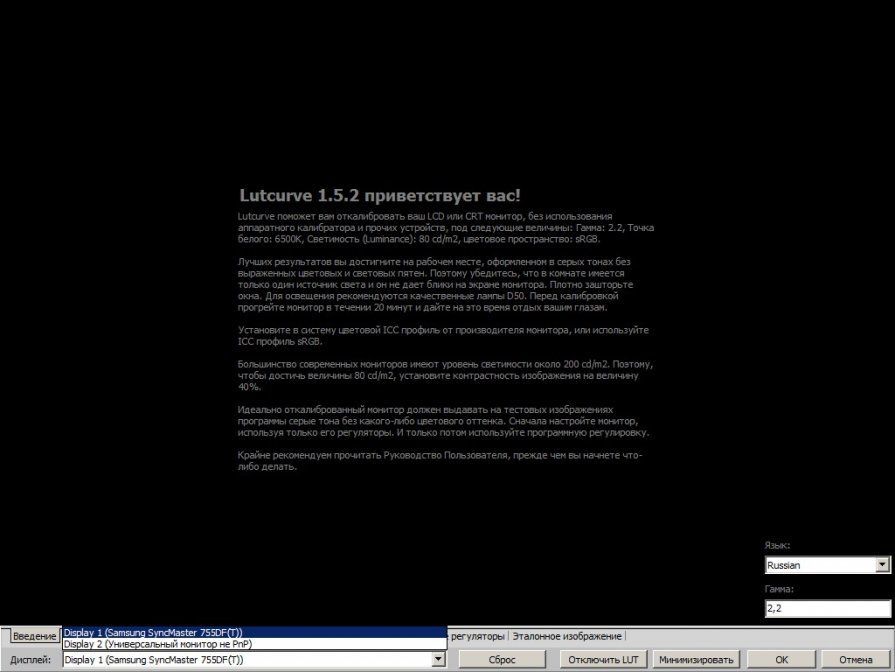
แผงด้านล่างประกอบด้วยชุดแท็บที่ให้การเปลี่ยนระหว่างขั้นตอนการสอบเทียบ เพื่อประเมินการปรับเปลี่ยนทั้งหมดที่เกิดขึ้นในที่สุด หน่วยงานกำกับดูแลทั้งหมดจะอยู่ที่แท็บสุดท้าย สุดท้ายนี้ คุณสามารถตรวจสอบคุณภาพของการปรับแต่งได้โดยใช้รูปภาพอ้างอิง โปรแกรมรองรับการทำงานกับจอภาพหลายจอ ในแท็บแบบเลื่อนลง คุณสามารถเลือกจอภาพที่คุณต้องการใช้งานในขณะนี้ได้
การตั้งค่าจุดดำ
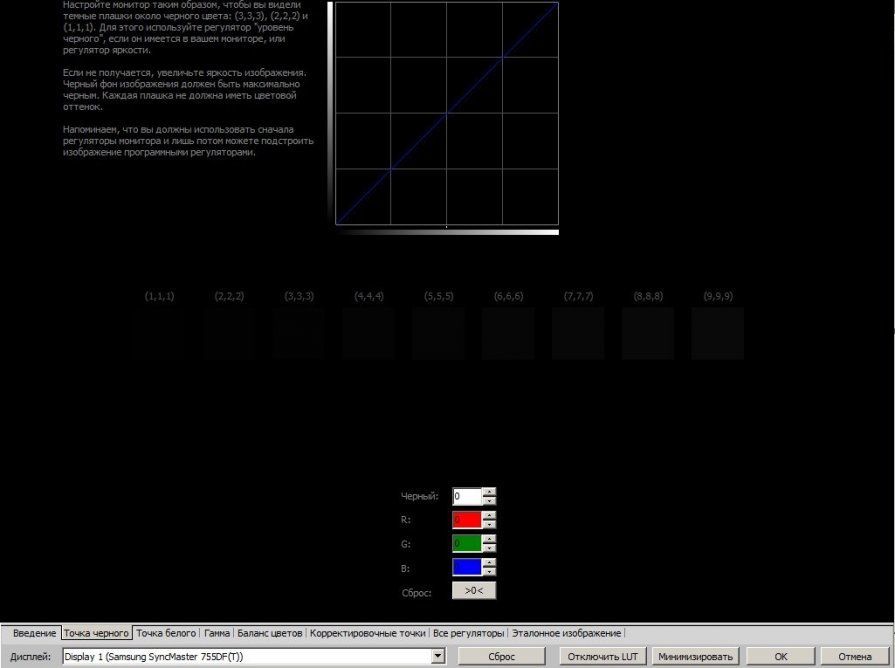
ขั้นตอนการปรับจุดดำแบ่งออกเป็น 2 ขั้นตอน:
- การตั้งค่าฮาร์ดแวร์ในพารามิเตอร์ของจอภาพนั้นเอง
- การตั้งค่าซอฟต์แวร์
ก่อนอื่น เราต้องทำให้กำลังสอง (1,1,1), (2,2,2) และ (3,3,3) แยกแยะได้ ในกรณีนี้ สี่เหลี่ยมจัตุรัส (1,1,1) ควรคงอยู่ในขอบเขตการมองเห็น และควรพยายามทำให้พื้นหลังเป็นสีดำมากที่สุด หากต้องการกำหนดค่า ให้ใช้เมนูจอภาพและการควบคุมความสว่าง หากยังไม่เพียงพอเพื่อให้ได้ผลลัพธ์ที่น่าพอใจ เราจะใช้ตัวควบคุมซอฟต์แวร์ใน Atrise lutcurve.
สี่เหลี่ยมทั้งหมดไม่ควรมีส่วนผสมของสีใดๆ หากมีสีแปลกปลอมปรากฏขึ้น ควรลบออกโดยใช้ตัวควบคุม R, G, B
การตั้งค่าจุดขาว

ตอนนี้เราต้องปรับความคมชัด เราใช้พารามิเตอร์ความคมชัดในการตั้งค่าจอภาพ สี่เหลี่ยม (252,252,252), (253,253,253), (254,254,254) ควรแยกแยะได้ ทั้งหมดไม่ควรมีส่วนผสมของสีต่างประเทศ
การปรับแกมมา (แกมมา)
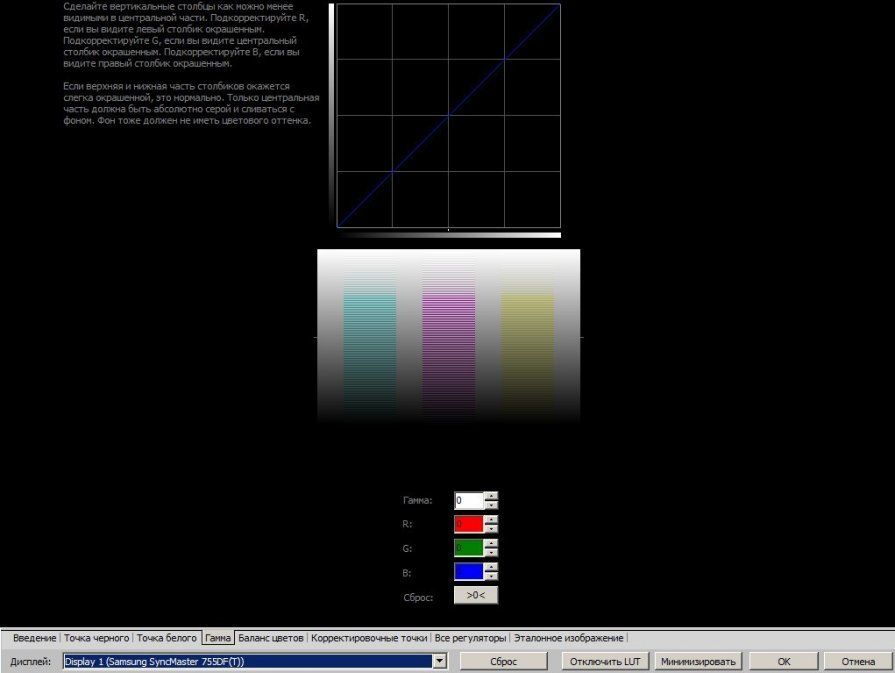
ในขั้นตอนนี้ คุณจะต้องปรับแกมม่าเพื่อให้คอลัมน์ทั้งสามสามารถแยกแยะความแตกต่างได้น้อยที่สุด ในการกำหนดค่าให้ใช้พารามิเตอร์แรก แกมมา ด้านบนและด้านล่างของคอลัมน์สามารถคงไว้ซึ่งสีอ่อนๆ ได้ แต่ตรงกลางควรกลมกลืนกับพื้นหลังให้มากที่สุด หากคุณไม่สามารถทำให้สีเทาตรงกลางได้ ให้ปรับพารามิเตอร์สี R, G, B
การปรับสมดุลสี (การแก้ไขสี)
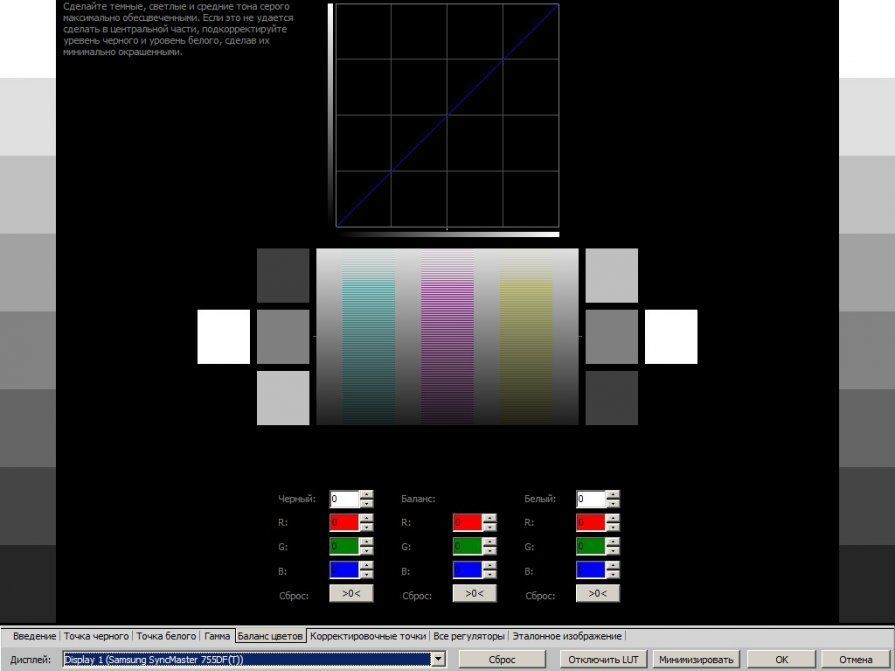
บน ในขั้นตอนนี้คุณต้องพยายามกำจัดสิ่งสกปรกสีอื่น ๆ ในช่องสี่เหลี่ยมสีเทาอ่อนและสีเทาเข้ม หากคุณได้ทำการปรับเปลี่ยน ขั้นตอนนี้มีการเปลี่ยนแปลงไปก่อนหน้านี้ ดังนั้นคุณต้องย้อนกลับไปและรักษาสมดุลระหว่างขั้นตอนการปรับเปลี่ยนทั้งหมด
การปรับเส้นโค้ง
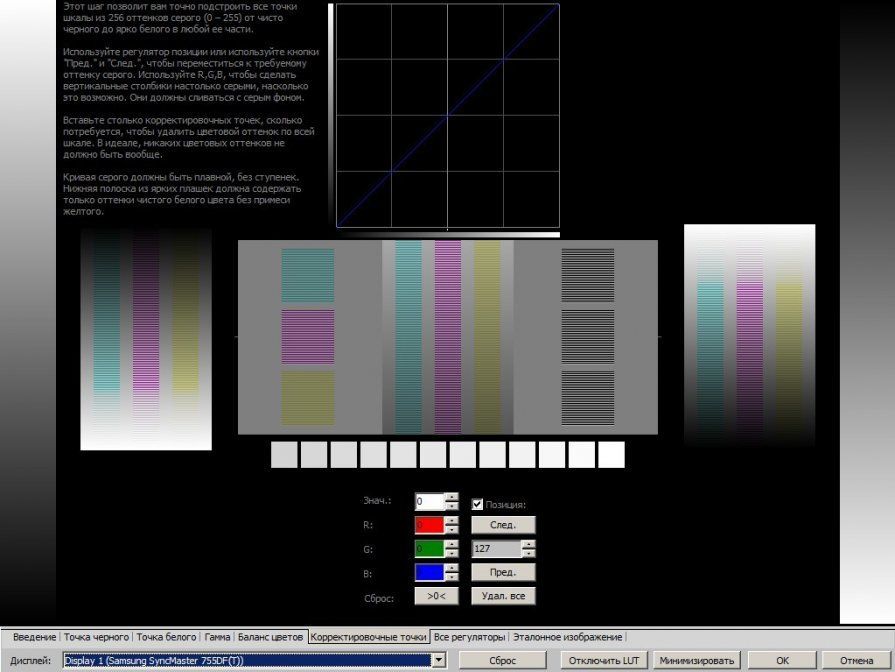
ในขั้นตอนนี้ คุณสามารถปรับเส้นโค้งความสว่างของแต่ละสีได้ เป็นการดีที่คุณจะต้องบรรลุเป้าหมาย การขาดงานโดยสมบูรณ์ดอกไม้ ในทางปฏิบัติ การดำเนินการนี้ทำได้ยากและไม่มีให้ใช้งานบนจอภาพใดๆ คุณต้องพยายามให้ได้ผลลัพธ์ที่ดีที่สุด หากต้องการปรับ คุณต้องเลื่อนจุดไปตามเส้นโค้ง ในกรณีนี้ความสว่างของภาพจะเปลี่ยนจากมืดเป็นสว่าง พยายามปรับสีเพื่อให้การเปลี่ยนระหว่างจุดต่างๆ ราบรื่นที่สุด
หน่วยงานกำกับดูแลทั้งหมด
พารามิเตอร์ทั้งหมดรวบรวมไว้ที่นี่ เราสามารถประเมินการตั้งค่าที่เราได้ทำไว้และปรับเปลี่ยนได้หากจำเป็น
รูปภาพอ้างอิง
ที่นี่เราสามารถดูภาพสแน็ปช็อตที่มีการผสมสีที่พบบ่อยที่สุดและรายละเอียดต่างๆ การไล่ระดับสีทั้งหมดควรราบรื่น สีเทา สีขาว และสีดำไม่ควรมีส่วนผสมของสีอื่น
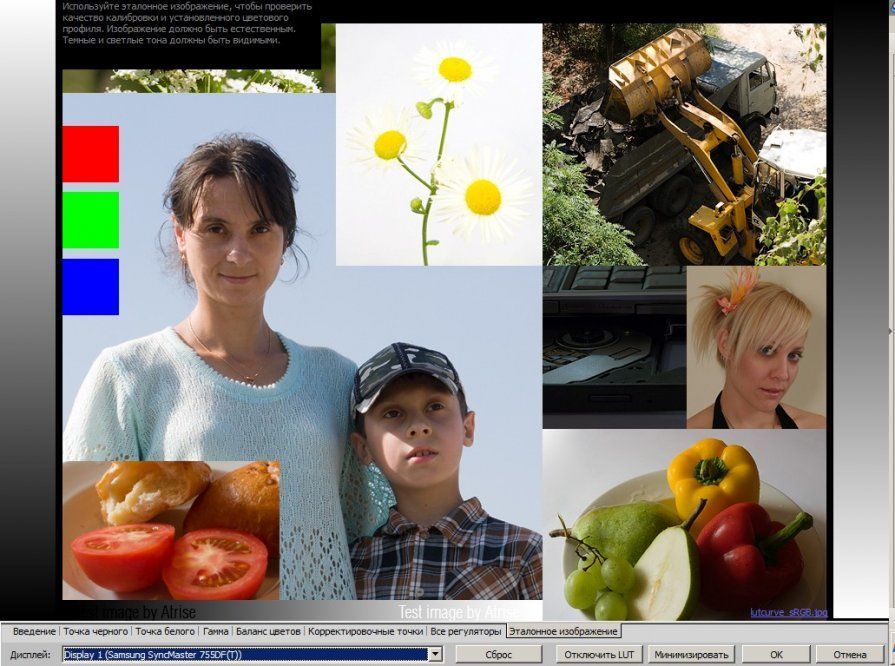
หากผลลัพธ์เป็นที่น่าพอใจ คลิก "ตกลง" การเปลี่ยนแปลงทั้งหมดที่ทำจะถูกบันทึกและจอภาพยังคงทำงานต่อไปโดยคำนึงถึงการตั้งค่าที่ทำไว้
ดวงตาปรับตัวได้ง่าย การรวมกันต่างๆสีและความสว่าง ดังนั้นสิ่งที่อาจเป็นบรรทัดฐานสำหรับสิ่งหนึ่งอาจทำให้เกิดความรู้สึกผสมปนเปกัน ดังนั้นอุปกรณ์ปรับเทียบฮาร์ดแวร์จึงไม่สามารถเปลี่ยนด้วยโปรแกรมที่อนุญาตให้ปรับแต่งด้วยตาได้ แต่อย่างน้อยก็จะทำให้ภาพที่แสดงใกล้เคียงกับมาตรฐานมากขึ้น
เพื่อให้แน่ใจว่าสีบนจอภาพของคุณจะแสดงตามที่นักพัฒนาเว็บไซต์ อินเทอร์เฟซ หน้าจอแฟลช ฯลฯ ต้องการให้แสดง ดังนั้นการปรับเทียบจอภาพเป็นกิจกรรมที่ดีในการฆ่าเวลา วิธีการสอบเทียบแบบดั้งเดิม (และฟรี) ที่สุดโดยใช้ - อะโดบี แกมม่า (เครื่องมือซอฟต์แวร์สำหรับปรับเทียบจอภาพ CRT หรือจอภาพ LCD (หรือที่เรียกว่า LCD หรือ TFT) ด้วย IPS, PVA หรือ เมทริกซ์ MVA) มาพร้อมกับผลิตภัณฑ์ล่าสุดของ Adobe คุณยังสามารถดาวน์โหลด Adobe Gamma แยกต่างหากได้ฟรี
อย่างไรก็ตาม ถึง เวอร์ชันล่าสุดโปรแกรมนี้ไม่รวม Photoshop CS3 อาจเนื่องมาจากความโดดเด่นของจอภาพ LCD โปรแกรมอะโดบีแกมม่าไม่ได้ตั้งใจ โดยทั่วไปสำหรับจอภาพ LCD และโดยเฉพาะจอภาพที่ใช้ TNT + เมทริกซ์ฟิล์มควรใช้ฮาร์ดแวร์จะดีกว่า ไม่แนะนำให้ใช้โปรแกรมปรับเทียบหน้าจอหลายโปรแกรมพร้อมกัน (Adobe Gamma และ Colorific)
การปรับเทียบจะส่งผลต่อช่วงสีทั้งหมดของจอภาพใดจอภาพหนึ่ง เนื่องจากสามารถบันทึกการเปลี่ยนแปลงการตั้งค่าได้หลายอย่าง ข้อมูลส่วนตัวของ ICC.
ขั้นแรก คุณต้องทำให้พื้นหลังเดสก์ท็อปเป็นสีเทา เนื่องจากกระบวนการนี้จะดำเนินการ "ด้วยตา" จึงไม่ควรมีอะไรรบกวนหรือเบี่ยงเบนความสนใจ Adobe Gamma สามารถพบได้ง่ายที่นี่:
แผงเริ่มต้น การจัดการ – อะโดบีแกมมา
รูปภาพทั้งหมดด้านล่างนี้มาจากโปรแกรมที่มาพร้อมกับ Photoshop CS2 (9.0)
 คุณต้องเลือก - ทีละขั้นตอนหรือทีละขั้นตอน แผงทั่วไปเราจะทำการสอบเทียบ ในโหมดทีละขั้นตอนแรกที่คุณจะได้รับ มากกว่าคำแนะนำ
คุณต้องเลือก - ทีละขั้นตอนหรือทีละขั้นตอน แผงทั่วไปเราจะทำการสอบเทียบ ในโหมดทีละขั้นตอนแรกที่คุณจะได้รับ มากกว่าคำแนะนำ
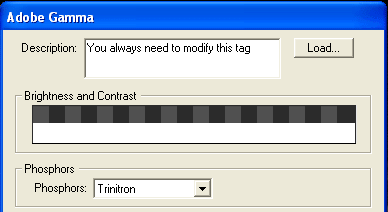
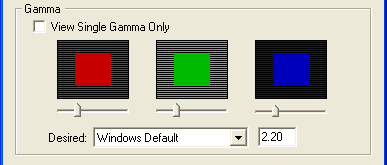

คลิกปุ่มโหลดเพื่อโหลดโปรไฟล์ ICC ดั้งเดิมสำหรับจอภาพของคุณ บันทึกโปรไฟล์ด้วยชื่อที่ค้นหาได้ง่ายในภายหลัง
ตัวชี้วัด ความสว่างและคอนทราสต์จะช่วยให้คุณปรับความสว่างและคอนทราสต์ได้อย่างถูกต้อง สี่เหลี่ยมสีอ่อนควรแยกความแตกต่างระหว่างสี่เหลี่ยมสีเข้มและ แถบสีขาวด้านล่างควรยังคงสว่างอยู่ ในหน้าต่างการปรับเทียบฟอสฟอรัสถัดไป ให้ระบุประเภทของฟอสเฟอร์ที่ใช้ในจอภาพ หากคุณไม่ต้องการค้นหาเอกสารประกอบที่มาพร้อมกับจอภาพ ให้เลือกค่า ไตรไนตรอน- สำหรับจอภาพ LCD ให้ปล่อยค่าไว้ กำหนดเอง.
เพื่อให้แน่ใจว่าสีเข้ากันอย่างเหมาะสม ให้เลื่อนแถบเลื่อนจนแทบมองไม่เห็นสี่เหลี่ยมตรงกลาง มันจะง่ายกว่าถ้าคุณหรี่ตาเล็กน้อยขณะทำสิ่งนี้ หากคุณตั้งค่าไอคอนดูแกมมาเดี่ยวเท่านั้น จะมีเพียงช่องสี่เหลี่ยมเดียว เรายังปรับความสว่างด้วยแถบเลื่อน คุณสามารถปรับได้โดยใช้สี่เหลี่ยมสีสามอันหรือหนึ่งอัน (ดูแกมมาเดี่ยวเท่านั้น) ในกรณีส่วนใหญ่ ตัวเลือกที่สองจะง่ายกว่าและสะดวกกว่า ในตัวเลือกที่ต้องการ ให้กำหนดค่าแกมมา สำหรับเว็บและ การเตรียมการพิมพ์ดีกว่า 1.8 เฉพาะสำหรับเว็บ 2.2 เท่านั้น
ฟังก์ชัน White Point จะกำหนดค่าของจุด สีขาวสำหรับจอภาพที่ปรับเทียบแล้ว วัดจะแสดงกล่องโต้ตอบเพื่อกำหนดค่านี้ (ไม่บังคับ) หากคุณทำงานด้วยเป็นหลัก ภาพจากเว็บหรือค่า 5,000*K สำหรับ อุณหภูมิสีและ 1.8 สำหรับแกมม่าไม่เหมาะกับจอภาพ ให้ตั้งค่า 6500*K และ 2.2 ตามลำดับ โปรแกรมเริ่มต้นจะส่งออก การตั้งค่าที่เหมาะสมและถ้าคุณต้องการส่งต่อตัวเลือกให้เธอก็ใส่ เช่นเดียวกับฮาร์ดแวร์.


























