เรานำเสนอเพื่อความสนใจของคุณ หลักสูตรใหม่จากทีม โค๊ดบี้- "การทดสอบการเจาะระบบของแอปพลิเคชันเว็บตั้งแต่เริ่มต้น" ทฤษฎีทั่วไป, การเตรียมสภาพแวดล้อมการทำงาน, การคลุมเครือแบบพาสซีฟและการพิมพ์ลายนิ้วมือ, การคลุมเครือแบบแอคทีฟ, ช่องโหว่, หลังการแสวงหาผลประโยชน์, เครื่องมือ, วิศวกรรมสังคม และอื่นๆ อีกมากมาย
และพรรคพวกพูดว่า: อย่าโหลดมัน พวกเขาจะไม่มัดฉันไว้ ดูสิว่าฉันเข้ารหัสแค่ไหน
(Dmitry Gaiduk - "เกี่ยวกับสงคราม")
เวราคริปต์คืออะไร
ภาชนะคืออะไร
อย่างไรก็ตาม จำเป็นต้องมีการพูดนอกเรื่องทางทฤษฎีโดยสรุป ตลอดคำแนะนำผมจะใช้คำว่า " คอนเทนเนอร์- ในส่วนที่เกี่ยวข้องกับเวราคริปต์ คอนเทนเนอร์คือเชลล์ซึ่งไฟล์ทั้งหมดจะถูกจัดเก็บในรูปแบบที่เข้ารหัส ทางกายภาพ คอนเทนเนอร์เป็นไฟล์เดียว มีทางเดียวเท่านั้นในการเข้าถึงไฟล์ที่อยู่ภายในคอนเทนเนอร์เชลล์ - โดยการเข้าไป รหัสผ่านที่ถูกต้อง- ขั้นตอนการกรอกรหัสผ่านและเชื่อมต่อคอนเทนเนอร์เรียกว่า “ การติดตั้ง».
ไฟล์ในเวราคริปต์จะถูกเข้ารหัสไม่ใช่ทีละไฟล์ แต่อยู่ในคอนเทนเนอร์ นี่อาจจะใหม่สำหรับคุณ แต่มันสะดวกมากจริงๆ เมื่อโปรแกรมเชื่อมต่อคอนเทนเนอร์ (ติดตั้ง) คอนเทนเนอร์จะดูเหมือนแฟลชไดรฟ์ - ปรากฏขึ้น ดิสก์ใหม่- และคุณสามารถดำเนินการใด ๆ กับดิสก์นี้ได้ - คัดลอกไฟล์ที่นั่น เปิดไฟล์ ลบไฟล์ แก้ไขไฟล์ ในกรณีนี้ คุณไม่จำเป็นต้องคิดถึงการเข้ารหัส ทุกอย่างภายในคอนเทนเนอร์ได้รับการเข้ารหัสอย่างปลอดภัยและบันทึก/เข้ารหัสแบบเรียลไทม์แล้ว และทันทีที่คุณปิดตู้คอนเทนเนอร์ ทางเข้าตู้จะปิดอย่างแน่นหนา
การติดตั้งเวราคริปต์
การติดตั้งบน Windows นั้นง่ายมาก เช่นเดียวกับโปรแกรมอื่นๆ ดังนั้นฉันจะไม่ยึดติดกับกระบวนการนี้เลยฉันแค่ให้
มีคู่มือทั้งหมดสำหรับ Linux - อ้างอิงได้ที่ .
การเข้ารหัสข้อมูลในเวราคริปต์
เปิดโปรแกรม
ก่อนอื่นให้เปลี่ยนภาษาของโปรแกรมเป็นภาษารัสเซีย โดยคลิกที่เมนู "การตั้งค่า" เลือก "ภาษา..." จากนั้นเลือก "รัสเซีย"
ตอนนี้คลิก “สร้างโวลุ่ม” (โวลุ่มจะเหมือนกับคอนเทนเนอร์)
ในหน้าต่างที่เปิดขึ้นจะเลือกตัวเลือก "สร้างคอนเทนเนอร์ไฟล์ที่เข้ารหัส" - นี่คือสิ่งที่เราต้องการ คุณสามารถคลิกถัดไป

และสำหรับผู้อยากรู้อยากเห็นขอชี้แจงเล็กน้อย ตัวเลือก “อย่าเข้ารหัส” พาร์ติชันระบบ/ ดิสก์". นี่เป็นกรณีที่คุณต้องการเข้ารหัสฮาร์ดไดรฟ์หรือแฟลชไดรฟ์ของคุณโดยสมบูรณ์
ตัวเลือก “เข้ารหัสพาร์ติชันหรือดิสก์ทั้งหมดด้วยระบบ” มีความหมายเหมือนกับตัวเลือกที่สอง นั่นคือ การเข้ารหัสดิสก์ทั้งหมด แต่สำหรับกรณีที่คุณต้องการเข้ารหัสดิสก์ที่ติดตั้ง Windows นี่เป็นตัวเลือกที่น่าสนใจ แม้ว่าบางคนสามารถเข้าถึงคอมพิวเตอร์ของคุณได้ พวกเขาจะไม่สามารถใช้ข้อมูลใด ๆ ได้ - พวกเขาจะไม่สามารถเปิดใช้งานได้ สิ่งนี้แตกต่างอย่างมากจากรหัสผ่าน BIOS หรือ รหัสผ่านวินโดวส์- เนื่องจากทั้งสองอย่างนี้ หรือง่ายกว่านั้น - อย่ารีเซ็ตอะไรเลย เพียงแค่ถอดฮาร์ดไดรฟ์ออกแล้วคัดลอกข้อมูลจากฮาร์ดไดรฟ์นั้นไปยังคอมพิวเตอร์เครื่องอื่น และศึกษามันในบรรยากาศที่สงบ: ดึงรหัสผ่านทั้งหมดออกจากเว็บไซต์ทั้งหมด, FTP, ดูข้อมูลทั้งหมด ฯลฯ . นี้ ตัวเลือกที่ดีแต่ฉันจะไม่พูดถึงมันในตอนนี้ - ตอนนี้เราจะเรียนรู้วิธีการเข้ารหัสไฟล์แต่ละไฟล์เท่านั้น
ตัวเลือกที่สองและสามยังเสนอตัวเลือกต่างๆ เช่น ตามลำดับ สร้าง ปริมาณที่ซ่อนอยู่และสร้างระบบปฏิบัติการที่ซ่อนอยู่- นี่เป็นแนวทางที่ฉลาดแกมโกงและฉลาดมาก ความหมายของมันคือมีการสร้างคอนเทนเนอร์สองอัน (แม้ว่าจะยังมีไฟล์เดียวก็ตาม) คอนเทนเนอร์เหล่านี้เปิดขึ้นอยู่กับรหัสผ่านที่ป้อน ตัวอย่างเช่นคุณถูกบังคับให้ให้รหัสผ่านจากนั้นคุณก็ให้รหัสผ่านจริงๆ แต่รหัสผ่านสำหรับคอนเทนเนอร์ที่มันอยู่นั้นไม่มากนัก ข้อมูลสำคัญ- ทุกคนมีความสุข: คุณยังคงปลอดภัย ศัตรูของคุณได้รับรหัสผ่านและสามารถเปิดคอนเทนเนอร์ได้ และยังพบไฟล์บางไฟล์ที่คุณวางไว้ก่อนหน้านั้นด้วย
เช่นเดียวกับระบบปฏิบัติการที่ซ่อนอยู่: อันหนึ่งเป็นของจริงซึ่งมีข้อมูลสำคัญและอันที่สองคืออันที่ติดตั้งไว้เพียงเพื่อปกปิด การโหลดจะเกิดขึ้นในโหมดแรกหรือโหมดที่สอง ขึ้นอยู่กับรหัสผ่านที่ป้อน
ตัวเลือกเหล่านี้น่าสนใจ แต่ขอเตือนคุณว่าเรากำลังเรียนรู้วิธีเข้ารหัสไฟล์ ดังนั้นให้คลิกถัดไปโดยไม่ต้องเปลี่ยนแปลงอะไร
ในหน้าจอถัดไป เราจะถูกขอให้เลือกว่าจะสร้างวอลลุ่มลับหรือไม่ ตัวเลือกนี้ขึ้นอยู่กับดุลยพินิจของคุณ ปริมาณปกติก็เพียงพอแล้วสำหรับฉัน
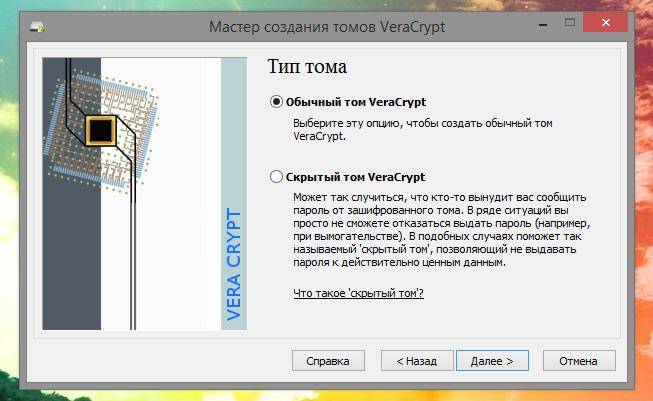
ตอนนี้เลือกตำแหน่งของโวลุ่มและชื่อที่จะเป็น ชื่อไฟล์และนามสกุลสามารถเป็นอะไรก็ได้ - ทุกอย่างขึ้นอยู่กับดุลยพินิจของคุณ คุณสามารถเลือกนามสกุลไฟล์ที่โปรแกรมอื่นใช้ เช่น .mp4, .mkv, mp3 ฯลฯ หรือคุณสามารถปล่อยไฟล์ไว้โดยไม่มีนามสกุลก็ได้
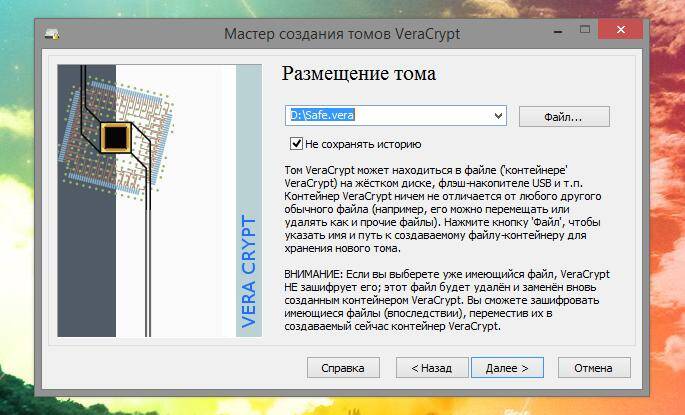
สิ่งสำคัญคือต้องเข้าใจว่าหากคุณเลือก ไฟล์ที่มีอยู่นี่ไม่ได้หมายความว่าคุณจะเข้ารหัสตอนนี้ ซึ่งหมายความว่าไฟล์จะถูกลบและคอนเทนเนอร์ของ VeraCrypt จะถูกเขียนแทนที่ ในการเข้ารหัสไฟล์ เราจะวางไฟล์เหล่านั้นไว้ในคอนเทนเนอร์ที่สร้างขึ้นในภายหลังเล็กน้อย
อัลกอริธึมการเข้ารหัสและอัลกอริธึมการแฮช ทำตามค่าเริ่มต้นแล้ว ทางเลือกที่ดี- คุณสามารถเลือกอัลกอริธึมอื่นหรือเลือกหลายอัลกอริธึมพร้อมกันซึ่งจะเข้ารหัสข้อมูลเดียวกันตามลำดับ - ทั้งหมดนี้ขึ้นอยู่กับดุลยพินิจของคุณ
จากนั้นเลือกขนาด - ทุกอย่างง่ายกว่ามาก ขนาดใหญ่ขึ้นยิ่งคุณสามารถเขียนลงในคอนเทนเนอร์ที่เข้ารหัสได้มากเท่านั้น ดังนั้น ยิ่งเลือกขนาดที่ใหญ่ขึ้น คอนเทนเนอร์ที่เข้ารหัสก็จะกินพื้นที่บนฮาร์ดไดรฟ์จริงมากขึ้นเท่านั้น
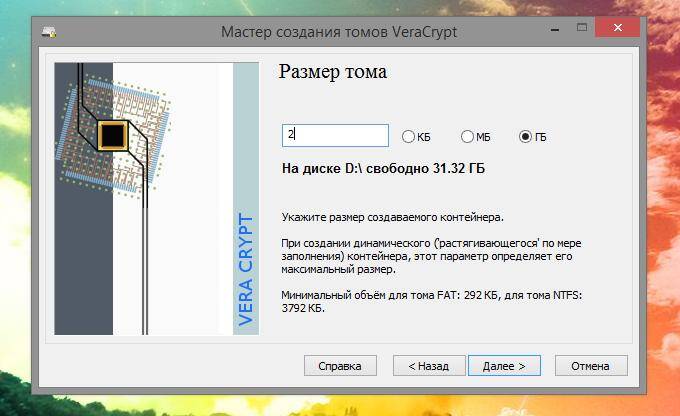
บางทีขั้นตอนที่สำคัญที่สุดคือการตั้งรหัสผ่าน หากรหัสผ่านง่ายหรือสั้นและเป็นคำที่มีความหมาย พวกเขาจะเดาได้อย่างรวดเร็ว - และข้อมูลของคุณก็จะตกอยู่ในมือของผู้ที่ไม่ได้ตั้งใจโดยที่คุณไม่ต้องการ ขณะเดียวกันหากคุณคิดขึ้นมาว่ามีความซับซ้อนและมาก รหัสผ่านยาวแล้วคุณลืมมันไป ข้อมูลจะสูญหายอย่างไม่อาจแก้ไขได้ ฉันไม่รู้ด้วยซ้ำว่าอันไหนแย่กว่ากัน ใน รหัสผ่านทั่วไปควรซับซ้อน แต่คุณไม่ควรลืมมัน - ไม่เช่นนั้นจะเท่ากับการลบคอนเทนเนอร์ที่เข้ารหัส

ในหน้าต่างถัดไปเราเสนอให้เล่นเกมเพื่อความบันเทิง - สุ่มเลื่อนตัวชี้เมาส์ เมื่อเบื่อก็ลองดู. การตั้งค่าเพิ่มเติม- คุณสามารถเลือกระบบไฟล์ คุณสามารถเปลี่ยนคลัสเตอร์ คุณสามารถทำให้ไดรฟ์ข้อมูลเป็นไดนามิกได้ ไดนามิก - นี่คือสิ่งที่จะขยายเมื่อมีการเพิ่มข้อมูลใหม่ ไดนามิกวอลุ่มจะช่วยคุณประหยัดพื้นที่ด้วย อย่างน้อยในขณะที่มีข้อมูลภายในคอนเทนเนอร์เพียงเล็กน้อย แต่ในขณะเดียวกัน ปริมาณไดนามิกไม่แนะนำด้วยเหตุผลหลายประการ: ความแรงของการเข้ารหัสลดลง, อาจสร้างความเสียหายต่อไดรฟ์ข้อมูล ฯลฯ โดยทั่วไปไม่แนะนำให้ทำเช่นนี้
คลิก "ทำเครื่องหมาย"
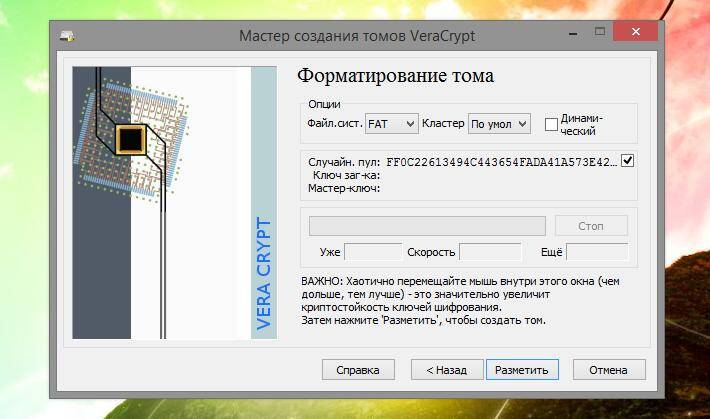
หลังจากการฟอร์แมตเสร็จสิ้น ในหน้าต่างถัดไป เราจะแจ้งว่าสร้างไดรฟ์ข้อมูลสำเร็จแล้ว - คลิกออก
วิธีการใช้งานเวราคริปต์
รันโปรแกรม VeraCrypt อีกครั้ง
เลือกตัวอักษรที่ไม่ได้จัดสรร คลิกปุ่มไฟล์ ค้นหาคอนเทนเนอร์ของคุณที่เราเพิ่งสร้างขึ้น และคลิก Mount
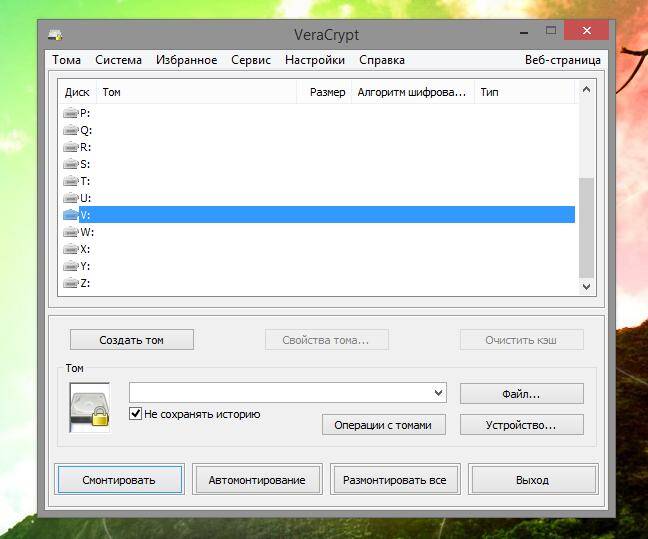
ตอนนี้เราต้องป้อนรหัสผ่านแล้วคลิกตกลง

หน้าต่างจะปรากฏขึ้นเพื่อเตือนคุณว่ากระบวนการ (ติดตั้ง) นี้อาจใช้เวลานานและโปรแกรมอาจไม่ตอบสนอง จริงๆ แล้ว กระบวนการนี้ใช้เวลาไม่นานนัก โดยส่วนตัวแล้ว ฉันไม่มีเวลาจับภาพหน้าจอด้วยซ้ำ
นี่คือลักษณะของหน้าต่างโปรแกรมหลังจากติดตั้ง
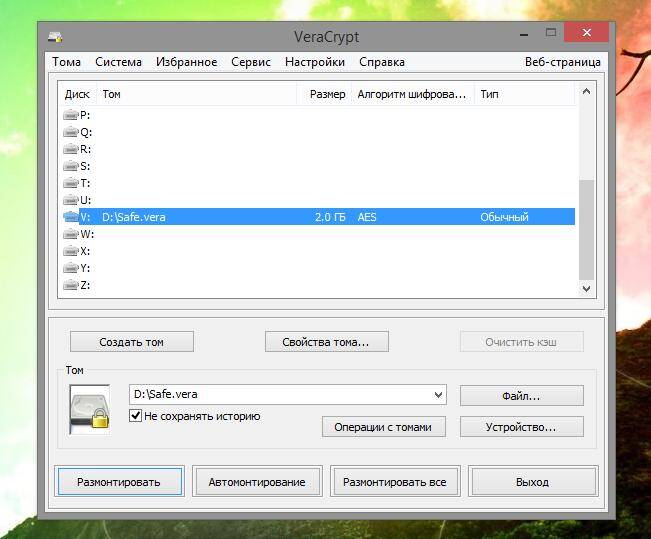
เปิดอันใดอันหนึ่ง ตัวจัดการไฟล์และดูสิ - คุณมีดิสก์ใหม่ ดูเหมือนแฟลชไดรฟ์
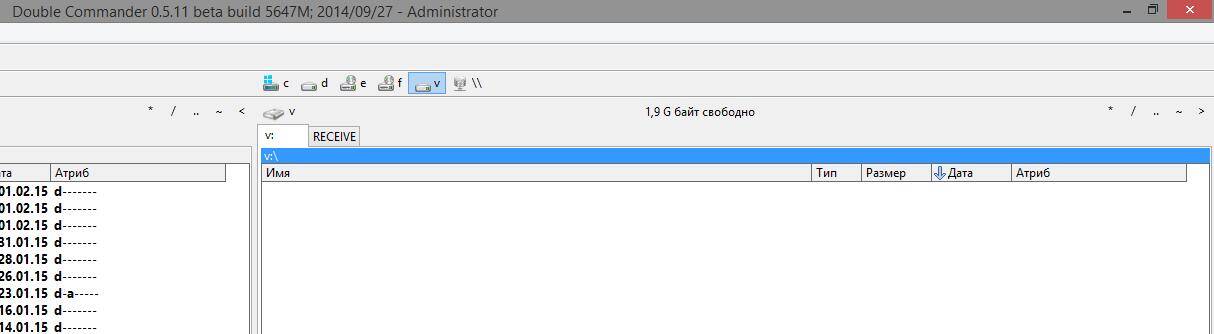
แค่นั้นเอง: เพียงคัดลอกข้อมูลอันมีค่าของคุณไปยังคอนเทนเนอร์นี้ คุณสามารถเปิดไฟล์เหล่านั้นได้โดยตรงในคอนเทนเนอร์ เปลี่ยนแปลง ลบ เพิ่มอันใหม่ ฯลฯ - ทุกอย่างเหมือนเดิม ดิสก์ปกติหรือแฟลชไดรฟ์
เมื่อคุณใช้ VeraCrypt เสร็จแล้ว ให้คลิกปุ่ม Unmount คุณจะบล็อกการเข้าถึงภายในคอนเทนเนอร์ของคุณและจะไม่มีใครสามารถรับไฟล์ของคุณได้ เมื่อคุณต้องการอีกครั้ง ให้เพิ่มระดับเสียงให้ตรงตามที่แสดงไว้ด้านบน
การตั้งค่าเวราคริปต์
ที่สุด การตั้งค่าที่แตกต่างกันมีเวราคริปต์มากมาย แต่ฉันจะบอกคุณเกี่ยวกับสองเท่านั้น (ฉันไม่ได้ใช้อันอื่น - และพวกมันก็เข้าใจได้ไม่ยาก) - คุณสามารถอ่านส่วนที่เหลือได้ด้วยตัวเองหรือฉันจะเขียนเพิ่มเติมในภายหลัง คำแนะนำโดยละเอียดด้วยเทคนิคขั้นสูงที่ไม่ธรรมดาสำหรับการใช้เวราคริปต์
ใน เมนูด้านบนเลือก " การตั้งค่า"แล้ว" ตัวเลือก- ทำเครื่องหมายที่ช่องถัดจาก " ยกเลิกการต่อเชื่อมวอลุ่มโดยอัตโนมัติเมื่อไม่ได้ใช้งานเป็นระยะเวลาหนึ่ง» และเลือกจำนวนนาทีที่ต้องการ เช่น ฉันตั้งไว้ที่ 30 นาที เหล่านั้น. หากคุณไม่ได้อยู่ที่คอมพิวเตอร์เพื่อทำธุรกิจ แต่ลืมยกเลิกการต่อเชื่อมโวลุ่มที่เข้ารหัส จากนั้นหลังจากช่วงระยะเวลาหนึ่งโปรแกรมจะทำสิ่งนี้ให้คุณ เพื่อไม่ให้ใครเข้าถึงได้โดยไม่ได้ตั้งใจ
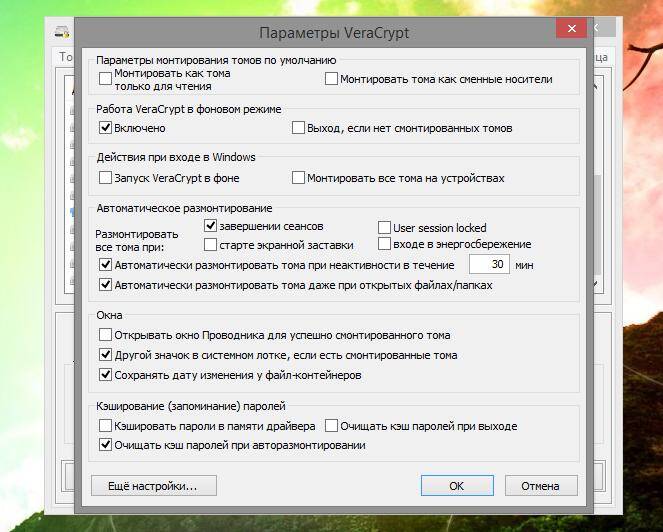
ตอนนี้ไปกันเถอะ " การตั้งค่า", แล้ว " ปุ่มลัด- ตอนนี้เลือก " ถอนเมานท์ทุกอย่าง" และสร้างแป้นพิมพ์ลัดสำหรับการดำเนินการนี้ เหล่านั้น. หากมีคนบุกเข้าไปในสำนักงาน คุณจะยกเลิกการต่อเชื่อมคอนเทนเนอร์ทั้งหมดด้วยคีย์ผสมเดียวนั่นคือ คุณจะบล็อกการเข้าถึงพวกเขา สิ่งนี้อาจมีประโยชน์บ่อยกว่าที่คุณคิด
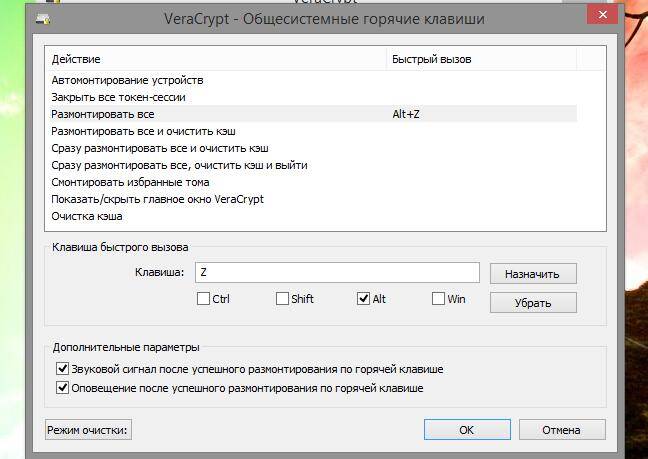
บทสรุป
ตอนนี้คุณสามารถเข้ารหัสไฟล์เพื่อไม่ให้ใครสามารถถอดรหัสได้ สม่ำเสมอ ซูเปอร์คอมพิวเตอร์สมัยใหม่การเดารหัสผ่านจะใช้เวลามาก เวราคริปต์ - โปรแกรมฟรีซึ่งกินพื้นที่บนฮาร์ดไดรฟ์ของคุณน้อยมาก อย่าหลงกลกับความเรียบง่ายที่ชัดเจนนี้ คุณมีเครื่องมือที่มีพลังมหาศาลอยู่ในมือ - หากมีบางสิ่งถูกเข้ารหัสโดยโปรแกรมนี้ ก็จะไม่มีทางถอดรหัสได้หากไม่มีรหัสผ่าน
ผู้ค้ำประกันคือตัวกลางที่เชื่อถือได้ระหว่างผู้เข้าร่วมในระหว่างการทำธุรกรรม
เวราคริปต์เข้ารหัสข้อมูลของคุณเพื่อให้ผู้อื่นไม่สามารถเข้าถึงได้โดยไม่ต้องใช้รหัสผ่าน บางอย่างเช่น ตู้เซฟอิเล็กทรอนิกส์ที่คุณสามารถจัดเก็บไฟล์และมั่นใจในความปลอดภัยของไฟล์
- วิธีปกป้องข้อมูลของคุณในกรณีที่คอมพิวเตอร์หรือแฟลชไดรฟ์ของคุณสูญหาย ถูกยึด หรือถูกขโมย
- วิธีทำงานกับไฟล์สำคัญชุดเดียวกันใน Windows, Mac OS X และ Linux
- วิธีสำรองข้อมูลสำคัญของคุณอย่างปลอดภัย
1. ข้อมูลเบื้องต้นเกี่ยวกับเวราคริปต์
ขั้นตอนที่ 4 คลิกปุ่ม และเลือกตำแหน่งที่จะติดตั้ง เวราคริปต์.

ภาพที่ 4 การตั้งค่าเริ่มต้นเวราคริปต์
ขั้นตอนที่ 5 คลิกปุ่ม เพื่อเริ่มการติดตั้ง เวราคริปต์ไปยังโฟลเดอร์ที่เลือกดังภาพด้านล่าง

ภาพที่ 5 กระบวนการ การติดตั้งเวราคริปต์
คุณจะเห็นข้อความเมื่อการติดตั้งเสร็จสมบูรณ์

รูปที่ 6: การติดตั้งเวราคริปต์เสร็จสมบูรณ์
ขั้นตอนที่ 6 คลิกปุ่ม เพื่อให้การติดตั้งเสร็จสมบูรณ์ โปรแกรมจะขอให้คุณบริจาคเพื่อสนับสนุนนักพัฒนา เวราคริปต์.

Image 7. ข้อเสนอเพื่อสนับสนุน VeraCrypt
ขั้นตอนที่ 7 คลิกปุ่ม - คุณจะได้รับคำแนะนำเกี่ยวกับ เวราคริปต์.

ขั้นตอนที่ 8 คลิกปุ่มใดก็ได้เพื่อทำการติดตั้งให้เสร็จสิ้น เวราคริปต์- หากคุณไม่ได้เปลี่ยนการตั้งค่าเริ่มต้น ทางลัดจะปรากฏบนเดสก์ท็อปของคุณ เวราคริปต์.
ภาพที่ 9. ทางลัดของเวราคริปต์
สำคัญ.หากคุณไม่ต้องการตรวจจับการมีอยู่ เครื่องมือเข้ารหัสบนคอมพิวเตอร์ของคุณ คุณควรลบทางลัดนี้ออก หากใช้เครื่องมือเข้ารหัสสามารถนำมาสู่หัวของคุณได้ จริงจังปัญหาควรลบให้หมดจะดีกว่า เวราคริปต์และ .
บันทึก.นอกจากคำแนะนำของเราแล้ว คุณยังสามารถใช้คำแนะนำสำหรับผู้เริ่มต้นได้ด้วย เวราคริปต์บทช่วยสอนสำหรับผู้เริ่มต้น
3. สร้างวอลลุ่มปกติ
เวราคริปต์ช่วยให้คุณสร้างวอลลุ่มได้สองประเภท: ที่ซ่อนอยู่และ สามัญ.
- ปริมาณปกติปกป้องไฟล์ของคุณด้วยรหัสผ่าน ต้องป้อนรหัสผ่านนี้ทุกครั้งที่คุณเริ่มทำงานกับโวลุ่มเวราคริปต์ที่เข้ารหัส
- ปริมาณที่ซ่อนอยู่มี สองรหัสผ่าน. คุณสามารถใช้หนึ่งในนั้นเพื่อเปิด กำบังวอลุ่มปกติซึ่งจัดเก็บข้อมูลที่ไม่สำคัญมากนัก ไม่ต้องกลัวที่จะเสี่ยงกับข้อมูลนี้หากจำเป็นจริงๆ รหัสผ่านที่สองช่วยให้เข้าถึงวอลลุ่มลับซึ่งจัดเก็บสิ่งที่สำคัญที่สุดไว้
เราจะบอกวิธีการสร้าง ปริมาณปกติ- หากคุณต้องการสร้าง ปริมาณที่ซ่อนอยู่ให้อ่านส่วนนี้ให้จบ จากนั้นไปที่ส่วนนั้น
เพื่อสร้าง ปริมาณปกติเวราคริปต์ ให้ทำตามขั้นตอนเหล่านี้
ขั้นตอนที่ 1. วิ่งเวราคริปต์ หน้าต่างโปรแกรมหลักจะเปิดขึ้น

ขั้นตอนที่ 2. (เปลี่ยนเป็นภาษารัสเซียคุณจะต้องทำครั้งเดียว) เลือกในเมนู การตั้งค่า > ภาษา > รัสเซียและกดปุ่ม ตกลง- คุณจะเห็นหน้าต่างโปรแกรมหลักเป็นภาษารัสเซีย

ภาพที่ 2. หน้าต่างหลักของ VeraCrypt เป็นภาษารัสเซีย
ขั้นตอนที่ 3 คลิกปุ่ม [สร้างวอลลุ่ม]

ภาพที่ 3 หน้าต่างตัวช่วยสร้างการสร้างโวลุ่ม
ที่เก็บไฟล์เวราคริปต์เป็นโวลุ่มเข้ารหัสที่จัดเก็บไว้ในไฟล์เดียว นี้ คอนเทนเนอร์สามารถเปลี่ยนชื่อ ย้าย คัดลอก หรือลบได้เหมือนกับไฟล์อื่นๆ เราจะสร้าง ไฟล์คอนเทนเนอร์- หากคุณต้องการเรียนรู้เพิ่มเติมเกี่ยวกับตัวเลือกอื่นๆ โปรดดูเอกสารประกอบของ VeraCrypt
ขั้นตอนที่ 4 คลิกปุ่ม [ต่อไป].

ภาพที่ 4: การเลือกประเภทวอลุ่ม
ในหน้าต่างนี้ คุณสามารถเลือกวอลุ่มที่คุณต้องการสร้างได้: สามัญหรือ ที่ซ่อนอยู่.
ขั้นตอนที่ 5ตรวจสอบให้แน่ใจว่าได้เลือกไว้ ปริมาณเวราคริปต์ปกติ. คลิกปุ่ม [ต่อไป]เพื่อเลือกชื่อและที่ตั้ง คอนเทนเนอร์เวราคริปต์

ภาพที่ 5 การเลือกสถานที่สำหรับ คอนเทนเนอร์ของเวราคริปต์
ขั้นตอนที่ 6 คลิกปุ่ม [ไฟล์…]เพื่อเลือกตำแหน่งสำหรับคอนเทนเนอร์ของเวราคริปต์และชื่อไฟล์

ภาพที่ 6 การเลือกสถานที่และชื่อคอนเทนเนอร์
ขั้นตอนที่ 7เลือกโฟลเดอร์และชื่อไฟล์สำหรับอนาคตของคุณ คอนเทนเนอร์ เวราคริปต์.
คุณต้องจำตำแหน่งและชื่อไฟล์ ใน ในตัวอย่างนี้เราจะสร้าง คอนเทนเนอร์มีชื่อเรื่อง ปริมาณของฉันบน เดสก์ท็อป- หากคุณต้องการสร้างคอนเทนเนอร์ เวราคริปต์บน อุปกรณ์ยูเอสบี(เช่นแฟลชไดรฟ์) เพียงแค่เปิด โฟลเดอร์ที่ต้องการ(ไม่ใช่บนฮาร์ดไดรฟ์ของคอมพิวเตอร์) ก่อนที่จะเลือกชื่อไฟล์
ในตัวอย่างของเราเราสร้าง คอนเทนเนอร์ (ปริมาณ) บน เดสก์ท็อปแต่เป็นของคุณ คอนเทนเนอร์สามารถมีชื่อใดก็ได้และ นามสกุลไฟล์- ตัวอย่างเช่นคุณสามารถเรียกมันว่า สูตรอาหาร.docxหรือ วันหยุด.mpgโดยหวังว่าคนสุ่มจะคิดว่าเป็น เอกสารไมโครซอฟต์ไฟล์เวิร์ดหรือวิดีโอ นี่เป็นวิธีหนึ่งในการปกปิดการมีอยู่ของคอนเทนเนอร์ของเวราคริปต์ แม้ว่าจะไม่น่าจะได้ผลกับผู้ที่มีเวลาและทรัพยากรในการตรวจสอบอุปกรณ์ของคุณอย่างใกล้ชิดก็ตาม
ขั้นตอนที่ 8เมื่อคุณเลือกตำแหน่งและชื่อไฟล์สำหรับคอนเทนเนอร์ของ VeraCrypt แล้ว คลิกปุ่ม [บันทึก].

ภาพที่ 7. Volume Wizard: เลือกตำแหน่งและชื่อแล้ว
ขั้นตอนที่ 9 คลิกปุ่ม [ต่อไป]สำหรับการคัดเลือก พารามิเตอร์การเข้ารหัส.

ภาพที่ 8 การเลือกตัวเลือกการเข้ารหัส
ที่นี่คุณสามารถเลือกวิธีการ ( อัลกอริทึม) เพื่อเข้ารหัสและถอดรหัสไฟล์ภายในคอนเทนเนอร์ของคุณ เวราคริปต์. การตั้งค่าเริ่มต้นถือว่าปลอดภัยมันสมเหตุสมผลแล้วที่จะไม่เปลี่ยนแปลงอะไร
ขั้นตอนที่ 10 คลิกปุ่ม [ต่อไป]สำหรับการคัดเลือก ขนาดปริมาตร.

ภาพที่ 9: การเลือกขนาดวอลุ่ม
หน้าต่าง ขนาดวอลุ่มช่วยให้คุณระบุขนาดของที่สร้างขึ้น คอนเทนเนอร์- ตามตัวอย่าง เราจะสร้างคอนเทนเนอร์ขนาด 250 MB แต่คุณสามารถเลือกขนาดอื่นได้ ประมาณจำนวนไฟล์ที่คุณต้องการเขียนที่นั่น และที่สำคัญกว่านั้นคือ ประเภทไฟล์เหล่านี้ ตัวอย่างเช่น รูปภาพและวิดีโอสามารถเติมเต็มคอนเทนเนอร์ขนาดเล็กของ VeraCrypt ได้อย่างรวดเร็ว
เบาะแส.หากคุณวางแผนที่จะบันทึก การสำรองข้อมูลบนซีดีควรเลือกขนาดคอนเทนเนอร์ 700 MB หรือน้อยกว่า หากต้องการคัดลอกลงดีวีดี คอนเทนเนอร์จะต้องมีขนาดไม่เกิน 4.5 GB เราตั้งใจจะโหลดตู้คอนเทนเนอร์เข้า ที่เก็บข้อมูลบนคลาวด์- พยายามหาขนาดที่เหมาะสมตามความเร็วการเชื่อมต่ออินเทอร์เน็ตของคุณ
ขั้นตอนที่ 11 ระบุขนาดของไดรฟ์ข้อมูลที่คุณจะสร้าง ตรวจสอบให้แน่ใจว่าคุณเลือกค่าที่ถูกต้องในหน่วยกิโลไบต์ เมกะไบต์ กิกะไบต์ หรือเทราไบต์ หลังจาก คลิกปุ่ม [ต่อไป]เพื่อเลือกรหัสผ่าน

ภาพที่ 10 ตัวช่วยสร้างการสร้างโวลุ่ม หน้าต่างการเลือกรหัสผ่าน
สำคัญ.การเลือกรหัสผ่านที่ซับซ้อนเป็นหนึ่งในขั้นตอนที่สำคัญที่สุดในการสร้าง ปริมาณของเวราคริปต์- ยิ่งรหัสผ่านแข็งแกร่งเท่าไรก็ยิ่งดีเท่านั้น เพื่อไม่ให้เปลืองสมองการประดิษฐ์และการจดจำ รหัสผ่านที่ซับซ้อนคุณสามารถใช้ ผู้จัดการรหัสผ่านชอบ คีพาสเอ็กซ์- หากคุณต้องการเรียนรู้เพิ่มเติมเกี่ยวกับวิธีการสร้างและจดจำ รหัสผ่านที่ดีโปรดดูวิธีสร้างและจัดเก็บรหัสผ่านที่รัดกุมและคำแนะนำ คีพาสเอ็กซ์ .
ขั้นตอนที่ 12ป้อนรหัสผ่านของคุณและยืนยัน
สำคัญ.ปุ่มถัดไปจะยังคงเป็นสีเทาจนกว่าคุณจะป้อนรหัสผ่านสองครั้ง หากรหัสผ่านไม่รัดกุม คุณจะเห็นคำเตือน ลองคิดดูว่าควรเปลี่ยนไหม? แม้ว่า เวราคริปต์จะ "เห็นด้วย" กับรหัสผ่านใด ๆ ของคุณ ข้อมูลจะไม่ถือว่าปลอดภัยหากรหัสผ่านไม่รัดกุม..
ขั้นตอนที่ 13 คลิกปุ่ม [ต่อไป].

ภาพที่ 11 ตัวช่วยสร้างการสร้างโวลุ่ม ตัวเลือกการจัดรูปแบบโวลุ่ม
บันทึก. อ้วน ระบบไฟล์. เอ็นทีเอฟเอส ที่สุดคอมพิวเตอร์ลินุกซ์
ขั้นตอนที่ 14 คลิกปุ่ม [เครื่องหมาย]เพื่อเริ่มสร้างวอลุ่มปกติ
เวราคริปต์พร้อมที่จะสร้างแล้ว โวลุ่มที่เข้ารหัสปกติภายในไฟล์คอนเทนเนอร์- หากคุณเลื่อนเคอร์เซอร์ของเมาส์ภายในหน้าต่างการจัดรูปแบบโวลุ่ม ข้อมูลสุ่มจะเริ่มถูกสร้างขึ้น สิ่งนี้จะช่วยทำให้การเข้ารหัสมีความปลอดภัยมากขึ้น

ภาพที่ 12 ตัวช่วยสร้างการสร้างโวลุ่ม การจัดรูปแบบโวลุ่ม
เวราคริปต์จะสร้างไฟล์ชื่อ ปริมาณของฉันบน เดสก์ท็อป- นี้ ภาชนะปกติ เวราคริปต์ขนาด 250 MB ซึ่งคุณสามารถจัดเก็บได้ ไฟล์สำคัญ. เวราคริปต์จะแจ้งให้คุณทราบเมื่อกระบวนการเสร็จสิ้น

ภาพที่ 13: สร้างโวลุ่มสำเร็จ
ขั้นตอนที่ 15 คลิกปุ่ม .

ภาพที่ 14: คุณสามารถดำเนินการ Volume Wizard ให้เสร็จสมบูรณ์หรือสร้างวอลลุ่มใหม่ได้
ขั้นตอนที่ 16 คลิกปุ่ม [ออก]เพื่อปิด ตัวช่วยสร้างการสร้างโวลุ่มของ VeraCryptและกลับสู่หน้าต่างโปรแกรมหลัก (ถ้ากด. , เวราคริปต์จะเริ่มสร้างวอลลุ่มอื่น)
ตอนนี้คุณสามารถเห็นไฟล์ - คอนเทนเนอร์ 250 MB ในตำแหน่งที่ระบุไว้ก่อนหน้านี้
ภาพหน้าจอของการแจ้งเตือนการเสร็จสิ้น Volume Creation Wizard ของ VeraCryptภาพที่ 15. คอนเทนเนอร์ไฟล์เวราคริปต์ใหม่บนเดสก์ท็อป
4. สร้างวอลลุ่มลับ
ในโปรแกรมเวราคริปต์ ปริมาณที่ซ่อนอยู่วางไว้ในการเข้ารหัส ปริมาณปกติ- การมีอยู่ของวอลลุ่มลับไม่สามารถคาดเดาได้ง่ายๆ แม้ว่าปริมาณปกติของคุณก็ตาม ติดเป็นไปไม่ได้ที่จะระบุได้ว่ามีวอลลุ่มลับอยู่ภายในหรือไม่ เว้นแต่คุณจะรู้รหัสผ่านสำหรับวอลลุ่มนั้น รหัสผ่านสำหรับวอลลุมปกติและวอลลุ่มลับจะแตกต่างกัน
ปริมาณที่ซ่อนอยู่ค่อนข้างคล้ายกับช่องลับของกระเป๋าเดินทางที่ถูกล็อค คุณเก็บไฟล์ไว้ในกระเป๋าเดินทางนั่นเอง สำหรับการตกแต่ง- หากผู้โจมตีได้รับสิ่งเหล่านั้น (พร้อมกับกระเป๋าเดินทาง) ก็จะไม่มีภัยพิบัติใหญ่เกิดขึ้น ไฟล์ที่สำคัญที่สุดจะถูกจัดเก็บไว้ในช่องลับ ความหมาย ปริมาณที่ซ่อนอยู่– รักษาความลับที่มีอยู่ (และไฟล์ทั้งหมดที่อยู่ในนั้น) ไว้เป็นความลับ แม้ว่าคุณจะต้องให้รหัสผ่านก็ตาม อันปกติ- ใครก็ตามที่ขอรหัสผ่านสำหรับไฟล์ของคุณ จะได้รับมัน เห็นไฟล์ และพึงพอใจ เพื่อให้เทคนิคนี้ได้ผล ต่อไปนี้เป็นเคล็ดลับของเรา:
- เขียนถึง ปริมาณปกติเอกสารลับหลายประการที่คุณยินดีเสี่ยง ข้อมูลนี้ควรปรากฏว่ามีความสำคัญเพียงพอที่จะเก็บไว้ในสถานที่ที่ปลอดภัย
- อัปเดตไฟล์ในโวลุ่มปกติเป็นระยะ คุณจะรู้สึกเหมือนได้ร่วมงานกับพวกเขาจริงๆ
- เตรียมพร้อมสำหรับความจริงที่ว่าโดยหลักการแล้วผู้โจมตีอาจรู้เกี่ยวกับวอลลุ่มลับ สิ่งสำคัญ: หากคุณใช้ VeraCrypt อย่างถูกต้องบุคคลนี้จะไม่สามารถทำได้ พิสูจน์การมีอยู่ของวอลลุ่มลับ
ตามที่กล่าวไว้ข้างต้น ปริมาณที่ซ่อนอยู่ตั้งอยู่ภายในทางเทคนิค ปริมาณปกติ- นี่คือสาเหตุที่บางครั้งเวราคริปต์เรียกสิ่งเหล่านั้นว่า "ภายใน" และ "ภายนอก" ตามลำดับ โชคดีที่ไม่จำเป็น เมานต์ ปริมาณภายนอกเพื่อเข้าสู่ด้านใน เวราคริปต์ช่วยให้คุณสามารถใช้งานสองระบบได้ รหัสผ่านที่แตกต่างกัน: อันหนึ่งเปิดด้านนอก ปริมาณปกติอีกอันคือภายใน ปริมาณที่ซ่อนอยู่.
วิธีสร้างวอลลุ่มลับ
มีสองวิธีในการสร้าง ปริมาณที่ซ่อนอยู่- ทั้งสองมีความคล้ายคลึงกับกระบวนการสร้างมาก ปริมาณปกติ.
โหมดปกติ: ก่อนอื่นเราสร้าง ปริมาณปกติแล้วอยู่ข้างใน ปริมาณที่ซ่อนอยู่- (เหมือนทำกระเป๋าเดินทางที่มีช่องลับ)
โหมดตรง: คุณมีอยู่แล้ว ปริมาณปกติภายในที่คุณสร้างขึ้น ปริมาณที่ซ่อนอยู่- (มีกระเป๋าเดินทางต้องเพิ่มช่องลับ)
ในคำแนะนำของเราเราใช้ โหมดตรง- ถ้า ปริมาณปกติคุณยังไม่ได้ เพียงทำตามขั้นตอนต่อไปนี้แล้วกลับมาที่นี่
ขั้นตอนที่ 1 วิ่งเวราคริปต์
ภาพที่ 1. หน้าต่างหลักของเวราคริปต์
คลิกปุ่ม [สร้างวอลลุ่ม]เพื่อเปิดตัวช่วยสร้างโวลุ่ม

ภาพที่ 2 หน้าต่างตัวช่วยสร้างการสร้างโวลุ่ม
ขั้นตอนที่ 2 คลิกปุ่ม [ต่อไป].

ภาพที่ 3: การเลือกวอลลุ่มของเวราคริปต์ที่ซ่อนอยู่
ขั้นตอนที่ 4 เลือกตัวเลือก [วอลลุ่มลับของเวราคริปต์].
ขั้นตอนที่ 5 คลิกปุ่ม [ต่อไป]สำหรับการเลือกโหมดเพิ่มเติม ( สามัญหรือ โดยตรง).

ภาพที่ 4. การเลือกโหมดการสร้างวอลลุ่มลับของเวราคริปต์
ขั้นตอนที่ 6 เลือกตัวเลือก [โหมดตรง].
ขั้นตอนที่ 7 คลิกปุ่ม [ต่อไป]เพื่อเลือกสิ่งที่คุณต้องการ ไฟล์คอนเทนเนอร์.

รูปที่ 5: การเลือกตำแหน่งวอลลุ่มของเวราคริปต์
บันทึก.ตรวจสอบให้แน่ใจว่าคุณ ปริมาณปกติยกเลิกการต่อเชื่อม
ขั้นตอนที่ 8 คลิกปุ่ม [ไฟล์...]และเลือก ไฟล์คอนเทนเนอร์.

ภาพที่ 6 การเลือกไฟล์ - ที่มีอยู่ เปิดโวลุ่มเวราคริปต์
ขั้นตอนที่ 9 เลือกไฟล์คอนเทนเนอร์
ขั้นตอนที่ 10 คลิกปุ่ม [เปิด].

ภาพที่ 7: เลือกวอลลุ่มปกติของ VeraCrypt
ขั้นตอนที่ 11 คลิกปุ่ม [ต่อไป]เพื่อป้อนรหัสผ่านสำหรับวอลุ่มปกติที่มีอยู่

รูปที่ 8: การกรอกรหัสผ่านสำหรับวอลลุ่มเวราคริปต์ภายนอก
ขั้นตอนที่ 12 เข้ารหัสผ่านที่คุณใช้เมื่อสร้าง ปริมาณปกติ.
ขั้นตอนที่ 13 คลิกปุ่ม [ต่อไป]เพื่อเตรียมสิ่งนี้ ปริมาณปกติเพื่อการบวกในแบบฟอร์ม ปริมาณที่ซ่อนอยู่.

ภาพที่ 9: วอลลุ่มปกติของเวราคริปต์พร้อมสำหรับวอลลุ่มลับ
ขั้นตอนที่ 14 คลิกปุ่ม [ต่อไป]เพื่อกำหนดการตั้งค่าการเข้ารหัสสำหรับวอลลุ่มลับ

ภาพที่ 10 การตั้งค่าการเข้ารหัสสำหรับวอลลุ่มลับของเวราคริปต์
ขั้นตอนที่ 15 คลิกปุ่ม [ต่อไป]เพื่อเลือกขนาดของวอลลุ่มที่ซ่อนอยู่
บันทึก.ปล่อยพารามิเตอร์ไว้ อัลกอริธึมการเข้ารหัสและ อัลกอริทึมแฮชสำหรับวอลลุ่มลับไม่มีการเปลี่ยนแปลง

ภาพที่ 11: ขนาดวอลลุ่มลับของเวราคริปต์
เช่นเดียวกับตอนสร้าง ปริมาณปกติคุณต้องคำนึงถึงจำนวนและประเภทของไฟล์ที่คุณวางแผนจะจัดเก็บ ปริมาณที่ซ่อนอยู่- ตัวอย่างเช่น รูปภาพและวิดีโออาจทำให้คอนเทนเนอร์ของเวราคริปต์ล้นได้อย่างรวดเร็วหากมีขนาดเล็กเกินไป นอกจากนี้ให้เว้นช่องว่างไว้บ้าง ตกแต่งไฟล์ใน ภาชนะปกติ - หากคุณเลือกเพื่อ ปริมาณที่ซ่อนอยู่ขนาดสูงสุดที่อนุญาต คุณจะไม่สามารถเพิ่มไฟล์เข้าไปได้ ปริมาณปกติ- (ในตัวอย่างของเรา เราจะสร้าง ปริมาณที่ซ่อนอยู่ความจุภายใน 200 MB ปริมาณปกติปริมาณ 250 MB. ซึ่งจะทำให้เรามีพื้นที่ประมาณ 50 MB สำหรับ ทิวทัศน์).
ขั้นตอนที่ 16 เข้าขนาดของไดรฟ์ข้อมูลที่คุณจะสร้าง ตรวจสอบให้แน่ใจว่าคุณเลือกค่าที่ถูกต้องในหน่วยกิโลไบต์ เมกะไบต์ กิกะไบต์ หรือเทราไบต์
ขั้นตอนที่ 17 คลิกปุ่ม [ต่อไป]เพื่อดำเนินการเลือกรหัสผ่าน

ภาพที่ 12. รหัสผ่านวอลลุ่มลับของเวราคริปต์
ตอนนี้คุณต้องเลือกรหัสผ่านสำหรับ ซ่อนสิ่งนั้นไว้ซึ่งควร แตกต่างจากรหัสผ่านถึง อันปกติ- เราขอเตือนคุณอีกครั้ง: ใช้รหัสผ่านที่รัดกุม! คุณอาจพบว่าบทนี้ในคู่มือของเรามีประโยชน์
คำแนะนำ.หากคุณกำลังใช้ ผู้จัดการรหัสผ่าน, เช่น คีพาสเอ็กซ์และรู้สึกถึงความเป็นไปได้ที่คุณอาจถูกกดดันให้เข้าถึงปริมาณปกติ เวราคริปต์สามารถเก็บรหัสผ่านภายนอกได้ (ตกแต่ง) ปริมาณปกติวี คีพาสเอ็กซ์และนี่คือรหัสผ่านสำหรับ ซ่อนสิ่งนั้นไว้จะต้องจำ
ขั้นตอนที่ 18 เลือกรหัสผ่านและ เข้าเขาสองครั้ง
ขั้นตอนที่ 19 คลิกปุ่ม [ต่อไป].

ภาพที่ 13. การจัดรูปแบบวอลลุ่มของเวราคริปต์ที่ซ่อนอยู่
บันทึก.มีการเสนอระบบเริ่มต้น อ้วน- เหมาะสำหรับสถานการณ์ส่วนใหญ่และเข้ากันได้กับคอมพิวเตอร์ Windows, Mac OS X และ Linux แต่หากคุณตั้งใจจะจัดเก็บไฟล์ขนาด 4 GB ขึ้นไป คุณควรเลือกไฟล์อื่นจะดีกว่า ระบบไฟล์. เอ็นทีเอฟเอสจะทำงานเพื่อ คอมพิวเตอร์ที่ใช้วินโดวส์และ ที่สุดคอมพิวเตอร์ลินุกซ์
โปรแกรม เวราคริปต์พร้อมที่จะสร้าง ปริมาณที่ซ่อนอยู่- หากคุณเลื่อนเมาส์ไว้เหนือหน้าต่าง การจัดรูปแบบวอลลุ่มที่ซ่อนอยู่ข้อมูลแบบสุ่มจะเริ่มถูกสร้างขึ้น ซึ่งช่วยให้การเข้ารหัสมีความปลอดภัยมากขึ้น
ขั้นตอนที่ 20 คลิกปุ่ม [เครื่องหมาย]เพื่อเริ่มสร้างวอลลุ่มลับ

ภาพที่ 14. การจัดรูปแบบวอลลุ่มของเวราคริปต์ที่ซ่อนอยู่
เมื่อกระบวนการเสร็จสิ้น คุณจะเห็นคำเตือนเกี่ยวกับความสำคัญของการป้องกัน ปริมาณที่ซ่อนอยู่เมื่อเพิ่มไฟล์ ปริมาณปกติ.

ภาพที่ 15: คำเตือนของเวราคริปต์เกี่ยวกับการปกป้องวอลลุ่มลับ
สำคัญ.คำเตือนนี้เกิดจากการที่เวราคริปต์ปิดบังการมีอยู่ ปริมาณที่ซ่อนอยู่- ภายใต้สถานการณ์ปกติเมื่อคุณเปิด ปริมาณปกติ(ภายนอก) และเวราคริปต์ และวินโดวส์ คิดว่าเล่มนี้ครอบครองเล่มทั้งหมด คอนเทนเนอร์(ในตัวอย่างของเราประมาณ 250 MB) อันที่จริงเราสร้าง ปริมาณที่ซ่อนอยู่ขนาด 200 MB และเหลือพื้นที่เพียง 50 MB สำหรับไฟล์ "ตกแต่ง" ปริมาณปกติ.) หากคุณลองเขียนถึง ปริมาณปกติไฟล์ ขนาดโดยรวมสมมติว่า 60 MB เวราคริปต์จะไม่รายงานข้อผิดพลาด หากข้อความดังกล่าวปรากฏขึ้น ผู้โจมตีสามารถรับรู้ถึงการมีอยู่ได้ ปริมาณที่ซ่อนอยู่- ดังนั้น 60 MB จะถูกเขียน และไฟล์ภายในวอลลุ่มลับจะเสียหายหรือถูกลบทิ้ง.
กล่าวอีกนัยหนึ่ง โปรแกรมนี้รวบรวมแนวคิดที่ว่าคุณเก่งกว่า คุณจะสูญเสียข้อมูลของคุณเข้า ปริมาณที่ซ่อนอยู่ก่อนที่คนร้ายจะรู้เรื่องนี้
เมื่อใดก็ตามที่คุณเพิ่มไฟล์ "ตกแต่ง" เข้าไป ปริมาณภายนอกอย่าลืม เปิดใช้งานการป้องกันวอลลุ่มที่ซ่อนอยู่(แน่นอนว่าคุณจะต้องป้อนรหัสผ่านสำหรับทั้งสองอย่าง ปริมาณที่ซ่อนอยู่และสำหรับ ปริมาณปกติ- หากคุณใช้ตัวเลือกนี้ เวราคริปต์ จะกลายเป็นเตือนคุณเกี่ยวกับสถานการณ์ที่มีการคัดลอกไฟล์ไป สามัญระดับเสียงจะเริ่มคุกคามต่อเนื้อหา ปริมาณที่ซ่อนอยู่- (โปรดทราบ: หากมีคนเฝ้าดูคุณป้อนรหัสผ่านทั้งสองรหัส นี่จะเป็นการระบุเช่นกัน ปริมาณที่ซ่อนอยู่ดังนั้นให้ป้อนรหัสผ่านเมื่อคุณอยู่คนเดียวหรือต่อหน้าคนที่คุณไว้วางใจเท่านั้น)
ขั้นตอนเฉพาะในการป้องกัน ปริมาณที่ซ่อนอยู่มีการอธิบายไว้
ขั้นตอนที่ 21 คลิกปุ่ม และคุณจะเห็นข้อความว่าได้สร้างวอลลุ่มลับแล้ว

ภาพที่ 16: สร้างวอลลุ่มลับของเวราคริปต์แล้ว
ขั้นตอนที่ 22 คลิกปุ่ม เพื่อกลับไปยังเมนูหลักของโปรแกรม
ตอนนี้คุณสามารถจัดเก็บไฟล์ใน ปริมาณที่ซ่อนอยู่- แม้แต่ผู้ที่ได้รับรหัสผ่านก็ยังไม่รู้เกี่ยวกับการมีอยู่ของมัน อันปกติ.
5. การใช้วอลลุ่มของเวราคริปต์
ในส่วนนี้เราจะพูดถึงวิธีใช้วอลลุ่มของเวราคริปต์แบบปกติและแบบซ่อนบน Windows
5.1. การติดตั้งโวลุ่ม
แนวคิด เมานต์ในเวราคริปต์ แปลว่า "เปิดโวลุ่มเพื่อใช้งาน" เมื่อติดตั้งโวลุ่มสำเร็จ จะปรากฏบนระบบเป็นไดรฟ์แบบพกพาที่ติดตั้งไว้ คุณสามารถดู สร้าง เปลี่ยนแปลง ลบโฟลเดอร์และไฟล์บนดิสก์นี้ได้ เมื่อคุณทำงานเสร็จ ถอนเมานต์โวลุ่มและ “ดิสก์” ใหม่จะหายไปจากระบบ คุณสามารถติดตั้งวอลลุ่มลับได้ในลักษณะเดียวกับวอลลุมปกติ ขึ้นอยู่กับรหัสผ่านที่ป้อน เวราคริปต์จะกำหนดว่าควรติดตั้งโวลุ่มใด: ปกติหรือซ่อน
ยังไง เมานต์ปริมาณ:
ขั้นตอนที่ 1เปิดเวราคริปต์ หน้าต่างโปรแกรมหลักจะปรากฏขึ้น
ขั้นตอนที่ 2 เลือกอักษรระบุไดรฟ์ใด ๆ ในหน้าต่างหลัก เวราคริปต์.

ภาพที่ 1: หน้าต่างหลักของ VeraCrypt ที่เลือกไดรฟ์ไว้
บันทึก.ในตัวอย่างของเรา โวลุ่มจะถูกเมาท์เป็นดิสก์ ฟ:.คุณสามารถเลือกตัวอักษรใดก็ได้ทุกครั้งที่คุณเปิดระดับเสียง
ขั้นตอนที่ 3 คลิกปุ่ม ไฟล์…]และค้นหาของคุณ ไฟล์คอนเทนเนอร์เวราคริปต์

ภาพที่ 2. การเลือกไฟล์คอนเทนเนอร์ของเวราคริปต์
ขั้นตอนที่ 4 คลิกปุ่ม [เปิด]เพื่อกลับไปยังหน้าต่างหลัก เวราคริปต์- ตำแหน่งไฟล์ของคุณคือ คอนเทนเนอร์จะแสดงทางด้านซ้ายของปุ่ม [ไฟล์...].

ภาพที่ 3. หน้าต่างหลักของเวราคริปต์ที่เลือกคอนเทนเนอร์ไว้
ขั้นตอนที่ 5 คลิกปุ่ม [ภูเขา]เพื่อป้อนรหัสผ่าน

*ภาพที่ 4 หน้าต่างป้อนรหัสผ่าน
ขั้นตอนที่ 6ป้อนรหัสผ่านของคุณในช่อง รหัสผ่าน.
หากในภาชนะประกอบด้วย ปริมาณที่ซ่อนอยู่ให้เลือกหนึ่งในตัวเลือก:
ขั้นตอนที่ 7คลิก เพื่อเมานต์ระดับเสียง
หากรหัสผ่านสำหรับโวลุ่มของ VeraCrypt ไม่ถูกต้อง VeraCrypt จะขอให้คุณทำซ้ำ หากรหัสผ่านถูกต้อง เวราคริปต์จะเมานท์วอลลุ่มที่เข้ารหัสของคุณ

ภาพที่ 5. หน้าต่างหลักของเวราคริปต์พร้อมวอลลุ่มที่ติดตั้ง
ขั้นตอนที่ 8เข้าสู่ระบบโวลุ่มที่ติดตั้ง
มีสองวิธีในการทำเช่นนี้:
- ดับเบิลคลิกบนบรรทัดที่ไฮไลต์ในหน้าต่างหลักของเวราคริปต์ (ดูด้านบน)
- ดับเบิลคลิกตามตัวอักษรที่เกี่ยวข้อง (ในตัวอย่างของเรา ฉ:) จากส่วน คอมพิวเตอร์เครื่องนี้ดังแสดงในภาพด้านล่าง

รูปที่ 6. การเข้าถึงวอลลุ่มของเวราคริปต์ผ่าน "พีซีเครื่องนี้".
ระดับเสียงในภาพด้านล่างยังคงว่างเปล่า เมื่อเขียนไฟล์แล้ว ไฟล์เหล่านี้จะพร้อมใช้งานทุกครั้งที่ติดตั้งโวลุ่ม

ภาพที่ 7: ภายในวอลลุ่มของเวราคริปต์ที่ติดตั้งอยู่
นี้ ดิสก์เสมือนดูและใช้เหมือน อุปกรณ์ภายนอกการจัดเก็บข้อมูล – แต่ได้รับการเข้ารหัสอย่างสมบูรณ์ คุณสามารถเปิดและคัดลอกไฟล์ได้เหมือนกับการใช้แฟลชไดรฟ์ USB ตัวอย่างเช่น คุณสามารถลากและวางไฟล์ด้วยเมาส์หรือบันทึกลงใน "ไดรฟ์" ใหม่ได้โดยตรงจากแอปพลิเคชัน เมื่อคุณคัดลอก ย้าย หรือบันทึกไฟล์ลงในโวลุ่มที่เมาท์ ไฟล์นั้นจะถูกเข้ารหัสโดยอัตโนมัติ เมื่อคุณตรวจสอบไฟล์ จากโวลุ่มของเวราคริปต์ จะถูกถอดรหัสโดยอัตโนมัติ หากคอมพิวเตอร์ปิดระบบโดยไม่คาดคิด โวลุ่มที่เข้ารหัสจะไม่สามารถเข้าถึงได้จนกว่าจะติดตั้งอีกครั้ง
สำคัญ.ในขณะที่วอลลุ่มของเวราคริปต์ของคุณถูกเมาท์อยู่ ไฟล์ภายในนั้นจะไม่ได้รับการปกป้องและใครก็ตามที่สามารถเข้าถึงคอมพิวเตอร์ของคุณในขณะนั้นสามารถเข้าถึงได้ เพื่อปกป้องข้อมูลสำคัญ ให้ยกเลิกการต่อเชื่อมโวลุ่มหากคุณหยุดใช้งาน โปรดคำนึงถึงสิ่งนี้เมื่อคุณไม่ได้อยู่ที่คอมพิวเตอร์ หรือหากอุปกรณ์ของคุณมีแนวโน้มที่จะถูกขโมยหรือถูกเอาออกไป การเปิดวอลลุ่มทิ้งไว้ก็เหมือนกับการเปิดประตูตู้นิรภัยทิ้งไว้ หากคุณปิดเครื่องหรือรีสตาร์ทคอมพิวเตอร์ในขณะที่ติดตั้งโวลุ่มอยู่ จะไม่สามารถเข้าถึงได้จนกว่าจะติดตั้งอีกครั้ง มันสมเหตุสมผลแล้วที่จะฝึกฝนการกระทำเหล่านี้เพื่อให้ได้ความเร็ว
คำแนะนำ.เพียงแค่คลิกปุ่ม [ออก]ไม่เพียงพอที่จะออกจากโปรแกรมได้อย่างสมบูรณ์
5.2. กำลังยกเลิกการต่อเชื่อมวอลุ่ม
แนวคิด ถอนเมานต์ในเวราคริปต์หมายถึง "ทำให้ไม่สามารถเข้าถึงวอลลุ่มได้"
ขั้นตอนที่ 1ในหน้าต่างหลัก เวราคริปต์ เลือกปริมาณการติดตั้ง
ภาพที่ 1: การเลือกวอลุ่มปกติที่จะยกเลิกการต่อเชื่อม
ขั้นตอนที่ 2คลิกปุ่ม ถอนเมานท์]เพื่อยกเลิกการต่อเชื่อมระดับเสียง เวราคริปต์.
หากต้องการดูเนื้อหาของวอลลุมปกติหลังจากยกเลิกการต่อเชื่อม คุณจะต้องต่อเชื่อมวอลลุมนั้นใหม่
สำคัญ.ตรวจสอบให้แน่ใจว่าได้ยกเลิกการต่อเชื่อมวอลลุ่มของ VeraCrypt ทั้งหมดก่อน:
- ดึงอุปกรณ์ USB ที่มีออกมา คอนเทนเนอร์(หากคุณเก็บคอนเทนเนอร์ไว้ในอุปกรณ์ USB)
- ส่งคอมพิวเตอร์เข้าสู่โหมด ความคาดหวังหรือ การจำศีล.
- ปล่อยคอมพิวเตอร์ไว้โดยไม่มีใครดูแล
- พบว่าตัวเองอยู่ในสถานการณ์ที่โอกาสที่คอมพิวเตอร์ของคุณสูญหาย ถูกขโมย หรือถูกยึดมีมากกว่าปกติ
ขั้นตอนที่ 3 คลิก คลิกขวาหนูโดยไอคอน เวราคริปต์ที่มุมขวาล่าง หน้าจอวินโดวส์และเลือกจากเมนู [ออก]เพื่อออกจากโปรแกรมอย่างถาวร

ภาพที่ 2. การออกจากเวราคริปต์
คำแนะนำ.เมื่อใช้เวอร์ชันที่ติดตั้งบนระบบ เวราคริปต์(ตรงข้ามกับ ) การปิดตามปกติ หน้าต่างหลักของเวราคริปต์โดยการกดปุ่ม [ออก]ไม่เพียงพอที่จะปิดโปรแกรมอย่างสมบูรณ์
ตามที่นักพัฒนาระบุว่า VeraCrypt ใช้การปรับปรุงความปลอดภัยหลายประการเมื่อเปรียบเทียบกับ .
เวราคริปต์ยังรองรับการเข้ารหัสแบบปฏิเสธได้ ซึ่งช่วยให้คุณสร้าง “วอลลุ่มที่ซ่อนอยู่” อีกหนึ่งวอลลุ่มที่เข้ารหัสได้ นอกจากนี้ เวอร์ชัน VeraCrypt สำหรับ ไมโครซอฟต์ วินโดวส์ช่วยให้คุณสร้างและเรียกใช้อินสแตนซ์ห้องปฏิบัติการที่ซ่อนอยู่ได้ ระบบไมโครซอฟต์ Windows ซึ่งสามารถปฏิเสธการมีอยู่ได้อย่างน่าเชื่อถือ
เอกสารของ VeraCrypt ระบุวิธีการต่างๆ ที่ความสามารถนี้สามารถถูกบุกรุกได้ (เช่น ข้อมูลรั่วไหลผ่านทาง ไฟล์ชั่วคราวบนดิสก์ที่ไม่ได้เข้ารหัส) และ วิธีที่เป็นไปได้ต่อสู้กับปัญหานี้
เวราคริปต์รองรับ งานคู่ขนานบนระบบมัลติโปรเซสเซอร์และมัลติคอร์ เวราคริปต์ก็ใช้ได้ การเร่งความเร็วด้วยฮาร์ดแวร์การเข้ารหัสที่มีอยู่ในโปรเซสเซอร์ที่ใช้ชุดคำสั่ง AES-NI มาตรการเหล่านี้เพิ่มประสิทธิภาพการทำงานของเวราคริปต์
รูปแบบการเข้ารหัสของเวราคริปต์
- อัลกอริทึม
เวราคริปต์ก็ใช้ได้ อัลกอริทึมต่อไปนี้ การเข้ารหัส AES, งู และ ทูฟิช นอกจากนี้ยังมีชุดอัลกอริธึมให้เลือกใช้ 5 แบบ: AES-Twofish, AES-Twofish-Serpent, Serpent-AES, Serpent-Twofish-AES และ Twofish-Serpent ในเวอร์ชัน Windows อัลกอริธึมการเข้ารหัส Camellia, Grasshopper และ Magma นั้นมีให้ใช้งานเพิ่มเติม
ใช้แล้ว ฟังก์ชันแฮชที่เข้ารหัสลับ: RIPEMD-160, SHA-256, SHA-512 และวังวน ในเวอร์ชัน Windows ฟังก์ชันแฮช Stribog จะพร้อมใช้งานเพิ่มเติม
เพื่อป้องกันการเข้าถึงระบบและข้อมูลโดยไม่ได้รับอนุญาต Windows 7/10 ให้ความสามารถในการตั้งรหัสผ่านรวมถึงรหัสผ่านกราฟิก แต่วิธีการป้องกันนี้ไม่ถือว่าเชื่อถือได้เป็นพิเศษ รหัสผ่านท้องถิ่น บัญชีสามารถรีเซ็ตได้อย่างง่ายดาย สาธารณูปโภคของบุคคลที่สามและที่สำคัญที่สุด ไม่มีอะไรขัดขวางไม่ให้คุณเข้าถึงได้ ระบบไฟล์โดยการบูตจาก LiveCD ใด ๆ ที่มีตัวจัดการไฟล์ในตัว
เพื่อปกป้องข้อมูลของคุณอย่างแท้จริง คุณต้องใช้การเข้ารหัส ฟังก์ชั่น BitLocker ในตัวจะใช้งานได้เช่นกัน แต่จะดีกว่าถ้าใช้ โปรแกรมของบุคคลที่สาม. เป็นเวลานาน TrueCrypt เป็นแอปพลิเคชั่นเข้ารหัสข้อมูลที่ถูกเลือก แต่นักพัฒนาได้ปิดโครงการนี้ในปี 2014 โดยกล่าวว่าโปรแกรมไม่ปลอดภัยอีกต่อไป อย่างไรก็ตาม ในไม่ช้า การทำงานก็กลับมาดำเนินการต่อ แต่มีทีมใหม่และตัวโครงการเองก็ได้รับชื่อใหม่ นี่คือวิธีที่เวราคริปต์ถือกำเนิดขึ้น
อันที่จริง VeraCrypt เป็นเวอร์ชันปรับปรุงของ TrueCrypt และเป็นโปรแกรมนี้ที่เราแนะนำให้ใช้เพื่อปกป้องข้อมูลของคุณ ในตัวอย่างข้างต้น เราจะใช้เวราคริปต์ "อย่างเต็มที่" เพื่อเข้ารหัสด้วยความช่วยเหลือ ยากทั้งหมดดิสก์พร้อมพาร์ติชันระบบและผู้ใช้ วิธีการเข้ารหัสนี้มีความเสี่ยง - มีโอกาสถึงแม้จะน้อยมากที่ระบบจะไม่สามารถบู๊ตได้ ดังนั้นเราขอแนะนำให้คุณใช้เมื่อจำเป็นจริงๆ เท่านั้น
การติดตั้งและการตั้งค่าพื้นฐานของ VeraCrypt
ขั้นตอนการติดตั้ง VeraCrypt ก็ไม่แตกต่างจากการติดตั้งโปรแกรมอื่นๆ โดยมีข้อยกเว้นเพียงข้อเดียว ในตอนแรกคุณจะถูกขอให้เลือกระหว่างโหมดการติดตั้ง ติดตั้งหรือ สารสกัด.
ในกรณีแรกโปรแกรมจะฝังอยู่ในระบบปฏิบัติการซึ่งจะช่วยให้คุณสามารถเชื่อมต่อคอนเทนเนอร์ที่เข้ารหัสและเข้ารหัสพาร์ติชันระบบได้ โหมดแยกจะคลายออก ไฟล์ปฏิบัติการเวราคริปต์อนุญาตให้ใช้เป็น แอปพลิเคชั่นแบบพกพา- ฟังก์ชั่นบางอย่าง รวมถึงการเข้ารหัสดิสก์ด้วย Windows 7/10 จะไม่สามารถใช้งานได้

ทันทีที่เปิดตัวให้ไปที่เมนู การตั้งค่า – ภาษาเนื่องจากโดยค่าเริ่มต้นโปรแกรมจะติดตั้งเป็นภาษาอังกฤษ
การเข้ารหัสดิสก์
แม้ว่างานจะดูซับซ้อน แต่ทุกอย่างก็ง่ายมาก เลือกตัวเลือก "เข้ารหัสพาร์ติชันระบบ/ดิสก์" จากเมนู "ระบบ"

ในหน้าต่างตัวช่วยสร้างที่เปิดขึ้นให้เลือกวิธีการ "ปกติ" (เพียงพอแล้ว) พื้นที่เข้ารหัสคือดิสก์ทั้งหมด



เมื่อเสร็จสิ้นการค้นหาเซกเตอร์ที่ซ่อนอยู่ (ขั้นตอนอาจใช้เวลา เป็นเวลานาน) ระบุหมายเลข ระบบปฏิบัติการและ…

อัลกอริธึมการเข้ารหัส (ควรทิ้งทุกอย่างไว้ที่นี่เป็นค่าเริ่มต้นจะดีกว่า)

บันทึก:หากในระหว่างการค้นหาที่ซ่อนอยู่ ภาค Windowsหยุดตอบสนอง บังคับให้รีสตาร์ทพีซีของคุณ และข้ามขั้นตอนนี้ในครั้งถัดไปโดยเลือก "ไม่"
สร้างและป้อนรหัสผ่านในช่อง

เลื่อนเมาส์แบบสุ่ม สร้างคีย์แล้วคลิก "ถัดไป"


ในขั้นตอนนี้โปรแกรมจะเสนอให้สร้าง VRD - ดิสก์กู้คืนและเบิร์นลงในแฟลชหรือสื่อออปติคัล


เมื่อหน้าจอแจ้งให้คุณรันการทดสอบล่วงหน้าการเข้ารหัสระบบ ให้คลิก Test

คุณจะต้องรีสตาร์ทคอมพิวเตอร์ หลังจากเปิดเครื่องพีซี หน้าจอบูตโหลดเดอร์ของ VeraCrypt จะปรากฏขึ้น ที่นี่คุณจะต้องป้อนรหัสผ่านที่คุณสร้างและ PIM - จำนวนการเข้ารหัสซ้ำ หากคุณไม่เคยป้อน PIM มาก่อน เพียงกด Enter ค่าของตัวเลือกจะถูกตั้งค่าเป็นค่าเริ่มต้น

หลังจากนั้นไม่กี่นาที Windows จะบูตเข้า โหมดปกติแต่หน้าต่าง Pretest Completed จะปรากฏขึ้นบนเดสก์ท็อป - การทดสอบเบื้องต้นเสร็จสิ้นแล้ว ซึ่งหมายความว่าคุณสามารถเริ่มการเข้ารหัสได้ คลิกปุ่ม "เข้ารหัส" และยืนยันการดำเนินการ

ขั้นตอนการเข้ารหัสจะเริ่มขึ้น เธออาจจะใช้เวลา เวลานานทุกอย่างขึ้นอยู่กับขนาดของดิสก์และจำนวนข้อมูลในดิสก์ ดังนั้นโปรดอดทนและรอ

บันทึก:หากดิสก์มีการเข้ารหัส พาร์ติชัน EFIซึ่งเป็นเรื่องปกติสำหรับ เวอร์ชันล่าสุดพีซี เมื่อเริ่มต้นการเข้ารหัส คุณอาจได้รับการแจ้งเตือน "ดูเหมือนว่าไม่ได้ติดตั้ง Windows บนดิสก์..." ซึ่งหมายความว่าดิสก์ดังกล่าวไม่สามารถเข้ารหัสโดยใช้ VeraCrypt ได้
เมื่อเนื้อหาทั้งหมดของดิสก์ถูกเข้ารหัส หน้าต่างบูตโหลดเดอร์ของ VeraCrypt จะปรากฏขึ้นทุกครั้งที่คุณเปิดคอมพิวเตอร์ และทุกครั้งที่คุณจะต้องป้อนรหัสผ่าน ไม่มีวิธีอื่นในการเข้าถึงข้อมูลที่เข้ารหัส ด้วยการถอดรหัสดิสก์ทุกอย่างจะง่ายขึ้นมาก สิ่งที่คุณต้องทำคือเรียกใช้โปรแกรม เลือกตัวเลือก "ถอดรหัสพาร์ติชัน/ดิสก์ระบบอย่างถาวร" ในเมนู "ระบบ" และปฏิบัติตามคำแนะนำของวิซาร์ด


























