ส่วนใหญ่ จอภาพที่ทันสมัยมี เมนูของตัวเองซึ่งช่วยให้คุณปรับการแสดงสีของข้อมูลได้ อย่างไรก็ตาม พารามิเตอร์ที่กำหนดค่าผ่านฟังก์ชันในตัวอาจแตกต่างกันไปขึ้นอยู่กับรุ่นและผู้ผลิตหน้าจอ หากต้องการปรับความสว่าง คอนทราสต์ และสีของหน้าจอ ให้คลิกที่ ปุ่มเมนูตรวจสอบร่างกายและเลือกการตั้งค่าที่เหมาะสมโดยใช้ ปุ่มฟังก์ชั่น- คุณสามารถดูข้อมูลเพิ่มเติมเกี่ยวกับตัวเลือกการกำหนดค่าของอุปกรณ์ได้ในคำแนะนำในการใช้จอภาพ ซึ่งให้มาในชุดเดียวเมื่อซื้อ ทำการตั้งค่าตามคำแนะนำที่ให้ไว้ในโบรชัวร์
การตั้งค่าระบบ
หากต้องการปรับเทียบสีที่แสดงบนหน้าจอ คุณสามารถใช้แอปพลิเคชัน Calibration ซึ่งมีให้ใช้งานตามค่าเริ่มต้นใน ระบบวินโดวส์- ไปที่เมนูเริ่ม เริ่มพิมพ์คำว่า "Calibration" ในช่อง "Search" ในรายการผลลัพธ์ ให้เลือก "การปรับเทียบสีของจอภาพ" แล้วกด Enter ปฏิบัติตามคำแนะนำบนหน้าจอของระบบเพื่อปรับการแสดงสีของจอภาพของคุณ
การแสดงสีที่ดีขึ้นและความคมชัดสูงสุดของวัตถุสามารถทำได้โดยการตั้งค่า ความละเอียดที่เหมาะสมที่สุดหน้าจอมอนิเตอร์ของคุณ คลิกขวาที่เดสก์ท็อปแล้วเลือกส่วน "ความละเอียดหน้าจอ" ในฟิลด์ ความละเอียด ป้อนการตั้งค่าสูงสุดที่ใช้ได้สำหรับหน้าจอ แล้วคลิก นำไปใช้ หลังจากเปลี่ยนความละเอียดแล้ว คุณยังสามารถไปที่ส่วนตัวเลือกขั้นสูงได้
ไปที่แท็บที่มีชื่ออะแดปเตอร์วิดีโอของคุณ (เช่น Nvidia หรือ Intel) คุณจะสามารถดูได้ที่นี่ทั้งนี้ขึ้นอยู่กับรุ่นการ์ดวิดีโอของคุณ ตัวเลือกเพิ่มเติมเพื่อกำหนดค่าการส่งภาพไปยังจอภาพ คลิกที่ปุ่ม ลักษณะกราฟิก" เพื่อดูตัวเลือกเพิ่มเติม
เพื่อให้มั่นใจอีกด้วย การแสดงสีที่ดีขึ้นขอแนะนำให้เปิดใช้งานการแสดงผลแบบ 32 บิต องค์ประกอบกราฟิก- ในการดำเนินการนี้ไปที่เมนู "เริ่ม" - "แผงควบคุม" - "ลักษณะที่ปรากฏและ การปรับแต่งส่วนบุคคล" - "การตั้งค่าส่วนบุคคล" - "การตั้งค่าการแสดงผล" ในฟิลด์คุณภาพสี เลือก 32 บิต แล้วคลิกตกลงเพื่อใช้การเปลี่ยนแปลง
หากคุณปรับความสว่างของภาพบนแล็ปท็อปคุณสามารถใช้เมนู "แผงควบคุม" - "ฮาร์ดแวร์และเสียง" - "ตัวเลือกพลังงาน" คลิกลิงก์ "ปรับแต่งแผนการใช้พลังงาน" ถัดจากแผนการประหยัดพลังงานที่คุณเลือก จากนั้นเลื่อนแถบเลื่อน "ปรับความสว่าง" ไปยังตำแหน่งที่เหมาะกับความต้องการของคุณ การลดความสว่างจะช่วยเพิ่มอายุการใช้งานแบตเตอรี่ของแล็ปท็อปได้อย่างมาก
ความก้าวหน้าไม่หยุดนิ่ง และจอภาพที่ใช้หลอดแคโทดเรย์ถูกแทนที่ด้วยจอภาพที่ทันสมัย ถูกหลักสรีรศาสตร์ และมีสไตล์ซึ่งใช้ Liquid Crystal Matrix (LCD) แต่ไม่ใช่ทุกอย่างจะดีเท่าที่เราต้องการในเวอร์ชันแรกจอแอลซีดีไข่ มีข้อเสียมากมายเมื่อเทียบกับจอภาพ CRT - ครั้งใหญ่การตอบสนอง มุมมองที่เล็ก การสร้างสีที่ไม่ถูกต้อง ราคาสูง ใน ช่วงเวลาปัจจุบันข้อบกพร่องเหล่านี้เกือบทั้งหมดเป็นเรื่องของอดีตไปแล้ว แต่จอภาพส่วนใหญ่ที่ขายถึงตอนนี้มีการตั้งค่าจากโรงงาน (ความสว่าง คอนทราสต์ ระดับช่องสัญญาณ RGB) ห่างไกลจากความเหมาะสม
หลายคนไม่สงสัยด้วยซ้ำว่าจอภาพใหม่ได้รับการกำหนดค่าไม่ถูกต้องและไม่แสดงเฉดสีและสีบางส่วน บทความสั้น ๆ นี้จัดทำขึ้นเพื่อประเด็นนี้ ในนั้นฉันจะยกตัวอย่างการทดสอบเล็ก ๆ น้อย ๆ ในรูปแบบของตารางกราฟิกที่จะช่วยให้คุณกำหนดค่า LCD ได้อย่างรวดเร็วและแม่นยำ ติดตามหรือช่วยระบุข้อบกพร่อง จากบทความก็จะชัดเจนเช่นกันว่าสำหรับ การตั้งค่าที่ถูกต้องคุณไม่จำเป็นต้องมีจอภาพราคาแพง เครื่องมือพิเศษ- เครื่องสอบเทียบพร้อมซอฟต์แวร์พิเศษ
มีโปรแกรมออนไลน์หลายโปรแกรมสำหรับทดสอบจอภาพ เป็นต้น TFTtest, โนเกีย จอภาพทดสอบ และอื่น ๆ แต่หากต้องการดูข้อบกพร่องอย่างรวดเร็วในการตั้งค่าจอภาพหรือประเภทเมทริกซ์ก็เพียงพอแล้วที่จะแสดงภาพที่มีการไล่ระดับสีที่มีระดับความสว่างของพิกเซลทั้งหมดตั้งแต่ 0 ถึง 255 สิ่งสำคัญคือการไล่ระดับสีไม่มีการผสมแบบกระจายของ พิกเซลที่มีเฉดสี แต่เป็นเส้นตรง มิฉะนั้นข้อบกพร่องจะไม่สามารถมองเห็นได้ชัดเจน ฉันสร้างตารางทดสอบสองตารางโดยการเขียนโปรแกรมง่ายๆ ลงไปเดลฟี และต่อมาฉันก็วาดโต๊ะขาวดำคู่อีกตัวหนึ่ง โดยรวบรวมประสบการณ์ในการตั้งค่าจอภาพมาบ้างแล้ว
ขั้นแรก ฉันจะให้ตารางล่าสุดซึ่งฉันทำเมื่อเร็วๆ นี้ สามารถดูเวอร์ชันเต็มได้โดยคลิก:
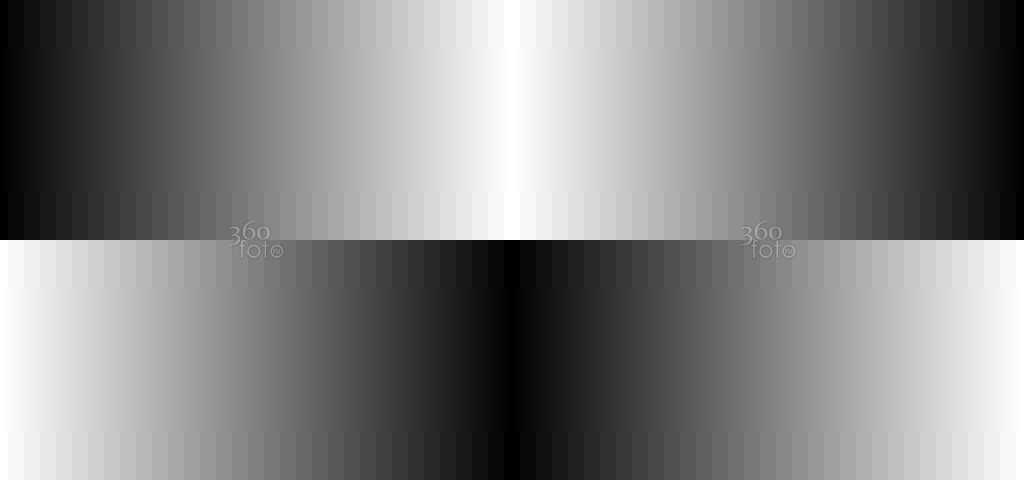
การตั้งค่าจอภาพโดยใช้มันค่อนข้างง่าย ประกอบด้วยระดับสีสามระดับ - 32, 64 และ 256 เฉดสีมาบรรจบกันที่ตรงกลาง วัตถุประสงค์หลักของการปรับแต่งคือการดูเฉดสีเหล่านี้ทั้งหมด ควรให้ความสนใจเป็นพิเศษกับเฉดสีที่อยู่ตรงกลางโต๊ะ ด้วยการปรับ "คอนทราสต์" "ความสว่าง" และ "แกมมา" ของจอภาพหรือแล็ปท็อปของคุณ คุณจำเป็นต้องให้เฉดสีทั้งหมดที่อยู่ตรงกลางมาบรรจบกันอย่างราบรื่น ไม่ควรมีช่องว่างในโทนสีดำหรือไฮไลต์เป็นสีขาว (ช่วงเวลาที่น่าเบื่อ) เป็นเรื่องง่ายที่จะเข้าใจว่าจอภาพถ่ายทอดเฉดสีทั้งหมดโดยการวาด "ขั้นตอน" ของการไล่ระดับสีหรือไม่ ควรมองเห็น "ขั้นตอน" ทั้งหมดจนถึงจุดบรรจบกันตรงกลางตาราง หากมองไม่เห็นแสงบางส่วน แสดงว่าคอนทราสต์สูงเกินไป หากมองไม่เห็นแสงบางส่วน ความสว่างหรือแกมมาจะต่ำ หากคุณพบปัญหาดังกล่าว เพียงเริ่มปรับความสว่าง คอนทราสต์ และแกมมา จากนั้นจะชัดเจนทันทีว่าต้องเปลี่ยนพารามิเตอร์ใด ภาพเคลื่อนไหวแสดงจอภาพและการเบี่ยงเบนที่กำหนดค่าไว้อย่างถูกต้องอย่างชัดเจน คุณควรดูว่าส่วนกลางของภาพมาบรรจบกันและแยกออกอย่างไร ทำให้เกิดช่องว่างสีขาวและสีดำ เมื่อมาบรรจบกัน (การตั้งค่าที่ถูกต้อง) ช่องว่างควรหายไปโดยสิ้นเชิง:
บนแล็ปท็อปซึ่งมีมากขึ้นเรื่อย ๆ สามารถทำได้โดยใช้แผงควบคุมจากการ์ดวิดีโอดังที่แสดงในภาพหน้าจอด้านล่าง หากคุณปรับพารามิเตอร์บนจอภาพผ่านเมนูให้ปฏิบัติตามหลักการเดียวกันกับในกรณีซอฟต์แวร์ ขั้นแรก คุณต้องตรวจสอบว่าระดับในช่อง R, G, B ถูกตั้งค่าไว้ที่ตรงกลาง (50%) หรือไม่ จากนั้นใช้พารามิเตอร์คอนทราสต์ ความสว่าง และแกมมา เพื่อพยายามให้ได้การบรรจบกันของการไล่ระดับสีที่แม่นยำและราบรื่น ตรงกลางเป็นโทนสีเข้มและสีอ่อนตามตารางด้านบน
บนเน็ตบุ๊กของฉันด้วย การ์ดแสดงผล ATI-AMDตัวอย่างเช่น ฉันต้องลดคอนทราสต์เป็น 70 ในแผงควบคุมการ์ดแสดงผลและเปิดใช้งาน "EDID" (การอ่านโปรไฟล์หน้าจออัตโนมัติเพื่อให้ได้สีที่แม่นยำ) ผลลัพธ์ที่ได้คือการแสดงสีที่สมบูรณ์แบบ แผงควบคุมของกราฟิกการ์ด ATI-AMD มีลักษณะดังนี้:

บน การ์ดแสดงผล nVidiaพารามิเตอร์อาจมีลักษณะดังนี้:
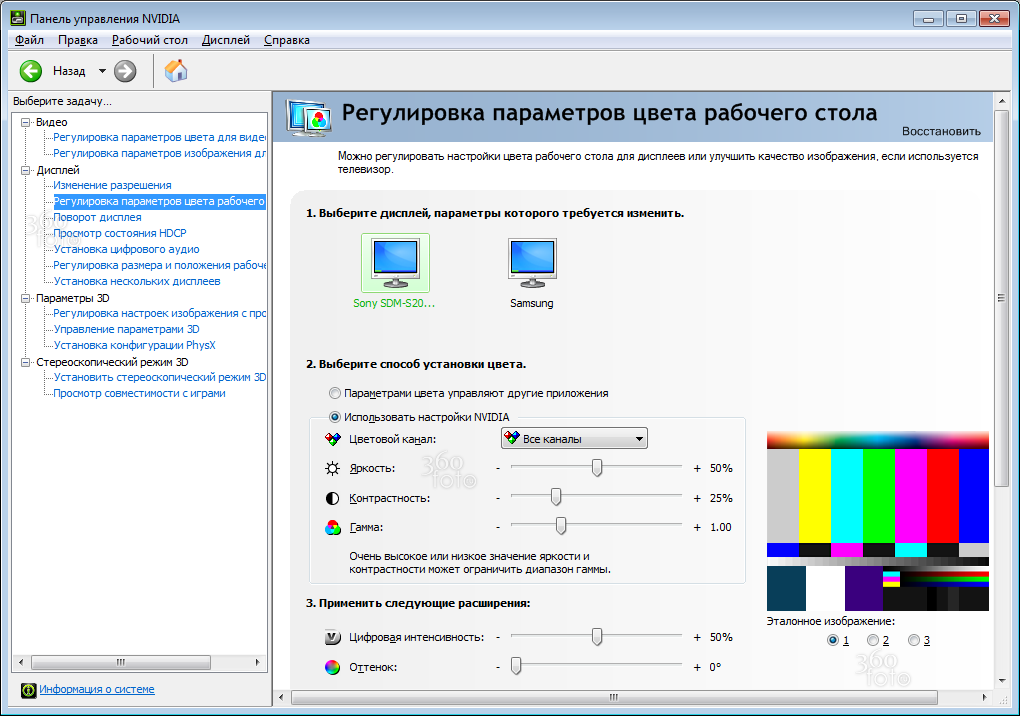
บน การ์ดแสดงผลของ Intelแผงอาจมีลักษณะดังนี้: 
ฉันสร้างตารางอีกสองตารางเมื่อนานมาแล้วสำหรับเวอร์ชันแรกของบทความในหัวข้อนี้ ตารางขาวดำโดยคำนึงถึงเวอร์ชันเทคโนโลยีใหม่ที่อธิบายไว้ข้างต้นนั้นไม่เกี่ยวข้องอีกต่อไป แต่สีจะพบการใช้งานที่หลากหลาย ด้านล่างนี้เป็นวิธีการที่มีรายละเอียดพอสมควรจากบทความนี้ในการประเมินการแสดงสีของจอภาพ ไม่ใช่แค่จอภาพเท่านั้น
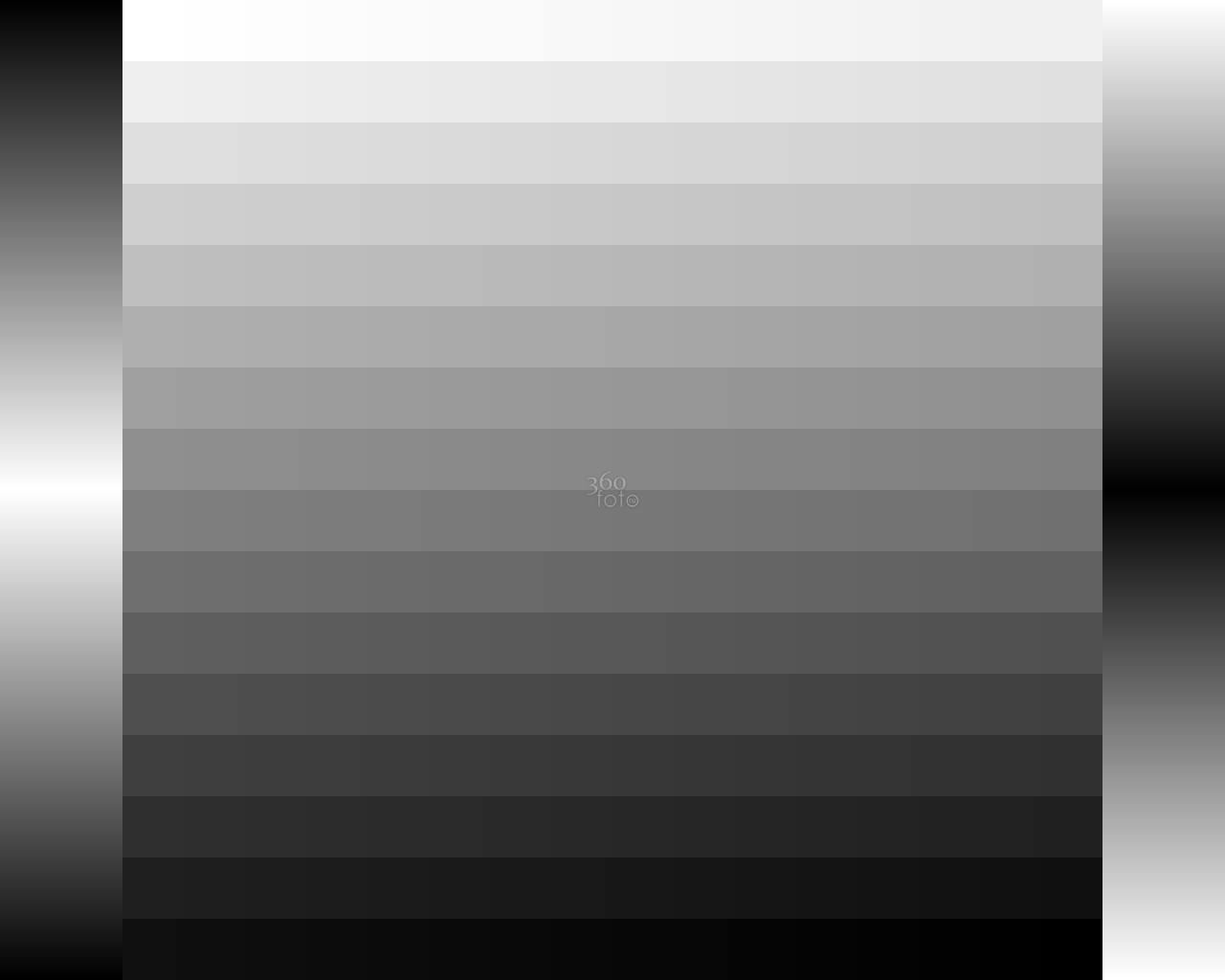
![]()
ทั้งสองตารางมีความละเอียด 1280*1024 หากต้องการดูและปรับแต่ง ควรแสดงบนหน้าจอทั้งหมดในระดับ 100% (บนพื้นหลังสีดำสำหรับ การปรับแต่งอย่างละเอียดเฉดสีเข้ม และใช้สีขาวเพื่อปรับแต่งสีสว่าง) โปรแกรมมาตรฐานดูภาพและแฟกซ์ในหน้าต่าง จะรับมือกับสิ่งนี้ตารางขาวดำสามารถปรับขนาดได้ถึงครึ่งหนึ่งของความละเอียด (640*512) โดยไม่สูญเสียความแม่นยำ
โต๊ะขาวดำมีสี่เหลี่ยมตรงกลางและมีการไล่ระดับสีเรียบที่ด้านข้าง ตารางสีมี 9 โซนด้วย ตัวเลือกต่างๆ การเปลี่ยนแปลงที่ราบรื่นในช่องสี RGB และการไล่ระดับสีขาวดำที่ด้านข้าง จริงๆแล้วใน 9 โซนนี้ด้วย 65536 ทุกเฉดสีก็ผ่านไปได้ ตัวเลือกที่เป็นไปได้เฉดสี RGB ยกเว้นความสว่างในแต่ละกรณี ตารางนี้ยังสามารถใช้เพื่อประเมินความเรียบเนียนของสีของเครื่องพิมพ์ โดยที่ด้านล่างสุดจะมีการไล่ระดับสีสามแบบซีเอ็มวาย - การใช้ตารางสี "ด้านข้าง" อีกประการหนึ่งคือสามารถใช้เพื่อประเมินคุณภาพของการบีบอัดได้ รูปแบบต่างๆไฟล์ (. jpg .png .tif) - เมื่อขยายขนาด จะมองเห็นข้อบกพร่องและการสูญเสียทั้งหมด (ถ้ามี)
สิ่งใดควรมองเห็น สิ่งใดไม่ควรมองเห็น
เมื่อดูตารางขาวดำ ควรมองเห็นสิ่งต่อไปนี้บนหน้าจอ:
- การไล่ระดับสีที่เรียบด้านข้างควรเรียบเนียนทุกประการโดยไม่มี "ขั้นตอน" ที่สังเกตเห็นได้ชัดเจน การไล่ระดับสีด้านซ้ายไม่ควรมีช่องว่างสีขาวกว้างตรงกลาง ส่วนด้านขวาไม่ควรมีสีดำ ทั้งสองควรพบกันอย่างราบรื่นตรงกลาง หากความกว้างของโซนแสงของการไล่ระดับสีเรียบทางด้านซ้ายเล็กกว่าความกว้างของโซนมืดทางด้านขวา แสดงว่าจอภาพจุ่มลงในเฉดสีเข้ม หากตรงกันข้าม แสดงว่าจอภาพมีความสว่างมากเกินไป หากโซนตรงกลางของการไล่ระดับสีเรียบมีความซ้ำซากจำเจและความยาวเท่ากัน แสดงว่าจอภาพสามารถถ่ายทอดได้ดีมาก เต็มช่วงฮาล์ฟโทนโดยไม่มีช่องว่างที่เห็นได้ชัดเจน ระยะการส่งสัญญาณที่แม่นยำยิ่งขึ้นจะมองเห็นได้ในโซนสี่เหลี่ยมตรงกลางตาราง (ด้านบนและด้านล่าง)
- ควรมองเห็นช่องสี่เหลี่ยมทั้งหมดบนโต๊ะขาวดำ ส่วนช่องที่อยู่ติดกันไม่ควรรวมเข้าด้วยกัน สี่เหลี่ยมสีเข้มควรหายไปจากการมองเห็นอย่างราบรื่น และมืดลงอย่างราบรื่นจนถึง 0 (ซึ่งจะสังเกตเห็นได้ชัดเจนหากคุณปิดไฟในห้องและมองโต๊ะบนพื้นหลังสีดำ) สี่เหลี่ยมสีอ่อนควรหายไปจากการมองเห็นอย่างราบรื่น (มองเห็นได้ชัดเจนบนพื้นหลังสีขาว)
เมื่อดูตารางสี ควรมองเห็นสิ่งต่อไปนี้:
- การไล่ระดับสีที่ราบรื่นใน 9 โซนควรดูเรียบเนียนโดยไม่มีขั้นตอนใดสังเกตเห็นได้ชัด ตัวอย่างเช่น 3 โซนตรงกลาง (จากบนลงล่าง) หากปรับไม่ถูกต้องหรือมีเมทริกซ์จอภาพที่ไม่สมบูรณ์ มีขั้นตอนในแนวทแยง หรือสามารถแสดงเป็นการไล่ระดับสีแบบหยาบด้วยขั้นตอน "สี่เหลี่ยมจัตุรัส" ขนาดใหญ่
- ไม่ควรมีสิ่งกีดขวางคมๆ ในที่มืด และส่วนที่ “ไหม้เกรียม” ในไฟบริเวณมุม 9 โซน (ล่าง ซ้าย ขวา มุมด้านบนในแต่ละช่องสี่เหลี่ยม)
ป.ล. ฉันยังตัดสินใจเผยแพร่สเปกตรัม "อุดมคติ" ที่สร้างขึ้นโดยเทียมของแสงที่มองเห็นได้ (สีรุ้งทั้งหมด) ด้วยการประเมินความเรียบเนียนและความซ้ำซาก คุณสามารถตัดสินคุณภาพของการแสดงสีของสีของจอภาพในแง่ของการรับรู้แสงในการมองเห็น ชีวิตจริงและยังรับรู้การเปลี่ยนแปลงของสมดุลแสงขาวไปสู่โทนสีเย็นหรือโทนอุ่น (ตามความกว้างของพื้นที่สีน้ำเงินและสีแดง) คุณยังสามารถใช้เพื่อตรวจสอบการทำงานของฟิลเตอร์ภาพถ่ายได้ (รวมถึงฟิลเตอร์ด้วย)โฟโต้ชอป) ดูว่าพวกมันตัดส่วนใดๆ ของมันออกหรือเปลี่ยนสมดุลสีขาวอย่างไร
ตารางและสเปกตรัมทั้งหมดยังสามารถใช้เพื่อตรวจสอบคุณภาพและความแม่นยำของการสร้างฮาล์ฟโทนในการพิมพ์สีและขาวดำ
ทั้งสองตารางมีความละเอียด 1280 * 1024 ซึ่งเป็นความละเอียดที่พบบ่อยที่สุดในจอภาพขนาด 17 นิ้วและ 19 นิ้ว หากต้องการดูและปรับแต่ง ควรแสดงบนหน้าจอทั้งหมดในระดับ 100% (บนพื้นหลังสีดำ สำหรับการปรับแต่งเฉดสีเข้ม และสีขาวสำหรับการปรับแต่งเฉดสีอ่อน ) โปรแกรมดูรูปภาพและแฟกซ์มาตรฐานในวินโดวส์เอ็กซ์พี จะรับมือกับสิ่งนี้ บนจอภาพ 17" และ 19" จะใช้พื้นที่หน้าจอทั้งหมด; บนจอภาพ 15" (ที่ความละเอียด 1024*768) จะใช้พื้นที่เกินหน้าจอ สำหรับจอภาพ 20" และใหญ่กว่า (1600*1200) จะใช้เฉพาะ ส่วนกลาง แต่นี่ไม่สำคัญ - สิ่งสำคัญคือแสดงบนหน้าจอในระดับ 100% หรือ 1:1- แม้ว่าตารางขาวดำจะสามารถปรับขนาดได้ถึงครึ่งหนึ่งของความละเอียด (640*512) โดยไม่สูญเสียความแม่นยำ
โต๊ะขาวดำมีสี่เหลี่ยมตรงกลางและมีการไล่ระดับสีเรียบที่ด้านข้าง
ตัวเลขบนช่องสี่เหลี่ยมสอดคล้องกับระดับความสว่างของพิกเซล (0..255) RGB ตารางสีมี 9 โซนพร้อมตัวเลือกต่างๆ เพื่อการเปลี่ยนสีที่ราบรื่น 65536 และการไล่ระดับสีขาวดำที่ด้านข้าง จริงๆแล้วใน 9 โซนนี้ด้วย RGB ยกเว้นความสว่างในแต่ละกรณี ตารางนี้ยังสามารถใช้เพื่อประเมินความเรียบเนียนของสีของเครื่องพิมพ์ โดยที่ด้านล่างสุดจะมีการไล่ระดับสีสามแบบซีเอ็มวาย - แอปพลิเคชั่น "ด้านข้าง" อีกประการหนึ่งของตารางสีคือสามารถใช้เพื่อประเมินคุณภาพการบีบอัดของไฟล์รูปแบบต่างๆ (. jpg .png .tif) - เมื่อขยายขนาด จะมองเห็นข้อบกพร่องและความสูญเสียทั้งหมด (ถ้ามี)
สิ่งใดควรมองเห็น สิ่งใดไม่ควรมองเห็น
เมื่อดูตารางขาวดำ ควรมองเห็นสิ่งต่อไปนี้บนหน้าจอ:
- การไล่ระดับสีที่เรียบด้านข้างควรเรียบเนียนทุกประการโดยไม่มี "ขั้นตอน" ที่สังเกตเห็นได้ชัดเจน การไล่ระดับสีด้านซ้ายไม่ควรมีช่องว่างสีขาวกว้างตรงกลาง ส่วนด้านขวาไม่ควรมีสีดำ ทั้งสองควรพบกันอย่างราบรื่นตรงกลาง หากความกว้างของโซนแสงของการไล่ระดับสีเรียบทางด้านซ้ายเล็กกว่าความกว้างของโซนมืดทางด้านขวา แสดงว่าจอภาพจุ่มลงในเฉดสีเข้ม หากตรงกันข้าม แสดงว่าจอภาพมีความสว่างมากเกินไป หากโซนตรงกลางของการไล่ระดับสีเรียบมีความซ้ำซากจำเจและความยาวเท่ากัน จอภาพจะถ่ายทอดช่วงฮาล์ฟโทนทั้งหมดได้ดีมาก โดยไม่มีการลดลงอย่างเห็นได้ชัด ระยะการส่งสัญญาณที่แม่นยำยิ่งขึ้นจะมองเห็นได้ในโซนสี่เหลี่ยมตรงกลางตาราง (ด้านบนและด้านล่าง)
- ควรมองเห็นช่องสี่เหลี่ยมทั้งหมดที่มีตัวเลข แต่ช่องที่อยู่ติดกันไม่ควรรวมเข้าด้วยกัน สี่เหลี่ยมด้านนอกที่มีตัวเลข 15..0 ควรหายไปจากการมองเห็นอย่างราบรื่น และมืดลงอย่างนุ่มนวลจนถึง 0 (ซึ่งมองเห็นได้ชัดเจนหากคุณปิดไฟในห้องแล้วมองโต๊ะบนพื้นหลังสีดำ) หมายเลข 240..255 ควรหายไปจากการมองเห็นอย่างราบรื่น (มองเห็นได้ชัดเจนบนพื้นหลังสีขาว) หากมองใกล้ ๆ พื้นหลังที่มีเลขกำลังสองควรแตกต่างจากพื้นหลังของสี่เหลี่ยมจัตุรัสเล็กน้อย
เมื่อดูตารางสี ควรมองเห็นสิ่งต่อไปนี้:
- การไล่ระดับสีที่ราบรื่นใน 9 โซนควรดูเรียบเนียนโดยไม่มีขั้นตอนใดสังเกตเห็นได้ชัด ตัวอย่างเช่น 3 โซนตรงกลาง (จากบนลงล่าง) หากปรับไม่ถูกต้องหรือมีเมทริกซ์จอภาพที่ไม่สมบูรณ์ มีขั้นตอนในแนวทแยง หรือสามารถแสดงเป็นการไล่ระดับสีแบบหยาบด้วยขั้นตอน "สี่เหลี่ยมจัตุรัส" ขนาดใหญ่
ไม่ควรมีการเปลี่ยนอย่างรวดเร็วเป็นขาวดำที่มุมของ 9 โซน (ซ้ายล่าง, มุมขวาบนของแต่ละโซนในรูปสี่เหลี่ยมจัตุรัส)
เพื่อที่จะจินตนาการถึงทุกสิ่งได้อย่างสมบูรณ์แบบ ฉันขอแนะนำให้ดูตารางเหล่านี้ที่แสดงบนจอภาพ CRT อย่างน้อยหนึ่งครั้ง หากผลลัพธ์ของคุณแตกต่างจากที่อธิบายไว้และจากผลลัพธ์บนจอภาพ CRT จำเป็นต้องมีการปรับเปลี่ยน
ฉันจะบอกทันทีว่าการปรับแต่งสามารถกำจัดข้อบกพร่องในการแสดงสีได้ก็ต่อเมื่อเท่านั้น การตั้งค่าไม่ถูกต้องตรวจสอบกำจัดข้อบกพร่องที่เกี่ยวข้อง คุณสมบัติการออกแบบ(ตัวอย่างเช่น, ประเภทเมทริกซ์, การตั้งค่าเส้นโค้งความสว่างจากโรงงาน ความสมดุลของสีไฟแบ็คไลท์หรือการสึกหรอ) เป็นไปไม่ได้
ตั้งค่า
- เปิดใช้งานตารางเพื่อดูแบบเต็มหน้าจอ ควรอยู่บนพื้นหลังสีดำหากความละเอียดหน้าจอของคุณใหญ่กว่าขนาดของตาราง
- ปรับความสว่างให้อยู่ในระดับที่สบายตา แต่เพื่อไม่ให้โซนมืดที่สุด (15..0) หายไปจนหมดและเริ่มรวมเข้ากับพื้นหลังสีดำ
- จากนั้นเริ่มปรับคอนทราสต์ของภาพเพื่อให้มองเห็นโซนแสงทั้งหมด (240-255) บนโต๊ะ แต่ในขณะเดียวกันโซนที่มืดที่สุดก็ไม่หายไป ในขณะเดียวกัน ความเรียบของการไล่ระดับสีด้านข้างอาจยังไม่สมบูรณ์แบบ
- การไล่ระดับสีที่ราบรื่นสามารถทำได้หากจอภาพของคุณมีการปรับเปลี่ยนอาร์ จี บี (แดง เขียว น้ำเงิน)ช่อง.
- เพื่อรับประกันการจูนที่แม่นยำ สะดวกในการถอดสองช่องออก R(สีแดง) และ B (สีน้ำเงิน) เป็นค่าศูนย์และปรับเท่านั้นจี( สีเขียว). ดังนั้นควรลดความสว่างของช่องลงร และ B ถึง ค่าศูนย์และปรับความสว่างของช่องสีเขียวช จนกระทั่งการไล่สีหายไปจากการไล่ระดับสีแบบเรียบ ควรสังเกตว่าในระหว่างการปรับ ขั้นตอนจะค่อยๆ ลดลง (จากขั้นตอนเล็กไปเป็นขั้นตอนที่ใหญ่กว่า จนถึงขั้นตอนที่ราบรื่น) จนกว่าคุณจะ "ได้" เป็นค่าที่ถูกต้อง จากนั้นจะเริ่มเพิ่มขึ้นอีกครั้ง (จากขั้นตอนที่ราบรื่นไปเป็นขั้นตอนที่ใหญ่) แล้วไปอันที่เล็กกว่า) เหล่านั้น. ควบคุมราวกับว่าโดยไซนัสอยด์ เมื่อได้ค่าที่ต้องการแล้วก็สามารถตั้งค่าอีกสองช่องที่เหลือได้อาร์ และ บี ให้มีค่าเท่ากัน หลังจากนี้ คุณอาจต้องปรับระดับความสว่างหรือคอนทราสต์เล็กน้อย
ทันทีที่คุณสังเกตเห็นว่าการไล่ระดับสีที่ราบรื่นไม่มีการไล่สีและช่องว่างสีขาว/ดำตรงกลาง และมองเห็นสี่เหลี่ยมทั้งหมดที่มีระดับความสว่าง การปรับก็ถือว่าเสร็จสมบูรณ์ หากไม่มีความสว่างลดลง แต่ไม่สามารถกำจัดการไล่ระดับสีได้ (หรือกลับกัน) แสดงว่าเมทริกซ์ของจอภาพมีแนวโน้มที่จะตำหนิมากที่สุดบางทีมันอาจจะทำตามแบบเก่าฟิล์ม PVA/MVA หรือ TN+ - ในจอภาพรุ่นเก่าบนเมทริกซ์ประเภทนี้ จะมีการแสดงสีที่ "ถูกตัดทอน"
ฉันสังเกตว่าการตั้งค่าระดับช่องสัญญาณสำหรับแต่ละระดับความสว่างและคอนทราสต์ของจอภาพอาร์ จี บี จะเปลี่ยน บนจอมอนิเตอร์ของฉันโซนี่ SDM-205KB ในแต่ละโหมด (มืด กลาง สว่าง อัตโนมัติ) ระดับของการตั้งค่าทั้งหมดจะถูกบันทึกไว้ และไม่จำเป็นต้องปรับตลอดเวลา คุณเพียงแค่ต้องปรับให้ถูกต้องเพียงครั้งเดียว เพราะ ในเวอร์ชันโรงงานความแม่นยำของการตั้งค่ายังห่างไกลจากอุดมคติมาก. ฉันสามารถพูดแบบเดียวกันเกี่ยวกับจอภาพในที่ทำงาน (ซัมซุง 172N) และอีกหลายคนที่ผมเห็นในนั้น เมื่อเร็วๆ นี้พวกเขาทั้งหมดไม่พร้อม
อุณหภูมิสีจอภาพที่เหมาะสมที่สุดสำหรับภาพปริภูมิสี sRGB ปกติคือ 6500K แสงพื้นหลังของจอภาพมักจะมีอุณหภูมิสีเท่ากัน หากคุณตั้งค่าช่อง RGB พร้อมกัน การแสดงผลสีของจอภาพในทางทฤษฎีจะใกล้เคียงกับภาพ sRGB ที่เหมาะสมที่สุด
หากคุณต้องการตรวจสอบการตั้งค่า อุณหภูมิสีจอภาพของคุณเช่น คุณสามารถใช้การวัดเป็นตัวเลขได้กล้องดิจิตอล และถ่ายแบบ RAWสิ่งที่คุณต้องทำคือเปิดใช้งาน
พื้นหลังสีขาว
บนจอภาพ จากนั้นตั้งค่าสมดุลแสงขาวในกล้องเป็นพื้นหลังนี้แล้วถ่ายภาพหน้าจอ เมื่อคุณเปิดไฟล์ RAW ใน Photoshop คุณจะเห็นค่าสมดุลสีขาวที่ได้รับจากภาพ
จากการวัดด้วยกล้อง SLR และกล้องดิจิตอลคอมแพค ฉันได้:
- 6450K ที่การตั้งค่าความสว่างของหลอดไฟ "สว่าง"
ป.ล. - 6400K ที่ค่าความสว่างหลอดไฟ "ปานกลาง"โฟโต้ชอป) - 6800K ที่ค่าความสว่างหลอดไฟ "มืด"


























