คุณมีคอมพิวเตอร์สองเครื่องที่บ้านที่ใช้ Windows XP และ Windows 7 และคุณต้องการเชื่อมต่อคอมพิวเตอร์เข้าด้วยกัน การใช้งานสาธารณะไฟล์. และก็เป็นไปได้
เราต้องการอะไรสำหรับสิ่งนี้:
คอมพิวเตอร์สองเครื่อง - เครื่องแรกที่ใช้ Windows XP และเครื่องที่สองที่ใช้ Windows 7 คอมพิวเตอร์ทั้งสองเครื่องจะต้องติดตั้งเครือข่าย @Site [ป้องกันอีเมล]@ การ์ด และเราจะต้องใช้สายเคเบิลอีกเส้นเพื่อเชื่อมต่อคอมพิวเตอร์เครื่องหนึ่งกับอีกเครื่องหนึ่ง
ตอนนี้เรามาดูการตั้งค่ากันดีกว่า:
ใน Windows XP ใน My คลิกคอมพิวเตอร์ปุ่มเมาส์ขวาแล้วไปที่แท็บคุณสมบัติ คุณจะพบทางลัด My Computer บนเดสก์ท็อปหรือในเมนูเริ่ม จากนั้นไปที่แท็บ @Site [ป้องกันอีเมล]@ชื่อคอมแล้วเราเห็น Workgroup ตรงนั้นก็ควรจะชื่อ WORKGROUP หากไม่เป็นเช่นนั้น ให้คลิก Change และเปลี่ยนเป็นสิ่งที่คุณต้องการ หลังจากการดำเนินการนี้ ให้รีบูทคอมพิวเตอร์
ไปที่ Windows 7 กันคลิก My Computer, Properties และที่มุมซ้ายจะมีการตั้งค่าระบบเพิ่มเติมจากนั้นไปที่แท็บ @Са@йт 100sovetov.r@u ชื่อคอมพิวเตอร์ และตรวจสอบชื่อกลุ่มหากไม่เป็นเช่นนั้น ตรงกันให้เปลี่ยนในลักษณะเดียวกับในไฟล์
เราเชื่อมต่อสายเคเบิล กำลังระบุเครือข่าย ขณะนี้อยู่ใน HR ในแผงควบคุม ใน SMET และการเชื่อมต่ออินเทอร์เน็ต ให้ไปที่การเชื่อมต่อเครือข่าย เรามองไปทางซ้ายบนหน้าจอ เลือก Set up a home network หรือ Small Network @Site 10@ [ป้องกันอีเมล]สำนักงาน.
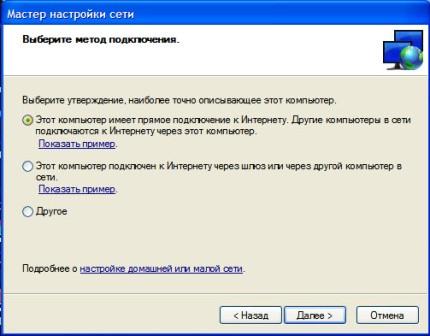
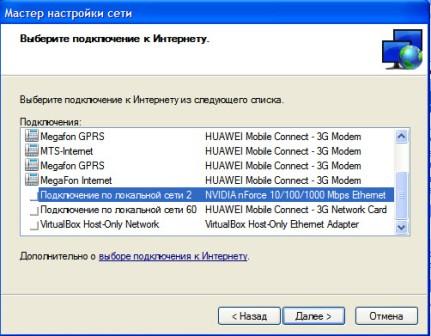

ตอนนี้เปิด การเข้าถึงทั่วไปไปยังไฟล์และเครื่องพิมพ์
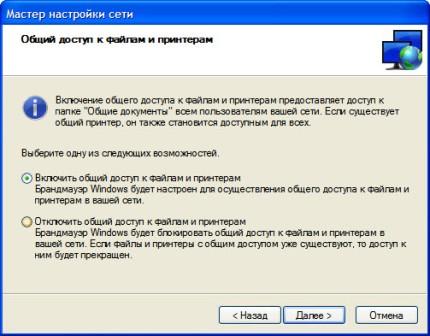

ในแท็บขั้นสูง ให้เลือกช่องสิทธิ์การเข้าถึงทั้งสองช่อง
คุณสามารถทำได้ในหน้าต่างพารามิเตอร์ ไฟร์วอลล์วินโดวส์และปิดมันเพื่อไม่ให้รบกวนเรา
ตอนนี้ @Site 100sovetov.r@u@ ในการเชื่อมต่อเครือข่ายเดียวกันกับที่เราเปิดไว้ก่อนหน้านี้ ให้เปิดคุณสมบัติของการเชื่อมต่อของเรา และที่ Internet Protocol (TCP/IP) ในคุณสมบัติของมัน เราระบุที่อยู่ IP และ Subnet Mask ซึ่งเหมือนกับ หนึ่งในรูป:

ไปที่ Windows 7 กันเถอะ ในแผงควบคุมเครือข่ายและอินเทอร์เน็ตเราต้องเปิด - ศูนย์เครือข่ายและการแบ่งปัน @เว็บไซต์ [ป้องกันอีเมล]@u มองที่มุมซ้ายแล้วคลิก Home Group และ Create Home Network คลิกที่สร้าง หากนี่เป็นครั้งแรกที่คุณสร้างโฮมกรุ๊ป ให้คลิกตำแหน่งเครือข่ายคืออะไร และเลือก เครือข่ายภายในบ้าน- ตอนนี้เลือกรายการที่คุณต้องการแชร์ จากนั้นพวกเขาจะให้รหัสผ่านแก่คุณ แต่มันคือ @Site 1@ [ป้องกันอีเมล]เราไม่ต้องการมัน
ใน Network and Sharing Center เลือก Homegroup และคลิกที่ Change พารามิเตอร์เพิ่มเติมการเข้าถึงทั่วไป และเลือกโปรไฟล์ที่ต้องการ (บ้าน ที่ทำงาน - ไม่ว่าคุณจะสร้างโปรไฟล์ใดก็ตาม) ตอนนี้เราทิ้งประเด็นทั้งหมดไว้ก่อน ยกเว้นการแชร์กับ การป้องกันด้วยรหัสผ่าน, ปิดมันตรงนั้น และเราบันทึกทุกสิ่ง

ขณะนี้อยู่ใน Network Sharing Center และ @Site@ [ป้องกันอีเมล]เข้าถึงทางด้านซ้ายคลิกเปลี่ยนการตั้งค่าอะแดปเตอร์เปิดคุณสมบัติสำหรับการเชื่อมต่อท้องถิ่น เราพบว่ามี Internet Protocol เวอร์ชัน 4 (TCP/IPv4) เลือกและคลิก Properties - ใต้ปุ่ม และตั้งค่าข้อมูลตามรูป:

ตอนนี้เราจะเลือกทรัพยากรที่จะแบ่งปัน:
หากต้องการเริ่มต้นใน XP ให้ค้นหาส่วนที่ @Site 100@ [ป้องกันอีเมล]หากคุณต้องการให้สิทธิ์การเข้าถึงแบบแชร์ ให้ไปที่แท็บการเข้าถึงแล้วทำเครื่องหมายในช่อง ซึ่งก็คือ เปิดการแชร์ และ อนุญาตการแก้ไขไฟล์ เรากำลังรอการเข้าถึงเพื่อเปิด

ตอนนี้เรามาดูที่ 7 กันดีกว่า ในคอลัมน์ด้านซ้าย คุณจะเห็นโฮมกรุ๊ปและเครือข่าย (เช่น เปิดคอมพิวเตอร์ของฉันแล้วดู) คุณอยู่ที่นั่น @ไซต์ 100s@ [ป้องกันอีเมล]โฟลเดอร์ที่คุณแชร์การเข้าถึงในไฟล์เก็บถาวรจะมองเห็นได้
การตั้งค่าเครือข่ายระหว่าง Windows XP และ Windows 7
ตั้งค่าให้ถูกต้อง การเชื่อมต่อเครือข่ายระหว่างคอมพิวเตอร์สองเครื่องด้วย รุ่นที่แตกต่างกันระบบปฏิบัติการ ครอบครัววินโดวส์, ภารกิจนั้น ผู้ใช้ที่เรียบง่าย คอมพิวเตอร์ส่วนบุคคลอาจดูซับซ้อนตั้งแต่แรกเห็น ในบทความนี้เราจะพยายามวิเคราะห์รายละเอียดปลีกย่อยและความแตกต่างทั้งหมดในการตั้งค่าเครือข่ายระหว่างคอมพิวเตอร์ที่ใช้ระบบปฏิบัติการ Windows XP และ Windows 7
การตั้งค่าเครือข่ายด้วยโครงสร้างโดเมน
เพื่อตั้งค่าการเชื่อมต่อระหว่างสองเวิร์กสเตชันบนเครือข่ายที่มีโครงสร้างโดเมน เราต้องมีสิทธิ์ของผู้ดูแลระบบ รู้ชื่อโดเมนและช่วงของที่อยู่ IP ที่ใช้ในสภาพแวดล้อมเครือข่ายนี้
เพื่อกำหนดค่าการเชื่อมต่อให้กับ เวิร์กสเตชันทำตามขั้นตอนเหล่านี้:
การตั้งค่าระบบปฏิบัติการ Windows XP
1.การกำหนดค่าโปรโตคอล TCP/IP
เปิด "การเชื่อมต่อเครือข่าย" โดยคลิกขวาที่ไอคอน " สภาพแวดล้อมเครือข่าย" และเลือก "คุณสมบัติ"
หากต้องการเปลี่ยนการตั้งค่าการเชื่อมต่อให้เลือกรายการคุณสมบัติโดยคลิกขวาที่รายการนั้น ในเมนูที่เปิดขึ้น ให้เลือก “Internet Protocol (TCP/IP)” แล้วคลิก “Properties”
![]()
หากต้องการเปลี่ยนการตั้งค่าเครือข่าย ให้เลือก "ใช้ที่อยู่ IP ต่อไปนี้" และ "ใช้ที่อยู่เซิร์ฟเวอร์ DNS ต่อไปนี้" ในกรณีที่ โดยใช้ DHCPบนเครือข่ายของคุณ ให้คงการตั้งค่าเริ่มต้นไว้
หากต้องการกำหนดค่าเครือข่าย ให้ระบุ:
- ที่อยู่ IP - ที่อยู่ของคอมพิวเตอร์ในพื้นที่เครือข่าย
- หน้ากาก ซับเน็ตมาสก์ซึ่งระบุขอบเขตของซับเน็ต
- เกตเวย์หลักคืออุปกรณ์ที่ใช้ในการเชื่อมต่อเครือข่าย
- ที่อยู่ DNSเซิร์ฟเวอร์ - เซิร์ฟเวอร์สำหรับรับข้อมูลเกี่ยวกับโดเมน
หลังจากป้อนข้อมูลการกำหนดค่าทั้งหมดแล้ว ให้บันทึกทุกอย่างโดยคลิกปุ่ม "ตกลง"
2. การแนะนำคอมพิวเตอร์กับโดเมน
เมื่อกำหนดค่าการเชื่อมต่อเครือข่ายแล้ว เรามาเริ่มแนะนำคอมพิวเตอร์ของเรากับโดเมนกันดีกว่า ในการดำเนินการนี้ในคุณสมบัติของพีซีของเราให้เลือกแท็บ "ชื่อคอมพิวเตอร์" แล้วคลิกปุ่ม "เปลี่ยน" ในหน้าต่างที่เปิดขึ้น ให้ป้อนชื่อคอมพิวเตอร์และชื่อโดเมนที่เราต้องการเข้าร่วม

หลังจากป้อนข้อมูลแล้วคลิกปุ่ม "ตกลง" ระบบจะถามชื่อผู้ใช้และรหัสผ่านของผู้ใช้ที่มีสิทธิ์ของผู้ดูแลระบบ หลังจากการรับรองความถูกต้องแล้ว เราจะถูกขอให้รีบูตคอมพิวเตอร์ หลังจากนั้นเราจะสามารถเข้าสู่ระบบคอมพิวเตอร์ได้
หากคุณมีปัญหากับการตั้งค่าใน Windows XP ให้ใช้
การตั้งค่าระบบปฏิบัติการ Windows 7
การตั้งค่าระบบปฏิบัติการ Windows 7 แทบไม่ต่างจาก การตั้งค่าวินโดวส์ประสบการณ์
เปิดแผงควบคุมแล้วเลือกศูนย์เครือข่ายและการแบ่งปัน

หากต้องการดูการเชื่อมต่อให้คลิกที่รายการ "เปลี่ยนการตั้งค่าอะแดปเตอร์" โดยการเปิดหน้าต่างที่มีรายการการเชื่อมต่อ ให้กำหนดค่าพารามิเตอร์การเชื่อมต่อตามการตั้งค่าในระบบปฏิบัติการ Windows XP

หลังจากที่คุณกำหนดการตั้งค่าการเชื่อมต่อแล้ว ให้เชื่อมต่อคอมพิวเตอร์กับโดเมน ในการดำเนินการนี้ไปที่คุณสมบัติของคอมพิวเตอร์แล้วคลิก " เปลี่ยนการตั้งค่า" การตั้งค่าการเชื่อมต่อโดเมนไม่แตกต่างจากการตั้งค่าใน Windows XP

หากคุณมีปัญหากับการตั้งค่าการเชื่อมต่อเครือข่ายใน Windows 7 ให้ใช้
กำลังตรวจสอบการเชื่อมต่อ
เมื่อคุณกำหนดค่าการเชื่อมต่อบนคอมพิวเตอร์ทั้งสองเครื่องแล้ว ให้ตรวจสอบการเชื่อมต่อระหว่างคอมพิวเตอร์ทั้งสองเครื่อง เมื่อต้องการทำเช่นนี้ ให้รันคำสั่งใน บรรทัดคำสั่งหนึ่งในพีซี:
ปิง 192.168.0.2,
โดยที่ 192.168.0.2 คือที่อยู่ IP ของคอมพิวเตอร์ที่เราต้องการตรวจสอบการเชื่อมต่อ ผลลัพธ์ของการตรวจสอบควรเป็นแพ็กเก็ตที่ส่งผ่านเครือข่ายไปยังคอมพิวเตอร์เครื่องอื่น
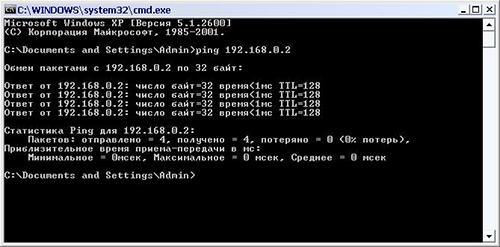
การเข้าถึงโฟลเดอร์
หลังจากตรวจสอบการเข้าถึงคอมพิวเตอร์เครื่องอื่นแล้ว เราจะเปิดการเข้าถึงข้อมูลบนคอมพิวเตอร์ของเรา ในการดำเนินการนี้ในคุณสมบัติของโฟลเดอร์ที่เราต้องการ "แชร์" บนแท็บ "การเข้าถึง" ให้ทำเครื่องหมายที่ช่อง "แชร์โฟลเดอร์นี้" และหากเราต้องการให้ผู้ใช้สามารถเปลี่ยนไฟล์ได้ "อนุญาตให้แก้ไข ไฟล์ผ่านเครือข่าย”
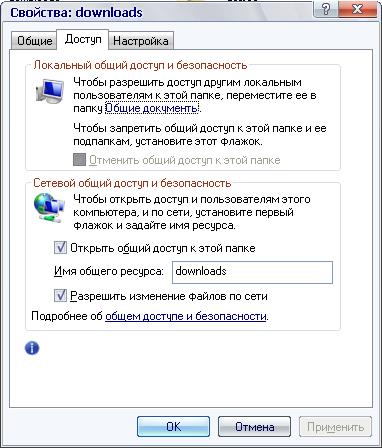
ผลลัพธ์ของการดำเนินการคือความพร้อมใช้งานของโฟลเดอร์บนเครือข่าย
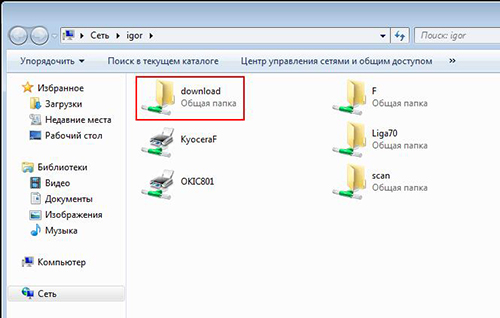
การตั้งค่าเครือข่ายด้วยโครงสร้างกลุ่ม
หากคุณต้องการตั้งค่าเครือข่ายระหว่างคอมพิวเตอร์สองเครื่องขึ้นไปที่บ้าน คุณสามารถใช้เครือข่ายกลุ่มได้ ความแตกต่างในการตั้งค่าการเชื่อมต่อกลุ่มจากเครือข่ายที่มีโครงสร้างโดเมนคือเราจะใช้การเป็นสมาชิกในกลุ่มไม่ใช่โดเมนในการตั้งค่าของคอมพิวเตอร์ทั้งสองเครื่อง คอมพิวเตอร์ที่เชื่อมต่อจะต้องอยู่ในช่วงที่อยู่ IP เดียวกันและอยู่ในกลุ่มที่มีชื่อเดียวกัน
การตั้งค่า เครือข่ายท้องถิ่นระหว่างคอมพิวเตอร์ที่มีระบบปฏิบัติการเวอร์ชันต่างกันอาจทำให้เกิด ผู้ใช้ที่ไม่มีประสบการณ์คำถามมากมายที่คุณอาจไม่สามารถแก้ไขได้ด้วยตัวเอง ดังนั้นเรามาดูวิธีตั้งค่าเครือข่ายในบ้านระหว่าง Windows 7 และ Windows XP กันดีกว่า หากคุณมีอุปกรณ์กะทันหัน การตั้งค่าเครือข่ายท้องถิ่นระหว่าง Windows XP และ Windows 7 ไม่ควรทำให้เกิดปัญหาใดๆ แต่ถ้าคุณไม่มีเวลาและต้องการข้อมูลในตอนนี้? คุณสามารถใช้ได้ตามปกติ สายเคเบิลเครือข่าย(วัดก่อน. พารามิเตอร์ที่จำเป็นและจีบมัน) ด้วยเคล็ดลับของเราในการตั้งค่าท้องถิ่น เครือข่ายวินโดวส์ 7 และ Windows XP จะใช้เวลาเพียงไม่กี่นาที (ตั้งแต่ 15 ถึง 35)
จะตั้งค่าเครือข่ายท้องถิ่นระหว่าง Windows 7 และ Windows XP ได้อย่างไร?
ก่อนอื่นคุณจะต้องทำ การตั้งค่าล่วงหน้าบนคอมพิวเตอร์ที่ใช้ Windows XP มันจะเกี่ยวข้องกับการตั้งค่าพิเศษ คลิกได้เลย ปุ่มตามบริบทไปที่ไอคอน "My Computer" และเลือกรายการย่อยชื่อ "Properties" ถัดไป - "ชื่อคอมพิวเตอร์" คุณจะต้องป้อนชื่อคอมพิวเตอร์ในช่องและ คณะทำงานโดยใช้ เค้าโครงภาษาอังกฤษไม่มีช่องว่าง จะมีไอคอน "Network Neighborhood" และในเมนูบริบทให้เลือกรายการย่อย "Properties" นั่นก็โทรมาด้วย เมนูบริบทเมาส์เนื่องจากเราต้องการรายการ "คุณสมบัติ" อีกครั้ง ในหน้าต่างที่เปิดขึ้นหลังจากนี้ ให้เลือก “Internet Protocol (TCP/IP)” แล้วคลิกปุ่ม “Properties” ที่นั่นคุณต้องป้อนที่อยู่ซับเน็ตมาสก์ (255.255.255.0) และที่อยู่ IP (ส่วนใหญ่มักใช้ 192.168.1.1) เสร็จสิ้นโดยคลิกปุ่ม "ตกลง"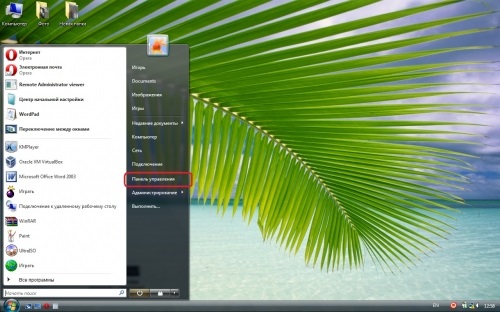 ตอนนี้เราจะพยายามสร้างโฟลเดอร์ที่จำเป็นพร้อมข้อมูลให้กับอุปกรณ์ตัวที่สอง ในการดำเนินการนี้คุณต้องเลือกโฟลเดอร์ที่ต้องการพร้อมข้อมูลที่เราต้องการจากนั้นจึงเรียกเมนูบริบทได้ คลิกขวาเมาส์แล้วคลิก "คุณสมบัติ" ณ จุดนี้ คุณเลือกแท็บ "การเข้าถึง" และคุณจะต้องคลิกที่ช่องทำเครื่องหมายพิเศษ "แชร์โฟลเดอร์นี้" ทุกอย่างพร้อมแล้ว อย่าลืมบันทึกผลลัพธ์ก่อนออก ถัดไปคุณต้องย้ายไปยังอุปกรณ์ที่ติดตั้ง Windows 7 คลิกซ้าย "เริ่ม" จากนั้น "แผงควบคุม" คุณจะต้องเลือกรายการ "ระบบและความปลอดภัย" และใน "ระบบ" รายการย่อย เมื่อใช้ปุ่ม "เปลี่ยนการตั้งค่า" คุณสามารถป้อนชื่อเวิร์กกรุ๊ปที่เหมาะกับคุณได้ (นี่คือชื่อสำหรับกลุ่มคอมพิวเตอร์หลายเครื่อง) เป็นที่น่าสังเกตว่าชื่อนี้จะต้องตรงกับชื่อที่คุณตั้งให้กับคอมพิวเตอร์ที่คุณติดตั้งทุกประการ ระบบปฏิบัติการวินโดวส์เอ็กซ์พี นอกจากนี้ คุณต้องตั้งชื่อคอมพิวเตอร์โดยใช้รูปแบบภาษาอังกฤษโดยเฉพาะโดยไม่มีช่องว่าง
ตอนนี้เราจะพยายามสร้างโฟลเดอร์ที่จำเป็นพร้อมข้อมูลให้กับอุปกรณ์ตัวที่สอง ในการดำเนินการนี้คุณต้องเลือกโฟลเดอร์ที่ต้องการพร้อมข้อมูลที่เราต้องการจากนั้นจึงเรียกเมนูบริบทได้ คลิกขวาเมาส์แล้วคลิก "คุณสมบัติ" ณ จุดนี้ คุณเลือกแท็บ "การเข้าถึง" และคุณจะต้องคลิกที่ช่องทำเครื่องหมายพิเศษ "แชร์โฟลเดอร์นี้" ทุกอย่างพร้อมแล้ว อย่าลืมบันทึกผลลัพธ์ก่อนออก ถัดไปคุณต้องย้ายไปยังอุปกรณ์ที่ติดตั้ง Windows 7 คลิกซ้าย "เริ่ม" จากนั้น "แผงควบคุม" คุณจะต้องเลือกรายการ "ระบบและความปลอดภัย" และใน "ระบบ" รายการย่อย เมื่อใช้ปุ่ม "เปลี่ยนการตั้งค่า" คุณสามารถป้อนชื่อเวิร์กกรุ๊ปที่เหมาะกับคุณได้ (นี่คือชื่อสำหรับกลุ่มคอมพิวเตอร์หลายเครื่อง) เป็นที่น่าสังเกตว่าชื่อนี้จะต้องตรงกับชื่อที่คุณตั้งให้กับคอมพิวเตอร์ที่คุณติดตั้งทุกประการ ระบบปฏิบัติการวินโดวส์เอ็กซ์พี นอกจากนี้ คุณต้องตั้งชื่อคอมพิวเตอร์โดยใช้รูปแบบภาษาอังกฤษโดยเฉพาะโดยไม่มีช่องว่าง  หลังจากนี้ไปที่เมนู "แผงควบคุม" อีกครั้งคุณจะต้องคลิกที่รายการ "เครือข่ายและอินเทอร์เน็ต" ถัดไปคุณจะต้องหยุดที่รายการ "เปลี่ยนการตั้งค่าอะแดปเตอร์" และคุณจะให้ความสนใจกับไอคอน "การเชื่อมต่อเครือข่ายท้องถิ่น" ในเมนูให้ใส่ใจกับรายการย่อย "เปิดใช้งาน" จากนั้นเลือกรายการ "คุณสมบัติ" ในหน้าต่างที่เปิดขึ้น คุณจะต้องค้นหา “Protocol version 4 (TCP/IPv4)” และในเมนูย่อย "คุณสมบัติ" ให้ป้อนที่อยู่ (โดยค่าเริ่มต้นเช่น 192.168.1.2) และซับเน็ตมาสก์ (255.255.255.0) บันทึก. หลังจากนั้นกลับไปที่ "Network Center" แล้วคลิกที่บรรทัด "Homegroup" ที่ด้านล่างซ้าย คลิกที่รายการ "ตำแหน่งเครือข่ายคืออะไร" และในหน้าต่างที่เปิดขึ้นให้เลือก "เครือข่ายในบ้าน" จากนั้นคุณสามารถกำหนดค่าการเข้าถึงได้ โฟลเดอร์ที่จำเป็นและอุปกรณ์ เสร็จสิ้นโดยคลิกปุ่ม "เสร็จสิ้น"
หลังจากนี้ไปที่เมนู "แผงควบคุม" อีกครั้งคุณจะต้องคลิกที่รายการ "เครือข่ายและอินเทอร์เน็ต" ถัดไปคุณจะต้องหยุดที่รายการ "เปลี่ยนการตั้งค่าอะแดปเตอร์" และคุณจะให้ความสนใจกับไอคอน "การเชื่อมต่อเครือข่ายท้องถิ่น" ในเมนูให้ใส่ใจกับรายการย่อย "เปิดใช้งาน" จากนั้นเลือกรายการ "คุณสมบัติ" ในหน้าต่างที่เปิดขึ้น คุณจะต้องค้นหา “Protocol version 4 (TCP/IPv4)” และในเมนูย่อย "คุณสมบัติ" ให้ป้อนที่อยู่ (โดยค่าเริ่มต้นเช่น 192.168.1.2) และซับเน็ตมาสก์ (255.255.255.0) บันทึก. หลังจากนั้นกลับไปที่ "Network Center" แล้วคลิกที่บรรทัด "Homegroup" ที่ด้านล่างซ้าย คลิกที่รายการ "ตำแหน่งเครือข่ายคืออะไร" และในหน้าต่างที่เปิดขึ้นให้เลือก "เครือข่ายในบ้าน" จากนั้นคุณสามารถกำหนดค่าการเข้าถึงได้ โฟลเดอร์ที่จำเป็นและอุปกรณ์ เสร็จสิ้นโดยคลิกปุ่ม "เสร็จสิ้น"  ทำ โปรไฟล์ที่ใช้งานอยู่"บ้านหรือที่ทำงาน" แต่เราสลับไปที่ตัวเลือก "การเชื่อมต่อ" กลุ่มบ้าน- ที่นี่ ทำเครื่องหมายที่ช่องถัดจาก “ใช้ บัญชีผู้ใช้...", บันทึก, รีบูทคอมพิวเตอร์ ขอแสดงความยินดี การตั้งค่าเครือข่ายระหว่าง Windows XP และ Windows 7 เสร็จสมบูรณ์แล้ว ตอนนี้คุณสามารถเปลี่ยนข้อมูลได้อย่างง่ายดาย ขอแสดงความยินดี!
ทำ โปรไฟล์ที่ใช้งานอยู่"บ้านหรือที่ทำงาน" แต่เราสลับไปที่ตัวเลือก "การเชื่อมต่อ" กลุ่มบ้าน- ที่นี่ ทำเครื่องหมายที่ช่องถัดจาก “ใช้ บัญชีผู้ใช้...", บันทึก, รีบูทคอมพิวเตอร์ ขอแสดงความยินดี การตั้งค่าเครือข่ายระหว่าง Windows XP และ Windows 7 เสร็จสมบูรณ์แล้ว ตอนนี้คุณสามารถเปลี่ยนข้อมูลได้อย่างง่ายดาย ขอแสดงความยินดี!

























