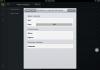คำถามเกี่ยวกับวิธีการลบรหัสผ่านใน Windows 8 เป็นที่นิยมในหมู่ผู้ใช้ระบบปฏิบัติการใหม่ จริงอยู่พวกเขาถามในสองบริบทพร้อมกัน: วิธีลบรหัสผ่านพร้อมท์สำหรับการเข้าสู่ระบบและวิธีลบรหัสผ่านทั้งหมดหากคุณลืม
ในคำแนะนำนี้ เราจะพิจารณาทั้งสองตัวเลือกพร้อมกันตามลำดับที่แสดงไว้ด้านบน ในกรณีที่สอง จะอธิบายว่าเป็นการรีเซ็ตรหัสผ่าน บัญชีบัญชีผู้ใช้ Microsoft และ Windows 8 ในระบบ
วิธีลบรหัสผ่านเมื่อเข้าสู่ระบบ Windows 8
ตามค่าเริ่มต้น Windows 8 ต้องการให้คุณป้อนรหัสผ่านทุกครั้งที่คุณเข้าสู่ระบบ สำหรับหลายๆ คน สิ่งนี้อาจดูเหมือนไม่จำเป็นและน่าเบื่อ ในกรณีนี้การลบคำขอรหัสผ่านออกไม่ใช่เรื่องยากเลยและในครั้งต่อไปหลังจากรีสตาร์ทคอมพิวเตอร์คุณไม่จำเป็นต้องป้อนรหัสผ่าน
เมื่อต้องการทำเช่นนี้ ให้ทำดังต่อไปนี้:
เพียงเท่านี้ ครั้งต่อไปที่คุณเปิดหรือรีสตาร์ทคอมพิวเตอร์ คุณจะไม่ได้รับแจ้งให้ใส่รหัสผ่านอีกต่อไป โปรดทราบว่าหากคุณออกจากระบบ (โดยไม่ต้องรีบูตเครื่อง) หรือเปิดหน้าจอล็อค ( ปุ่ม Windows+ L) จากนั้นคำขอรหัสผ่านจะปรากฏขึ้นแล้ว
วิธีลบรหัสผ่าน Windows 8 (และ Windows 8.1) หากฉันลืม
ก่อนอื่นโปรดจำไว้ว่าใน Windows 8 และ 8.1 มีบัญชีสองประเภท - บัญชีท้องถิ่นและบัญชี Microsoft LiveID ในเวลาเดียวกันการเข้าสู่ระบบสามารถทำได้โดยใช้อย่างใดอย่างหนึ่งหรือครั้งที่สอง การรีเซ็ตรหัสผ่านในทั้งสองกรณีจะแตกต่างกัน
วิธีรีเซ็ตรหัสผ่านบัญชี Microsoft ของคุณ
หากคุณเข้าสู่ระบบโดยใช้ บัญชีไมโครซอฟท์, เช่น. ที่อยู่อีเมลของคุณถูกใช้เป็นข้อมูลเข้าสู่ระบบ (แสดงอยู่ในหน้าต่างเข้าสู่ระบบใต้ชื่อของคุณ) ให้ดำเนินการดังต่อไปนี้:
นั่นคือทั้งหมดที่ ตอนนี้เพื่อเข้าสู่ระบบ Windows 8 คุณสามารถใช้ได้ รหัสผ่านที่ได้รับ- รายละเอียดประการหนึ่ง: คอมพิวเตอร์จะต้องเชื่อมต่อกับอินเทอร์เน็ต หากคอมพิวเตอร์ไม่มีการเชื่อมต่อทันทีหลังจากเปิดเครื่อง คอมพิวเตอร์ก็จะยังใช้งานได้ รหัสผ่านเก่าและคุณจะต้องใช้วิธีการอื่นเพื่อรีเซ็ต
วิธีลบรหัสผ่านบัญชีท้องถิ่นของ Windows 8
ในการใช้วิธีนี้ คุณจะต้องมีดิสก์การติดตั้งหรือแฟลชไดรฟ์ USB ที่สามารถบู๊ตได้กับ Windows 8 หรือ Windows 8.1 คุณยังสามารถใช้ดิสก์กู้คืนข้อมูลเพื่อวัตถุประสงค์เหล่านี้ได้ด้วย ซึ่งสามารถสร้างบนคอมพิวเตอร์เครื่องอื่นที่คุณสามารถเข้าถึง Windows 8 ได้ (เพียงป้อน "ดิสก์กู้คืน" ในการค้นหา จากนั้นทำตามคำแนะนำ) คุณใช้วิธีนี้โดยยอมรับความเสี่ยงเอง และ Microsoft ไม่แนะนำ
หมายเหตุ: หากคุณไม่ทราบชื่อผู้ใช้สำหรับคำสั่งข้างต้น ให้พิมพ์คำสั่งดังกล่าว สุทธิผู้ใช้- รายการชื่อผู้ใช้ทั้งหมดจะปรากฏขึ้น ข้อผิดพลาด 8646 เมื่อดำเนินการคำสั่งเหล่านี้บ่งชี้ว่าคอมพิวเตอร์ไม่ได้ใช้งาน บัญชีท้องถิ่นและการบัญชี รายการไมโครซอฟต์ซึ่งได้กล่าวไว้ข้างต้น
อื่น ๆ อีก
การดำเนินการทั้งหมดข้างต้นเพื่อลบรหัสผ่าน Windows 8 จะง่ายกว่ามากหากคุณสร้างแฟลชไดรฟ์ USB เพื่อรีเซ็ตรหัสผ่านล่วงหน้า เพียงค้นหา "สร้างดิสก์รีเซ็ตรหัสผ่าน" บนหน้าจอเริ่มแล้วสร้างใหม่ ค่อนข้างเป็นไปได้ว่ามันจะมีประโยชน์
คำถามเกี่ยวกับวิธีลบรหัสผ่านใน Windows 8 มีความเกี่ยวข้องอย่างยิ่งหากคุณไม่สามารถเข้าถึงบัญชีของคุณได้ อย่างไรก็ตาม อาจมีวิธีแก้ไขปัญหานี้ได้หลายประการ ขึ้นอยู่กับสถานการณ์ ลองดูสถานการณ์ต่างๆ ที่ผู้ใช้พบบ่อยที่สุด
บัญชีท้องถิ่น
สถานการณ์ที่ง่ายที่สุดคือการลบรหัสความปลอดภัยของบัญชีในเครื่อง

อย่างที่คุณเห็นการลบรหัสการเข้าถึงใน Windows 8 นั้นไม่ยากไปกว่าการลบรหัสผ่านผู้ดูแลระบบใน Windows XP ตอนนี้เรามาดูสถานการณ์ที่ซับซ้อนมากขึ้นกันดีกว่า
รหัสผ่านการเข้าใช้งาน
ตามค่าเริ่มต้น Windows 8 จะตรวจสอบรหัสการเข้าถึงเมื่อเริ่มต้นระบบ หากคุณเบื่อกับการป้อนกุญแจอยู่ตลอดเวลา ให้ปิดการใช้งานฟังก์ชันนี้

รหัสผ่านสูญหาย
สถานการณ์ในอุดมคติที่คุณทราบรหัสการเข้าถึงและไม่ต้องการป้อนอีกต่อไปเมื่อเข้าสู่ระบบได้อธิบายไว้ข้างต้น ตอนนี้เรามาดูสถานการณ์ทั่วไปที่ยากขึ้นและน่าเสียดาย - รหัสผ่านสูญหายและคุณไม่สามารถเข้าถึงระบบได้
บัญชีไมโครซอฟท์
หากคุณเข้าสู่ระบบโดยใช้บัญชี Microsoft (ข้อมูลเข้าสู่ระบบคือที่อยู่ของคุณ อีเมล) ทำตามขั้นตอนเหล่านี้เพื่อลบรหัสผ่าน:

คุณจะพบทางเลือกสามทางในการแก้ปัญหา:

หลังจากป้อนรหัสผ่านใหม่แล้ว คุณจะสามารถเข้าสู่โปรไฟล์ของคุณได้โดยไม่มีปัญหาใดๆ อย่างไรก็ตาม หากคุณต้องการ คุณสามารถลบบัญชี Microsoft ของคุณได้อย่างสมบูรณ์ อย่างไรก็ตาม ในกรณีนี้ คุณจะไม่สามารถเข้าถึงฟังก์ชันบางอย่างได้ เช่น ที่เก็บแอปพลิเคชันจะไม่สามารถใช้งานได้
บัญชีท้องถิ่น
หากต้องการลบคีย์ความปลอดภัยที่ติดตั้งในการตั้งค่าบัญชีของคุณ คุณจะต้องมีดิสก์การติดตั้ง Windows หรือแฟลชไดรฟ์ USB ที่สามารถบูตได้

เมื่อหน้าต่างเข้าสู่ระบบเปิดขึ้นให้คลิกที่ลิงค์ " ความสามารถพิเศษ" ซึ่งอยู่ที่มุมซ้ายล่าง หรือคุณสามารถกดชุดค่าผสม Win + U จะมีผลลัพธ์เดียว - การเปิดบรรทัดคำสั่ง
ป้อนคำสั่ง “ผู้ใช้เน็ตเข้าสู่ระบบ รหัสผ่านใหม่" และกด Enter หากชื่อผู้ใช้ของคุณประกอบด้วยคำมากกว่าหนึ่งคำ ให้ใส่ไว้ในเครื่องหมายคำพูด
หากคุณเห็นข้อผิดพลาด 8646 บนหน้าจอ แสดงว่าคุณกำลังใช้บัญชี Microsoft ไม่ใช่โปรไฟล์ในเครื่อง
บทสรุป
คุณสามารถทำให้ชีวิตของคุณง่ายขึ้นมากด้วยการสร้างดิสก์รีเซ็ตรหัสผ่านไว้ล่วงหน้า
- เชื่อมต่อ ไดรฟ์ USB แบบถอดได้ไปยังคอมพิวเตอร์
- กด Ctrl+Alt+Delete แล้วเลือก “เปลี่ยนรหัสผ่าน”
- คลิกที่ "สร้างดิสก์..."
วิซาร์ดการสร้างดิสก์การรีเซ็ตจะแนะนำคุณตลอดแต่ละขั้นตอน ซึ่งส่งผลให้มีสื่อที่คุณสามารถใช้ได้หากคุณทำคีย์ความปลอดภัยหาย
สิ่งสุดท้าย: หากคุณตั้งรหัสผ่านบนคอมพิวเตอร์ของคุณใน BIOS ให้ถอดแยกชิ้นส่วนออก หน่วยระบบและออกไป เมนบอร์ดแบตเตอรี่ที่มีหน้าที่จัดเก็บการตั้งค่า รอสักครู่แล้วใส่แบตเตอรี่กลับเข้าไป: เท่านี้ก็เรียบร้อย การตั้งค่าไบออสและกับพวกเขา รหัสที่ติดตั้งการเข้าถึงจะถูกรีเซ็ต
สวัสดีเพื่อน! วันนี้เราจะปิดการใช้งานพรอมต์รหัสผ่านเมื่อลงชื่อเข้าใช้ Windows 8
เมื่อเปลี่ยนมาใช้อันใหม่ ระบบปฏิบัติการ Windows 8 ซึ่งบังคับให้ผู้ใช้ป้อนรหัสผ่านตลอดเวลาเมื่อเข้าสู่ระบบนั้นไม่ใช่สิ่งที่ทุกคนชอบ จะปิดการใช้งานพรอมต์รหัสผ่านใน Windows 8 และ 8.1 ได้อย่างไร
ปล่อย เวอร์ชั่นใหม่ระบบปฏิบัติการ Windows 8 เพิ่มขึ้นเกือบสองเท่า ความเร็วที่เร็วขึ้น บูตวินโดวส์ 7. จริงอยู่ ความสุขทั้งหมดจากสิ่งนั้น โหลดเร็วถูกทำลายโดยข้อกำหนดที่ครอบงำของระบบในการป้อนรหัสผ่านซ้ำแล้วซ้ำอีก แน่นอนว่าความปลอดภัยต้องมาก่อน แต่ทำไมไม่ให้สิทธิ์แก่ผู้ใช้ในการตัดสินใจเลือกอย่างเป็นอิสระในการแก้ไขปัญหานี้
เมื่อพูดถึงรหัสผ่าน ไม่นานมานี้ หนังสือของฉันได้รับการตีพิมพ์เกี่ยวกับกฎพื้นฐานในการเลือกรหัสผ่าน เรียกว่า "" คุณสามารถรับหนังสือได้ฟรีอย่างแน่นอน
ลองพิจารณาวิธีแรกผ่านการค้นหาหรือบรรทัดคำสั่ง การใช้ชุดค่าผสม ชนะคีย์+r หรือ Start - ปุ่มเมาส์ขวา, รายการ - ค้นหาหรือเรียกใช้แล้วป้อนคำสั่ง (โดยไม่ต้องใส่เครื่องหมายคำพูด)
หน้าต่างที่มีบัญชีผู้ใช้จะเปิดขึ้นต่อหน้าเรา
เลือกชื่อผู้ใช้ทั้งหมดและยกเลิกการเลือกช่องทำเครื่องหมาย "ต้องการชื่อผู้ใช้และรหัสผ่าน" ระบบจะขอให้คุณเข้าสองครั้ง รหัสผ่านที่มีอยู่จากบัญชีของคุณ คลิกตกลง
หากด้วยเหตุผลบางประการวิธีแรกไม่ได้ผลลัพธ์ที่ต้องการและการขอรหัสผ่านสำหรับการเข้าสู่ระบบ Windows 8.1 ไม่ได้ปิดแสดงว่ามีวิธีอื่น
วิธีที่สอง
1. ไปที่อันหลัก หน้าจอวินโดวส์ 8.1 จากเดสก์ท็อป เพียงคลิก "เริ่ม"
2. ที่มุมขวาบน คลิกที่บัญชีของคุณ
3. ในเมนูแบบเลื่อนลง เลือก “เปลี่ยนอวาตาร์”
4. คลิกที่รายการด้านบน - ปิดการใช้งาน
ดังนั้นเราจึงยกเลิกการเชื่อมโยงบัญชีของเราจากบัญชี Microsoft ของเรา ซึ่งเปลี่ยนบัญชีของเราให้เป็นบัญชีท้องถิ่น
5. ในหน้าต่างสำหรับป้อนชื่อและรหัสผ่าน ให้ออกหรือป้อนชื่อบัญชีใหม่ สิ่งที่สำคัญที่สุดคือ อย่าป้อนรหัสผ่าน ต่อไป... ทุกอย่างพร้อมแล้ว)
การลืมรหัสผ่าน Windows 8 ยังไม่ใช่เหตุผลที่ต้องตื่นตระหนก ดังนั้น หากเป็นสถานการณ์ของคุณ อย่าดำเนินการใดๆ ที่อาจทำให้ทั้งพีซีและส่วนประกอบต่างๆ ของคุณเสียหาย มีวิธีการเพียงพอที่จะรีเซ็ตรหัสผ่านในระบบปฏิบัติการ Windows 8 แต่แต่ละวิธีก็เหมาะสำหรับเท่านั้น บางประเภทรหัสผ่าน.
บัญชีมีสองประเภทใน Windows 8 ได้แก่ ท้องถิ่นและ ออนไลน์บัญชี www.live.com หากคุณไม่ทราบว่าคุณใช้บัญชีประเภทใดบนพีซีของคุณ การควบคุมหน้าต่าง 8 คุณต้องหาคำตอบให้ได้ก่อน ในการดำเนินการนี้ ให้เปิดคอมพิวเตอร์ของคุณแล้วดู ที่อยู่อีเมลปรากฏหรือไม่?ด้วยโดเมน hotmail.com, live.com หรือโดเมนอื่นๆ บนหน้าจอด้านบน ข้างๆ ช่องข้อความโดยที่คุณป้อนรหัสผ่านเพื่อป้อนแปด หากมีการแสดงอีเมลพร้อมโดเมน หมายความว่ามีการเข้าถึงพีซีผ่านอีเมลนั้น ในอีกรูปลักษณ์หนึ่ง บัญชีเป็นแบบโลคัล
การเปลี่ยนรหัสผ่านบัญชี ออนไลน์บันทึกของ Microsoft ค่อนข้างมาก รวดเร็วและไม่ซับซ้อนกระบวนการ. แต่ในการรีเซ็ตบัญชีในเครื่อง คุณจะต้องใช้ซอฟต์แวร์บุคคลที่สามหรือต้นฉบับ ดิสก์วินโดวส์ 8. บุคคลที่สาม ซอฟต์แวร์ซึ่งคุณสามารถรีเซ็ตรหัสผ่านไม่ได้ช่วยเสมอไปเนื่องจากพีซีที่บูทล่วงหน้าด้วย Windows 8 มีวิธีบูตที่ปลอดภัยแบบใหม่และ บูตสแตรปอินเทอร์เฟซเฟิร์มแวร์แบบขยายได้แบบรวม (UEFI) อันใหม่นี้ สภาพแวดล้อมที่ปลอดภัย ดาวน์โหลด ซับซ้อนกระบวนการเข้าถึงเครื่องมือซอฟต์แวร์ของบุคคลที่สามเพื่อลบรหัสผ่าน
ในเนื้อหานี้ เราจะดูวิธีรีเซ็ตทั้งบัญชีออนไลน์และบัญชีในเครื่อง ในการแฮ็กรหัสผ่านบัญชีท้องถิ่นเราจะใช้ไม่เพียงเท่านั้น เครื่องมือระบบปฏิบัติการแต่ยัง สาธารณูปโภคของบุคคลที่สาม - และสำหรับผู้ใช้ Windows 8 ในบ้านเราจะมาดูกัน วิธีการทางเลือกป้อนรหัสผ่านที่ง่ายต่อการจดจำ
การเปลี่ยนรหัสผ่านบัญชีออนไลน์ของคุณ
หากจะเข้าสู่แล็ปท็อปของคุณหรือ คอมพิวเตอร์ตั้งโต๊ะใช้งาน Windows 8 ที่คุณใช้อยู่ ออนไลน์บัญชี Microsoft และลืมรหัสผ่านแล้วอย่าอารมณ์เสีย บัญชี Microsoft สามารถกู้คืนได้อย่างง่ายดายโดยใช้ แบบฟอร์มออนไลน์บนเว็บไซต์ https://account.live.com/password/reset เมื่อใช้แบบฟอร์มนี้ คุณสามารถลบรหัสผ่านออกจากพีซีเครื่องใดก็ได้ รวมถึงจากสมาร์ทโฟนหรือแท็บเล็ต ผู้ใช้จำนวนมากที่ลืมรหัสผ่านบัญชีของตนมักจะ พยายามที่จะแก้ไข ปัญหานี้ผ่านบริการ ฝ่ายสนับสนุนของไมโครซอฟต์ แต่เมื่อคุยกับฝ่ายสนับสนุนเธอก็ไม่ได้แก้ปัญหานี้และให้คำแนะนำ ใช้แบบฟอร์มซึ่งเราได้อธิบายไว้ข้างต้น
ตอนนี้เรามาดูตัวอย่างกัน ไปที่หน้าในเบราว์เซอร์ที่ระบุด้านบน
ในหน้านี้ เลือกรายการ “ ฉันจำรหัสผ่านของฉันไม่ได้" และไปยังหน้าถัดไป

หน้านี้ต้องการให้คุณป้อนชื่อบัญชีของคุณ หลังจากนี้คุณจะถูกส่งไป รหัสรักษาความปลอดภัยไปยังที่อยู่เพิ่มเติมที่คุณระบุไว้ระหว่างการลงทะเบียน เมื่อคุณได้รับรหัสความปลอดภัยนี้ คุณจะต้องป้อนรหัสดังกล่าวเพื่อยืนยันว่าคุณเป็นเจ้าของบัญชี Microsoft

หลังจากยืนยันรหัสผ่านที่ได้รับ คุณจะเข้าสู่หน้าที่คุณสามารถสร้างรหัสผ่านใหม่สำหรับบัญชีของคุณด้วย hotmail.com, live.com หรือโดเมนอื่น ๆ ตอนนี้คุณสามารถเข้าถึงพีซี Windows 8 ของคุณได้อย่างง่ายดาย
ดังที่เห็นได้จากตัวอย่าง ให้ทำการรีเซ็ตโดยทราบที่อยู่อีเมลหรือหมายเลขเพิ่มเติม โทรศัพท์มือถือค่อนข้างง่าย แต่คุณควรทำอย่างไรถ้าคุณไม่สามารถเข้าถึงเพิ่มเติมได้ ที่อยู่อีเมลหรือมือถือซึ่งสามารถใช้เพื่อรับรหัสความปลอดภัยได้ Microsoft เองก็เสนอวิธีแก้ปัญหา ดังนั้นในหน้าสนับสนุน http://windows.microsoft.com/ru-ru/windows-live/id-support คุณต้องเลือกรายการที่เหมาะสมซึ่งจะช่วยคุณแก้ไขปัญหาการเข้าถึง
ฉันอยากจะทราบด้วยว่าเมื่อติดต่อฝ่ายสนับสนุนเพื่อทำการรีเซ็ต คุณจะต้องสร้างมันขึ้นมา บัญชีใหม่- บัญชีนี้จะเป็นบัญชีชั่วคราวและจำเป็นสำหรับการรีเซ็ตรหัสผ่านของคุณโดยได้รับความช่วยเหลือจากฝ่ายสนับสนุนเท่านั้น หากต้องการรีเซ็ตบัญชีของคุณ ฝ่ายสนับสนุนจะขอให้คุณกรอกแบบฟอร์มออนไลน์ที่มีคำถามที่เกี่ยวข้องกับความปลอดภัย เช่น อินพุตใดๆ รหัสผ่านก่อนหน้ารวมถึงที่อยู่ที่คุณเพิ่งส่งจดหมายถึงเพื่อนร่วมงานและเพื่อนของคุณ

มีอีกประเด็นหนึ่งที่ต้องนำมาพิจารณา หลังจากทำการรีเซ็ต คุณจะสามารถเข้าถึงพีซีได้บนพีซีทั้งแปดเท่านั้น หากคอมพิวเตอร์มีอินเทอร์เน็ต. มิฉะนั้นแปดจะถามรหัสผ่านเก่าที่คุณลืม.
การรีเซ็ตบัญชีท้องถิ่นในแปด
ตามที่อธิบายไว้ข้างต้นโดยการสร้างรหัสผ่านสำหรับ บันทึกท้องถิ่นคุณจะรักษาพีซีของคุณให้ปลอดภัยเนื่องจากมี Secure Boot และวิธีการบูต UEFI ใหม่
หากต้องการคืนค่าการเข้าถึงบัญชีท้องถิ่นของคุณ คุณจะต้องมี ดิสก์การติดตั้งหรือแฟลชไดรฟ์ USB ที่สามารถบู๊ตได้ด้วยวินโดวส์ 8 แฟลชไดรฟ์ USB ที่สามารถบู๊ตได้สามารถสร้างได้โดยใช้ยูทิลิตี้จาก Microsoft " สื่อ เครื่องมือสร้าง - ในกรณีของเรา เราจะใช้ดิสก์สำหรับบูต
ตอนนี้เป็นเวลาที่จะเตือนผู้ใช้: คุณใช้วิธีนี้ด้วยความเสี่ยงและอันตรายของคุณเองเนื่องจากนักพัฒนาของ Microsoft ไม่แนะนำ
เอาล่ะ มาเริ่มกันเลย หลังจากบูตจากดิสก์เมื่อเริ่มต้นระบบ ให้เลือกภาษาการติดตั้งและไปยังหน้าต่างถัดไป

ในหน้าต่างนี้ คลิกที่รายการ “ ระบบการเรียกคืน" ซึ่งจะพาเราไปที่เมนูตัวเลือกเพิ่มเติม


ยืนยันคำสั่งนี้ ใส่รหัสและป้อนคำสั่งต่อไปนี้

และยืนยันด้วยปุ่ม Enter
หลังจากทำตามขั้นตอนเหล่านี้แล้ว ให้รีสตาร์ทคอมพิวเตอร์ และคลิก แทนที่จะป้อนรหัสผ่านในหน้าจอเข้าสู่ระบบ ปุ่ม Shiftห้าครั้ง หลังจากนั้นคอนโซลจะเปิดขึ้นในฐานะผู้ดูแลระบบ ในพรอมต์คำสั่งที่ทำงานในฐานะผู้ดูแลระบบ ให้ป้อนคำสั่งที่แสดงด้านล่าง

ในคำสั่งที่ป้อน "alex" คือชื่อผู้ใช้ และ "Fg45#-fghd" คือรหัสผ่านใหม่
หลังจากกู้คืนความสามารถในการเข้าสู่ระบบสำเร็จแล้ว ให้บูตจาก ดิสก์การติดตั้งและในคอนโซล ใส่ไฟล์ utilman.exe กลับมา:

จากตัวอย่างจะเห็นว่ามีความซับซ้อนเล็กน้อยสำหรับผู้ใช้มือใหม่ แต่สำหรับผู้ใช้ที่มีประสบการณ์ในการทำงานด้วย บรรทัดคำสั่งการทำงานในฐานะผู้ดูแลระบบไม่น่าจะมีปัญหา
การสร้างแฟลชไดรฟ์เพื่อรีเซ็ตโดยใช้ Windows 8
เครื่องมือที่สะดวกอีกอย่างหนึ่งสำหรับการรีเซ็ตรหัสผ่านบัญชีท้องถิ่นคือ แฟลชไดรฟ์รีเซ็ตรหัสผ่าน- ฟลอปปีดิสก์นี้เป็นแฟลชไดรฟ์ที่มีการตั้งค่าสำหรับการรีเซ็ตรหัสผ่านสำหรับบัญชีในเครื่อง ก่อนที่จะเริ่มตัวช่วยสร้างการสร้างฟล็อปปี้ดิสก์ ให้เสียบแฟลชไดรฟ์ USB เข้ากับพีซีของคุณ หากต้องการเปิดตัวช่วยสร้างให้เรียกใช้ " ค้นหา"คีย์ผสม Win + Q และป้อน" การสร้างดิสก์รีเซ็ต- (ตัวเลือกนี้ใช้ได้เฉพาะเมื่อเข้าสู่ระบบด้วยรหัสผ่านในเครื่องเท่านั้น)

เรียกใช้ตัวช่วยสร้างที่พบ
ในหน้าต่างตัวช่วยสร้าง คลิก ถัดไป จากนั้น ยูเอสบีไดรฟ์ไฟล์ “userkey.psw” จะถูกเขียน ไฟล์นี้มีข้อมูลการรีเซ็ตรหัสผ่าน คุณสามารถใช้แฟลชไดรฟ์นี้เพื่อรีเซ็ตรหัสผ่านของคุณ กำลังโหลดไปที่หน้าจอเข้าสู่ระบบ- ในหน้าจอเข้าสู่ระบบ ให้พิมพ์ รหัสผ่านผิดและลิงก์ “ จะปรากฏถัดจากช่องข้อความรหัสผ่าน รีเซ็ตรหัสผ่าน».

ดังที่เห็นได้จากตัวอย่าง วิธีนี้ง่ายมากและเหมาะสำหรับผู้เริ่มต้น คอมพิวเตอร์ส่วนบุคคล- แต่ฉันอยากจะทราบว่าข้อเสียเปรียบหลักของมันคือ คุณจะต้องสร้างฟลอปปีรีเซ็ตนี้ก่อนที่คุณจะลืมหรือทำรหัสผ่านหาย- ดังนั้นขอแนะนำให้ใช้ดิสก์รีเซ็ต สร้างทันทีหลังจากติดตั้งระบบปฏิบัติการ.
การป้องกันปัญหาการลืมรหัสผ่าน
เมื่อคุณสามารถเข้าถึงบัญชีของคุณได้ใน Windows 8 แล้ว คุณสามารถตั้งค่าวิธีการเข้าสู่ระบบทางเลือกใหม่ได้โดยใช้การตั้งค่าระบบปฏิบัติการ วิธีการเหล่านี้ก็คือ รหัสผ่านกราฟิกและ เข็มหมุด.

ตัวอย่างเช่น การใช้รหัสผ่านแบบกราฟิก คุณจะปกป้องบัญชีของคุณได้อย่างน่าเชื่อถือ ในขณะที่จดจำได้ง่ายและลืมได้ยาก หลักการทำงาน รหัสผ่านกราฟิกขึ้นอยู่กับ ท่าทางภาพถ่ายที่คุณชื่นชอบ หากต้องการสร้างรูปภาพ คุณต้องค้นหารูปภาพของคุณ เช่น รูปแมวของคุณ ทำตามคำแนะนำของวิซาร์ด ตั้งค่ารูปภาพของคุณและบันทึกท่าทางสามแบบบนนั้น ซึ่งคุณสามารถปลดล็อกการเข้าถึงบัญชีของคุณได้
การใช้งาน รหัสพินมันเป็นมากที่สุด ด้วยวิธีง่ายๆเพื่อเข้าถึงคอมพิวเตอร์ของคุณ ผู้ใช้ตามบ้าน- ตัวอย่างเช่น ทุกคนมีโทรศัพท์ที่ใช้ตัวเลขสี่หลัก เข็มหมุด- ดังนั้นคุณสามารถสร้างได้เหมือนกัน เข็มหมุดเช่นเดียวกับในโทรศัพท์และใช้เพื่อเข้าแปด ตัดสินด้วยตัวคุณเองว่าเป็นเรื่องยากมากที่จะลืมรหัสผ่านดังกล่าว
ภาพรวมของโปรแกรมรีเซ็ต
ในตัวอย่างนี้ เราจะดูโปรแกรมรีเซ็ตรหัสผ่านสองโปรแกรม โปรแกรมแรกเรียกว่า โอฟแคร็ก- ยูทิลิตี้นี้แจกฟรีและสามารถดาวน์โหลดได้จากเว็บไซต์อย่างเป็นทางการ http://ophcrack.sourceforge.net คุณสามารถดาวน์โหลดยูทิลิตี้ได้ดังนี้: ภาพไอเอสโอและเป็นที่เก็บถาวรสำหรับการสร้าง ไดรฟ์ USB ที่สามารถบู๊ตได้- ในกรณีของเราเราจะใช้ เวอร์ชันไลฟ์ซีดี- การบูตเมื่อเริ่มต้นระบบด้วย ดิสก์ไลฟ์ซีดีเราก็จะเข้าสู่เมนูดังกล่าว

ในเมนูนี้ เลือกรายการ “ โหมดกราฟิก Ophcrack - อัตโนมัติ- รายการนี้จะเปิดตัวระบบปฏิบัติการแบบพกพาที่ใช้ Linux พร้อมคอนโซลที่คุณสามารถดำเนินการได้ รีเซ็ตรหัสผ่าน- ฉันอยากจะทราบด้วยว่าหากรหัสผ่านมีความซับซ้อนมาก การค้นหารหัสผ่านอาจใช้เวลานานมาก
โปรแกรมที่สองเรียกว่า PCUnlocker- สามารถดาวน์โหลดยูทิลิตี้ได้จากเว็บไซต์อย่างเป็นทางการ http://www.top-password.com PCUnlockerเช่นเดียวกับ Ophcrack ที่สามารถใช้เป็น ภาพไอเอสโอและเป็นไฟล์เก็บถาวรสำหรับสร้างไดรฟ์ USB ที่สามารถบู๊ตได้ ก่อนอื่นเรามาดาวน์โหลดรูปภาพกันก่อน PCUnlockerไปยังพีซีของเราแล้วเขียนลงไป ออปติคัลดิสก์- ต่อไปเราจะบูตจากดิสก์นี้เมื่อคอมพิวเตอร์เริ่มทำงานในหน้าต่างโปรแกรม PCUnlocker.

PCUnlockerขึ้นอยู่กับระบบปฏิบัติการ วินโดวส์ พีอีดังนั้นเราจะเห็นอินเทอร์เฟซที่คุ้นเคย หากต้องการลบรหัสผ่านในคอมพิวเตอร์ Windows 8 ของเรา เราต้องเลือกผู้ใช้แล้วคลิก ปุ่มรีเซ็ตรหัสผ่านในหน้าต่างยูทิลิตี้ PCUnlocker- ในกรณีของเรา ผู้ดูแลระบบคือผู้ใช้ “Alex” หลังจากขั้นตอนเหล่านี้ จะมีการรีเซ็ต หลังจากนั้นคุณจะสามารถเข้าสู่ระบบบัญชีของคุณได้
นอกเหนือจากยูทิลิตี้ที่กล่าวถึงข้างต้นแล้วยังมีโปรแกรมที่สามารถลบรหัสผ่านของคุณและกู้คืนการเข้าถึงบัญชีในเครื่องของคุณได้:
- รหัสผ่าน NT ออฟไลน์และตัวแก้ไขรีจิสทรี;
- คอน-บูท;
- คาอิน&อาเบล;
- ชุดกู้ภัยทรินิตี้;
- จอห์น เดอะ ริปเปอร์.
มาสรุปกัน
ในบทความนี้เราได้ครอบคลุมทุกอย่างแล้ว วิธีการยอดนิยมรีเซ็ตรหัสผ่านทั้งบัญชีท้องถิ่นและออนไลน์ รายการ Windows 8. สำหรับพีซีที่บ้าน เนื้อหากล่าวถึงวิธีการใช้รหัสผ่านประเภทอื่นที่ง่ายต่อการจดจำ
เราหวังว่าบทความของเราจะช่วยคุณรีเซ็ตรหัสผ่านที่คุณลืมและอนุญาตให้คุณเข้าถึงคอมพิวเตอร์ของคุณได้
วิดีโอในหัวข้อ
จะลบรหัสผ่านเข้าสู่ระบบ Windows ได้อย่างไร? ระบบปฏิบัติการ Windows 8 มีตัวเลือกในการลงชื่อเข้าใช้ด้วยบัญชี Microsoft หลังจากอัปเดตระบบปฏิบัติการ คุณอาจประสบปัญหากับความจำเป็นในการป้อนรหัสผ่านใน Windows 8.1 เนื่องจากจะไม่สามารถเข้าสู่ระบบโดยไม่ต้องป้อนรหัสผ่านได้
เจ้าของสำเนาระบบปฏิบัติการ Windows 8 สามารถอัพเกรดระบบปฏิบัติการของตนเป็นได้ เวอร์ชันของ Windows 8.1 โดยดาวน์โหลดจาก " วินโดวส์สโตร์- มีการเปลี่ยนแปลงหลายประการกับระบบปฏิบัติการ Windows เวอร์ชันนี้
โดยเฉพาะอย่างยิ่งมีการเพิ่มปุ่ม "Start" และตอนนี้สามารถบูตระบบไปยังเดสก์ท็อปได้ทันทีโดยข้าม " หน้าจอหลัก" ปรับปรุงการซิงโครไนซ์ ฯลฯ
เหตุใดจึงเกิดคำถามนี้ขึ้น? กำลังดำเนินการ อัพเดตวินโดวส์ตั้งแต่เวอร์ชัน 8 ถึง Windows 8.1 สถานการณ์เกิดขึ้นเมื่อคุณจะต้องป้อนรหัสผ่านสำหรับบัญชี Microsoft ของคุณหากการเชื่อมต่ออินเทอร์เน็ตทำงานบนคอมพิวเตอร์ของคุณระหว่างการติดตั้งระบบปฏิบัติการ
ที่ การติดตั้งใหม่ Windows 8.1 ยังกำหนดให้คุณต้องป้อนข้อมูลบัญชี Microsoft ของคุณหากคุณมีการเชื่อมต่ออินเทอร์เน็ตในระหว่างขั้นตอนการติดตั้ง
หากไม่มีการเชื่อมต่ออินเทอร์เน็ต คุณจะได้รับแจ้งให้สร้างบัญชีท้องถิ่น จะต้องป้อนรหัสผ่านบัญชีท้องถิ่นทุกครั้งก่อนที่จะเริ่มระบบปฏิบัติการ
ลงชื่อเข้าใช้บัญชี Microsoft ของคุณ
ขณะอัปเดตระบบบนคอมพิวเตอร์ของฉัน มีหน้าเว็บเปิดขึ้นเพื่อขอให้ฉันป้อนข้อมูลบัญชี Microsoft ของฉัน ในเวลาเดียวกัน ไม่มีตัวเลือกให้ข้ามขั้นตอนนี้ เนื่องจากขณะนี้คอมพิวเตอร์ของฉันเชื่อมต่อกับอินเทอร์เน็ต
มีการเสนอสองตัวเลือก: รักษาข้อมูลจากบัญชีที่มีอยู่หรือสร้างบัญชีใหม่ เนื่องจากฉันมีบัญชีดังกล่าว ฉันจึงป้อนข้อมูลแล้วติดตั้งระบบปฏิบัติการ Windows 8.1 บนคอมพิวเตอร์ของฉันต่อ
หลังจากการติดตั้งระบบเสร็จสิ้น อินเทอร์เฟซแบบเรียงต่อกันจะเปิดขึ้น - "หน้าจอเริ่มต้น" ตอนนี้คุณสามารถใช้งานได้ทันทีใน Windows 8.1 โดยไม่ต้องเปลี่ยนการตั้งค่าระบบ เปลี่ยนการตั้งค่าการเริ่มต้นด้วยการคลิกเมาส์เพียงไม่กี่ครั้ง
หลังจากเสร็จสิ้นการทำงานบนคอมพิวเตอร์ ระบบปฏิบัติการจะถูกตัดการเชื่อมต่อจากแหล่งจ่ายไฟ
เมื่อคุณเริ่มคอมพิวเตอร์อีกครั้ง ในระหว่างกระบวนการบูตระบบ หน้าต่าง "ลงชื่อเข้าใช้บัญชี Microsoft ของคุณ" จะเปิดขึ้น ผู้ใช้จะต้องป้อนรหัสผ่านเพื่อเข้าสู่ระบบ Windows สิ่งนี้จะเกิดขึ้นทุกครั้งที่คุณเริ่มระบบปฏิบัติการ
คุณต้องมีบัญชี Microsoft บนคอมพิวเตอร์ของคุณเพื่อใช้ Windows Store เพื่อเข้าถึงบริการอื่น ๆ และคุณยังสามารถเข้าสู่ระบบ Skype โดยใช้บัญชีของคุณได้ ข้อมูลของคุณจะถูกซิงค์กับอุปกรณ์ทั้งหมดที่คุณลงชื่อเข้าใช้บัญชีของคุณ
หากคุณเข้าสู่ระบบโดยใช้บัญชีท้องถิ่น คุณจะต้องป้อนรหัสผ่านก่อนที่จะเริ่มระบบ
เข้าสู่ระบบโดยใช้รหัสผ่านเพื่อเพิ่มความปลอดภัยเพื่อไม่ให้บุคคลอื่นนอกจากเจ้าของสามารถเข้าถึงระบบและข้อมูลผู้ใช้คอมพิวเตอร์ได้ หากคอมพิวเตอร์มีเจ้าของเพียงคนเดียว การป้อนรหัสผ่านอย่างต่อเนื่องจะไม่สะดวกและอาจรบกวนผู้ใช้ หากรหัสผ่านสำหรับบัญชีซับซ้อน (เท่าที่ควร) ก็จะจำได้ยากด้วยซ้ำ
ดังนั้นจึงจำเป็นต้องตัดสินใจ ปัญหาต่อไป: ที่ การเริ่มต้นระบบวินโดวส์ 8.1 เข้าสู่ระบบโดยไม่ต้องป้อนรหัสผ่านเมื่อบูต
เข้าสู่ระบบโดยไม่ต้องป้อนรหัสผ่านใน Windows 8.1
ในการทำเช่นนี้คุณจะต้องคลิก คลิกขวาเมาส์บนปุ่ม "Start" และเข้า เมนูบริบทเลือก "เรียกใช้"

คุณสามารถเปิดหน้าต่าง "Run" ด้วยวิธีอื่นได้โดยการกดปุ่ม "Windows" และ "R" บนแป้นพิมพ์พร้อมกัน
จากนั้นในหน้าต่าง "Run" ในช่อง "Open" คุณจะต้องป้อนนิพจน์: "netplwiz" (โดยไม่ใส่เครื่องหมายคำพูด) จากนั้นคลิกที่ปุ่ม "OK"

ในหน้าต่าง "Run" ในช่อง "เปิด" คุณสามารถป้อนนิพจน์อื่น - "ควบคุมรหัสผ่านผู้ใช้2" ได้หลังจากนั้นหน้าต่าง "บัญชีผู้ใช้" จะเปิดขึ้น
อีกวิธีในการเข้าถึงบัญชีผู้ใช้: ป้อนนิพจน์ "netplwiz" ในช่อง "ค้นหา" และหลังจากผลการค้นหาปรากฏขึ้นให้คลิกที่แอปพลิเคชัน
นี่จะเป็นการเปิดหน้าต่าง "บัญชีผู้ใช้" ในหน้าต่างนี้ ในแท็บ "ผู้ใช้" คุณควรยกเลิกการทำเครื่องหมายที่ช่องถัดจาก "ต้องการชื่อผู้ใช้และรหัสผ่าน" จากนั้นคลิกที่ปุ่ม "ตกลง"

หลังจากนี้หน้าต่าง” เข้าสู่ระบบอัตโนมัติเข้าสู่ระบบ" ในหน้าต่างนี้คุณจะต้องป้อนที่อยู่ ตู้ไปรษณีย์อีเมลผู้ใช้ จากนั้นป้อนและยืนยันรหัสผ่าน จากนั้นคลิกที่ปุ่ม "ตกลง"
โปรดทราบว่าในช่อง "ผู้ใช้" Windows จะป้อนชื่อผู้ใช้ (ชื่อเล่น) ตามค่าเริ่มต้น หากคุณใช้บัญชีท้องถิ่นหรือบัญชี คุณจะต้องป้อนข้อมูลอื่น
ในช่อง "ผู้ใช้" คุณจะต้องป้อน:
- บัญชีท้องถิ่น - ป้อนชื่อผู้ใช้ (ชื่อเล่น)
- บัญชี - ป้อนที่อยู่อีเมลของคุณ

หากคุณคิดว่าเรื่องทั้งหมดนี้จบลงแล้ว นั่นหมายความว่าคุณมองโลกในแง่ดีเกินไป หลังจากเพียงแค่รีบูทระบบปฏิบัติการ รหัสผ่านวินโดวส์คุณจะไม่ต้องป้อนอีกต่อไปหากคอมพิวเตอร์ไม่ได้ถูกตัดการเชื่อมต่อจากแหล่งจ่ายไฟ
หลังจากปิดเครื่องคอมพิวเตอร์แล้ว ดาวน์โหลดใหม่ระบบปฏิบัติการ Windows 8.1 คุณจะเห็นหน้าต่างลงชื่อเข้าใช้บัญชี Microsoft ของคุณอีกครั้ง ซึ่งคุณจะต้องป้อนรหัสผ่านบัญชี Microsoft ของคุณ
ดังนั้นคุณจะต้องทำการตั้งค่าเพิ่มเติมบางอย่าง ในการดำเนินการนี้ คุณจะต้องเข้าสู่การตั้งค่าพลังงานของระบบ
ปิดใช้งานการแจ้งรหัสผ่านเมื่อตื่นขึ้น
ในการเข้าสู่คุณจะต้องคลิกขวาที่ปุ่ม "เริ่ม" และในเมนูบริบทที่เปิดขึ้นให้คลิกที่ "การจัดการพลังงาน"

คุณยังสามารถเข้าถึงการจัดการพลังงานได้จากแผงควบคุมเช่นเดียวกับที่ทำใน Windows 8
ในหน้าต่าง "ตัวเลือกการใช้พลังงาน" ทางด้านซ้ายของหน้าต่าง คุณจะต้องคลิกลิงก์ "ต้องการรหัสผ่านเมื่อปลุกเครื่อง"

หลังจากนี้หน้าต่าง” พารามิเตอร์ของระบบ- ในหน้าต่างนี้ คุณจะเห็นว่าในการตั้งค่าสำหรับปุ่มเปิด/ปิดและการเปิดใช้งานการป้องกันด้วยรหัสผ่านเมื่อตื่นขึ้น รายการ “ต้องใช้รหัสผ่าน (แนะนำ)” และ “ไม่ต้องใส่รหัสผ่าน” จะไม่ทำงาน ตามค่าเริ่มต้น ตัวเลือก "ต้องการรหัสผ่าน (แนะนำ)" จะถูกเปิดใช้งาน
หากต้องการเปลี่ยนแปลงการตั้งค่าเหล่านี้ ให้คลิกลิงก์ "เปลี่ยนการตั้งค่าที่ไม่สามารถใช้งานได้ในขณะนี้"

หลังจากนี้คุณจะต้องเปิดใช้งานตัวเลือก "อย่าถามรหัสผ่าน" จากนั้นคลิกที่ปุ่ม "บันทึกการเปลี่ยนแปลง"

เพียงเท่านี้ หลังจากการตั้งค่าเหล่านี้แล้ว คุณจะไม่ต้องป้อนรหัสผ่านบัญชีของคุณอีกครั้งทุกครั้งที่คุณบูตระบบ เข้าสู่ระบบ ระบบวินโดวส์ 8.1 จะเกิดขึ้นโดยไม่ต้องป้อนรหัสผ่าน และบัญชีจะไม่ถูกปิดใช้งานบนคอมพิวเตอร์
บทสรุปของบทความ
โดยผู้ใช้สามารถลบการกรอกรหัสผ่านเพื่อเข้าสู่ระบบระบบปฏิบัติการ Windows 8.1 ได้มากขึ้น เปิดตัวอย่างรวดเร็วบนคอมพิวเตอร์ของคุณหากคุณลงชื่อเข้าใช้ด้วยบัญชี Microsoft
วิธีลบรหัสผ่านเข้าสู่ระบบใน Windows 8.1 (วิดีโอ)