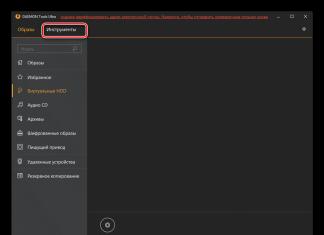ทักทายผู้อ่านและสมาชิกของเว็บไซต์บล็อกทุกคน เนื้อหาในบทความวันนี้ประกอบด้วยภาพรวมของโปรแกรมฟรีสำหรับการทำงานกับคลิปบอร์ดของระบบปฏิบัติการ Windows
คลิปบอร์ดของ Windows ซึ่งใช้กับ Ctrl+C และ Ctrl+V แบบคลาสสิกหลายครั้งต่อวันเป็นที่คุ้นเคยสำหรับผู้ใช้ทุกคน อย่างไรก็ตาม บางครั้งก็เป็นไปไม่ได้เสมอไปที่จะคัดลอกและวางข้อมูลที่คุณต้องการอย่างรวดเร็วในขณะนี้ ส่วนขยายบางอย่างของฟังก์ชันคลิปบอร์ดของ Windows ช่วยให้คุณสามารถจัดเก็บข้อมูลเพิ่มเติมได้
คลิปบอร์ดของ Windows(จากคลิปบอร์ดภาษาอังกฤษ) เป็นเพียงพื้นที่เฉพาะของ RAM ซึ่งใช้สำหรับจัดเก็บข้อมูลที่คัดลอกไว้ชั่วคราว (ไฟล์ รูปภาพ เพลง ข้อความ ฯลฯ ) กระบวนการโต้ตอบกับคลิปบอร์ดนั้นค่อนข้างง่าย เนื่องจากข้อมูลจะถูกวางไว้โดยอัตโนมัติเมื่อมีการคัดลอก (Ctrl+C) หรือตัด (Ctrl+X) และแยกออกมาเมื่อวาง (Ctrl+V) สิ่งเหล่านี้เป็นเช่นนั้น กล่าวคือ พื้นฐานของความรู้คอมพิวเตอร์
 แม้ว่าอาจดูเหมือนว่าคลิปบอร์ดของ Windows กำลังทำงานในโหมดมองไม่เห็น แต่ก็ไม่เป็นเช่นนั้น คลิปบอร์ดนั้นเป็นยูทิลิตี้ระบบ clipbrd.exe ซึ่งอยู่ที่ไดรฟ์ระบบ:/WINDOWS/system32 สามารถเปิดใช้งานได้อย่างง่ายดายผ่านทาง Start/Run
แม้ว่าอาจดูเหมือนว่าคลิปบอร์ดของ Windows กำลังทำงานในโหมดมองไม่เห็น แต่ก็ไม่เป็นเช่นนั้น คลิปบอร์ดนั้นเป็นยูทิลิตี้ระบบ clipbrd.exe ซึ่งอยู่ที่ไดรฟ์ระบบ:/WINDOWS/system32 สามารถเปิดใช้งานได้อย่างง่ายดายผ่านทาง Start/Run
หากเปิดโปรแกรม clipbrd.exeจากนั้นข้อมูลที่คัดลอกส่วนสุดท้ายจะถูกจัดเก็บไว้ในนั้น ดังที่คุณเห็นจากบริบท ประวัติคลิปบอร์ดของ Windows สามารถจัดเก็บข้อมูลได้เพียงชิ้นเดียว ดังนั้นจึงสะดวกกว่าหากใช้เครื่องมือของบุคคลที่สามเพื่อขยายเนื้อหาของคลิปบอร์ด Windows ก่อนอื่นเรามาดูยูทิลิตี้กันก่อน ซีแอลซีแอล .
เมื่อมองแวบแรก โปรแกรมที่แหวกแนวเล็กน้อยที่คุณจะชอบได้อย่างรวดเร็ว โปรแกรมไม่จำเป็นต้องติดตั้ง เพียงแตกไฟล์เก็บถาวรและเรียกใช้ไฟล์ CLCL.exe หรือ CLCLSet.exe ซึ่งใช้ในการแก้ไขการตั้งค่าแอปพลิเคชัน
CLCL ทำงานคล้ายกับคลิปบอร์ด Windows มาตรฐาน แต่ช่วยให้คุณบันทึกไม่เพียงแต่ข้อมูลล่าสุด แต่ยังรวมถึงข้อมูลที่คัดลอกก่อนหน้าด้วย
ฉันจะดูโปรแกรมที่เหมาะสมที่สุดสำหรับการทำงานกับคลิปบอร์ดได้อย่างไร:
จริงๆ แล้ว ความต้องการของฉันทะเยอทะยานเกินไป แต่ฉันจะทำอะไรได้ ฉันก็เป็นคนแบบนั้น เป็นการดีที่จะรวบรวมรายการลิงก์ URL ทั้งหมดที่มีอยู่โดยอัตโนมัติเมื่อคัดลอกข้อความ สิ่งนี้มีความเกี่ยวข้องเมื่อแยกวิเคราะห์ผลการค้นหาและการทำงานกับเว็บไซต์ หากมีการสร้างภาพหน้าจอของเดสก์ท็อปทั้งหมด การถ่ายภาพหน้าจอของหน้าต่างทั้งหมดโดยอัตโนมัติและวางไว้ในรายการแยกต่างหากก็ไม่ใช่เรื่องยาก คุณสามารถอ่านบทความในหัวข้อนี้ได้ แน่นอนว่าคุณสามารถขอพรเพิ่มเติมได้ แต่ตอนนี้ก็เพียงพอแล้ว
เอาล่ะ มาดูโปรแกรมที่ให้คุณขยายขีดความสามารถของคลิปบอร์ด Windiws กันดีกว่า
โปรแกรม Clipx สำหรับการทำงานกับคลิปบอร์ด Windows

คลิปเอ็กซ์เป็นแอปพลิเคชั่นคลิปบอร์ดที่มีขนาดเล็กมาก (ประมาณ 260Kb) ฟรีและใช้งานง่ายซึ่งช่วยให้คุณบันทึกประวัติของข้อมูลที่คัดลอกทั้งหมด ตามค่าเริ่มต้น โปรแกรมสามารถจดจำรายการต่างๆ ที่เพิ่งคัดลอกได้ 25 รายการ อย่างไรก็ตาม คุณสามารถเพิ่มค่าเริ่มต้นเป็น 1,024 ได้ เมื่อเปิดตัวแล้ว โปรแกรมจะแสดงบนทาสก์บาร์ และเราจะเข้าถึงประวัติผ่านเมนูที่ใช้งานง่าย Clipx มีการรองรับปลั๊กอินต่างๆ ดังนั้นความสามารถของมันจึงยิ่งใหญ่กว่ามาก
หากคุณคลิกขวาที่ไอคอนโปรแกรม เมนูบริบทจะปรากฏขึ้นโดยสนใจรายการต่อไปนี้:
ประวัติคลิปบอร์ด– ในกรณีนี้ รายการข้อมูลทั้งหมดที่คัดลอกไปยังคลิปบอร์ด Windows จะปรากฏขึ้น คุณสามารถคลิกที่ส่วนประกอบที่ต้องการเพื่อเปิดใช้งานแล้วจึงแทรกเข้าไป คุณสามารถดำเนินการล้างประวัติ บันทึก หรือโหลดได้ทันที ประวัติคลิปบอร์ดจะถูกบันทึกในไฟล์ที่มีนามสกุล clx
กำหนดค่า– จริงๆ แล้วไปที่หน้าต่างการตั้งค่าโปรแกรม ที่นี่คุณสามารถตั้งค่าคีย์ผสมและพารามิเตอร์อื่นๆ จำนวนหนึ่งได้
ส่วนขยายคลิปบอร์ดพร้อมยูทิลิตี้ ArsClip

อาสคลิป- โปรแกรมติดตามการดำเนินการทั้งหมดที่เกี่ยวข้องกับการคัดลอกโดยใช้ปุ่ม Ctrl+C และบันทึกเนื้อหาทั้งหมดของเอกสารที่คัดลอกพร้อมกับประวัติ ArsClip เป็นส่วนขยายของคลิปบอร์ด Windows ในบางแง่ แอปพลิเคชันรองรับรูปแบบต่าง ๆ เช่น RichText เช่น HTML ArsClip ไม่จำเป็นต้องติดตั้ง
เมื่อคัดลอกข้อความจากหน้าเว็บหรือ txt ไฟล์ doc ฯลฯ โปรแกรมจะบันทึกทุกอย่าง หลังจากนั้นเราสามารถดูข้อความที่บันทึกไว้ แก้ไข และวางลงในโปรแกรมแก้ไขและแอปพลิเคชันอื่น ๆ จากที่นี่ โดยการคลิกขวาที่ไอคอน ArsClipa ในถาดและในเมนูแก้ไขคลิป/มาโคร เราจะได้รายการข้อความทั้งหมดที่บันทึกไว้ใน ArsClip เราสามารถลบ แก้ไข และถ่ายโอนข้อความเหล่านี้ไปยังไฟล์อื่นได้
ด้วยวิธีง่ายๆ เราสามารถแก้ไขข้อความ ลบ เปลี่ยนแปลงเนื้อหา และเปลี่ยนตัวพิมพ์ของตัวอักษรได้ ตัวเลือกเหล่านี้มีประโยชน์มากในบางกรณี
เราสามารถไปที่การตั้งค่าโปรแกรมได้โดยคลิกที่ไอคอนถาดแล้วเลือกกำหนดค่าจากเมนูที่ปรากฏขึ้น ที่นี่คุณสามารถกำหนดค่าพารามิเตอร์ต่อไปนี้:
- จำนวนข้อความที่คัดลอกที่โปรแกรมจำได้ (ค่าเริ่มต้น 15)
- ระบุแป้นพิมพ์ลัดที่จำเป็นสำหรับการจัดการคลิปบอร์ด Windows ที่สะดวก
- ตั้งค่าปริมาณสูงสุด (KB) ที่ข้อมูลที่คัดลอกสามารถครอบครองบนดิสก์
การดูคลิปบอร์ด Windows ด้วยโปรแกรม MiniCLIP ของ Oscar

MiniCLIP ของออสการ์- แอปพลิเคชันทำงานเป็นเมนู "ลอย" ซึ่งคุณสามารถวางไว้ข้างแถบงานได้ MiniCLIP ของ Oscar จะบันทึกองค์ประกอบข้อความทั้งหมดที่บันทึกผ่านคลิปบอร์ด ในการตั้งค่า คุณสามารถระบุหมายเลขและความยาวของข้อความที่ควรบันทึกได้ นอกจากนี้ยังสามารถเปลี่ยนแต่ละองค์ประกอบได้ด้วย โดยรองรับ ฟังก์ชัน "ลากและวาง" และโฟกัสอัตโนมัติ ทำงานร่วมกับทาสก์บาร์ได้อย่างสมบูรณ์แบบ และแน่นอนว่าเป็นบริการฟรีอย่างสมบูรณ์ (สำหรับการใช้งานที่ไม่ใช่เชิงพาณิชย์)
หลังจากเริ่มโปรแกรมนอกเหนือจากไอคอนบนทาสก์บาร์แล้ว แผงเล็ก ๆ จะปรากฏขึ้นซึ่งจะมีรายการข้อมูลข้อความที่คัดลอกทั้งหมด
M8 ฟรีคลิปบอร์ดหลายตัวและประวัติคลิปบอร์ดของ Windows

M8 ฟรีคลิปบอร์ดหลายอัน - แอปพลิเคชันสามารถบันทึกข้อความหรือรูปภาพได้สูงสุด 25 ชิ้น โปรแกรมนี้เหมาะอย่างยิ่งสำหรับการถ่ายภาพหน้าจอทั้งหน้าจอ รวมถึงองค์ประกอบแต่ละส่วน (Prt Scrn หรือ alt+ Prt Scrn) หลังจากจับวัตถุแล้วเราสามารถดูวัตถุนั้นได้ในแอปพลิเคชันนั้นเอง
หลังจากเปิดตัวโปรแกรม M8 Free Multi Clipboard ไอคอนของมันจะปรากฏในถาดระบบ เหนือสิ่งอื่นใด โปรแกรมมีหน้าต่างที่สะดวกมากซึ่งจะมีรายการข้อมูลทั้งหมดที่คัดลอกไปยังบัฟเฟอร์ ในรายการ คุณสามารถดูได้ทันทีว่าข้อความที่คัดลอกอยู่ที่ไหนและข้อมูลกราฟิกอยู่ที่ไหน เมื่อคุณวางเมาส์เหนือรายการ หน้าต่างแสดงตัวอย่างเนื้อหาขนาดเล็กจะปรากฏขึ้นทันที
ส่วนขยายคลิปบอร์ดด้วยวลี Express

วลีเอ็กซ์เพรส- แอปพลิเคชันทำงานบนหลักการจดจำวลีที่เกี่ยวข้องซึ่งได้ป้อนไว้ก่อนหน้านี้ เมื่อเปิดตัวแล้ว โปรแกรมจะปรากฏในทาสก์บาร์และติดตามทุกคำที่คุณป้อน นอกจากนี้เรายังสามารถกำหนดได้เองว่าควรบันทึกวลีใดลงในคลิปบอร์ดของระบบปฏิบัติการ Windows กำหนดคีย์ลัดที่เกี่ยวข้องหรือระบุคำย่อของประโยคที่ต้องแทนที่ด้วยอะนาล็อก "เต็ม" โปรแกรมยังรองรับแท็กจำนวนหนึ่งที่สามารถเพิ่มวันที่ เวลา รวมถึงลายเซ็นที่บันทึกไว้ก่อนหน้านี้สำหรับข้อความของเราได้โดยอัตโนมัติ โปรแกรมยังปรับปรุงข้อผิดพลาดและมีฟังก์ชัน "ประวัติคลิปบอร์ด" มาตรฐาน
Phrase Express ยังสามารถเปิดโปรแกรมที่ต้องการได้โดยการป้อนวลีที่กำหนด เช่น ใน Notepad
ชื่อของโปรแกรม PhraseExpress แนะนำว่าแอปพลิเคชันนี้มีจุดประสงค์หลักในการแทรกวลีอย่างรวดเร็วซึ่งมักใช้ในข้อความที่เราสร้าง แน่นอนเราสามารถเพิ่มวลีของเราเองที่เรามักใช้ได้
อย่างไรก็ตามฟังก์ชันการทำงานของโปรแกรมเพื่อขยายขีดความสามารถของคลิปบอร์ด Windows ไม่ได้สิ้นสุดเพียงแค่นั้น PhraseExress รองรับการสร้างมาโครของคุณเอง เช่น การเปิดแอพพลิเคชั่นเฉพาะ, เว็บเพจ, การสร้างเอกสารด้วยเทมเพลตเฉพาะ เป็นต้น ที่นี่เราจะพบกับฟังก์ชั่นการนับจำนวนตัวอักษรในข้อความที่เราเลือก, การเปลี่ยนข้อความที่เลือก เป็นตัวพิมพ์ใหญ่หรือตัวพิมพ์เล็กและฟังก์ชันอื่น ๆ อีกมากมายที่ช่วยให้คุณทำงานด้วยคอมพิวเตอร์ของคุณได้เร็วขึ้น
ขยายขีดความสามารถของคลิปบอร์ดด้วยยูทิลิตี้ Ditto

เหมือนกัน- นอกเหนือจากฟังก์ชันมาตรฐานหลายประการสำหรับการจับและจัดเก็บข้อมูลที่คัดลอกแล้ว ยังสามารถซิงโครไนซ์ข้อมูลที่อยู่ในคลิปบอร์ด Windos ระหว่างคอมพิวเตอร์หลายเครื่องบนเครือข่ายได้ การถ่ายโอนข้อมูลที่เกี่ยวข้องเกิดขึ้นผ่านการเชื่อมต่อที่เข้ารหัส แอปนี้รองรับรูปแบบที่หลากหลาย มีตัวอย่างภาพขนาดย่อในตัว และยังมีให้ใช้งานในเวอร์ชันพกพาอีกด้วย หลังจากเปิดตัว โปรแกรมจะถูกย่อเล็กสุดในถาด นอกจากนี้ยังสามารถเรียกผ่านแป้นพิมพ์ลัดที่ติดตั้งไว้ก่อนหน้านี้ได้ นอกจากนี้ยังรองรับสกินและบันทึกองค์ประกอบที่บันทึกจากคลิปบอร์ด Windows สำหรับฐานข้อมูล sqlite
ตัวจัดการลิงก์จาก Xteq URL Bandit

โจร Xteq URLเป็นโปรแกรมง่ายๆ ที่เพียงแค่คัดลอก URL เมื่อเปิดตัวแล้ว แอปพลิเคชันจะปรากฏในแถบงาน และจะเริ่มตรวจสอบและบันทึกที่อยู่หน้าเว็บที่คัดลอก
โดยทั่วไปอาจดูเหมือนว่าโปรแกรมดังกล่าวมีความดั้งเดิมเกินไปและไม่มีการใช้งานจริง แต่ก็ไม่เป็นเช่นนั้น ดังนั้นหากเราจำเป็นต้องรวบรวมรายการ URL การใช้โปรแกรมเราจะไม่ต้องดำเนินการแทรก เนื่องจาก Xteq URL Bandit จะดำเนินการตามขั้นตอนนี้โดยอัตโนมัติ
คลิปบอร์ดเป็นหนึ่งในเครื่องมือระบบปฏิบัติการที่ใช้มากที่สุด เราคุ้นเคยกับคำสั่งมาตรฐาน Ctrl+C, Ctrl+X และ Ctrl+V มากจนเราทำการคัดลอกและวาง "อัตโนมัติ" ขั้นตอนง่ายๆ เหล่านี้ช่วยให้คุณประหยัดเวลาได้มาก และหากคุณปรับปรุงความสามารถของคลิปบอร์ดของ Windows ตามปกติด้วยแอปพลิเคชันพิเศษ คุณสามารถปรับปรุงประสิทธิภาพการทำงานของคุณได้มากยิ่งขึ้น บทวิจารณ์นี้ประกอบด้วยโปรแกรมที่ดีที่สุด 6 โปรแกรมสำหรับการทำงานกับคลิปบอร์ด
คลิปบอร์ดมาตรฐานใน MS Office และ Visual Studio มีข้อเสียที่สำคัญหลายประการ ประการแรก จำนวนแฟรกเมนต์ที่จดจำมีจำกัด ประการที่สอง เฉพาะชิ้นส่วนที่ถูกคัดลอกภายในแอปพลิเคชันเท่านั้นที่จะถูกจดจำ ท้ายที่สุด ไม่มีวิธีใดที่จะวางวัตถุที่จัดเก็บไว้ในโปรแกรมของบุคคลที่สาม และเมื่อคุณปิด MS Office หรือ Visual Studio ข้อมูลที่บันทึกไว้ทั้งหมดจะหายไป ยูทิลิตี้ Ditto ไม่มีข้อบกพร่องเหล่านี้ ด้วยความช่วยเหลือนี้ คุณสามารถบันทึกส่วนของข้อความได้ไม่จำกัดจำนวน รวมถึงรูปภาพที่คัดลอกไปยังคลิปบอร์ด โค้ด HTML ฯลฯ
Ditto มีข้อได้เปรียบที่สำคัญกว่าเครื่องมือมาตรฐานอีกประการหนึ่งสำหรับการทำงานกับคลิปบอร์ด หากมีการติดตั้งโปรแกรมบนคอมพิวเตอร์สองเครื่องขึ้นไป เนื้อหาในคลิปบอร์ดสามารถซิงโครไนซ์ระหว่างเครื่องที่ทำงานได้ เมื่อส่งข้อมูลผ่านเครือข่าย ข้อมูลจะถูกเข้ารหัส ดังนั้นคุณจึงไม่ต้องกังวลเกี่ยวกับความปลอดภัยของข้อมูล
แม้ว่าจำนวนแฟรกเมนต์ที่เก็บไว้จะไม่จำกัด แต่ในบางกรณีการจัดเก็บอ็อบเจ็กต์จำนวนมากในบัฟเฟอร์ก็ไม่จำเป็นเลย ดังนั้น Ditto จึงอนุญาตให้คุณกำหนดขีดจำกัดจำนวนออบเจ็กต์ที่คุณสามารถบันทึกได้ (ค่าเริ่มต้นคือ 500) และคุณยังสามารถกำหนดระยะเวลาการจัดเก็บสูงสุดสำหรับออบเจ็กต์เหล่านั้นได้ (เช่น ลบออกหลังจากห้าวัน)
หากต้องการวางข้อมูลที่ป้อนไว้ก่อนหน้านี้ลงในคลิปบอร์ด ให้ใช้หน้าต่างพิเศษซึ่งเรียกขึ้นมาโดยการกด CTRL+~ หรือโดยการคลิกที่ไอคอนโปรแกรมในถาด โดยจะแสดงวัตถุสุดท้ายที่วางอยู่บนคลิปบอร์ด และยังให้การค้นหาฐานข้อมูลแบบทันทีอีกด้วย ภาพย่อจะถูกสร้างขึ้นสำหรับออบเจ็กต์กราฟิก และสามารถแสดงองค์ประกอบการจัดรูปแบบสำหรับแฟรกเมนต์ RTF ได้
แม้ว่าหน้าที่หลักของ Ditto คือการทำงานกับคลิปบอร์ด แต่โปรแกรมนี้ยังสามารถใช้เป็นเครื่องมือในการแทรกเทมเพลตได้อย่างรวดเร็วอีกด้วย สามารถสร้างเทมเพลตได้ในโปรแกรมแก้ไขข้อความในตัว หากคุณต้องการให้แอปพลิเคชันทำงานเฉพาะกับชิ้นส่วนจำนวนหนึ่งเท่านั้น และไม่ต้องการเติมเต็มด้วยชิ้นส่วนใหม่ คุณสามารถปิดการใช้งานการติดตามคลิปบอร์ดได้ ฐานข้อมูลเทมเพลตสามารถบันทึกและนำเข้าสู่ Ditto ในภายหลัง
ข้อดีของ ArsClip คือการทำงานโดยไม่จำเป็นต้องติดตั้ง (โหมดพกพา) รวมถึงการอัปเดตอย่างต่อเนื่อง โปรแกรมมีพื้นที่เก็บข้อมูลสองช่องสำหรับส่วนของข้อความ คลิปแรกประกอบด้วยคลิปล่าสุดที่คัดลอกไปยังคลิปบอร์ด (โดยค่าเริ่มต้นคือ 15 คลิป แต่สามารถเปลี่ยนจำนวนได้) เมื่อคุณกด CTRL+Shift+Z รายการที่บันทึกไว้จะปรากฏเป็นเมนูบริบท เมนูย่อยแยกต่างหากจะจัดเก็บส่วนต่างๆ ที่ผู้ใช้เข้าถึงบ่อยที่สุด
เมื่อจำนวนคลิปที่คัดลอกไปยังคลิปบอร์ดเกินจำนวนสูงสุดที่อนุญาต คลิปเหล่านั้นจะถูกย้ายไปยังที่จัดเก็บอื่น โดยพื้นฐานแล้วมันมีลักษณะคล้ายกับถังรีไซเคิล - แฟรกเมนต์ไม่ได้อยู่ในมืออีกต่อไป แต่ยังคงไม่ถูกลบ สามารถควบคุมจำนวนรายการสูงสุดในร้านค้าที่สองได้
ArsClip ยังสามารถใช้เพื่อแทรกส่วนของข้อความที่ใช้บ่อยได้ เพื่อจุดประสงค์นี้ โปรแกรมจะใช้ฟังก์ชันการบันทึกคลิปถาวร ชิ้นส่วนดังกล่าวจะรวมอยู่ในรายการแทรกอย่างรวดเร็วอย่างสม่ำเสมอ นอกจากนี้แต่ละอันสามารถกำหนดปุ่มลัดของตัวเองได้
ArsClip สามารถแทรกข้อความได้หลายวิธี ตัวอย่างเช่น ส่วนของข้อความสามารถล้างการจัดรูปแบบที่ไม่จำเป็นได้ สามารถคัดลอกส่วนย่อยไปยังคลิปบอร์ดได้ แต่ไม่สามารถวางได้ นอกจากนี้ ยังสามารถจำลองการกดแป้นพิมพ์ได้เมื่อทำการแทรก ตัวเลือกการวางสามารถกำหนดค่าได้ขึ้นอยู่กับแต่ละแอปพลิเคชัน
นอกจากนี้ยังควรให้ความสนใจกับความจริงที่ว่ารายการแทรกด่วนทำงานในโหมดย่อตามค่าเริ่มต้น หากคุณสลับไปที่โหมดขั้นสูง จะมีฟังก์ชันที่น่าสนใจบางอย่างให้ใช้งาน ตัวอย่างเช่น คุณสามารถแทรกข้อความทั้งหมดที่บันทึกไว้ใน ArsClip ได้ในคลิกเดียว หรือเลือกหลายส่วนสำหรับการแทรก นอกจากนี้ คุณสามารถใช้โหมดการกรอกแบบฟอร์มได้ หลังจากกรอกข้อมูลในแต่ละช่องแล้ว ระบบจะย้ายไปยังช่องถัดไปโดยอัตโนมัติ
ArsClip ทำงานได้กับทั้งองค์ประกอบข้อความและกราฟิก แม้ว่าคุณจะสามารถปิดใช้งานการสนับสนุนรูปภาพในการตั้งค่าได้หากต้องการ นอกจากนี้ยังสามารถจำกัดการบันทึกไฟล์กราฟิกตามขนาดได้อีกด้วย โปรแกรมยังมีคำสั่งที่สะดวกสำหรับการลบแฟรกเมนต์ออกจากฐานข้อมูลอย่างรวดเร็ว คุณสามารถลบได้เฉพาะองค์ประกอบข้อความ เฉพาะองค์ประกอบกราฟิก ทั้งหมดที่อยู่ในรายการแทรกด่วน ฯลฯ
Clipboard Magic จดจำส่วนของข้อความที่ป้อนลงในคลิปบอร์ดและรวบรวมรายการคลิปดังกล่าวในรูปแบบของตาราง คลิปใด ๆ ที่ใช้ก่อนหน้านี้สามารถนำมาใช้ซ้ำแล้วซ้ำอีก เพื่อให้รายการส่วนของข้อความที่วางไว้ก่อนหน้านี้บนคลิปบอร์ดมีความชัดเจนมากขึ้น ผู้ใช้สามารถตั้งค่าสีพื้นหลังของตนเองสำหรับบรรทัดใดบรรทัดหนึ่งในรายการคลิปได้
คลิปในรายการสามารถจัดเรียงตามตัวอักษร เลื่อนขึ้นลง แก้ไขได้โดยตรงในหน้าต่างโปรแกรม ค้นหาและแทนที่อักขระ นอกจากนี้ยังสามารถนำเข้าไฟล์ข้อความเข้าสู่โปรแกรมและบันทึกเนื้อหาเป็นคลิปได้
เพื่อให้แน่ใจว่าแคชของโปรแกรมไม่มีการซ้ำ โปรแกรมสามารถใช้คำสั่งเพื่อลบรายการที่ซ้ำกัน รายการสามารถบันทึกเป็นไฟล์แยกกันและสลับระหว่างชุดคลิปต่างๆ ได้อย่างรวดเร็ว เมื่อคุณรีสตาร์ทโปรแกรม รายการจะถูกบันทึกโดยอัตโนมัติ ดังนั้นหากหลังจากเปิด Clipboard Magic คุณเห็นบรรทัดว่าง คุณเพียงแค่ต้องเลือกรายการที่บันทึกไว้ก่อนหน้านี้และทำงานกับรายการนั้นต่อไป
โปรแกรมไม่มีเมนูแทรกด่วน แต่คุณสามารถวางหน้าต่าง Clipboard Magic ไว้ด้านบนของหน้าต่างทั้งหมดได้ การแทรกอย่างรวดเร็วทำได้โดยการกด CTRL+Shift+number จาก 0 ถึง 9 คีย์ผสมสามารถเปลี่ยนแปลงได้อย่างไรก็ตามไม่ว่าในกรณีใดวิธีการแทรกนี้ไม่สะดวกนักหากคุณต้องการวางส่วนเดียวกันหลายครั้งเนื่องจาก แต่ละครั้งที่คุณต้องปล่อยปุ่มลัดโดยสมบูรณ์ ตัวอย่างเช่น หากต้องการวางข้อความจากคลิปบอร์ด Windows สามครั้งด้วยวิธีมาตรฐาน คุณต้องกดปุ่ม Ctrl ค้างไว้แล้วกดปุ่ม "V" สามครั้ง ในกรณีของ Clipboard Magic หากต้องการแทรกหลายครั้งคุณต้องปล่อยแล้วกด "Ctrl" และ "Shift" อีกครั้งซึ่งไม่สะดวกนัก
ใครก็ตามที่ทำงานที่คอมพิวเตอร์เป็นเวลานานพอสมควรมักจะใช้คลิปบอร์ด นี่คือสิ่งที่เรียกว่าการจัดเก็บไฟล์หรือข้อความที่คัดลอกหรือตัด แต่ปัญหาคือมีเพียงหน่วยเดียวเท่านั้นที่ถูกวางไว้ในที่เก็บข้อมูลที่เรียกว่า นั่นคือไฟล์ที่คัดลอกหรือตัดหนึ่งไฟล์ หรือข้อความเฉพาะหนึ่งข้อความ ในบทความนี้ ฉันต้องการแสดงวิธีแก้ปัญหานี้และประหยัดเวลาอันมีค่าของคุณ
โปรแกรมที่เรียกว่า คลิปไดอารี่- โปรแกรมนี้ฟรีสำหรับการใช้ที่ไม่ใช่เชิงพาณิชย์ และนี่เป็นข้อดีอย่างมากสำหรับผู้ใช้ทั่วไปอย่างเรา โดยหลักการแล้ว โปรแกรมนี้สะดวกมากและฟังก์ชันหลักอย่างที่คุณเข้าใจก็คือคลิปบอร์ดแบบขยายซึ่งช่วยให้เราสามารถค้นหาและวางแม้แต่ไฟล์ที่เราคัดลอกเมื่อสัปดาห์ที่แล้ว
ก่อนอื่น มาดาวน์โหลดโปรแกรมจากเว็บไซต์อย่างเป็นทางการของผู้พัฒนากันก่อน ตามลิงค์ http://clipdiary.com/rus/ ในหน้าที่เปิดขึ้น เราเสนอให้ดาวน์โหลดโปรแกรมสองเวอร์ชัน โดยเวอร์ชันหนึ่งเป็นเวอร์ชันการติดตั้งปกติ และอีกเวอร์ชันพกพาได้ ซึ่งจะทำงานจากอุปกรณ์พกพาใด ๆ โดยไม่ต้องติดตั้ง ฉันดาวน์โหลดการติดตั้งโดยคลิกที่ปุ่มดาวน์โหลด
เรียกใช้ไฟล์ที่ดาวน์โหลดและทำตามขั้นตอนการติดตั้ง

หลังจากกระบวนการติดตั้งเสร็จสิ้น ให้ทำเครื่องหมายในช่อง เรียกใช้ Clipdiaryเพื่อเปิดโปรแกรมแล้วคลิก เสร็จ.

โปรแกรมของเราเปิดขึ้นแล้ว และตอนนี้มันจะอยู่ในถาด (มุมขวาล่าง) เสมอโดยทำงานในพื้นหลัง

มาดูการตั้งค่าของโปรแกรมกันบ้าง โดยคลิก ไฟล์ ->การตั้งค่าหรือเพียงแค่กุญแจ F4.

ฉันอยากจะดึงความสนใจของคุณไปที่แท็บปุ่มลัด ที่นี่เราสามารถตั้งค่าปุ่มลัดสำหรับการทำงานหลักของโปรแกรมได้
1) เปิดกล่องโต้ตอบการเลือกคลิป:นั่นคือการเปิดหน้าต่างคลิปบอร์ดที่เก็บประวัติของเราจากที่ที่เราสามารถเลือกและวางข้อความหรือไฟล์ที่เราคัดลอกหรือตัดเมื่อไม่กี่วันก่อน
2) คัดลอกคลิปก่อนหน้าไปยังคลิปบอร์ดอย่างรวดเร็ว:นั่นคือวางคลิป (ไฟล์หรือข้อความ) ที่เราคัดลอกไว้ก่อนที่จะคัดลอกคลิปที่อยู่ในบัฟเฟอร์ในปัจจุบัน
3) คัดลอกคลิปต่อไปนี้ไปยังคลิปบอร์ดของคุณอย่างรวดเร็ว:คือใส่คลิปที่มาต่อจากคลิปที่แล้วที่เราคัดลอกมา

ในแท็บ ฐานข้อมูลคุณสามารถกำหนดจำนวนคลิป (ไฟล์ ข้อความ) ที่คุณต้องการแทรกเพื่อทำงานต่อไปได้

ดังภาพด้านล่าง โปรแกรมมีช่วงทดลองใช้งานเนื่องจากโปรแกรมไม่ได้เปิดใช้งาน ในกรณีของผมคือ 23 วัน อย่างที่ผมบอกไปก่อนหน้านี้ว่าเราสามารถเปิดใช้งานโปรแกรมได้เพราะมันฟรีสำหรับการใช้ที่ไม่ใช่เชิงพาณิชย์

โดยไปที่แท็บ ช่วยและคลิกที่รายการ เปิดใช้งานฟรี

ในหน้าต่างเบราว์เซอร์ที่เปิดขึ้น ให้คลิกปุ่ม รับกุญแจ

หลังจากนั้นรหัสลิขสิทธิ์ฟรีจะปรากฏขึ้นซึ่งคุณต้องคัดลอกและวางลงในหน้าต่างการลงทะเบียนโปรแกรมที่เปิดขึ้นและคลิก ลงทะเบียน.


ในหน้าต่างที่ปรากฏขึ้น ให้คลิก ตกลงและรอให้โปรแกรมรีสตาร์ท

และอย่างที่คุณเห็นในภาพด้านล่าง ระยะเวลาทดลองใช้งานหายไป โปรแกรมเปิดใช้งานแล้ว

เกี่ยวกับแสดงความคิดเห็นของคุณเกี่ยวกับบทความนี้ และแน่นอน ถามคำถามของคุณหากมีบางอย่างผิดพลาดเกิดขึ้นกับคุณ
ขอขอบคุณสำหรับความสนใจของคุณ!
สวัสดีตอนบ่ายผู้อ่านบล็อกที่รักวันนี้ฉันต้องการแสดงยูทิลิตี้ที่มีประโยชน์มากซึ่งสามารถลดความซับซ้อนได้อย่างมากและที่สำคัญที่สุดคือเร่งอายุการใช้งานของนักเขียนคำโฆษณาเว็บมาสเตอร์หรือเพียงแค่พนักงานออฟฟิศธรรมดาที่มักจะทำงานร่วมกับ คลิปบอร์ด เป็นผู้รับผิดชอบเพื่อให้คุณสามารถถ่ายโอนข้อมูลที่จำเป็นไปยังสถานที่ที่ถูกต้องด้วยสองปุ่ม วันนี้เราจะมาพูดถึง คลิปบอร์ด Windows 10 Redstone และวิธีการเพิ่มประสิทธิภาพและทำความสะอาด
คลิปบอร์ดของ windows 10 คืออะไร
ก่อนที่จะเปลี่ยนหรือทำความสะอาดสิ่งใด ๆ คุณต้องเข้าใจว่ามันคืออะไรเรามาดูแนวคิดของคลิปบอร์ด Windows 10 ซึ่งเป็นส่วนหนึ่งของ RAM ที่จัดสรรไว้สำหรับการจัดเก็บข้อมูลที่จำเป็นชั่วคราวในระบบปฏิบัติการเพื่อที่จะย้ายไปที่ไหนสักแห่ง หรือคัดลอก หลักการของมันง่ายมาก: การคัดลอกใหม่จะแทนที่การคัดลอกครั้งก่อน คุณคงเคยเห็นแล้วว่าเมื่อคุณคัดลอกไฟล์แล้วคัดลอกข้อความไปยังคลิปบอร์ด คุณจะไม่วางไฟล์จนกว่าคุณจะคัดลอกมันอีกครั้งไปยังคลิปบอร์ดของ Windows คุณจะยอมรับว่านี่ไม่สะดวกเลยฉัน อยากให้พื้นที่นี้จำค่าได้มากขึ้น ผมจะแสดงวิธีเพิ่มให้ครับ ประวัติคลิปบอร์ด.
แป้นพิมพ์ลัดของคลิปบอร์ด
ฉันขอเตือนผู้ที่ไม่ทราบว่าใช้แป้นพิมพ์ลัดใดในการทำงานกับบัฟเฟอร์ Windows:
- CTRL+C > คัดลอกไปยังคลิปบอร์ดของ Windows
- CTRL+V > วางจากคลิปบอร์ดของ Windows
- CTRL+A > เลือกทั้งหมด
- CTRL+X > ตัดและบันทึกลงในคลิปบอร์ดของ Windows
วิธีค้นหาคลิปบอร์ดใน Windows 10
มาเล่น explorer กันหน่อยแล้วลองค้นหาคลิปบอร์ดใน Windows 10 ใน Windows ไฟล์ปกติมีหน้าที่จัดเก็บบัฟเฟอร์ซึ่งมีหน้าที่จัดการและโต้ตอบบัฟเฟอร์ด้วย RAM เป็นไฟล์นี้ที่เก็บข้อมูลล่าสุด วางไว้ในนั้น (ไฟล์นี้จะทำซ้ำเนื้อหา RAM ในกรณีที่เกิดความล้มเหลว) หากขยายออกไป ไฟล์นี้สามารถเรียกได้ว่าเป็นฐานข้อมูลคลิปบอร์ด ฉันขอแสดงให้คุณเห็นว่าไฟล์คลิปบอร์ดนี้อยู่ที่ไหน
ก่อนหน้านี้ในระบบปฏิบัติการก่อน Windows 8.1 มีการเรียกไฟล์คลิปบอร์ด clipbrd.exeนอนอยู่ตามทาง:
ค:\Windows\System32
ตอนนี้มันไม่ได้อยู่ที่นั่นอีกต่อไปแล้ว และตามข้อมูลของ Microsoft ไฟล์นั้นล้าสมัย และตอนนี้กระบวนการนี้ได้รับการจัดระเบียบแตกต่างออกไปเล็กน้อย แต่ไม่มีใครหยุดคุณไม่ให้ดาวน์โหลด clipbrd.exe จาก Windows เวอร์ชันก่อนหน้าเช่นจาก Windows 7 และถ่ายโอนไปยัง Windows 10 ดังตัวอย่างของฉัน ไฟล์ clipbrd จะทำงานได้อย่างอิสระ และหากคุณคัดลอกบางสิ่งไปยังคลิปบอร์ด ไฟล์นั้นก็จะปรากฏขึ้นตรงนั้น

พูดตามตรงมันไม่มีประโยชน์เพราะฉันเขียนไว้ข้างต้นว่าคลิปบอร์ด Windows 10 จะแทนที่ค่าเก่าทั้งหมดด้วยค่าใหม่ทันทีที่คุณคัดลอก สิ่งนี้เชื่อมโยงกับความปลอดภัยโดยเฉพาะและคุณต้องจ่ายเงินเพื่อความสะดวกเสมอเนื่องจากการเพิ่มจำนวนบันทึกที่เก็บไว้ในบัฟเฟอร์ Windows แฮกเกอร์จะดักจับข้อมูลได้ง่ายขึ้น

คำถามถัดไปเชิงตรรกะสำหรับผู้ใช้ส่วนใหญ่คือมียูทิลิตี้อะไรบ้างที่ขยายคลิปบอร์ด Windows 10 และวิธีล้างข้อมูลอย่างรวดเร็วหากจำเป็น
วิธีเปิดคลิปบอร์ดใน Windows 10
ฉันแสดงให้คุณเห็นทุกอย่างแล้วว่าในระบบปฏิบัติการ Windows 10 คุณสามารถดูบัฟเฟอร์ได้โดยใช้ยูทิลิตี้เพิ่มเติมเท่านั้นรวมถึง clipbrd.exe แต่มียูทิลิตี้ที่สะดวกกว่า แม้ว่าฉันจะเป็นแฟนตัวยงของการรักษาความปลอดภัย แต่ฉันก็รักความสะดวกสบายมากกว่า ครั้งหนึ่งฉันมีงาน ฉันจำเป็นต้องค้นหาซอฟต์แวร์ที่จะบันทึกการดำเนินการจำนวนมากเมื่อแลกเปลี่ยนคลิปบอร์ดของ Windows ด้วยความสามารถในการค้นหาและทำงานผ่านปุ่มลัดในระบบ ในช่วงไม่กี่ปีที่ผ่านมา ฉันได้ลองใช้โปรแกรมจำนวนมากและมีบางอย่างไม่เหมาะกับฉันในแต่ละโปรแกรม จนกระทั่งฉันค้นพบยูทิลิตี้ clipdiary
Clipdiary > ในความคิดของฉันเป็นโปรแกรมที่เหมาะสำหรับการจัดการคลิปบอร์ดของระบบปฏิบัติการ Windows ซึ่งช่วยให้คุณจัดเก็บประวัติบัฟเฟอร์หน่วยความจำตามระยะเวลาใดก็ได้ ข้อดีอย่างหนึ่งของ Clipdiary ก็คือโปรแกรมนี้ไม่มีค่าใช้จ่ายใดๆ ทั้งสิ้น สำหรับการใช้งานที่ไม่ใช่เชิงพาณิชย์ สามารถดาวน์โหลดได้ในรูปแบบพกพา สำหรับผู้ที่ไม่ทราบ นี่คือเวอร์ชันของโปรแกรมที่ไม่ต้องติดตั้ง คุณสามารถ ดาวน์โหลดและรันบนคอมพิวเตอร์เครื่องใดก็ได้สะดวกมาก ประวัติบัฟเฟอร์นั้นถูกจัดเก็บไว้ในฐานข้อมูลที่กำหนดเป็นพิเศษเพื่อจุดประสงค์นี้ (ไฟล์ปกติ)
ฉันมีกรณีที่ฉันกำลังเขียนบทความใหม่ หลังจากเขียนเสร็จ ฉันคัดลอกข้อความทั้งหมดเพื่อตรวจสอบการสะกดคำ แต่ก่อนที่จะมีเวลาวางลงใน Word คอมพิวเตอร์ก็ปิดเครื่องกะทันหัน และฉันก็พบหน้าจอสีน้ำเงินของ ความตาย 0x00000051 หลังจากการรีบูต โพสต์ที่ยังไม่ได้บันทึกของฉันจะหายไป เนื่องจากฉันปิดใช้งานการแก้ไขบน WordPress และหากฉันไม่ได้บันทึกข้อความไว้ในบัฟเฟอร์ Clipdiary ฉันคงจะเสียเวลางานไป 5 ชั่วโมง มาทำความรู้จักกับยูทิลิตี้ clipdiary กันดีกว่า
ดาวน์โหลด clipdiary ได้ที่ไหน
หากต้องการดาวน์โหลด Clipdiary คุณต้องไปที่เว็บไซต์อย่างเป็นทางการ เวอร์ชันปัจจุบันคือ 5.0 ลงวันที่ 10 กุมภาพันธ์ 2017 เลือกประเภทการกระจายที่คุณต้องการ
http://clipdiary.com/rus/

การติดตั้ง Clipdiary นั้นง่ายมาก คุณเปิดไฟล์ที่ดาวน์โหลดมาและคลิกถัดไปในหน้าต่างแรก

เรายอมรับข้อตกลงใบอนุญาตแล้วคลิกฉันยอมรับ

หากต้องการคุณสามารถเปลี่ยนตำแหน่งการติดตั้ง Clipdiary ได้

สิ่งที่เหลืออยู่คือคลิกติดตั้ง

ออกจากช่องทำเครื่องหมาย Run Clipdiary 5.0 ทันทีที่คุณคลิกปุ่มเสร็จสิ้น วิซาร์ดการตั้งค่ายูทิลิตี้จะเปิดขึ้น

สิ่งแรกที่คุณต้องทำคือระบุภาษาที่คุณต้องการใช้โปรแกรม


ตอนนี้คุณจะถูกขอให้ตั้งค่าคีย์ลัดที่คุณจะคัดลอกข้อมูลที่จำเป็นไปยังคลิปบอร์ด Windows 10 โดยค่าเริ่มต้นคือ CTRL + D จะสะดวกกว่าสำหรับฉันที่จะเปลี่ยนเป็น CTRL + E


สิ่งแรกที่คุณจะถูกขอให้ทำคือกดคีย์ผสมเพื่อคัดลอกข้อความไปยังคลิปบอร์ด หลังจากนั้นคุณจะเห็นว่าคลิปทดสอบได้รับการคัดลอกสำเร็จแล้ว

เป็นผลให้หน้าต่างเพิ่มเติมจะเปิดขึ้นซึ่งคุณจะเห็นประวัติคลิปบอร์ด

โปรดทราบว่ายูทิลิตี้นี้อยู่ในการแสดงตัวอย่างตามค่าเริ่มต้น คุณจะมีใบอนุญาตการประเมิน หากต้องการรับใบอนุญาตฟรี ให้ทำดังต่อไปนี้

คลิกเมนูวิธีใช้และเลือกเปิดใช้งานฟรี

คุณจะถูกนำไปยังเว็บไซต์ของผู้ผลิต คลิกปุ่มรับกุญแจ

ตอนนี้คัดลอกมัน

และวางลงในแบบฟอร์มลงทะเบียน

Clipdiary จะรีสตาร์ท อย่างที่คุณเห็นการให้บริการบัฟเฟอร์แคชบันทึก Windows เป็นเรื่องที่น่ายินดี

หลังจากรีสตาร์ทโปรแกรม Clipdiary คุณจะได้รับเวอร์ชันที่เปิดใช้งานอย่างสมบูรณ์และสามารถศึกษาต่อได้อย่างปลอดภัยเนื่องจากมีความสามารถที่ยอดเยี่ยม ดังนั้น ทุกครั้งที่คุณกดปุ่มลัด ทุกอย่างจะเข้าสู่บัฟเฟอร์ของระบบปฏิบัติการ เมื่อเวลาผ่านไป คุณจะสะสมบันทึกจำนวนมาก โดยการเลือกรายการใดรายการหนึ่ง คุณสามารถทำความคุ้นเคยกับรายละเอียด ทำความเข้าใจว่าอะไรและเมื่อใดที่ถูกคัดลอกไปยังคลิปบอร์ด Windows 10 Redstone ด้านล่างคุณจะพบลูกศรเพื่อเลื่อนระหว่างหน้าต่างๆ ตามค่าเริ่มต้น 50 เรกคอร์ดจะแสดงในหน้าเดียว แต่สามารถแก้ไขได้

หากต้องการคัดลอกรายการที่ต้องการจากรายการนี้ คุณสามารถดับเบิลคลิกหรือกดคีย์ผสม CTRL+C เพื่อวาง CTRL+V ทุกอย่างเป็นมาตรฐาน

ตามค่าเริ่มต้น หลังจากแต่ละสำเนา ยูทิลิตี้จะถูกย่อเล็กสุดไปที่ถาดระบบของ Windows บางครั้งคุณจำเป็นต้องคัดลอกค่าหลายค่า ในกรณีดังกล่าว จะมีฟังก์ชันที่ด้านบนของหน้าต่างในเมนูไฟล์

สะดวกมากที่ Clipdiary ดำเนินการค้นหาในฐานข้อมูลคลิปบอร์ด โดยป้อนค่าที่ต้องการที่ด้านล่างสุดคุณจะเห็นผลการค้นหาทันที

มาดูกันว่า Clipdiary มีการตั้งค่าอะไรบ้าง โดยคลิก File > Settings หรือกด F4

สิ่งแรกที่คุณจะเห็นคือแท็บทั่วไปในนั้น:
- แสดงไอคอนในถาดระบบ
- ย่อเล็กสุดไปที่ถาดเมื่อเริ่มต้น
- ย่อเล็กสุดไปที่ถาดแทนที่จะปิด
- ทำงานเมื่อเริ่มต้นระบบ
- ตรวจสอบการอัปเดตทุกๆ 30 วัน
ที่นี่คุณสามารถเลือกภาษาของโปรแกรมได้

บนแท็บปุ่มลัด คุณสามารถกำหนดชุดค่าผสมใหม่ได้

บนแท็บฐานข้อมูล คุณสามารถดูได้ว่าข้อมูลทั้งหมดที่เก็บไว้ในคลิปบอร์ดของ Windows 10 ถูกเก็บไว้ที่ไหน โปรดทราบว่ามีตัวเลือกในการตั้งรหัสผ่านความปลอดภัยในฐานข้อมูล ฉันขอแนะนำให้ใช้สิ่งนี้

ป้อนรหัสผ่านที่คุณต้องการสองครั้ง

วิธีล้างคลิปบอร์ดใน Windows 10
ฉันบอกคุณแล้วว่าเก็บคลิปบอร์ด Windows 10 ไว้ที่ไหน แต่ฉันยังไม่ได้บอกคุณว่าจะล้างมันอย่างไร นอกจากนี้ยังมีงานที่สามารถทำให้เสร็จได้หลายวิธี ฉันขอยกตัวอย่างง่ายๆ ให้คุณ: คุณมีคอมพิวเตอร์ติดตั้ง RAM ขนาด 4 GB คุณคัดลอกไฟล์ขนาด 500 MB และจบลงในบัฟเฟอร์ WIndows และยังคงอยู่ที่นั่นจนกว่าจะมีบางอย่างเขียนทับ คุณจะยอมรับว่าสิ่งนี้ ไม่สมเหตุสมผลนัก เนื่องจาก ณ จุดนี้หน่วยความจำอาจจำเป็นต้องใช้ที่อื่น
สวัสดีเพื่อนรัก! สุขสันต์วันหยุด! นี่เป็นโพสต์แรกของปี 2014 ของฉัน โดยทั่วไป ในปีนี้ ฉันวางแผนที่จะโพสต์เนื้อหาที่เป็นประโยชน์บนบล็อกของฉันมากกว่าในปี 2013 ที่ผ่านมา ในบันทึกนี้ ฉันต้องการพูดคุยไม่เกี่ยวกับไซต์ ไม่ใช่การเพิ่มประสิทธิภาพ ไม่เกี่ยวกับเรื่องนั้น (แต่จะมีบทความเพิ่มเติมในหัวข้อเหล่านี้) แต่เกี่ยวกับโปรแกรมง่าย ๆ สำหรับการทำงานกับคลิปบอร์ด - CLCL
ทำไมถึงต้องใช้โปรแกรมนี้ เกี่ยวอะไรกับการสร้างเว็บไซต์? ใช่ คุณพูดถูก มันไม่เกี่ยวข้องโดยตรงกับการพัฒนาเว็บ แต่ฉันแน่ใจว่าโปรแกรมนี้จะเป็นประโยชน์กับทุกคน - ทั้งโปรแกรมเมอร์และนักเขียนคำโฆษณา โดยส่วนตัวแล้วโปรแกรมนี้ช่วยฉันได้มาก ประโยชน์ของมันคืออะไร?
ทุกคนรู้ถึงคีย์ผสม - "Ctrl + C" และ "Ctrl + V" ซึ่งไม่มีอะไรมากไปกว่าการคัดลอกและวาง แต่ด้วยชุดค่าผสม “Ctrl+C” นี้ เราสามารถคัดลอกข้อมูลได้เพียงครั้งเดียวเท่านั้น เช่น ครั้งต่อไปที่คุณคัดลอก ข้อมูลก่อนหน้านี้จะถูกลบ และข้อมูลใหม่จะถูกเขียนแทนที่ ลองนึกภาพต้องใช้คำเดิมซ้ำแล้วซ้ำเล่า คุณต้องกลับไปคัดลอกอีกครั้ง แต่นี่ต้องใช้เวลา เป็นการดีที่จะบันทึกคำที่คัดลอกทั้งหมดเพียงครั้งเดียวแล้วจึงใช้งานกับคำเหล่านั้น นี่คือสิ่งที่โปรแกรม CLCL ทำหน้าที่เพื่อวัตถุประสงค์เหล่านี้
โครงสร้างบทความ
จะดาวน์โหลดได้ที่ไหนและติดตั้งโปรแกรม CLCL ได้อย่างไร?
อย่าให้ฉันชี้นิ้ว แต่แสดงให้คุณเห็นตัวอย่างจริงว่าโปรแกรมนี้ทำงานอย่างไร ขั้นแรกให้ดาวน์โหลดโปรแกรมนี้จากเว็บไซต์ของผู้พัฒนา http://www.nakka.com ดาวน์โหลดโปรแกรมเวอร์ชั่นรัสเซีย - clcl112_rus.zip- มันมีน้ำหนักเพียง 146 กิโลไบต์
หากต้องการติดตั้ง ให้แตกไฟล์เก็บถาวรไปยังตำแหน่งใดตำแหน่งหนึ่งบนดิสก์ในเครื่องของคุณ จากนั้นคุณสามารถเปลี่ยนชื่อโฟลเดอร์เป็น CLCL เพื่อให้คุณสามารถค้นหาได้อย่างรวดเร็วในภายหลัง เปิดโฟลเดอร์ที่มีไฟล์โปรแกรม ในบรรดาไฟล์ต่างๆ คุณจะพบไอคอนนี้ (ดูภาพหน้าจอด้านล่าง)
คุณสามารถดับเบิลคลิกเพื่อเปิดโปรแกรมนี้ได้ แต่ควรสร้างทางลัดไว้ก่อนจะดีกว่า คลิกขวาและเลือกส่งไปที่ -> เดสก์ท็อป (สร้างทางลัด) จากเมนูบริบท ทางลัดจะปรากฏบนเดสก์ท็อปของเรา ตอนนี้โปรแกรมนี้สามารถเปิดได้จากเดสก์ท็อปแล้ว อย่างที่คุณเห็นโปรแกรมทำงานได้โดยไม่ต้องติดตั้ง
สิ่งต่อไปที่เราจะทำคือเพิ่มโปรแกรมลงในการเริ่มต้น โดยไปที่เมนู Start -> All Programs แล้วมองหาโฟลเดอร์ Startup คลิกขวาที่โฟลเดอร์นี้และเลือก "เปิด" จากเมนู

ลากทางลัดโปรแกรมของเราจากเดสก์ท็อปไปที่หน้าต่างที่เปิดขึ้น เพียงเท่านี้โปรแกรมนี้จะเริ่มเมื่อ Windows บูท โปรแกรมนี้มีน้ำหนักเบาและไม่ใช้ทรัพยากรมากนัก ดังนั้นคุณจึงไม่ต้องกังวลกับเรื่องนี้
จะทำงานกับโปรแกรม CLCL ได้อย่างไร?
หลังจากที่เราเพิ่มโปรแกรมลงในการเริ่มต้นแล้ว คุณสามารถเปิดใช้งานได้โดยตรงจากที่นั่น หรือเปิดโฟลเดอร์ด้วยโปรแกรมและเปิดใช้งานโดยดับเบิลคลิกที่ไอคอนคลิปหนีบกระดาษ หลังจากนั้น ไอคอนคลิปหนีบกระดาษเล็กๆ จะปรากฏในถาดของคุณ (ตรงที่มีนาฬิกา) ซึ่งหมายความว่าโปรแกรมกำลังทำงานอยู่และคุณสามารถทำงานได้
ดับเบิลคลิกปุ่มซ้ายของเมาส์บนคลิปหนีบกระดาษแล้วเปิดหน้าต่างโปรแกรม มันง่ายมาก มีการตั้งค่าไม่มากนัก คุณสามารถผ่านการตั้งค่าได้ (เมนูเครื่องมือ -> การตั้งค่า) แต่ฉันไม่ได้แตะมัน ฉันพอใจกับการตั้งค่าเริ่มต้น

ลองคัดลอกบางอย่างไปยังคลิปบอร์ด วลีบางวลี ฉันคัดลอกวลี " วลีใดก็ได้“ ตอนนี้ในโปรแกรมทางด้านซ้ายเราคลิกที่เครื่องหมายบวกในรายการ "วารสาร" นิตยสารจะเปิดขึ้นและคำที่คัดลอกของเราจะปรากฏให้เราเห็น หากคุณเลือกรายการ "วารสาร" รายการคำทั้งหมดที่คัดลอกไปยังบัฟเฟอร์จากมากไปน้อยจะเปิดทางด้านขวาของหน้าต่างเช่น รายการที่คัดลอกล่าสุดจะอยู่ด้านบน ลองคัดลอกอย่างอื่น เช่น ย่อหน้าของข้อความ ฉันคัดลอกย่อหน้าข้างต้น ตอนนี้สังเกตว่าเราได้เพิ่มอีกหนึ่งคำในรายการ

ทีนี้ลองจินตนาการว่าคุณกำลังทำงานอยู่ คุณกำลังคัดลอกและวางบางสิ่ง และคุณต้องแทรกคำหรือวลีที่คุณคัดลอกไว้ก่อนหน้านี้ ไม่มีอะไรง่ายไปกว่าการค้นหาคำที่กำหนดแล้วแทรกลงไป ในการดำเนินการนี้ให้กดคีย์ผสม "Alt + C" และบันทึกการบันทึกของเราจะเปิดขึ้นในรูปแบบของเมนู ในเมนูนี้ เราจะค้นหาคำหรือวลีของเราแล้วแทรกเข้าไป คุณสามารถใช้ปุ่มขึ้นหรือลงบนแป้นพิมพ์แล้วกด Enter หรือคุณสามารถคลิกซ้ายเพื่อเลือกคำที่คุณต้องการ นี่คือวิธีที่โปรแกรมนี้จดจำคำที่คัดลอกไว้ในบัฟเฟอร์

ตอนนี้ลองจินตนาการว่าคุณมีข้อมูลที่คุณคัดลอกไปยังคลิปบอร์ดที่คุณต้องใช้บ่อยๆ เช่น จำเป็นต้องดึงออกและใส่เป็นระยะ เพื่อไม่ให้ค้นหาเป็นเวลานานในเมนูนิตยสาร (และรายการอาจมีขนาดใหญ่) ผู้พัฒนาโปรแกรมจึงได้จัดทำรายการเช่น "ตัวอย่าง" มันเหมือนกับรายการคำศัพท์ที่ชื่นชอบ มันง่ายที่จะเพิ่มคำที่นั่น เราเปิดหน้าต่างโปรแกรมของเรา คลิกขวาที่คำใดก็ได้ในนิตยสารแล้วเลือก "เพิ่มลงในตัวอย่าง..." ในเมนูบริบท หรือเมื่อเลือกคำแล้ว คุณสามารถใช้คีย์ผสม "Ctrl + R" ได้ ตอนนี้คำพูดของเราอยู่ในรูปแบบ ต่อไปเพื่อไม่ให้ค้นหาคำที่กำหนดในนิตยสารเป็นเวลานานให้กดคีย์ผสมเดียวกัน "Alt + C" แล้วชี้ไปที่รายการ "ตัวอย่าง" ในเมนูแล้วเลือกตัวอย่างที่เราต้องการจากดรอป - เมนูลง

ควรสังเกตว่าจากบัฟเฟอร์ที่บันทึกไว้เราสามารถแยกได้ไม่เพียง แต่ข้อความ แต่ยังรวมถึงรูปภาพด้วย ฉันคัดลอกรูปภาพลงในคลิปบอร์ดและดูสิ่งที่ปรากฏในบันทึกประจำวันของฉัน

นอกจากข้อความแล้ว นิตยสารยังมีรูปภาพอีกด้วย เยี่ยมมากจริงๆ ทางด้านซ้ายของโปรแกรม ถ้าเราดับเบิลคลิก เราก็จะสามารถเปิดภาพขึ้นมาได้ คุณยังสามารถเพิ่มรูปภาพลงในตัวอย่างได้
เราสามารถทำอะไรได้อีกกับข้อมูลที่เรามีในคลิปบอร์ดของเรา? เราสามารถช่วยพวกเขาได้ ในการดำเนินการนี้ให้คลิกขวาที่คำที่ต้องการแล้วเลือก "บันทึกเป็น" ในเมนูบริบทหรือเลือกคำแล้วกดคีย์ผสม "Ctrl + S" ข้อมูลข้อความจะถูกบันทึกในรูปแบบ .txt นอกจากนี้เรายังสามารถบันทึกรูปภาพที่อยู่ในคลิปบอร์ดได้ - เลือกรูปภาพแล้วกด "Ctrl + S"
เราสามารถลบคำที่เราไม่ต้องการได้ เลือกคำเหล่านั้น คลิกขวา และเลือกลบ
ปัญหาเกี่ยวกับการเข้ารหัสใน CLCL
มันเกิดขึ้นที่ข้อความที่คัดลอกก่อนหน้าในภาษาซีริลลิกถูกส่งออกจากบัฟเฟอร์ด้วยอักขระที่เข้าใจยากเช่น ???????? เพื่อแก้ไขปัญหานี้ คุณต้องติดตั้งปลั๊กอินที่ตั้งค่าการเข้ารหัสที่ถูกต้องสำหรับข้อความในบัฟเฟอร์ สามารถดาวน์โหลดปลั๊กอินได้จากเว็บไซต์ของผู้เขียน ในหน้าเดียวกับที่เราดาวน์โหลด CLCL เราลงไปที่ " ปลั๊กอิน"และดาวน์โหลดปลั๊กอิน" fmt_unicode เวอร์ชัน 0.0.1- แตกปลั๊กอินลงในโฟลเดอร์โปรแกรม จากนั้นไปที่การตั้งค่าโปรแกรม (คลิกขวาที่ไอคอนคลิปหนีบกระดาษในถาดแล้วเลือก “ ตัวเลือก") ไปที่แท็บ " รูปแบบ", กดปุ่ม " เพิ่ม"และเพิ่ม .dllไฟล์ปลั๊กอินที่เราแตกออกมาลงในโฟลเดอร์โปรแกรม คลิก " ตกลง«.

หากวิธีการแก้ไขปัญหาการเข้ารหัสนี้ไม่ได้ผลฉันขอแนะนำให้ใช้คำแนะนำในฟอรัมที่มีการพูดคุยถึงโปรแกรมนี้ - http://forum.ru-board.com/topic.cgi?forum=5&topic=8105&start=300 #8. วิธีนี้ช่วยฉันได้เป็นการส่วนตัว
นี่เป็นโปรแกรมที่มีประโยชน์มาก โปรแกรมนี้ปรากฏอยู่ในคลังโปรแกรมของฉันเสมอและช่วยฉันได้มากในการทำงาน
และนั่นคือทั้งหมด ขอขอบคุณสำหรับความสนใจของคุณ. ลาก่อนทุกคน...