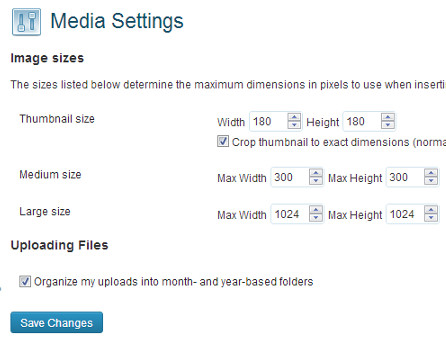Ubuntu มาพร้อมกับชุดโปรแกรมมาตรฐานที่ติดตั้งไว้ล่วงหน้า รวมถึงเว็บเบราว์เซอร์ Firefox และโปรแกรมรับส่งอีเมล Thunderbird

แม้ว่ารายการเหล่านี้จะมีแฟนๆ แต่ก็มีคนที่มีรสนิยมต่างกันเช่นกัน ผู้ใช้มักสงสัยว่าจะเปลี่ยนเบราว์เซอร์เริ่มต้นหรือติดตั้งโปรแกรมรับส่งเมลอื่นได้อย่างไร
สำหรับโปรแกรมมาตรฐานส่วนใหญ่ใน Ubuntu เช่น เบราว์เซอร์ ไคลเอนต์อีเมล โปรแกรมแก้ไขข้อความ เครื่องเล่นเพลงและวิดีโอ มีวิธีที่ง่ายมากในการแทนที่ ไม่ใช่ทุกคนที่รู้เกี่ยวกับแผงการตั้งค่าที่สามารถทำการเปลี่ยนแปลงเหล่านี้ได้ ดังนั้นเรามาเปิดโลกทัศน์ใหม่กันดีกว่า
Mozilla Firefox เป็นเบราว์เซอร์ฟรีที่แข็งแกร่งและเชื่อถือได้ แต่ไม่ใช่ผู้ใช้ทุกคนที่พร้อมจะใช้งาน
ในการเปลี่ยนเบราว์เซอร์เริ่มต้นใน Ubuntu คุณต้องติดตั้งเบราว์เซอร์ใหม่ก่อน:
เว็บเบราว์เซอร์ฟรี เช่น Epiphany, Chromium และ IceWeasel มีให้บริการจาก Ubuntu Software Center
สามารถดาวน์โหลดเบราว์เซอร์ที่มีชื่อเสียงเช่น Google Chrome, Opera และ Vivaldi ได้จากเว็บไซต์อย่างเป็นทางการ

- เปิด 'การตั้งค่าระบบ' จากเมนูหลักของ Unity
- เลือกแท็บ 'รายละเอียด'
- เลือก 'แอปพลิเคชันมาตรฐาน'
- เปลี่ยนส่วน 'เว็บ' จาก 'Firefox' เป็นเบราว์เซอร์ที่คุณเลือก
- และนั่นคือทั้งหมด
วิธีเปลี่ยนไคลเอนต์อีเมลเริ่มต้นใน Ubuntu

Ubuntu มาพร้อมกับไคลเอนต์อีเมล Thunderbird มาตรฐาน ซึ่งหมายความว่าการคลิกลิงก์อีเมลใด ๆ จะเป็นการเปิดไคลเอนต์นั้นโดยอัตโนมัติ
จะสะดวกที่สุดหากคุณคุ้นเคยกับ Thunderbird อยู่แล้ว แต่สำหรับคนส่วนใหญ่สิ่งนี้ไม่เป็นเช่นนั้น สำหรับคนส่วนใหญ่แล้ว บางอย่างเช่น Geary หรือบริการอีเมล Gmail นั้นคุ้นเคยมากกว่า
เพื่อเปลี่ยนไคลเอนต์อีเมลเริ่มต้นใน Ubuntuเปิดการตั้งค่าระบบ > รายละเอียด > แอปมาตรฐาน เลือกรายการเมนู 'จดหมาย' และระบุลูกค้าที่คุณต้องการที่นั่น
เพื่อให้ Gmail เป็นไคลเอนต์อีเมลเริ่มต้นบน Ubuntuให้ติดตั้งแพ็คเกจ 'gnome-gmail' ก่อนโดยคลิกที่ลิงค์ด้านล่าง หลังการติดตั้ง ให้เปิดการตั้งค่าระบบ > รายละเอียด > แอปพลิเคชันมาตรฐาน เลือกรายการเมนู 'Mail' และป้อน 'Gmail' ที่นั่น
ผู้ใช้บางกลุ่ม - ผู้ที่มีความบกพร่องทางสายตาหรือบุคคลที่มีความคิดสร้างสรรค์ - กำลังคิดเกี่ยวกับวิธีการเปลี่ยนแบบอักษรบนคอมพิวเตอร์ Windows 10 พวกเขาต้องการสิ่งนี้เพื่อให้ข้อความในหน้าต่าง ไอคอน แอปพลิเคชันมีขนาดใหญ่ขึ้น อ่านง่ายขึ้น หรือมีความน่าสนใจ การออกแบบและเป็นที่ชื่นชอบตา งานเหล่านี้สามารถแก้ไขได้อย่างสมบูรณ์โดยใช้ความสามารถภายในของระบบ
วิธีที่ง่ายที่สุดคือเปลี่ยนขนาดของข้อความโดยใช้ "การตั้งค่าระบบ" คุณสามารถไปที่นั่นได้ดังนี้:
1. คลิกที่ไอคอนรูปเฟืองที่อยู่ด้านซ้ายของเมนู Start
2. คลิกที่แว่นขยาย ป้อนคำว่า "พารามิเตอร์" ในแถบค้นหา และเลือกแอปพลิเคชันที่มีชื่อเดียวกันจากผลลัพธ์

3. เรียก “เมนูบริบท” โดยวางเคอร์เซอร์ไว้เหนือส่วนใดๆ ของเดสก์ท็อปแล้วคลิกขวา จากนั้นเลือก “การตั้งค่าการแสดงผล”

4. กดสองปุ่มบนคีย์บอร์ดพร้อมกัน - Win (หน้าต่างลอย) + I (ตัวอักษรภาษาอังกฤษ แต่คุณไม่จำเป็นต้องเปลี่ยนรูปแบบภาษา)
5. หลังจากไปที่ "พารามิเตอร์" โดยใช้วิธีใด ๆ ที่ระบุไว้ ให้เปิดส่วน "ระบบ"

หากต้องการเปลี่ยนขนาดตัวอักษรที่คุณต้องการ:
- ในบรรดาส่วนย่อยที่มีอยู่ซึ่งแสดงในรายการทางด้านซ้ายของหน้าต่าง ให้เลือก "แสดง" (โดยปกติจะเปิดขึ้นทันทีเนื่องจากอยู่ในตำแหน่งแรกในรายการ)
- เลื่อนลงไปเล็กน้อยที่รายการ "ขนาดและเค้าโครง" ฟังก์ชั่นของเครื่องมือนี้ช่วยให้คุณเลือกการวางแนว (โดยค่าเริ่มต้น "แนวนอน" หรือ "แนวตั้ง" นอกจากนี้ยังสามารถพลิกภาพได้) ความละเอียดหน้าจอและขนาดข้อความ
- ในรายการ "เปลี่ยนขนาดข้อความ" คุณต้องคลิกที่สี่เหลี่ยมสีดำเล็ก ๆ เพื่อแสดงตัวเลือกขนาดที่เป็นไปได้ - จาก 100 ถึง 175% โดยเพิ่มทีละ 25%
- เลือกขนาดที่สบายตา

หลังจากทำตามขั้นตอนที่อธิบายไว้ แบบอักษรจะเพิ่มขึ้นแต่ไม่เพิ่มทุกที่ เพื่อให้การตั้งค่ามีผลสมบูรณ์ คุณต้องออกจากระบบและเข้าสู่ระบบอีกครั้ง (รีสตาร์ทคอมพิวเตอร์)
หากตัวเลือกขนาดข้อความที่เสนอไม่เหมาะกับผู้ใช้ด้วยเหตุผลบางประการ เขาสามารถป้อนค่าที่กำหนดเองในช่วงตั้งแต่ 100 ถึง 500% ในการทำเช่นนี้คุณต้องมี:

2. ในหน้าต่างที่เปิดขึ้น ให้เลื่อนลงไปเล็กน้อยที่ส่วน "การปรับขนาดแบบกำหนดเอง"
3. ป้อนค่าของคุณในช่องว่างแล้วคลิก "นำไปใช้"

4. ในหน้าต่างเดียวกันด้านบน คุณสามารถเปิดใช้งานการแก้ไขภาพเบลออัตโนมัติได้โดยการเลื่อนแถบเลื่อนที่อยู่ถัดจากการตั้งค่าที่เกี่ยวข้องไปที่ตำแหน่ง "เปิด"

การเปลี่ยนสไตล์
บางครั้งด้วยเหตุผลบางอย่าง (การเขียนข้อความมาตรฐานไม่เป็นที่พอใจหรือคุณเพียงต้องการเพิ่มความคิดสร้างสรรค์เล็กน้อย) คุณต้องเปลี่ยนรูปแบบตัวอักษร นอกจากนี้ยังทำได้ค่อนข้างมาก แม้ว่าจะซับซ้อนกว่าการตั้งค่าสเกลเล็กน้อยก็ตาม
วิธีที่อธิบายด้านล่างนี้ใช้ได้กับ Ten ทุกรุ่นตั้งแต่ปี 1803
นี่เป็นสิ่งสำคัญเนื่องจากในรุ่นก่อนหน้านี้ ตำแหน่งขององค์ประกอบการทำงานที่จำเป็นจะแตกต่างกัน ดังนั้นคุณควรตรวจสอบเวอร์ชันของระบบปฏิบัติการที่ติดตั้งบนเครื่องก่อน (คลิกที่แว่นขยาย ป้อน winver.exe เรียกใช้แอปพลิเคชัน) และหากจำเป็น ให้อัปเดต (ไปที่ "ศูนย์อัปเดต" โดยเขียนวลีนี้ใน แถบค้นหา “เริ่ม”)

ดูตัวเลือกของคุณ
ขั้นแรกคุณต้องตัดสินใจว่าจะเลือกแบบอักษรใดเป็นแบบอักษรหลักสำหรับระบบและแอปพลิเคชัน การดูตัวเลือกที่มีอยู่แล้วใน Windows 10 จะช่วยในเรื่องนี้ ซึ่งสามารถทำได้ผ่าน "การตั้งค่า"; วิธีการเข้าถึงมีอธิบายไว้ข้างต้น เฉพาะในกรณีนี้ คุณต้องเปิดส่วน "การตั้งค่าส่วนบุคคล" แทน "ระบบ" ต่อไป:
1. ในรายการส่วนย่อยที่อยู่ทางด้านซ้ายของหน้าต่าง ("พื้นหลัง", "สี" เป็นต้น) ให้เลือกรายการ "แบบอักษร"
2. ที่ด้านขวาของหน้าต่าง คุณจะเห็นตัวเลือกการเขียนข้อความทั้งหมดที่มีอยู่ในเครื่อง

3. หากคุณต้องการตรวจสอบความพร้อมใช้งานของแบบอักษรใดแบบอักษรหนึ่ง คุณสามารถป้อนชื่อลงในบรรทัดค้นหาได้
4. หากต้องการดูตัวเลือกทั้งหมด คุณสามารถเลื่อนดูตัวเลือกเหล่านั้นได้โดยใช้แถบเลื่อนที่อยู่ที่ขอบด้านขวาของหน้าต่างหรือด้วยล้อเลื่อนของเมาส์
คุณสามารถ “ทำความรู้จักกับแบบอักษรที่คุณชอบมากขึ้น” และปรับแต่งได้ด้วยตัวคุณเอง เพื่อสิ่งนี้:
1. คลิกที่ชื่อขององค์ประกอบ (แนะนำให้เลือกตัวเลือกที่รองรับอักษรซีริลลิกซึ่งก็คือตัวอย่างที่เขียนเป็นภาษารัสเซียและมีสไตล์ตั้งแต่ 2 ขึ้นไป)

2. ในหน้าต่างการตั้งค่าแบบอักษรที่เปิดขึ้น คุณสามารถลองเขียนข้อความที่กำหนดเองในบรรทัดพิเศษเพื่อดูว่าจะมีลักษณะอย่างไรในทางปฏิบัติในทุกสไตล์ที่มีอยู่ ("ตัวเอียง", "ตัวหนา", "ปกติ" และอื่น ๆ )

3. หากคุณเลื่อนลงไปที่ส่วน "ข้อมูลเมตา" คุณสามารถดูข้อมูลโดยละเอียดเกี่ยวกับองค์ประกอบที่เลือก (ชื่อ ตำแหน่งบนพีซี) เลือกเวอร์ชันหลักของสไตล์ หรือลบแบบอักษร

การเพิ่มรายการใหม่จาก Microsoft Store
หากการดูแบบอักษรไม่ได้ผลลัพธ์ นั่นคือไม่มีแบบอักษรใดที่ตรงกับความต้องการของผู้ใช้ คุณสามารถดาวน์โหลดตัวเลือกใหม่ได้จาก Microsoft Store ในการทำเช่นนี้คุณต้องมี:
1. ที่ด้านบนของหน้าต่างเดียวกัน คลิกลิงก์ที่ใช้งานอยู่ “รับแบบอักษรเพิ่มเติมใน Microsoft Store”

2. เลือกองค์ประกอบที่คุณต้องการแล้วคลิกที่องค์ประกอบนั้น

3. คลิกปุ่ม "รับ"

เปลี่ยนระบบผ่านไฟล์ REG
หากต้องการเปลี่ยนชุดแบบอักษรเป็นแบบอักษรหลักบนคอมพิวเตอร์ของคุณใน Windows 10 คุณต้อง:
1. เปิดหน้าต่างที่มีรายการแบบอักษรใน "การตั้งค่าระบบ" แล้วเปิดทิ้งไว้เพื่อให้คุณเห็นชื่อขององค์ประกอบที่คุณต้องการในช่วงเวลาหนึ่ง
2. สร้างไฟล์ตัวแก้ไข "Notepad" ใหม่ (คลิกขวาบนเดสก์ท็อปหรือในไดเร็กทอรีอื่น ๆ เลือก "Text Document" จากคำแนะนำคำสั่ง "Create")

3. เปิดและคัดลอกข้อความต่อไปนี้:
ตัวแก้ไขรีจิสทรีของ Windows เวอร์ชัน 5.00
"Segoe UI (TrueType)"=""
"Segoe UI ตัวหนา (TrueType)"=""
"Segoe UI ตัวหนาตัวเอียง (TrueType)"=""
"Segoe UI ตัวเอียง (TrueType)"=""
"ไฟ Segoe UI (TrueType)"=""
"Segoe UI เซมิโบลด์ (TrueType)"=""
"สัญลักษณ์ Segoe UI (TrueType)"=""
"Segoe UI"="แบบอักษรใหม่"
4. ในบรรทัดสุดท้าย (โดยที่ระบุว่า "Segoe UI" =) เปลี่ยนค่าของพารามิเตอร์ "แบบอักษรใหม่" เป็นชื่อแบบอักษรที่คุณต้องการ ซึ่งจะต้องเขียนด้วยตนเอง เนื่องจากไม่มีการคัดลอกไว้ใน “พารามิเตอร์”.

5. ไปที่ส่วนเมนู "ไฟล์" ที่ด้านบนของเอกสาร

7. ตั้งชื่ออะไรก็ได้ เช่น “สไตล์ของฉัน”
8. หลังชื่อ ให้ใส่จุดแล้วเพิ่มนามสกุล - .reg
9. ยืนยันการดำเนินการโดยคลิกปุ่ม "บันทึก"

10. ปิดหน้าต่างทั้งหมดแล้วไปที่ไดเร็กทอรีที่บันทึก My style.reg ซึ่งเป็นเอกสารที่สร้างไว้ก่อนหน้านี้
11. คลิกขวาที่ไฟล์นี้และเลือกคำสั่ง "ผสาน" (โดยปกติจะอยู่ด้านบนสุดในเมนูบริบท)

12. ยืนยันความตั้งใจของคุณที่จะแทรกแซงการทำงานของรีจิสทรีของระบบโดยคลิก "ใช่" ในหน้าต่างคำขอของระบบ และคลิกตกลง เมื่อรายงานว่าการดำเนินการเสร็จสมบูรณ์

13. รีสตาร์ทคอมพิวเตอร์ของคุณ
ความสนใจ! การเปลี่ยนแปลงรีจิสทรีเมื่อป้อนอักขระไม่ถูกต้องหรือความไม่ถูกต้องอื่น ๆ อาจทำให้ระบบล้มเหลว - ความล้มเหลวบางส่วนหรือทั้งหมดของ Windows 10 ดังนั้นคุณควรใช้ความระมัดระวังเมื่อดำเนินการจัดการเหล่านี้ ผู้ใช้ที่ไม่มีประสบการณ์ไม่ควรหันไปใช้วิธีนี้
คืนค่าเริ่มต้นของระบบ
หากคุณเบื่อกับแบบอักษรของระบบใหม่และต้องการคืนตัวเลือกการเขียนข้อความมาตรฐานใน Windows คุณต้อง:
1. ไปที่ “ตัวเลือกแบบอักษร” (“เริ่ม” → “แผงควบคุม” → “แบบอักษร” หรือ “ไดรฟ์ C” → “Windows” → “แบบอักษร”)
2. ในส่วนด้านซ้ายของหน้าต่าง ให้ค้นหาและขยายส่วนย่อย "ตัวเลือกแบบอักษร"

3. คลิกที่ปุ่ม "กู้คืนการตั้งค่าแบบอักษร..."

การปรับแต่งแบบอักษรไม่ใช่เรื่องยาก แต่ขอแนะนำอย่างยิ่งให้สร้างสำเนาสำรองของระบบปฏิบัติการก่อนเพื่อย้อนกลับการเปลี่ยนแปลงในสถานการณ์ฉุกเฉิน
ฉันดีใจที่ได้ต้อนรับเพื่อนๆ!
เพื่อนบล็อกเกอร์ของคุณติดต่อกลับมาอีกครั้ง วันนี้ฉันอยากจะแสดงให้คุณเห็นว่าคุณสามารถเปลี่ยน Gravatar เริ่มต้นใน WordPress ได้อย่างไร ซึ่งจะแสดงในบล็อกของคุณในความคิดเห็น
หากคุณดูความคิดเห็นในบทความของฉันในบล็อก คุณจะสังเกตเห็นว่าผู้วิจารณ์แต่ละคนมีจุดดึงดูดเป็นของตัวเอง
คุณสามารถอ่านว่า Gravatar คืออะไรในบล็อกของฉันในบทความเกี่ยวกับเรื่องนี้
กล่าวโดยสรุป จำเป็นต้องมี Gravatar เพื่อที่ว่าในทุกบล็อกที่คุณแสดงความคิดเห็น รูปภาพของคุณ Gravatar และโลโก้ของคุณจะปรากฏถัดจากความคิดเห็น ดังนั้นให้อ่านบทความที่ฉันเชื่อมโยงด้านบนและนำไปปฏิบัติ
ทุกคนจึงมีกราวาตาร์เป็นของตัวเอง และสำหรับผู้ที่ไม่ได้สร้างมันขึ้นมา โลโก้มาตรฐานของแหล่งข้อมูลบนเว็บที่คุณโพสต์ความคิดเห็นของคุณจะปรากฏขึ้น
ในบทความนี้ ฉันจะบอกคุณว่าการมีทรัพยากรของคุณเอง (เว็บไซต์หรือบล็อก) แทนที่ Gravatar มาตรฐานของระบบ Wordpres ด้วยโลโก้ของคุณได้อย่างไร
แทนที่ Gravatar มาตรฐานใน Wordpress
สำหรับผู้ที่เขียนบล็อกมาเป็นเวลานาน พวกเขารู้อยู่แล้วว่าหากคุณไปที่การตั้งค่าในแผงผู้ดูแลระบบของบล็อก WordPress และเปิดแท็บ "การสนทนา" คุณสามารถเลือก Gravatars มาตรฐานที่นั่นได้ สำหรับผู้ที่ไม่ได้ มีกราวาตาร์ส่วนตัวของตัวเอง กล่าวอีกนัยหนึ่ง ให้เลือกอวตารเริ่มต้น:
![]()
อาจเป็นบุคคลลึกลับ คนว่างเปล่า หรือสัตว์ประหลาดอื่นๆ อย่างที่คุณเห็น ฉันมีกราวาตาร์มาตรฐานของตัวเอง นั่นคือโลโก้ของบล็อกของฉัน:
ดังนั้น วิธีสร้างโลโก้ส่วนตัวสำหรับบล็อกของคุณ สำหรับผู้แสดงความเห็นที่ไม่มีกราวาตาร์เป็นของตัวเอง
ในการสร้างโลโก้มาตรฐาน คุณต้องใช้โค้ดบางตัว นี่คือ: /*** GRAVATAR มาตรฐานของคุณ ***/ add_filter("avatar_defaults", "newgravatar"); ฟังก์ชั่น newgravatar ($avatar_defaults) ( $myavatar = get_bloginfo("template_directory") . "/images/logogravatar.png";$avatar_defaults[$myavatar] = "MYGRAVATAR";
กลับ $avatar_defaults;
![]()
-
ดังนั้น คุณเพิ่มโค้ดนี้ จากนั้นคุณแก้ไขมัน ขั้นแรก คุณต้องเขียนที่อยู่ของคุณบนโลโก้ รวมถึงชื่อของโลโก้ด้วย ก่อนที่จะเพิ่มที่อยู่ในโลโก้ของคุณ คุณต้องอัปโหลดโลโก้นี้ไปยังเซิร์ฟเวอร์บล็อก swgeo
โหลดลงในโฟลเดอร์ "รูปภาพ" ซึ่งอยู่ในโฟลเดอร์เทมเพลตบล็อก จากนั้นคุณจะต้องป้อนเส้นทางไปยังไฟล์ของคุณ
หลังจากที่คุณป้อนเส้นทางและชื่อแล้ว ให้คลิกปุ่ม "อัปเดตไฟล์":

เพียงเท่านี้คุณก็บันทึกโค้ดไว้ในไฟล์ “function php” แล้ว หลังจากนั้น คุณไปที่แผงผู้ดูแลระบบในการตั้งค่า - การสนทนา และเลือกชื่อและโลโก้ของกราวาตาร์มาตรฐานของคุณ คลิกที่ "ช่องทำเครื่องหมาย" จากนั้นคลิกปุ่ม "บันทึกการเปลี่ยนแปลง":
![]()
โดยพื้นฐานแล้วทุกอย่าง หลังจากที่คุณทำตามขั้นตอนเหล่านี้ทั้งหมดแล้ว โลโก้ของคุณจะปรากฏบน Gravatars ของนักวิจารณ์มาตรฐาน เช่นเดียวกับของฉัน หากคุณมีคำถามใด ๆ โปรดติดต่อฉัน ฉันยินดีที่จะช่วยเหลือคุณเสมอ จนกว่าจะถึงครั้งต่อไป พบกันในบทความใหม่
และสุดท้ายคือวิดีโอเพื่อความเข้าใจข้อมูลที่ดีขึ้น:
ในระบบปฏิบัติการเวอร์ชันล่าสุด Microsoft ได้ทำอะไรมากมายเพื่อปรับปรุงรูปลักษณ์ของ Windows 7 อย่างไรก็ตามทุกสิ่งแม้จะดีที่สุดก็ค่อยๆน่าเบื่อและผู้ใช้เริ่มมองหาโอกาสในการเปลี่ยนสภาพแวดล้อมการทำงานตามปกติ ไม่นับการเปลี่ยนแปลงวอลเปเปอร์เดสก์ท็อปซ้ำ ๆ - วันนี้เราจะพูดถึงการเปลี่ยนแปลงที่ลึกซึ้งยิ่งขึ้นใน "หน้าต่าง"
ธีมและสไตล์
โปรแกรมไม่จำเป็นต้องติดตั้ง แต่คุณต้องเรียกใช้ในฐานะผู้ดูแลระบบ ( คลิกขวา - เรียกใช้ในฐานะผู้ดูแลระบบ- หลังจากนี้ ยูทิลิตี้จะแพตช์ระบบของคุณโดยอัตโนมัติ ทำให้สามารถติดตั้งธีมต่างๆ ได้ จากนั้นคุณจะต้องระบุเส้นทางไปยังไฟล์ที่จำเป็นจากธีมที่คุณดาวน์โหลดและคลิกที่ปุ่มติดตั้งธีม ธีมจะปรากฏทางด้านขวาในรายการธีมที่ติดตั้ง ตอนนี้เพียงเลือกตัวเลือกการออกแบบที่ต้องการจากรายการแล้วคลิก ใช้ธีมเพื่อเปลี่ยนรูปลักษณ์ของระบบของคุณ
ปุ่มสตาร์ท
หากต้องการเปลี่ยนรูปลักษณ์ของปุ่ม Start ให้ใช้โปรแกรม ตัวเปลี่ยนปุ่มเริ่มของ Windows 7- ยูทิลิตี้นี้มาพร้อมกับตัวเลือกการออกแบบสิบแบบสำหรับปุ่มสตาร์ท หลังจากเลือกตัวเลือกที่เหมาะสมแล้ว Explorer จะรีสตาร์ทและคุณจะเห็นปุ่มเริ่มที่อัปเดต

ไอคอนโปรแกรม
คุณยังสามารถเปลี่ยนไอคอนของแอปพลิเคชันที่ติดตั้งโดยใช้เครื่องมือ Windows มาตรฐานโดยเลือกรูปภาพที่ต้องการในคุณสมบัติไฟล์ แต่สำหรับโปรแกรมที่ติดตั้งทั้งหมดจะใช้เวลาค่อนข้างนานดังนั้นจึงควรใช้แอปพลิเคชันจะดีกว่า 7คอนติฟายเออร์ซึ่งไม่เพียงช่วยให้คุณเปลี่ยนไอคอนจำนวนมากได้ในคราวเดียว แต่ยังมาพร้อมกับธีมที่สะดุดตาหลายแบบ

คุณสามารถสลับระหว่างชุดไอคอนต่างๆ ในอินเทอร์เฟซของโปรแกรมได้อย่างง่ายดาย และยังคืนค่าชุดเริ่มต้นได้หากคุณทำตามคำแนะนำของโปรแกรมและทำสำเนาสำรองไว้เมื่อคุณเปิดใช้งานครั้งแรก ด้วย 7conifier คุณสามารถสร้างชุดไอคอนของคุณเองได้
หลังจากใช้โปรแกรมข้างต้นทั้งหมดแล้ว ระบบของคุณจะมีรูปลักษณ์ใหม่ทั้งหมด ตัวอย่างเช่นอันนี้
หากคุณเคยทำงานกับ WordPress มาก่อน คุณอาจเห็นว่าเนื้อหาที่เป็นประโยชน์ทั้งหมดในรูปแบบของรูปภาพ สไตล์ชีท ธีม และปลั๊กอินใน WordPress จะถูกจัดเก็บไว้ในโฟลเดอร์ตามค่าเริ่มต้น wp-เนื้อหา- แต่สิ่งที่คุณอาจไม่รู้ก็คือคุณสามารถเปลี่ยนชื่อโฟลเดอร์นี้เป็นชื่ออื่นได้ และเอ็นจิ้นจะยังคงทำงานอยู่!
ข้อดีอย่างหนึ่งของการเปลี่ยนชื่อ "wp-content/" คือจะทำให้เว็บไซต์ของคุณดู WordPress-y น้อยลง ในขณะที่คุณสมบัตินี้ยังสามารถเพิ่มความปลอดภัยหรือบางอย่างได้อีกด้วย
ตอนนี้เราจะแสดงให้เห็นว่าทั้งหมดนี้สามารถทำได้อย่างไร
สร้างโฟลเดอร์ใหม่
ในตัวอย่างของเรา เราจะเปลี่ยนชื่อโฟลเดอร์ wp-เนื้อหาวี สินทรัพย์- โปรดทราบว่าหลังจากเปลี่ยนชื่อโฟลเดอร์นี้แล้ว ปลั๊กอินหรือธีมที่เปิดใช้งานทั้งหมดจะถูกปิดการใช้งานและจะไม่ปรากฏบนเพจที่ได้รับมอบหมาย เนื่องจาก WordPress จะไม่สามารถค้นหาพวกมันในตำแหน่งเริ่มต้น - โฟลเดอร์ wp-content

การปรับเปลี่ยนการกำหนดค่า
ตอนนี้คุณต้องทำการเปลี่ยนแปลงไฟล์เล็กน้อย wp-config.phpแต่ยังดีกว่าถ้าทำสำเนาสำรองของไฟล์นี้ก่อนทำการเปลี่ยนแปลง จากนั้นในกรณีที่เกิดเหตุการณ์ที่ไม่คาดคิด เราสามารถส่งคืนจากข้อมูลสำรองได้ตลอดเวลา
ขั้นแรกให้เพิ่มบรรทัดต่อไปนี้ก่อน need_once(ABSPATH . 'wp-settings.php');(ปกติจะอยู่ที่ด้านล่างสุด) เพื่อบอก WordPress ว่าเส้นทาง wp-เนื้อหาถูกเปลี่ยนเป็น สินทรัพย์.
กำหนด("WP_CONTENT_FOLDERNAME", "สินทรัพย์");
จากนั้นเราจะเพิ่มบรรทัดต่อไปนี้ใต้บรรทัดก่อนหน้าเพื่อชี้ WordPress ไปยังเส้นทางโฟลเดอร์ใหม่
กำหนด ("WP_CONTENT_DIR", ABSPATH . WP_CONTENT_FOLDERNAME) ;
หลังจากเพิ่มบรรทัดด้านบนแล้ว WordPress จะตรวจจับและแสดงรายการธีมและปลั๊กอินที่ติดตั้งอีกครั้ง


หากต้องการแก้ไขปัญหานี้ ให้เพิ่มบรรทัดนี้เพื่อระบุลิงก์โฟลเดอร์ใหม่
กำหนด("WP_SITEURL", "http://" . $_SERVER["HTTP_HOST"] . "/"); กำหนด("WP_CONTENT_URL", WP_SITEURL . WP_CONTENT_FOLDERNAME);
แค่นั้นแหละ. ตอนนี้ปลั๊กอิน ธีม และสื่ออื่น ๆ ทั้งหมดที่คุณอัปโหลดจะถูกบันทึกไว้ในโฟลเดอร์ใหม่ของเรา

น่าสังเกต!
มีปลั๊กอินและธีมบางตัวที่ไม่เป็นไปตามมาตรฐานการพัฒนาจริงๆ พวกเขาระบุ "wp-content" เป็นเส้นทางและลิงก์ "ฮาร์ดโค้ด" โดยเย็บเส้นทางลงในไฟล์แทนที่จะกำหนดทันที ในกรณีเช่นนี้ ปลั๊กอินและธีมอาจทำงานได้ไม่เต็มที่หรือไม่ทำงานเลย
นอกจากนี้ยังทำลายลิงก์ไปยังรูปภาพที่แนบมากับโพสต์แล้วและอัปโหลดไปยังโฟลเดอร์แล้ว wp-เนื้อหา.
ดังนั้น การแก้ไขข้างต้นควรใช้ด้วยความระมัดระวัง และแน่นอนว่า การทำเช่นนี้จะดีกว่าหากคุณกำลังจะติดตั้ง WordPress หรือเพิ่งติดตั้ง มิฉะนั้นไซต์อาจพังโดยสิ้นเชิงและจะต้องแก้ไขรายละเอียดจำนวนมาก
วิธีการเปลี่ยนเส้นทางสื่อเริ่มต้นใน WordPress
ตัวโหลดสื่อใหม่ที่เปิดตัวในเวอร์ชัน 3.5 อาจเป็นหนึ่งในการเปลี่ยนแปลงที่สำคัญที่สุดในเวอร์ชันนั้น การเปลี่ยนแปลงที่สำคัญอีกประการหนึ่งซึ่งมีการกล่าวถึงน้อยกว่าคือการหายไปของการตั้งค่าในแผงผู้ดูแลระบบสำหรับการเปลี่ยนไดเรกทอรีดาวน์โหลดจากเมนู ตัวเลือก- เหตุผลในการลบออกจากอินเทอร์เฟซนี้คือไม่ได้ใช้บ่อยเท่าตัวเลือกอื่นๆ นอกจากนี้ การเปลี่ยนแปลงอาจนำไปสู่ผลลัพธ์ที่ร้ายแรงต่อไซต์หากผู้ใช้ทำโดยไม่ตั้งใจ การลบการตั้งค่าทำให้อินเทอร์เฟซง่ายขึ้น เหลือเพียงความสามารถในการจัดระเบียบโฟลเดอร์ตามเดือน/ปี ด้านล่างนี้เราจะบอกวิธีเปลี่ยนเส้นทางเริ่มต้นไปยังไฟล์สื่อใน WordPress 3.5+
หมายเหตุ: ทำตามขั้นตอนด้านล่างหากคุณไม่ใช่มือใหม่กับ WordPress หรือถ้าคุณเข้าใจสิ่งที่คุณกำลังทำอยู่
หากต้องการเปลี่ยนเส้นทางเริ่มต้นไปยังไฟล์สื่อ คุณต้องแก้ไขไฟล์ wp-config.phpซึ่งอยู่ในไดเรกทอรีรากของการติดตั้ง WordPress ของคุณ หากคุณต้องการให้โฟลเดอร์ดาวน์โหลดของคุณมีลักษณะเช่นนี้ wp-content/filesจากนั้นคุณจะต้องใส่รหัสต่อไปนี้ลงไป wp-config.php:
Define("อัพโหลด", "wp-content/"."files");
หากคุณต้องการให้โฟลเดอร์ดาวน์โหลดของคุณอยู่นอกไดเรกทอรี wp-content เช่น http://www.example.com/files/ คุณจะต้องตั้งค่าเส้นทางการดาวน์โหลดใน wp-config.php ดังนี้:
Define("อัพโหลด", "".."files");
โปรดทราบว่าคุณสามารถเลือกจัดเรียงไฟล์ที่ดาวน์โหลดตามเดือน/ปีได้ตลอดเวลา การตั้งค่า » สื่อ.