ปุ่ม "Fn" มักพบเฉพาะในแล็ปท็อปเท่านั้น ชื่อของมันย่อมาจากคำว่า "ฟังก์ชั่น" โดยตัวมันเองจะไม่ทำอะไรเลย หากคุณคลิกมันจะไม่มีอะไรเกิดขึ้น จะทำงานร่วมกับปุ่มอื่นๆ เท่านั้น เช่น ร่วมกับปุ่ม F1-F12 และมีหน้าที่รับผิดชอบฟังก์ชั่นบริการต่างๆ - การเปิดเครื่อง โมดูล Wi-Fiและบลูทูธ, เปลี่ยนความสว่างและระดับเสียง, ส่งคอมพิวเตอร์เข้าสู่โหมดสลีปและอื่นๆ ไม่มีมาตรฐานเดียว ผู้ผลิตแต่ละรายมีชุดฟังก์ชันของตัวเองที่สามารถเปิดใช้งานได้โดยใช้ปุ่ม "Fn"
จะหาปุ่ม Fn ได้ที่ไหน
บนแล็ปท็อปส่วนใหญ่ ปุ่ม "Fn" จะอยู่ที่มุมซ้ายล่างของแป้นพิมพ์ โดยปกติจะอยู่ข้างปุ่ม "Windows" (อ่านบทความของเรา)
วิธีใช้ปุ่ม Fn
จำเป็นต้องกดปุ่ม "Fn" ค้างไว้แล้วกดปุ่มพร้อมฟังก์ชั่นเพิ่มเติม ตัวอย่างเช่น หากคุณเพียงกด "F1" "ความช่วยเหลือ" จะเปิดขึ้น และหาก "Fn+F1" คอมพิวเตอร์จะถูกส่งไปยังโหมดสลีป
![]()
มักมีปุ่มและ “Fn” และ คุณสมบัติเพิ่มเติมที่ใช้เป็นตัวช่วยจะเน้นด้วยสีพิเศษ
ปุ่ม "Fn" ไม่ทำงาน - จะต้องทำอย่างไร
มีความเป็นไปได้มากที่คุณไม่มี ไดรเวอร์เพิ่มเติมปุ่มลัด คุณต้องไปที่เว็บไซต์ของผู้ผลิตแล็ปท็อปของคุณ ค้นหารุ่นแล็ปท็อปของคุณที่นั่นแล้วดาวน์โหลด เวอร์ชันล่าสุดไดรเวอร์
ไม่ชัดเจนเสมอไปว่าจำเป็นต้องติดตั้งไดรเวอร์ใด - คุณสามารถบอกได้ด้วยคำว่า "HotKey" ในชื่อ หากคุณประสบปัญหาในการค้นหาและติดตั้งไดรเวอร์ โปรดแจ้งรุ่นแล็ปท็อปของคุณให้เราทราบ แล้วเราจะช่วยคุณค้นหา
นอกจากนี้ หากคุณมีคำถามอื่น ๆ เราจะตอบคุณทันที!
โปรแกรมการศึกษาด้านคอมพิวเตอร์: ปุ่ม Fn ลึกลับบทความของเราในวันนี้มีไว้สำหรับแล็ปท็อปและ ปุ่มที่แม่นยำยิ่งขึ้น Fn บนแล็ปท็อป หลายคนถามคำถามที่ค่อนข้างเป็นธรรมชาติเกี่ยวกับคีย์นี้ หลังจากอ่านหัวข้อนี้ คุณจะได้เรียนรู้ว่าปุ่ม Fn มีไว้เพื่ออะไร และอยู่ที่ไหน รวมถึงวิธีเปิดหรือปิด Fn โดยทั่วไปแล้ว ทุกอย่างเกี่ยวกับปุ่ม Fn ลึกลับนี้อยู่ที่นี่
ใน โลกสมัยใหม่, แล็ปท็อป, เน็ตบุ๊ก, อัลตร้าบุ๊กเข้ามาในชีวิตเราอย่างมั่นคง เป็นแบบมัลติฟังก์ชั่น กะทัดรัด และใช้งานได้จริง หลายๆ คนที่เปลี่ยนจากคอมพิวเตอร์มาเป็นแล็ปท็อปจะไม่มีวันกลับไปใช้พีซีเครื่องใหญ่อีกต่อไป แล็ปท็อปสามารถใช้งานได้ทุกที่ ไม่ว่าจะเป็นการเดินทาง ที่บ้าน บนท้องถนน ฯลฯ สถานที่สาธารณะ- เพื่อปรับปรุงความสามารถรอบด้านของแล็ปท็อป จำเป็นต้องใช้ปุ่ม Fn ลองมาตอบกันเยอะๆนะครับ คำถามยอดนิยมที่เกี่ยวข้องกับปุ่มนี้ แต่สิ่งแรกก่อน
ปุ่ม Fn บนคีย์บอร์ดอยู่ที่ไหน?
ปุ่ม Fn ในแล็ปท็อปเกือบทั้งหมดอยู่ในตำแหน่งเดียวกัน - นี่คือมุมล่างซ้ายของแป้นพิมพ์ สำหรับอุปกรณ์อิเล็กทรอนิกส์ยอดนิยมต่างๆ เช่น HP, Asus, Acer, Lenovo, Samsung, LG ปุ่ม Fn ได้เข้ามาแทนที่บนคีย์บอร์ดอย่างถาวร ข้อแตกต่างเพียงอย่างเดียวสำหรับบางคนคือปุ่มนี้จะอยู่ก่อนหรือหลัง ปุ่ม Ctrl- ตำแหน่งของคีย์นี้สะดวกมากสำหรับผู้ใช้

ตำแหน่งของปุ่ม Fn ทางด้านซ้ายของปุ่ม Ctrl
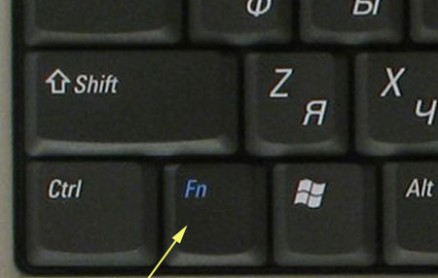
ตำแหน่งของปุ่ม Fn บนแล็ปท็อปทางด้านขวาของปุ่ม Ctrl
ปุ่ม Fn มีไว้ทำอะไรและทำงานอย่างไร
เรามาบอกคุณว่าทำไมมันถึงถูกสร้างขึ้นและทำงานอย่างไร ปุ่มนี้- ชื่อของแป้น Fn นั้นมาจากสระแรกของคำว่า Function บนแป้นพิมพ์แล็ปท็อป คุณอาจเห็นปุ่มที่มีสัญลักษณ์และตัวอักษรเป็นสีอื่น ส่วนใหญ่เป็นสีแดงหรือ สีฟ้า- ปุ่มเหล่านี้เรียกว่าปุ่มลัด ด้วยความช่วยเหลือเหล่านี้ คุณสามารถควบคุมเครื่องเล่นมีเดียบนแล็ปท็อปของคุณ ใช้งานความสว่างหน้าจอและโหมดประหยัดแบตเตอรี่ เปิดหรือปิดการเข้าถึงเครือข่ายไร้สาย และปรับระดับเสียงได้ คุณสามารถกำหนดให้แล็ปท็อปของคุณเข้าสู่โหมดสลีปได้ ฟังก์ชั่นทั้งหมดเหล่านี้จะทำงานร่วมกับปุ่ม Fn เท่านั้น
ปุ่ม Fn บนแล็ปท็อป Lenovo
เป็นการยากที่จะตอบคำถามว่าอุปกรณ์แต่ละชิ้นรวมกันที่ไหนและอย่างไร แล็ปท็อปแต่ละยี่ห้อมีปุ่มลัดที่แตกต่างกัน แต่หลักการทำงานนั้นเหมือนกันทุกประการสำหรับแบรนด์หลัก ๆ ทั้งหมด HP, Asus, Acer, Lenovo, Samsung, LG และมีความแตกต่างกันเล็กน้อย ฉันจะอธิบายฟังก์ชันการทำงานของปุ่ม Fn สำหรับแล็ปท็อป Lenovo
ดังนั้นเมื่อกดปุ่ม Fn ร่วมกับปุ่มลัดค้างไว้เราจะได้:
- Fn+F1 - ทำให้คอมพิวเตอร์เข้าสู่โหมดสลีป
- Fn+F2 - เปิด/ปิดจอภาพ
- Fn+F3 - สลับการแสดงผลไปยังจอภาพหรือโมดูลโปรเจ็กเตอร์ที่เชื่อมต่ออยู่
- Fn+F4 - ส่วนขยายจอภาพ
- Fn+F5 - เปิดใช้งาน โมดูลไร้สายการสื่อสาร: ไร้สาย อะแดปเตอร์เครือข่าย,บลูทูธ
- Fn+F6 - เปิด/ปิด ทัชแพด- เมาส์แล็ปท็อป
- Fn+F9, Fn+F10, Fn+F11, Fn+F12 - ทำงานร่วมกับเครื่องเล่นสื่อ - เล่นต่อ/หยุดชั่วคราว, หยุด, ติดตามย้อนกลับ, ติดตามไปข้างหน้า ตามลำดับ
- Fn+Home - หยุดชั่วคราวในไฟล์มีเดีย
- Fn+Insert - เปิด/ปิด Scroll Lock
- Fn+ลูกศรขึ้น/ลูกศรลง - เพิ่ม/ลดความสว่างของจอภาพ
- Fn+ลูกศรซ้าย/ลูกศรขวา - ลด/เพิ่มระดับเสียงสำหรับเครื่องเล่นสื่อ
อย่างที่คุณเห็นการทำงานของคีย์ของเรานั้นยอดเยี่ยมมาก ความรู้เกี่ยวกับชุดค่าผสมเหล่านี้จะช่วยให้คุณใช้แป้นพิมพ์คอมพิวเตอร์ได้อย่างมีประสิทธิภาพโดยไม่ต้องใช้เมาส์

จะเปิดหรือปิดการใช้งานปุ่ม Fn ได้อย่างไร?
หากต้องการเปิดหรือปิดใช้งานปุ่ม Fn บนแล็ปท็อป คุณสามารถใช้ได้หลายวิธี วิธีแรกคือการใช้คีย์ผสม Fn+NumLock การกดปุ่มเหล่านี้พร้อมกันจะเป็นการปิดใช้ปุ่ม Fn การกดอีกครั้งจะเป็นการเปิดใช้งานปุ่ม วิธีการนี้อาจไม่ทำงานบนแล็ปท็อปทั้งหมด
ในบางกรณี ปุ่ม Fn จะถูกเปิดใช้งานหรือปิดใช้งานผ่าน Bios ในการดำเนินการนี้ คุณต้องเข้าสู่ Setup Utility จากนั้นไปที่ System Configuration และในแท็บ Action Keys Mode ให้ปิด Disabled หรือเปิด Enabled this Fn function

หากปุ่ม Fn ไม่ทำงานบนแล็ปท็อป
หากสองวิธีข้างต้นใช้งานไม่ได้หรือปุ่ม Fn ไม่ทำงานเลย จากนั้นคุณต้องใช้โปรแกรมสำหรับปุ่ม Fn คุณสามารถค้นหาโปรแกรมดังกล่าวได้หลากหลายบนอินเทอร์เน็ต เพื่อให้ง่ายต่อการตัดสินใจว่าโปรแกรมใดเหมาะสมกับแบรนด์แล็ปท็อปของคุณ เราขอแนะนำให้คุณทำความคุ้นเคย รายการสั้น ๆโปรแกรมดังกล่าว
สำหรับแล็ปท็อป Samsung - Easy Display Manager (ดิสก์ที่มีโปรแกรมรวมอยู่ในแล็ปท็อป) โปรแกรมนี้สามารถใช้ได้อย่างอิสระบนอินเทอร์เน็ต
สำหรับแล็ปท็อป Sony คุณควรใช้ โปรแกรมต่อไปนี้- Sony Shared Library, การตั้งค่ายูทิลิตี้ซีรีส์, Vaio Event Service, Vaio Control Center
สำหรับแล็ปท็อปโตชิบา - ยูทิลิตี้ฮอตคีย์, แพ็คเกจเสริม, ยูทิลิตี้สนับสนุนแฟลชการ์ด
ยังใช้สำหรับแล็ปท็อปหลายเครื่อง โปรแกรมสากลเมจิกคีย์บอร์ด
ไดรเวอร์สำหรับปุ่ม Fn
หากปุ่มของคุณยังคงใช้งานไม่ได้ คุณควรตรวจสอบไดรเวอร์สำหรับแป้นพิมพ์ของคุณหรือตรวจสอบปุ่ม Fn ให้แม่นยำยิ่งขึ้น “ฟืน” ดังกล่าวควรมาพร้อมกับแล็ปท็อป (อย่าลืมตรวจสอบเมื่อซื้อ) หรือคุณสามารถดาวน์โหลดได้จากอินเทอร์เน็ต ดาวน์โหลดจากอินเตอร์เน็ตได้ที่ หน้าอย่างเป็นทางการผู้ผลิตแล็ปท็อป ดังนั้นบนเว็บไซต์อย่างเป็นทางการจึงมีไดรเวอร์ปุ่ม Fn สำหรับ Sony, Lenovo, Samsung, HP, DNS, Dell, Toshiba, Acer, Asus, LG
คำแนะนำ
การกดปุ่ม Fn ค้างไว้จะทำให้ปุ่ม F1-F12 ทำหน้าที่ต่างๆ ถ้า โอกาสนี้รบกวนการพิมพ์และการทำงานของคอมพิวเตอร์ คุณสามารถปิดการใช้งานได้โดยกด Fn และ Num Lock ค้างไว้พร้อมกัน
หากกดปุ่มรวมกันแล้ว หากปุ่มยังคงทำงานอยู่ ให้อ่านคู่มือการใช้แล็ปท็อปหรือแป้นพิมพ์ ค้นหาส่วนที่เหมาะสมที่อธิบายความสามารถของคีย์ ลองค้นหาวิธีแก้ไขปัญหาบนอินเทอร์เน็ตในฟอรัมเฉพาะสำหรับอุปกรณ์ของคุณ
ปิดเปิด Fn แล็ปท็อปโตชิบาความช่วยเหลือพิเศษ ยูทิลิตี้ HDDตัวป้องกัน ดาวน์โหลดแอปพลิเคชันจากเว็บไซต์อย่างเป็นทางการของผู้ผลิต และติดตั้งตามคำแนะนำของผู้ติดตั้ง
เปิดโปรแกรมและไปที่แท็บ "การเพิ่มประสิทธิภาพ" ซึ่งจะแสดงรายการยูทิลิตี้สำหรับการทำงานกับอุปกรณ์ที่เชื่อมต่อกับแล็ปท็อป คลิก " การเข้าถึง- ในหน้าต่างที่เปิดขึ้น ให้ยกเลิกการเลือกตัวเลือก "ใช้ปุ่ม Fn" และบันทึกการเปลี่ยนแปลงทั้งหมดโดยคลิกตกลง
ตัวเลือกที่เกี่ยวข้องใน BIOS ยังรับผิดชอบในการปิดใช้งานพารามิเตอร์นี้ด้วย หากต้องการไปที่ยูทิลิตี้การตั้งค่า ให้กดปุ่ม F10 ค้างไว้เมื่อเปิดแล็ปท็อป หากหลังจากกดแล้วไม่มีอะไรเกิดขึ้น ให้ลองกดปุ่มอื่น - โดยปกติแล้วชื่อของมันจะถูกเขียนไว้ที่ด้านล่างของหน้าจอการโหลดหรือตามคำแนะนำสำหรับอุปกรณ์
ในบรรดาการตั้งค่าทั้งหมด ให้ค้นหารายการ Active Key Mode และตั้งค่าเป็น Disable อย่างแน่นอน ฟังก์ชั่นนี้และรับผิดชอบการทำงานของปุ่มมัลติมีเดีย บันทึกการเปลี่ยนแปลงของคุณและรอให้ระบบปฏิบัติการโหลด ปุ่ม Fn จะถูกปิดใช้งาน
วิดีโอในหัวข้อ
ด้วยการปิดการใช้งานปุ่มฟังก์ชั่น คุณสามารถจัดการพารามิเตอร์แล็ปท็อปโดยใช้ฟังก์ชั่นของระบบเองหรือยูทิลิตี้ที่เกี่ยวข้องจากผู้ผลิตอุปกรณ์ โปรแกรมเหล่านี้มาพร้อมกับดิสก์ซึ่งสามารถดาวน์โหลดได้จากเว็บไซต์ของผู้ผลิตแล็ปท็อป
แหล่งที่มา:
- หน้าสนับสนุนของโตชิบา
- วิธีใช้ปุ่ม fn โดยไม่ต้องใช้คีย์บอร์ด
เวอร์ชันล่าสุดระบบปฏิบัติการ Windows 7 แม้ว่าจะเป็นผลิตภัณฑ์คุณภาพสูงจาก Microsoft แต่ก็ยังมีข้อเสียอยู่บ้าง หนึ่งในนั้นสามารถเรียกได้ว่า การดำเนินการที่ไม่ถูกต้องปุ่มฟังก์ชั่น ดังนั้นหากไม่จำเป็นก็จะดีกว่า กุญแจปิดการใช้งาน
คุณจะต้อง
- - คอมพิวเตอร์พร้อมระบบปฏิบัติการ ระบบวินโดวส์ 7;
- - การเชื่อมต่ออินเทอร์เน็ต
คำแนะนำ
ไปที่เว็บไซต์ของผู้ผลิตโดยใช้ลิงก์: http://support.microsoft.com/contactus/?ws=support- นี่คือส่วนของเว็บไซต์ที่มุ่งแก้ไข ปัญหาต่างๆ- โปรดอ่านข้อมูลที่ให้ไว้อย่างละเอียดและปฏิบัติตามคำแนะนำที่แนะนำ ดาวน์โหลดส่วนเสริม หลังจากดาวน์โหลดส่วนประกอบที่จำเป็นแล้ว ให้รีสตาร์ทคอมพิวเตอร์และติดตั้งแอปพลิเคชัน โดยจะแก้ไขข้อผิดพลาดที่มีอยู่และแสดงข้อมูลเกี่ยวกับไฟล์ทั้งหมดแบบเรียลไทม์ จากนั้น จากเมนูประสิทธิภาพและการบำรุงรักษา ให้เลือกมุมมอง "ข้อมูลแป้นพิมพ์" และปิดใช้งานฟังก์ชัน กุญแจ.
หากตัวเลือกแรกไม่เหมาะกับคุณให้ใช้ โปรแกรมพิเศษ- ตัวอย่างเช่น ดาวน์โหลดยูทิลิตี้ “Function Flip” และใช้เพื่อแก้ไขปัญหา โปรแกรมนี้ฟรีและจะไม่ถามคำถามที่ไม่จำเป็นสำหรับคุณ เมื่อการดาวน์โหลดเสร็จสิ้น ให้เปิดแอปพลิเคชัน ซึ่งเป็นส่วนเสริมของแอป การตั้งค่าระบบและเลือกรายการคีย์ที่คุณไม่ได้ใช้จากเมนูแล้วคลิก "ปิดการใช้งาน" โปรแกรมยังทำให้สามารถจัดประเภทปุ่มฟังก์ชั่นใหม่เช่นปุ่ม F ได้ แต่สิ่งที่สะดวกกว่าสำหรับคุณจะแนะนำที่นี่
แค่เปลี่ยนคีย์บอร์ด นี่เป็นวิธีที่ง่ายที่สุดและ วิธีที่เชื่อถือได้- ซื้อคีย์บอร์ดมาตรฐานราคาไม่แพงแต่ขาดฟังก์ชันการทำงาน กุญแจ- ในกรณีนี้ไม่มี การดำเนินการเพิ่มเติมจะได้ไม่ต้องผลิต เพียงแค่เชื่อมต่อมันเข้ากับ หน่วยระบบผ่านเอาต์พุต ps2/usb และใช้งานได้ กุญแจพวกเขาจะไม่รบกวนคุณอย่างแน่นอนเพราะ... พวกเขาจะหายไป
โปรดทราบ
โปรดทราบว่าเมื่อใช้โปรแกรม "Function Flip" คุณจะไม่สามารถใช้ปุ่ม "ปิดเสียง" เพื่อปรับเสียงได้
คำแนะนำที่เป็นประโยชน์
คุณจำเป็นต้องรู้ ภาษาอังกฤษเมื่อเยี่ยมชมเว็บไซต์ Microsoft มีความเสี่ยงที่จะเข้าใจผิดข้อความก่อนดาวน์โหลดโปรแกรมและขณะใช้งาน
แหล่งที่มา:
- ไซต์สนับสนุนของ Microsoft ในปี 2560
หากคุณรู้สึกไม่สบายจากเสียง บูตวินโดวส์ทุกครั้งที่คุณเปิดคอมพิวเตอร์ คุณสามารถตั้งค่าต่างๆ ได้ วงจรเสียงเพื่อให้คอมพิวเตอร์เปิดขึ้นอย่างเงียบสนิท

คำแนะนำ
เปิดเมนู Start และไปที่แผงควบคุม

ตอนนี้คลิกที่ "เปลี่ยนเค้าโครงเสียง"

ในเมนูโต้ตอบไปที่แท็บ "เสียง" และในรายการ "เหตุการณ์ของโปรแกรม" เลือก "การเริ่มต้น Windows"

แสงไฟ คีย์บอร์ดโทรศัพท์มักจะทำให้แบตเตอรี่หมดและไม่เสมอไป ฟังก์ชั่นที่ต้องการอย่างไรก็ตาม ปิดการใช้งานได้ง่ายมากโดยไปที่รายการการตั้งค่าที่เกี่ยวข้องของอุปกรณ์มือถือ

คำแนะนำ
เปิดเมนูในโทรศัพท์ของคุณ ไปที่ การตั้งค่าทั่วไปพารามิเตอร์การตั้งค่าแบ็คไลท์หรือเมนูอื่น ๆ ที่อาจเชื่อมโยงกับฟังก์ชันที่คุณต้องการปิดใช้งานไม่ทางใดก็ทางหนึ่ง ตัวอย่างเช่นใน โทรศัพท์ปกติ Samsung พารามิเตอร์นี้อยู่ในการตั้งค่าความสว่างของจอแสดงผลและการตั้งค่าอื่น ๆ ที่ส่งผลต่อประสิทธิภาพของแบตเตอรี่ไม่ทางใดก็ทางหนึ่ง
ถ้าคุณมี สมาร์ทโฟนโนเกียบน แพลตฟอร์มซิมเบียนเปิดเมนูหลักแล้วไปที่รายการ "แผงควบคุม" ไปที่การตั้งค่า พารามิเตอร์ทั่วไปโดยปกติแล้วนี่คือรายการแรกสุด จากนั้นจึงปิดการกะพริบในการกำหนดค่าสไตล์เมนู ไฟแสดงสถานะเมื่อได้รับข้อความหรือสายที่ไม่ได้รับ
จากนั้นเปิดเมนู “เซนเซอร์ตรวจจับแสง” และปรับความสว่างของหน้าจอ ตั้งค่า แสงไฟ คีย์บอร์ดในส่วนเดียวกัน โปรดทราบว่าโทรศัพท์รุ่นใหม่ส่วนใหญ่มีโหมดประหยัดพลังงาน ซึ่งสามารถเข้าได้โดยใช้เมนูปุ่มเปิดปิด
หากต้องการปิดการใช้งาน แสงไฟ คีย์บอร์ดในสมาร์ทโฟน Samsung ให้เปิดตัวเลือกการกำหนดค่าและเลือกรายการเมนูที่รับผิดชอบการตั้งค่า รูปร่าง, ปิดโหมดแบ็คไลท์ จำไว้มากมายว่า โทรศัพท์ที่ทันสมัยไม่มีการตั้งค่าสำหรับปิดไฟแบ็คไลท์ในเมนู คีย์บอร์ดหรือพารามิเตอร์นี้ถูกซ่อนไว้จนถึงขณะนี้คุณยังต้องอ่านคำแนะนำสำหรับอุปกรณ์มือถือของคุณซึ่งจะไม่ฟุ่มเฟือยแม้แต่กับผู้ใช้โทรศัพท์มือถือที่มั่นใจ
เลือกการตั้งค่า ระบอบการปกครองบางอย่างในโทรศัพท์ของคุณโดยตั้งค่าการตั้งค่าแบ็คไลท์ คีย์บอร์ดนี่เป็นเรื่องจริงสำหรับสมาร์ทโฟนบางรุ่น ศึกษาอินเทอร์เฟซของอุปกรณ์มือถือของคุณอย่างรอบคอบเพื่อให้คุณสามารถใช้งานฟังก์ชันต่างๆ ได้อย่างง่ายดายในอนาคต เมื่อเร็วๆ นี้ใช้งานได้ โทรศัพท์มือถือและสมาร์ทโฟนกำลังขยายตัว
โปรดทราบ
โปรดจำไว้ว่าส่วนใดของเมนูที่คุณเปลี่ยนพารามิเตอร์โทรศัพท์นี้
คำแนะนำที่เป็นประโยชน์
ตั้งเวลาเพื่อใช้ไฟแบ็คไลท์ของคีย์บอร์ด
แบตเตอรี่เป็นส่วนที่เปราะบางที่สุดของคอมพิวเตอร์พกพา การใช้แบตเตอรี่อย่างไม่เหมาะสมอาจนำไปสู่ความเสียหายก่อนวัยอันควรและผลที่ตามมาอื่นๆ ที่ไม่อาจซ่อมแซมได้

คุณจะต้อง
- ชุดไขควง
คำแนะนำ
ผู้เชี่ยวชาญไม่แนะนำให้ใช้อย่างเด็ดขาด แล็ปท็อปด้วยแบตเตอรี่ที่ชำรุด ในกรณีนี้ไม่สำคัญเลยว่าทำไมถึงเป็นเช่นนั้น การดำเนินการที่ไม่ถูกต้องอุปกรณ์ ทันทีที่ตรวจพบความผิดปกติ ให้ถอดแบตเตอรี่ออกจากคอมพิวเตอร์พกพา
ปิดเครื่องก่อน แล็ปท็อป- ตรวจสอบให้แน่ใจว่าอุปกรณ์ของคุณปิดสนิทแล้วและไม่อยู่ในโหมดไฮเบอร์เนต ตอนนี้ถอดปลั๊กแหล่งจ่ายไฟ เครื่องปรับอากาศ- ถอดสายเคเบิลออกจากซ็อกเก็ต แล็ปท็อปก.
พลิกกลับ คอมพิวเตอร์เคลื่อนที่และตรวจสอบที่ยึดแบตเตอรี่ แบตเตอรี่- หากคุณกำลังจัดการกับการเปรียบเทียบ รุ่นเก่า แล็ปท็อปโอ้ คุณอาจต้องใช้ไขควง คลายเกลียวสกรูยึดออกจากเคสอุปกรณ์พกพา
ใช้ไขควงปากแบนงัดขอบขึ้น แบตเตอรี่และถอดแบตเตอรี่ออก ในความทันสมัย แล็ปท็อปแบตเตอรี่ถูกยึดโดยใช้สลักพิเศษ ระบบที่ใช้บ่อยที่สุดคือการป้องกันการตัดการเชื่อมต่อแบตเตอรี่โดยไม่ตั้งใจ
ตั้งปุ่มแรกเป็นเปิด มักจะอยู่บนร่างกาย แล็ปท็อปและมีการออกแบบพิเศษเป็นแบบเปิดล็อค ตอนนี้เปลี่ยนตำแหน่งของลูกบิดที่สอง ยกด้านที่หลวมของแบตเตอรี่ขึ้นแล้วถอดแบตเตอรี่ออก
ตอนนี้เชื่อมต่อแหล่งจ่ายไฟเข้ากับคอมพิวเตอร์มือถือของคุณ เปิดฝา แล็ปท็อปและกดปุ่มเปิดปิด รอให้ระบบปฏิบัติการโหลด ปิดการใช้งานคำเตือนแบตเตอรี่ที่หายไป
สิ่งสำคัญคือต้องเข้าใจว่าแบตเตอรี่เป็น แล็ปท็อป ah ไม่เพียงแต่ทำหน้าที่ของแบตเตอรี่เท่านั้น แต่ยังทำหน้าที่ด้วย ระบบพาสซีฟป้องกันแรงดันไฟกระชาก หลังจากถอดแบตเตอรี่ออกแล้ว อย่าเชื่อมต่อคอมพิวเตอร์พกพากับแหล่งพลังงานที่ไม่น่าเชื่อถือ ใช้ เครื่องป้องกันไฟกระชากหรือตัวปรับแรงดันไฟฟ้าเพื่อป้องกัน แล็ปท็อป.
แหล่งที่มา:
- แล็ปท็อปทำงานโดยไม่มีแบตเตอรี่
เมื่อคอมพิวเตอร์ เวลาที่แน่นอนไม่ได้ใช้งาน จอแสดงผลอาจปิดเพื่อประหยัดพลังงาน ปิดเครื่อง หน้าจอ– ตัวเลือกที่ปรับแต่งได้ ผู้ใช้สามารถตั้งค่าพารามิเตอร์ที่ต้องการได้ตลอดเวลา

คำแนะนำ
เรียกส่วนประกอบตัวเลือกการใช้พลังงาน มีหลายวิธีในการทำเช่นนี้ คลิกที่ใดก็ได้ พื้นที่ว่างเดสก์ท็อป คลิกขวาเมาส์และเลือก "คุณสมบัติ" จากเมนูแบบเลื่อนลง เปิดแท็บ "โปรแกรมรักษาหน้าจอ" และคลิกที่ปุ่ม "พลังงาน" ในกลุ่ม "ประหยัดพลังงาน" กล่องโต้ตอบสำหรับส่วนประกอบที่คุณกำลังมองหาจะปรากฏขึ้น
ทางเลือกอื่น: ผ่าน คีย์วินโดวส์หรือปุ่ม Start เปิดแผงควบคุม ภายใต้หมวดหมู่ประสิทธิภาพและการบำรุงรักษา เลือกไอคอนพลังงาน ในกล่องโต้ตอบที่เปิดขึ้น ให้ไปที่แท็บ "แผนพลังงาน"
ในกลุ่ม "การตั้งค่าโครงร่าง [ชื่อของโครงร่างที่คุณเลือก]" ให้ขยายรายการแบบเลื่อนลงในฟิลด์ "ปิดการแสดงผล" เลื่อนไปที่ท้ายสุดของรายการแล้วคลิกซ้ายที่ "ไม่" คลิกที่ปุ่ม "นำไปใช้" เพื่อให้การตั้งค่าใหม่มีผลและปิดหน้าต่าง "คุณสมบัติ: ตัวเลือกพลังงาน" ด้วยปุ่มตกลงหรือไอคอน [x] ทางด้านขวา มุมบนหน้าต่าง
หลังจากนี้คุณสามารถกลับไปที่การตั้งค่าบนแท็บ "โปรแกรมรักษาหน้าจอ" ในหน้าต่างส่วนประกอบ "หน้าจอ" (วิธีการโทรได้อธิบายไว้ในขั้นตอนแรก) หากคุณไม่ต้องการให้สกรีนเซฟเวอร์ปรากฏบนจอแสดงผลหลังจากไม่มีการใช้งานคอมพิวเตอร์เป็นระยะเวลาหนึ่ง นั่นคือเดสก์ท็อปจะแสดงอยู่เสมอ ให้ใช้รายการแบบเลื่อนลงเพื่อตั้งค่ากลุ่ม "สกรีนเซฟเวอร์" เป็น "(ไม่มี)" .
ใน โหมดนี้ไม่จำเป็นต้องติดตั้ง ตัวเลือกเพิ่มเติมในช่วงเวลาหนึ่ง ดังนั้นเพียงบันทึกการตั้งค่าใหม่ด้วยปุ่ม "นำไปใช้" และปิดหน้าต่าง "คุณสมบัติ: จอแสดงผล"
ในบางกรณี ฟังก์ชันมัลติมีเดียของปุ่ม F1-F12 จะปรากฏขึ้นโดยไม่ต้องกดปุ่มฟังก์ชัน Fn ผู้ใช้สามารถแก้ไขได้โดยอิสระแม้ว่าจะมีโปรแกรมพิเศษที่ออกแบบมาเพื่อสิ่งนี้โดยเฉพาะ จริงอยู่ สิ่งนี้ใช้ไม่ได้กับทุกรุ่น

คำแนะนำ
ก่อนอื่น ให้อ่านคู่มือผู้ใช้ที่มาพร้อมกับแล็ปท็อปทุกรุ่นอย่างละเอียด ส่วนที่ทุ่มเทให้กับการทำงานกับคีย์อุปกรณ์อาจมี ข้อมูลเพิ่มเติมเกี่ยวกับการกำจัดข้อผิดพลาดนี้ ในกรณีที่ไม่มี เอกสารทางเทคนิคขอแนะนำให้อ้างอิงถึงฟอรัมออนไลน์เฉพาะทางโดยเฉพาะ รุ่นเฉพาะแล็ปท็อป.
ลองปิดการใช้งานฟังก์ชันมีเดียคีย์ของอุปกรณ์โดยกดปุ่มฟังก์ชัน Fn และ NumLock พร้อมกัน ในบางกรณี การดำเนินการนี้ก็เพียงพอแล้ว
รีสตาร์ทแล็ปท็อปของคุณแล้วกดปุ่มฟังก์ชัน F2 หรือ Del (ขึ้นอยู่กับรุ่น) เพื่อไปที่ โหมดไบออส- ไปที่แท็บการกำหนดค่าระบบโดยใช้ปุ่มลูกศรขึ้นและลง ค้นหาบรรทัดชื่อ Action Keys Mode ทางด้านซ้ายของกล่องโต้ตอบการตั้งค่าที่เปิดขึ้นและเปลี่ยนช่องทำเครื่องหมายเป็น Disabled ไปที่แท็บออกแล้วเลือกคำสั่งบันทึกการเปลี่ยนแปลงและออก ยืนยันการกระทำที่เลือกโดยคลิกตกลงในหน้าต่างพร้อมท์ของระบบที่เปิดขึ้น ขั้นตอนนี้ควรคืนค่าการทำงานเต็มรูปแบบของปุ่ม Fn
หากแล็ปท็อปของคุณผลิตโดย Toshiba ให้ใช้ โปรแกรมพิเศษ HDD Protector พร้อมให้ดาวน์โหลดบนเว็บไซต์อย่างเป็นทางการของบริษัท แอปพลิเคชันนี้ฟรีและสามารถติดตั้งบนคอมพิวเตอร์ของคุณได้อย่างง่ายดาย เมื่อต้องการทำเช่นนี้ให้เรียกใช้ ไฟล์ปฏิบัติการโปรแกรมและปฏิบัติตามคำแนะนำทั้งหมดของวิซาร์ดการติดตั้ง
วิ่ง แอปพลิเคชันที่ติดตั้งและเลือกแท็บ "การเพิ่มประสิทธิภาพ" ในหน้าต่างหลักของตัวป้องกัน HDD ขยายลิงก์ "การเข้าถึง" และยกเลิกการเลือกช่อง "ใช้ปุ่ม Fn" ในกล่องโต้ตอบที่เปิดขึ้น คลิก ตกลง เพื่อใช้การเปลี่ยนแปลงที่ทำ (สำหรับแล็ปท็อปโตชิบา)
วิดีโอในหัวข้อ
แหล่งที่มา:
- วิธีปิดการใช้งานปุ่มมีเดียบนแล็ปท็อป (f1-f12) และเปิดใช้งาน การควบคุมปกติ- การควบคุมปุ่ม F1-F12, Fn
- คีย์แล็ปท็อป
บางครั้งคุณจำเป็นต้องปิดมัน คุณสมบัติเพิ่มเติมแป้นพิมพ์ เช่น การป้อนข้อมูล ค่าดิจิตอล- บนแล็ปท็อป ปุ่มเหล่านี้สามารถอยู่ในตำแหน่งแยกบล็อกหรือบนปุ่มปกติโดยใช้ความสามารถในการสลับผ่านปุ่มลัด

คุณจะต้อง
- แล็ปท็อป (เน็ตบุ๊ก) ทุกรุ่น
คำแนะนำ
บน ช่วงเวลาปัจจุบันแล็ปท็อปใช้สองตัวเลือกในการป้อนตัวเลขจากแป้นพิมพ์: การใช้แถบตัวเลขซึ่งอยู่เหนือตัวอักษรและการใช้ด้วย บล็อกเพิ่มเติมกุญแจ หากเกือบทุกคนใช้ตัวเลือกแรก ตัวเลือกที่สองจะมีให้เฉพาะผู้ที่มีบล็อคคีย์เท่านั้น (มักเรียกว่าแป้นพิมพ์ NumLock) มันใช้สำหรับ ป้อนข้อมูลอย่างรวดเร็วตัวเลขจำนวนมากเป็นสวรรค์สำหรับนักบัญชีและคนอื่นๆ ที่มีอาชีพเกี่ยวข้องกับการป้อนตัวเลข
แป้นพิมพ์ประเภทที่สองสามารถปิดใช้งานได้โดยใช้ปุ่มตัวบ่งชี้ NumLock กดและตรวจสอบการทำงานของปุ่มนี้: ตัวเลขควรเปลี่ยนเป็นระบบนำทางโดยอัตโนมัติ คุณสามารถตรวจสอบสถานะการทำงานของแป้นพิมพ์นี้โดยใช้ตัวบ่งชี้: หากสว่าง แสดงว่าโหมดดิจิทัลเปิดอยู่ มิฉะนั้นจะเป็นโหมดการนำทาง นอกจากนี้ยังเป็นที่น่าสังเกตว่าในขณะที่ตัวบ่งชี้เปิดอยู่คุณสามารถใช้การนำทางได้ - โดยกดปุ่ม Shift ค้างไว้
อย่างไรก็ตามอย่าลืมว่าการทำงานของคีย์นี้อาจแตกต่างออกไป สิ่งนี้จะเกิดขึ้นเมื่อมีการสร้างยูทิลิตี้พิเศษไว้ในเครื่องมือระบบปฏิบัติการ ตัวอย่างคือความเป็นไปได้ในการใช้ตัวบ่งชี้นี้เป็นเครื่องหมายของเค้าโครงปัจจุบัน เมื่อคุณเลือกเค้าโครงหนึ่ง ตัวบ่งชี้นี้จะสว่างขึ้น ในขณะที่อีกเค้าโครงหนึ่งจะให้ผลตรงกันข้าม
เราต้องไม่ลืมสิ่งนั้น จำนวนมาก อุปกรณ์เคลื่อนที่,ผลิตวันนี้ไม่มี แป้นพิมพ์เพิ่มเติม- สามารถป้อนหมายเลขอื่นได้โดยใช้ปุ่มลัด กดปุ่ม Fn รวมกันและ คีย์ที่ต้องการซึ่งใช้สัญลักษณ์ตัวเลข ที่นี่การปิดใช้งานทำได้โดยการกด ปุ่ม NumLockถ้ามี และเพียงกดปุ่มฟังก์ชัน Fn
บางครั้งเมื่อทำงานกับแล็ปท็อปผู้ใช้สังเกตเห็นว่าปุ่มฟังก์ชั่น F1-F12 มีจุดประสงค์ที่ผิดปกติ เมื่อคุณกด ความสว่างหน้าจอและระดับเสียงจะเปลี่ยนไป Wi-Fi จะเปิดและปิด หรือแม้แต่แล็ปท็อปจะเข้าสู่โหมดสลีป และหากต้องการคืนคีย์เหล่านี้ให้เป็นฟังก์ชันปกติ คุณต้องกด Fn ทุกครั้ง สิ่งนี้รบกวนผู้ใช้และทำให้งานช้าลง

คุณจะต้อง
- - แล็ปท็อป;
- - คู่มือผู้ใช้;
- - ยูทิลิตี้โตชิบา HDD Protector
คำแนะนำ
ในกรณีส่วนใหญ่ หากต้องการปิดใช้งานฟังก์ชัน Fn เพียงกดปุ่ม Fn + NumLock พร้อมกัน แต่อาจใช้คีย์ลัดอื่นๆ ร่วมกันได้ ทั้งนี้ขึ้นอยู่กับผู้ผลิตแล็ปท็อป และในบางกรณีจำเป็นต้องติดตั้งเพื่อแก้ไขปัญหานี้ ยูทิลิตี้พิเศษหรือปิดการใช้งานปุ่ม Fn ใน BIOS
หากคุณซื้อแล็ปท็อปจาก HP หากต้องการปิดใช้งานฟังก์ชัน Fn คุณจะต้องปิดใช้งานฟังก์ชันดังกล่าวใน BIOS ในการดำเนินการนี้เมื่อเปิดแล็ปท็อป ให้กดปุ่ม F2 หรือ Del ค้างไว้ (ขึ้นอยู่กับรุ่น) บางครั้งมีการใช้ปุ่ม F10 หรือ Esc เพื่อจุดประสงค์นี้ หากคุณไม่สามารถเข้า BIOS ได้ ให้ค้นหาข้อมูลเกี่ยวกับ เมนบอร์ดในคู่มือผู้ใช้
วิดีโอในหัวข้อ
ผู้ใช้เน็ตบุ๊กและแล็ปท็อปทราบดีว่ามีการติดตั้งหลายรุ่น คีย์เพิ่มเติม- ฟน. คุณสามารถใช้เพื่อเพิ่มระดับเสียง สลับเพลง ฯลฯ

ปุ่มฟังก์ชั่น
แล็ปท็อป (เน็ตบุ๊ก) จาก HP, Asus, Smasung, Compaq และอื่น ๆ มีปุ่มฟังก์ชั่นพิเศษซึ่งผู้ใช้สามารถสลับระหว่างเพลงเปิดเครือข่ายไร้สายเพิ่มหรือลดระดับเสียงและดำเนินการจัดการอื่น ๆ กับอุปกรณ์ได้อย่างรวดเร็ว บางครั้งปุ่มฟังก์ชั่นเหล่านี้อาจไม่สะดวก ซึ่งทำให้จำเป็นต้องปิดการใช้งาน ตัวอย่างเช่นเมื่อซื้อคอมพิวเตอร์จาก HP ผู้ใช้อาจต้องเผชิญกับความจริงที่ว่าตามการตั้งค่าจากโรงงานหลังจากเพียงกดปุ่ม F1-F12 (โดยไม่มีปุ่ม Fn) พวกเขาจะเปิดใช้งานฟังก์ชั่นเพิ่มเติม
ปิดการใช้งานปุ่ม Fn
แน่นอนคุณสามารถเปลี่ยนการตั้งค่าของปุ่มเหล่านี้หรือปิดการใช้งานปุ่ม Fn บนเน็ตบุ๊กของคุณได้ ก่อนอื่นต้องบอกว่าวิธีนี้ยังห่างไกลจากวิธีที่ง่ายที่สุด แต่ถ้าทุกอย่างถูกต้องคุณสามารถหลีกเลี่ยงปัญหาต่างๆได้มากมาย บนแล็ปท็อป HP (เน็ตบุ๊ก) คุณต้องปิดการใช้งานปุ่มฟังก์ชั่นโดยตรงจาก BIOS ในการเข้าสู่ BIOS คุณต้องเปิด (รีสตาร์ท) คอมพิวเตอร์แล้วกดปุ่ม ESC หรือ F10 (ขึ้นอยู่กับรุ่นของคุณ อุปกรณ์) หลังจากหน้าต่าง BIOS" และเมื่อเปิดขึ้นมาคุณจะต้องไปที่แท็บ System Configuration มีเยอะที่สุด พารามิเตอร์ที่แตกต่างกันแต่หากต้องการปิดใช้งานหรือเปลี่ยนปุ่มฟังก์ชัน คุณจะต้องใช้พารามิเตอร์ Action Keys จะต้องเปลี่ยนเป็นปิดใช้งานและบันทึกการเปลี่ยนแปลงโดยใช้ปุ่ม F10 หลังจากนี้ ปุ่ม Fn จะถูกปิดใช้งาน
บนอุปกรณ์จาก Asus, Samsung และ Fujitsu การปิดใช้งานปุ่มฟังก์ชันอาจทำได้ง่ายขึ้น ตัวอย่างเช่นบนแล็ปท็อป (เน็ตบุ๊ก) จาก อัสซุสปุ่ม Fn ถูกปิดใช้งานโดยใช้ปุ่ม Fn และ NumLk ร่วมกัน ในรุ่นอื่นๆ การใช้คีย์ผสมอื่นๆ อาจใช้งานได้ เช่น Fn และ Insert, Fn และ F11, Fn และ F12 หรือแม้แต่ NumLk
เป็นที่น่าสังเกตว่าปัญหาส่วนใหญ่ในการปิดใช้งานปุ่มฟังก์ชั่นจะเกิดจากแล็ปท็อป (เน็ตบุ๊ก) จากโตชิบาเนื่องจากคุณจะต้องดาวน์โหลดและติดตั้งโปรแกรมพิเศษ ซอฟต์แวร์- ตัวป้องกันฮาร์ดดิส หลังจากติดตั้งและเปิดโปรแกรมนี้คุณต้องไปที่แท็บ "การเพิ่มประสิทธิภาพ" ซึ่งคุณจะต้องค้นหารายการ "คุณสมบัติพิเศษ" เมื่อหน้าต่างใหม่เปิดขึ้น คุณควรยกเลิกการเลือกช่อง "ใช้ปุ่ม Fn" การเปลี่ยนแปลงเหล่านี้ต้องได้รับการยืนยันโดยใช้ปุ่ม "ตกลง" ในที่สุด ปุ่มฟังก์ชั่นจะปิด
เคล็ดลับ 11: ทำไมคุณถึงต้องใช้ปุ่ม Fn บนแล็ปท็อปหรือเน็ตบุ๊ก
แป้นพิมพ์ของแล็ปท็อปหรือเน็ตบุ๊กหลายเครื่องมีปุ่ม Fn เหตุใดจึงจำเป็น?

แป้นพิมพ์ของแล็ปท็อป อัลตร้าบุ๊ก และเน็ตบุ๊กส่วนใหญ่มีปุ่ม Fn แต่น่าเสียดายที่คำแนะนำสำหรับอุปกรณ์นั้นไม่ได้มีคำอธิบายการใช้งานและ ผู้ใช้ที่ไม่มีประสบการณ์การกดอย่างวุ่นวายอาจทำให้ปิด Bluetooth หรือปิดโดยไม่ได้ตั้งใจ เครือข่ายไร้สายทัชแพดจะสลับไปใช้แป้นพิมพ์ตัวเลขจากตัวหลักและผู้ใช้จะคิดว่าแล็ปท็อปเสีย
จริงๆ แล้วปุ่ม Fn ก็คือ เข้าถึงได้อย่างรวดเร็วคุณสมบัติและการตั้งค่าบางอย่างของคอมพิวเตอร์ เราต้องจำไว้ว่าสำหรับ โทรด่วนการตั้งค่าหรือเปิด/ปิดฟังก์ชั่นคุณเพียงแค่ต้องกด Fn ค้างไว้และในเวลาเดียวกันก็กดปุ่มที่สองด้วย เครื่องหมายฟังก์ชั่น
ลองดูที่แป้นพิมพ์อย่างใกล้ชิด นอกจากตัวอักษรและปุ่มควบคุมที่มีการกำหนด Enter, Shift Ctrl, Alt ฯลฯ บนแป้นพิมพ์ คุณจะพบปุ่มที่มีไอคอนขนาดเล็กที่วาดด้วยสีเดียวกับตัวอักษร “Fn” (โดยปกติแล้วจะเป็นสีซีดจางกว่าสีอื่นๆ ที่ใช้ในการออกแบบแป้นพิมพ์) ด้วยการกด Fn พร้อมกันกับปุ่มที่แสดงลำโพงคุณสามารถควบคุมการเปิดปิดเสียงได้โดยกด Fn พร้อมกันกับปุ่มที่แสดงไอคอนระบุ เครือข่ายไวไฟคุณสามารถเปิดและปิดเครื่องรับ-ส่งสัญญาณได้ แล็ปท็อปไร้สายฯลฯ การเปิด/ปิดทัชแพด, โหมดสลีป, ปรับความสว่างหน้าจอ ตลอดจนสลับการทำงานด้วย แป้นพิมพ์ตัวเลข(หากคีย์บอร์ดแล็ปท็อปไม่เต็มขนาด)
ควรทำความเข้าใจฟังก์ชันที่สามารถควบคุมได้อย่างรวดเร็วโดยใช้ปุ่ม Fn เนื่องจากมีการเปลี่ยนแปลงการตั้งค่าเดียวกัน ระบบปฏิบัติการมักจะยากกว่าและนานกว่ามาก
หากปุ่ม Fn บนแล็ปท็อปไม่ทำงาน แสดงว่าปุ่มดังกล่าวอาจถูกปิดใช้งานใน BIOS หากไม่เป็นเช่นนั้น คุณจะต้องติดตั้งซอฟต์แวร์พิเศษที่มาพร้อมกับพีซีรุ่นเฉพาะของคุณ
ตัวอย่างการใช้ปุ่ม Fn:ภาพถ่ายแสดงให้เห็นว่าการกด Fn และ F3 พร้อมกันจะเป็นการเปิดและปิด Bluetooth



























