เจ้าของ คอมพิวเตอร์ส่วนบุคคลและแล็ปท็อปด้วย โซลูชั่นกราฟิกจาก เอ็นวิเดียโชคดีมาก: มันถูกพัฒนาขึ้นมาเพื่อพวกเขาโดยเฉพาะ แผงที่สะดวกการควบคุมซึ่งช่วยให้คุณปรับแต่งการทำงานของการ์ดแสดงผลได้ตามต้องการ ที่จะ- คุณต้องการ คุณภาพดีเยี่ยมกราฟิก? โปรด! ในทางตรงกันข้ามคุณต้องการประสิทธิภาพที่ คอมพิวเตอร์อ่อนแอ- เพียงกดปุ่มเพียงไม่กี่ปุ่มคุณก็จะได้เครื่องที่ใช้งานได้ บทความนี้กล่าวถึง การตั้งค่า NVIDIAสำหรับเกม
ทำไมต้องกำหนดค่าการ์ดแสดงผลของคุณ?
ก่อนอื่นคุณต้องตัดสินใจว่าคุณต้องการเอฟเฟกต์ใดโดยการปรับพารามิเตอร์ของการ์ดแสดงผล หากคุณต้องการปรับปรุงคุณภาพของภาพในเกมและการเล่นวิดีโอ และคุณแน่ใจว่าการ์ดแสดงผลของคุณมีพลังงานเพียงพอ คุณสามารถทำได้ด้วยการคลิกเพียงไม่กี่ครั้ง ในทางกลับกัน หากคอมพิวเตอร์ของคุณอ่อนแอสำหรับเกมสมัยใหม่ คุณสามารถเปลี่ยนพารามิเตอร์ทั้งหมดไปสู่ประสิทธิภาพและได้รับการเพิ่มขึ้นอย่างมาก บาง เกมสมัยใหม่ให้การตั้งค่ากราฟิกที่เลือกแคบเกินไปผ่านทางเมนู แม้จะลดคุณภาพลงให้เหลือน้อยที่สุด แต่บางครั้งก็ยังเป็นเรื่องยากที่จะได้ FPS ในระดับที่ยอมรับได้ นี่คือจุดที่การปรับแต่งพาเนลมีประโยชน์ การควบคุมของ NVIDIAสำหรับเกม มาดูฟังก์ชั่นของมันกัน
จะหาแผงได้อย่างไร?
ก่อนอื่นคุณต้องติดตั้ง อัปเดตล่าสุดไดรเวอร์จากเว็บไซต์ทางการของ Nvidia นอกจากไดรเวอร์แล้ว ตัวติดตั้งแผงควบคุมจะถูกดาวน์โหลดลงในคอมพิวเตอร์และ ประสบการณ์ GeForce- ซอฟต์แวร์ได้รับการติดตั้งโดยอัตโนมัติ: คุณเพียงแค่ต้องเลือกไดเร็กทอรีบนฮาร์ดไดรฟ์ของคุณ ขอแนะนำให้เลือก พาร์ติชันระบบ- ก่อนการติดตั้ง ตรวจสอบให้แน่ใจว่าได้ลบไดรเวอร์เวอร์ชันเก่าออก หากคุณได้ติดตั้งไว้แล้ว เปิดการตั้งค่าสำหรับเกมเริ่มต้นด้วยการเปิดตัวแอปพลิเคชัน คุณสามารถค้นหาโปรแกรมได้จากเมนู Start หรือในถาดโดยคลิกที่โลโก้บริษัท 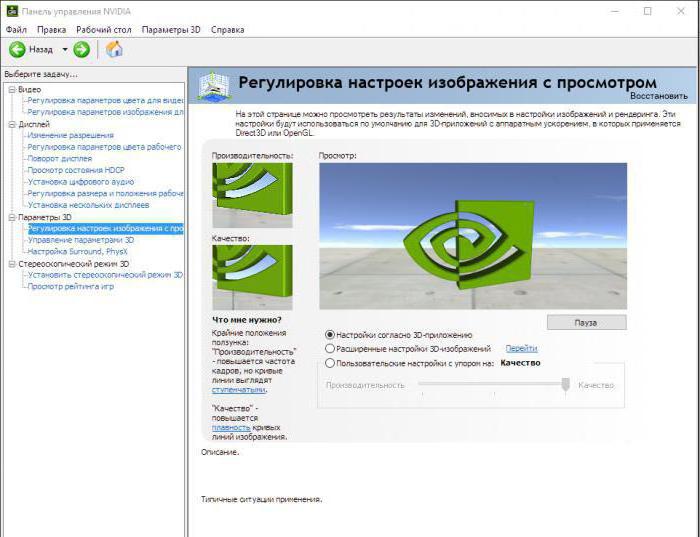
คำอธิบายของฟังก์ชันการทำงาน
โปรแกรมมีการตั้งค่ามากมายสำหรับคุณภาพกราฟิก รูปภาพเดสก์ท็อป การแสดงสี และอื่นๆ อีกมากมาย เนื่องจากเราสนใจที่จะตั้งค่าแผงควบคุม Nvidia สำหรับเกม เราจึงตัดส่วนต่อไปนี้ออกทันที: วิดีโอและจอแสดงผล เราจะต้องมีส่วน "การตั้งค่า 3D"
ภาพที่มีการรับชม
ส่วนย่อยแรกคือตัวเลือกแบบง่ายสำหรับการตั้งค่าพารามิเตอร์ ในนั้นคุณเพียงแค่ต้องเลื่อนแถบเลื่อนไปยังตำแหน่งใดตำแหน่งหนึ่ง - ประสิทธิภาพ คุณภาพ หรือสมดุล ภาพเคลื่อนไหวจะแสดงเหนือแถบเลื่อน ซึ่งจะเปลี่ยนแปลงไปตามตำแหน่ง เมื่อเลือกประสิทธิภาพ คุณจะได้รับค่าเพิ่มขึ้น แต่คุณภาพของภาพจะแย่กว่าการตั้งค่าในเกมขั้นต่ำที่สุด ขอบทั้งหมดจะหยัก เมื่อเลื่อนแถบเลื่อนไปที่โหมด "คุณภาพ" คุณจะได้ขอบที่เรียบเนียน ภาพที่สวยงาม และสิ่งอำนวยความสะดวกอื่น ๆ ที่เหมาะกับการ์ดวิดีโอที่ทรงพลัง ค่าเริ่มต้นคือโหมดสมดุล
เป็นที่น่าสังเกตว่าที่นี่คุณสามารถเลือกโหมดการกำหนดค่าหนึ่งในสามโหมด: โหมด "ประสิทธิภาพคุณภาพ" ที่อธิบายไว้ "การปรับแต่งตามแอปพลิเคชัน" หรือ "ไปที่การตั้งค่าขั้นสูง" ลองพิจารณาประเด็นสุดท้าย 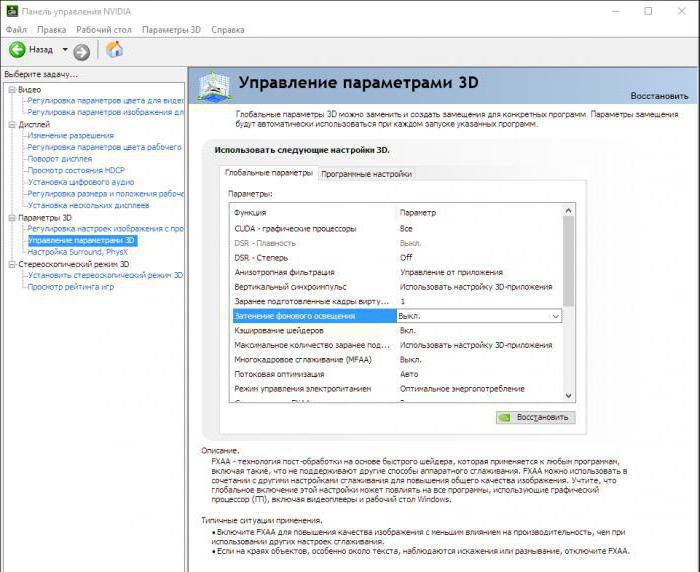
การตั้งค่าแผงควบคุม Nvidia สำหรับการเล่นเกมบนแล็ปท็อป
หากคุณมีตามที่คุณต้องการ แล็ปท็อปที่อ่อนแอแต่คุณยังคงต้องการเล่นอยู่คุณจะต้องใช้โหมดการตั้งค่าขั้นสูง ในส่วน "จัดการการตั้งค่า 3D" คุณจะพบ รายการทั้งหมดการตั้งค่าการ์ดวิดีโอโดยละเอียด
หากคุณทำเช่นนั้น คุณสามารถปิดใช้งานการควบคุมคุณภาพกราฟิกจากแอปพลิเคชันและกำหนดค่าทุกอย่างด้วยตนเองได้
แท็บการตั้งค่าส่วนกลาง
นี่คือรายการการตั้งค่าทั้งหมดทั้งหมด ในคอลัมน์ “การกรองแบบแอนไอโซทรอปิก” ให้ตั้งค่าตัวคูณขั้นต่ำหรือปิดใช้งานทั้งหมด นอกจากนี้เรายังปิดการใช้งานการป้องกันนามแฝงและการแรเงาหลายรายการ อย่าลืมเปิดใช้งานรายการ "แคชเชเดอร์" และ "การเพิ่มประสิทธิภาพเธรด" ไว้ เพื่อให้บรรลุ ประสิทธิภาพที่ดีขึ้นขอแนะนำให้ปิดการใช้งานตัวเลือกการป้องกันนามแฝงทั้งหมด ถัดไปในรายการคือตัวเลือกการกรองพื้นผิว เราทำเช่นเดียวกันกับพวกเขา - ปิดมัน ตอนนี้การตั้งค่าแผงควบคุม Nvidia สำหรับการเล่นเกมบนแล็ปท็อปของคุณเสร็จสมบูรณ์แล้ว สิ่งที่เหลืออยู่คือคลิก "สมัคร" 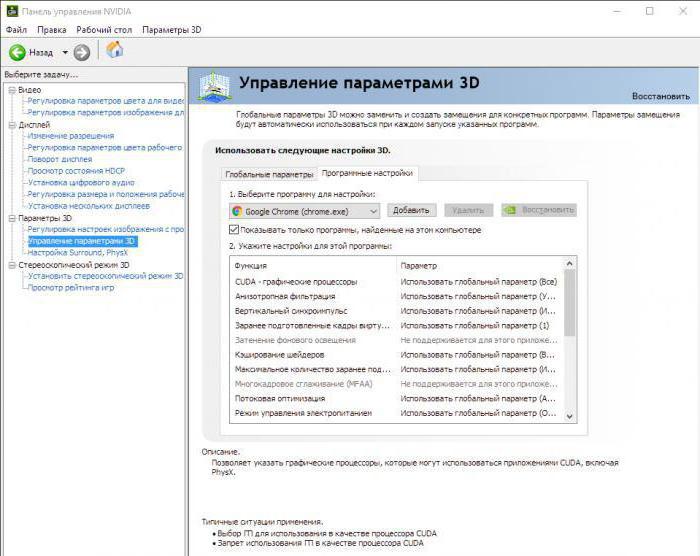
แท็บ "การตั้งค่าโปรแกรม"
ที่นี่คุณสามารถกำหนดการตั้งค่าการ์ดแสดงผลแยกกันสำหรับแต่ละเกมได้ สิ่งนี้ช่วยให้คุณประหยัดได้ โหมดมาตรฐานการตั้งค่าเมื่อทำงานกับระบบปฏิบัติการและแอพพลิเคชั่นที่ปรับให้เหมาะสม เมื่อคุณเริ่มเกมที่มีความต้องการสูง โหมดจะเปลี่ยนเป็นเกมที่คุณสร้างขึ้นโดยอัตโนมัติ ตัวอย่างเช่น มีการวิเคราะห์การตั้งค่าแผงควบคุม Nvidia สำหรับเกมสำหรับ "Armata" ในแท็บ "เลือกโปรแกรมที่จะกำหนดค่า" เราพบรายการที่ติดตั้ง "Armored Warfare: Project Armata" ในหน้าต่างคุณสามารถตั้งค่าแต่ละรายการหรือตั้งค่าก็ได้ พารามิเตอร์ระดับโลกจาก แท็บก่อนหน้า- ตอนนี้คุณรู้ทุกอย่างเกี่ยวกับการตั้งค่าแผงควบคุมแล้ว และสามารถเลือกการตั้งค่าที่ดีที่สุดสำหรับคอมพิวเตอร์และการตั้งค่าของคุณได้
น่าเสียดายที่มันเกิดขึ้นแม้ว่าระบบจะมีการ์ดแสดงผลที่ทรงพลังจาก NVIDIA และเครื่องมือสำหรับจัดการทรัพยากร แต่แผงควบคุม NVIDIA ก็ไม่เริ่มทำงาน ติดตั้ง Windows 7 หรือ 10 แล้ว - ไม่สำคัญนัก ปัญหาหลักอาจไม่ได้อยู่ที่ระบบ แต่อยู่ที่ตัวระบบเอง ผลิตภัณฑ์ซอฟต์แวร์- แต่มีหลายวิธีในการปรับปรุงสถานการณ์ ด้วยวิธีง่ายๆหากคุณรู้ว่าอะไรคือสาเหตุของปรากฏการณ์นี้
NVIDIA Control Panel ไม่เปิดขึ้น: สาเหตุคืออะไร
ความล้มเหลวกับส่วนประกอบการควบคุมสามารถเกิดขึ้นได้เนื่องจากสาเหตุส่วนใหญ่ เหตุผลต่างๆโดยเริ่มจากข้อผิดพลาดที่พบบ่อยที่สุด ระบบปฏิบัติการและปิดท้ายด้วยฤทธิ์ไวรัล
อย่างไรก็ตามโดยส่วนใหญ่แล้วหากแผงควบคุม NVIDIA ไม่เริ่มทำงาน (ติดตั้ง Windows 10 หรือระบบอื่น ๆ - ไม่สำคัญนัก) อาการหลักจะถือเป็นดังต่อไปนี้:
- บริการสนับสนุนที่ยังไม่เปิดตัว
- ไม่ถูกต้อง ไดรเวอร์ที่ติดตั้งการ์ดแสดงผล;
- รุ่นที่ล้าสมัยแพลตฟอร์มมัลติมีเดีย
- การติดตั้งแผงไม่ถูกต้องหรือไม่สมบูรณ์
- การเร่งความเร็วด้วยฮาร์ดแวร์ที่ปิดใช้งาน
- ผลกระทบ โปรแกรมไวรัสและรหัสปฏิบัติการ
จากที่กล่าวมาทั้งหมด คุณสามารถใช้วิธีแก้ไขปัญหาต่างๆ ได้ ซึ่งโดยส่วนใหญ่แล้วจะช่วยขจัดปัญหาได้
แผงควบคุม NVIDIA จะไม่เริ่มทำงาน: จะต้องทำอย่างไรก่อน?
ดังนั้นสิ่งแรกที่ต้องทำคือเข้าสู่ส่วนบริการโดยใช้คอนโซล "Run" ซึ่งมีการเขียนบรรทัด services.msc

ที่นี่คุณจะต้องค้นหาสององค์ประกอบที่รับผิดชอบการทำงานของแผงควบคุมและเครื่องมือการจัดการการ์ดแสดงผล - Display Container LS (ถ้ามี) และ Display Driver Service หลังจากเข้าสู่การตั้งค่าของแต่ละบริการด้วยการดับเบิลคลิก คุณควรตรวจสอบให้แน่ใจว่าประเภทการเริ่มต้นของพวกเขาถูกตั้งค่าเป็นอัตโนมัติ และเปิดบริการไว้แล้ว ในขณะนี้อยู่ในสถานะใช้งานอยู่ หรือคุณสามารถใช้ปุ่มเพื่อหยุดบริการและเริ่มต้นใหม่อีกครั้ง ตามด้วยการรีบูตระบบ
คำถามเกี่ยวกับการติดตั้งไดรเวอร์และแพลตฟอร์มเพิ่มเติม
หากแม้หลังจากการรีสตาร์ทแผงควบคุม NVIDIA ไม่เริ่มทำงาน ควรค้นหาสาเหตุในไดรเวอร์ หลังจากเรียก "ตัวจัดการอุปกรณ์" (devmgmt.msc) คุณจะต้องไปที่คุณสมบัติของชิปวิดีโอและติดตั้งไดรเวอร์ใหม่หรืออัปเดต

ในบางกรณี หากแผงควบคุม NVIDIA ไม่เริ่มทำงาน การย้อนกลับไดรเวอร์จะช่วยได้ ไม่ว่าในกรณีใด คุณต้องใช้การเริ่มต้นสำหรับการติดตั้ง แผ่นดิสก์ต้นฉบับซึ่งควรจะมาพร้อมกับการซื้อคอมพิวเตอร์หรือแล็ปท็อป
เพื่อแก้ไขปัญหาขอแนะนำให้เยี่ยมชมเว็บไซต์อย่างเป็นทางการของ Microsoft โดยในส่วนการดาวน์โหลดคุณจะต้องเลือกแพลตฟอร์ม DirectX เวอร์ชันล่าสุด NET Frameworkและ MS Visual C++ แล้วทำการติดตั้ง
วิธีการที่มีประสิทธิภาพสูงสุด
อย่างไรก็ตาม การกระทำข้างต้นแม้จะเป็นสากล แต่ก็อาจไม่เกิดผลใดๆ ในกรณีนี้ คุณต้องใช้คีย์แก้ไข รีจิสทรีของระบบ(ลงทะเบียนใหม่).
ในโปรแกรมแก้ไข คุณต้องใช้สาขา HKLM และผ่านส่วนของโปรแกรม (ซอฟต์แวร์) ให้ลงไปที่ไดเร็กทอรี NVTweak พารามิเตอร์ NoPages และ NoMenus จะแสดงทางด้านขวาซึ่งค่าควรตั้งเป็นศูนย์

สุดท้ายนี้ หากหลังจากนี้ NVIDIA Control Panel ไม่เริ่มทำงาน คุณสามารถลบออกได้โดยใช้แอปพลิเคชัน Display Driver Uninstaller จากนั้นจึงติดตั้งไดรเวอร์อีกครั้ง หรือคุณสามารถติดตั้งยูทิลิตี้ GeForce Experience ก่อนได้
ดำเนินไปโดยไม่ได้บอกว่าไวรัสบางตัวอาจทำให้เกิดปัญหาดังกล่าวได้ ดังนั้นอย่าลืมตรวจสอบระบบแต่ใช้อะไรสักอย่าง เครื่องสแกนแบบพกพาเหมือนดร. เว็บ เคียวอิท- หรือ KVRT จาก Kaspersky Lab อย่างไรก็ตาม ตัวเลือกที่ดีที่สุดจะบู๊ตโดยใช้ดิสก์ ยูทิลิตี้ป้องกันไวรัส Secure Disk และงานสแกนเชิงลึกที่สามารถตรวจจับได้แม้กระทั่งไวรัสเหล่านั้นและ รหัสที่ปฏิบัติการได้ซึ่งค่อนข้างหยั่งรากลึกใน RAM
นอกจากนี้ คุณสามารถตรวจสอบได้ว่ามีการเปิดใช้งานการเร่งด้วยฮาร์ดแวร์หรือไม่ แต่ส่วนใหญ่จะเปิดใช้งานอยู่ (การตั้งค่าเหล่านี้จะถูกนำไปใช้ตามค่าเริ่มต้นหลังจากติดตั้งไดรเวอร์)
จริงๆ แล้ว นี่เป็นวิธีแก้ปัญหาขั้นพื้นฐานที่สุดในการกำจัดปัญหา ตามที่ชัดเจนแล้ว จำเป็นต้องใช้ร่วมกัน เนื่องจากอาจไม่สามารถระบุได้ทันทีว่าอะไรคือสาเหตุของความล้มเหลว ดังนั้นคุณจะต้องปฏิบัติตามลำดับที่ระบุ แต่เทคนิคที่เสนออย่างน้อยหนึ่งรายการจะยังคงช่วยได้ หากคุณไม่ต้องการรบกวนตัวเองมากเกินไปในการติดตั้งไดรเวอร์ ให้ใช้โปรแกรมของพวกเขา อัปเดตอัตโนมัติ (ไดร์เวอร์บูสเตอร์, ตัวอย่างเช่น). ยังดีกว่าให้ถอดแผงออกทันทีแล้วลองติดตั้งอีกครั้ง
เจ้าของที่หลากหลายมาก กราฟิกการ์ดจาก NVIDIA ต้องทนทุกข์ทรมานจากความโชคร้ายเดียวกัน - ไม่สามารถเปิดแผงควบคุม Nvidia ได้ ปัญหานี้พบได้ในระบบปฏิบัติการทุกเวอร์ชัน ระบบวินโดวส์เริ่มต้นจาก Windows 7 ถึง Windows 10 ความพยายามทั้งหมดในการเปิด Nvidia Control Panel ผ่านเมนู Start ได้รับการพิสูจน์แล้วว่าไร้ประโยชน์โดยสิ้นเชิง
ในบทความนี้เราจะดูปัญหาของการไม่สามารถเปิดแผงควบคุม Nvidia ได้ เราจะพยายามอัปเดตและติดตั้งใหม่ ไดรเวอร์ล่าสุดสำหรับการ์ดแสดงผลจากเว็บไซต์อย่างเป็นทางการ นอกจากนี้เรายังพยายามจัดการกับบริการ NVIDIA Display Driver อัปเดตไลบรารี .NET Framework รีสตาร์ทกระบวนการ Nvidia Control Panel และอื่นๆ อีกมากมาย
ก่อนอื่นคุณควรลองติดตั้งใหม่ ไดรเวอร์ของ NVIDIA- เมื่อต้องการทำเช่นนี้ ให้ทำดังต่อไปนี้:
- คลิก วินโดวส์+อาร์และเข้า devmgmt.msc.
- เมื่อเปิด Device Manager ให้ค้นหาแท็บแบบเลื่อนลง "Display Adapters" แล้วเปิดขึ้น
- คลิกขวาที่ตัวเร่งกราฟิกของคุณแล้วเลือก "ถอนการติดตั้ง" ยืนยันความตั้งใจของคุณโดยทำเครื่องหมายที่ช่องถัดจาก “ลบโปรแกรมไดรเวอร์สำหรับอุปกรณ์นี้” แล้วคลิกตกลง
- จากนั้นไปที่เว็บไซต์ทางการของ Nvidia เพื่อดาวน์โหลดไดรเวอร์ที่จำเป็นสำหรับการ์ดแสดงผลของคุณ
บันทึก:เราไม่แนะนำให้คุณเลือก ค้นหาอัตโนมัติไดรเวอร์ เนื่องจากบางครั้งสิ่งนี้อาจนำไปสู่ ความล้มเหลวต่างๆและอาจใช้เวลานานมากเช่นกัน จะดีกว่าถ้าคุณใช้การเลือกไดรเวอร์ด้วยตนเอง - หลังจากดาวน์โหลดแพ็คเกจไดรเวอร์จากเว็บไซต์ของ Nvidia แล้ว ให้เรียกใช้โปรแกรมติดตั้งเพื่อเริ่มกระบวนการติดตั้งไดรเวอร์ เราได้ลบไดรเวอร์สำหรับการ์ดแสดงผลผ่าน Device Manager แล้ว แต่จะดีกว่าหากคุณเลือกตัวเลือก "การติดตั้งใหม่ทั้งหมด" ระหว่างการติดตั้ง
- หลังจากติดตั้งไดรเวอร์ใหม่แล้ว ให้รีสตาร์ทคอมพิวเตอร์แล้วลองเข้าถึงแผงควบคุม Nvidia อีกครั้ง
บันทึก: การติดตั้งทางเลือกไดรเวอร์สามารถเป็นตัวจัดการอุปกรณ์ได้ซึ่งคุณสามารถทำได้เช่นกัน อย่างไรก็ตาม อาจมีบางสถานการณ์ ปัญหาต่างๆ- อย่างไรก็ตาม หากคุณต้องการติดตั้งไดรเวอร์ด้วยวิธีนี้ ให้ดำเนินการดังต่อไปนี้:- คลิก วินโดวส์+อาร์และเข้า devmgmt.msc.
- เมื่อคุณเปิด Device Manager แล้ว ให้ค้นหาแท็บแบบเลื่อนลง "Display Adapters" แล้วเปิดขึ้นมา
- คลิกขวาที่การ์ดแสดงผลของคุณแล้วเลือก "Update Driver..." หลังจากนั้น Device Manager จะติดตั้งทุกอย่างเอง
วิธีที่ #2 การตั้งค่าบริการ NVIDIA Display Driver
บริการ NVIDIA Display Driver มีหน้าที่เปิดตัวแผงควบคุม Nvidia ตามนี้ครับ..ถ้าอย่างนั้น. ซอฟต์แวร์หยุดการตอบสนอง จากนั้นเริ่มบริการใหม่ซึ่งขึ้นอยู่กับว่าเป็นวิธีแก้ปัญหาที่สมเหตุสมผลอย่างสมบูรณ์
- คลิก วินโดวส์+อาร์, เข้า บริการ.mscและกด Enter
- ค้นหาบริการที่เรียกว่า "NVIDIA Display Driver Service" ในรายการ
- คลิกสองครั้งเพื่อไปที่คุณสมบัติ
- ค้นหาเมนูแบบเลื่อนลงประเภทการเริ่มต้นและคลิกที่มัน
- เลือกตัวเลือก "อัตโนมัติ"
- จากนั้นตรวจสอบให้แน่ใจว่าบริการกำลังทำงานอยู่ ถ้าไม่เช่นนั้นให้คลิกที่ปุ่ม "เรียกใช้"
- ทำซ้ำขั้นตอนเดียวกันสำหรับบริการ Nvidia ทั้งหมดที่จะทำงานบนคอมพิวเตอร์ของคุณ
- หลังจากทำตามขั้นตอนเหล่านี้แล้ว ให้ลองเปิด Nvidia Control Panel อีกครั้ง
บันทึก:แม้ว่าจะบ่งชี้ว่าบริการของ Nvidia กำลังทำงานอยู่ แต่ก็ยังดีกว่าหากคุณรีสตาร์ทด้วยตนเอง ในการดำเนินการนี้ คลิก "หยุด→เรียกใช้" และดำเนินการนี้กับบริการของ Nvidia แต่ละบริการ
วิธีที่ # 3 การรีสตาร์ทกระบวนการแผงควบคุม Nvidia
วิธีนี้ค่อนข้างคล้ายกับวิธีก่อนหน้า เมื่อคุณเปิด Nvidia Control Panel กระบวนการอาจเริ่มทำงานผิดปกติ ในกรณีนี้ คุณเพียงแค่ต้องเริ่มกระบวนการใหม่
- กดคีย์ผสม Ctrl + Shift + Escเพื่อเรียก Task Manager ขึ้นมา
- ไปที่แท็บที่มีกระบวนการเปิด
- ค้นหากระบวนการที่เรียกว่า nviplui.exeคลิกขวาที่มันแล้วเลือก "สิ้นสุดกระบวนการ"
- ลองปิดกระบวนการอื่นที่เกี่ยวข้องกับ Nvidia ด้วย
- เมื่อปิดกระบวนการทั้งหมดแล้ว ให้ลองเปิดแผงควบคุม Nvidia อีกครั้ง
หากปัญหาเป็นกระบวนการที่ทำงานผิดปกติ การรีสตาร์ทง่ายๆ เช่นนี้จะช่วยแก้ไขสถานการณ์ได้
วิธีที่ 4 การตั้งค่าความละเอียดสูงขึ้น
ผู้ใช้บางรายบนเครือข่ายสามารถแก้ไขปัญหาได้เนื่องจากแผงควบคุมของ Nvidia ไม่ได้เริ่มใช้วิธีแก้ปัญหาที่ค่อนข้างแปลก - ตั้งค่าความละเอียดสูงขึ้น ผู้ใช้บางคนอ้างว่าอาจไม่เปิดตัวเนื่องจากมีความละเอียดต่ำ
- คลิกขวาที่เดสก์ท็อปแล้วเลือก "ความละเอียดหน้าจอ"
- คลิกเมนูแบบเลื่อนลง ความละเอียด และเลือกความละเอียดสูงสุดที่เป็นไปได้สำหรับจอภาพของคุณ
- ใช้การเปลี่ยนแปลงความละเอียด
เมื่อตั้งค่าความละเอียดไว้สูงขึ้น ให้ลองเปิด Nvidia Control Panel หากเริ่มต้นขึ้น ปัญหาควรได้รับการแก้ไข และคุณสามารถตั้งค่าความละเอียดมาตรฐานของคุณได้
วิธีที่ # 5 การแก้ไขรีจิสทรีของ Windows
หากคุณยังคงไม่สามารถแก้ไขปัญหาได้เมื่อเปิด Nvidia Control Panel ตอนนี้เราจะพยายามแก้ไขรายการดังกล่าว รีจิสทรีของ Windows- และเช่นเคย โปรดใช้ความระมัดระวังเมื่อเปลี่ยนแปลงรายการ เราขอแนะนำให้คุณสร้าง สำเนาสำรอง Windows Registry ของคุณ เพื่อที่ว่าหากมีสิ่งที่ไม่คาดคิดเกิดขึ้น คุณสามารถกู้คืนได้อย่างรวดเร็ว
- คลิก วินโดวส์+อาร์, เข้า ลงทะเบียนใหม่และกด Enter
- เดินไปตามทาง HKEY_CLASSES_ROOT\Directory\Background\ContextMenuHandler.
- หา NvCplDesktopContextคลิกขวาที่มันแล้วเลือก "ลบ"
- ตอนนี้ไป HKEY_CLASSES_ROOT\Directory\Background\shell.
- คลิกขวาที่ เปลือกและเลือก "ใหม่→พาร์ติชัน" แล้วตั้งชื่อ การควบคุมของ Nvidiaแผง.
- คลิกขวาที่ เอ็นวิเดีย แผงควบคุม และเลือก "ใหม่→พาร์ติชัน" ตั้งชื่อส่วนนี้ สั่งการ.
- ดับเบิลคลิกที่ สั่งการและป้อนค่าในบรรทัด C:\Windows\System32\nvcplui.exeแล้วคลิกตกลง
- ออกจาก Windows Registry และรีสตาร์ทคอมพิวเตอร์ของคุณ
หลังจากทำการเปลี่ยนแปลงเล็กน้อยใน Windows Registry ของคุณแล้ว ให้ลองเปิด Nvidia Control Panel อีกครั้ง ครั้งนี้เธอควรจะเปิดใจอย่างสงบอย่างแน่นอน
วิธีที่ # 6 การอัปเดต .NET Framework และ VC ++ Redistributable
ตามที่คาดไว้ แอปพลิเคชัน NVIDIA ทำงานบนซอฟต์แวร์ เช่น .NET Framework และ VC++ Redistributable หากคุณติดตั้งไลบรารีเหล่านี้เวอร์ชันเก่าบนคอมพิวเตอร์ของคุณ การไม่สามารถเปิดแผงควบคุม Nvidia อาจเป็นปัญหาที่คาดไว้
ลองอัปเดต .NET Framework และ VC++ Redistributable โดยดาวน์โหลดจากส่วนดาวน์โหลดของเว็บไซต์ Microsoft อย่างเป็นทางการ นอกจากนี้คุณยังสามารถตรวจสอบว่าคุณมีการอัปเดตที่รอดำเนินการสำหรับระบบปฏิบัติการหรือไม่ ลองติดตั้งถ้ามี
วิธีที่ # 7 การปิดใช้งาน Quick Boot
เฟิร์มแวร์ที่ใช้ UEFI มีฟังก์ชันนี้ เปิดตัวอย่างรวดเร็วซึ่งช่วยให้คอมพิวเตอร์ของคุณเริ่มทำงานเร็วขึ้น อย่างไรก็ตามฟังก์ชันนี้มีข้อเสียเปรียบอยู่ข้อหนึ่ง - ด้วยเหตุนี้จึงมีบ้าง แอปพลิเคชันบุคคลที่สามไดรเวอร์และบริการไม่สามารถเริ่มทำงานพร้อมกันกับระบบได้ เช่น การเปิดตัวของพวกเขาถูกข้ามไป
หากคุณเปิดใช้งานคุณสมบัตินี้ไว้และไม่สามารถเปิดแผงควบคุม Nvidia ได้ แสดงว่าเหตุการณ์ข้างต้นอาจเกิดขึ้น คุณต้องไปที่การตั้งค่า BIOS และปิดการใช้งาน Quick Boot หรือ Quick Startup
พบการพิมพ์ผิด? เลือกข้อความแล้วกด Ctrl + Enter
สวัสดีทุกคน! วันนี้มีบทความที่น่าสนใจมากเกี่ยวกับ การปรับแต่งอย่างละเอียดการ์ดแสดงผลสำหรับ ประสิทธิภาพสูงวี เกมคอมพิวเตอร์- เพื่อน ๆ ยอมรับว่าหลังจากติดตั้งไดรเวอร์การ์ดแสดงผลแล้วครั้งหนึ่งคุณเปิด "แผงควบคุม NVIDIA" และเห็นคำที่ไม่คุ้นเคยที่นั่น: DSR, shaders, CUDA, พัลส์นาฬิกา, SSAA, FXAA และอื่น ๆ และตัดสินใจที่จะไม่ไปที่นั่นอีกต่อไป . อย่างไรก็ตาม เป็นไปได้และจำเป็นต้องเข้าใจทั้งหมดนี้ เนื่องจากประสิทธิภาพขึ้นอยู่กับการตั้งค่าเหล่านี้โดยตรง มีความเข้าใจผิดว่าทุกอย่างในแผงที่ซับซ้อนนี้ได้รับการกำหนดค่าอย่างถูกต้องตามค่าเริ่มต้น แต่น่าเสียดายที่ยังห่างไกลจากกรณีนี้และการทดลองแสดงให้เห็นว่า การตั้งค่าที่ถูกต้องตอบแทนด้วยการเพิ่มขึ้นอย่างมากอัตราเฟรมเตรียมตัวให้พร้อม เราจะเข้าใจการเพิ่มประสิทธิภาพการสตรีม การกรองแบบแอนไอโซทรอปิก และ การบัฟเฟอร์สามเท่า- สุดท้ายแล้วคุณจะไม่เสียใจและคุณจะได้รับผลตอบแทนในรูปแบบนี้เพิ่ม FPS ในเกม
การตั้งค่าการ์ดกราฟิก Nvidia สำหรับเล่นเกม
การพัฒนาการผลิตเกมกำลังได้รับแรงผลักดันมากขึ้นทุกวัน เช่นเดียวกับอัตราแลกเปลี่ยนของสกุลเงินหลักในรัสเซีย ดังนั้นความเกี่ยวข้องของการเพิ่มประสิทธิภาพการทำงานของฮาร์ดแวร์ ซอฟต์แวร์ และระบบปฏิบัติการจึงเพิ่มขึ้นอย่างรวดเร็ว เป็นไปไม่ได้เสมอไปที่จะรักษาม้าเหล็กของคุณให้อยู่ในสภาพดีผ่านการอัดฉีดทางการเงินอย่างต่อเนื่อง ดังนั้นวันนี้เราจะพูดถึงการเพิ่มประสิทธิภาพของการ์ดแสดงผลเนื่องจาก การตั้งค่าโดยละเอียด- ในบทความของฉัน ฉันได้เขียนซ้ำแล้วซ้ำเล่าเกี่ยวกับความสำคัญของการติดตั้งไดรเวอร์วิดีโอ ฉันคิดว่าคุณสามารถข้ามไปได้ ฉันแน่ใจว่าคุณทุกคนรู้ดีว่าต้องทำอย่างไร และพวกคุณทุกคนก็ติดตั้งมันมาเป็นเวลานานแล้ว
ดังนั้นเพื่อไปที่เมนูการจัดการไดรเวอร์วิดีโอให้คลิก คลิกขวาเลื่อนเมาส์ไปที่ใดก็ได้บนเดสก์ท็อปแล้วเลือก "แผงควบคุม NVIDIA" จากเมนูที่เปิดขึ้น
จากนั้นในหน้าต่างที่เปิดขึ้น ให้ไปที่แท็บ "จัดการพารามิเตอร์ 3D"

นี่คือที่ที่คุณและฉันจะตั้งค่า พารามิเตอร์ต่างๆส่งผลต่อการแสดงภาพ 3 มิติในเกม ไม่ใช่เรื่องยากที่จะเข้าใจว่าจะต้องได้อะไร ประสิทธิภาพสูงสุดการ์ดแสดงผลจะต้องลดคุณภาพภาพลงอย่างมากดังนั้นควรเตรียมพร้อมสำหรับสิ่งนี้
ดังนั้นประเด็นแรก” CUDA - GPU- นี่คือรายการโปรเซสเซอร์วิดีโอที่คุณสามารถเลือกได้ และจะถูกใช้งานโดยแอปพลิเคชัน CUDA CUDA (Compute Unified Device Architecture) เป็นสถาปัตยกรรม การคำนวณแบบขนานใช้โดย GPU สมัยใหม่ทั้งหมดเพื่อเพิ่มประสิทธิภาพการประมวลผล

จุดต่อไป” DSR - ความนุ่มนวล“ เราข้ามไปเพราะมันเป็นส่วนหนึ่งของการตั้งค่ารายการ "DSR - องศา" และจำเป็นต้องปิดการใช้งานในทางกลับกัน และตอนนี้ฉันจะอธิบายว่าทำไม
![]()
DSR (ไดนามิกซุปเปอร์ความละเอียดสูง)– เทคโนโลยีที่ให้คุณคำนวณภาพในเกมได้มากขึ้น ความละเอียดสูงจากนั้นปรับขนาดผลลัพธ์ที่ได้ให้เป็นความละเอียดของจอภาพของคุณ เพื่อให้คุณเข้าใจว่าเหตุใดเทคโนโลยีนี้จึงถูกประดิษฐ์ขึ้น และเหตุใดเราจึงไม่จำเป็นต้องใช้มันเพื่อให้ได้ประสิทธิภาพสูงสุด ฉันจะพยายามยกตัวอย่าง แน่นอนว่าคุณมักจะสังเกตเห็นในเกมที่รายละเอียดเล็กๆ น้อยๆ เช่น หญ้าและใบไม้ มักจะกะพริบหรือกระเพื่อมเมื่อเคลื่อนไหว เนื่องจากความละเอียดที่ต่ำลง จำนวนจุดสุ่มตัวอย่างสำหรับการแสดงรายละเอียดที่ละเอียดก็จะน้อยลงตามไปด้วย เทคโนโลยี DSR ช่วยให้คุณแก้ไขปัญหานี้ได้โดยการเพิ่มจำนวนจุด (ยิ่งความละเอียดสูงเท่าไรก็ยิ่งมากขึ้นเท่านั้น) จำนวนที่มากขึ้นจุดสุ่มตัวอย่าง) ฉันหวังว่าสิ่งนี้จะชัดเจน ในสภาวะการผลิตสูงสุด เทคโนโลยีนี้ไม่น่าสนใจสำหรับเราเนื่องจากใช้เวลาค่อนข้างมาก ทรัพยากรระบบ- เมื่อปิดใช้งานเทคโนโลยี DSR การปรับความราบรื่นซึ่งฉันเขียนไว้ด้านบนจึงเป็นไปไม่ได้ โดยทั่วไปเราจะปิดและดำเนินการต่อ
ต่อไปมา การกรองแบบแอนติโซทรอปิก- การกรองแบบ Antisotropic - อัลกอริทึม คอมพิวเตอร์กราฟิกสร้างขึ้นเพื่อปรับปรุงคุณภาพของพื้นผิวที่เอียงเมื่อเทียบกับกล้อง นั่นคือเมื่อใช้เทคโนโลยีนี้ พื้นผิวในเกมจะชัดเจนขึ้น หากเราเปรียบเทียบการกรองแบบแอนติโซโทรปิกกับรุ่นก่อน ๆ ได้แก่ การกรองแบบไบลิเนียร์และไตรลิเนียร์ การกรองแบบแอนติโซโทรปิกนั้นเป็นสิ่งที่โลภมากที่สุดในแง่ของการใช้หน่วยความจำของการ์ดแสดงผล รายการนี้มีการตั้งค่าเดียวเท่านั้น - การเลือกค่าสัมประสิทธิ์ตัวกรอง มันไม่ยากที่จะคาดเดาว่า ฟังก์ชั่นนี้จะต้องปิดการใช้งาน
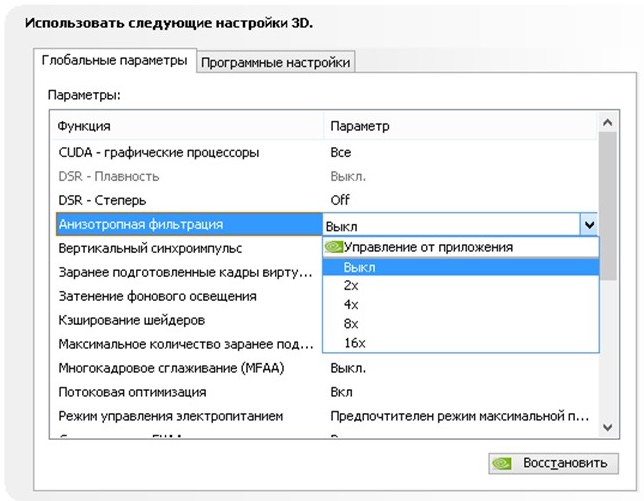
จุดต่อไป - พัลส์ซิงค์แนวตั้ง - นี่เป็นการซิงโครไนซ์ภาพกับอัตราการรีเฟรชของจอภาพ หากคุณเปิดใช้งานตัวเลือกนี้ คุณจะสามารถเล่นเกมได้อย่างราบรื่นที่สุดเท่าที่จะเป็นไปได้ (ภาพขาดหายไปเมื่อกล้องหมุนอย่างคมชัด) อย่างไรก็ตาม เฟรมตกมักจะเกิดขึ้นต่ำกว่าอัตรารีเฟรชของจอภาพ เพื่อรับ ปริมาณสูงสุดเฟรมต่อวินาที ควรปิดใช้งานตัวเลือกนี้จะดีกว่า

บุคลากรที่ได้รับการฝึกอบรมล่วงหน้า ความเป็นจริงเสมือน - ฟังก์ชั่นสำหรับแว่นตาเสมือนจริงนั้นไม่น่าสนใจสำหรับเรา เนื่องจาก VR ยังห่างไกลจากการใช้งานในชีวิตประจำวันของนักเล่นเกมทั่วไป เราปล่อยให้เป็นค่าเริ่มต้น - ใช้การตั้งค่าแอปพลิเคชัน 3D

การแรเงาแสงพื้นหลัง- ทำให้ฉากดูสมจริงยิ่งขึ้นโดยการลดความเข้มของแสงโดยรอบของพื้นผิวที่ถูกบดบังด้วยวัตถุใกล้เคียงให้อ่อนลง ฟังก์ชั่นนี้ใช้ไม่ได้กับทุกเกมและต้องใช้ทรัพยากรมาก เราจึงพาเธอไปเป็นคุณแม่ยุคดิจิทัล

การแคช Shader- เมื่อเปิดใช้งานฟังก์ชันนี้ ซีพียูบันทึกเชเดอร์ที่คอมไพล์สำหรับ GPU ลงดิสก์ หากจำเป็นต้องใช้เชเดอร์นี้อีกครั้ง GPU จะนำมาจากดิสก์โดยตรง โดยไม่ต้องบังคับให้ CPU คอมไพล์เชเดอร์นี้ใหม่ เดาได้ไม่ยากว่าหากคุณปิดใช้งานตัวเลือกนี้ ประสิทธิภาพจะลดลง

จำนวนเฟรมที่เตรียมไว้ล่วงหน้าสูงสุด- จำนวนเฟรมที่ CPU สามารถจัดเตรียมได้ก่อนที่ GPU จะประมวลผล ยิ่งมูลค่าสูงเท่าไรก็ยิ่งดีเท่านั้น

การลบรอยหยักหลายเฟรม (MFAA)- หนึ่งในเทคโนโลยีป้องกันรอยหยักที่ใช้ในการกำจัด “รอยหยัก” ที่ขอบของภาพ จีพียู(คำถามเดียวคือระดับความตะกละ) ปิดเครื่อง

การเพิ่มประสิทธิภาพการสตรีม- เมื่อเปิดใช้งานคุณสมบัตินี้ แอปพลิเคชันจะสามารถใช้ CPU หลายตัวพร้อมกันได้ หากแอปพลิเคชันเก่าทำงานไม่ถูกต้อง ให้ลองตั้งค่าโหมด "อัตโนมัติ" หรือปิดใช้งานฟังก์ชันนี้โดยสิ้นเชิง

โหมดการจัดการพลังงาน- มีสองตัวเลือกให้เลือก - โหมดแบบปรับได้และโหมดประสิทธิภาพสูงสุด ในระหว่างโหมดอะแดปทีฟ การใช้พลังงานจะขึ้นอยู่กับโหลดของ GPU โดยตรง โหมดนี้จำเป็นเพื่อลดการใช้พลังงานเป็นหลัก ในระหว่างโหมดประสิทธิภาพสูงสุด ดังที่คุณอาจเดาได้ ระดับประสิทธิภาพและการใช้พลังงานสูงสุดที่เป็นไปได้จะยังคงอยู่ โดยไม่คำนึงถึงภาระของ GPU เอาอันที่สองมาใส่กัน
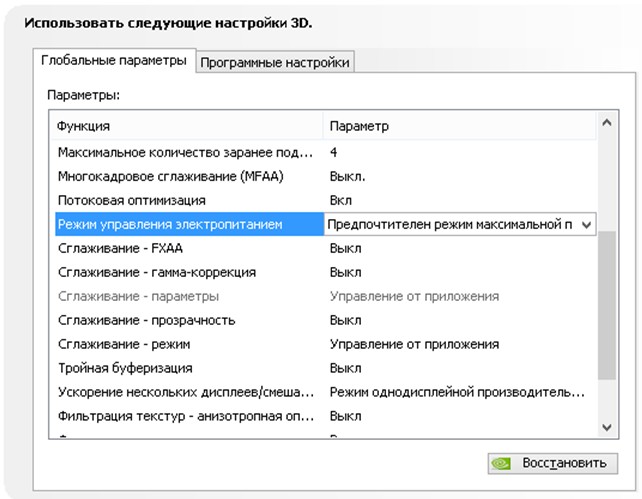
การป้องกันนามแฝง - FXAA, การป้องกันนามแฝง - การแก้ไขแกมม่า, การป้องกันนามแฝง - พารามิเตอร์, การป้องกันนามแฝง - ความโปร่งใส, การป้องกันนามแฝง - โหมด ฉันได้เขียนเกี่ยวกับการทำให้เรียบขึ้นเล็กน้อยแล้ว ปิดทุกอย่าง

การบัฟเฟอร์สามเท่า- ความหลากหลาย การบัฟเฟอร์สองเท่า- วิธีการส่งออกภาพที่หลีกเลี่ยงหรือลดสิ่งปลอมปน (การบิดเบือนของภาพ) ถ้าเราคุยกัน ด้วยคำพูดง่ายๆแล้วเพิ่มผลผลิต แต่! สิ่งนี้ทำงานร่วมกับเท่านั้น การซิงค์แนวตั้งซึ่งอย่างที่คุณจำได้ เราเคยปิดการใช้งานมาก่อน ดังนั้นเราจึงปิดการใช้งานพารามิเตอร์นี้ด้วย มันไม่มีประโยชน์สำหรับเรา

เร่งความเร็วการแสดงผลหลายจอ/GPU แบบผสม- การตั้งค่าจะเป็นตัวกำหนด ตัวเลือกเพิ่มเติมสำหรับ OpenGL เมื่อใช้จอแสดงผลหลายจอและการ์ดแสดงผลหลายใบ จอแสดงผลเดี่ยว – โหมดประสิทธิภาพการแสดงผลเดี่ยวตามลำดับ สองหรือมากกว่า - ประสิทธิภาพการแสดงผลหลายจอ (หรือโหมดความเข้ากันได้ในกรณีของ การดำเนินการที่ไม่ถูกต้องแอปพลิเคชัน) การ์ดแสดงผลตั้งแต่สองตัวขึ้นไป – โหมดความเข้ากันได้

การกรองพื้นผิว - การเพิ่มประสิทธิภาพการกรอง Antisotropic- การเปิดใช้งานตัวเลือกจะทำให้ภาพเสื่อมลงเล็กน้อยและเพิ่มประสิทธิภาพซึ่งเป็นสิ่งที่เราต้องการ

การกรองพื้นผิว-คุณภาพ- ช่วยให้คุณควบคุมเทคโนโลยี Intellisample เทคโนโลยีนี้ได้รับการออกแบบมาเพื่อปรับปรุงคุณภาพของฉากที่เรียบขึ้นด้วยบางส่วน พื้นผิวโปร่งใส- เราปรับให้เหลือน้อยที่สุดนั่นคือตั้งเป็นโหมดประสิทธิภาพสูง

การกรองพื้นผิว - ส่วนเบี่ยงเบนระดับรายละเอียดเชิงลบ- เทคโนโลยีที่ช่วยให้คุณแสดงพื้นผิวในแอพพลิเคชั่นที่มีคอนทราสต์มากขึ้น

การกรองพื้นผิว - การเพิ่มประสิทธิภาพไตรลิเนียร์- การเปิดใช้งานตัวเลือกนี้จะทำให้ผู้ขับขี่สามารถลดคุณภาพของการกรองแบบไตรลิเนียร์เพื่อปรับปรุงประสิทธิภาพได้

เพียงเท่านี้สำหรับการตั้งค่า ไดรเวอร์วิดีโอของ Nvidiaการแสดงได้สิ้นสุดลงแล้ว หลังจากดำเนินการทั้งหมดเสร็จสิ้น การเพิ่มขึ้นของเฟรมต่อวินาทีจะทำให้คุณมีความสุขมาก ฉันไม่ได้ตั้งใจแนบการทดสอบเนื่องจากประสิทธิภาพของการตั้งค่าโดยตรงขึ้นอยู่กับรุ่นของการ์ดแสดงผล สำหรับบางคน การตั้งค่านี้จะทำให้ผู้ที่หายไป 10-15 FPS และสำหรับคนอื่นๆ 30-40 ด้วยเหตุนี้ ฉันจึงบอกลาคุณและขอให้คุณพิชิตยอดเขาเสมือนจริงทั้งหมด!
บทความในหัวข้อนี้
NVIDIA Control Panel เป็นเครื่องมือที่ให้คุณกำหนดการตั้งค่าต่างๆ สำหรับกราฟิกการ์ดของคุณ ซึ่งคุณสามารถใช้งานได้ การตั้งค่าปกติไม่สามารถเปลี่ยนแปลงหน้าต่างได้ โดยเฉพาะอย่างยิ่ง การใช้เครื่องมือนี้คุณสามารถเปลี่ยนความละเอียดของหน้าจอ ปรับความสว่างและความอิ่มตัวของภาพ กราฟิก 3 มิติ และอื่น ๆ อีกมากมาย อย่างไรก็ตาม มีบางครั้งที่วิธีการเปิด NVidia Control Panel ไม่ทำงาน จะทำอย่างไรในกรณีนี้และจะแก้ไขปัญหาได้อย่างไร?
จะเปิดแผงควบคุม NVidia บนพีซี Windows 10 ได้อย่างไร
มีหลายวิธีในการเปิดแผงควบคุม NVidia มาดูรายละเอียดเพิ่มเติมกัน
วิธีที่ 1 ผ่านแผงควบคุม
- คลิกขวาที่ไอคอน Start และเลือก Control Panel
- หน้าต่างใหม่จะเปิดขึ้น เลือก "ฮาร์ดแวร์และเสียง"

- ถัดไปใน Windows 10 คุณต้องเลือก "แผงควบคุม NVIDIA"
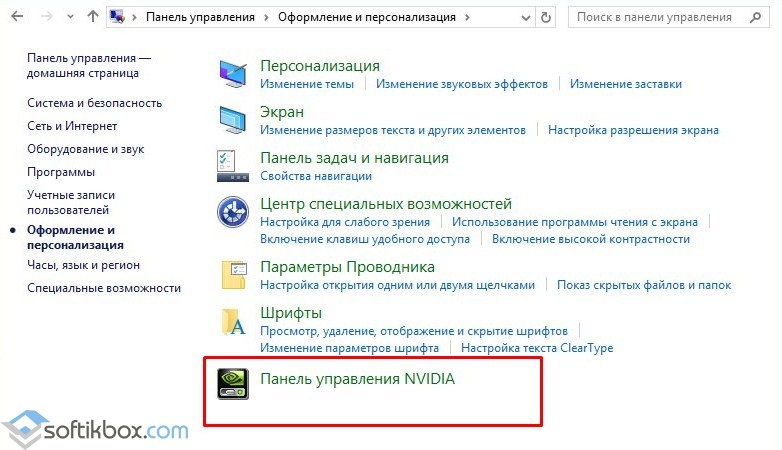
นี้ วิธีมาตรฐาน, วิธีเข้ายูทิลิตี
วิธีที่ 2 ผ่านทางเดสก์ท็อป
วิธีนี้เป็นวิธีที่ง่ายที่สุด อย่างไรก็ตามหากคุณมี การ์ดแสดงผล NVidiaไม่ได้ติดตั้งไดรเวอร์ รายการที่จำเป็นจะไม่อยู่ในรายการ
- คลิกขวาที่เดสก์ท็อปและเลือก "NVidia Control Panel" จากเมนูแบบเลื่อนลง

- หลังจากนั้นหน้าต่างการตั้งค่าที่จำเป็นจะเปิดขึ้น
อย่างไรก็ตาม หากแผงควบคุม NVidia ไม่เปิดบน Windows 10 มีขั้นตอนง่ายๆ ไม่กี่ขั้นตอนที่คุณสามารถทำได้
จะทำอย่างไรถ้าแผงควบคุม NVidia ไม่เปิดขึ้น?
หากหน้าต่างการตั้งค่าไม่เปิดขึ้นใน Windows 10 และรายการหายไปจากรายการคำสั่งเดสก์ท็อป เราขอแนะนำให้ตรวจสอบว่า ไดรเวอร์ดั้งเดิมไปยังการ์ดแสดงผลหรือย้อนกลับซอฟต์แวร์ Nvidia ไปที่ รุ่นเก่า- หากการย้อนกลับไม่ช่วยแก้ปัญหา คุณควรลบไดรเวอร์ทั้งหมดโดยใช้โปรแกรม Display Driver Uninstaller การดำเนินการจะเป็นดังนี้:
- รีบูทพีซีเข้า เซฟโหมด- มาเปิดโปรแกรมกันเถอะ เลือกประเภทผลิตภัณฑ์ ในกรณีนี้คือ NVidia

- จากนั้นคลิกที่ปุ่ม "ลบการรีบูต"

หลังจากถอนการติดตั้ง คุณควรไปที่เว็บไซต์อย่างเป็นทางการของผู้ผลิต ดาวน์โหลดและติดตั้งไดรเวอร์ เวอร์ชันล่าสุด- เครื่องมือจะทำงาน
นอกจากนี้บนเว็บไซต์ทางการของ NVidia ยังมีคำแนะนำต่อไปนี้สำหรับปัญหานี้:
- ตรวจสอบว่าบริการ NVIDIA Display Driver Service เปิดอยู่หรือไม่ หากต้องการทำสิ่งนี้ให้กด "Win + R" แล้วป้อน "services.msc"

- หน้าต่างบริการจะปรากฏขึ้น ค้นหา "บริการไดรเวอร์จอแสดงผล NVIDIA"
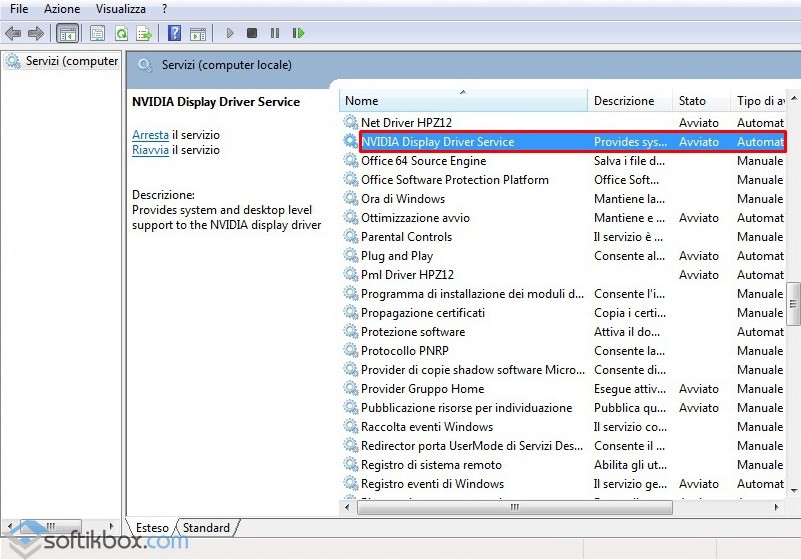
- บริการนี้ควรเริ่มโดยอัตโนมัติเมื่อ Windows เริ่มทำงาน หากปิดใช้งานอยู่ คุณควรเปิดใช้งานอีกครั้ง
สำคัญ!บริการนี้ถูกปิดใช้งานเมื่อเปิดใช้งาน การเร่งความเร็วด้วยฮาร์ดแวร์- ดังนั้นให้ปิดฟังก์ชั่นนี้ในการตั้งค่าโปรแกรม
- เปิดตัวแก้ไขรีจิสทรี ไปที่สาขา “HKLM\SOFTWARE\NVIDIA Corporation\Global\NVTweak” ค้นหาพารามิเตอร์ “NoMenus” และ “NoPages” และตั้งค่าเป็น “0”
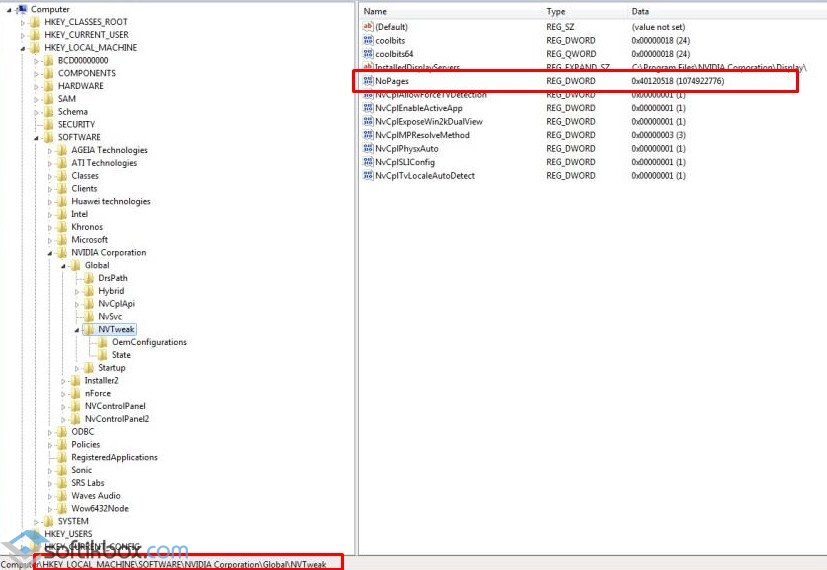
- หลังจากที่ระบบรีบูต การควบคุมการ์ดแสดงผลที่หายไปจะปรากฏขึ้นอีกครั้ง
ยูทิลิตี้ควบคุมจอภาพโดยตรง เช่น MagicTune หรือ ForteManager รบกวนการทำงานของแผงควบคุม NVIDIA ดังนั้นหากจำเป็นจะต้องลบออก
อีกด้วย, เคล็ดลับสุดท้ายซึ่งนักพัฒนาแนะนำเมื่อไม่ต้องการเปิดแผงควบคุมให้เปลี่ยนสิ่งนี้ การตั้งค่าภาษา- ควรตั้งไว้ในแผง การจัดการวินโดวส์รูปแบบ (“มาตรฐานภูมิภาคและท้องถิ่น”) และภาษาของระบบ “อังกฤษ (สหรัฐอเมริกา)”
ตัดสินใจยังไงอีก. ปัญหานี้ดูในวิดีโอ:


























