เราได้ดูวิธีการติดตั้งใหม่ คืนค่า ย้อนกลับ และถอนการติดตั้งระบบปฏิบัติการแล้ว ตอนนี้ถึงเวลาที่จะเริ่มพูดคุยเกี่ยวกับการตั้งค่า เช่น Windows 7
คนขับคืออะไร
สมมติว่าคุณตัดสินใจติดตั้งระบบปฏิบัติการใหม่ด้วยตัวเอง คุณประสบความสำเร็จและคุณอยากจะพูดว่าเล่นเกม คุณติดตั้งมัน แต่มันไม่เริ่มทำงาน ดูการตั้งค่า - การ์ดแสดงผลไม่พอดี (แม้ว่าจะไม่เคยเกิดขึ้นมาก่อนก็ตาม) ผู้ใช้จะเริ่มตื่นตระหนกหรือสมองฝ่อทันที - ทำไมสิ่งนี้ถึงเกิดขึ้น? แต่คำตอบนั้นง่าย: ระบบปฏิบัติการแท้ไม่มีไดรเวอร์ บน Windows 7 บางส่วนจะถูกติดตั้งโดยอัตโนมัติ แต่ตามกฎแล้วจะมีการติดตั้งขั้นพื้นฐานที่สุด
แพคเกจซอฟต์แวร์พิเศษที่ช่วยให้คอมพิวเตอร์เริ่มต้นอุปกรณ์เฉพาะคืออะไร ตัวอย่างเช่น เมื่อคุณเชื่อมต่อแฟลชไดรฟ์กับ “เพื่อนเหล็ก” ของคุณเป็นครั้งแรก คุณอาจสังเกตเห็นว่าระบบปฏิบัติการ “ค้นหา” แฟลชไดรฟ์นั้นและติดตั้งโดยอัตโนมัติ ไดรเวอร์ที่จำเป็น- และโดยทั่วไป เพื่อให้อุปกรณ์ใดๆ ทำงานกับระบบของคุณได้ คุณจะต้องค้นหาและติดตั้งแพ็คเกจเหล่านี้ทันที
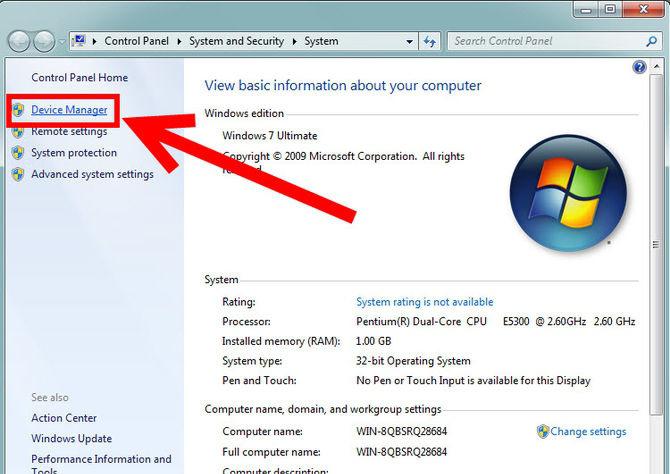
การปรับปรุงอัตโนมัติ
แต่บน Windows 7? เมื่อคุณติดตั้งระบบปฏิบัติการ คุณจะมีโอกาสที่ดีเยี่ยมในการดาวน์โหลดแพ็คเกจที่จำเป็น ทำงานสบายที่คอมพิวเตอร์ ( ชุดมาตรฐานที่เรียกว่าขั้นต่ำ) โดยอัตโนมัติ ในการดำเนินการนี้ คุณจะต้องค้นหาศูนย์และเปิดมันขึ้นมา ข้อควรจำ: คุณจะต้องเชื่อมต่ออินเทอร์เน็ตจึงจะใช้งานได้ เมื่อคุณใช้งานครั้งแรก ศูนย์อัปเดตจะ "พูด" ว่าจะอัปเดตตัวเองก่อนแล้วจึงรีสตาร์ท หลังจากนี้คอมพิวเตอร์จะเริ่มค้นหาการอัปเดต เขาจะแบ่งเป็นเรื่องสำคัญและไม่สำคัญ ดูการอัปเดตที่คุณต้องการ (โดยปกติไดรเวอร์จะเขียนที่ด้านบนสุดเป็นตัวเอียง) ทำเครื่องหมายในช่องดาวน์โหลดผ่านศูนย์อัปเดตและรอให้ติดตั้ง หลังจากนี้ ให้สิ้นสุดเซสชัน (ออกจากระบบหรือรีบูต) และทุกอย่างจะพร้อมใช้งาน
ดิสก์
แน่นอนคุณสามารถอัปเดตไดรเวอร์สำหรับ Windows 7 ได้โดยใช้ดิสก์การติดตั้งที่มีแพ็คเกจที่จำเป็นอยู่แล้ว อาจแยกจาก "ตัวติดตั้งระบบ" หรือบางทีทุกสิ่งที่คุณต้องการก็มีอยู่แล้ว ดิสก์ไดรฟ์- คุณสามารถตรวจสอบได้ แปะ ดิสก์การติดตั้งด้วย Windows จากนั้นไปที่ “คอมพิวเตอร์” คลิกที่ไอคอนดิสก์ที่เกี่ยวข้อง "เปิด" และดูว่ามีโฟลเดอร์ใดบ้าง ควรมีบางอย่างเช่น DRIVER หากไม่เป็นเช่นนั้น ให้มองหาดิสก์แยกต่างหากพร้อมไดรเวอร์ บ่อยครั้งจะรวมอยู่ในคอมพิวเตอร์และระบบปฏิบัติการที่ซื้อมา เมื่อคุณพบดิสก์ ให้เลือกไดรเวอร์สำหรับ Windows 7 และติดตั้ง รีบูทคอมพิวเตอร์ของคุณอีกครั้งและคุณจะเสร็จสิ้น อย่างไรก็ตามหากมีคนติดตั้งเครื่องพิมพ์ที่บ้านอย่างน้อยหนึ่งครั้งพวกเขาจะคุ้นเคยกับดิสก์การติดตั้งเป็นอย่างดี
โปรแกรม

บางครั้งเพื่อความสะดวกสบายและ ทำงานเร็วในคอมพิวเตอร์ของคุณ คุณอาจต้องใช้แพ็คเกจไดรเวอร์ทั้งหมดสำหรับ Windows 7 เพื่อไม่ให้สมองของคุณสับสนอีกครั้งว่าจะหาพวกมันได้ที่ไหน (และเพื่อความปลอดภัยของ "เพื่อนเหล็ก") วิธีที่ดีที่สุดคือใช้ความช่วยเหลือจากโปรแกรมพิเศษในการค้นหาและอัปเดตไดรเวอร์
คุณสามารถค้นหายูทิลิตี้ที่คล้ายกันได้บนอินเทอร์เน็ต โดยทั่วไปมีจำนวนมาก มีการชำระเงินและ รุ่นฟรี- อันไหนดีกว่ากัน? มันยากที่จะพูด. บน Windows 7 การใช้โปรแกรมค้นหาและติดตั้งจะง่ายกว่ามาก คุณจะต้องมีอินเทอร์เน็ตและโปรแกรมที่ทำงานอยู่ เพียงคลิกที่ "ค้นหา" และรอการยืนยันและการค้นหาที่จะเกิดขึ้น แพ็คเกจที่จำเป็น- หลังจากนั้น เพียงเลือกอันที่คุณคิดว่าคุณต้องการแล้วติดตั้ง กระบวนการทั้งหมดจะใช้เวลาตั้งแต่ 15 ถึง 30 นาที

ด้วยมือของคุณเอง
เพื่อให้ทราบวิธีอัปเดตไดรเวอร์ใน Windows 7 อย่างครบถ้วนคุณไม่สามารถละเลยวิธีการดังกล่าวได้ การค้นหาที่เป็นอิสระและการติดตั้ง ถึง กระบวนการนี้คุณต้องเข้าใกล้มันด้วยความระมัดระวังอย่างยิ่ง - ไวรัสจำนวนมากมักปลอมตัวเป็นไดรเวอร์ หากต้องการอัปเดตด้วยตนเอง คุณต้องค้นหาสิ่งที่คุณต้องการ หลังจากนั้นอย่าลังเลที่จะค้นหาอินเทอร์เน็ต ให้ความสนใจว่าคุณมีระบบปฏิบัติการเวอร์ชันใด ที่นี่แม้แต่ความลึกของบิตก็มีบทบาทอย่างมาก มิฉะนั้นไดรเวอร์จะไม่เข้ากันกับระบบ ด้วยเหตุนี้จะปรากฏเฉพาะพื้นที่ว่างบนฮาร์ดไดรฟ์เท่านั้น
เมื่อทุกสิ่งที่คุณต้องการดาวน์โหลดแล้ว เพียงแค่เรียกใช้ ไฟล์การติดตั้ง- หลังจากนั้นให้ทำตามคำแนะนำและรอให้การติดตั้งเสร็จสิ้น ที่จริงแล้ว หากคุณดาวน์โหลดไดรเวอร์จากเว็บไซต์ของผู้ผลิตอุปกรณ์นี้หรืออุปกรณ์นั้น คุณก็ไม่ต้องกังวลกับคอมพิวเตอร์ของคุณ เมื่อการติดตั้งเสร็จสมบูรณ์ เพียงรีสตาร์ทคอมพิวเตอร์ของคุณอีกครั้ง ตอนนี้คุณรู้วิธีอัปเดตไดรเวอร์ใน Windows 7 แล้ว งานดีและอัปเดต!
เทคโนโลยีคอมพิวเตอร์ไม่หยุดนิ่งและผู้ผลิตก็อัพเดทเป็นประจำ ซอฟต์แวร์สำหรับ ส่วนประกอบคอมพิวเตอร์- และเพื่อให้ระบบปฏิบัติการทำงานได้อย่างเสถียร การทราบวิธีอัปเดตไดรเวอร์บน Windows 7 เป็นสิ่งสำคัญมาก ก่อนอื่นเรามาดูกันว่าไดรเวอร์คืออะไร คนขับคือ โปรแกรมพิเศษซึ่งมีหน้าที่รับผิดชอบในการโต้ตอบที่เหมาะสม อุปกรณ์ต่อพ่วงและ ส่วนประกอบเพิ่มเติมด้วยคอมพิวเตอร์ ปรากฎว่าหากไม่มีไดรเวอร์ คอมพิวเตอร์ เครื่องพิมพ์ และอุปกรณ์อื่นๆ จะไม่ทำงาน มีเพียงสองวิธีในการติดตั้งและอัพเดตไดรเวอร์:
- อัปเดตอัตโนมัติ;
- อัปเดตด้วยตนเอง
การทำงานที่เสถียรของระบบอาจถูกรบกวนโดยไวรัสที่ต้องกำจัดออก คุณสามารถดูวิธีทำความสะอาดคอมพิวเตอร์ของคุณได้ในบทความนี้ เบราว์เซอร์มักจะคุ้มค่าที่จะตรวจสอบและทำความสะอาดแยกกันซึ่งคุณสามารถดูได้
อัพเดตไดรเวอร์อัตโนมัติ
คุณสามารถดูไดรเวอร์ที่ติดตั้งทั้งหมดสำหรับการ์ดเสียงและอุปกรณ์อื่นๆ ของคุณได้ "ตัวจัดการอุปกรณ์"- คุณสามารถเปิดได้ดังนี้:
1. คลิกปุ่ม "เริ่ม" ในประเภทบรรทัดค้นหา "ตัวจัดการอุปกรณ์"ให้เปิดด้วยการคลิกเมาส์
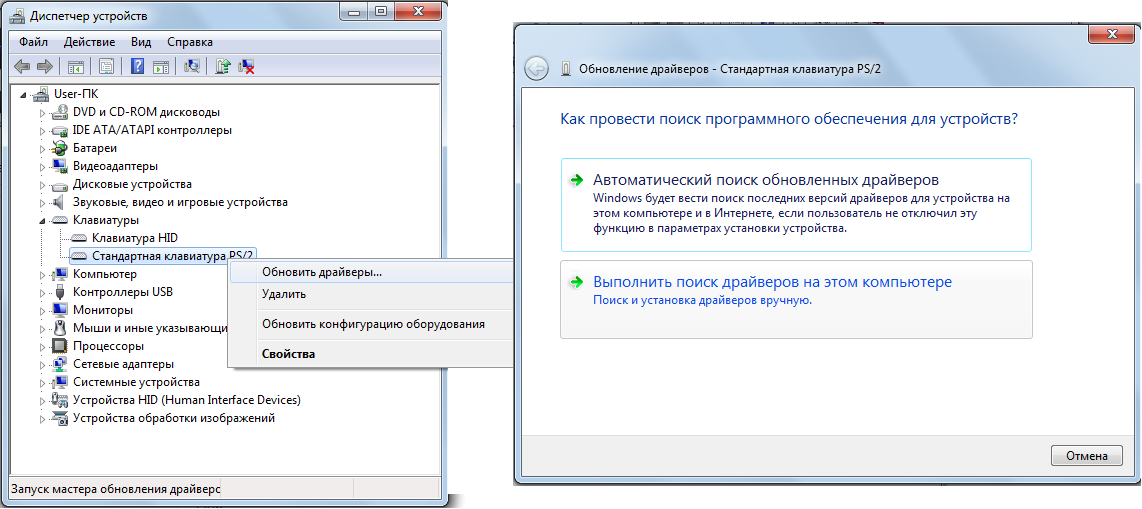
3. ที่นี่เรานำเสนอสองตัวเลือกสำหรับการติดตั้งไดรเวอร์: อัตโนมัติและด้วยตนเอง เราจะเลือกการอัปเดตอัตโนมัติ ไดรเวอร์ Windows 7 และโปรแกรมจะเริ่มค้นหาเซิร์ฟเวอร์อัพเดตของ Microsoft
4. หลังจากการค้นหาเสร็จสิ้นและพบไดรเวอร์แล้ว ไดรเวอร์จะได้รับการอัปเดต คลิกตกลงเพื่อเสร็จสิ้น
วิธีนี้มีข้อเสีย - แม้ว่าฐานข้อมูลไดรเวอร์ของ Microsoft จะมีขนาดใหญ่ แต่ก็ยังไม่ครอบคลุมอุปกรณ์ทั้งหมดดังนั้นคุณอาจพบว่าไดรเวอร์จะไม่ได้รับการอัปเดตโดยอัตโนมัติ
การอัพเดตไดรเวอร์ด้วยตนเอง
ลองพิจารณากรณีที่จำเป็นต้องอัปเดตไดรเวอร์ โหมดแมนนวล- ก่อนอื่น มาดูวิธีตรวจสอบไดรเวอร์สำหรับ windows 7 กันก่อน เราเลือกอุปกรณ์ที่คุณต้องการอัปเดตไดรเวอร์ให้เป็นอะแดปเตอร์วิดีโอและทำตามขั้นตอน:
- มาคลิกกัน คลิกขวาเลื่อนเมาส์ไปเหนือบรรทัดด้วยอะแดปเตอร์วิดีโอแล้วเลือก "คุณสมบัติ";
- ในหน้าต่างที่ปรากฏขึ้นให้สลับไปที่แท็บ "ไดรเวอร์" และจำไว้ว่าเราติดตั้งไดรเวอร์เวอร์ชันใด
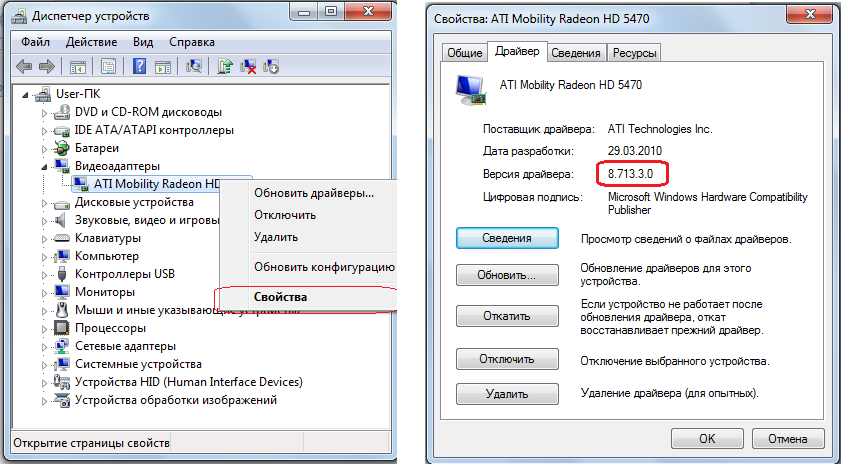
- เปิดเบราว์เซอร์และ แถบค้นหาเขียนโมเดลการ์ดแสดงผลของเรา
- ไปที่เว็บไซต์ของผู้ผลิต
- เลือกรุ่นของการ์ดแสดงผลของเราและเวอร์ชันที่มีความลึกบิตของระบบปฏิบัติการ
- ดูเวอร์ชันของไดรเวอร์ หากเวอร์ชันแตกต่าง ให้ดาวน์โหลดเวอร์ชันไดรเวอร์ล่าสุด
- เราดำเนินการติดตั้ง
- หลังการติดตั้ง ให้ตรวจสอบเวอร์ชั่นของไดรเวอร์
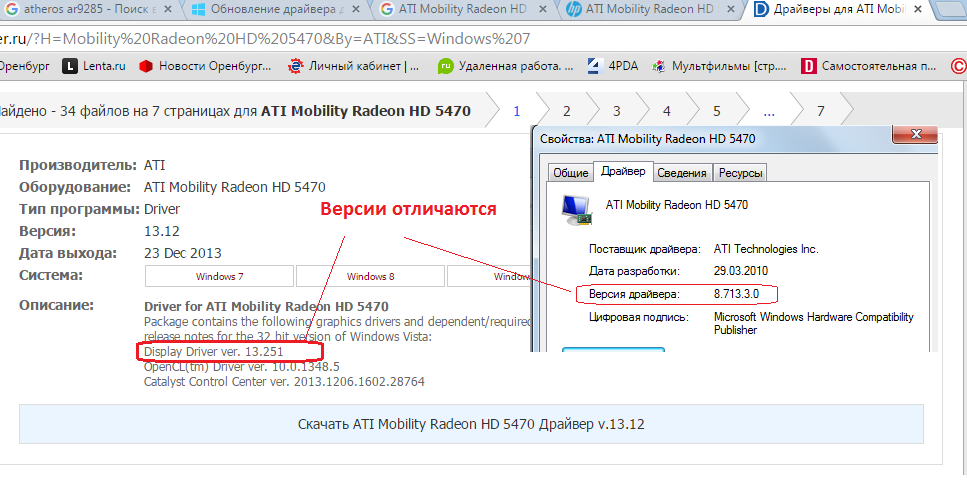
โปรแกรมควบคุมที่อัปเดตรุ่นถัดไปแนะนำว่าผู้ผลิตอุปกรณ์ได้พยายามแก้ไขข้อผิดพลาด รุ่นก่อนหน้าและขยายออกไป ฟังก์ชั่นการ์ดแสดงผล
สำหรับคนที่ทำงานด้วย โปรแกรมสำนักงานการอัปเดตไม่สำคัญเท่ากับสำหรับนักเล่นเกม
บทความนี้จะกล่าวถึงปัญหาการอัปเดตไดรเวอร์การ์ดแสดงผลสำหรับระบบปฏิบัติการ Windows 7/8
สำคัญ- ก่อนที่จะอัพเดตโปรแกรมหรือทำการเปลี่ยนแปลงที่สำคัญกับระบบปฏิบัติการ เราขอแนะนำให้สร้างจุดคืนค่าระบบ ซึ่งจะทำให้คุณสามารถกลับไปสู่เวอร์ชันที่เสถียรยิ่งขึ้นได้ในกรณีสถานการณ์ที่ไม่คาดฝัน (ใช่ บางครั้งไดรเวอร์ใหม่อาจทำงานได้แย่กว่าไดรเวอร์เก่า)
การอัพเดตไดรเวอร์ NVIDIA GeForce โดยใช้เครื่องมือ Windows มาตรฐาน
ขั้นตอนที่ 1.ค้นหาเวอร์ชันของไดรเวอร์ที่ติดตั้งในระบบปฏิบัติการ คลิกขวา (RMB) บนทางลัด "คอมพิวเตอร์" เมนูบริบทเลือกรายการ "คุณสมบัติ"
ขั้นตอนที่ 2.
ขั้นตอนที่ 3ไปที่ส่วน "อะแดปเตอร์วิดีโอ" ที่นี่คุณสามารถดูรุ่นการ์ดแสดงผล หากต้องการดูเวอร์ชันไดรเวอร์คุณต้องคลิกขวาแล้วเลือก "คุณสมบัติ" ในเมนูบริบท
ขั้นตอนที่ 4
ขั้นตอนที่ 5
ขั้นตอนที่ 6เลือกรายการ “ ค้นหาอัตโนมัติ ไดรเวอร์ที่อัพเดตแล้ว»
ขั้นตอนที่ 7สามารถอัพเดตไดร์เวอร์ได้สำเร็จ:
หรือระบบของคุณมีการติดตั้งเวอร์ชันล่าสุดแล้ว:
การอัพเดตไดรเวอร์ NVIDIA GeForce ผ่านทางเว็บไซต์อย่างเป็นทางการ
วิธีนี้ดีกว่าวิธีก่อนหน้าเนื่องจากไดรเวอร์ที่เพิ่งเปิดตัวซึ่งมีให้ดาวน์โหลดบนเว็บไซต์อย่างเป็นทางการของผู้ผลิตอุปกรณ์อาจไม่รวมอยู่ในรายการเป็นเวลาหลายเดือน อัพเดตวินโดวส์และผู้ใช้จะได้รับข้อความที่ทำให้เข้าใจผิดซึ่งระบุว่ามีการติดตั้งเวอร์ชันล่าสุดแล้ว
ขั้นตอนที่ 1.ไปที่เว็บไซต์อย่างเป็นทางการของ NVIDIA ไปที่เมนู "ไดรเวอร์" เมนูย่อย "ดาวน์โหลดไดรเวอร์"
ขั้นตอนที่ 2.ในฟิลด์ "ประเภทผลิตภัณฑ์" เลือก "GeForce", "ซีรี่ส์ผลิตภัณฑ์" - เลือกซีรีส์การ์ดวิดีโอในกรณีของเราคือ "GeForce 500 Series" จากนั้นเลือกระบบปฏิบัติการที่ติดตั้งบนคอมพิวเตอร์ในกรณีของเรา เป็น Windows 8 64 บิตและในช่อง "ภาษา" ให้เลือกภาษาการติดตั้ง (เลือก "รัสเซีย")
คลิกปุ่ม "ค้นหา"
ขั้นตอนที่ 3เราจำเป็นต้องตรวจสอบให้แน่ใจว่าการอัปเดตนี้มีไว้สำหรับการ์ดวิดีโอของเรา ไปที่แท็บ "ผลิตภัณฑ์ที่รองรับ" และค้นหารุ่นของการ์ดแสดงผลของคุณในรายการ
หากทุกอย่างเป็นไปตามลำดับ ให้คลิกปุ่ม "ดาวน์โหลดทันที" มาทำความรู้จักกับ ข้อตกลงและคลิกปุ่ม "ยอมรับและดาวน์โหลด" และบันทึกไฟล์ตัวติดตั้งลงในดิสก์ในเครื่องของคุณ
ขั้นตอนที่ 4
ขั้นตอนที่ 5ขั้นแรก จะทำการตรวจสอบความเข้ากันได้ของระบบ ซึ่งเกี่ยวข้องกับการตรวจสอบการอัปเดตที่ดาวน์โหลดและการ์ดแสดงผลที่ติดตั้งบนคอมพิวเตอร์ เลือกการติดตั้งแบบด่วน
ขั้นตอนที่ 6หากคุณต้องการเรียนรู้เกี่ยวกับการเปิดตัวไดรเวอร์ใหม่จาก NVIDIA รวมถึงการดาวน์โหลดและติดตั้งการปรับปรุงใหม่ โหมดอัตโนมัติเราขอแนะนำให้ติดตั้งแอปพลิเคชัน GeForce Experience
ขั้นตอนที่ 7หลังจากการติดตั้งเสร็จสมบูรณ์ ให้ไปที่ตัวจัดการงานและดูเวอร์ชันของไดรเวอร์ที่ติดตั้ง
อย่างที่คุณเห็น เราได้ดาวน์โหลดเพิ่มเติมแล้ว เวอร์ชั่นใหม่ไดรเวอร์การ์ดแสดงผล โปรดทราบว่า Windows แจ้งให้เราทราบว่าระบบได้ติดตั้งเวอร์ชันล่าสุดแล้ว
การอัพเดตไดรเวอร์ ATI Radeon โดยใช้เครื่องมือ Windows มาตรฐาน
ขั้นตอนที่ 1.มาดูกันว่าไดรเวอร์เวอร์ชันใดที่ติดตั้งไว้แล้ว คลิกขวาที่ทางลัด "คอมพิวเตอร์" และเลือก "คุณสมบัติ" จากเมนูบริบท
ขั้นตอนที่ 2.ไปที่เมนู "ตัวจัดการอุปกรณ์" ซึ่งอยู่ในคอลัมน์ด้านซ้ายของหน้าต่างข้อมูลระบบ
ขั้นตอนที่ 3ไปที่ส่วน "อะแดปเตอร์วิดีโอ" ในส่วนนี้คุณสามารถดูรุ่นการ์ดแสดงผลได้ หากต้องการดูเวอร์ชันไดรเวอร์คุณต้องคลิกขวาแล้วไปที่เมนู "คุณสมบัติ" ในเมนูบริบท
ขั้นตอนที่ 4ไปที่แท็บ "ไดรเวอร์" และใส่ใจกับรายการ "วันที่พัฒนา" และ "เวอร์ชันไดรเวอร์"
ขั้นตอนที่ 5ในหน้าต่างเดียวกันคุณสามารถอัปเดตได้ ติดตั้งไดรเวอร์แล้วโดยคลิกที่ปุ่มที่เกี่ยวข้อง
ขั้นตอนที่ 6เลือกรายการ “ค้นหาไดรเวอร์ที่อัพเดตโดยอัตโนมัติ” ไดร์เวอร์อาจได้รับการอัปเดตเรียบร้อยแล้วหรือคุณอาจติดตั้งเวอร์ชันล่าสุดไว้ในระบบของคุณแล้ว:
การอัพเดตไดรเวอร์ ATI Radeon ผ่านทางเว็บไซต์อย่างเป็นทางการ
อย่างน้อยที่สุดเนื่องจากความจริงที่ว่าไดรเวอร์ที่เพิ่งเปิดตัวพร้อมให้ดาวน์โหลดบนเว็บไซต์อย่างเป็นทางการของผู้ผลิตอุปกรณ์อาจไม่รวมอยู่ในรายการอัปเดต Windows เป็นเวลาหลายเดือนและผู้ใช้จะได้รับข้อความที่ทำให้เข้าใจผิดว่ามีการติดตั้งเวอร์ชันล่าสุด .
ขั้นตอนที่ 1.เราไปที่เว็บไซต์อย่างเป็นทางการของ ATI ไปที่เมนู "ไดรเวอร์และการสนับสนุน" เมนูย่อย "ไดรเวอร์และศูนย์ดาวน์โหลด"
ขั้นตอนที่ 2.ไปที่เมนู "เลือกไดรเวอร์ด้วยตนเอง"
ในฟิลด์ "เลือกประเภทระบบที่คุณมี:" เลือกแพลตฟอร์มที่ติดตั้งการ์ดแสดงผล (แล็ปท็อป, เดสก์ท็อปพีซี) "กราฟิกโน้ตบุ๊ก", "เลือกตระกูลผลิตภัณฑ์ที่คุณเป็นเจ้าของ" - เลือกตระกูล ของการ์ดแสดงผลในกรณีของเราคือ " Radeon HD Series" และ "เลือกผลิตภัณฑ์ของคุณ" - "Radeon HD 7xxxM Series" จากนั้นเลือกระบบปฏิบัติการที่ติดตั้งบนคอมพิวเตอร์ ในกรณีของเราคือ Windows 7 - 32 บิต
คลิกปุ่ม "แสดงผล" จากนั้น "ดาวน์โหลด"
ขั้นตอนที่ 3เราเปิดตัวโปรแกรมติดตั้งและดำเนินการติดตั้งต่อไป
ขั้นตอนที่ 4ขั้นแรก จะทำการตรวจสอบความเข้ากันได้ของระบบ ซึ่งเกี่ยวข้องกับการตรวจสอบการอัปเดตที่ดาวน์โหลดและการ์ดแสดงผลที่ติดตั้งบนคอมพิวเตอร์ คลิกปุ่ม "ดาวน์โหลด" และในหน้าต่างถัดไปจะมีปุ่ม "ติดตั้ง"
โปรแกรมสำหรับติดตั้งไดรเวอร์อัตโนมัติ Carambis Driver Updater
เจ้าของคอมพิวเตอร์จำนวนมากประสบปัญหาในการค้นหาไดรเวอร์สำหรับส่วนประกอบของระบบ Windows อาจทำให้เกิดข้อผิดพลาดมากมายในระหว่างขั้นตอนการสแกนและปฏิเสธที่จะจดจำอุปกรณ์ สิ่งนี้ทำให้เกิดปัญหามากมาย
เนื่องจากฟังก์ชั่น OS อื่นๆ มักจะเป็นปกติ ทางออกที่ดีที่สุดเพื่อแก้ไขปัญหานี้จะค้นหา โปรแกรมพิเศษซึ่งจะแก้ไขปัญหาได้
บนอินเทอร์เน็ตตามรีวิวจากผู้ใช้รายใดรายหนึ่ง โปรแกรมที่ดีที่สุดเป็นโปรแกรมอรรถประโยชน์จากบริษัท Carambis ราคาจะทำให้คุณประหลาดใจ - ราคาต่ำกว่ายูทิลิตี้ทั้งหมดที่ร้านค้า Windows อย่างเป็นทางการจะให้คุณดาวน์โหลดหลายเท่า
อย่างไรก็ตามคุณภาพของแอปพลิเคชันนั้นดี คุณจะเห็นได้ทันทีว่าอินเทอร์เฟซได้รับการคิดมาเป็นอย่างดี คุณไม่ควรประสบปัญหาใด ๆ แม้ว่าจะเริ่มต้นครั้งแรกแล้วก็ตาม
คารัมบิสทำงาน โปรแกรมอัพเดตไดร์เวอร์สามารถกำหนดค่าได้ใน พื้นหลังไม่ต้องกังวล การปรับปรุงอย่างต่อเนื่อง- หลังจากนั้นยูทิลิตี้จะติดตั้งซอฟต์แวร์ที่จำเป็นทั้งหมดเองเพื่อให้อุปกรณ์ที่เชื่อมต่อทำงานได้ตามปกติ
บนฮาร์ดไดรฟ์และ หน่วยความจำเข้าถึงโดยสุ่มโปรแกรมใช้พื้นที่บนคอมพิวเตอร์ของคุณน้อยมาก ดังนั้นคุณจะไม่สังเกตเห็นว่ามันทำงานอยู่เลย ในขณะที่ Carambis ทำงานได้อย่างสมบูรณ์แบบโดยมีค่าใช้จ่ายเพียงเล็กน้อย
อีกอันหนึ่ง ยูทิลิตี้ที่เรียบง่ายเพื่อรับรองประสิทธิภาพของพีซีจากผู้ผลิต Carambis Cleaner รายเดียวกัน
Carambis Cleaner เป็นหนึ่งในความนิยมมากที่สุดและ การใช้งานที่มีประสิทธิภาพเพื่อปรับปรุงประสิทธิภาพของคอมพิวเตอร์ของผู้ใช้
คุณสมบัติหลักของโปรแกรม:
- ส่วนต่อประสานที่ใช้งานง่าย ผู้ใช้ทุกคนที่ไม่เคยทำงานกับ Carambis Cleaner มาก่อนจะสามารถเข้าใจแถบเครื่องมือได้อย่างง่ายดายและเริ่มเร่งความเร็วระบบปฏิบัติการอย่างอิสระภายในนาทีแรกของการทำงานกับแอปพลิเคชัน
- การเพิ่มประสิทธิภาพการทำงานของโปรแกรมให้เร็วที่สุดและ กระบวนการของระบบ;
- ความพร้อมใช้งานของตัวกำหนดเวลา
- การกำจัดที่มีประสิทธิภาพข้อผิดพลาด โปรแกรมไม่เพียงแต่สามารถสแกนระบบและลบส่วนประกอบที่ไม่จำเป็นเท่านั้น แต่ยังสามารถแก้ไขปัญหาที่เกิดขึ้นได้อย่างรวดเร็วอีกด้วย
ในการติดตั้งโปรแกรม ฮาร์ดแวร์และซอฟต์แวร์คอมพิวเตอร์จะต้องเป็นไปตามข้อกำหนดขั้นต่ำต่อไปนี้:
- ซีพียู อินเทลหรือเอเอ็มดีด้วย ความถี่สัญญาณนาฬิกาขั้นต่ำ 200 เมกะเฮิรตซ์;
- สำหรับ ดำเนินการตามปกติโปรแกรมต้องการ RAM ขนาด 32 เมกะไบต์
- พื้นที่ฮาร์ดดิสก์ 20 เมกะไบต์
- ระบบปฏิบัติการตระกูล Windows (เวอร์ชันใดก็ได้)
- ความพร้อมใช้งานของการเชื่อมต่ออินเทอร์เน็ตที่กำหนดค่าไว้
การอัพเดตไดรเวอร์การ์ดแสดงผลใน Windows 7
วิดีโอเกี่ยวกับวิธีอัปเดตไดรเวอร์การ์ดแสดงผลภายใต้คำแนะนำของระบบเช่น Windows7
ในบทความนี้เราจะบอกคุณเกี่ยวกับ เรียบง่ายและ วิธีที่มีประสิทธิภาพการติดตั้งหรืออัพเดตไดรเวอร์ใน Windows 7.
จะอัพเดตไดรเวอร์บน Windows 7 ได้อย่างไร?
เราจะดู 2 วิธีในการอัปเดต/ติดตั้งไดรเวอร์บน Windows 7 และวิธีใดที่คุณจะใช้คือตัวเลือกของคุณ ฉันพูดได้เพียงสิ่งเดียวเท่านั้น: สำหรับผู้ใช้ที่ไม่ค่อยเชี่ยวชาญคอมพิวเตอร์เราขอแนะนำให้ใช้วิธีที่ 2 ซึ่งจะอธิบายไว้ด้านล่างและสำหรับข้อมูลเพิ่มเติม ผู้ใช้ที่มีประสบการณ์เป็นไปได้มากว่าวิธีที่ 1 จะทำ
แม้ว่าตามหลักการแล้วผู้ใช้ทุกคนจะสามารถเข้าใจวิธีที่ 1 และ 2 ได้เพราะว่า เราจะอธิบายและอธิบายทุกอย่างโดยละเอียดจะมีวิดีโอด้วย
ขอให้มีความสุขกับการสำรวจ!
1. อัปเดตไดรเวอร์ด้วยตนเองบน Windows 7
คำแนะนำทีละขั้นตอน:
1. บนเดสก์ท็อป คลิกขวาที่ไอคอน “My Computer”
2. เลือก "คุณสมบัติ"
3. ทางด้านซ้ายคลิกที่ลิงค์ "ตัวจัดการอุปกรณ์"
"ตัวจัดการอุปกรณ์" จะแสดงอุปกรณ์ทั้งหมดของคุณ คอมพิวเตอร์ส่วนบุคคลหรือแล็ปท็อป อุปกรณ์ที่ไม่ปรากฏชื่อระบุด้วยเครื่องหมายคำถาม
4. เลือกอุปกรณ์ที่คุณต้องการติดตั้งหรืออัพเดตไดรเวอร์แล้วคลิกขวา จากนั้นเลือก “คุณสมบัติ”
5. ในหน้าต่างที่ปรากฏขึ้น ให้ไปที่แท็บ "ข้อมูล"
6. ในเมนูแบบเลื่อนลงส่วน เลือก "รหัสอุปกรณ์"
7. คลิกขวาที่ค่าแรกด้านล่างแล้วเลือก "คัดลอก"
คุณยังสามารถคัดลอกด้วยวิธีอื่น: เลือกค่าแรกโดยคลิกปุ่มซ้ายของเมาส์แล้วกดแป้นพิมพ์ลัด Ctrl+C (คัดลอก)
8. ในเบราว์เซอร์ เปิดเว็บไซต์ http://devid.info/ และในช่อง "ป้อนรหัสไดรเวอร์" ให้วางรหัสที่คุณคัดลอกไว้ก่อนหน้านี้
9. ไดรเวอร์ทั้งหมดสำหรับอุปกรณ์ของคุณจะปรากฏขึ้น รุ่นที่แตกต่างกันหน้าต่าง
เนื่องจากในบทความนี้เรากำลังพิจารณาอัปเดตหรือติดตั้งสำหรับ Windows 7 เราจึงเลือก เมนูแนวนอน"Windows 7" ยังมีอยู่ ไดรเวอร์ที่แตกต่างกันสำหรับระบบ 64 บิตและ 86 บิต ดังนั้นให้เลือกขึ้นอยู่กับระบบของคุณ
10. ดาวน์โหลดไดรเวอร์
ป.ล. หลังจากที่คุณดาวน์โหลดไฟล์เก็บถาวรพร้อมไดรเวอร์แล้ว คุณควรแตกไฟล์ออก
11. ไปที่หน้าต่าง "Device Manager" อีกครั้ง คลิกที่ ไปยังอุปกรณ์ที่ต้องการคลิกขวา จากนั้นเลือก "อัปเดตไดรเวอร์" ในหน้าต่างที่ปรากฏขึ้น เลือก "ค้นหาไดรเวอร์บนคอมพิวเตอร์เครื่องนี้"
12. คลิกปุ่ม "เรียกดู" และระบุเส้นทางไปยังโฟลเดอร์ที่มีไดรเวอร์ที่คุณดาวน์โหลดไว้ด้านบน
13. คลิก “ถัดไป” และไดรเวอร์จะเริ่มอัปเดต/ติดตั้ง
เกี่ยวกับเรื่องนี้ การติดตั้งด้วยตนเองหรือการอัปเดตไดรเวอร์สำหรับ Windows 7 เสร็จสมบูรณ์!
2. อัปเดตไดรเวอร์บน Windows 7 โดยอัตโนมัติ
คำแนะนำทีละขั้นตอน:
1. ไปที่เว็บไซต์ http://drp.su/ru/download.htm
2. ดาวน์โหลด โปรแกรมไดร์เวอร์แพ็กโซลูชั่นไลต์หรือ โซลูชั่นไดร์เวอร์แพ็คเต็ม. ฉันอยากจะแนะนำให้ดาวน์โหลดโปรแกรมเวอร์ชันเต็ม
3. รันโปรแกรม (ไฟล์ DriverPackSolution.exe)
โปรแกรมนี้มีความสามารถในการอัปเดตไม่เพียง แต่ไดรเวอร์เท่านั้น แต่ยังมีความสามารถดังต่อไปนี้:
- อัพเดตซอฟต์แวร์
- การสร้างการสำรองข้อมูล
- การติดตั้งและการถอดโปรแกรม
- ทดสอบ RAM (หน่วยความจำเข้าถึงโดยสุ่ม)
- การจัดเรียงข้อมูล ฮาร์ดไดรฟ์
- ทำความสะอาดระบบ
- การตรวจสอบ โปรแกรมแอนตี้ไวรัส
- การตรวจสอบอุณหภูมิซีพียู
และอีกมากมาย แต่ในบทความนี้เราจะพิจารณาเฉพาะความเป็นไปได้ของโปรแกรมนี้ในการอัพเดตไดรเวอร์ รีวิวฉบับเต็มโปรแกรมจะช้าหน่อยนะครับ
4. ในหน้าต่างโปรแกรมในเมนูแนวนอนให้เลือกแท็บ "ไดรเวอร์" โดยค่าเริ่มต้นจะถูกเลือกไว้แล้ว
5. คลิกปุ่ม "อัปเดตทั้งหมด"
6. ในเมนูที่ปรากฏขึ้นให้คลิกที่สวิตช์ "อัปเดตไดรเวอร์" ทำเครื่องหมายที่ช่องถัดจากอุปกรณ์ที่คุณต้องการอัปเดตไดรเวอร์แล้วคลิก "เริ่มการติดตั้ง"
7. รอดำเนินการให้เสร็จสิ้น การติดตั้งอัตโนมัติไดรเวอร์!


























