ผู้ใช้ส่วนใหญ่รู้ดีว่า ไดรเวอร์กราฟิก Nvidia เป็นตัวแทน ผู้ช่วยที่ขาดไม่ได้การ์ดแสดงผล จริงด้วยการทำงานและขั้นตอนการติดตั้งนี้ ผลิตภัณฑ์ซอฟต์แวร์มีคำถามมากมายที่เกี่ยวข้อง บทความนี้จะตอบพวกเขา
ไดรเวอร์กราฟิกคืออะไร?
ควรพิจารณาสถานการณ์ต่อไปนี้เป็นตัวอย่าง สมมุติว่ามันปรากฏขึ้น เกมที่น่าสนใจด้วยกราฟิกที่สวยงามและเนื้อเรื่องที่น่าตื่นเต้น แน่นอนว่าคุณจะต้องการติดตั้งอย่างรวดเร็ว อย่างไรก็ตามมีปัญหากับเรื่องนี้ เกิดขึ้นระหว่างขั้นตอนการติดตั้งหรือดาวน์โหลดเกม ค่อนข้างเป็นไปได้ว่าสาเหตุก็คือเวอร์ชันไดรเวอร์ล้าสมัย จำเป็นต้องอัปเดตหรือติดตั้งใหม่ ไดรเวอร์ Nvidia ทำหน้าที่เป็นไดรเวอร์กราฟิก NVidia ประกอบด้วยออบเจ็กต์เค้าโครงไบนารีที่ทำหน้าที่หลักในการโต้ตอบกับบอร์ด ไดรเวอร์ประกอบด้วยสององค์ประกอบ:
- ไดรเวอร์ X11;
- โมดูลเคอร์เนล
รวมอยู่ในแพ็คเกจเดียว เนื่องจากคุณสมบัตินี้ คุณจะต้องเลือกตัวเลือกบางอย่างก่อนที่จะเริ่มการติดตั้ง ไดรเวอร์ของรุ่นนี้สามารถโต้ตอบกับบอร์ดใด ๆ ได้อย่างง่ายดายซึ่งไม่ได้ขึ้นอยู่กับอายุของเวอร์ชัน
คุณไม่สามารถติดตั้งไดรเวอร์สำหรับการ์ดแสดงผล NVidia ในกรณีที่ไม่สามารถติดตั้งไดรเวอร์กราฟิก Nvidia ได้อย่าสิ้นหวัง มีหลายวิธีในการแก้ปัญหานี้ ขั้นแรก คุณต้องตรวจสอบให้แน่ใจว่าส่วนประกอบทั้งหมดของไดรเวอร์ที่ติดตั้งก่อนหน้านี้ได้ถูกลบออกแล้ว ถ้าไม่ คุณสามารถใช้ขั้นตอนต่อไปนี้:
- เปิดเริ่ม
- เลือก “แผงควบคุม” และ “ถอนการติดตั้งโปรแกรม”
- ค้นหาไดรเวอร์กราฟิก Nvidia ในรายการและเลือกโดยคลิกที่ปุ่ม “ลบ” เป็นผลให้หน้าต่างการถอนการติดตั้งจะปรากฏขึ้น
- ยืนยันการลบโดยใช้ปุ่ม "ลบ"
- รีสตาร์ทคอมพิวเตอร์ของคุณ
หากการดำเนินการเหล่านี้สำเร็จ คุณจะต้องติดตั้ง เวอร์ชันใหม่- ในการดำเนินการนี้ คุณต้องดาวน์โหลดก่อน จากนั้นจึงเปิดไดรเวอร์ที่ดาวน์โหลดมา ในกรณีนี้ ขอแนะนำให้ปิดการใช้งานทั้งหมด โปรแกรมป้องกันไวรัสรวมถึงหน้าต่างที่ถูกปิดกั้นโดยระบบ ในการติดตั้ง ไดรเวอร์ใหม่คุณต้องใช้ปุ่ม "ติดตั้ง" หากคุณประสบปัญหาในการติดตั้ง คุณสามารถใช้วิธีอื่นในการติดตั้งไดรเวอร์กราฟิก:
- เปิดเริ่ม
- เลือก "แผงควบคุม" และ "ตัวจัดการอุปกรณ์" หน้าต่างจะปรากฏขึ้นบนหน้าจอ ไดรเวอร์ที่ติดตั้งพร้อมรายการแบบเลื่อนลง
- เลือก "อะแดปเตอร์วิดีโอ" แล้วคลิก คลิกขวาเมาส์และเลือก "ถอนการติดตั้งไดรเวอร์กราฟิก Nvidia"
- ที่ด้านบนของหน้าต่างเลือก "อัปเดตการกำหนดค่า" และคลิกที่ปุ่ม
- เลือก "อะแดปเตอร์วิดีโอ" อีกครั้ง
- หลังจากคลิกขวาแล้ว เลือก "อัปเดต"
การติดตั้งล้มเหลว
หลังจากการยักย้ายเหล่านี้ หากมีสิ่งผิดปกติเกิดขึ้นและหน้าต่างปรากฏขึ้นพร้อมข้อมูลเกี่ยวกับความล้มเหลวอย่าสิ้นหวัง อาจมีการเลือกเวอร์ชันไดรเวอร์ที่ไม่ดี คุณควรดาวน์โหลดอันอื่นและติดตั้งอีกครั้ง หากทุกอย่างเรียบร้อยดีคุณสามารถชื่นชมตัวเองได้ ถ้าไม่ คุณควรเริ่มทำสิ่งต่อไปนี้:
- ถอนการติดตั้งให้เสร็จสิ้น ซอฟต์แวร์การ์ดแสดงผลที่ใช้งานอยู่
- การล้างระบบข้อมูลชั่วคราวและโฟลเดอร์ "TEMP" บนไดรฟ์ C:\
- ค้นหาไดรเวอร์ใหม่ที่จะเข้ากันได้กับระบบปฏิบัติการของอุปกรณ์
- ดาวน์โหลดไฟล์ที่เลือกและติดตั้งในฐานะผู้ดูแลระบบ
อัพเดตไดรเวอร์ NVIDIA
หากต้องการดาวน์โหลดและอัปเดตเวอร์ชันไดรเวอร์สำหรับการ์ดแสดงผลนี้ คุณควรใช้เว็บไซต์อย่างเป็นทางการของผู้พัฒนา มักมีข้อมูลเกี่ยวกับ อัพเดตของ Nvidiaเกิดขึ้นโดยอัตโนมัติและไม่จำเป็นต้องมีการร้องขอ หน้าต่างจะปรากฏขึ้นเพื่อขอให้คุณติดตั้งเวอร์ชันใหม่คุณภาพสูง ผู้ใช้สามารถตกลงหรือปฏิเสธสิ่งนี้ได้ หากหน้าต่างดังกล่าวไม่ปรากฏขึ้น แสดงว่ามีวิธีแก้ปัญหาง่ายๆ คุณต้องเปิดไดรเวอร์วิดีโอแล้วคลิกที่ปุ่ม "อัปเดต"
เทคโนโลยี 3 มิติของไดรเวอร์การ์ดแสดงผล Nvidia หากคุณต้องการให้จอภาพสร้างและแสดงภาพของภาพยนตร์ด้วย ทำให้มันมีชีวิตชีวา 3D Nvidia จะช่วยในเรื่องนี้ อย่างไรก็ตาม มีเงื่อนไขบางประการ ตัวอุปกรณ์เองจะต้องรองรับฟังก์ชั่นดังกล่าว คุณจะต้องมีแว่นตาสามมิติด้วย เพียงเปิดเครื่องเล่นที่คุณต้องการดูภาพยนตร์และเลือกปุ่ม "ไฟล์" จากนั้นเลือกบรรยากาศที่ต้องการซึ่งขึ้นอยู่กับแว่นตา ขอแนะนำให้ออกจากรูปแบบภาพเริ่มต้น
การ์ดแสดงผลและไดรเวอร์กราฟิกมีหน้าที่รับผิดชอบคุณภาพของภาพ การเล่นภาพยนตร์ และกราฟิกเกมที่ชัดเจน ในส่วนของการใช้งานนั้นผู้ขับขี่จะต้องรับผิดชอบ
หากคอมพิวเตอร์ของคุณมีการ์ดแสดงผลจาก NVIDIA ควรใช้ไดรเวอร์ปิดอย่างเป็นทางการจะดีกว่า แม้ว่าสำหรับหลาย ๆ คนแล้วก็ตาม ปีที่ผ่านมาคุณภาพ ไดรเวอร์มาตรฐานมันดีขึ้นหลายเท่าแล้ว แต่ก็ยังด้อยกว่าของที่เป็นกรรมสิทธิ์ในบางด้าน
สิ่งแรกและที่เห็นได้ชัดเจนที่สุดคือประสิทธิภาพ ไดรเวอร์ที่เป็นกรรมสิทธิ์ของผู้ผลิตได้รับการออกแบบโดยคำนึงถึงรายละเอียดปลีกย่อยทางเทคนิคต่างๆ ฮาร์ดแวร์ซึ่งช่วยให้คุณใช้ความสามารถของการ์ดแสดงผลได้สูงสุด นอกจากนี้ยังรองรับโหมดการทำงานของการ์ดอีกมากมายและการควบคุมความเร็วของตัวทำความเย็นเพื่อการระบายความร้อนที่เหมาะสม
คำแนะนำนี้จะครอบคลุมถึงการติดตั้งไดรเวอร์ NVIDIA ใน Ubuntu 16.04 โดยใช้ที่เก็บ PPA แม้ว่าบทความนี้จะเน้นไปที่ Ubuntu 16.04 เป็นหลัก แต่ขั้นตอนทั้งหมดที่ระบุไว้ด้านล่างนี้จะทำงานได้อย่างสมบูรณ์ในรุ่นและเวอร์ชันอื่น ๆ ของเวอร์ชันนี้ ระบบปฏิบัติการ- สิ่งสำคัญคือต้องทราบว่า วิธีนี้ทำงานบนระบบที่ใช้การ์ดกราฟิก NVIDIA เพียงการ์ดเดียว หากคุณต้องการติดตั้งไดรเวอร์ Nvidia ใน Ubuntu สำหรับกราฟิกไฮบริด เช่น NVIDIA และ Intel ให้ใช้ Bamblebee
1. ค้นหาเวอร์ชันของไดรเวอร์
สิ่งแรกที่คุณต้องทำคือค้นหาหมายเลขรุ่นของการ์ดแสดงผลของคุณเพื่อที่จะเลือก รุ่นที่เข้ากันได้ไดรเวอร์ ความจริงก็คือในไดรเวอร์เวอร์ชันใหม่การรองรับการ์ดแสดงผลรุ่นเก่าถูกปิดใช้งานหากคุณมี การ์ดแสดงผลที่ทันสมัยไม่มีอะไรต้องกังวล แต่ก็ยังคุ้มค่าที่จะตรวจสอบ
หากต้องการค้นหาหมายเลขรุ่น ให้ใช้คำสั่ง lspci:
sudo lspci -vnn | grep -i VGA -A 12
อย่างที่คุณเห็น ในตัวอย่างนี้ การ์ดแสดงผลคือ NVIDIA GT440 จากนั้นไปที่หน้าดาวน์โหลดไดรเวอร์ NVIDIA และกรอกรายละเอียดการ์ดวิดีโอของคุณ:

โดยพื้นฐานแล้ว คุณจะต้องเลือกซีรีส์ รุ่น และระบบปฏิบัติการ รวมถึงภาษาที่คุณเลือก จากนั้นคลิกปุ่ม ค้นหา- ในหน้าที่เปิดขึ้นคุณจะเห็นเวอร์ชันไดรเวอร์ที่แนะนำ:

สำหรับ GetForce 440 คือ 352.53 - นั่นคือล่าสุด ในขณะนี้เวอร์ชันไดรเวอร์ สำหรับการ์ดแสดงผลรุ่นเก่า เวอร์ชันไดรเวอร์อาจแตกต่างกัน เช่น GetForce 210:

ตอนนี้เรารู้แล้วว่าจำเป็นต้องใช้ไดรเวอร์ตัวใด ในขั้นตอนนี้เราสามารถดาวน์โหลดแพ็คเกจการติดตั้งและดำเนินการติดตั้งต่อไปได้ แต่เราจะทำแตกต่างออกไป ต่อไปเราจะดูการติดตั้งไดรเวอร์ NVIDIA ใน Ubuntu 16.04 จากที่เก็บ PPA
2. เชื่อมต่อ PPA
พื้นที่เก็บข้อมูล xorg-edgers มีไดรเวอร์ nvidia เวอร์ชันล่าสุด เราจะใช้สำหรับการติดตั้ง หากต้องการเพิ่ม xorg-edgers ให้กับระบบ ให้รันคำสั่ง:
sudo add-apt-repository ppa:xorg-edgers/ppa -y
อัปเดต sudo apt-get
ขณะนี้เพิ่มที่เก็บ PPA และรายการแพ็คเกจได้รับการอัปเดตแล้ว คุณสามารถดำเนินการติดตั้งต่อได้
การติดตั้งไดรเวอร์ NVIDIA
คุณสามารถติดตั้งไดรเวอร์ล่าสุดหรือระบุได้ เวอร์ชันที่ต้องการสำหรับการ์ดแสดงผลของคุณ มีการใช้เฉพาะหมายเลขเวอร์ชันหลักเท่านั้น เช่น 173, 304, 310, 331, 319, 334, 340 เป็นต้น ตัวอย่างเช่น หากต้องการติดตั้งไดรเวอร์ 340 ให้รัน:
sudo apt ติดตั้ง nvidia-340
และสำหรับการติดตั้งนั้นเอง เวอร์ชันล่าสุด:
sudo apt ติดตั้ง nvidia-current
การติดตั้งไดรเวอร์ NVIDIA โดยใช้ GUI
หากคุณไม่ต้องการใช้คอนโซล คุณสามารถเปิดใช้งานไดรเวอร์โดยใช้ยูทิลิตีไดรเวอร์เพิ่มเติมของ Ubuntu ได้ แต่วิธีการเปิดใช้งานจะแตกต่างกันไปขึ้นอยู่กับรุ่นของ Ubuntu ที่คุณใช้
หากคุณได้ติดตั้งแล้ว ผู้จัดการแพ็คเกจ Synaptic เปิดใช้งาน เปิดเมนู การตั้งค่า, ที่เก็บ, ไดรเวอร์เพิ่มเติม - เลือกเวอร์ชันไดรเวอร์ที่ต้องการแล้วคลิก "นำไปใช้"
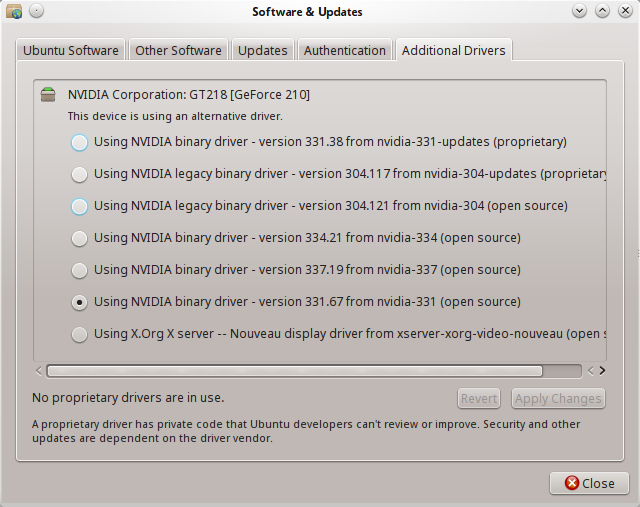
เวอร์ชันไดรเวอร์ที่ต้องการจะถูกดาวน์โหลดและติดตั้งบนระบบ ยูทิลิตี้เดียวกันนี้สามารถเปิดใช้งานได้โดยไม่ต้องใช้ Synaptic โดยทำงานในเทอร์มินัล:
sudo ซอฟต์แวร์คุณสมบัติ-gtk
ใน เวอร์ชันสะอาด Ubuntu และ Xubuntu เพียงเปิดการตั้งค่า จากนั้นเลือกรายการ ไดรเวอร์เพิ่มเติม.
ใน Kubuntu ให้เปิด การตั้งค่าระบบ, การบริหาร, การจัดการไดรเวอร์- เลือก ไดรเวอร์ที่จำเป็นและคลิก "สมัคร"
หลังจากการติดตั้งเสร็จสิ้น อย่าลืมรีสตาร์ทคอมพิวเตอร์ของคุณ ทางลัดไปยังยูทิลิตี้การตั้งค่า NVIDIA X Server จะปรากฏในเมนู คุณสามารถดูคุณสมบัติของการ์ดแสดงผลรวมถึงกำหนดค่าพารามิเตอร์บางอย่างได้
การตรวจสอบการติดตั้งที่ถูกต้อง
หลังจากการติดตั้งไดรเวอร์ Ubuntu เสร็จสิ้น คุณจะต้องตรวจสอบว่าติดตั้งและกำหนดค่าอย่างถูกต้องหรือไม่ ในการดำเนินการนี้ให้รันคำสั่ง lspci และดูว่าโมดูลเคอร์เนลใดที่ใช้สำหรับการ์ดแสดงผล ให้ความสนใจกับไดรเวอร์เคอร์เนลบรรทัดที่ใช้งานอยู่:
sudo lspci -vnn | grep -i VGA -A 15
01:00.0 คอนโทรลเลอร์ที่รองรับ VGA: NVIDIA Corporation GF108 (rev a1) (prog-if 00)
แฟล็ก: บัสมาสเตอร์, การพัฒนาที่รวดเร็ว, เวลาแฝง 0, IRQ 27
หน่วยความจำที่ fa000000 (32 บิต ไม่สามารถดึงข้อมูลล่วงหน้าได้)
หน่วยความจำที่ d8000000 (64 บิต สามารถดึงข้อมูลล่วงหน้าได้)
หน่วยความจำที่ d6000000 (64 บิต สามารถดึงข้อมูลล่วงหน้าได้)
ความสามารถ: ข้อมูลเฉพาะของผู้ขาย: ID=0001 Rev=1 Len=024
ไดรเวอร์เคอร์เนลที่ใช้งานอยู่: nvidia
glxinfo | grep OpenGL | grep เรนเดอร์
สตริงตัวเรนเดอร์ OpenGL: GeForce GT 440/PCIe/SSE2
ค่าพารามิเตอร์ตัวเรนเดอร์ OpenGL จะต้องตรงกับรุ่นการ์ดวิดีโอของคุณ ถ้ามีคำว่า MESA อยู่ แปลว่าเพื่อ การเร่งความเร็วด้วยฮาร์ดแวร์ไดรเวอร์มาตรฐานยังคงใช้อยู่
ยูทิลิตี้การตั้งค่า NVIDIA
ติดตั้งพร้อมกับไดรเวอร์ในระบบ ยูทิลิตี้กราฟิก การตั้งค่า NVIDIAการตั้งค่าเซิร์ฟเวอร์ X ซึ่งสามารถเปิดใช้งานได้จากเมนูหรือจากคอนโซลโดยการรัน:
ยูทิลิตี้นี้ช่วยให้คุณดูข้อมูลเกี่ยวกับการ์ดแสดงผล จอภาพที่เชื่อมต่อ และกำหนดค่าได้ด้วย พารามิเตอร์ต่างๆ- ตัวอย่างเช่น ส่วนขยายของจอภาพ หรือ การแบ่งปันจอภาพสองจอ การตั้งค่าการ์ดแสดงผล nvidia ubuntu โดยใช้ยูทิลิตี้นี้ไม่ใช่เรื่องยาก
การถอนการติดตั้งไดรเวอร์ NVIDIA
หากมีสิ่งผิดปกติเกิดขึ้นระหว่างการติดตั้ง ให้ลองถอนการติดตั้งไดรเวอร์ NVIDIA Ubuntu ในโหมดการกู้คืน:
เราจะต่อใหม่ ระบบไฟล์สำหรับการบันทึก:
เมานต์ -o เมานต์ใหม่, rw /
ลบแพ็คเกจ nvidia ทั้งหมด:
apt-get ล้าง NVIDIA*
นอกจากนี้
คำแนะนำมากมายแนะนำให้เพิ่มไดรเวอร์ open-source nouevau ลงในบัญชีดำ แต่สิ่งนี้ไม่จำเป็นอีกต่อไปเนื่องจากในระหว่างการติดตั้งไดรเวอร์ NVIDIA เองจะเพิ่ม nouevau ลงในบัญชีดำ คุณสามารถตรวจสอบได้โดยดู ไฟล์ NVIDIAในไดเร็กทอรี /etc/modprobe.d:
grep "นูโว" /etc/modprobe.d/* | grep nvidia
/etc/modprobe.d/nvidia-331_hybrid.conf:blacklist นูโว
/etc/modprobe.d/nvidia-331_hybrid.conf:บัญชีดำ lbm-นูโว
/etc/modprobe.d/nvidia-331_hybrid.conf:ปิด alias nouveau
/etc/modprobe.d/nvidia-331_hybrid.conf:alias lbm-nouveau ปิด
/etc/modprobe.d/nvidia-graphics-drivers.conf:blacklist nouveau
/etc/modprobe.d/nvidia-graphics-drivers.conf:บัญชีดำ lbm-nouveau
/etc/modprobe.d/nvidia-graphics-drivers.conf: ปิด alias nouveau
/etc/modprobe.d/nvidia-graphics-drivers.conf: นามแฝง lbm-nouveau ปิด
อย่างที่คุณเห็นไฟล์ nvidia-331-hybrid.conf และ nvidia-graphics-drivers.conf เพิ่ม nouevau ลงในบัญชีดำ
หากต้องการดูข้อมูลไดรเวอร์ ให้ใช้ยูทิลิตี้ lsmod, modprobe หรือ modinfo:
lsmod | grep nvidia
NVIDIA 8532668 110
modprobe -R nvidia
ชื่อไฟล์: /lib/modules/4.0.5-gentoo/video/nvidia.ko
นามแฝง: char-major-195-*
เวอร์ชัน: 352.30
รองรับ: ภายนอก
ใบอนุญาต: NVIDIA
นามแฝง: pci:v000010DEd00000E00sv*sd*bc04sc80i00*
นามแฝง: pci:v000010DEd*sv*sd*bc03sc02i00*
นามแฝง: pci:v000010DEd*sv*sd*bc03sc00i00*
ข้อสรุป
เพียงเท่านี้การติดตั้งไดรเวอร์ NVIDIA สำหรับ Ubuntu 16.04 เสร็จสมบูรณ์ ตอนนี้คุณสามารถเล่นเกม ใช้เอฟเฟกต์ที่ซับซ้อนกับระบบของคุณได้แล้ว แต่ระวังด้วย ตอนนี้คุณไม่สามารถอัปเดตเคอร์เนลให้สูงกว่าเวอร์ชันที่รองรับได้ เพราะไม่เช่นนั้นระบบจะไม่สามารถบู๊ตได้ หากคุณมีคำถามใด ๆ เขียนในความคิดเห็น!
ปัญหาเกี่ยวกับไดรเวอร์การ์ดแสดงผลไม่เพียงแต่จะทำให้กราฟิกแย่ลงเท่านั้น แต่ยังรวมถึงความล่าช้าหรือไม่สามารถเปิดเกมได้อีกด้วย สิ่งเหล่านี้อาจหลุดลอยไป ล้าสมัย หรือหายไปจากคอมพิวเตอร์โดยสิ้นเชิง ซึ่งเกิดขึ้นหลังจากติดตั้งระบบใหม่ ในบทความนี้เราจะดูวิธีการติดตั้งไดรเวอร์ การ์ดแสดงผล NVIDIAจีฟอเรฟ.
ตรวจสอบรุ่นของอะแดปเตอร์วิดีโอ
ก่อนอื่นเราต้องค้นหารุ่นของการ์ดแสดงผลหรือรุ่นของมัน หมายเลขซีเรียล- ในเวลาเดียวกัน มาตรวจสอบให้แน่ใจว่าอุปกรณ์นี้ผลิตโดย Nvidia จริงๆ รับ ข้อมูลที่จำเป็นใน Device Manager ซึ่งสามารถเข้าถึงได้ดังนี้:
คลิกขวาที่ไอคอน "คอมพิวเตอร์" บนเดสก์ท็อปแล้วเลือก "คุณสมบัติ"

ไปที่ "ตัวจัดการอุปกรณ์"

ในรายการทั้งหมดเราสนใจรายการ "อะแดปเตอร์วิดีโอ" ดับเบิลคลิกและรับข้อมูลเกี่ยวกับการ์ดแสดงผล

คุณสามารถลองอัปเดตไดรเวอร์ได้ ใช้วินโดวส์- โดยคลิกขวาที่ชื่ออะแดปเตอร์วิดีโอแล้วเลือก "อัปเดตไดรเวอร์" แต่วิธีนี้ใช้ได้ผลในบางกรณีซึ่งพบไม่บ่อยนัก
ไม่สามารถฟอร์แมตแฟลชไดรฟ์เนื่องจากมีข้อผิดพลาดใช่ไหม อย่าเพิ่งท้อแท้นะพวกเรา คำแนะนำโดยละเอียดจะช่วยคุณได้
การเตรียมการสำหรับการติดตั้ง
การติดตั้ง "ฟืน" ใหม่บนการ์ดแสดงผลไม่ได้ราบรื่นเสมอไป เพื่อหลีกเลี่ยงปัญหาทุกประเภท คุณต้องพิจารณาหลายประเด็น
ลบไดรเวอร์เก่า ซึ่งสามารถทำได้ในรายการโปรแกรมและส่วนประกอบหรือการใช้งาน ยูทิลิตี้พิเศษเรียกว่า Display Driver Uninstaller เพื่อความน่าเชื่อถือ ควรรันในเซฟโหมดจะดีกว่า

อย่าดาวน์โหลด “ฟืน” จากแหล่งข้อมูลที่น่าสงสัย ปิดการใช้งานโปรแกรมป้องกันไวรัสระหว่างการติดตั้ง หากคุณไม่ปฏิบัติตามคำแนะนำเหล่านี้ อาจมีข้อผิดพลาดปรากฏขึ้นเมื่อติดตั้งไดรเวอร์ใหม่
วิธีการติดตั้งสำหรับ Nvidia Geforce
- การติดตั้งด้วยตนเอง
- ผ่าน โปรแกรมเอ็นวิเดีย ประสบการณ์ GeForce.
การใช้งาน สาธารณูปโภคของบุคคลที่สามไม่รับประกันการติดตั้งที่ถูกต้อง
อย่างไรก็ตามหากไดรเวอร์ขัดข้องหรือหายไปหลังจากติดตั้งระบบใหม่อย่าลืมตรวจสอบดิสก์ที่คุณได้รับเมื่อซื้อพีซี โดยปกติแล้วจะประกอบด้วยชุด โปรแกรมที่จำเป็น- แต่ปัญหาคือพวกมันอาจล้าสมัย และคุณยังคงต้องหันไปใช้การอัปเดต
ดาวน์โหลดและติดตั้งด้วยตนเอง
ทั้งหมด รุ่นปัจจุบันสามารถดูไดรเวอร์สำหรับการ์ดแสดงผล GeForce ได้จากเว็บไซต์อย่างเป็นทางการของ บริษัท www.nvidia.ru เมื่อคุณไปที่ไซต์นี้ คุณจะเห็นรายการเมนู "ไดรเวอร์" ทันทีในรายการแบบเลื่อนลงซึ่งมีตัวเลือก "ดาวน์โหลดไดรเวอร์" - นี่คือสิ่งที่เราต้องการ

บน หน้าถัดไปคุณต้องป้อนข้อมูลเกี่ยวกับบัตรของคุณแล้วคลิกที่ปุ่ม "ค้นหา"
อย่างไรก็ตามข้อมูลเกี่ยวกับความลึกบิตของระบบปฏิบัติการสามารถพบได้ในหน้าต่าง "คุณสมบัติของระบบ" ที่คุ้นเคย
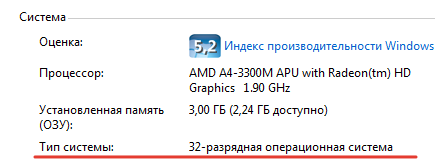
ในผลการค้นหา เราจะเห็นข้อมูลเกี่ยวกับไดรเวอร์ที่เหมาะสม รวมถึงเวอร์ชันและขนาดของไดรเวอร์ ไฟล์การติดตั้ง- คลิก "ดาวน์โหลดทันที" และยอมรับข้อกำหนด ข้อตกลงใบอนุญาตและรอให้การดาวน์โหลดเสร็จสิ้น

การติดตั้งทำได้ตามมาตรฐาน - คุณเพียงแค่ต้องปฏิบัติตามคำแนะนำ
ประสบการณ์ NVIDIA GeForce
ขั้นตอนที่อธิบายไว้ข้างต้นสามารถดำเนินการให้คุณได้โดยเจ้าหน้าที่ ยูทิลิตี้ NVIDIA GeForce Experience ซึ่งสามารถดาวน์โหลดได้จากเว็บไซต์เดียวกัน โดยไปที่ลิงค์ที่มีชื่อโปรแกรมในเมนูแบบเลื่อนลงที่คุ้นเคย
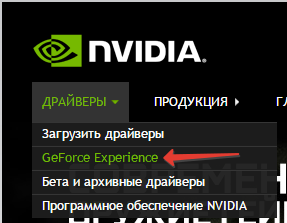
ในหน้าถัดไป เพียงคลิกที่ปุ่ม “ดาวน์โหลดทันที” เพื่อเริ่มดาวน์โหลดโปรแกรม

หลังจาก การติดตั้งมาตรฐานและเปิดโปรแกรมเลือกแท็บ "ไดรเวอร์" ซึ่งคุณควรคลิกปุ่ม "ตรวจสอบการอัปเดต" หากมีบางอย่างสำหรับการ์ดแสดงผลของคุณให้คลิก "โหลดไดรเวอร์" โปรแกรมจะจัดการเอง

นอกจากนี้ GeForce Experience ยังมีอีกมากมาย ฟังก์ชั่นที่มีประโยชน์ซึ่งจะดึงดูดนักเล่นเกมโดยเฉพาะ โดยเฉพาะสามารถใช้เพื่อเพิ่มประสิทธิภาพได้ การตั้งค่าเกมและบันทึกและถ่ายทอดวิดีโอในเกม
หากจอภาพของคุณดับโดยไม่มีเหตุผล คุณต้องดำเนินการ อ่านว่าต้องทำอย่างไร
บทสรุป
สำหรับ ใช้งานได้เต็มที่หากต้องการเปิดใช้งานอะแดปเตอร์วิดีโอ Nvidia Geforce จะต้องติดตั้งไดรเวอร์ล่าสุดบนคอมพิวเตอร์ของคุณ การทำเช่นนี้คุณต้องไปเยี่ยมชม ทรัพยากรอย่างเป็นทางการ Nvidia ซึ่งคุณสามารถดาวน์โหลดได้เองหรือค้นหาโปรแกรมที่สามารถรับและติดตั้งให้คุณได้ ไม่ว่าในกรณีใด ตอนนี้คุณรู้ว่าจะดาวน์โหลดได้ที่ไหนและจะติดตั้งไดรเวอร์ที่จำเป็นได้อย่างไร
NVidia ถือเป็นหนึ่งในงานที่ง่ายที่สุดที่ต้องแก้ไขทันที หากคุณยังไม่ทราบว่าการ์ดแสดงผลคืออะไรและทำหน้าที่อะไร แสดงว่าคุณ คุณไม่ควรข้ามย่อหน้านี้ดังที่คุณทราบ การดำเนินการนับล้านรายการรวมถึงการดำเนินการทางคอมพิวเตอร์นั้นดำเนินการบนคอมพิวเตอร์ทุก ๆ วินาที ทำงานกับ เอฟเฟ็กต์ภาพดำเนินการโดยอะแดปเตอร์กราฟิกหรือการ์ดวิดีโอที่กล่าวถึงข้างต้น การสร้างแบบจำลองกราฟิก การสาธิตภาพคุณภาพสูง เพิ่มผลผลิตในเกม - ทั้งหมดนี้คือข้อดีของอุปกรณ์นี้
อย่างไรก็ตามหากในหมู่ผู้อ่านมีนักเล่นเกมหรือเพียงแค่ "นักเล่นเกมธรรมดา" พวกเขาควรรู้ว่าในกรณีส่วนใหญ่การ์ดแสดงผลจะตัดสินใจว่าพวกเขาจะเล่นอะไรในวันนี้ ส่งผลให้กล้องวิดีโอมีภาระมหาศาล การทำงานปกติเราได้รับภาพที่น่าพึงพอใจบนหน้าจอมอนิเตอร์ หนึ่งในวิดีโอเกมที่ได้รับความนิยมมากที่สุดในปัจจุบันคือ ซีรีย์ GeForceจาก NVidia. มีจำหน่ายหลายรุ่น ทั้งรุ่นธรรมดาที่มีหน่วยความจำชั่วคราว 512 MB และรุ่นเกมมืออาชีพที่สามารถใช้ในสตูดิโอทำงานได้
ไดรเวอร์สำหรับ NVidia
การติดตั้งไดรเวอร์ NVidia เป็นกระบวนการที่จำเป็น เช่นเดียวกับอุปกรณ์อื่นๆ กล้องวิดีโอไม่สามารถสร้างความสุขได้หากไม่มีไดรเวอร์ที่ติดตั้งไว้ล่วงหน้า ในกรณีที่ฉันขอเตือนคุณว่า คนขับคือเชลล์ซอฟต์แวร์ที่อนุญาตให้ระบบปฏิบัติการควบคุมโดยอุปกรณ์ที่เลือก ดังนั้นระบบปฏิบัติการจึงได้รับการจัดการโดยผู้ใช้ซึ่งก็คือคุณ กล่าวอีกนัยหนึ่ง หากจำเป็นต้องใช้อุปกรณ์เฉพาะ คุณจำเป็นต้องติดตั้งไดรเวอร์ที่เหมาะสม โดยปกติแล้ว คอมพิวเตอร์สามารถทำงานในโหมดที่ง่ายที่สุดได้ แม้ว่าจะไม่มีซอฟต์แวร์พื้นฐานสำหรับวิดีโอก็ตาม แต่แล้วพีซีก็จะช้าลงอย่างมาก ภาพก็จะกระตุก... พูดง่ายๆ ก็คือ เราต้องการไดรเวอร์ NVidia จะติดตั้งได้อย่างไร?
จะหารุ่นของการ์ดแสดงผลของคุณเองได้อย่างไร?
คุณจะต้องมีชื่ออะแดปเตอร์วิดีโอของคุณ ดังนั้นเราจึงต้องดำเนินการบางอย่าง...
โดยเฉพาะอย่างยิ่งเราจำเป็นต้องติดตั้ง โปรแกรมเอไอด้า 64. โปรแกรมนี้เรียบง่าย ฟรีแน่นอน โดยปกติแล้วจะใช้เพื่อวัตถุประสงค์อื่น - รับข้อมูลประสิทธิภาพที่สมบูรณ์พร้อมทั้งตรวจสอบการทำงานปกติของคอมพิวเตอร์แต่สำหรับกรณีของเรา AIDA 64 ก็สามารถให้บริการได้ บริการที่ซื่อสัตย์- บน "หน้าต่าง" พร้อมรายการอุปกรณ์ที่จะแสดงในหน้าต่างโปรแกรม คุณสามารถค้นหาชื่อการ์ดแสดงผลของคุณได้
ถึงขีดสุด สามารถถอดประกอบเคสได้ หน่วยระบบ จากนั้นค้นหาชิปกลางของการ์ดแสดงผลแล้วอ่านสิ่งที่เขียนไว้ นี่เป็นตัวเลือกที่ไม่พึงประสงค์เนื่องจากการเข้าถึงชิปนี้จะยากมาก
คุณยังสามารถดูเอกสารประกอบจากพีซีได้- หากเป็นเช่นนั้น มีแนวโน้มว่าจะอธิบายส่วนประกอบหลักของพีซีและโดยเฉพาะการ์ดวิดีโอของคุณ
การติดตั้งไดรเวอร์ NVidia
ตอนนี้เราจะดูตัวเลือกต่าง ๆ สำหรับการติดตั้งไดรเวอร์สำหรับ NVidia เริ่มจากสิ่งที่ง่ายที่สุด...
ดิสก์พร้อมซอฟต์แวร์พื้นฐาน
ตามประเพณีก่อนประวัติศาสตร์ นักพัฒนาจัดหาดิสก์พร้อมไดรเวอร์ NVidia พื้นฐานพร้อมกับการ์ดแสดงผลเองน่าเสียดายที่ผู้ใช้จำนวนมากทิ้งกล่องเอกสารและซีดีทิ้งไปโดยไม่ได้คำนึงถึงมูลค่าของซีดีนั้นด้วยซ้ำ มิฉะนั้นการติดตั้งไดรเวอร์ NVidia จากดิสก์จะใช้เวลาสองสามนาที - ใส่ดิสก์เรียกใช้โปรแกรมติดตั้งยอมรับ "สัญญาของปีศาจ" เอ็นวิเดียแล้วเพลิดเพลินไปกับกราฟิกที่ยอดเยี่ยม
การติดตั้งอัตโนมัติ
มาจำลองสถานการณ์อื่นที่เราไม่มีดิสก์อันมีค่านี้อยู่ในมือ จะยิ่งแย่ไปกว่านั้นหากคุณเป็นผู้ใช้แล็ปท็อป! รุ่นใหม่ล่าสุดบางครั้งให้มาโดยไม่มีซอฟต์แวร์ต้นฉบับฉันได้พบกับ "ความอับอาย" เป็นการส่วนตัว การแก้ปัญหานี้ง่ายมาก ฉันรับรองกับคุณ!
หากไม่มีดิสก์ สิ่งนี้จะช่วยคุณได้ โปรแกรมไดร์เวอร์แพ็คโซลูชั่น

การติดตั้งไดรเวอร์ NVIDIA อัตโนมัติเปิดตัวผ่านโปรแกรมนี้ โปรแกรมค่อนข้างใช้งานง่าย สิ่งที่ผู้ใช้ต้องการคือเปิดโปรแกรมจากนั้นเลือกอัปเดตสำหรับชิปวิดีโอเท่านั้น (ถ้ามี ไดรเวอร์ที่เหมาะสม) นั่นเป็นวิธีที่มันง่าย เป็นการดีกว่าที่จะไม่ใช้ตัวเลือกนี้กับแล็ปท็อปเป็นไปได้ ปัญหาใหญ่พร้อมอุปกรณ์
เว็บไซต์อย่างเป็นทางการ
ที่ไม่เจ็บปวดที่สุดอีกด้วย ตัวเลือกที่ได้รับการพิสูจน์แล้วคือไปที่เว็บไซต์ทางการของ Nvidiaค้นหาแท็บ "ไดรเวอร์" บนพอร์ทัลนี้ จากนั้น "ดาวน์โหลด" เมนูใหม่จะแจ้งให้คุณป้อนชื่ออุปกรณ์ของคุณ เลือกความลึกของบิตและเวอร์ชันของระบบปฏิบัติการ คุณจะต้องติดตั้งโปรแกรมด้วยตนเอง ทันทีหลังจากดาวน์โหลด ค้นหาไฟล์ไดรเวอร์ที่บันทึกไว้ เปิดมัน ติดตั้ง จากนั้นรีสตาร์ทคอมพิวเตอร์ และภายในห้านาที กล้องวิดีโอของคุณจะบินได้เหมือนแบทแมน!
ตามกฎแล้ว เว็บไซต์ทางการมีทุกสิ่งที่คุณต้องการ ตั้งแต่เอกสารประกอบไปจนถึงซอฟต์แวร์ที่อัปเดต ดังนั้นตัวเลือกสำหรับการติดตั้งไดรเวอร์บน Nvidia นี้จึงเรียกได้ว่าเป็นสากล อนึ่ง, แล็ปท็อป วิธีนี้เหมาะเป็นอย่างยิ่ง!
หากต้องการ คุณสามารถชมวิดีโอด้านล่างซึ่งอธิบายรายละเอียดวิธีดาวน์โหลดและติดตั้งไดรเวอร์ Nvidia ขอให้ดีที่สุด!


























