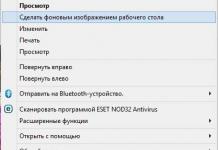เทคโนโลยีการจำลองเสมือนช่วยให้คุณสร้างคอมพิวเตอร์เสมือนหลายเครื่องพร้อมระบบปฏิบัติการของตัวเองบนคอมพิวเตอร์จริงเครื่องเดียว ระบบปฏิบัติการของแขกจะใช้ทรัพยากรของพีซีจริงที่ได้รับการจัดสรรให้ภายในขอบเขตที่กำหนด ในกรณีนี้ ไม่จำเป็นต้องแบ่งพาร์ติชันดิสก์ และไม่มีอันตรายที่จะทำให้ bootloader เสียหาย ข้อมูลส่วนบุคคลของผู้ใช้ไม่ได้รับผลกระทบและปลอดภัย หากคุณสนใจโอกาสเหล่านี้โปรดติดตาม วันนี้เราจะบอกวิธีเปิดใช้งานการจำลองเสมือนใน Windows 10
ไฮเปอร์ไวเซอร์ที่พัฒนาโดย Microsoft ชื่อ Hyper-V นั้นรวมอยู่ในระบบดังนี้ องค์ประกอบเพิ่มเติม. สามารถใช้ได้เฉพาะในระบบปฏิบัติการ x64 บิต Windows 10 Enterprise หรือ Pro ในองค์กร สภาพแวดล้อมของไมโครซอฟต์ยังแนะนำแล็ปท็อป HP และ Lenovo เฉพาะอีกด้วย ผู้ใช้รุ่น "Home" และ x32 ทั้งหมด ระบบบิตตัวเลือกนี้ไม่สามารถใช้ได้
- ค้นหาพารามิเตอร์อย่างรวดเร็ว ติดตั้ง Windows แล้วคุณสามารถใช้แป้นพิมพ์ลัด Win + X ในเมนูแบบขยาย ให้เลือกรายการที่มีกรอบกำกับไว้
- หน้าต่างที่เปิดขึ้นประกอบด้วยข้อมูลสองช่วงตึก ในตอนแรกเราจะดูที่ระดับเสียง หน่วยความจำที่ติดตั้งและความลึกของบิต Hyper V ต้องการ RAM อย่างน้อย 4 GB ในบล็อกที่สอง เราให้ความสนใจกับการเปิดตัวระบบปฏิบัติการ
- โดย พารามิเตอร์ของระบบคอมพิวเตอร์นี้เหมาะสำหรับการติดตั้งและใช้งาน Microsoft VM นอกจากนี้ Hyper-V ต้องการให้โปรเซสเซอร์รองรับเพจ SLAT ที่ซ้อนกัน Intel ได้นำมันมาใช้ใน เส้นหลัก i3/5/7 และ AMD ตั้งแต่ Opterons 64 บิตแรก รุ่นโปรเซสเซอร์ระบุไว้ในลักษณะของอุปกรณ์ ดังนั้นจึงไม่จำเป็นต้องตรวจสอบใน BIOS หรือ UEFI เราสามารถตรวจสอบการสนับสนุนเทคโนโลยี Hyper ได้โดยใช้บรรทัดคำสั่ง ป้อนคำสั่ง “systeminfo” และค้นหาบล็อกข้อมูลที่ระบุในภาพหน้าจอ
อย่างที่เราเห็นทุกอย่าง ข้อกำหนดที่จำเป็นเสร็จแล้วและเราตรวจสอบโดยไม่ต้องไปที่ BIOS เมื่อแน่ใจว่าการกำหนดค่าฮาร์ดแวร์เหมาะสมสำหรับการใช้เครื่องเสมือนแล้ว เราก็สามารถดำเนินการติดตั้งต่อได้
การติดตั้ง
Hyper-V เป็นส่วนประกอบของระบบปฏิบัติการ ไม่สามารถดาวน์โหลดและติดตั้งแยกกันได้ คุณสามารถเปิดใช้งานได้เฉพาะใน สภาพแวดล้อมของวินโดวส์. ลองพิจารณาหลายตัวเลือก การเชื่อมต่อของไมโครซอฟต์เครื่องเสมือน
โหมดกราฟิก
เริ่มต้นด้วยการใช้ โหมดกราฟิกอย่างที่ผู้ใช้คุ้นเคยมากที่สุด
- การผสมผสาน ชนะคีย์+ R เรียกกล่องโต้ตอบ "Run" และป้อนคำสั่ง "control" ในช่องข้อความตามที่แสดงในภาพหน้าจอ
- ผลลัพธ์ของการกระทำของเราคือรูปลักษณ์ของแผงแบบคลาสสิก การจัดการวินโดวส์. เราค้นหารายการที่ระบุและเปิดมัน
- ในหน้าต่างนี้เราจะใช้ เมนูนำทางรับผิดชอบในการทำงานกับส่วนประกอบของระบบปฏิบัติการ
- เปิด Hyper-V ขยายสาขา "Hyper" และตรวจสอบให้แน่ใจว่าได้ตรวจสอบส่วนประกอบทั้งหมดแล้ว เราทำงานให้เสร็จสิ้นในส่วนนี้โดยคลิกปุ่ม "ตกลง"
- Windows ดำเนินการ การค้นหาภายในและการติดตั้งส่วนประกอบที่สั่ง
- หลังจากเปลี่ยนแปลงการกำหนดค่าซอฟต์แวร์เรียบร้อยแล้ว ระบบจะแจ้งให้คุณรีบูต
การติดตั้งเสร็จสิ้นและพีซีก็พร้อมที่จะใช้เครื่องมือการจำลองเสมือนในตัว
บรรทัดคำสั่ง
คุณยังสามารถติดตั้งส่วนประกอบไฮเปอร์ไวเซอร์โดยใช้ความสามารถของบรรทัดคำสั่ง
- กำลังเปิด เมนูพลังงานผู้ใช้และเปิดใช้ PowerShell หรือเชลล์ CMD ในฐานะผู้ดูแลระบบ
- ป้อนบรรทัดต่อไปนี้ในหน้าต่างที่เปิดขึ้น:
- Windows ประมวลผลคำสั่งที่ได้รับเพื่อติดตั้งส่วนประกอบเพิ่มเติม
- สุดท้ายเราจะถูกขอให้ยืนยัน มีการเปลี่ยนแปลงและรีบูต เข้า ตัวอักษรภาษาอังกฤษ“ย” ยังไงก็ได้
คอมพิวเตอร์จะออกจากโหมดกราฟิกและแสดงผลทันที หน้าต่างมาตรฐานทำงานกับการอัปเดต ระบบจะเริ่มต้นด้วยการเปิดใช้งาน Hyper-V
วิธีสุดท้ายเกี่ยวข้องกับการใช้เครื่องมือการปรับใช้และการจัดการรูปภาพของ Windows
- เปิดบรรทัดคำสั่งด้วย สิทธิ์ในการบริหาร. ป้อนบรรทัดต่อไปนี้:
- หลังจากติดตั้งส่วนประกอบแล้ว DISM จะขอการยืนยัน
การป้อนตัวอักษร "Y" จะทำให้พีซีรีบูตทันที ในระหว่างนั้น ตั้งค่าเริ่มต้นไฮเปอร์-วี
การใช้งาน
เมื่อการติดตั้งเสร็จสมบูรณ์ คุณสามารถเริ่มสร้างเครื่องเสมือนใหม่ได้
- ส่วนประกอบใหม่จะอยู่ในส่วนเครื่องมือการดูแลระบบของเมนูเริ่ม
- Hyper-V Manager เป็นคอนโซลการจัดการ Windows มาตรฐาน การเปิดใช้งานและการกำหนดค่าการดำเนินการเสร็จสิ้นในพื้นที่การดำเนินการ เลือกรายการที่ทำเครื่องหมายไว้เพื่อเปิดตัวช่วยสร้าง
- เมนูการเลือกสามรายการจะเปิดขึ้น เลือกอันที่กรอบระบุ
- หน้าต่างแรกเป็นข้อมูล โดยการตรวจสอบ ตำแหน่งที่ระบุคุณจะไม่เห็นมันอีกต่อไปในการเปิดตัวครั้งต่อไป หากต้องการสร้างเครื่องด้วยการกำหนดค่าของคุณเอง ให้เลือกปุ่มที่มีกรอบกำกับไว้
- ที่นี่เราตั้งชื่อ เครื่องกำลังถูกสร้างขึ้นและเราสามารถเปลี่ยนตำแหน่งการจัดเก็บไฟล์ได้
- ควรเลือกการสร้างตามความลึกบิตของระบบปฏิบัติการที่จะติดตั้ง สำหรับเวอร์ชัน 32 บิตเราจะปล่อยเวอร์ชันแรกไว้ แต่การแจกแจงสมัยใหม่จะอยู่ในเวอร์ชันที่สอง
- เราเห็นด้วยกับข้อเสนอในการติดตั้งระบบแขกในภายหลัง ซึ่งสามารถทำได้โดยใช้สื่อ DVD หรืออิมเมจ ISO
เครื่องเสมือนพร้อมแล้ว หากต้องการปิดการใช้งาน Hyper-V และลบออก ระบบแขกจำเป็นต้องยกเลิกการใช้สิ่งนี้ ส่วนประกอบของวินโดวส์ในแผงควบคุม
ทางเลือก
เจ้าของ วินโดว์โฮมผู้ที่ไม่มีสิทธิ์เข้าถึง Hyper-V สามารถใช้งานฟรีได้ ทางเลือกอื่นจากออราเคิล แตกต่างจากผลิตภัณฑ์ แอปพลิเคชันไมโครซอฟต์ VirtualBox ทำงานบนระบบ 32 บิตและมี ความเป็นไปได้มากขึ้นและต้องการทรัพยากรน้อยลง ไม่จำเป็นต้องมีชุดคำสั่งโปรเซสเซอร์พิเศษ
ระบบปฏิบัติการที่มีอยู่เกือบทั้งหมดจะทำงานใน VirtualBox ซึ่งไม่สามารถพูดถึง Hyper-V ได้ ในนั้นตัวเลือกนั้น จำกัด อยู่ที่ Windows หลายเวอร์ชันและล่าสุดคือ Linux
ในที่สุด
สำหรับ การใช้งานที่สะดวกสบายเครื่องเสมือน อย่าลืมว่าเครื่องเหล่านั้นใช้ทรัพยากรทางกายภาพของคอมพิวเตอร์ ตามหลักการแล้ว พีซีควรมีหน่วยความจำ 8 GB ทำงานพร้อมกันระบบปฏิบัติการปัจจุบันและเกสต์พร้อมแอพพลิเคชั่นที่ทำงานอยู่
วีดีโอ
เพื่อช่วยให้ผู้ใช้ที่ต้องการทำความเข้าใจการตั้งค่าการจำลองเสมือนของ Windows 10 ให้ดียิ่งขึ้น ด้านล่างนี้คือลิงก์ไปยังวิดีโอ
ในตลาดซอฟต์แวร์เวอร์ช่วลไลเซชั่น ระบบปฏิบัติการแบรนด์สามอันดับแรกนำโดยแบรนด์ต่างๆ เช่น VMware, VirtualBox และ Hyper-V อย่างไรก็ตาม ไฮเปอร์ไวเซอร์ล่าสุดครอบครองสถานที่พิเศษ เนื่องจากเป็นส่วนประกอบมาตรฐาน ระบบเซิร์ฟเวอร์ ไมโครซอฟต์.
ดังนั้นหลังจากติดตั้งระบบปฏิบัติการใหม่ผู้ใช้มักสงสัยว่าจะเปิดใช้งาน Hyper-V ใน Windows 10 และสร้างเครื่องเสมือนได้อย่างไร
ไฮเปอร์ไวเซอร์ Hyper-V คืออะไร
Windows 10 ได้รับส่วนประกอบ Hyper-V มาตรฐานจากระบบปฏิบัติการก่อนหน้า อย่างไรก็ตาม เป็นที่น่าสังเกตว่าไฮเปอร์ไวเซอร์มีเฉพาะใน Windows 10 Pro และ Enterprise รุ่น 64 บิตเท่านั้น ส่วนประกอบนี้ไม่รวมอยู่ในระบบปฏิบัติการเวอร์ชันอื่น แต่นั่นไม่ได้หมายความว่าเป็นไปไม่ได้ที่จะเพิ่มลงในพีซีของคุณ สิ่งสำคัญคืออุปกรณ์มีคุณสมบัติตรงตามข้อกำหนดบางประการ ในหมู่พวกเขาเราเน้น:
- ปริมาณขั้นต่ำ หน่วยความจำเข้าถึงโดยสุ่ม- 4 กิกะไบต์;
- โปรเซสเซอร์ที่รองรับเทคโนโลยี SLAT (โปรเซสเซอร์ที่ทันสมัยส่วนใหญ่ได้รับการปรับให้เข้ากับข้อกำหนดนี้)
- การสนับสนุนโปรเซสเซอร์สำหรับเทคโนโลยีการจำลองเสมือนสำหรับฮาร์ดแวร์และสถานะการใช้งานใน BIOS
- มีจำหน่ายตั้งแต่ 4 GB ที่ว่างบนฮาร์ดไดรฟ์ของคุณ
- อิมเมจระบบที่สร้างขึ้น
จะเปิดใช้งานและรัน Hyper-V บน Windows 10 ได้อย่างไร?
เบื้องต้นใน Windows ใด ๆ 10 Hyper-V ปกติถูกปิดใช้งาน เพื่อเปิดใช้งานคุณต้องทำตามขั้นตอนต่อไปนี้
คลิก "เริ่ม" และ แถบค้นหาป้อน “โปรแกรมและคุณสมบัติ” เปิดผลลัพธ์ผลลัพธ์
ไปที่ส่วน "โปรแกรมและคุณสมบัติ" ในเมนูด้านซ้าย เลือก “เปิดใช้งานและปิดใช้งาน ส่วนประกอบของระบบ».

กล่องโต้ตอบใหม่จะเปิดขึ้น เราทำเครื่องหมายทุกจุดที่เกี่ยวข้องกับ Hyper-V แล้วคลิก "ตกลง"

ภายในไม่กี่วินาที ระบบจะเปิดใช้งานส่วนประกอบไฮเปอร์ไวเซอร์ หลังจากนั้นการแจ้งเตือนจะปรากฏขึ้นบนหน้าจอเพื่อระบุว่าจำเป็นต้องรีสตาร์ทพีซี คลิก "รีบูต"
หลังจากรีบูตเครื่องให้คลิก "Start" และป้อน "Hyper-V" ลงในแถบค้นหา "Hyper-V Manager" จะปรากฏขึ้น ดับเบิลคลิกเราเริ่มให้บริการ ขณะนี้ไฮเปอร์ไวเซอร์เปิดใช้งานและพร้อมใช้งานแล้ว คุณสามารถนำมาไว้ที่หน้าจอหลักได้โดยคลิก คลิกขวาเมาส์และเลือกรายการที่ต้องการ

จะกำหนดค่าการเข้าถึงเครือข่ายโดยใช้ Hyper-V ได้อย่างไร
เพื่อกำหนดค่าการเข้าถึงเครือข่ายใน Windows 10 ด้วย โดยใช้ไฮเปอร์-วีคุณต้องสร้าง สวิตช์เสมือน– พารามิเตอร์ที่รับผิดชอบในการเข้าถึงอินเทอร์เน็ต ดังนั้นเราจึงเปิดตัว "Hyper-V Manager" และคลิกชื่อพีซีทางด้านซ้าย และทางด้านขวาของหน้าจอเลือก "Virtual Switch Manager..."

“สร้างตัวช่วยสร้างสวิตช์เสมือน” จะเปิดตัว ที่นี่คุณต้องเลือกประเภทเครือข่าย
มีสามประเภท:
- ภายนอกที่ใช้ Wi-Fi หรือ การ์ดเครือข่ายเพื่อเชื่อมต่อกับเครือข่าย
- ภายในเป็นประเภทที่สร้างการเชื่อมต่อระหว่างพีซีหลักและเครื่องเสมือน แต่ไม่ได้ให้การเข้าถึงเครือข่าย
- ส่วนตัว – ประเภทสำหรับสร้างการเชื่อมต่อระหว่าง เครื่องเสมือน.
หากต้องการเชื่อมต่ออินเทอร์เน็ตคุณต้องเลือกประเภทแรก จากนั้นคลิก "สร้างสวิตช์เสมือน"

หน้าต่างจะเปิดขึ้น ตั้งชื่อสวิตช์ใหม่และเลือก "ประเภทการเชื่อมต่อ" อาจเป็นการเชื่อมต่อผ่านการ์ดเครือข่ายหรือผ่าน Wi-Fi จากนั้นคลิก "สมัคร"

จะสร้างเครื่องเสมือนได้อย่างไร?
หลังจากสร้างสวิตช์แล้ว คุณสามารถเริ่มกำหนดค่าเครื่องเสมือนได้ เปิด "Hyper-V Manager" คลิกที่ชื่อทางกายภาพของพีซี ในเมนูด้านขวาเลือก "สร้าง" คลิก "เครื่องเสมือน"


เรากำหนดชื่อให้กับเครื่องเสมือนใหม่ระบุตำแหน่งของเครื่องแล้วคลิก "ถัดไป"

เราเลือกอุปกรณ์รุ่นที่สาม คุณสามารถเลือกรุ่นแรกได้ แต่รุ่นที่สองมีจำนวน ฟังก์ชั่นที่มีประโยชน์. คลิก "ถัดไป"

ในหน้าต่างการจัดสรรหน่วยความจำ ให้ปล่อยให้ทุกอย่างไม่เปลี่ยนแปลง หากพีซีมี RAM มากกว่า 4 GB ตัวเลขก็จะเพิ่มขึ้นได้ จากนั้นคลิก "ถัดไป"

ในหน้าต่างการตั้งค่าเครือข่าย ให้เลือกสวิตช์ที่สร้างไว้ก่อนหน้านี้ คลิก "ถัดไป"

ในหน้าต่างถัดไป ให้ป้อนชื่อเครื่องเสมือนและระบุขนาดบนฮาร์ดดิสก์เสมือน คลิก "ถัดไป" อีกครั้ง

หากในหน้าต่างก่อนหน้าคุณเลือกสร้างฮาร์ดดิสก์เสมือนคุณจะต้องระบุเส้นทางในหน้าต่างนี้ การกระจายวินโดวส์ 10. ในรุ่นที่สอง จะเป็นอิมเมจ ISO หรือเครือข่าย เลือกอิมเมจ ISO แล้วคลิก "ถัดไป"

หลังจากสร้างดิสก์แล้วให้คลิก "เสร็จสิ้น"

จะเชื่อมต่อเครื่องเสมือนได้อย่างไร?
เพื่อให้เครื่องเสมือนใช้งานได้ คุณต้องเลือกเครื่องนั้นในรายการและคลิก "เชื่อมต่อ" ในเมนูด้านขวาของ "Hyper-V Manager"

หน้าต่างใหม่จะเปิดขึ้น คลิกที่ปุ่มสีเขียว


จะเริ่ม กระบวนการมาตรฐานการติดตั้งส่วนประกอบใหม่ จากนั้นเราจะรีบูทพีซีและเปิดเครื่องเสมือนเพื่อใช้งาน

เซิร์ฟเวอร์การจำลองเสมือนคือคอมพิวเตอร์จริงที่มีทรัพยากรที่จำเป็นในการเรียกใช้เครื่องเสมือน เมื่อใช้ Hyper-V Manager คุณสามารถสร้าง กำหนดค่า และจัดการเครื่องเสมือนบนเซิร์ฟเวอร์การจำลองเสมือนได้
คุณสามารถใช้เครื่องเสมือนได้ งานต่างๆ. เครื่องเสมือนแต่ละเครื่องเริ่มต้นใน สภาพแวดล้อมที่โดดเดี่ยวการดำเนินการซึ่งช่วยให้คุณสามารถใช้ระบบปฏิบัติการและแอปพลิเคชันต่างๆ บนคอมพิวเตอร์ของคุณได้
บทความนี้จะบอกวิธีเปิดใช้งาน การจำลองเสมือน Hyper-V Windows 10 ก่อนอื่นเรามาดูวิธีตรวจสอบข้อกำหนดของระบบ Hyper-V จากนั้นเปิดใช้งาน Hyper-V และกำหนดค่าเครื่องเสมือนเท่านั้น
ดังนั้นหากเราพูดถึงข้อกำหนดของระบบสำหรับระบบปฏิบัติการที่จะปรับใช้ไฮเปอร์ไวเซอร์ที่เรียกว่า Hyper-V รุ่นวินโดวส์ 10 องค์กร วิชาชีพ และการศึกษา คุณต้องมีระบบปฏิบัติการ Windows 10 เวอร์ชัน 64 บิต เนื่องจากเวอร์ชัน 32 บิตไม่สามารถใช้ Hyper-V ได้
นอกจากนี้คุณจะต้องมี 64 - โปรเซสเซอร์บิตซึ่งรองรับเทคโนโลยีการจำลองเสมือน เช่น ส่วนขยายโหมดจอภาพ VM และการสนับสนุนการแปลที่อยู่ระดับที่สอง ขอแนะนำให้ใช้ RAM อย่างน้อย 4 GB แต่ถ้าคุณใช้งานในปริมาณที่น้อยกว่า เครื่องเสมือนจะไม่ได้รับอะไรเลย
นอกจากนี้ยังจำเป็นต้องเปิดใช้งานเทคโนโลยีเวอร์ช่วลไลเซชั่นเดียวกันนี้ รวมถึงเปิดใช้งาน Hardware Enforced Data Execution Prevention (DEP) หากไม่มีเทคโนโลยีนี้ คุณจะไม่สามารถเรียกใช้เครื่องเสมือนได้ มีคุณสมบัติหลายประการที่เกี่ยวข้องกับคุณสมบัติเฉพาะ รุ่นไบออสหรือ UEFI เทคโนโลยีบางอย่างอาจแข่งขันกับการจำลองเสมือน และทำให้คุณไม่สามารถใช้งานเครื่องเสมือนได้
ระบบปฏิบัติการ Windows 10 มีเครื่องมือสำหรับตรวจสอบความเข้ากันได้ของฮาร์ดแวร์ของคุณ การติดตั้ง Hyper-Vซึ่งมีประโยชน์สำหรับผู้เริ่มต้น เมื่อใช้ยูทิลิตี้ systeminfo.exe เราจะเห็นพารามิเตอร์สำหรับข้อกำหนดสำหรับ Hyper-V
ที่ด้านล่างของหน้าต่าง ให้ค้นหารายการข้อกำหนดของ Hyper-V และตรวจสอบว่ารองรับการติดตั้งเครื่องเสมือนบนคอมพิวเตอร์ของคุณหรือไม่ หากพบ พารามิเตอร์ต่อไปนี้ค่าแล้วคุณจะไม่มีปัญหาในการติดตั้ง Hyper-V บนเครื่องนี้:
- ส่วนขยายโหมดการตรวจสอบเครื่องเสมือน: ใช่
- เปิดใช้งานการจำลองเสมือนในเฟิร์มแวร์: ใช่
- การแปลที่อยู่ระดับที่สอง: ใช่
- มีการป้องกันการดำเนินการข้อมูล: ใช่
วิธีเปิดใช้งาน Hyper-V บน Windows 10
แผงควบคุม

การติดตั้งส่วนประกอบจะดำเนินการค่อนข้างเร็ว และระบบจะขอให้รีบูตระบบ ในระหว่างกระบวนการรีบูต ผู้ใช้จะเห็นการอัปเดตทำงานด้วย
วินโดว์ PowerShell
การติดตั้งและกำหนดค่า Hyper-V
ตัวช่วยสร้างจะช่วยคุณสร้างเครื่องเสมือน เครื่องเสมือนสามารถใช้แทนคอมพิวเตอร์จริงเพื่อวัตถุประสงค์ที่หลากหลาย คุณสามารถกำหนดค่าเครื่องเสมือนโดยใช้วิซาร์ดหรือใช้ Hyper-V Manager
ก่อนที่จะสร้างเครื่องเสมือนใน Hyper-V คุณต้องดาวน์โหลดอิมเมจระบบปฏิบัติการก่อน ก็สามารถทำได้ง่าย
- เปิดตัวจัดการ Hyper-V ซึ่งปรากฏในระบบหลังจากเปิดใช้งานส่วนประกอบไฮเปอร์ไวเซอร์ Hyper-V
- คลิกขวาที่อุปกรณ์ของคุณใน Hyper-V Manager และเลือกรายการในเมนูบริบท ใหม่ > เครื่องเสมือน…

- ในหน้าต่างตัวช่วยสร้างการสร้างเครื่องเสมือนที่เปิดขึ้น ให้คลิกปุ่ม ไกลออกไปเพื่อสร้างเครื่องเสมือนด้วยการตั้งค่าเฉพาะ

- ตั้งชื่อและตำแหน่งสำหรับเครื่องเสมือนนี้แล้วคลิก ไกลออกไป(ค่าของหน้าต่างปัจจุบันสามารถปล่อยไว้เป็นค่าเริ่มต้นได้หากคุณมีหน่วยความจำเพียงพอในดิสก์ระบบ)

- ขึ้นอยู่กับ bitness ของระบบปฏิบัติการที่เราจะติดตั้งบนเครื่องเสมือน เราเลือกรุ่น (รุ่นของเครื่องเสมือนที่คุณเลือกไม่สามารถเปลี่ยนแปลงได้หลังจากการสร้าง)

- ถัดไป ระบุจำนวน RAM ที่คุณต้องจัดสรรสำหรับเครื่องเสมือนนี้ (เมื่อตัดสินใจเกี่ยวกับจำนวนหน่วยความจำที่จัดสรรให้กับเครื่องเสมือน คุณควรคำนึงถึงวัตถุประสงค์ที่จะใช้ด้วย)

- เลือกสวิตช์เสมือนจาก การเชื่อมต่อที่มีอยู่หรือออกไป อะแดปเตอร์เครือข่ายเครื่องเสมือนไม่ได้เชื่อมต่อ

- ตอนนี้เรามาสร้างกัน ยากเสมือนดิสก์โดยระบุชื่อ ตำแหน่ง และขนาด (เราขอแนะนำให้เพิ่มหน่วยความจำบนฮาร์ดไดรฟ์ของคุณล่วงหน้า)

- ถัดไปในตัวเลือกการติดตั้งให้เลือก ติดตั้งระบบปฏิบัติการจากไฟล์ ภาพบูต
และระบุอิมเมจระบบปฏิบัติการที่ต้องการ

- ขั้นตอนสุดท้ายของการสร้างเครื่องเสมือนคือการตรวจสอบทั้งหมดข้างต้น พารามิเตอร์ที่ระบุในแท็บ สรุปและกดปุ่ม พร้อม.

- ตอนนี้ในตัวจัดการ Hyper-V คุณเพียงแค่ต้องเปิดเครื่องเสมือนที่สร้างขึ้นโดยเลือก เริ่มในเมนูบริบทและเชื่อมต่อโดยเลือก เสียบ.

หลังจากเชื่อมต่อกับเครื่องเสมือนใหม่แล้ว หน้าต่างใหม่จะเปิดขึ้นพร้อมกับรูปภาพที่เลือกไว้ก่อนหน้านี้ จากนั้นก็เพียงพอที่จะจัดการและทำตามขั้นตอนการติดตั้งระบบปฏิบัติการ

บทสรุป
คุณสามารถเปิดใช้งานการจำลองเสมือน Hyper-V บน Windows 10 ได้โดยใช้ตัวช่วยสร้างการสร้างเครื่องเสมือนใน Hyper-V Manager แต่ก่อนที่จะเปิดเครื่อง ตรวจสอบให้แน่ใจว่าคอมพิวเตอร์ของคุณตอบสนอง ความต้องการของระบบไฮเปอร์-วี แนะนำให้เปิดใช้งาน ติดตั้ง และกำหนดค่าเครื่องเสมือนใน Hyper-V เท่านั้น
Hyper-V Manager มีเครื่องมือและข้อมูลที่คุณสามารถใช้จัดการเซิร์ฟเวอร์การจำลองเสมือนของคุณได้ เทคโนโลยีการจำลองเสมือนช่วยให้คุณสร้างเครื่องเสมือนหลายเครื่องบนคอมพิวเตอร์จริงเครื่องเดียวและทำงานร่วมกับเครื่องเหล่านั้นแบบคู่ขนานได้ แอปพลิเคชันบางตัว นอกเหนือจากส่วนประกอบ Hyper-V เองแล้ว ยังสามารถใช้เทคโนโลยีการจำลองเสมือนได้อีกด้วย
บทความนี้จะบอกวิธีปิดการจำลองเสมือน Hyper-V ใน Windows 10 เนื่องจากฟังก์ชันนี้ไม่จำเป็นสำหรับทุกคน แต่ก็มีอยู่ แม้ว่าโดยค่าเริ่มต้นในรุ่นดั้งเดิมของระบบปฏิบัติการ Windows 10 ส่วนประกอบ Hyper-V จะถูกปิดใช้งาน ดังนั้นเราจึงได้พิจารณาก่อนหน้านี้แล้ว
ขอแนะนำให้ใช้ Virtual Machine Manager เพื่อจัดการเครื่องเสมือน เครื่องไฮเปอร์-วี. Hyper-V Manager ช่วยให้คุณสร้างและกำหนดค่าเครื่องเสมือนได้ ดังนั้นก่อนที่จะปิดการใช้งาน Hyper-V ใน Windows 10 คุณต้องหยุดเครื่องเสมือนที่สร้างไว้ก่อนหน้านี้ก่อน
ก่อนอื่นเราไปที่ ผู้จัดการ Hyper-Vและในส่วนเครื่องเสมือนให้คลิกขวาที่เครื่องเสมือนใหม่ที่ใช้งานอยู่และเลือกรายการในเมนูบริบท ปิดสวิตช์…

โปรแกรมและส่วนประกอบ

วินโดว์ PowerShell
การใช้เปลือก วินโดว์ PowerShellคุณไม่เพียงแต่สามารถเปิดใช้งานและปิดใช้งานส่วนประกอบของระบบเท่านั้น แต่ยังรวมถึง .

บรรทัดคำสั่ง
- เปิดบรรทัดคำสั่งโดยคลิก วิน+เอ็กซ์และเลือกรายการ บรรทัดคำสั่ง(ผู้ดูแลระบบ).
- ต่อไปเราจะรันคำสั่ง: dism /ออนไลน์ /ปิดการใช้งานคุณลักษณะ /featurename:microsoft-hyper-v-all.
- หลังจากเสร็จสิ้นกระบวนการปิดระบบแล้ว ให้ยืนยันการรีสตาร์ทคอมพิวเตอร์โดยกดปุ่ม ย.
บทสรุป
เป็นไปได้ที่จะปิดการใช้งานการจำลองเสมือน Hyper-V ใน Windows 10 เนื่องจากโดยค่าเริ่มต้นส่วนประกอบ Hyper-V จะถูกปิดใช้งานและไม่ได้ใช้การจำลองเสมือน และมีผู้ใช้ไม่มากที่ต้องการความสามารถในการใช้เครื่องเสมือนหลายเครื่องพร้อมกัน ดังนั้นเราจึงดูวิธีปิดการใช้งานบริการการจัดการเครื่องเสมือนและจากนั้นส่วนประกอบ Hyper-V เอง
ในบรรดาผู้นำสามอันดับแรกในตลาดซอฟต์แวร์สำหรับการจำลองระบบปฏิบัติการ - VMware, VirtualBox และ Hyper-V - ไฮเปอร์ไวเซอร์หลังครอบครองสถานที่พิเศษ สถานที่พิเศษนี้เกิดจากการที่ Hyper-V เป็นส่วนประกอบมาตรฐานของระบบเซิร์ฟเวอร์ Windows และ Windows บางเวอร์ชันสำหรับเดสก์ท็อปพีซี ยอมจำนน เวิร์กสเตชัน VMwareและ VirtualBox ในด้านฟังก์ชันการทำงานข้ามแพลตฟอร์มและบางส่วนใช้งานง่าย อย่างไรก็ตาม Hyper-V ก็ไม่ได้ไร้ข้อดี และที่สำคัญที่สุดคือมากกว่านั้น ประสิทธิภาพสูงระบบปฏิบัติการแขก
ด้านล่างนี้เราจะพูดถึงการเปิดใช้งาน Hyper-V ใน Windows 10 และการสร้างเครื่องเสมือนโดยใช้ไฮเปอร์ไวเซอร์นี้
1. Hyper-V - ไฮเปอร์ไวเซอร์มาตรฐานจาก Microsoft
ระบบ Windows 10 สืบทอดส่วนประกอบ Hyper-V มาตรฐานจากเวอร์ชันของ Windows 8 และ 8.1 และในนั้นไฮเปอร์ไวเซอร์ก็ย้ายจาก วินโดวส์เซิร์ฟเวอร์. ทั้ง Windows 8.1 และ Windows 10 มีตัวเลือก Hyper-V ในรุ่น Pro และ Enterprise ไฮเปอร์ไวเซอร์สามารถทำงานได้บนระบบ 64 บิตเท่านั้น
เวลานาน Hyper-V ไม่รองรับระบบปฏิบัติการของแขกอื่นนอกเหนือจาก Windows อย่างไรก็ตาม เมื่อไม่นานนี้ Microsoft ได้ดูแลการสนับสนุนไฮเปอร์ไวเซอร์สำหรับ Linux guest OS และวันนี้ด้วยการใช้ Hyper-V คุณสามารถทดสอบบางอย่างได้ การแจกแจงลินุกซ์โดยเฉพาะ Ubuntu ยอดนิยม
2. ข้อกำหนดสำหรับการรัน Hyper-V
จำนวน RAM ขั้นต่ำบนคอมพิวเตอร์จริงสำหรับ การทำงานของไฮเปอร์-วี- 4 กิกะไบต์.
โปรเซสเซอร์คอมพิวเตอร์ต้องรองรับเทคโนโลยี SLAT (Intel EPT หรือ AMD RVI) เกือบทุกอย่าง โปรเซสเซอร์ที่ทันสมัยตอบสนองความต้องการนี้
ข้อกำหนดโปรเซสเซอร์อีกประการหนึ่งมีให้โดยหลาย ๆ คน โมเดลที่ทันสมัย– รองรับเทคโนโลยีการจำลองเสมือนสำหรับฮาร์ดแวร์และสถานะการใช้งานใน BIOS ใน ไบออสเมนบอร์ดบอร์ดสำหรับ โปรเซสเซอร์อินเทลเทคโนโลยีนี้ (ขึ้นอยู่กับรุ่น) สามารถเรียกได้แตกต่างกัน - Intel-VT, การจำลองเสมือนของ Intelเทคโนโลยี, อินเทล VT-x, Vanderpool หรือส่วนขยายการจำลองเสมือน ยู เทคโนโลยีเอเอ็มดีการจำลองเสมือนด้วยฮาร์ดแวร์เรียกว่า AMD-V หรือ SVM (Secure Virtual Machines) ตัวอย่างเช่นใน AMI เวอร์ชั่นไบออสเวอร์ชัน 17.9 ฟังก์ชันการจำลองเสมือนสำหรับฮาร์ดแวร์ของโปรเซสเซอร์ AMD สามารถพบได้ตามเส้นทาง เมนูเซลล์ – คุณสมบัติ CPU – รองรับ SVM

ยู โปรเซสเซอร์เอเอ็มดีโดยทั่วไปคุณสมบัติการจำลองเสมือนของฮาร์ดแวร์จะเปิดใช้งานตามค่าเริ่มต้น มันรองรับไหม. รุ่นเฉพาะการจำลองเสมือนของฮาร์ดแวร์โปรเซสเซอร์ จุดนี้สามารถพบได้บนเว็บไซต์ บริษัทอินเทลและเอเอ็มดี
3. การเปิดใช้งานและการเปิดตัว Hyper-V
ไฮเปอร์-วี Windows ที่ให้มา 10 Pro และ Enterprise เป็นทางเลือก เริ่มแรก ไฮเปอร์ไวเซอร์มาตรฐานจะถูกปิดใช้งาน เปิดอยู่ในส่วน "โปรแกรมและคุณลักษณะ" ของแผงควบคุม ที่สุด วิธีที่รวดเร็วเพื่อให้ได้มีการค้นหาภายใน

เรียกใช้ “เปิดหรือปิดส่วนประกอบของระบบ”

ในหน้าต่างเล็ก ๆ ที่ปรากฏขึ้น ให้ตรวจสอบรายการย่อยทั้งหมดของรายการ Hyper-V คลิก "ตกลง"

ระบบจะใช้การเปลี่ยนแปลงสองสามวินาทีและขอให้รีบูต หลังจากรีบูต ให้มองหาทางลัดเพื่อเปิดตัว Hyper-V Manager คุณสามารถปักหมุดทางลัด Hyper-V Manager ไปที่ค่าเริ่มต้นได้ทันที หน้าจอวินโดวส์ 10 โดยค้นหาในเครื่องมือการดูแลระบบเมนู Start

สามารถเข้าถึงทางลัด Hyper-V Manager ได้โดยใช้การค้นหาในระบบ

เปิดตัวจัดการ Hyper-V
4. การตั้งค่าการเข้าถึงเครือข่าย
ใน Hyper-V Manager เครือข่ายได้รับการกำหนดค่าในขั้นตอนแยกต่างหากและก่อนอื่นคุณต้องสร้างสวิตช์เสมือน - พารามิเตอร์ที่ให้การเข้าถึงเครือข่าย คลิกที่ชื่อคอมพิวเตอร์จริง และทางด้านขวาของหน้าต่าง ให้เลือก “Virtual Switch Manager...”

วิซาร์ดการสร้างสวิตช์เสมือนจะเปิดขึ้น โดยสิ่งแรกที่คุณต้องทำคือเลือกประเภทเครือข่าย มีสามคน:
- ภายนอก - ประเภทนี้ใช้การ์ดเครือข่ายหรือ อแด็ปเตอร์ไร้สายคอมพิวเตอร์จริงและเชื่อมต่อเครื่องเสมือนเข้ากับเครือข่ายเดียวกันกับคอมพิวเตอร์จริง ดังนั้นนี่คือเครือข่ายประเภทหนึ่งที่อนุญาตให้เครื่องเสมือนเข้าถึงอินเทอร์เน็ต
- ภายใน - ประเภทนี้จัดให้มีเครือข่ายระหว่างคอมพิวเตอร์จริงและคอมพิวเตอร์เสมือน เครื่องไฮเปอร์-วีแต่ไม่ได้จัดให้มีการเข้าถึงอินเทอร์เน็ต
- ส่วนตัว - ประเภทนี้อนุญาตให้คุณสร้างเครือข่ายระหว่างเครื่องเสมือน Hyper-V แต่จะไม่มีคอมพิวเตอร์จริงบนเครือข่ายนี้และจะไม่มีการเข้าถึงอินเทอร์เน็ต
ในกรณีของเรา จำเป็นต้องมีการเข้าถึงอินเทอร์เน็ตด้วยเครื่องเสมือน ดังนั้นเราจะเลือกประเภทแรก - เครือข่ายภายนอก. คลิก "สร้างสวิตช์เสมือน"

ในหน้าต่างคุณสมบัติของสวิตช์เสมือน ให้ตั้งชื่อ โดยอาจเป็นชื่อใดก็ได้ เช่น "การ์ดเครือข่าย 1" หากจำเป็น คุณสามารถเพิ่มบันทึกลงในสวิตช์เสมือนได้ หากคอมพิวเตอร์จริงมีทั้งการ์ดเครือข่ายและอะแดปเตอร์ Wi-Fi บนเครื่อง อุปกรณ์เฉพาะซึ่งเครื่องเสมือนจะเชื่อมต่อกับเครือข่ายสามารถเลือกได้จากรายการแบบเลื่อนลงในคอลัมน์ "ประเภทการเชื่อมต่อ" หลังจากทำการตั้งค่าแล้ว คลิก “นำไปใช้” ที่ด้านล่างของหน้าต่าง

5. สร้างเครื่องเสมือน
ตอนนี้คุณสามารถดำเนินการสร้างเครื่องเสมือนได้โดยตรง ทางด้านซ้ายของหน้าต่าง Hyper-V ส่วนที่เลือกควรยังคงอยู่ในชื่อของคอมพิวเตอร์จริง ที่มุมขวาบน คลิก "สร้าง" จากนั้นคลิก "เครื่องเสมือน"

ใน หน้าต่างต้อนรับเมื่อตัวช่วยสร้างเริ่มต้นแล้ว คลิก "ถัดไป"

ตั้งชื่อเครื่องเสมือน คุณยังสามารถเปลี่ยนตำแหน่งบนดิสก์ของคอมพิวเตอร์จริงได้โดยระบุ ส่วนที่จำเป็นดิสก์และ โฟลเดอร์ที่ต้องการโดยใช้ปุ่มเรียกดู คลิก "ถัดไป"

หนึ่งในคุณสมบัติที่ค่อนข้างใหม่ของ Hyper-V คือทางเลือกของการสร้างเครื่องเสมือน ในกรณีของเรา เลือกรุ่นที่ 2 แล้ว

มันหมายความว่าอะไร? รุ่นที่ 1 เป็นเครื่องเสมือนที่รองรับระบบ Windows 32 และ 64 บิต รุ่นที่ 1 เข้ากันได้กับรุ่นก่อนหน้า เวอร์ชัน Hyper-V.
รุ่นที่ 2 – เครื่องเสมือนรูปแบบใหม่ที่มีในตัว ซอฟต์แวร์ใช้ UEFI เครื่องเสมือนดังกล่าวรองรับคุณสมบัติใหม่ๆ มากมาย และสามารถเพิ่มประสิทธิภาพการทำงานได้เล็กน้อย บนเครื่องเสมือนรุ่นที่ 2 จะมีการติดตั้งระบบปฏิบัติการ 64 บิตเป็นระบบปฏิบัติการเกสต์เท่านั้น เวอร์ชันของ Windows 8.1 และ 10 รวมถึงเซิร์ฟเวอร์ Windows Server 2012, Server 2012 R2 และ Server 2016
แพลตฟอร์ม UEFI กำหนดข้อกำหนดอื่นสำหรับการใช้เครื่องเสมือนรุ่นที่ 2 - สื่อที่สามารถบูตได้ UEFI จุดนี้ต้องได้รับการชี้แจงโดยการดาวน์โหลดอิมเมจ ISO พร้อมการกระจาย Windows แหล่งที่มาของบุคคลที่สามในอินเตอร์เน็ต. แต่ยังดีกว่าถ้าดาวน์โหลดการแจกแจง Windows จากแหล่งทางการของ Microsoft ใช่ยูทิลิตี้ การสร้างสื่อเครื่องมือซึ่งดาวน์โหลด Windows 8.1 และชุดการแจกจ่ายจากเว็บไซต์ Microsoft จะสร้างอิมเมจ ISO ที่สามารถบูตได้ซึ่งสนับสนุนสภาพแวดล้อม UEFI
หากคุณติดตั้ง Windows 10 เป็นระบบปฏิบัติการเกสต์ นี่เป็นวิธีที่แนะนำในการรับอิมเมจ ISO ของระบบ Windows 10 มีกระบวนการติดตั้งแบบ Lazy-Input ในกรณีของเรา Windows 8.1 จะถูกติดตั้งเป็น guest OS และการจัดจำหน่ายอย่างเป็นทางการซึ่งได้รับโดยใช้ยูทิลิตี้ Media เครื่องมือสร้างกำหนดให้คุณต้องป้อนรหัสผลิตภัณฑ์ระหว่างขั้นตอนการติดตั้ง ให้การสนับสนุนสภาพแวดล้อม UEFI และใช้ประโยชน์จาก โอกาสฟรีทดสอบ ระบบวินโดวส์ 8.1 จะช่วยเว็บไซต์ TechNet Trial Software Center บนเว็บไซต์นี้ คุณสามารถดาวน์โหลด Windows 8.1 Enterprise เวอร์ชันภาษาอังกฤษ 64 บิต และทดสอบระบบได้ฟรีเป็นเวลา 3 เดือน ปัญหาการขาดการรองรับภาษารัสเซียหลังการติดตั้งระบบสามารถแก้ไขได้แยกกันโดยการติดตั้ง ชุดภาษาและกำหนดให้ภาษารัสเซียเป็นภาษาหลักของระบบ

เรากลับไปที่วิซาร์ดการสร้างเครื่องเสมือน ในหน้าต่างการจัดสรรหน่วยความจำ ให้ปล่อยพารามิเตอร์ที่กำหนดไว้ล่วงหน้าไว้ หากคอมพิวเตอร์จริงมี RAM ไม่เกิน 4 GB หากเกิน 4 GB คุณสามารถเพิ่มจำนวนเงินที่จัดสรรเมื่อเริ่มต้นเครื่องเสมือน สำหรับ หน้าต่างแขกในทางกลับกันตัวบ่งชี้ XP RAM สามารถลดลงเหลือ 512 MB คลิก "ถัดไป"

ในหน้าต่างการตั้งค่าเครือข่าย ให้เลือกสวิตช์เสมือนที่สร้างไว้ก่อนหน้านี้จากรายการแบบเลื่อนลง คลิก "ถัดไป"

ในหน้าต่างการเชื่อมต่อเสมือน ฮาร์ดไดรฟ์เราตั้งชื่อเครื่องเสมือนระบุตำแหน่งบนดิสก์ของคอมพิวเตอร์จริงและระบุขนาด นี่คือตัวเลือกการสร้าง ใหม่ยากดิสก์. จุดที่สองของขั้นตอนตัวช่วยสร้างนี้ถูกใช้เมื่อคอมพิวเตอร์มีเสมือนอยู่แล้ว ฮาร์ดดิสโดยเฉพาะอย่างยิ่งเมื่อติดตั้ง guest OS แล้ว หากคุณเลือกเครื่องเสมือนรุ่นที่ 2 ไฟล์ฮาร์ดดิสก์เสมือนจะต้องอยู่ในรูปแบบ VHDX (ไม่ใช่ VHD) และระบบปฏิบัติการเกสต์ต้องรองรับสภาพแวดล้อม บูต UEFI. คลิก "ถัดไป"

หากในขั้นตอนก่อนหน้าของวิซาร์ดคุณได้เลือกตัวเลือกในการสร้างฮาร์ดดิสก์เสมือนใหม่ ขั้นตอนต่อไปคือการระบุเส้นทางไปยังการกระจาย Windows เครื่องเสมือนรุ่นที่ 2 ไม่อนุญาตให้บูตจากไดรฟ์ซีดี/ดีวีดีจริงอีกต่อไป แหล่งเดียวสำหรับการดาวน์โหลดการกระจายระบบปฏิบัติการเกสต์คือเครือข่ายและอิมเมจ ISO ในกรณีของเรา นี่คืออิมเมจ ISO คลิก "ถัดไป"

ขั้นตอนสุดท้ายของวิซาร์ดคือการคลิก "เสร็จสิ้น"

6. การเชื่อมต่อเครื่องเสมือน
เมื่อสร้างเครื่องเสมือนแล้วให้กลับไปที่หน้าต่าง Hyper-V Manager ตอนนี้คุณต้องเชื่อมต่อมัน ในการทำเช่นนี้จะมีคำสั่ง "เชื่อมต่อ" ท่ามกลางคำสั่งอื่น ๆ เมนูบริบทเรียกบนเครื่องเสมือน คำสั่ง "เชื่อมต่อ" จะปรากฏที่ด้านขวาของหน้าต่าง Hyper-V Manager หากต้องการเชื่อมต่อ คุณสามารถดับเบิลคลิกด้วยปุ่มซ้ายของเมาส์บนหน้าต่างแสดงตัวอย่างของเครื่องเสมือนที่เลือกได้

ในหน้าต่างการเชื่อมต่อที่เปิดขึ้น ให้คลิกปุ่มเริ่มสีเขียว


กระบวนการปกติจะตามมา การติดตั้งวินโดวส์ 8.1 เช่นเดียวกับที่จะเกิดขึ้นบนคอมพิวเตอร์จริง

ทันทีที่ไฟล์การติดตั้งเริ่มคัดลอก คุณสามารถปิดหน้าต่างการเชื่อมต่อเครื่องเสมือนและทำสิ่งอื่นได้

การปิดหน้าต่างการเชื่อมต่อจะทำให้ทรัพยากรบางส่วนของคอมพิวเตอร์จริงว่างเพื่อทำงานอื่น ๆ ในขณะที่เครื่องเสมือนจะยังคงทำงานต่อไป พื้นหลัง. ประสิทธิภาพจะแสดงใน Hyper-V Manager

คุณสามารถเชื่อมต่อกับเครื่องเสมือนได้ตามต้องการเพื่อดำเนินการต่างๆ ในเครื่องนั้น
เพียงเท่านี้ - ติดตั้ง Windows 8.1 แล้ว คุณสามารถปิด หยุดชั่วคราว บันทึกเครื่องเสมือน หรือรีเซ็ตสถานะโดยใช้คำสั่งในตัวจัดการ Hyper-V และปุ่มบน แผงด้านบนหน้าต่างการเชื่อมต่อ

7. ลำดับความสำคัญในการบูต
เพื่อหลีกเลี่ยงการเสียเวลาในหน้าต่างบูตจากซีดี/ดีวีดีเมื่อเริ่มต้นเครื่องเสมือนในอนาคต คุณต้องเปิดหน้าต่างการตั้งค่าเมื่อปิดอยู่ และลบเส้นทางไปยังไฟล์ ISO ด้วยชุดการแจกจ่าย ซึ่งทำได้ในแท็บไดรฟ์ดีวีดีของการตั้งค่าฮาร์ดแวร์เครื่องเสมือน

ทางเลือกอื่น– เพิ่มฮาร์ดไดรฟ์ในลำดับความสำคัญในการบูตเหนือไดรฟ์ดีวีดี (แต่ไม่อยู่เหนือไฟล์ “bootmgfw.efi”) ซึ่งทำได้ในแท็บ "เฟิร์มแวร์" ของการตั้งค่าฮาร์ดแวร์

ในทั้งสองกรณี การเปลี่ยนแปลงที่ทำจะถูกบันทึกด้วยปุ่ม "นำไปใช้" ที่ด้านล่าง
8. ข้ามข้อจำกัดหน้าต่างการเชื่อมต่อ Hyper-V
ไฮเปอร์ไวเซอร์ Hyper-V มุ่งเน้นไปที่ประสิทธิภาพของเครื่องเสมือน ไม่ใช่ฟังก์ชันการทำงาน ต่างจากคู่แข่ง - VMware และ VirtualBox - เครื่องเสมือน Hyper-V ไม่ทำงานกับแฟลชไดรฟ์ที่เชื่อมต่อ ไม่เล่นเสียง และการโต้ตอบกับคอมพิวเตอร์จริงทำได้โดยการแทรกข้อความที่คัดลอกลงในระบบปฏิบัติการหลักภายในระบบปฏิบัติการเกสต์เท่านั้น นี่คือราคาประสิทธิภาพการทำงานของเครื่องเสมือน Hyper-V แต่นี่คือถ้าคุณทำงานกับหน้าต่างปกติ การเชื่อมต่อ Hyper-V.
สามารถบูรณาการคอมพิวเตอร์จริงและเครื่องเสมือนได้อย่างสมบูรณ์โดยใช้ ยูทิลิตี้มาตรฐานการเชื่อมต่อเดสก์ท็อประยะไกล

ยูทิลิตี้นี้ช่วยให้คุณกำหนดค่าพารามิเตอร์การเชื่อมต่อได้อย่างยืดหยุ่น โดยเฉพาะเพื่อให้พร้อมใช้งานภายในเครื่องเสมือน ไม่เพียงแต่ที่เชื่อมต่ออยู่เท่านั้น คอมพิวเตอร์ทางกายภาพ USB แฟลชไดรฟ์ แต่ยังแยกกัน ส่วนของฮาร์ดดิสก์.

การเชื่อมต่อกับเครื่องเสมือนในลักษณะนี้จะให้การเล่นเสียงและการถ่ายโอนไฟล์แบบสองทางในระบบปฏิบัติการเกสต์
ขอให้มีวันที่ดี!