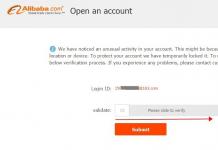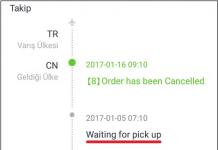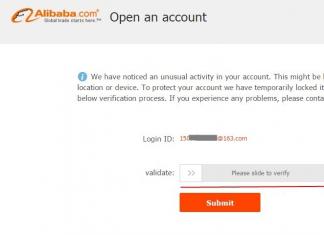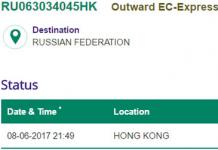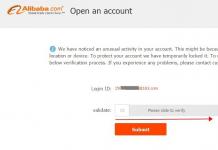ดีที่สุด! ในบทความนี้ คุณจะได้เรียนรู้วิธีเพิ่มแถวในตาราง excel พื้นที่ทำงาน Excel จะแสดงด้วยแผ่นงานหลายแผ่นที่เรียงกันเหมือนหนังสือ เหล่านี้บ่อยๆ แผ่นเปล่าเรียกว่าตารางแม้ว่าจะไม่เป็นความจริงก็ตาม ในสิ่งต่อไปนี้ ตารางคือส่วนที่เต็มแล้วของแผ่นงานเหล่านี้






ทางเลือก

การใช้แท็บหน้าแรก

พื้นที่ทำงานของ Excel แสดงด้วยแผ่นงานที่มีเส้นหลายแผ่น ซึ่งจัดเรียงเหมือนหนังสือ บ่อยครั้งที่แผ่นเปล่าเหล่านี้เรียกว่าตารางแม้ว่าจะไม่เป็นความจริงก็ตาม ในสิ่งต่อไปนี้ ตารางคือส่วนที่เต็มแล้วของแผ่นงานเหล่านี้
วิธีเพิ่มแถวในตาราง excel ที่ท้ายตาราง
ตามกฎแล้วจำเป็นต้องเพิ่มบรรทัดหลังจากตารางที่คอมไพล์แล้ว ในการทำเช่นนี้ คุณต้องทำตามขั้นตอนต่อไปนี้:
- เลือกบรรทัดที่ต่อจากบรรทัดสุดท้ายของจาน
- คลิกที่เธอ คลิกขวาเมาส์ และค้นหารายการที่ชื่อว่า "วาง" ในเมนู ทางเลือกอื่นคือการใช้ปุ่มลัด
เมื่อกด Ctrl พร้อม + คุณจะเปิดเมนูได้สำเร็จ
ในหน้าต่างชื่อ "การเพิ่มเซลล์" เลือก "แถว" ยืนยันการดำเนินการโดยคลิก "ตกลง"

จึงได้แอดไลน์ ที่ด้านล่างของจาน คุณจะเห็นบรรทัดว่าง หากคุณต้องการหลายบรรทัด คุณต้องกำหนดบรรทัดที่เพิ่มไว้แล้ว เลื่อนเคอร์เซอร์ตรงมุมด้านขวาเพื่อให้เป็นเครื่องหมายบวก แล้วลากลงไปตามจำนวนบรรทัดที่ต้องการ

แทรกแถวใน excel ภายในตาราง
สมมติว่าระหว่างบรรทัดที่ 4 และ 5 คุณควรเพิ่มช่องว่างอีกสองสามอัน เม็ดมีดดังกล่าวมีลักษณะคล้ายกับที่กล่าวไว้ข้างต้น ความแตกต่างอยู่ในขั้นตอนแรกเท่านั้น ในการเริ่มต้น แทนที่จะเลือกบรรทัดสุดท้าย คุณควรเลือกบรรทัดที่อยู่ใต้บรรทัดที่สี่

หลังจากทำขั้นตอนที่ 2 และ 3 ซ้ำแล้ว ตารางจะมีลักษณะดังนี้:

ดังนั้น การเน้นบรรทัดที่สอง คุณควรเพิ่มบรรทัดใหม่ระหว่างส่วนหัวและบรรทัดนั้น หากต้องการเพิ่มบรรทัดในตารางเหนือหัวเรื่อง จะต้องเน้นเส้นนั้น
หากคุณต้องการเพิ่มบรรทัดว่างหนึ่งบรรทัดหลังจากบรรทัดที่ 4 และ 7 ในขั้นตอนแรก คุณต้องเลือกบรรทัดที่ 5 และ 8 (ในขณะที่กดปุ่ม Ctrl ค้างไว้) เมื่อทำซ้ำขั้นตอนที่ 2 และ 3 จานจะมีลักษณะดังนี้:

ในคอลัมน์ D ของตาราง ค่าจ้างจะคำนวณตามสูตรด้านล่าง

ดังนั้นการเพิ่มสามบรรทัดตรงกลางจึงไม่ส่งผลกระทบต่อความแม่นยำของการคำนวณ แต่อย่างใดและดำเนินการโดยรักษาสูตรที่สำคัญไว้
ทางเลือก
สำหรับผู้ใช้บางราย วิธีการแทรกและการเลือกแบบอื่นซึ่งอธิบายไว้ด้านล่างดูเหมือนจะสะดวกกว่า
การเลือกบรรทัดเต็มของแผ่นงานใน excel
การใช้ตัวเลือกทั้งหมดข้างต้นเริ่มต้นด้วยการเลือกบรรทัดที่ต้องการของตารางที่สมบูรณ์ มีตัวเลือกอื่นสำหรับขั้นตอนแรก - เพื่อเลือกบรรทัดของแผ่นงานทั้งหมดรวมถึงเซลล์ว่างด้วย ด้านขวา. คุณเพียงแค่คลิกที่หมายเลข (หรือตัวเลข) ของบรรทัด

จากนั้นบรรทัดว่างจะปรากฏขึ้นระหว่างบรรทัดที่ 4 และหมายเลข 5 ทันที โปรแกรมทราบการเลือกทั้งหมดของบรรทัดบนแผ่นงานแล้ว ดังนั้นจึงไม่จำเป็นต้องมีเมนูปรากฏขึ้นเพื่อถามว่าควรเพิ่มอะไร (ขั้นตอนที่ 3)
การใช้แท็บหน้าแรก
- เมื่อเลือกบรรทัดหรือบรรทัดแล้วจะมีทางเลือกอื่นในการเรียกเมนูโดยคลิกขวาที่เมนูนั้น
- บนแท็บชื่อ "หน้าแรก" ไปที่ส่วน "เซลล์" เปิดรายการ "แทรก" จากนั้นเลือก รายการที่ต้องการ- "แทรกบรรทัดบนแผ่นงาน"

ดังนั้นเราจึงพิจารณาวิธีเพิ่มแถวในตาราง excel และลำดับการแทรกแถวของเวอร์ชันที่พบมากที่สุดในปี 2010 อย่างไรก็ตาม เป็นที่น่าสังเกตว่าในรุ่นที่ทันสมัยกว่านี้ ลำดับยังคงเหมือนเดิม
แพ็คเกจยอดนิยมและใช้งานง่ายที่สุด โปรแกรมสำนักงานเป็น ไมโครซอฟต์เวิร์ดและ ไมโครซอฟต์ เอ็กเซล. สร้าง แก้ไข พิมพ์ ถ่ายโอน บันทึกเอกสารใด ๆ - การดำเนินการเหล่านี้และอื่น ๆ มีให้สำหรับผู้ใช้โปรแกรมเหล่านี้ทั้งหมด เมื่อสร้างตารางที่จำเป็นสำหรับ การนำเสนอภาพและการจัดโครงสร้างข้อมูล หลายๆ คนประสบปัญหาในการแทรกข้อมูล บรรทัดเพิ่มเติมไปที่โต๊ะ บทความของเราจะบอกวิธีเพิ่มแถวในตาราง คุณจะเห็นว่ามันง่ายมาก!
ขั้นตอนการเพิ่มลงใน Word
ใน รุ่นของ Microsoft Word 2007 และ 2010 (ปี) การเพิ่มแถวในตารางสามารถทำได้โดยใช้เมนูบริบท ซึ่งเรียกโดยการคลิกขวาที่เซลล์ในแถวที่คุณต้องการเพิ่มแถว ในเมนูที่ปรากฏขึ้น เลือกคำสั่ง "แทรก" ในรายการแบบหล่นลง เลือกรายการที่ต้องการ "แทรกแถวด้านล่าง" หรือ "แทรกแถวด้านบน"
เมื่อต้องการเพิ่มแถวลงในตาราง รุ่นคำ Microsoft Word 2003 และ 2001 (ปี) คุณยังสามารถแทรกแถวลงในตารางโดยใช้เมนูบริบทโดยเลือกคำสั่ง "ตาราง" จากนั้นเลือกคำสั่ง "แทรก" ในรายการแบบหล่นลง และเลือก "แทรก" จาก เมนูแบบเลื่อนลงจากรายการนี้ คำสั่งที่ต้องการ: "แทรกแถวด้านล่าง" หรือ "แทรกแถวด้านบน"
วิธีง่ายๆ สำหรับ Microsoft Word ทุกรุ่นคือการเพิ่มบรรทัดที่ส่วนท้ายของตารางด้วยวิธีนี้: วางเคอร์เซอร์ไว้ที่เซลล์ด้านล่างขวาของตาราง กดปุ่ม "Tab" บรรทัดจะถูกเพิ่มที่ด้านล่าง
คุณยังสามารถเลือกบรรทัดว่างด้วยเมาส์และกดคีย์ผสม "Ctrl + C" (คัดลอก) และในตำแหน่งที่คุณต้องการวางบรรทัดให้กดคีย์ผสม "Ctrl + V" (วาง) หรือใช้คำสั่งของเมนูหลัก "คัดลอก - วาง" เพื่อดำเนินการที่คล้ายกัน พร้อม!
เพิ่มกระบวนการใน Excel
เมื่อทำงานใน แอปพลิเคชันไมโครซอฟต์ Excel 2001 และ 2003 สามารถแทรกแถวลงในตารางโดยใช้คำสั่งเมนูบริบท - "แทรก" และในรายการที่เสนอ - "แถว" แถวใหม่จะปรากฏขึ้นที่ด้านล่างของตาราง หากคุณต้องการเพิ่มหลายแถวในตารางคุณควรเลือกช่วงที่ต้องการด้วยเคอร์เซอร์ของเมาส์และทำตามขั้นตอนทั้งหมดที่อธิบายไว้ข้างต้น จากนั้นกดคีย์ผสม "Ctrl + V" บนแป้นพิมพ์
เมื่อทำงานใน Microsoft Excel 2007 และ 2010 (ปี) คุณสามารถแทรกแถวลงในตารางได้ดังนี้: เลือกแถวในตารางที่คุณต้องการแทรก บรรทัดว่างจากนั้นไปที่แท็บ "หน้าแรก" ซึ่งในรายการที่เรียกว่า "การทำงานกับตาราง" ค้นหากลุ่ม "เซลล์" เลือกคำสั่ง "แทรก" คลิกที่ลูกศรทางด้านขวาของรายการ ในรายการแบบเลื่อนลงให้เลือก ตัวเลือกที่ต้องการ"แทรกแถวตารางด้านล่าง" หรือ "แทรกแถวตารางด้านบน"
นอกจากนี้ การเพิ่มแถวลงในตาราง Excel สามารถทำได้โดยใช้เมนูบริบท: คลิกขวา จากนั้นเลือก "แทรก" จากเมนู จากนั้นเลือกหนึ่งใน ตัวเลือกที่จำเป็น: "แถวตารางด้านล่าง" หรือ "แถวตารางด้านบน"
เกี่ยวกับจำนวนบรรทัด
เมื่อสร้างตาราง มิติข้อมูลจะถูกระบุ: จำนวนแถวและคอลัมน์ ซึ่งสามารถเพิ่มหรือลดได้ในภายหลัง คุณสามารถนับจำนวนแถวในตารางที่สร้างใน Microsoft Word โดยเลือกทั้งหมด (ด้วยเคอร์เซอร์ของเมาส์หรือใช้การกดแป้น Ctrl + A) และอ่านข้อมูลเกี่ยวกับวัตถุที่เลือกในแถบสถานะ
แถวของตาราง Excel จะถูกกำหนดหมายเลขไว้เสมอเพื่อการจัดระเบียบที่สะดวกและ การดำเนินการที่ถูกต้องด้วยข้อมูล ดังนั้นจึงไม่ยากที่จะหาจำนวนแถวในตารางนี้
ตอนนี้คุณรู้วิธีเพิ่มแถวในตารางแล้วหากคุณใช้ โปรแกรมไมโครซอฟต์ Word หรือ Microsoft Excel!
เมื่อทำงานร่วมกับ สเปรดชีต Excelบ่อยครั้งที่จำเป็นต้องเพิ่มแถวหรือคอลัมน์หลังจากกรอกข้อมูลเรียบร้อยแล้ว หากคุณกำลังเผชิญกับ ปัญหาที่คล้ายกันคุณไม่ต้องกังวล ทุกอย่างแก้ไขได้ค่อนข้างง่ายและในบทความนี้คุณจะพบว่ามันเสร็จสิ้นอย่างไร บทความจะเกี่ยวข้องกับ รุ่นที่ทันสมัย Excel รวมถึง Excel 2007, 2010, 2013 และ 2016
หากคุณต้องการเพิ่มแถวลงในแผ่นงาน Excel คุณต้องคลิกขวาที่หมายเลขแถวด้านบนที่คุณต้องการเพิ่ม บรรทัดใหม่. หลังจากนั้นในเมนูที่เปิดขึ้นให้เลือกรายการ "แทรก" ด้วยเหตุนี้ บรรทัดว่างอีกบรรทัดหนึ่งจะถูกเพิ่มเหนือบรรทัดที่คุณเลือก การดำเนินการนี้จะย้ายหมายเลขบรรทัดลง
คุณยังสามารถคลิกที่เซลล์ใดก็ได้ในตารางแล้วเลือก "แทรก"

หลังจากนั้นจะปรากฏ หน้าต่างบานเล็กซึ่งคุณต้องเลือกตัวเลือก "สตริง" และคลิกที่ปุ่ม "ตกลง" ด้วยเหตุนี้ บรรทัดว่างใหม่จะถูกเพิ่มเหนือเซลล์ที่เลือก

ควรสังเกตว่าหากคุณคัดลอกบางอย่างมาก่อน ให้แทนที่รายการ "วาง" ใน เมนูบริบทรายการ "วางเซลล์ที่คัดลอก" จะพร้อมใช้งาน หากคุณต้องการแทรกบรรทัดว่าง คุณต้องยกเลิกสำเนาก่อนหน้าก่อนโดยคลิกที่ ปุ่ม ESCบนแป้นพิมพ์ คุณยังสามารถใช้ปุ่ม "แทรก" บนแท็บ "หน้าแรก" ในการทำเช่นนี้ให้คลิกที่ลูกศรใต้ปุ่ม "แทรก" และเลือก "แทรกแถวลงในแผ่นงาน"

เมื่อใช้ปุ่ม "แทรก" คุณสามารถเพิ่มบรรทัดได้ทุกเมื่อ ไม่ว่าจะใช้ฟังก์ชันคัดลอกก็ตาม
วิธีเพิ่มคอลัมน์ใหม่ในแผ่นงาน excel
เพิ่มคอลัมน์ในลักษณะเดียวกับแถว ตัวอย่างเช่น คุณสามารถคลิกขวาที่หมายเลขคอลัมน์แล้วเลือกวาง ในกรณีนี้ใหม่ คอลัมน์ว่างจะถูกเพิ่มก่อนที่คุณเลือก

คุณยังสามารถคลิกขวาที่เซลล์ใดก็ได้ เลือก "แทรก" จากนั้นในเมนูที่เปิดขึ้น เลือก "คอลัมน์" หรือคุณสามารถคลิกที่ปุ่ม "แทรก" บนแท็บ "หน้าแรก" และเลือก "แทรกคอลัมน์ลงในแผ่นงาน"
วิธีเพิ่มแถวในสเปรดชีต excel
ข้างใน แผ่นงาน Excelคุณสามารถสร้างตารางแยกต่างหากที่ช่วยคุณจัดการข้อมูล เรียงลำดับรายการ และใช้ตัวกรอง หากคุณต้องการเพิ่มแถวต่อท้ายตาราง คุณสามารถเลือกเซลล์สุดท้ายในตารางแล้วคลิก ปุ่มแท็บบนแป้นพิมพ์ จากการกดแป้น TAB แถวใหม่จะถูกเพิ่มลงในตาราง และการเลือกจะย้ายไปยังเซลล์แรกของแถวสุดท้ายของตาราง

หากต้องการเพิ่มมากกว่าหนึ่งบรรทัดที่ส่วนท้ายของตาราง คุณก็สามารถขยายตารางให้ได้จำนวนบรรทัดที่ต้องการ โดยคลิกที่มุมขวาล่างของตารางแล้วลากลงมา

หากคุณต้องการเพิ่มแถวภายในตาราง คุณสามารถทำได้ตามที่อธิบายไว้ในส่วนแรกของบทความ คลิกขวาที่หมายเลขบรรทัดแล้วเลือกวาง
วิธีเพิ่มคอลัมน์ในสเปรดชีต excel
คอลัมน์จะถูกเพิ่มลงในตารางในลักษณะเดียวกัน หากคุณต้องการเพิ่มคอลัมน์ที่ส่วนท้ายของตาราง คุณก็สามารถขยายตารางเป็นจำนวนคอลัมน์ที่ต้องการได้ โดยคลิกที่ขอบล่างขวาของตารางแล้วลากไปทางขวา

หากคุณต้องการเพิ่มคอลัมน์ภายในตาราง คุณสามารถใช้วิธีการที่อธิบายไว้ในตอนต้นของบทความ คลิกขวาที่คอลัมน์แล้วเลือกวาง
สวัสดีผู้อ่านบล็อกทุกคน ในบทความนี้ เราจะยังคงทำความคุ้นเคยกับพื้นฐานการทำงานในสเปรดชีตและวิเคราะห์เทคนิคบางอย่างสำหรับการประมวลผลแถวและคอลัมน์ ผู้ใช้มือใหม่อาจมีปัญหาในการทำงานกับวัตถุเหล่านี้เนื่องจากขาดประสบการณ์ วันนี้เรากำลังปิดช่องว่างในความรู้ของคุณ และปรับปรุงระดับความรู้ของคุณในสเปรดชีต
คำจำกัดความพื้นฐาน
สตริงในสเปรดชีต พวกมันคือชุดของเซลล์แนวนอนที่เรียงตามกันตามลำดับ ก คอลัมน์- ตามลำดับ ชุดของเซลล์แนวตั้ง แถวจะมีเลขอารบิคเรียงตามลำดับจากน้อยไปมาก บรรทัดบนสุด. คอลัมน์มี การกำหนดตัวอักษร (ตัวอักษร).
เปลี่ยนรูปแบบการตั้งชื่อเซลล์หากคุณเห็นตัวเลขแทนตัวอักษรในชื่อคอลัมน์ แสดงว่าเป็นของคุณ โปรเซสเซอร์สเปรดชีตกำหนดค่าให้แสดงที่อยู่ของเซลล์ใน รูปแบบทางเลือก R1C1. คุณสามารถเปลี่ยนเป็นโหมดปกติได้ด้วยคำสั่ง ไฟล์ - ตัวเลือก - สูตร - การทำงานกับสูตร - ลักษณะลิงก์
การเปลี่ยนความสูงของแถวและความกว้างของคอลัมน์
การเปลี่ยนความสูงของแถวและความกว้างของคอลัมน์ได้อธิบายไว้แล้วในบทความก่อนหน้านี้ ดังนั้นฉันจึงทำซ้ำ แต่ด้วยวิธีที่แตกต่างออกไปเล็กน้อย คุณสามารถเปลี่ยนพารามิเตอร์ของแถวและคอลัมน์ได้ไม่เฉพาะกับวัตถุเดียว แต่ยังเปลี่ยนหลายรายการพร้อมกันได้ด้วย ก่อนอื่นคุณต้องเลือกท่อระบายน้ำ (คลิกที่มัน หมายเลขซีเรียล) หรือกลุ่มของเส้น (กดค้างไว้ ปุ่มซ้ายเมาส์บนหมายเลขบรรทัดและเลื่อนเคอร์เซอร์ขึ้นหรือลงภายในโซนหมายเลข)
 การเลือกสาย
การเลือกสาย การเลือกคอลัมน์จะคล้ายๆ กัน เพียงแต่เราใช้พื้นที่ตั้งชื่อคอลัมน์
 เลือกคอลัมน์ใน excel
เลือกคอลัมน์ใน excel คุณสามารถเปลี่ยนความสูงของแถวหรือความกว้างของคอลัมน์ได้อย่างรวดเร็วโดยการลากเส้นขอบระหว่างแถวหรือคอลัมน์ที่เลือก การดำเนินการมีอยู่ในโซนการตั้งชื่อแถวหรือโซนการตั้งชื่อคอลัมน์
วิธีเพิ่มบรรทัดระหว่างบรรทัด
คลิกขวาที่หมายเลขบรรทัดที่คุณต้องการแทรกบรรทัดใหม่ ในเมนูบริบท เลือกคำสั่งวาง บรรทัดว่างจะปรากฏเหนือบรรทัดที่เลือก
 การเพิ่มบรรทัดว่างใหม่
การเพิ่มบรรทัดว่างใหม่ หากคุณเลือกสองบรรทัด บรรทัดว่างสองบรรทัดจะถูกแทรก ฉันคิดว่าตรรกะนั้นชัดเจน
วิธีเพิ่มคอลัมน์
คล้ายกับตัวอย่างแถว ให้เลือกคอลัมน์ที่คุณต้องการแทรกคอลัมน์ใหม่ก่อน คลิกขวาที่ชื่อคอลัมน์ที่เลือกแล้วเลือกคำสั่ง แทรก.
 การแทรกคอลัมน์ใหม่ใน Excel
การแทรกคอลัมน์ใหม่ใน Excel คุณยังสามารถแทรกหลายคอลัมน์
วิธีสลับแถวหรือคอลัมน์
หากต้องการสลับค่าคอลัมน์ (แถว) ให้ทำ การดำเนินการต่อไปนี้:
- แทรกคอลัมน์ว่าง (แถว) การดำเนินการดังกล่าวได้อธิบายไว้ข้างต้น
- ตัดเนื้อหาของคอลัมน์ที่ย้าย (แถว)
- เลือกคอลัมน์ (แถว)
- เรียกใช้คำสั่ง Cut (ปุ่มกรรไกรบนแท็บหน้าแรก)
- วางการตัดลงในคอลัมน์ว่าง (แถว)
- คลิกในเซลล์แรกของคอลัมน์ (แถว)
- เรียกใช้คำสั่ง Paste (ปุ่ม Paste บนแท็บ Home)
- ลบคอลัมน์ว่างพิเศษ (แถว)
- การดำเนินการสำหรับการลบคอลัมน์ (แถว) คล้ายกับการแทรก เพียงเลือกคำสั่งลบจากเมนูบริบท
วิธีจัดกลุ่มแถว
ถ้าแผ่น สเปรดชีตมีข้อมูลจำนวนมากที่ไม่สามารถดูได้ภายในพื้นที่ที่มองเห็นได้ของหน้าจอ จากนั้นคุณสามารถจัดกลุ่มแถวได้ เช่น ราคาหน้าร้าน เทคโนโลยีดิจิทัลมีชื่อผลิตภัณฑ์ขนาดใหญ่ สำหรับการจัดโครงสร้าง ผลิตภัณฑ์จะแบ่งออกเป็นกลุ่มที่สามารถขยายหรือยุบได้
 ตัวอย่างการจัดกลุ่มแถวหลายระดับ
ตัวอย่างการจัดกลุ่มแถวหลายระดับ ทางด้านซ้ายของหมายเลขบรรทัด จะเห็นปุ่มบวก/ลบสำหรับขยายและยุบกลุ่มของบรรทัด จำนวนระดับการจัดกลุ่มจะแสดงที่ด้านบน (เน้นด้วยสี่เหลี่ยมสีแดง) ปุ่มที่มีตัวเลขช่วยให้คุณสามารถเปิดและซ่อนบรรทัดของระดับที่เกี่ยวข้องได้
ในการสร้างกลุ่ม:
- เลือกจำนวนบรรทัดที่ต้องการ
- บนแท็บ ข้อมูลในบท โครงสร้างเลือกทีม กลุ่ม.
หากคุณต้องการระบุชื่อของกลุ่มคุณต้องออกจากบรรทัดเหนือพื้นที่ที่เลือก
หากต้องการสร้างการจัดกลุ่มหลายระดับ ให้ขยายกลุ่มที่สร้างไว้ก่อนหน้านี้และภายในกลุ่มให้ทำตามขั้นตอนเดียวกันเพื่อรับระดับที่สอง
เรียนผู้อ่าน! คุณได้อ่านบทความจนจบ
คุณได้รับคำตอบสำหรับคำถามของคุณหรือไม่?เขียนคำสองสามคำในความคิดเห็น
หากไม่พบคำตอบ ระบุสิ่งที่คุณกำลังมองหา.
MS Word มีชุดเครื่องมือที่แทบจะไร้ขีดจำกัดสำหรับการทำงานกับเอกสารที่มีเนื้อหาใดๆ ไม่ว่าจะเป็นข้อความ ตัวเลข แผนภูมิหรือกราฟิก นอกจากนี้ Word ยังสามารถสร้างและแก้ไขตาราง นอกจากนี้ยังมีเครื่องมือมากมายสำหรับการทำงานกับโปรแกรมหลัง
ในขณะที่ทำงานกับเอกสาร บ่อยครั้งที่จำเป็นต้องเปลี่ยนแปลงไม่เพียงเท่านั้น แต่ยังต้องเสริมตารางด้วยการเพิ่มบรรทัดเข้าไปด้วย เราจะอธิบายวิธีการดำเนินการด้านล่างนี้
ก่อนที่จะอธิบายวิธีการทำเช่นนี้ ควรสังเกตว่า คำแนะนำนี้จะแสดงในตัวอย่าง ไมโครซอฟต์ออฟฟิศ 2016 แต่ยังใช้กับซอฟต์แวร์เวอร์ชันเก่าอื่นๆ ทั้งหมด บางทีบางจุด (ขั้นตอน) อาจแตกต่างกันทางสายตา แต่ในแง่ของความหมาย คุณจะเข้าใจทุกอย่างอย่างแน่นอน
ดังนั้น คุณมีตารางใน Word และคุณต้องเพิ่มบรรทัดเข้าไป สามารถทำได้สองวิธีและแต่ละวิธีตามลำดับ

1. คลิกที่ บรรทัดล่างตาราง
2. ส่วนจะปรากฏบนแผงควบคุมด้านบนของโปรแกรม "การทำงานกับตาราง".

3. ไปที่แท็บ "เค้าโครง".

4. ค้นหากลุ่ม "แถวและคอลัมน์".
5. เลือกตำแหน่งที่คุณต้องการเพิ่มแถว - ด้านล่างหรือด้านบนแถวของตารางที่เลือกโดยคลิกที่ปุ่มที่เหมาะสม: "ใส่ด้านบน"หรือ "แทรกจากด้านล่าง".

6. แถวอื่นจะปรากฏในตาราง

ตามที่คุณเข้าใจ ในทำนองเดียวกัน คุณสามารถเพิ่มบรรทัดได้ไม่เฉพาะที่ส่วนท้ายหรือส่วนต้นของตารางใน Word เท่านั้น แต่ยังรวมถึงที่อื่นในนั้นด้วย
การเพิ่มแถวโดยใช้การควบคุมการแทรก
มีอีกวิธีหนึ่งซึ่งคุณสามารถเพิ่มแถวใน Word ในตาราง ยิ่งไปกว่านั้น เร็วและสะดวกกว่าที่อธิบายไว้ข้างต้น
1. เลื่อนเคอร์เซอร์ของเมาส์ไปที่จุดเริ่มต้นของบรรทัด

2. คลิกที่สัญลักษณ์ที่ปรากฏ «+» เป็นวงกลม
3. แถวจะถูกเพิ่มลงในตาราง

ทุกอย่างที่นี่เหมือนกันทุกประการกับวิธีการก่อนหน้านี้ - บรรทัดจะถูกเพิ่มด้านล่าง ดังนั้นหากคุณต้องการเพิ่มบรรทัดที่ไม่ได้อยู่ที่ส่วนท้ายหรือจุดเริ่มต้นของตาราง ให้คลิกที่บรรทัดที่จะนำหน้าบรรทัดที่คุณต้องการ สร้าง.
เพียงเท่านี้คุณก็รู้วิธีเพิ่มบรรทัดแล้ว ตารางคำ 2003, 2007, 2010, 2016 รวมถึงในเวอร์ชันอื่น ๆ ของโปรแกรม เราหวังว่าคุณจะประสบความสำเร็จในการทำงาน