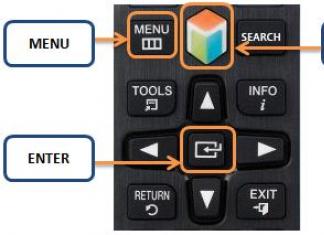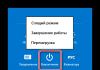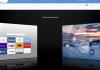สวัสดีทุกคน ฉันมีขาประจำเยอะมาก ผู้อ่านที่รักแขกบล็อกและผู้ชื่นชอบทุกหัวข้อที่เกี่ยวข้องกับคอมพิวเตอร์
หลังจากการเปิดตัวระบบปฏิบัติการใหม่ที่สิบไม่ใช่ทุกคนที่จะติดตั้งมัน หลายคนคุ้นเคยกับทั้งเจ็ดและต้องใช้ทรัพยากรจากคอมพิวเตอร์น้อยกว่าระบบปฏิบัติการใหม่ แม้ว่าเซอร์วิสแพ็คจะไม่ถูกปล่อยออกมาสำหรับเชลล์นี้อีกต่อไป แต่ยังคงมีอยู่บนเว็บไซต์อย่างเป็นทางการบนพอร์ทัลซอฟต์แวร์ ดังนั้นฉันจึงตัดสินใจบอกคุณในบทความนี้ถึงวิธีการติดตั้งการอัปเดตบน Windows 7 ด้วยตนเองเช่นกัน วิธีการทางเลือก. ไป!
วิธีการด้วยตนเอง
วิธีนี้ใช้ได้ผลแม้กระทั่งกับโจรสลัด ก่อนอื่นคุณต้องดาวน์โหลดการอัพเดต มามอบสิ่งนี้ให้กับศูนย์อัปเดต งั้นเราไปกันเลย เริ่มและจากนั้นก็ถึง แผงควบคุม.
ตอนนี้เรามาดูส่วนเกี่ยวกับ ระบบและความปลอดภัย. เพียงคลิกซ้ายที่มัน

จากนั้นเราจำเป็นต้องเปิดใช้งาน อัปเดตศูนย์. คลิกที่บรรทัดที่ฉันระบุไว้ในภาพด้านล่าง

ทางด้านซ้ายมีเส้นพร้อมจารึก เลือกตัวเลือกการตั้งค่าพารามิเตอร์

ในหน้าต่างถัดไป ให้เลือกบรรทัดที่สอง ตามที่ฉันระบุไว้ในรูปด้านล่าง จากนั้นคลิก ตกลง.

การอัพเดตจะเริ่มดาวน์โหลดจากเซิร์ฟเวอร์ Microsoft มันอาจจะต้องใช้เวลา เป็นเวลานาน. จากนั้นระบบจะแจ้งให้คุณทราบว่ากระบวนการนี้เสร็จสมบูรณ์และคุณสามารถดำเนินการติดตั้งได้เอง
คลิกที่ลูกศรข้างนาฬิกา จะเห็นบล็อกเล็กๆ ที่มีป้ายซ่อนอยู่ปรากฏขึ้น เราต้องคลิกอันนี้ที่นี่

หน้าต่างพร้อมข้อมูลโดยละเอียดจะปรากฏขึ้น โดยจะระบุจำนวนการอัปเดตที่ดาวน์โหลด น้ำหนักเป็นเมกะไบต์ ฯลฯ เราจำเป็นต้องคลิกที่ ปุ่มติดตั้ง.

แถบความคืบหน้าจะปรากฏขึ้น คุณต้องรอให้การติดตั้งเสร็จสิ้น

เมื่อกระบวนการทั้งหมดเสร็จสิ้น ปุ่มจะปรากฏขึ้น เมื่อคลิก คอมพิวเตอร์จะรีบูต นั่นคือมันจะถูกรีบูท

อัพเดตออฟไลน์
อาจดูเหมือนเป็นไปไม่ได้สำหรับบางคน แต่ Windows สามารถอัปเดตแบบออฟไลน์ได้ ดาวน์โหลด จากที่นี่- โปรแกรมชื่อ WSUS Offline Update เราติดตั้ง เปิดมัน และกำหนดค่าในลักษณะเดียวกับในรูปด้านล่าง


หากมีการติดตั้งการอัปเดตบางอย่างแล้ว แต่มีเวอร์ชันที่ใหม่กว่าออก ซอฟต์แวร์จะลบออกและจัดเรียงใหม่

ขณะนี้ซอฟต์แวร์จะเสนอให้ดาวน์โหลดและอัปเดตซอฟต์แวร์ที่สำคัญสำหรับระบบปฏิบัติการ ซึ่งรวมถึงโมดูลกราฟิก แพ็คเกจสำหรับ C++ และอื่นๆ

หลังจากที่เราเลือกทุกอย่างแล้วเพียงกดปุ่ม เริ่ม. ซอฟต์แวร์จะเริ่มค้นหาและดาวน์โหลดอีกครั้ง

หลังจากนี้ ในไดเร็กทอรีสุดท้ายของโปรแกรม WSUS Offline Update จาก ดาวน์โหลดโฟลเดอร์ให้ดึงเนื้อหาทั้งหมดออกมาแล้วลากไปยังอุปกรณ์เคลื่อนที่ของคุณ ตัวอย่างเช่น คุณจะติดตั้งซอฟต์แวร์จากแฟลชไดรฟ์ได้ง่ายขึ้นหากไม่มีอินเทอร์เน็ต
ผ่านทางทอร์เรนต์
ลองนึกภาพว่ามีความจำเป็นต้องอัปเดตระบบ แต่ในขณะเดียวกันก็ต้องทำทุกอย่างโดยไม่มีศูนย์อัปเดต หากต้องการทำสิ่งนี้ ให้ดาวน์โหลด จากที่นี่— ซอฟต์แวร์ไคลเอ็นต์ เมื่อดาวน์โหลดไฟล์แล้ว ให้ดับเบิลคลิกที่ไฟล์นั้น

เลือกภาษารัสเซียแล้วคลิกตกลง

จากนั้นกระบวนการดาวน์โหลดภาษาแพ็คเกจจะเริ่มขึ้น


และในครั้งต่อไปด้วย

ตอนนี้มันจะโผล่ออกมา ข้อตกลง. คุณไม่จำเป็นต้องอ่านมันเพียงแค่คลิกที่ปุ่ม ดำเนินการต่อหรือ ยอมรับ.
เลือกตำแหน่งที่จะติดตั้งโปรแกรม ทำเครื่องหมายในช่องเพื่อสร้างทางลัดแล้วไป ไกลออกไป.

วางเครื่องหมายถูกสองอันที่ด้านบนแล้วดำเนินการต่อ

ตอนนี้ให้ความสนใจ! ยกเลิกการทำเครื่องหมายที่ช่องเพื่อขอให้คุณติดตั้งซอฟต์แวร์บางตัว

ในหน้าต่างถัดไป ปฏิเสธข้อเสนอที่คล้ายกัน

ทุกอย่างพร้อมแล้ว ทางลัดปรากฏขึ้นบนเดสก์ท็อป

จากที่นี่ดาวน์โหลด Service Pack แรก
หลังจากนั้นให้เปิดดูอินเทอร์เฟซนี้


กระบวนการติดตั้งจะเริ่มขึ้น

หลังจากทำตามขั้นตอนทั้งหมดแล้วคุณจะเห็นภาพเช่นนี้

มันเกิดขึ้นเมื่อการอัปเดตขัดแย้งกับซอฟต์แวร์หรือระบบบางอย่าง หากไม่ได้ติดตั้ง คุณจะต้องค้นหาแหล่งอื่นและดาวน์โหลดจากที่นั่น ไฟล์ใหม่และทำซ้ำขั้นตอนนี้
อัพเดตผ่าน CMD
โดยวิธีการที่คุณสามารถเปิดใช้งานการอัปเดตผ่านทาง บรรทัดคำสั่ง. จริงๆ แล้วมันเป็นเรื่องง่ายมาก เป็นเรื่องจริงที่วิธีนี้ใช้ไม่ได้หากไม่มีอินเทอร์เน็ต เปิด Start และป้อนคำสั่งในบรรทัด ซีเอ็มดี. จากนั้นเราก็ออกคำสั่ง - wuauclt/detectnow.

ฉันอยากจะให้คุณบ้าง เคล็ดลับที่เป็นประโยชน์. การอัพเดตระบบปฏิบัติการเป็นคุณสมบัติเสริม แต่มันจำเป็นต้องผลิต
- ประการแรก มันส่งผลต่อความเร็วของกระสุน คุณอาจสังเกตเห็นว่าทันทีที่คุณติดตั้งระบบ ระบบจะช้าลงใช่ไหม ดังนั้นการอัปเดตและเซอร์วิสแพ็คจึงช่วยปรับปรุงการทำงานของระบบปฏิบัติการได้อย่างมาก
- ประการที่สอง การอัปเดตระบบรักษาความปลอดภัยของคุณเป็นเรื่องสำคัญมาก ด้านที่สำคัญ. คุณคงไม่อยากตกเป็นเหยื่อของแฮกเกอร์ใช่ไหม? ดังนั้นจึงไม่สามารถละเลยได้
แม้แต่ซอฟต์แวร์ป้องกันไวรัสก็ไม่สามารถปกป้องคุณได้หากมีช่องโหว่และข้อบกพร่องภายในระบบซึ่งทำให้ผู้โจมตีมีโอกาสเจาะทะลุได้ ระบบปฏิบัติการและควบคุมมัน
บางครั้งอาจเกิดขึ้นว่าแพ็คเกจที่มีข้อมูลใช้เวลานานในการติดตั้ง อย่าวิตกกังวลและรีบูทคอมพิวเตอร์ของคุณ หากการอัปเดตมีขนาดใหญ่ การติดตั้งจะใช้เวลานานพอสมควร นอกจากนี้ยังได้รับผลกระทบจากฮาร์ดแวร์ภายในคอมพิวเตอร์ส่วนบุคคลของคุณด้วย
หากโปรเซสเซอร์อ่อนแอและ หน่วยความจำเข้าถึงโดยสุ่มเล็กน้อยแล้วการปรับเปลี่ยนทั้งหมดบนเครื่องดังกล่าวจะใช้เวลานาน
บางครั้งคุณจำเป็นต้องติดตั้งใน โหมดปลอดภัย. ในการดำเนินการนี้ คุณจะต้องรีสตาร์ทคอมพิวเตอร์ พอเปิดขึ้นมาก็กด F8และเราเห็นรูปนี้

ตอนนี้เราเลือกบรรทัดแรกและรอให้ส่วนประกอบทั้งหมดของระบบปฏิบัติการของเราโหลด จากนั้นติดตั้งทุกสิ่งที่คุณต้องการแล้วรีบูตอีกครั้งเพื่อเข้าสู่ โหมดมาตรฐานการทำงานของระบบปฏิบัติการ
นอกจากนี้ คุณยังสามารถติดตั้งการอัปเดตได้ไม่เพียงแต่จากดิสก์อิมเมจหรือแฟลชไดรฟ์เท่านั้น สำหรับสิ่งนี้ เราจำเป็นต้องมีเว็บไซต์ Microsoft อย่างเป็นทางการ มันตั้งอยู่ ตามที่อยู่. เราจำเป็นต้องไป หน้านี้.

เราไปด้านล่างและดูการอัปเดตที่เป็นกุญแจสำคัญสำหรับ Windows 7

หากคุณคลิกที่ไอคอนข้อมูลเพิ่มเติมทางด้านขวาของแต่ละบล็อกเราจะเห็น คำอธิบายโดยละเอียดทุกอย่างที่เกี่ยวข้องกับสิ่งนี้หรือการอัปเดตนั้น ฉันแนะนำให้คุณอ่านทั้งหมดนี้ก่อนการติดตั้ง โดยเฉพาะคำแนะนำในการติดตั้ง

คลิกที่การอัปเดตครั้งแรกและไปที่หน้านั้น เลือกภาษารัสเซียแล้วกดปุ่ม ดาวน์โหลด.

ถัดไป อินเทอร์เฟซจะปรากฏขึ้นพร้อมกับการเลือกส่วนประกอบแต่ละรายการจากแพ็คเกจการอัปเดตนี้ คุณสามารถดาวน์โหลดทุกอย่างพร้อมกันได้โดยตรวจสอบทุกบรรทัด หรือเลือกดาวน์โหลดซอฟต์แวร์บางตัว ฉันแนะนำให้ดาวน์โหลดทุกอย่างพร้อมกัน กดปุ่ม ต่อไป.


บทสรุป

ฉันได้เลือกวิดีโอสองสามรายการสำหรับคุณซึ่งจะช่วยคุณในกระบวนการอัปเดตระบบปฏิบัติการของคุณ:
นี่คือจุดที่ฉันจะจบบทความ ฉันหวังว่าคุณจะชอบมันและคุณจะแบ่งปันกับเพื่อนและคนรู้จักของคุณบน Facebook และคนอื่น ๆ ในเครือข่ายโซเชียล. สมัครสมาชิกบล็อกของฉันด้วยแล้วคุณจะไม่พลาดการเผยแพร่ข่าวที่เป็นประโยชน์! ขอให้โชคดีนะผู้อ่านที่รักของฉัน แล้วพบกันใหม่!
การอัปเดตทำให้เกิดการเปลี่ยนแปลง ประสิทธิภาพของวินโดวส์ 7, กำจัด ข้อผิดพลาดต่างๆและล่มรวมถึงการเพิ่มคุณสมบัติใหม่ Microsoft ยังคงออกแพตช์รักษาความปลอดภัยและแก้ไขปัญหาระบบอยู่
อัปเดตศูนย์
ศูนย์ อัพเดตวินโดวส์ 7 มีหน้าที่ดาวน์โหลดแพตช์ล่าสุดของ "เซเว่น" ไอคอนสำหรับเปิดสามารถพบได้ในรายการโปรแกรม เริ่มหรือใน แผงควบคุม. คุณสามารถติดตั้งส่วนประกอบของระบบเวอร์ชันล่าสุดได้ที่นั่น
การตั้งค่า
ใน Update Center ให้เปิดเมนู " การตั้งค่า». 
เริ่มแรก ระบบจะทำงานในโหมดอัพเดตอัตโนมัติ แต่ ฟังก์ชั่นนี้สามารถปิดใช้งานได้ ซึ่งในกรณีนี้จำเป็นต้องใช้ฟังก์ชันแมนนวล ในการดำเนินการนี้ ให้เปิดใช้งานการค้นหาเวอร์ชันล่าสุด 
กล่องโต้ตอบจะแสดงรายการส่วนประกอบที่ทำการเปลี่ยนแปลงใดๆ พวกเขาแบ่งออกเป็นสามกลุ่ม  มีการอัปเดตสามกลุ่ม:
มีการอัปเดตสามกลุ่ม:
- สำคัญ. กลุ่มนี้รวมถึงการเปลี่ยนแปลงระบบที่สำคัญหรือสำคัญที่เกี่ยวข้องกับความปลอดภัยของข้อมูลและการดำเนินงาน ส่วนประกอบต่างๆหน้าต่าง นวัตกรรมใด ๆ จากกลุ่ม "สำคัญ" ควรได้รับการติดตั้งทันทีเมื่อมีการเผยแพร่ สิ่งนี้จะทำให้คอมพิวเตอร์และข้อมูลของคุณอยู่ในสภาพที่ดีขึ้น
- ที่แนะนำ. ซึ่งรวมถึงการแก้ไขปัญหาพีซีที่ไม่สำคัญ แต่ก็ยังค่อนข้างสำคัญ การติดตั้งจะทำให้การใช้พีซีของคุณสะดวกสบายยิ่งขึ้นและจะกำจัดออกไป ปัญหาที่มีอยู่หรือหลีกเลี่ยงไม่ให้เกิดขึ้นอีกในอนาคต มีทั้งการอัปเดตอัตโนมัติและการดาวน์โหลดด้วยตนเอง
- ไม่จำเป็น. ใน กลุ่มนี้รวมถึงนวัตกรรมที่ไม่ทำให้เกิดการเปลี่ยนแปลงที่สำคัญต่อการทำงานของคอมพิวเตอร์และไม่ถูกต้อง ปัญหาร้ายแรง. ได้รับการออกแบบมาเพื่อทำให้ระบบเป็นมิตรต่อผู้ใช้มากขึ้น แต่ไม่ถือว่าสำคัญหรือสำคัญ ไม่สามารถติดตั้งได้โดยอัตโนมัติ การดาวน์โหลดทำได้เฉพาะในโหมดแมนนวลเท่านั้น
อ่านเกี่ยวกับวิธีการปิดใช้งานการอัปเดตอัตโนมัติของระบบในของเรา
ความแตกต่างที่สำคัญ: ใครๆ ก็สามารถอัพเดต Windows 7 ได้ฟรี ไม่จำเป็นต้องมีบอร์ดเพื่อโหลดส่วนประกอบระบบใดๆ จากรายการ แต่คุณควรเข้าใจว่าขั้นตอนนี้ใช้การรับส่งข้อมูลทางอินเทอร์เน็ต ข้อเท็จจริงนี้ต้องคำนึงถึงผู้ใช้ที่มีการเชื่อมต่อที่จำกัด
การเลือกส่วนประกอบที่จะติดตั้ง
ผู้ใช้มีตัวเลือกส่วนประกอบที่จะติดตั้ง เช่น หากคุณติดตั้งโปรแกรมป้องกันไวรัสไว้ นักพัฒนาบุคคลที่สามไม่จำเป็นต้องดาวน์โหลด Windows Defender เวอร์ชันล่าสุด 
ในทำนองเดียวกัน คุณสามารถปิดการติดตั้งส่วนประกอบอื่นๆ ได้ แต่ถ้าคุณไม่แน่ใจถึงความสำคัญของมันหรือไม่ทราบฟังก์ชั่นก็ควรปล่อยให้ทุกอย่างเหมือนเดิม
ไม่ว่าในกรณีใด ขอแนะนำอย่างยิ่งให้ดาวน์โหลดการอัพเดตจากกลุ่มแรกจากกลุ่มที่สองด้วย แต่จากกลุ่มที่สามหากต้องการ
คำแนะนำ: หากคอมพิวเตอร์ของคุณปิดใช้งานโหมดอัตโนมัติขอแนะนำให้อัปเดตระบบด้วยตนเอง ซึ่งจะช่วยให้คุณรักษา รุ่นล่าสุด Windows 7 ซึ่งมีคุณลักษณะใหม่ๆ ตลอดจนการแก้ไขปัญหาเก่าๆ
ปัญหาที่เป็นไปได้และแนวทางแก้ไข
ในขณะที่พยายามหรือกำลังดำเนินการอยู่ อัพเดตวินโดวส์ 7 อาจเกิดขึ้นได้ ปัญหาต่างๆ. ลองดูที่ได้รับความนิยมมากที่สุด
ปัญหาที่ 1: การอัปเดตอัตโนมัติไม่ทำงาน
เริ่มแรก ระบบได้รับการกำหนดค่าในลักษณะที่จะดาวน์โหลดเวอร์ชันใหม่ทั้งหมดโดยอัตโนมัติ และติดตั้งเมื่อรีสตาร์ทคอมพิวเตอร์ แต่ในบางสถานการณ์คุณสมบัตินี้จะถูกปิดใช้งานหรือไม่ทำงาน
ในกรณีแรก คุณต้องเปิดใช้งานการอัปเดตอัตโนมัติ ทำได้ผ่านบริการพิเศษ:

ในกรณีที่สอง คุณต้องอัปเดตระบบปฏิบัติการด้วยตนเอง
ปัญหาที่ 2: ไม่สามารถอัปเดตระบบด้วยตนเองได้
เมื่อติดตั้งใหม่ เวอร์ชันของ Windowsความล้มเหลวต่างๆ 7 ประการอาจเกิดขึ้นได้ ก่อนอื่น คุณควรตรวจสอบการเชื่อมต่ออินเทอร์เน็ตของคุณ ตั้งค่าไฟล์โหลดจาก เซิร์ฟเวอร์ไมโครซอฟต์และหากไม่มีการเชื่อมต่ออินเทอร์เน็ต จะไม่สามารถดาวน์โหลดได้
เมื่อพยายามอัปเดตระบบปฏิบัติการคุณควรปิดการใช้งานใด ๆ โปรแกรมป้องกันไวรัสและเครื่องมือป้องกันคอมพิวเตอร์ ขอแนะนำให้ปิดโปรแกรมที่ไม่จำเป็นทั้งหมด
หากคุณต้องการดาวน์โหลดเฉพาะ ส่วนประกอบของวินโดวส์แต่ไม่สามารถทำได้ คุณสามารถดาวน์โหลดแพ็คเกจการติดตั้งได้ด้วยตัวเองจากเซิร์ฟเวอร์ของผู้พัฒนา
หน้าอย่างเป็นทางการ ดาวน์โหลดไมโครซอฟต์ศูนย์ - https://www.microsoft.com/ru-ru/download/default.aspx
มีพื้นที่ค้นหาที่ด้านบนของหน้า ป้อนชื่อในนั้น ส่วนประกอบที่จำเป็นและคลิกที่ไอคอนรูปแว่นขยาย 
ปัญหาที่ 3: ระบบขัดข้อง
จากผลของการอัปเดต หากคอมพิวเตอร์เริ่มทำงานแย่ลงหรือมีปัญหาใด ๆ เกิดขึ้น คุณควรย้อนกลับ Windows ไปสู่สถานะก่อนหน้า ฟังก์ชันที่เกี่ยวข้องจะอยู่ในแผงควบคุม อ่านเพิ่มเติมเกี่ยวกับสิ่งนี้ในบทความของเรา“ การคืนค่า ระบบวินโดวส์ 7".
เท่านั้นด้วย การถือกำเนิดของวินโดวส์การอัปเดตระบบ XP ได้รับการเผยแพร่และเริ่มดำเนินการโดยอัตโนมัติ โอกาสนี้ถูกเปิดขึ้นโดยการพัฒนา เครือข่ายทั่วโลกอินเทอร์เน็ตและการเกิดขึ้นของซอฟต์แวร์ที่มีการโต้ตอบอย่างแข็งขัน ทรัพยากรระยะไกล. จนถึงขณะนี้ ยังไม่มีคำถามเกี่ยวกับการอัปเดตอัตโนมัติใดๆ
ทุกอย่างต้องทำด้วยตนเอง: มองหาแพตช์ที่มีประโยชน์ ไฟล์ระบบ, เวอร์ชันที่อัปเดต โปรแกรมระบบฯลฯ อีกสาเหตุหนึ่งที่ทำให้การอัปเดตประเภทนี้มีความเร่งด่วนมากขึ้นก็คือภัยคุกคามจากไวรัสที่เพิ่มขึ้น
ด้านบนของโต๊ะ ระบบที่กำหนดเองถูกโจมตีเป็นประจำจาก มัลแวร์และแม้แต่การมีโปรแกรมป้องกันไวรัสก็ไม่สามารถแก้ปัญหานี้ได้อย่างสมบูรณ์ หากมีช่องโหว่ใน OS จะต้องทำการแพตช์ และมากที่สุด วิธีที่ดีที่สุดการทำเช่นนี้คือการส่ง "แพตช์" ที่เหมาะสมไปยังเครื่องของผู้ใช้เป็นประจำ
มีหลายวิธีในการรับ Service Pack (แพ็คเกจอัพเดต Windows):
- ทำการโอนเงินไปที่ พื้นหลังแทบจะมองไม่เห็นเจ้าของคอมพิวเตอร์ นี่คือการอัปเดตอัตโนมัติ
- ข้อเสนอสำหรับผู้ใช้ในการดาวน์โหลดแพ็คเกจจากเว็บไซต์ของ Microsoft และบริษัทอื่นๆ ที่เกี่ยวข้องกับการรักษาความปลอดภัยของสภาพแวดล้อมข้อมูลของเรา
- ให้ผู้ใช้สามารถกำหนดเวลาที่จะเริ่มการติดตั้ง Service Pack ได้อย่างอิสระ
ในชีวิตเราพบกับวิธีที่หนึ่ง สอง และสาม บางคนชอบความบริสุทธิ์ โหมดอัตโนมัติ. มีคนกำหนดว่าเมื่อใดจะต้องปรับระบบปฏิบัติการด้วยตนเอง โดยทั่วไปแล้วเจ้าของพีซีบางรายไม่เชื่อการรบกวนจากภายนอกในระบบปฏิบัติการของตนและมองหา "แพตช์" บนเครือข่ายบนทรัพยากรที่พวกเขารู้จัก อย่างไรก็ตาม ทางเลือกที่สามในตอนแรกเท่านั้นที่ดูเหมือนเป็นเรื่องโง่ที่ต้องทำ
เดียวกัน เดเบียน ลินุกซ์เชิญชวนให้เรานำทุกสิ่งมาไว้ในมือของเราเองและตัดสินใจด้วยตัวเองว่าจะติดตั้งส่วนประกอบระบบปฏิบัติการใดและองค์ประกอบใดที่ควรละเว้นจากการติดตั้ง นโยบายนี้ตามแนวคิดของพื้นที่เก็บข้อมูล มีพื้นที่เก็บข้อมูลที่คล้ายกันสำหรับ Windows บนอินเทอร์เน็ต แต่มีเพียงไม่กี่คนที่รู้เกี่ยวกับการมีอยู่ของพวกมัน
ด้วยความช่วยเหลือของพวกเขา คุณสามารถทำสิ่งมหัศจรรย์อย่างหนึ่งได้ - ฟื้นระบบที่ดูเหมือนจะหายไปจากที่เกิดเหตุไปนานแล้ว เนื่องจากระบบปฏิบัติการดังกล่าวจำนวนมากยังคงเผยแพร่การอัปเดต แม้ว่าผู้ผลิตจะหยุดสนับสนุนก็ตาม อย่างไรก็ตาม คำถามเหล่านี้เป็นสิ่งที่เราสนใจเป็นครั้งสุดท้าย หัวข้อการตรวจสอบของเรา: วิธีติดตั้งการอัปเดตบน Windows 7 ด้วยตนเอง นี่คือสิ่งที่เราจะทำเมื่อเราดำเนินไป
การยกเลิกความสะดวกสบายของ Microsoft
ก่อนอื่นเรามาพูดคุยกันเรื่องหนึ่ง วิธีที่น่าสนใจอัปเดตโดยใช้เครื่องมือที่ Microsoft จัดทำเอง สร้างขึ้นโดยเฉพาะสำหรับผู้ที่ต้องการรับแพ็คเกจบริการทั้งหมดในคราวเดียว (นั่นคือ คราวเดียว ไม่ใช่ส่วนเล็กๆ ตามปกติ) และประการที่สอง ต้องการรับแพ็กเกจบริการด้วยตนเองในเวลาที่สะดวกสำหรับ พวกเขา. ยูทิลิตี้ที่เรียกว่า "Microsoft Convenience Rollup" ได้รับการออกแบบมาเพื่อสิ่งนี้ ใช้งานได้ไม่ยากเลย คำแนะนำโดยละเอียดมีดังนี้:

อย่างที่คุณเห็นไม่มีอะไรง่ายไปกว่านี้ เป็นไปได้ไหมที่จะทำอะไรที่แตกต่างออกไป? ใช่คุณสามารถ. และเราอ่านเกี่ยวกับเรื่องนี้เพิ่มเติม
ปิดการใช้งานเครื่องบริการ
ในการตั้งค่าการตั้งค่าการอัพเดต Windows 7 มีสามตัวเลือกที่รับผิดชอบต่อลักษณะของกระบวนการนี้ ตัวเลือกเหล่านี้ได้รับการติดตั้งในหน้าต่าง “Windows Update” => “การตั้งค่าตัวเลือก”:
 เมื่อพิจารณาจากรูปจะเห็นว่าวิธีการรับ Service Pack สามารถกำหนดได้ด้วยตนเองในรายการ” การอัปเดตที่สำคัญ" ในกรณีหนึ่ง การดาวน์โหลดและการติดตั้งจะดำเนินการโดยอัตโนมัติ ในอีกทางหนึ่งผู้ใช้ดาวน์โหลดแพ็คเกจไปยังเครื่องของเขา แต่ขอสงวนสิทธิ์ที่จะไม่ติดตั้งทันที ในโหมดที่สามทุกอย่างจะเหลือให้กับผู้ใช้เอง และสุดท้ายตัวเลือกที่สี่ช่วยให้คุณสามารถปิดการใช้งานระบบย่อยการอัพเดตได้อย่างสมบูรณ์
เมื่อพิจารณาจากรูปจะเห็นว่าวิธีการรับ Service Pack สามารถกำหนดได้ด้วยตนเองในรายการ” การอัปเดตที่สำคัญ" ในกรณีหนึ่ง การดาวน์โหลดและการติดตั้งจะดำเนินการโดยอัตโนมัติ ในอีกทางหนึ่งผู้ใช้ดาวน์โหลดแพ็คเกจไปยังเครื่องของเขา แต่ขอสงวนสิทธิ์ที่จะไม่ติดตั้งทันที ในโหมดที่สามทุกอย่างจะเหลือให้กับผู้ใช้เอง และสุดท้ายตัวเลือกที่สี่ช่วยให้คุณสามารถปิดการใช้งานระบบย่อยการอัพเดตได้อย่างสมบูรณ์
หากคุณต้องการตัดสินใจทุกอย่างด้วยตัวเองให้เลือกตัวเลือกการแจ้งเตือน: ระบบจะแจ้งให้คุณทราบว่ามีแพตช์ใหม่ปรากฏบนเว็บไซต์ Microsoft และจะไม่ดำเนินการอย่างอื่น
ด้วยการตั้งค่านี้คำถามจะเกิดขึ้นทันที: จะเปิดใช้งานกระบวนการดาวน์โหลดได้อย่างไรหากมีการตัดสินใจเกี่ยวกับความจำเป็น
ระบบปฏิบัติการจะแจ้งให้เราทราบเกี่ยวกับการเปิดตัวแพตช์ใหม่ ทั้งหมดนี้อยู่ในอินเทอร์เฟซเดียวกันของหน้าต่าง Update Center ตามที่เราได้ตกลงกันไว้แล้ว Windows จะไม่ดาวน์โหลดหรือติดตั้งอะไรเลย แต่จะส่งสัญญาณให้เราทราบด้วยข้อความบนพื้นหลังสีเหลือง แบบนี้:
 ปุ่มปรากฏขึ้นที่ด้านล่างโดยการคลิกที่มันเราจะเริ่มกระบวนการปรับระบบทั้งหมด หากคุณไม่คุ้นเคยกับการรอสภาพอากาศริมทะเล คุณสามารถตรวจสอบความพร้อมของ Service Pack ใหม่ได้ด้วยตนเอง เพื่อจุดประสงค์นี้ใน "ศูนย์กลาง" เดียวกันจะมีส่วนย่อยการค้นหา
ปุ่มปรากฏขึ้นที่ด้านล่างโดยการคลิกที่มันเราจะเริ่มกระบวนการปรับระบบทั้งหมด หากคุณไม่คุ้นเคยกับการรอสภาพอากาศริมทะเล คุณสามารถตรวจสอบความพร้อมของ Service Pack ใหม่ได้ด้วยตนเอง เพื่อจุดประสงค์นี้ใน "ศูนย์กลาง" เดียวกันจะมีส่วนย่อยการค้นหา
สาระสำคัญของบทความนี้เกี่ยวกับการอัปเดตระบบปฏิบัติการ Windows
จนถึงทุกวันนี้ ผู้ใช้เกือบ 85 เปอร์เซ็นต์หลังจากติดตั้งระบบปฏิบัติการ Windows แล้ว ให้ปิดใช้งานการอัปเดตระบบอัตโนมัติ หรือไม่ติดตั้งเลย
ซึ่งทำให้ระบบอ่อนล้า หากคุณใช้ Windows โดยไม่อัปเดต ค่าสัมประสิทธิ์จะลดลง การกระทำที่เป็นประโยชน์และ .
ลองดูตัวอย่างการทำงานของโปรแกรมหากคุณไม่ได้ติดตั้งการอัปเดต สมมติว่าคุณถูกขอให้เลือกหญิงสาวสกปรกที่น่ากลัว รุงรัง และสาวผมบลอนด์ตาสีฟ้า ริมฝีปากสีแดง และของขวัญอันศักดิ์สิทธิ์จากธรรมชาติ
คุณจะเลือกสาวคนไหนเหล่านี้? แน่นอนว่าคุณและผู้ชายธรรมดาคนอื่น ๆ จะเลือกผมบลอนด์ที่เป็นของขวัญจากธรรมชาติอันศักดิ์สิทธิ์ ในตัวอย่างของเรา สาวผมบลอนด์คือการอัปเดตระบบปฏิบัติการ สาวที่น่ากลัวคนนั้นคือการอัปเดตที่ล้าสมัย และคุณคือซอฟต์แวร์ นี่เป็นกระบวนการคร่าวๆ ที่เกิดขึ้นในระบบคอมพิวเตอร์ ในบทความนี้เราจะดูวิธีการติดตั้งการอัปเดตอย่างถูกต้อง ปัจจุบัน ผู้ใช้ 9 ใน 10 รายใช้ระบบปฏิบัติการละเมิดลิขสิทธิ์ มีเพียง 1 ใน 10 เท่านั้นที่ใช้ระบบปฏิบัติการที่ได้รับอนุญาต
ก่อนที่จะติดตั้งการอัปเดต คุณต้องปฏิบัติตามกฎหากคุณใช้ระบบที่ละเมิดลิขสิทธิ์ ในโฟลเดอร์อัพเดตจะมีไฟล์ที่ตรวจสอบความถูกต้องของระบบนี้
Microsoft โยนไฟล์นี้ 1 2 ครั้งสูงสุดสามครั้งต่อปีซึ่งเป็นไฟล์ที่ตรวจสอบความถูกต้องของระบบปฏิบัติการ จะต้องลบออก นี่คือรหัสสำหรับการอัปเดตนี้: KB 905474
หากคอมพิวเตอร์ของคุณติดตั้งระบบปฏิบัติการของแท้ เราจะติดตั้งการอัปเดตโดยไม่ตรวจสอบไฟล์ใดๆ
ขั้นแรก เรามากำหนดเวลาในการติดตั้งการอัปเดตกันก่อน ไปที่เริ่ม - แผงควบคุม - ระบบและความปลอดภัย - Windows Update ต่อไปเราไปที่การตั้งค่าพารามิเตอร์ในส่วนนี้เราต้องกำหนดค่าโหมดการติดตั้งการอัพเดต
ที่นี่เราสนใจโหมดการติดตั้ง "ติดตั้งการอัปเดตอัตโนมัติ" และโหมด "ค้นหาการอัปเดต ฉันเป็นคนตัดสินใจและตัดสินใจในการติดตั้ง"
เราเลือกโหมดแรกหากคุณติดตั้งระบบลิขสิทธิ์ไว้ ซึ่งจะช่วยให้เราสามารถติดตั้งการอัปเดตโดยอัตโนมัติหลังจากที่คอมพิวเตอร์ปิดอยู่

หลังจากติดตั้งการอัปเดต คอมพิวเตอร์จะปิดโดยอัตโนมัติ
เราเลือกโหมดที่สองหากมีการติดตั้งระบบ Windows ที่ละเมิดลิขสิทธิ์บนคอมพิวเตอร์ของคุณ

ก่อนการติดตั้ง เราจำเป็นต้องตรวจสอบแพ็คเกจกับไฟล์ความถูกต้อง ในส่วน "ติดตั้งการอัปเดต" ให้เลือกรายวัน เราเลือกเวลาที่คุณปิดคอมพิวเตอร์แล้วเข้านอนแล้วคลิกตกลง ในกรณีของฉันคือ 12.00 น. การตั้งค่าเหล่านี้ใช้กับ การติดตั้งอัตโนมัติการปรับปรุง เรากลับไปที่ส่วน "windows update center" จากนั้นดูภาพ

ในภาพเรามีสองส่วน: “การอัปเดตที่สำคัญ” และ “ไม่” การอัปเดตที่จำเป็น" ไปที่การอัปเดตที่สำคัญ รายการนี้กำลังมองหาไฟล์:
รายการอัปเดตที่จะลบ
- KB971033
- KB977069
- KB977643
- KB978000
- KB978277
- KB979241
- KB979533
- KB979619
หากมีไฟล์เหล่านี้อยู่ ให้เลือกไฟล์ทั้งหมดยกเว้นไฟล์เหล่านี้และติดตั้งการอัปเดต ตามความคิดเห็นของผู้เชี่ยวชาญและผู้ใช้ ครั้งสุดท้ายไม่แนะนำให้ติดตั้งการอัพเดตบนระบบปฏิบัติการที่ละเมิดลิขสิทธิ์
บริษัทไมโครซอฟต์สร้าง การอัปเดตที่ซ่อนอยู่ตรวจสอบความถูกต้องของระบบปฏิบัติการ จากทั้งหมดนี้ ให้ตัดสินใจว่าคุณต้องการการอัปเดตเหล่านี้หรือไม่ หากคุณมีระบบที่ได้รับอนุญาต การอัปเดตจะติดตั้งได้โดยไม่มีปัญหาใดๆ
กับ ด้านขวามีส่วน "ดูบันทึกการอัปเดต" ซึ่งเราสามารถดูรายการอัปเดตที่ติดตั้งได้

ยังมีตัวเลือกให้ลบอยู่ อัพเดตที่ติดตั้ง. หากต้องการทำสิ่งนี้ ให้ไปที่การอัพเดตที่ติดตั้ง

หากคุณติดตั้งการอัปเดตข้างต้นด้วยเหตุผลบางประการ ให้ลบออก
อย่างระมัดระวัง
ข้อควรสนใจ: เมื่อทำการลบการอัพเดต โปรดใช้ความระมัดระวังในกรณีที่ถูกลบ ไฟล์สำคัญระบบจะหยุดทำงานหรือแสดงผล หน้าจอสีน้ำเงินแห่งความตาย ไม่แนะนำให้ลบการอัพเดตที่ติดตั้งไว้
นั่นคือทั้งหมดเพื่อน ๆ มาอ่านบทความอัปเดตระบบปฏิบัติการให้เสร็จที่นี่ใช้มัน โปรแกรมลิขสิทธิ์และอัพเดตระบบของคุณทุกวัน ฉันหวังว่าโพสต์นี้จะมีประโยชน์ หากคุณมีคำถามใด ๆ โปรดเขียนความคิดเห็น
คุณอาจจะสนใจ

อยู่ในขั้นตอนการปล่อยตัวแต่ละครั้ง เวอร์ชั่นใหม่ระบบปฏิบัติการ Windows ได้รับการทดสอบอย่างละเอียด แต่ในระหว่างการดำเนินงานจริงของระบบปฏิบัติการ ปัญหาด้านความปลอดภัยก็เกิดขึ้นอย่างหลีกเลี่ยงไม่ได้ซึ่งไม่สามารถคาดเดาได้เสมอไป ด้วยเหตุนี้ Microsoft จึงเผยแพร่การอัปเดตสำหรับระบบปฏิบัติการที่ช่วยให้คุณสามารถแก้ไขปัญหาและต่อสู้กับภัยคุกคามที่เกิดขึ้นหลังจากการเปิดตัวระบบปฏิบัติการได้อย่างมีประสิทธิภาพ
การกำหนดการตั้งค่า Windows Update
วินโดวส์อัพเดต ( วินโดวส์อัพเดต) ช่วยให้คุณสามารถอัปเดตระบบปฏิบัติการได้อย่างรวดเร็วและทันเวลาจึงมั่นใจได้ ระดับสูงสุดความปลอดภัย. มีหลายตัวเลือกในการกำหนดค่า Windows Update หากต้องการเปิดหน้าต่างโปรแกรมนี้ ให้รันคำสั่ง เริ่ม > โปรแกรมทั้งหมด > Windows Update. ในส่วนด้านซ้ายของหน้าต่างที่เปิดขึ้นให้คลิกที่ลิงค์ “ การตั้งค่า».
จะปรากฏขึ้นโดยคุณควรคลิกที่รายการแบบเลื่อนลง “ การอัปเดตที่สำคัญ" เพื่อให้มีตัวเลือกต่อไปนี้:

ตัวเลือกการอัปเดตหน้าต่าง
- ติดตั้งการอัพเดตโดยอัตโนมัติ(ที่แนะนำ). หลังจากเลือกตัวเลือกนี้ Windows Update จะติดตั้งการอัปเดตตามเวลาที่คุณระบุในวันที่ระบุในสัปดาห์ หากคอมพิวเตอร์ทำงานในวันและเวลานั้น หากคอมพิวเตอร์ปิดอยู่ กระบวนการจะเกิดขึ้น อัปเดตอัตโนมัติจะเริ่มในครั้งถัดไปที่คุณเปิดเครื่องคอมพิวเตอร์ คุณอาจต้องดำเนินการอัปเดตให้เสร็จสิ้น
- ดาวน์โหลดการอัปเดต แต่ฉันตัดสินใจติดตั้งเอง. การเลือกตัวเลือกนี้จะทำให้ Windows Update ดาวน์โหลดการอัปเดตและข้อความป๊อปอัปปรากฏบนแถบงาน ผู้ใช้จะได้รับโอกาสในการเลือกการอัพเดตที่ดาวน์โหลดและเวลาในการติดตั้ง สำหรับผู้เขียนบรรทัดเหล่านี้ ฉันชอบการตั้งค่าเฉพาะนี้มากกว่า เนื่องจากช่วยให้คุณควบคุมกระบวนการติดตั้งและรีบูตได้ คอมพิวเตอร์ก็จะเกิดขึ้นตรงเวลาที่คุณต้องการ คลิกลูกศรแบบเลื่อนลงหากคุณต้องการเลือกตัวเลือกนี้หรือตัวเลือกอื่นสำหรับการดาวน์โหลดและติดตั้งการอัปเดต
- มองหาการอัปเดต แต่ฉันเป็นผู้ตัดสินใจดาวน์โหลดและติดตั้งเอง. เมื่อเลือกการตั้งค่านี้ ระบบจะไม่ดาวน์โหลดหรือติดตั้งการอัปเดตจนกว่าผู้ใช้จะเลือกดำเนินการดังกล่าว หากมีการอัปเดตบนเว็บไซต์ Microsoft ข้อความที่เกี่ยวข้องจะปรากฏบนแถบงาน
- อย่าตรวจสอบการอัปเดต(ไม่แนะนำ). การเลือกการตั้งค่านี้จะทำให้ Windows หยุดตรวจสอบเว็บไซต์ Microsoft เพื่อดูการอัปเดต โดยปล่อยให้ผู้ใช้เป็นผู้รับผิดชอบงานนี้ เป็นผลให้คอมพิวเตอร์ของคุณต้องเผชิญกับความเสี่ยงที่ร้ายแรงและไม่ยุติธรรมโดยสิ้นเชิง และไม่ช้าก็เร็วคุณยังคงต้องค้นหาและติดตั้งการอัปเดตด้วยตนเองเพื่อใช้งานสิ่งใหม่อย่างถูกต้อง แอพพลิเคชั่นหรือไดรเวอร์ที่ติดตั้งบนคอมพิวเตอร์