สิ่งแรกที่ต้องพิจารณาเมื่อโอเวอร์คล็อกการ์ดแสดงผลคือการระบายความร้อน โดยเฉพาะอย่างยิ่งสำหรับการเล่นวิดีโอเกมที่ทันสมัยที่สุด ซึ่งสร้างภาระมหาศาลให้กับโปรเซสเซอร์วิดีโอ หากคุณมีตัวทำความเย็นที่อ่อนแอบนการ์ดแสดงผลของคุณ หรือไม่มีการระบายความร้อนเลย ให้คิดให้รอบคอบก่อนที่จะโอเวอร์คล็อกฮาร์ดแวร์ เราไม่แนะนำให้โอเวอร์คล็อกการ์ดวิดีโอในแล็ปท็อป ผู้เชี่ยวชาญเกือบทุกคน ศูนย์บริการจะยืนยันว่าจำนวนกรณีที่การ์ดแสดงผลหมดหลังจากการโอเวอร์คล็อกนั้นสูงกว่าในแล็ปท็อปมากกว่าในพีซีแบบอยู่กับที่ ระบบเฉลี่ยระบายความร้อน นอกจากนี้ การ์ดบางรุ่นไม่รองรับการโอเวอร์คล็อก
นอกเหนือจากที่กล่าวมาข้างต้นแล้ว ยังควรพิจารณาว่าไม่ใช่ทุกเกมที่เปิดอยู่ ระเบิดเต็มทรัพยากรการ์ดแสดงผลถูกใช้ไป ตัวอย่างเช่น ใน StarCraft 2 โหลดหลักจะไปที่โปรเซสเซอร์ และไม่สามารถเพิ่มขึ้นได้อย่างมีนัยสำคัญจากการโอเวอร์คล็อกการ์ดแสดงผล ดังนั้นจึงควรศึกษาคุณสมบัติของเกม (หรือโปรแกรม) ที่คุณจะโอเวอร์คล็อกการ์ดอย่างรอบคอบ
ผู้ใช้ที่มีประสบการณ์พยายามโอเวอร์คล็อกเฉพาะการ์ดแสดงผลรุ่นเก่าที่มีระบบระบายความร้อนที่ดีเมื่อปัญหาในการซื้อการ์ดใหม่กำลังเกิดขึ้นแล้ว จีพียู- ดังนั้นพวกเขาจะไม่เสียใจมากนักหากการ์ดเก่าไม่สามารถทนต่อการโหลดใหม่ได้ อีกด้วย MSI อาฟเตอร์เบิร์นเนอร์สามารถใช้เพื่อลดพารามิเตอร์เพื่อลดอุณหภูมิเฉลี่ยของการ์ดแสดงผลและยืดอายุการใช้งาน
กระบวนการ
เราจะโอเวอร์คล็อกโดยใช้ยูทิลิตี้ MSI Afterburner เราไม่จำเป็นต้องเข้าสู่ระบบ การตั้งค่าไบออสและเปลี่ยนแรงดันไฟฟ้า เช่นเดียวกับที่ทำเมื่อโอเวอร์คล็อกโปรเซสเซอร์ ทุกอย่างเสร็จสิ้นโดยทางโปรแกรม
กระบวนการโอเวอร์คล็อกนั้นมีดังนี้: เราค่อยๆเพิ่มภาระบนการ์ดวิดีโอและดูว่าสิ่งนี้สะท้อนให้เห็นในเกมอย่างไร ถ้าเราสังเกตเห็นสิ่งประดิษฐ์หรือ งานไม่มั่นคงจากนั้นเราจะกลับสู่พารามิเตอร์ก่อนหน้าทันที
ยังเหมาะที่จะเป็นเครื่องมือทดสอบอีกด้วย โปรแกรมพิเศษ(3DMark, เฟอร์มาร์ค, การ์ดจอ การทดสอบความเสถียรและอื่น ๆ) นอกจากนี้ ผู้เล่นหลายคนยังไล่ตามเป้าหมายเพื่อให้บรรลุเป้าหมายมากขึ้นอีกด้วย คุณภาพสูงกราฟิกในเกมเหล่านั้นที่ทำงานด้วยการตั้งค่าต่ำหรือปานกลาง ดังนั้นจึงสามารถติดตามการเพิ่มผลผลิตได้ที่นี่เช่นกัน โดยเฉลี่ยอยู่ที่ 15-20%
มาเริ่มโอเวอร์คล็อกกัน
ขั้นตอนที่ 1 การตั้งค่า
เราเปิดโปรแกรม (ไฟล์เรียกใช้ – MSIAfterburner.exe) และดู หน้าจอหลักที่ไหนในกราฟ กราฟิกการ์ดการ์ดแสดงผลของเราถูกระบุ ใน ในกรณีนี้นี้ NVIDIA GeForce GTX550TI.
สูงขึ้นอีกเล็กน้อยเราจะเห็นไอคอนรูปเฟือง นี่คือเมนูการตั้งค่า ถัดจากนั้นคือปุ่มรีเซ็ต ไปที่เมนูกันเลย
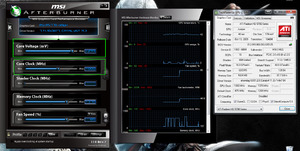
ในคอลัมน์ "เลือก GPU หลัก" (แท็บ "พื้นฐาน") ต้องระบุการ์ดแสดงผลสำหรับการโอเวอร์คล็อก หากคุณมีการ์ดแสดงผล 2 ใบ (แยกและปกติ) จะต้องเปิดใช้งานตัวเลือก "ซิงโครไนซ์การตั้งค่าของ GPU ที่เหมือนกัน"
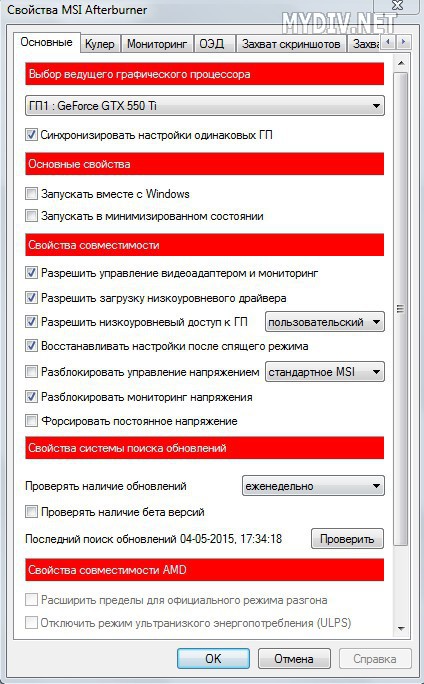
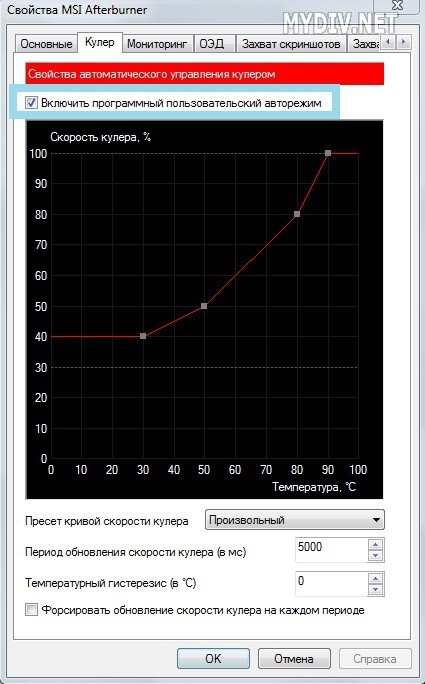
ในแท็บ "ตัวทำความเย็น" ให้ตั้งค่า "เปิดใช้งานโหมดอัตโนมัติของผู้ใช้ซอฟต์แวร์" ตอนนี้เราสามารถกำหนดความสัมพันธ์ระหว่างความเร็วพัดลมและอุณหภูมิของการ์ดแสดงผลได้

โดยการเปลี่ยนตำแหน่งของจุดบนกราฟ เราจะตั้งค่าอุณหภูมิและความเร็วของเครื่องทำความเย็นที่อุณหภูมินี้ ไม่ควรตั้งความเร็วเป็น 100% ไม่เช่นนั้นเครื่องทำความเย็นจะไม่สามารถใช้งานได้
ขั้นตอนที่ 2 สไลเดอร์
เราจะไม่สัมผัสแรงดันไฟฟ้า การใช้พลังงาน และอุณหภูมิ
ทิ้งค่าไว้ ความเร็วพัดลม ไปที่อัตโนมัติ ในกรณีของเรา – 30%
เราต้องการ นาฬิกาหลัก(ความถี่หลัก) และ นาฬิกาแห่งความทรงจำ(ความถี่หน่วยความจำวิดีโอ) ความหมายแตกต่างกันไปขึ้นอยู่กับรุ่นของการ์ดแสดงผล
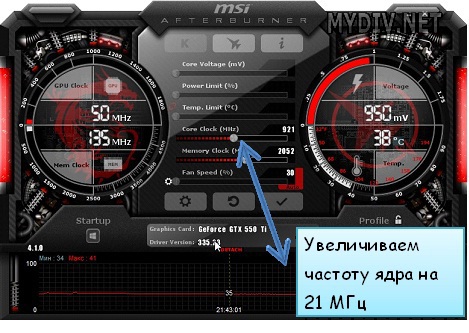
การเลื่อนแถบเลื่อน พารามิเตอร์หลักนาฬิกาไปทางขวาเป็น 10-21 MHz แล้วคลิกปุ่ม "ใช้"

ในทำนองเดียวกัน เลื่อนแถบเลื่อนนาฬิกาหน่วยความจำไปที่ 10-20 MHz แล้วคลิกปุ่ม "นำไปใช้"
เป็นผลให้ในระยะแรกของการเพิ่มเราจะได้ตัวเลข 921 และ 2072 MHz
ขั้นตอนที่ 3 การทดสอบในเกม
โดยไม่ต้องปิด MSI Afterburner เราจะเปิดตัวเกมอันทรงพลังในโหมดหน้าต่าง คำว่า "ผู้มีอำนาจ" มีความเกี่ยวข้องที่นี่ แน่นอนว่า Crysis 2 หรือ 3 เหมาะสมที่สุดเนื่องจากมีการโหลดบนการ์ดแสดงผลมากกว่าบนโปรเซสเซอร์ เราเล่นเป็นเวลา 2-2.5 ชั่วโมงโดยสังเกตกราฟอุณหภูมิไปพร้อมๆ กัน หากคุณไม่สังเกตเห็นการบิดเบือนใด ๆ (การกะพริบหลายสี) หรือความผิดปกติ (แถบสีแดงที่ด้านข้างของหน้าจอ) คุณสามารถเลื่อนแถบเลื่อนเพิ่มเติมไปที่ 10-20 MHz
นั่นคือขั้นต่อไปของการเพิ่มขึ้นในกรณีของเราคือ 941 และ 2092 MHz หลังจากนั้นเราจะเริ่มเกมอีกครั้งเป็นเวลา 2 ชั่วโมงและติดตามสิ่งประดิษฐ์อย่างระมัดระวัง เราทำซ้ำขั้นตอนอีกครั้ง
เมื่อคุณถึงขีดจำกัดความสามารถของการ์ดแสดงผลของคุณ - หน้าจอบิดเบี้ยวปรากฏขึ้น จากนั้นปิดเกมทันทีและลดความถี่ลง 10 MHz มาตรวจสอบอีกครั้ง ถ้า เกมเปิดอยู่เสถียร จากนั้นเราจะปล่อยพารามิเตอร์เหล่านี้ไว้ตามลำพัง ถ้าไม่เช่นนั้นเราจะลดมันให้อยู่ในสถานะที่เหมาะสมที่สุด
สำหรับ การตรวจสอบ FPS(จำนวนเฟรม/วินาที) ในเกมเรามีโปรแกรม เซิร์ฟเวอร์สถิติ RivaTunerซึ่งติดตั้งมาพร้อมกับ MSI Afterburner เราเปิดใช้งาน (RTSS.exe) และตั้งค่า บนตรงข้ามกับตัวเลือก แสดงสถิติของตัวเอง- จากนั้นในเกมใดๆ FPS จะแสดงที่มุมซ้ายบน สีม่วง- เรียนรู้เพิ่มเติมเกี่ยวกับวิธีแสดงทุกอย่าง พารามิเตอร์ที่สำคัญการ์ดแสดงผลโดยตรงในเกม คุณสามารถอ่านได้ในคำแนะนำ “วิธีใช้ MSI Afterburner”
เป็นการยากที่จะบอกว่าการ์ดแสดงผลจะได้รับการเพิ่มประสิทธิภาพที่แท้จริงในขั้นตอนใด แต่ถ้าอุณหภูมิเพิ่มขึ้นอย่างรวดเร็วในครั้งที่ 2 หรือ 3 ก็ควรหยุดกระบวนการนี้จะดีกว่า การ์ดจอจะรอดจากการโอเวอร์คล็อกแต่ภายใน การใช้งานระยะยาวภายใต้ อุณหภูมิสูงมันอาจจะไหม้ ดังนั้นจึงเป็นเรื่องสำคัญมากที่จะต้องมั่นใจล่วงหน้า ระบายความร้อนคุณภาพสูง- อุณหภูมิไม่ควรสูงกว่า 90 องศาไม่ว่าในกรณีใด!
ขั้นตอนที่ 4 การทดสอบความเครียด
หากคุณไม่มีเกมที่มีประสิทธิภาพ คุณสามารถใช้การวัดประสิทธิภาพและการทดสอบฮาร์ดแวร์ได้ ดาวน์โหลดยูทิลิตี้ MSI Kombuster จากเว็บไซต์ MyDiv ติดตั้งและเปิดผ่าน MSI Afterburner (ปุ่ม K) ก่อนโอเวอร์คล็อก
ระหว่างการทดสอบ FPS อุณหภูมิและ โหลดทั้งหมดการ์ดแสดงผล บันทึกข้อมูลนี้ หลังจากการโอเวอร์คล็อกขั้นที่ 1 เราจะทำการทดสอบนี้อีกครั้งและสังเกตตัวเลข เป็นเรื่องที่ควรบอกทันทีว่าในเกมการเพิ่มประสิทธิภาพจะแสดงได้ชัดเจนกว่าในการทดสอบที่คล้ายกัน เช่นเดียวกับการทดสอบเกม อาร์ติแฟกต์และการบิดเบือนอาจปรากฏที่นี่เช่นกัน หากคุณสังเกตเห็นสิ่งเหล่านี้ก่อนที่จะโอเวอร์คล็อก นั่นหมายความว่ามีสิ่งต่างๆ มากมาย ปัญหาร้ายแรงด้วยการ์ดแสดงผล
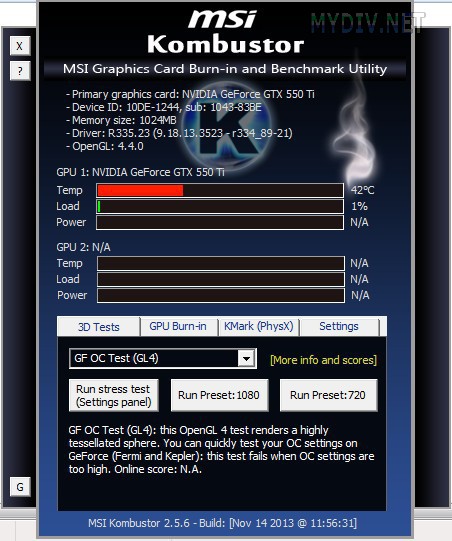
หากการทดสอบความเครียดเพียงครั้งเดียวไม่เพียงพอสำหรับคุณ คุณควรเปิด Kombuster ผ่าน ไฟล์ปฏิบัติการ(C:\Program Files\MSI Kombustor 2.5\MSIKombustorDX11.exe) ด้านบนเราจะเห็นคุณสมบัติของการ์ดแสดงผลของเรา GPU1 แสดงอุณหภูมิปัจจุบัน โหลด และการใช้พลังงาน ในแท็บการทดสอบ 3D, GPU Burn-in, KMark (PhysX) และการตั้งค่า คุณจะพบการทดสอบที่หลากหลายโดยใช้วัตถุ 3D ที่ซับซ้อน
หลังจากหยุดการสนับสนุน Riva Tuner แล้ว MSI Afterburner ก็ถูกปล่อยออกมาตามนั้น ฟังก์ชั่นประกอบด้วย: โอเวอร์คล็อก GPU โดยการเพิ่มแรงดันไฟฟ้า องค์ประกอบสำคัญเพิ่มความถี่การทำงานของหน่วยความจำและควบคุมความเร็วการหมุนของตัวทำความเย็นและการตรวจสอบ สถานะปัจจุบันกราฟิกการ์ด วิธีใช้ MSI Afterburner และมันคืออะไร เราจะพิจารณาด้านล่าง
บันทึก! เมื่อใช้แอปพลิเคชัน การตรวจสอบอุณหภูมิของ GPU อย่างใกล้ชิดเป็นสิ่งสำคัญมาก เพื่อไม่ให้อุปกรณ์ร้อนเกินไปและทำให้อุปกรณ์เสียหาย เมื่อใช้การ์ดแสดงผลการเล่นเกมที่ทรงพลังควรดูแลจะดีกว่า ระบบใหม่ระบายความร้อน
ยูทิลิตี้นี้จะตรวจสอบการเปลี่ยนแปลงของอุณหภูมิของอุปกรณ์และสามารถแสดงคำเตือนเมื่อเกินค่าวิกฤต (กำหนดโดยผู้ใช้)
เนื้อหา:ติดตั้ง MSI Afterburner
โปรแกรมนี้ดาวน์โหลดจากเวอร์ชันรัสเซีย ทรัพยากรอย่างเป็นทางการการสนับสนุนอยู่ที่ลิงค์
- หลังจากคลิกแล้วให้คลิก "ดาวน์โหลด Afterburner" และรอให้ไฟล์เก็บถาวรพร้อมตัวติดตั้งดาวน์โหลด
- กำลังแกะกล่อง ไฟล์บีบอัดโดยวิธีการของ
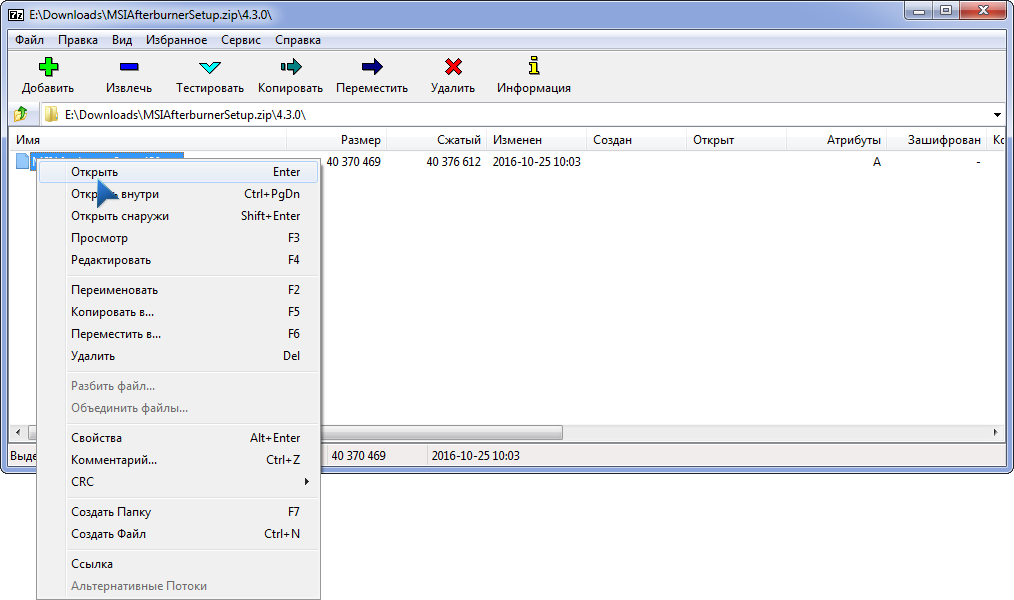
ข้าว. 2 – การแตกไฟล์เก็บถาวรผ่าน 7Z
- ระบุภาษาอินเทอร์เฟซและคลิก "ตกลง"
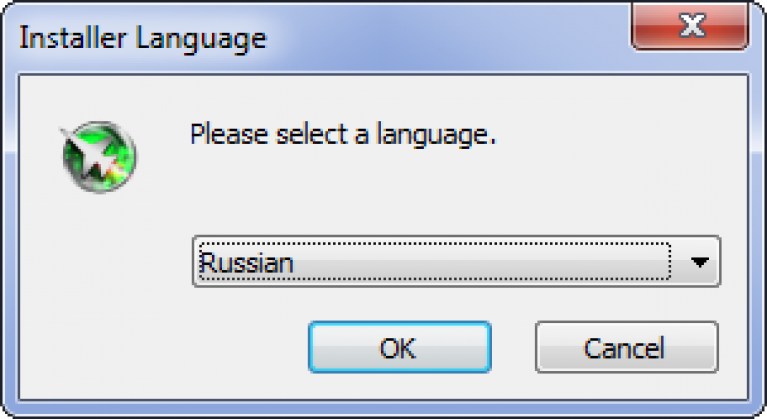
ข้าว. 3 – เลือกภาษาอินเทอร์เฟซ
- ในหน้าต่างที่เหลือคลิก "ถัดไป" เพื่อระบุเส้นทางการติดตั้งของโปรแกรม
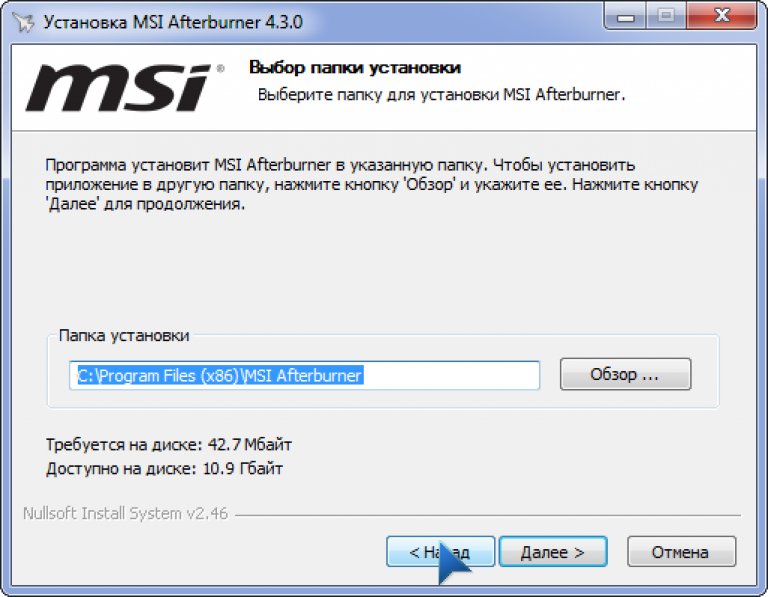
ข้าว. 4 – ระบุเส้นทางการติดตั้ง
- หลังจากคัดลอกและลงทะเบียนไฟล์เสร็จแล้ว ให้เปิด Afterburner

ข้าว. 5 – เปิด Afterburner หลังการติดตั้ง
หลังจากสตาร์ทโปรแกรมแล้ว อินเทอร์เฟซพร้อมข้อมูลพื้นฐานจะปรากฏบนจอแสดงผล: พารามิเตอร์การทำงานปัจจุบันและสถานะ
การออกแบบ Afterburner อันมีสไตล์
สกินเริ่มต้นของโปรแกรมไม่สะดวกในการใช้งานมากนัก ผู้ใช้จำนวนมากจึงเปลี่ยนให้เป็นมิตรมากขึ้นทันที ในการดำเนินการนี้ให้เรียก "การตั้งค่า" โดยคลิกที่ไอคอนรูปเฟืองที่อยู่ตรงกลางหน้าต่าง
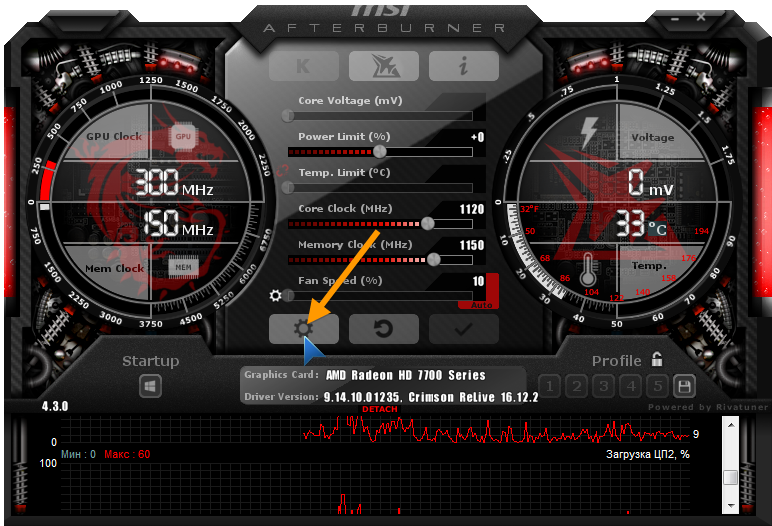
ข้าว. 6 – ปุ่มการตั้งค่าแอปพลิเคชัน
จากนั้นไปที่แท็บ "อินเทอร์เฟซ" และในส่วนย่อยที่สาม “คุณสมบัติของผิวหนัง...”เลือกเพิ่มเติม ประเภทที่เหมาะสมการออกแบบแอปพลิเคชัน ภาษา รูปแบบอุณหภูมิ (เซลเซียส/ฟาเรนไฮต์) และเวลาระบุไว้ที่นี่ด้วย
ในแท็บ "พื้นฐาน" เลือกโปรเซสเซอร์กราฟิกที่จะกำหนดค่าหากใช้การ์ดวิดีโอคู่หนึ่งหรือนอกเหนือจากการ์ดที่รวมแล้วยังมีการติดตั้งการ์ดแยก หากมีอุปกรณ์ที่เหมือนกันสองเครื่องทำงานร่วมกัน ให้เลือกตัวเลือกเพื่อซิงโครไนซ์การตั้งค่าของอุปกรณ์เหล่านั้น

รูปที่ 7 - การเลือกการ์ดแสดงผลเริ่มต้น
แผงด้านซ้ายประกอบด้วยข้อมูลพร้อมตัวเลขเกี่ยวกับค่าปัจจุบันของความถี่ GPU และ ทางด้านขวาจะแสดงอุณหภูมิและแรงดันไฟฟ้าในปัจจุบัน
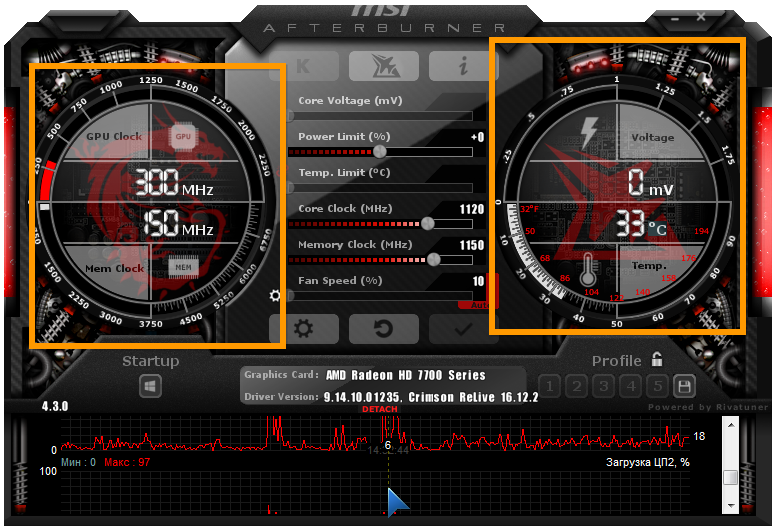
ข้าว. 8 – แผงข้อมูล
ส่วนกลางของอินเทอร์เฟซถูกครอบครองโดยเฟรมที่มีแถบเลื่อนโดยใช้การควบคุม:
- แรงดันไฟฟ้าหลัก
- ข้อ จำกัด ด้านพลังงาน
- อุณหภูมิจำกัด;
- ความถี่ แกนกราฟิก;
- ความถี่หน่วยความจำ
- ความเร็วที่เย็นกว่า
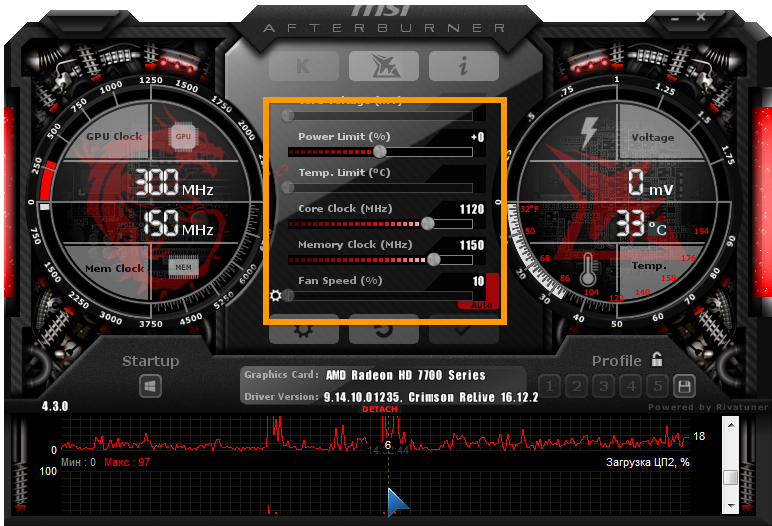
ข้าว. 9 – เฟรมสำหรับการโอเวอร์คล็อกการ์ดแสดงผล
ใต้กรอบข้างปุ่มเปิดหน้าต่างการตั้งค่ามีปุ่มรีเซ็ตการตั้งค่าจากโรงงาน

ข้าว. 10 – ปุ่มเพื่อรีเซ็ตการตั้งค่า
ส่วนล่างของอินเทอร์เฟซ MSI Afterburner ถูกครอบครองโดยหน้าต่างการตรวจสอบพร้อมกราฟอุณหภูมิและพารามิเตอร์การทำงานอื่น ๆ ของกราฟิกการ์ด
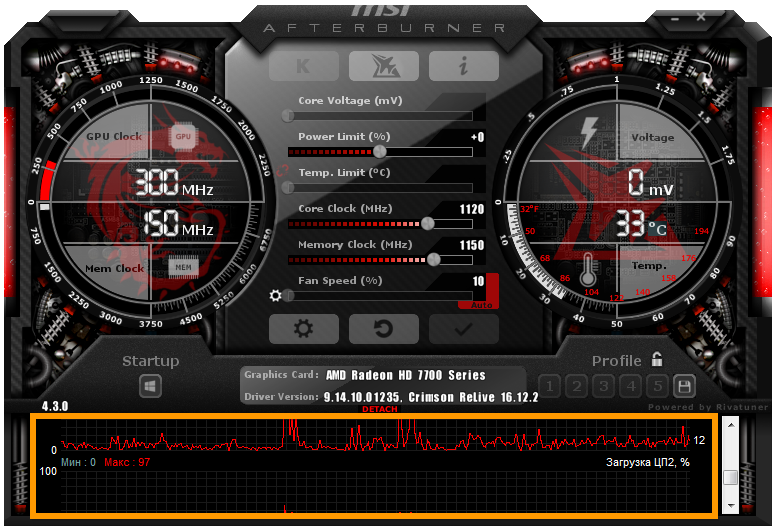
ข้าว. 11 – หน้าต่างการตรวจสอบตัวบ่งชี้หลัก
ล่าสุด องค์ประกอบที่สำคัญอินเทอร์เฟซเป็นแผงสำหรับจัดการโปรไฟล์การโอเวอร์คล็อกและการสลับระหว่างโปรไฟล์เหล่านั้น
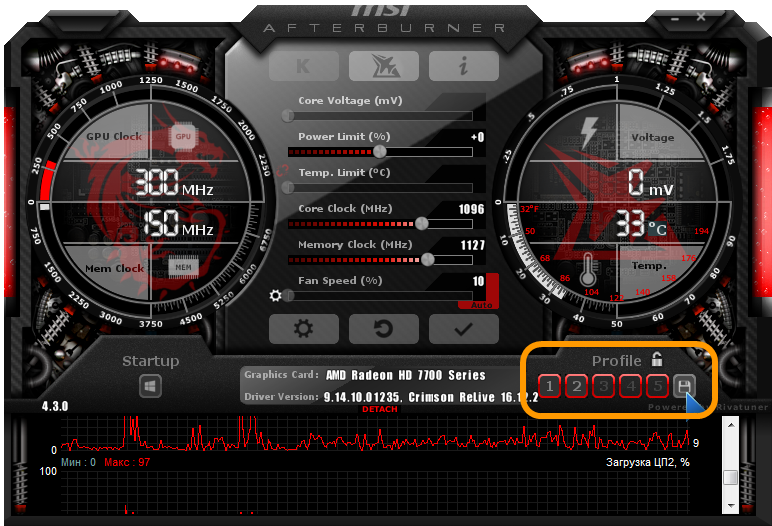
ข้าว. 12 – การจัดการที่ตั้งไว้ล่วงหน้า
กฎง่ายๆ สำหรับการควบคุมแรงดันไฟฟ้า
โปรแกรมช่วยให้คุณปรับแรงดันไฟฟ้าบนอะแดปเตอร์กราฟิกโฮสต์ ขึ้นอยู่กับสถาปัตยกรรมไมโครและชิปที่ใช้ พารามิเตอร์อาจแสดงเป็นมิลลิโวลต์หรือเป็นเปอร์เซ็นต์ของค่าเดิม
ตามค่าเริ่มต้น ตัวเลือกนี้จะถูกปิดใช้งานบนอุปกรณ์ทั้งหมดยกเว้นแบรนด์ (จาก MSI) หากต้องการเปิดใช้งานคุณต้องไปที่การตั้งค่าแอปพลิเคชันหลักและเปิดใช้งานตัวเลือกที่เหมาะสม มีหลายโหมดให้เลือกที่นี่: สำหรับชิปอ้างอิง, สำหรับชิปจาก MSI และบุคคลที่สาม อะแดปเตอร์กราฟิก.
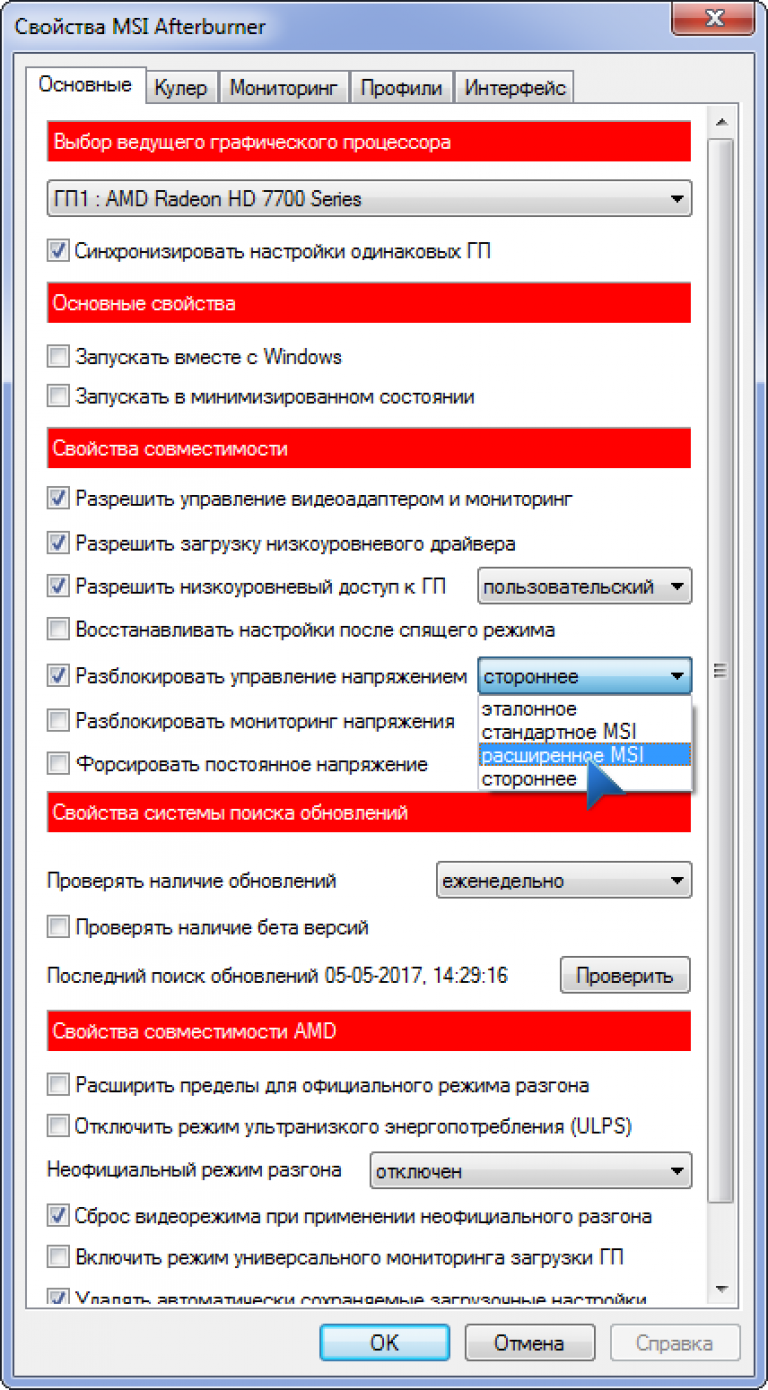
ข้าว. 13 – การปลดล็อคฟังก์ชันควบคุมแรงดันไฟฟ้าของแหล่งจ่าย
หากหลังจากเปิดใช้งานพารามิเตอร์แล้ว ก็ยังคงไม่ทำงาน (สี สีเทา) โปรดดูคู่มือ GPU เป็นไปได้มากว่า Afterburner ไม่รองรับไมโครคอนโทรลเลอร์แบบตั้งโปรแกรมได้ที่ติดตั้งบนอุปกรณ์แม้ว่าจะรองรับการควบคุมแรงดันไฟฟ้าก็ตาม
คุณควรเพิ่มค่าพารามิเตอร์ทีละน้อย ครั้งละหลายเปอร์เซ็นต์ และตรวจสอบอุณหภูมิและความเสถียรของการ์ดแสดงผลอย่างใกล้ชิดหลังจากการเปลี่ยนแปลงค่าแต่ละครั้ง ด้วยการเพิ่มขึ้นอย่างมากอุปกรณ์จะร้อนเกินไปเร็วขึ้นและทำให้เกิดข้อผิดพลาดในการคำนวณมากขึ้นซึ่งอาจนำไปสู่การทำงานผิดพลาดของทั้งระบบการปรากฏตัวของสิ่งประดิษฐ์ ฯลฯ
หลังจากตั้งโปรแกรมคอนโทรลเลอร์ใหม่ซึ่งทำได้โดยคลิกที่ปุ่มที่มีเครื่องหมายถูก วิธีที่ดีที่สุดคือทำเช่นนี้โดยใช้ ยูทิลิตี้ที่เป็นกรรมสิทธิ์คอมบัสเตอร์ หากไม่พบความเบี่ยงเบนภายในสองสามชั่วโมง ตัวบ่งชี้จะเพิ่มขึ้นอีกสองสามเปอร์เซ็นต์หรือสิบหน่วย
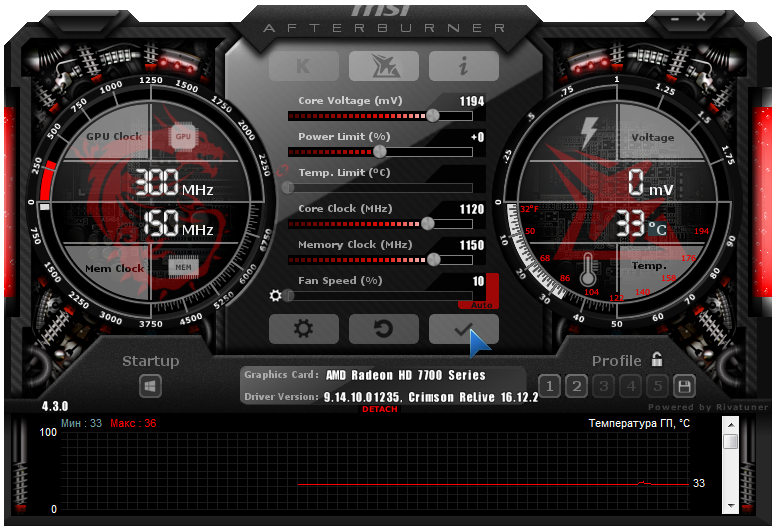
ข้าว. 14 – การสมัคร การกำหนดค่าใหม่
หากหลังจากบันทึกค่าแรงดันไฟฟ้าหลักแล้วเปลี่ยนเป็นค่ามาตรฐาน ให้ลองไปที่การตั้งค่าและเลือกวิธีการควบคุมแรงดันไฟฟ้าอื่น แต่มีแนวโน้มว่าคุณจะไม่สามารถปรับค่าผ่าน MSI Afterburner ได้
มีค่าใช้จ่ายในการเพิ่ม/ลดพารามิเตอร์สองสามเปอร์เซ็นต์หรือสองสามสิบหน่วยในแต่ละขั้นตอน ดำเนินการทดสอบความเครียดหลังจากบันทึกการตั้งค่าหรือเปิดใช้งานแต่ละครั้ง ในกรณีที่สองขอแนะนำให้เรียกใช้ RTSS ซึ่งมีการติดตั้งให้หลังจาก Afterburner โปรแกรมในโหมดโอเวอร์เลย์ (โอเวอร์เลย์) จะแสดงภาพจำนวนเฟรมปัจจุบันที่สร้างโดยการ์ดแสดงผลในเกม
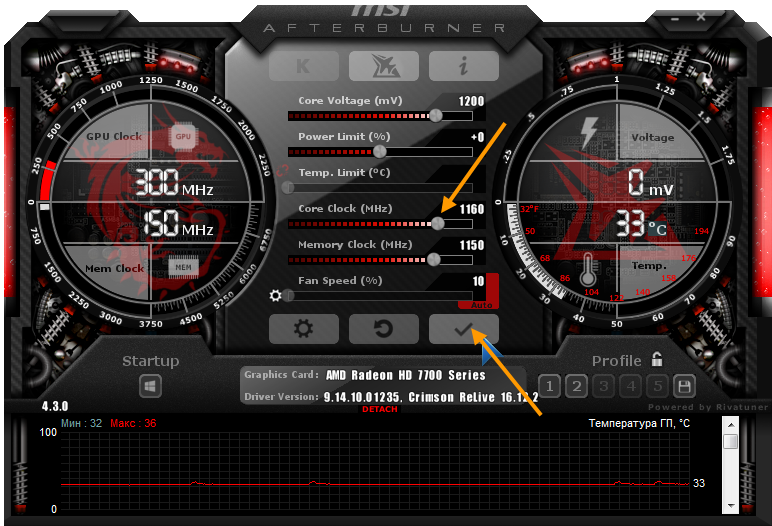
ข้าว. 16 – การปรับความถี่คอร์กราฟิก
บางครั้ง โดยเฉพาะอย่างยิ่งในสถานการณ์ที่มีการเปิดตัวเกมใหม่ ผู้ใช้ คอมพิวเตอร์ส่วนบุคคลต้องเผชิญกับความจริงที่ว่าการ์ดแสดงผลไม่ทรงพลังพอที่จะรันเกมได้โดยไม่ล่าช้า แต่ต้องรีบซื้อ การ์ดแสดงผลใหม่ไม่คุ้มค่า เพราะมีโปรแกรมเจ๋งๆ อย่าง MSI Afterburner มาให้ด้วย
MSI Afterburner สามารถทำอะไรได้บ้าง?
- การโอเวอร์คล็อกการ์ดแสดงผล
- การตรวจสอบสถานะปัจจุบัน
- จับภาพวิดีโอจากหน้าจอคอมพิวเตอร์ของคุณ
- ภาพหน้าจอ (บันทึกไว้ในโฟลเดอร์แยกต่างหาก)
การโอเวอร์คล็อกหมายความว่าอย่างไร? โอเวอร์คล็อกการ์ดวิดีโอของคุณหมายถึงการเพิ่มผลผลิตโดยการเปลี่ยนแปลง การตั้งค่ามาตรฐานการ์ดแสดงผล อย่างไรก็ตาม ให้ความสนใจ! ที่นี่ควรพิจารณาว่าการดำเนินการทั้งหมดดำเนินการด้วยความเสี่ยงและอันตรายของคุณเอง - ผู้ผลิตไม่รับประกันการซ่อมแซมอุปกรณ์เช่นเดียวกับที่ไม่รับประกันการทำงานที่เหมาะสมหากการตั้งค่าเริ่มต้นมีการเปลี่ยนแปลง การ์ดแสดงผลสามารถเผาไหม้ได้หากการระบายความร้อนที่มีอยู่ไม่เพียงพอ
แต่การโอเวอร์คล็อกการ์ดแสดงผลเล็กน้อยโดยมีการระบายความร้อนตามปกติไม่ก่อให้เกิดอันตรายใด ๆ อย่างไรก็ตามอย่าลืมตรวจสอบอุณหภูมิของอะแดปเตอร์วิดีโอด้วย โชคดีที่โปรแกรมที่จะกล่าวถึงในบทความนี้มีโอกาสเช่นนี้ นอกจากนี้ยังสามารถตรวจสอบอุณหภูมิของคอร์กราฟิกได้โดยตรงในระหว่างเกม สามารถพบได้บนเว็บไซต์ทางการของ MSI และสำหรับคำถามว่าต้องทำอย่างไรเพื่อโอเวอร์คล็อกการ์ดแสดงผลโดยใช้ MSI Afterburner วิธีใช้โปรแกรมนี้และคุณสมบัติของการตั้งค่ารวมถึงคุณสมบัติอื่น ๆ อีกมากมาย ฟังก์ชั่นที่มีประโยชน์ถูกกล่าวถึงในบทความนี้
MSI Afterburner คำแนะนำในการตั้งค่าและโอเวอร์คล็อกการ์ดแสดงผล
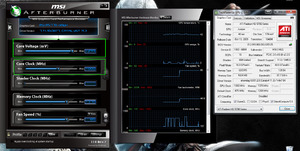 โปรแกรมรองรับเท่านั้น การ์ดแสดงผลจากผู้ผลิต NVIDIA และ AMD- หากคุณมีการ์ดแสดงผลจากผู้ผลิตรายอื่น น่าเสียดายที่คุณไม่สามารถใช้งานฟังก์ชันทั้งหมดได้
โปรแกรมรองรับเท่านั้น การ์ดแสดงผลจากผู้ผลิต NVIDIA และ AMD- หากคุณมีการ์ดแสดงผลจากผู้ผลิตรายอื่น น่าเสียดายที่คุณไม่สามารถใช้งานฟังก์ชันทั้งหมดได้
ก่อนอื่นคุณต้องติดตั้งโปรแกรม คุณสามารถค้นหาได้จากเว็บไซต์อย่างเป็นทางการของ MSI ระหว่างการติดตั้ง คุณจะได้รับแจ้งให้เลือกภาษา จากนั้นหน้าต่างใหม่จะปรากฏขึ้นพร้อมตัวเลือกส่วนประกอบของโปรแกรมที่จะติดตั้ง - เลือกรายการทั้งหมดที่มีเครื่องหมายถูก และคลิกถัดไป ที่นี่ MSI Afterburner จะแจ้งให้คุณเลือกเส้นทางไปยังการติดตั้งของคุณ เลือกไดเร็กทอรีและติดตั้ง เปิดใช้งาน MSI Afterburner โดยคลิกที่ทางลัดที่อยู่บนเดสก์ท็อป หลังจากเปิดตัว หน้าต่างจะปรากฏขึ้นพร้อมกับแถบเลื่อน การตั้งค่า และ เซ็นเซอร์ต่างๆการตรวจสอบ
การตั้งค่าโปรแกรม
เมื่อคลิกที่ปุ่มที่มีรูปเฟืองแผงการตั้งค่าโปรแกรมจะถูกเรียกขึ้นมา โดยค่าเริ่มต้นจะมีการตั้งค่าไว้ที่นั่น แท็บการตั้งค่าหลัก- ในเมนูนี้ หากคอมพิวเตอร์ของคุณมีการ์ดแสดงผลหลายตัว ให้ทำเครื่องหมายที่ช่อง "ซิงโครไนซ์การตั้งค่าของ GPU ที่เหมือนกัน" ถัดไป ทำเครื่องหมายที่ช่อง "ปลดล็อกการตรวจสอบแรงดันไฟฟ้า" ซึ่งจะช่วยให้คุณสามารถปรับแรงดันไฟฟ้าได้โดยใช้แถบเลื่อน Core Voltage ในคุณสมบัติหลักเพื่อให้โปรแกรมคงการตั้งค่าไว้หลังจากรีบูตระบบคุณสามารถเลือกช่องทำเครื่องหมาย "Run with Windows" ในกรณีนี้ หลังจากที่ระบบบู๊ตแล้ว โปรแกรมจะเริ่มทำงานในเบื้องหลังทันที
การตั้งค่าการทำความเย็น
การตั้งค่าตัวทำความเย็นช่วยให้คุณปรับความเร็วพัดลมได้ซึ่งจะส่งผลต่อการระบายความร้อนของการ์ดวิดีโอในระหว่างการโอเวอร์คล็อก ก่อนอื่นคุณต้องเปิดใช้งาน "โหมดผู้ใช้ซอฟต์แวร์" โดยทำเครื่องหมายที่ช่อง ตอนนี้บนหน้าต่างที่มีกราฟคุณสามารถลากโหนดด้วยเมาส์ได้โดยตรงโดยปรับความเร็วพัดลมที่อุณหภูมิที่ต้องการ ที่อุณหภูมิประมาณ 80 องศาขึ้นไป ควรตั้งค่าความเร็วพัดลมไว้ที่ 100% หลังจากนี้คุณสามารถทดสอบการ์ดแสดงผลในโหมดเกมหรือ โปรแกรมบุคคลที่สาม- หากหลังจากเล่นไประยะหนึ่งโปรแกรมไม่แสดงอุณหภูมิ 90 องศาขึ้นไปคุณสามารถโอเวอร์คล็อกการ์ดแสดงผลได้ ที่อุณหภูมิสูง (มากกว่า 90 องศา) จะเป็นอันตราย
การโอเวอร์คล็อกอะแดปเตอร์วิดีโอ
หากอุณหภูมิเป็นปกติคุณสามารถโอเวอร์คล็อกการ์ดแสดงผลได้เอง เมื่อต้องการทำเช่นนี้ บนแผงตรงกลางของ MSI Aftrburner มีแถบเลื่อนหลายอัน.
- แรงดันไฟฟ้าหลัก - แรงดันไฟฟ้า
- Core Clock – ความถี่ของการ์ดแสดงผล
- นาฬิกาหน่วยความจำ - ความถี่หน่วยความจำ
นอกจากนี้ยังมีแถบเลื่อนเช่น ขีดจำกัดพลังงานและ Temp.Limit แต่หากพวกเขาปฏิเสธที่จะทำงาน เป็นไปได้มากว่าการ์ดวิดีโอของคุณไม่รองรับ ที่ ความช่วยเหลือจากสามคนแถบเลื่อนด้านบนคือสิ่งที่โอเวอร์คล็อกการ์ดแสดงผล คุณควรโอเวอร์คล็อกการ์ดแสดงผลทีละน้อย ค่อยๆ เลื่อนแถบเลื่อนไปทางขวา และทดสอบการ์ดวิดีโอขณะโหลดเป็นระยะ
การตรวจสอบสถานะอะแดปเตอร์วิดีโอ
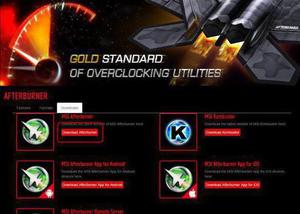 แท็บการตรวจสอบมีหน้าที่รับผิดชอบแสดงการอ่านเกี่ยวกับอุณหภูมิ โหลด CPU ความถี่คอร์ และโหลดหน่วยความจำโดยตรงบนหน้าจอมอนิเตอร์ หากต้องการแสดงการตรวจสอบบนหน้าจอมอนิเตอร์ ให้ทำเครื่องหมายที่ช่อง "แสดงบนหน้าจอซ้อนทับ" ตอนนี้ข้อมูลจะแสดงแม้ในระหว่างเกม การตั้งค่า ATS มีหน้าที่รับผิดชอบคีย์ที่เรียกใช้การตรวจสอบบนหน้าจอ รวมถึงความสามารถในการเปลี่ยนรูปแบบการแสดงข้อมูล การบันทึกวิดีโอและการจับภาพหน้าจอ ส่วนถัดไปของเมนูคือการตั้งค่าการจับภาพหน้าจอ รับผิดชอบการตั้งค่าภาพหน้าจอ ให้คุณเลือกโฟลเดอร์สำหรับจัดเก็บภาพหน้าจอและกำหนดได้ ปุ่มลัด.
แท็บการตรวจสอบมีหน้าที่รับผิดชอบแสดงการอ่านเกี่ยวกับอุณหภูมิ โหลด CPU ความถี่คอร์ และโหลดหน่วยความจำโดยตรงบนหน้าจอมอนิเตอร์ หากต้องการแสดงการตรวจสอบบนหน้าจอมอนิเตอร์ ให้ทำเครื่องหมายที่ช่อง "แสดงบนหน้าจอซ้อนทับ" ตอนนี้ข้อมูลจะแสดงแม้ในระหว่างเกม การตั้งค่า ATS มีหน้าที่รับผิดชอบคีย์ที่เรียกใช้การตรวจสอบบนหน้าจอ รวมถึงความสามารถในการเปลี่ยนรูปแบบการแสดงข้อมูล การบันทึกวิดีโอและการจับภาพหน้าจอ ส่วนถัดไปของเมนูคือการตั้งค่าการจับภาพหน้าจอ รับผิดชอบการตั้งค่าภาพหน้าจอ ให้คุณเลือกโฟลเดอร์สำหรับจัดเก็บภาพหน้าจอและกำหนดได้ ปุ่มลัด.
ถัดมาเป็นเมนูจับภาพวิดีโอ เช่นเดียวกันเช่นเดียวกับในกรณีก่อนหน้านี้ คุณสามารถกำหนดปุ่มลัดเพื่อควบคุมการบันทึก กำหนดค่ารูปแบบที่จะบันทึกวิดีโอ คุณภาพการบันทึก อัตราเฟรม ฯลฯ เมื่อกำหนดค่าปุ่มลัดแล้ว เพียงกดมัน เช่น ในระหว่าง เกมคอมพิวเตอร์เพื่อเริ่มบันทึกภาพเป็นไฟล์แยกต่างหาก
โปรไฟล์และอินเทอร์เฟซ
เหลืออีกสองแท็บ - โปรไฟล์และอินเทอร์เฟซ- เมนูแรกให้คุณบันทึกการตั้งค่าเป็นโปรไฟล์แยกต่างหาก ซึ่งสามารถโหลดได้ในภายหลัง และเมนู “อินเทอร์เฟซ” มีไว้สำหรับการตั้งค่าต่างๆ เช่น ภาษา รูปแบบที่จะแสดงอุณหภูมิ รูปร่างโปรแกรม
MSI Afterburner - โปรแกรมมัลติฟังก์ชั่นเพื่อโอเวอร์คล็อกการ์ดแสดงผล อย่างไรก็ตามเมื่อ การตั้งค่าไม่ถูกต้องมันอาจไม่ได้ผลสำหรับ พลังเต็มเปี่ยมและทำให้อุปกรณ์เสียหาย วิธีการตั้งค่า MSI Afterburner อย่างถูกต้อง?
การตั้งค่า MSI Afterburner
ตรวจสอบรุ่นการ์ดแสดงผล
MSI Afterburner ใช้งานได้กับการ์ดแสดงผลเท่านั้น เอเอ็มดีและ NVIDIA- ก่อนอื่นคุณต้องพิจารณาว่าโปรแกรมรองรับการ์ดแสดงผลของคุณหรือไม่ การทำเช่นนี้เราไปที่ "ตัวจัดการอุปกรณ์"และในแท็บ "อะแดปเตอร์วิดีโอ"ดูชื่อรุ่น.
![]()
การตั้งค่าพื้นฐาน
กำลังเปิด "การตั้งค่า"โดยคลิกที่ไอคอนที่เกี่ยวข้องในหน้าต่างหลักของโปรแกรม
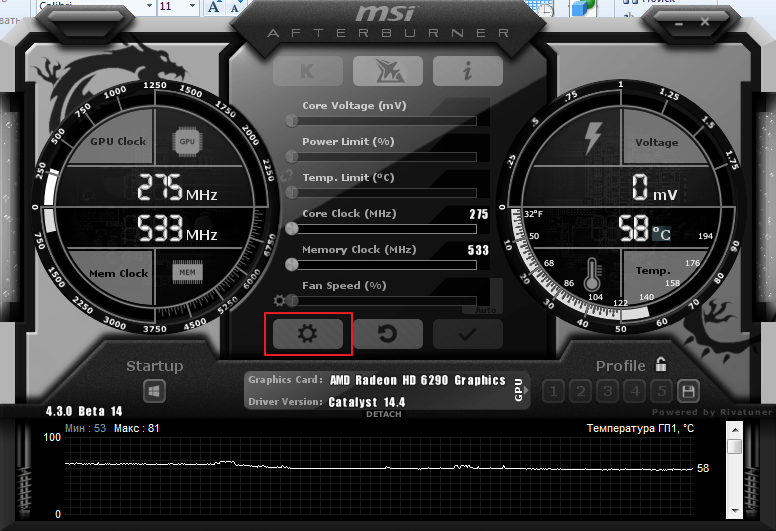
ตามค่าเริ่มต้น แท็บจะเปิดขึ้น "พื้นฐาน"- หากคอมพิวเตอร์ของคุณมีการ์ดแสดงผลสองตัว ให้ทำเครื่องหมายในช่อง “ซิงโครไนซ์การตั้งค่าของ GPU ที่เหมือนกัน”.
อย่าลืมทำเครื่องหมายในช่อง “ปลดล็อคการตรวจสอบแรงดันไฟฟ้า”- นี่จะทำให้คุณมีตัวเลือกในการใช้แถบเลื่อน Core Voltage ซึ่งจะปรับแรงดันไฟฟ้า
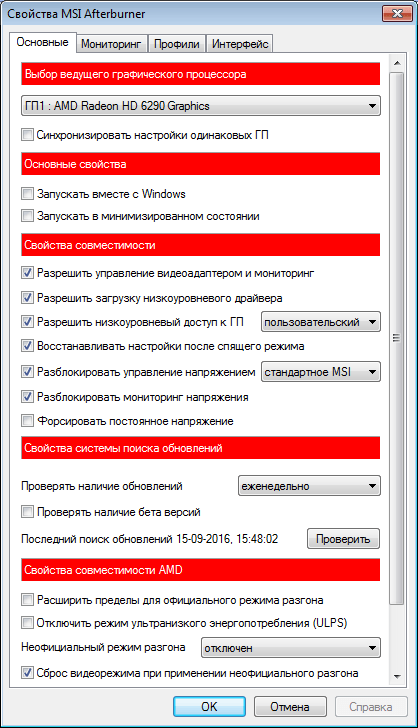
นอกจากนี้ คุณต้องทำเครื่องหมายในช่องด้วย "รันด้วยวินโดวส์"- ตัวเลือกนี้จำเป็นในการเริ่มการตั้งค่าใหม่พร้อมกับระบบปฏิบัติการ ตัวโปรแกรมเองจะทำงานอยู่เบื้องหลัง
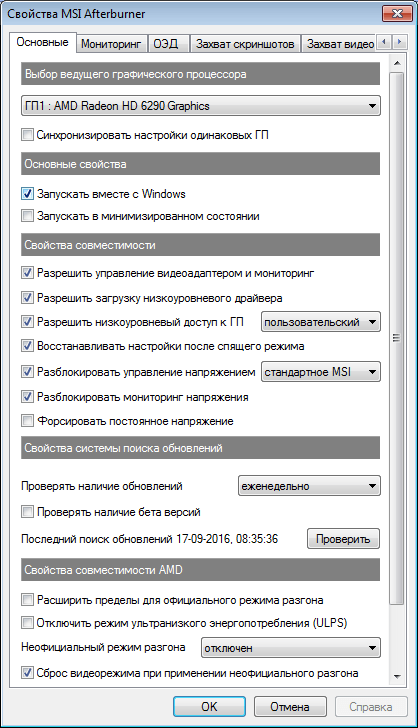
การตั้งค่าคูลเลอร์
การตั้งค่าตัวทำความเย็นมีเฉพาะใน คอมพิวเตอร์ตั้งโต๊ะให้คุณเปลี่ยนความเร็วพัดลมขึ้นอยู่กับการทำงานของการ์ดแสดงผล ในหน้าต่างหลักของแท็บ "คูลเลอร์"เราจะเห็นกราฟที่แสดงทุกอย่างอย่างชัดเจน คุณสามารถเปลี่ยนพารามิเตอร์พัดลมได้โดยการลากสี่เหลี่ยม
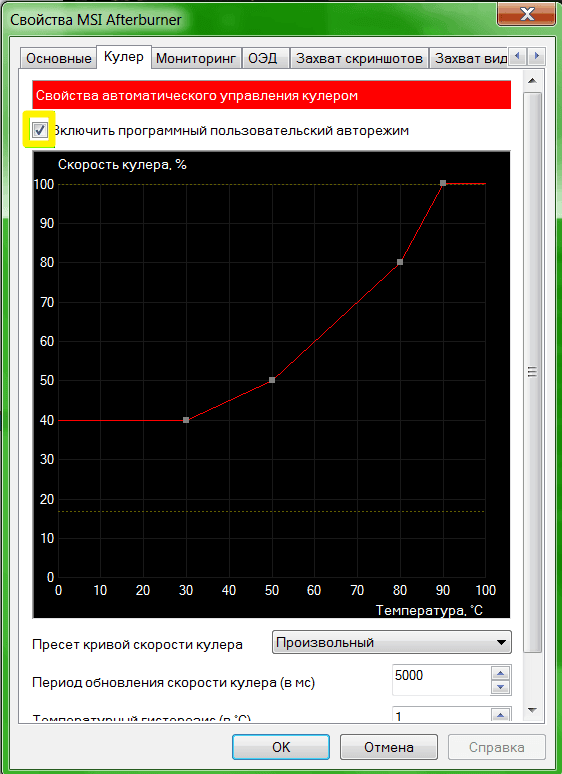
การตั้งค่าการตรวจสอบ
เมื่อคุณเริ่มเปลี่ยนการตั้งค่ากราฟิกการ์ดแล้ว ควรทดสอบการเปลี่ยนแปลงเพื่อหลีกเลี่ยงการทำงานผิดพลาด นี้จะกระทำโดยใช้ใด ๆ เกมที่ทรงพลังกับ ความต้องการสูงไปยังการ์ดแสดงผล ข้อความจะปรากฏบนหน้าจอ ซึ่งคุณสามารถดูสิ่งที่เกิดขึ้นกับการ์ดได้ในขณะนี้
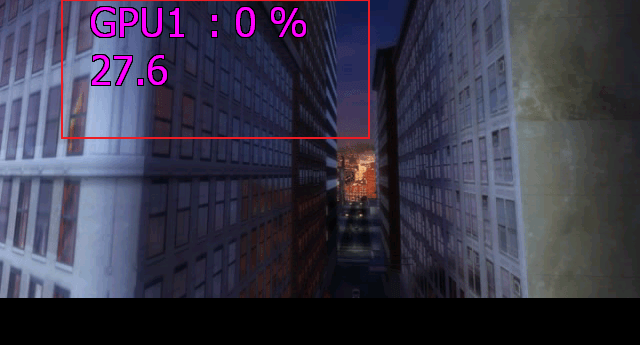
ในการกำหนดค่าโหมดจอภาพ คุณต้องเพิ่ม พารามิเตอร์ที่จำเป็นและทำเครื่องหมายในช่อง "แสดงในการแสดงผลหน้าจอซ้อนทับ"- แต่ละพารามิเตอร์จะถูกเพิ่มทีละตัว
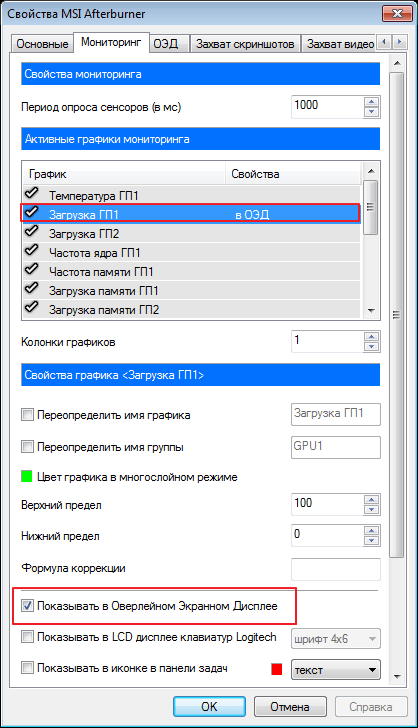
การตั้งค่า ATS
ในแท็บ OED คุณสามารถตั้งค่าปุ่มลัดสำหรับการทำงานกับจอภาพและตั้งค่าได้ การตั้งค่าเพิ่มเติมแสดงข้อความหากต้องการ
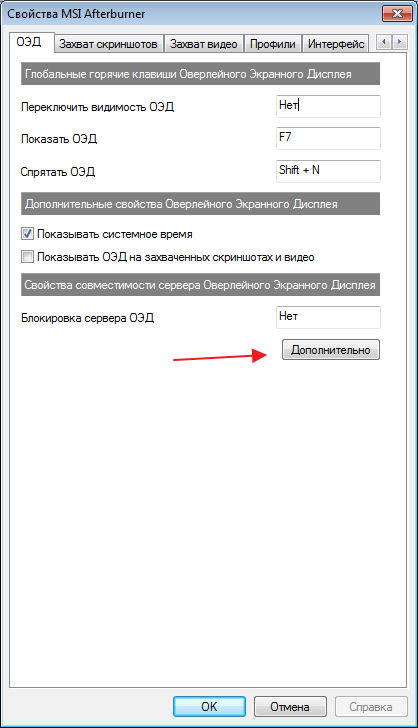
หากไม่มีแท็บดังกล่าว แสดงว่าติดตั้งโปรแกรมไม่ถูกต้อง MSI Afterburner มาพร้อมกับซอฟต์แวร์ RivaTuner สิ่งเหล่านี้มีความสัมพันธ์กันอย่างใกล้ชิด ดังนั้นคุณต้องติดตั้ง MSI Afterburner ใหม่โดยไม่ยกเลิกการเลือกการติดตั้งโปรแกรมเพิ่มเติม
การตั้งค่าการจับภาพหน้าจอ
หากต้องการใช้คุณสมบัติเพิ่มเติมนี้ คุณต้องกำหนดกุญแจเพื่อถ่ายภาพ จากนั้นเลือกรูปแบบและโฟลเดอร์ที่จะบันทึกภาพ
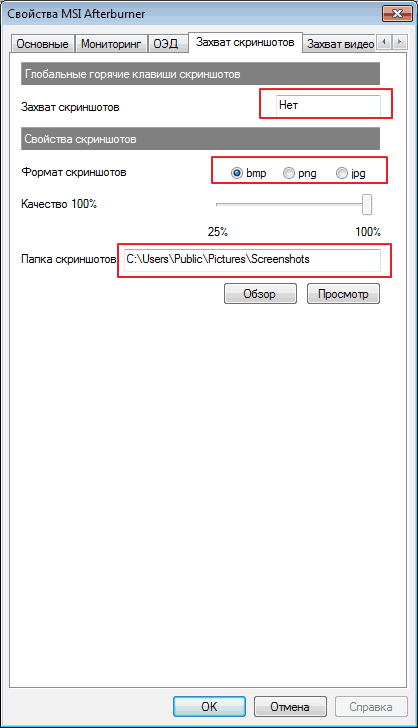
การจับภาพวิดีโอ
นอกจากรูปภาพแล้ว โปรแกรมยังให้คุณบันทึกวิดีโอได้อีกด้วย เช่นเดียวกับในกรณีก่อนหน้านี้ คุณต้องกำหนดปุ่มลัดเพื่อเริ่มกระบวนการ
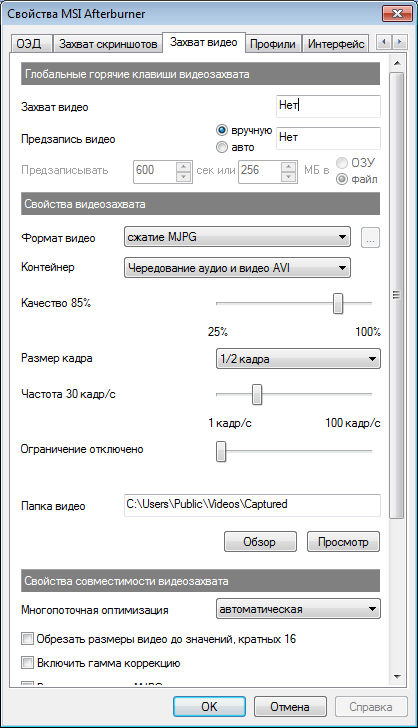
ตามค่าเริ่มต้น ให้ตั้งค่า การตั้งค่าที่เหมาะสมที่สุด- หากต้องการคุณสามารถทดลองได้
โปรไฟล์
MSI Afterburner ช่วยให้คุณสามารถบันทึกโปรไฟล์การตั้งค่าได้หลายโปรไฟล์ ในหน้าต่างหลัก ให้บันทึก เช่น ลงในโปรไฟล์ 1 โดยคลิกที่ไอคอน "ปลดล็อค", แล้ว "บันทึก"และเลือก "1".
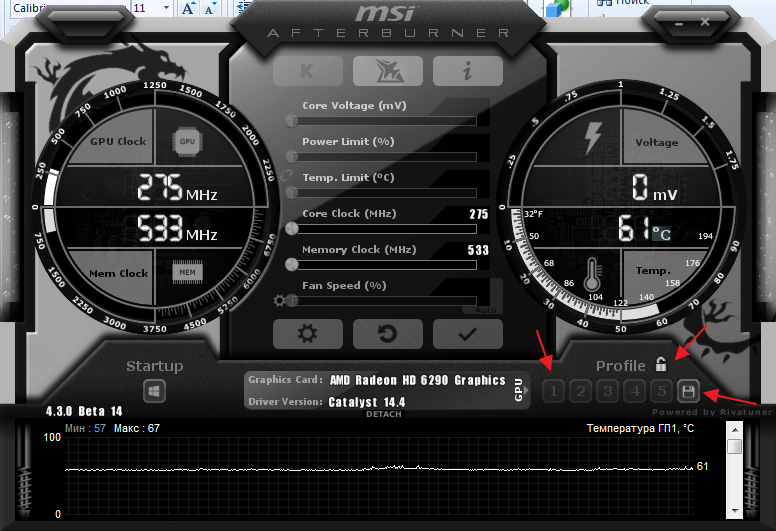
ไปที่การตั้งค่าไปที่แท็บ "โปรไฟล์"- ที่นี่เราสามารถกำหนดค่าคีย์ผสมเพื่อเรียกการตั้งค่าบางอย่างได้ และในสนาม "3 มิติ"เลือกโปรไฟล์ของเรา "1".
18.03.2017
ยูทิลิตี้ MSI Afterburner ได้รับการออกแบบมาเพื่อโอเวอร์คล็อกอะแดปเตอร์วิดีโอเป็นหลัก ระบบคอมพิวเตอร์- ส่วนใหญ่มักจะถูกใช้โดยโอเวอร์คล็อกเกอร์ - ผู้ที่ชื่นชอบในด้านการโอเวอร์คล็อกส่วนประกอบคอมพิวเตอร์ที่ให้ประสิทธิภาพสูงสุด แต่ยังเหมาะสำหรับผู้ใช้ทั่วไปที่ต้องการเพิ่มประสิทธิภาพกราฟิกการ์ดเล็กน้อย
การใช้งานโปรแกรม
นอกเหนือจากการโอเวอร์คล็อกการ์ดแสดงผลแล้ว MSI Afterburner ยังมีอีกหลายตัว ฟังก์ชั่นเพิ่มเติมเช่นการตรวจสอบระบบด้วยอุณหภูมิและกราฟโหลดของส่วนประกอบคอมพิวเตอร์หลัก
การติดตั้ง
ในการเริ่มใช้งานยูทิลิตี้นี้ คุณจะต้องดาวน์โหลดจากเว็บไซต์อย่างเป็นทางการ
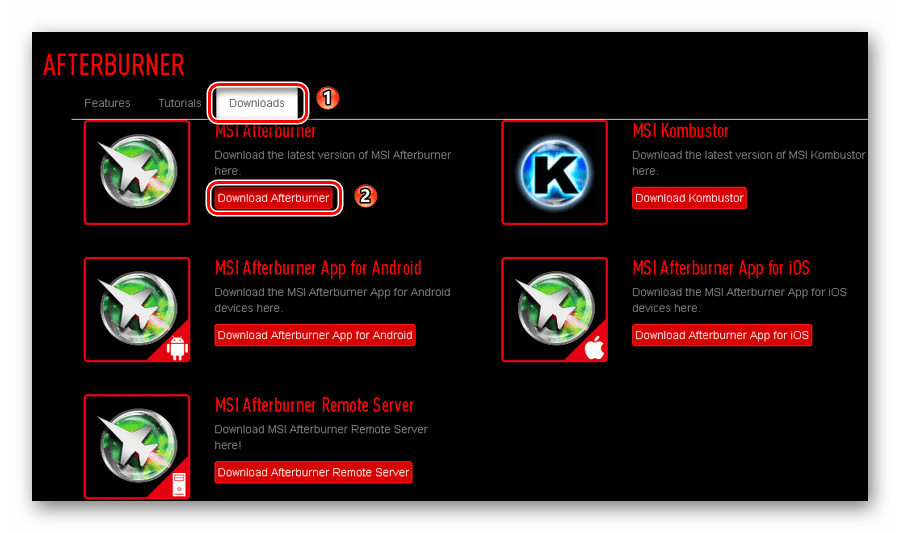
มุมมองทั่วไป
หลังจากเปิดตัวเราจะเห็นตัวโปรแกรมแบ่งออกเป็น 2 ส่วน ในส่วนด้านซ้าย แผงหลักโอเวอร์คล็อก และทางด้านขวาคือหน้าต่างตรวจสอบระบบ
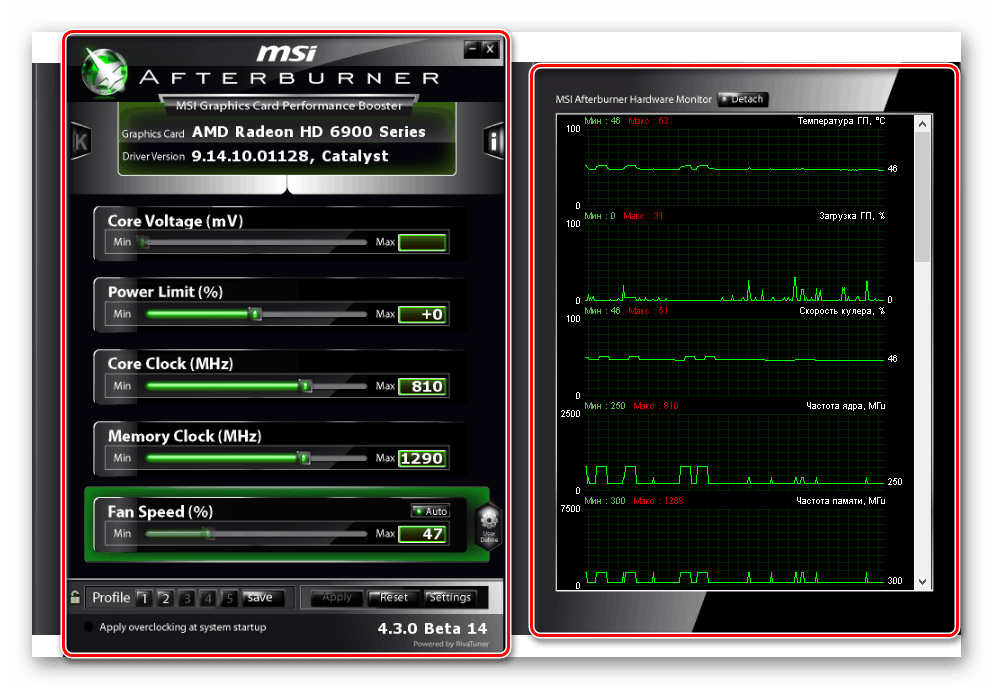
มาดูแผงหลักกัน
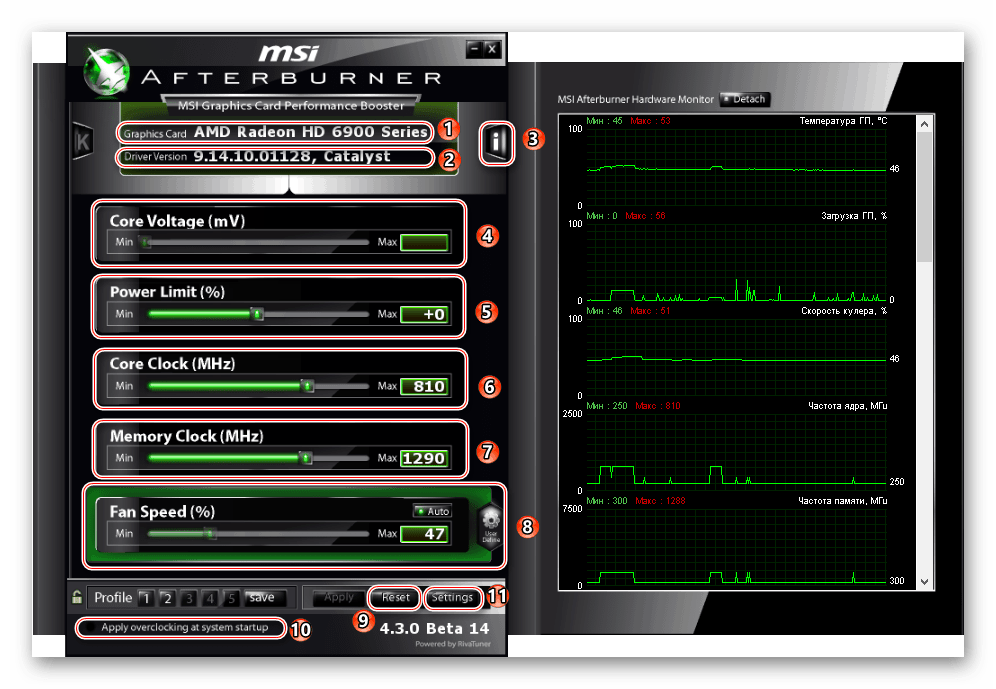
แผงหลักประกอบด้วย:
- รุ่นอะแดปเตอร์วิดีโอ
- เวอร์ชันไดรเวอร์การ์ดแสดงผล
- แท็บ " ข้อมูล» - ข้อมูลเกี่ยวกับ โปรเซสเซอร์กลางและเกี่ยวกับอะแดปเตอร์วิดีโอ
- « แรงดันไฟฟ้าหลัก» — การควบคุมแรงดันไฟฟ้าแกน
- « ขีดจำกัดพลังงาน» — ขีดจำกัดการใช้พลังงาน
- « นาฬิกาหลัก» — ความถี่คอร์ GPU
- « นาฬิกาแห่งความทรงจำ"-ความถี่หน่วยความจำ
- « ความเร็วพัดลม» — ความเร็วของตัวทำความเย็นการ์ดแสดงผล
- ปุ่ม " รีเซ็ต"—รีเซ็ตการตั้งค่าทั้งหมด
- ตัวเลือก " ใช้การโอเวอร์คล็อกเมื่อเริ่มต้นระบบ"—ใช้การโอเวอร์คล็อกเมื่อเริ่มระบบปฏิบัติการ
- ปุ่ม "การตั้งค่า"— การตั้งค่ายูทิลิตี้
ประเด็นหลักในการโอเวอร์คล็อกการ์ดแสดงผลที่บ้านคือความถี่หน่วยความจำและความถี่คอร์ GPU การเพิ่มแถบเลื่อนอย่างเหมาะสมจะทำให้ประสิทธิภาพของการ์ดแสดงผลดีขึ้น ที่ การตั้งค่ามาตรฐานมีข้อจำกัดในการเพิ่มความถี่สำหรับ การดำเนินงานที่เหมาะสมการ์ดแสดงผล ไม่แนะนำสำหรับผู้ใช้ทั่วไปในการเปลี่ยนแรงดันไฟฟ้าหลักและขีดจำกัดการใช้พลังงาน คุณยังสามารถเปลี่ยนความเร็วของตัวทำความเย็นการ์ดแสดงผลเป็นแบบใดก็ได้หากจำเป็น
แดชบอร์ด 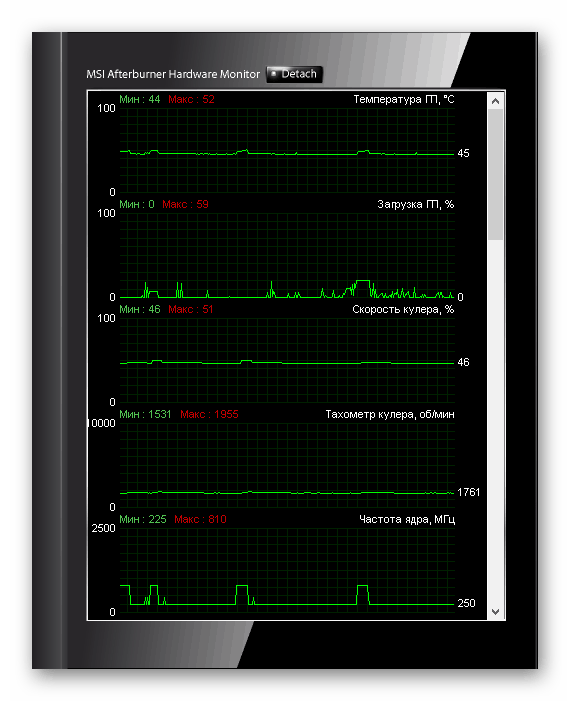
กราฟสุดท้าย
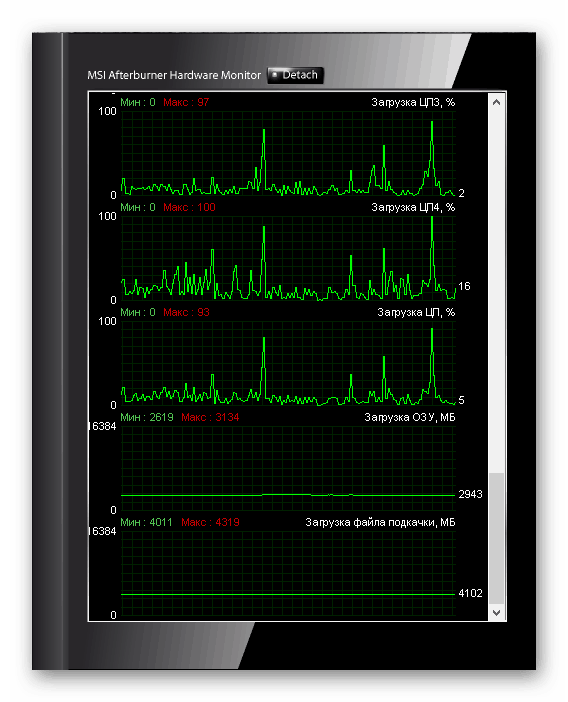
แดชบอร์ดประกอบด้วย:
- อุณหภูมิของจีพียู
- ความเร็วที่เย็นกว่า
- เครื่องวัดวามเร็วแบบเย็น
- ความถี่หลัก
- อุณหภูมิเธรดเสมือนของ CPU
- อุณหภูมิซีพียู
คุณยังสามารถแยกหน้าต่างการตรวจสอบออกจากแผงหลักได้:
โดยกดปุ่ม “ ถอดออก».
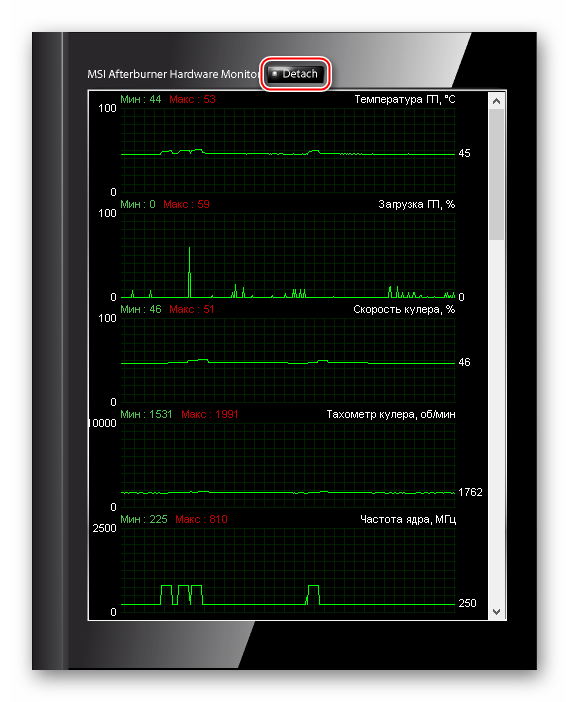
หน้าต่างจะปรากฏขึ้นซึ่งสามารถแก้ไขได้ทุกที่บนหน้าจอ
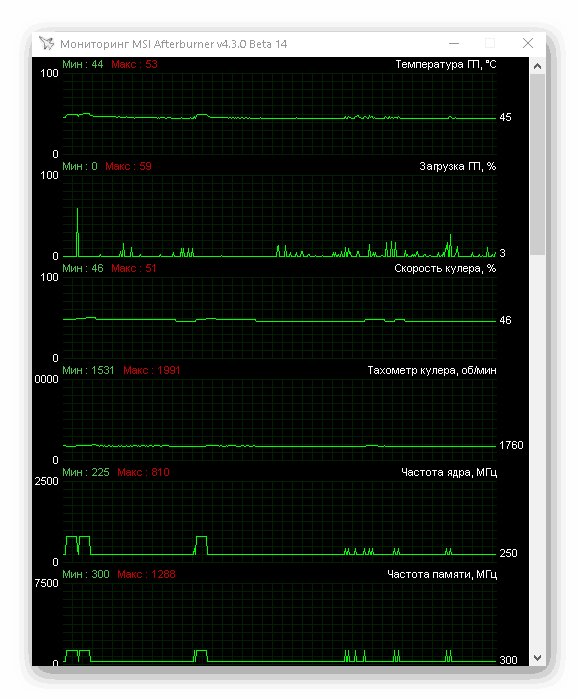
การตั้งค่าพื้นฐาน
หากต้องการเปิดเมนูการตั้งค่าคลิก " การตั้งค่า».
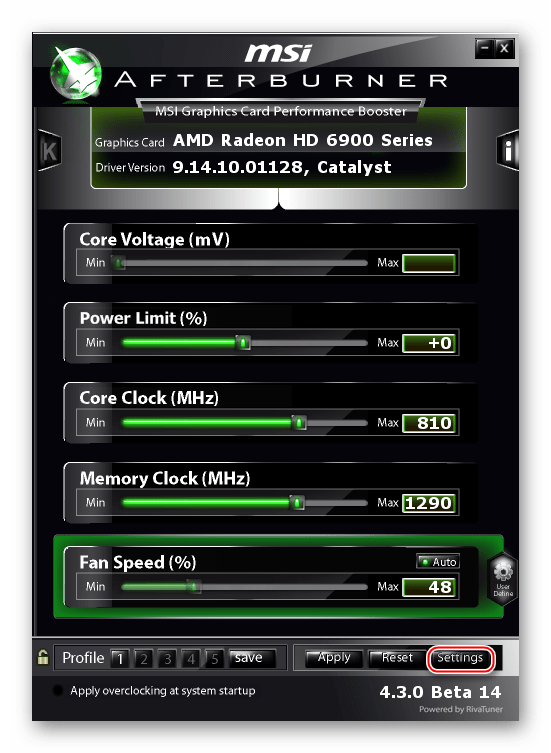
การตั้งค่าหลักจะเปิดขึ้น
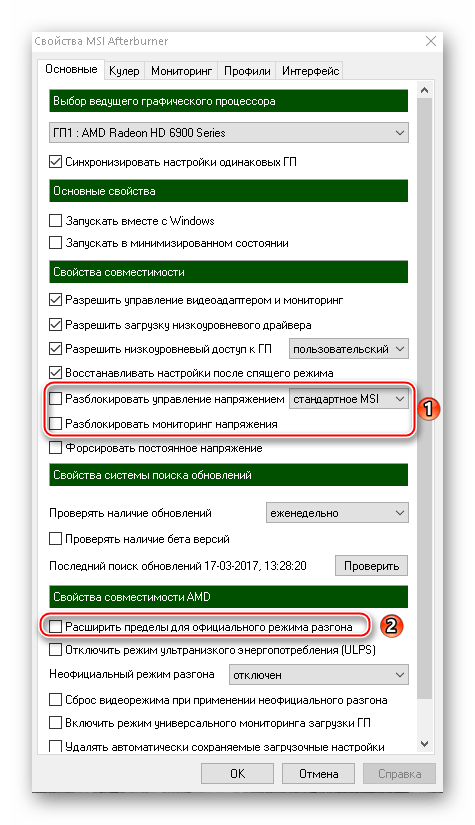
ที่นี่เราจะเห็นว่าการจัดการ (แรงดันไฟฟ้าหลัก ขีดจำกัดพลังงาน) และการตรวจสอบแรงดันไฟฟ้าถูกปิดใช้งานตามค่าเริ่มต้น การ์ดแสดงผลบางตัวอาจไม่รองรับคุณสมบัติเหล่านี้ ในคอลัมน์ " คุณสมบัติ ความเข้ากันได้ของเอเอ็มดี "มีฟังก์ชั่น" ขยายขีดจำกัดสำหรับโหมดโอเวอร์คล็อกอย่างเป็นทางการ" โดยจะเพิ่มขีดจำกัดการโอเวอร์คล็อกของคอร์และหน่วยความจำ GPU รวมถึงการจัดการแรงดันไฟฟ้า ไม่แนะนำให้ผู้ใช้ที่ไม่เชี่ยวชาญเรื่องการโอเวอร์คล็อกเปิดใช้งานคุณสมบัติเหล่านี้
คูลเลอร์
ณ จุดนี้ คุณสามารถตั้งค่าความสัมพันธ์ระหว่างอุณหภูมิและความเร็วความเย็นได้:
วางเครื่องหมายถูกไว้ข้างฟังก์ชัน “ เปิดใช้งานโหมดอัตโนมัติของผู้ใช้ซอฟต์แวร์».
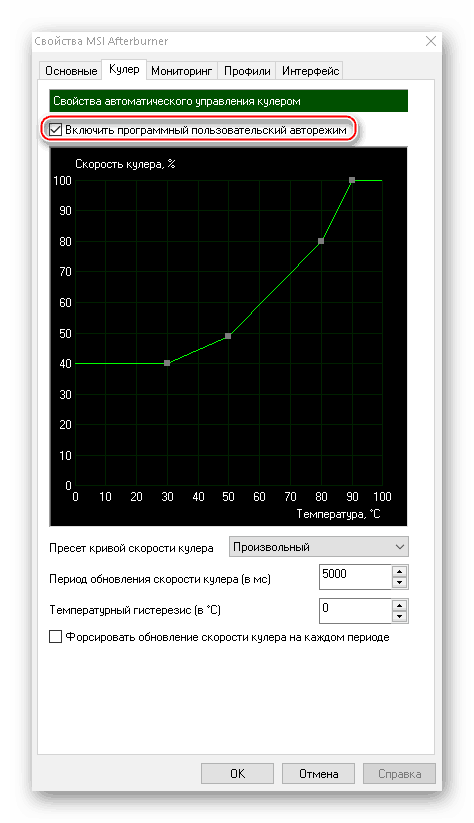
ตัวเลือกนี้มีประโยชน์สำหรับการโอเวอร์คล็อกที่แข็งแกร่งเพื่อใช้ตัวทำความเย็นให้สูงสุด ไม่ควรตั้งค่าความเร็วพัดลมเป็น 100% ไม่ว่าในกรณีใด ไม่เช่นนั้นพัดลมจะพัง หากมีการโอเวอร์คล็อกเพียงเล็กน้อย ไม่แนะนำให้เลือกตัวเลือกนี้
การตรวจสอบ
ในแท็บนี้ คุณสามารถลบกราฟที่ไม่จำเป็นออกจากหน้าต่างการตรวจสอบ และเหลือเพียงกราฟหลักเท่านั้น:
การทำเช่นนี้มาก่อน จุดที่ไม่จำเป็นยกเลิกการทำเครื่องหมายที่ช่องแล้วคลิก " ตกลง».
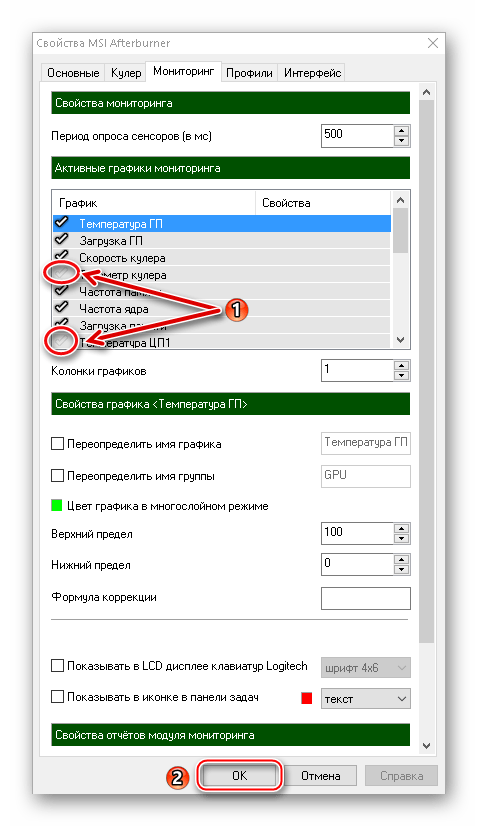
ตามค่าเริ่มต้น ความถี่ในการอ่านข้อมูลคือ 1,000 ms ซึ่งสามารถเปลี่ยนแปลงได้:
กรอกหมายเลขแล้วคลิก " ตกลง».
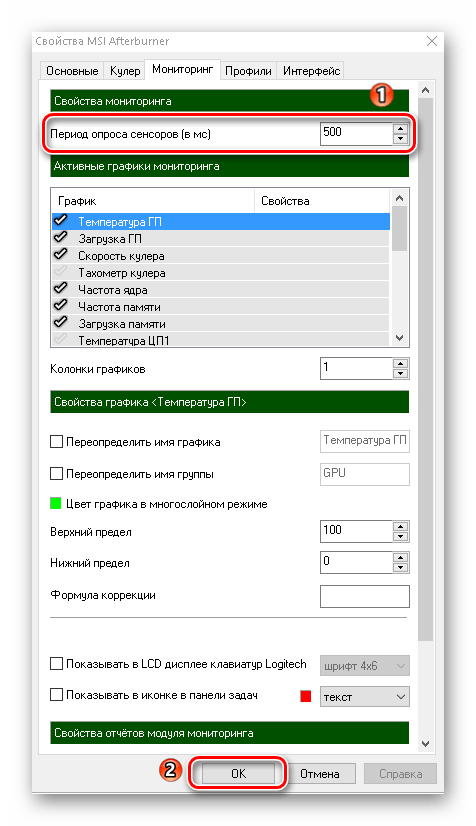
ข้อดีอีกประการของยูทิลิตี้นี้คือความสามารถในการบันทึกรายงานการตรวจสอบ เอกสารข้อความ- คุณสามารถระบุได้ ขนาดสูงสุดรวมถึงการเขียนทับรายงานเมื่อเริ่มเซสชันใหม่:
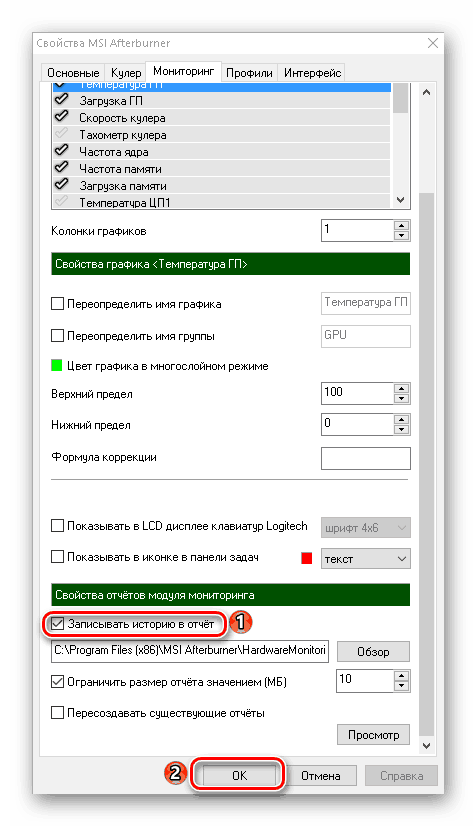
![]()
โปรไฟล์
เพื่อไม่ให้เสียเวลากับการโอเวอร์คล็อกมากนัก คุณสามารถทำให้ง่ายขึ้น:
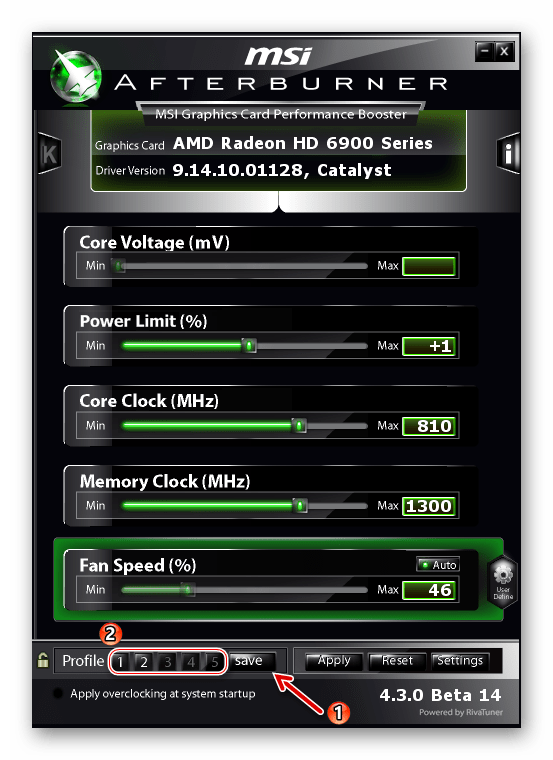
อินเทอร์เฟซ
หากจำเป็นใน " อินเทอร์เฟซ"คุณสามารถลบคำแนะนำเครื่องมือ เปลี่ยนภาษา เปลี่ยนรูปแบบอุณหภูมิ รูปแบบเวลา และปรับแต่งการออกแบบแผงหลักได้:
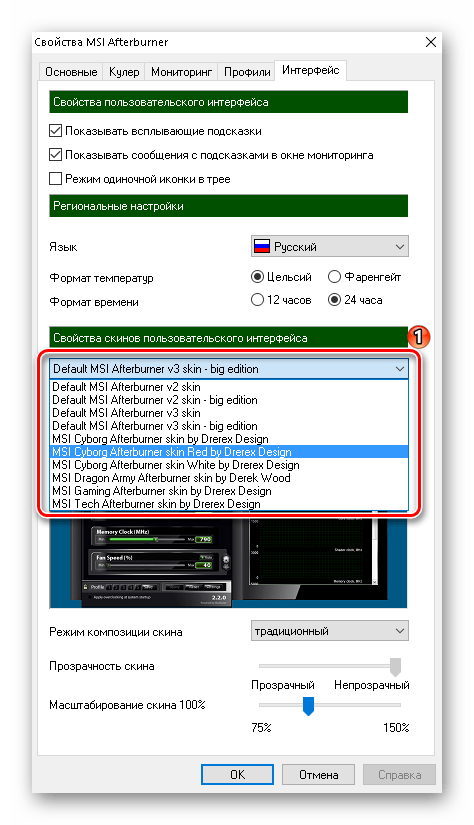
สิ่งสำคัญที่ต้องจำไว้: ก่อนที่จะโอเวอร์คล็อกอะแดปเตอร์วิดีโอ คุณต้องปรึกษากับ ผู้ใช้ที่มีความรู้หรืออ่านคู่มือการโอเวอร์คล็อกบนอินเทอร์เน็ต


























