สามารถเปิดโปรแกรมทั้งหมดได้จากบรรทัดคำสั่งอย่างแน่นอน คุณลักษณะนี้ปรากฏในระบบปฏิบัติการแรก รวมถึงระบบ Microsoft Windows ก่อนหน้านี้ระบบปฏิบัติการเป็นแบบบรรทัดคำสั่งต่อเนื่อง (ระบบ MS-DOS) ปัจจุบันนักพัฒนาโปรแกรมจำนวนมากรวมความสามารถในการเรียกใช้เป็นไฟล์เดียวโดยใช้บรรทัดคำสั่งไว้ในการกระจาย
คุณจะต้อง
- บรรทัดคำสั่งระบบปฏิบัติการ (cmd.exe)
คำแนะนำ
คลิกเมนู "เริ่ม" - เลือก "โปรแกรมทั้งหมด" - "อุปกรณ์เสริม" - "พร้อมรับคำสั่ง";
ในหน้าต่างที่เปิดขึ้น คุณต้องกลับไปที่ไดรฟ์ “C” โดยป้อน “cd..” ที่ท้ายบรรทัด แล้วกด Enter ทำซ้ำการกระทำนี้หลาย ๆ ครั้งจนกว่าคุณจะย้ายไปที่ไดรฟ์ "C" โดยสมบูรณ์
ป้อนเส้นทางแบบเต็มไปยังโปรแกรมที่คุณกำลังทำงานอยู่ (C:\Program Files\KeyTweak\KeyTweak.exe)
C:\Program Files\KeyTweak\KeyTweak.exe - เส้นทางแบบเต็มไปยังโปรแกรม Key Tweak พารามิเตอร์คีย์ปรับแต่งที่ใช้ในตัวอย่างนี้:
- “u” – เรียกใช้โปรแกรมอย่างรวดเร็ว
- “-r” - กู้คืนการเปลี่ยนแปลงที่บันทึกไว้ล่าสุด
- “-y” - ตอบว่า “ใช่” สำหรับคำขอที่ได้รับจากระบบ
สร้างเอกสารข้อความใหม่ที่มีนามสกุล .txt
เขียนชุดคำสั่งที่จำเป็น
หลังจากทำตามขั้นตอนเหล่านี้เสร็จแล้ว ให้เรียกใช้ไฟล์
เพื่อน ๆ ที่รัก ไม่มีความลับใดที่ผู้ใช้ Linux มักจะหันจมูกใส่คนที่ทำงานบน Windows พวกเขาบอกว่าสำหรับ Windows คุณต้องติดตั้งแอปพลิเคชั่นเป็นเวลาอย่างน้อย 10 นาทีโดยกดปุ่มจำนวนมากเล่นซอกับช่องทำเครื่องหมายที่เลือก และก่อนที่คุณจะติดตั้งแอปพลิเคชันจริง คุณต้องค้นหาเว็บไซต์อย่างเป็นทางการของโปรแกรมโดยไม่หลงทางบนอินเทอร์เน็ต ผู้ใช้ Linux ภูมิใจที่สามารถติดตั้งยูทิลิตี้ใดก็ได้จากเทอร์มินัลโดยดำเนินการคำสั่งบางอย่าง
ใน Windows เช่นเดียวกับใน Linux สามารถติดตั้ง ลบ หรือแก้ไขโปรแกรมโดยใช้คำสั่งได้
นักพัฒนาอ้างว่า Windows 10 จะให้ความสามารถในการติดตั้ง อัปเดต และลบซอฟต์แวร์ต่างๆ ออกจากเทอร์มินัลของระบบได้อย่างรวดเร็ว เราแค่ต้องรอการเปิดตัวอย่างเป็นทางการ แต่คุณไม่จำเป็นต้องรอการเปิดตัว แต่ตอนนี้ใช้ประโยชน์จากฟีเจอร์ที่น่าทึ่งที่จะอนุญาตให้ผู้ใช้ติดตั้งโปรแกรมจากบรรทัดคำสั่ง อย่างไรก็ตามนี่ไม่ใช่เรื่องน่าประหลาดใจทั้งหมด: ยูทิลิตี้นี้ยังช่วยให้คุณสามารถลบอัปเดตเปิดและปิดโปรแกรมได้ น่าสนใจ? มารู้จัก Chocolatey กันดีกว่า
การติดตั้งโปรแกรมผ่านทางบรรทัดคำสั่ง
ตอนนี้เราจะพยายามจัดการโปรแกรมด้วยวิธีที่สะดวกยิ่งขึ้นและคล้ายกับวิธีดำเนินการในสภาพแวดล้อม Linux และบริการพิเศษที่เรียกว่า Chocolatey ซึ่งเป็นผู้จัดการแพ็คเกจสำหรับ Windows จะช่วยเราในเรื่องนี้ ไคลเอนต์ Chocolatey เป็นยูทิลิตี้ที่ออกแบบมาเพื่อทำงานในคอนโซล มาลองติดตั้งกันได้เลย หากต้องการติดตั้ง ให้เปิดเทอร์มินัลด้วยสิทธิ์ของผู้ดูแลระบบ คลิกขวาที่เมนู Start และคลิกที่ Command Prompt (ด้วยสิทธิ์ของผู้ดูแลระบบ) ตอนนี้เรามาคัดลอกโค้ดต่อไปนี้:
@powershell -NoProfile -ExecutionPolicy ไม่ จำกัด -Command "iex ((new-object net.webclient).DownloadString('https://chocolatey.org/install.ps1'))" && SET PATH=%PATH%;%ALLUSERSPROFILE% \ช็อคโกแลต\bin
วางมันลงไปแล้วกดปุ่ม Enter ตอนนี้คุณต้องปิดคอนโซลเพื่อให้รีเฟรชข้อมูลในตัวแปร
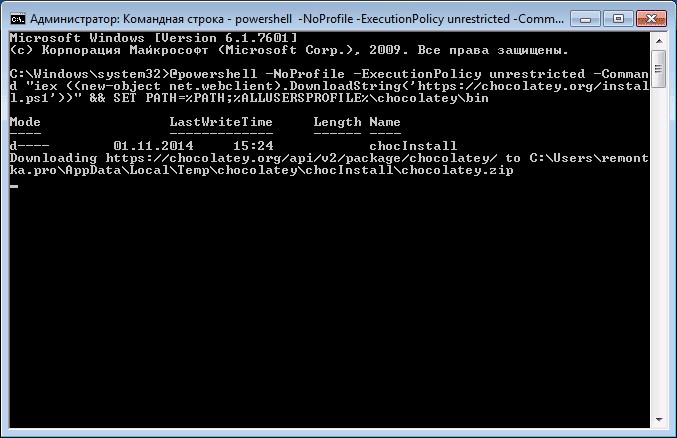
บริการ Chocolatey มีแคตตาล็อกยูทิลิตี้และแอพพลิเคชั่นมากมาย: ปัจจุบันมียูทิลิตี้มากกว่า 2,000 รายการ คุณสามารถดูได้จากเว็บไซต์อย่างเป็นทางการ https://chocolatey.org/packages ถึงเวลาเรียนรู้วิธีติดตั้งโปรแกรมผ่านทางบรรทัดคำสั่ง:
เปิดเทอร์มินัลอีกครั้งในฐานะผู้ดูแลระบบ เราคัดลอกข้อความที่แสดงทางด้านขวาของโปรแกรมบนเว็บไซต์ https://chocolatey.org/packages ตัวอย่างเช่น หากต้องการติดตั้งเบราว์เซอร์ Google Chrome จะมีการจัดเตรียมโค้ดต่อไปนี้:
choco ติดตั้ง googlechrome -y
คัดลอกและวางลงในเทอร์มินัล อย่าลืมเขียนชุดค่าผสม -y หลังโค้ดจากไซต์ กด Enter ตอนนี้สิ่งที่เหลืออยู่คือรอให้การติดตั้งเบราว์เซอร์เสร็จสิ้น หลังจากนั้นคุณสามารถปิดหน้าต่างเทอร์มินัลได้
อย่างที่คุณเห็นเบราว์เซอร์ Google Chrome ติดตั้งเร็วมาก เราไม่จำเป็นต้องคลิกปุ่มใด ๆ หรือเลือกตำแหน่งที่จะบันทึกไฟล์ (ดิสก์ C ถูกใช้เป็นค่าเริ่มต้น) อย่างไรก็ตาม ผู้ใช้มือใหม่สามารถสร้างชุดแอปพลิเคชันโปรดในสมุดบันทึกได้ เพื่อไม่ให้ไปใช้บริการ Chocolatey ทุกครั้ง หากต้องการถอนการติดตั้งโปรแกรมผ่านบรรทัดคำสั่ง ให้ป้อนโค้ดถอนการติดตั้ง ตามด้วยชื่อของโปรแกรม ตัวอย่างเช่น choco unistall ccleaner
ความสนใจ. บริการใช้งานได้กับแพ็คเกจที่ติดตั้งผ่านเท่านั้น นั่นคือหากไม่มีซอฟต์แวร์ใดสำหรับการติดตั้งผ่าน Chocolatey คุณจะไม่สามารถลบออกได้ด้วยวิธีนี้
วิธีรันหรือถอนการติดตั้งโปรแกรมผ่านทางบรรทัดคำสั่ง
ตอนนี้เรามาดูวิธีการที่อนุญาตผ่านบรรทัดคำสั่ง ซึ่งสามารถทำได้ในสามขั้นตอนง่ายๆ มาเริ่มกันเลย:
- เปิดเทอร์มินัลของระบบปฏิบัติการ Windows
- ในหน้าต่างที่ปรากฏขึ้น ให้เขียนเส้นทางแบบเต็มไปยังตำแหน่งของไฟล์เรียกใช้แอปพลิเคชัน ตัวอย่างเช่น D:/Files/chrome.exe
- เรากด Enter แล้วรอให้ระบบเปิดสิ่งที่เราต้องการ
ถึงเวลาเรียนรู้วิธีปิดโปรแกรมผ่านทางบรรทัดคำสั่ง สำหรับสิ่งนี้ เราจำเป็นต้องมีซอฟต์แวร์ Taskkill เพิ่มเติม เริ่มกันเลย:

มาสรุปกัน
เรียนผู้อ่าน วันนี้เราได้ตรวจสอบสิ่งที่ดูเหมือนเป็นหัวข้อที่ซับซ้อนเมื่อมองแวบแรก แต่ตอนนี้คุณก็รู้แล้วว่าคุณสามารถติดตั้งหรือถอนการติดตั้งบางโปรแกรมได้อย่างง่ายดายผ่านบรรทัดคำสั่งโดยใช้บริการ Chocolatey และคุณยังรู้วิธีเปิดหรือปิดแอปพลิเคชันผ่านเทอร์มินัลเดียวกันอีกด้วย เราหวังว่าคุณจะทำทุกอย่างได้อย่างถูกต้องและไม่มีคำถามเหลืออยู่ในหัวข้อนี้ บอกความคิดเห็นและความประทับใจของคุณในความคิดเห็น!
ผู้ใช้ระบบปฏิบัติการ Windows ส่วนใหญ่คุ้นเคยกับการเปิดแอปพลิเคชันหรือเกมที่ต้องการโดยดับเบิลคลิกที่ทางลัดที่อยู่บนเดสก์ท็อปหรือค้นหาใน Start หรือคุณสามารถเปิดโฟลเดอร์ที่ติดตั้งไว้และเรียกใช้ไฟล์ exe จากที่นั่น
เนื่องจากการเปิดใช้แอปพลิเคชันด้วยวิธีนี้อาจไม่เหมาะเสมอไป ในบทความนี้เรามาดูวิธีการต่างๆ มากมายที่สามารถใช้เพื่อเปิดโปรแกรมจากบรรทัดคำสั่ง
วิธีที่ 1: เปิดแอปพลิเคชันระบบ
ในการเรียกใช้แอปพลิเคชันระบบตัวใดตัวหนึ่งจากคอนโซล ให้ใช้คำสั่ง "start" และระบุชื่อที่ต้องการโดยคั่นด้วยช่องว่าง คุณต้องป้อนชื่อระบบเป็นชื่อ สำหรับ Explorer - นี่คือ explorer, ตัวจัดการงาน - Taskmgr, แผงควบคุม - การควบคุม, การกำหนดค่าระบบ - msconfig
หากต้องการเปิดแผ่นจดบันทึก ให้เขียนแผ่นจดบันทึก Windows Media Player - wmplayer, Paint - mspaint, ตารางอักขระ - charmap หากคุณพิมพ์ cmd หน้าต่างพรอมต์คำสั่งใหม่จะเปิดขึ้น
ตัวอย่างเช่น เรามาเปิดตารางสัญลักษณ์กัน พิมพ์ในบรรทัด:
และกด "Enter"
วิธีที่ 2: การระบุเส้นทางแบบเต็มไปยังไฟล์
หากคุณต้องการเรียกใช้แอปพลิเคชันอื่นที่ติดตั้งไว้ คุณควรระบุเส้นทางแบบเต็มไปยังไฟล์ปฏิบัติการของโปรแกรม
ตัวอย่างเช่นในโฟลเดอร์ Downloads ของฉันมีโปรแกรมสำหรับติดตั้ง Film Studio มาเปิดกันดีกว่า ฉันเข้าไปในโฟลเดอร์แล้วคลิกที่ช่องที่เขียนเส้นทาง จำเป็นต้องเขียนบรรทัดทั้งหมดนี้ในบรรทัดคำสั่ง (เนื่องจากการคัดลอกวางไม่ทำงานที่นั่น) และในตอนท้ายให้เพิ่มชื่อของยูทิลิตี้ที่เราต้องการเรียกใช้

คอนโซลจะเขียน:
c:\users\master\downloads\wlsetup-all
หลังจากกด Enter การเตรียมการติดตั้ง Film Studio ก็เริ่มขึ้น อย่างที่คุณเห็นเมื่อเขียนเส้นทางไม่จำเป็นต้องใช้ตัวพิมพ์ใหญ่คุณสามารถป้อนได้เฉพาะตัวพิมพ์เล็กเท่านั้น

หากมีช่องว่างในเส้นทางไปยังไฟล์ที่ต้องการ หน้าต่างจะปรากฏขึ้นพร้อมข้อความว่าไม่พบไฟล์ที่ระบุ ประเด็นก็คือบรรทัดคำสั่งจะจดจำเส้นทางจนถึงช่องว่างแรก ไม่ใช่ทั้งบรรทัดที่คุณป้อน ในตัวอย่าง ตัดสินใจว่าฉันต้องการเปิด c:\program

ตอนนี้เราขอย้ายออกจากหัวข้อเล็กน้อยแล้วดูวิธีค้นหาเส้นทางแบบเต็มไปยังโปรแกรมที่เราต้องการเรียกใช้
ในการดำเนินการนี้ ให้ค้นหาไฟล์ปฏิบัติการของแอปพลิเคชันที่ต้องการผ่านหน้าต่าง Explorer เพื่อให้เข้าใจว่าเป็นเช่นนั้น ตรวจสอบให้แน่ใจว่าในช่อง "ประเภท" ระบุว่า "แอปพลิเคชัน" อยู่ตรงข้ามกัน จากนั้นคลิกที่ช่องด้านบน - นี่คือเส้นทาง
ตัวอย่างเช่น Total Commander เปิดตัวโดยไฟล์ "totalcmd" และตั้งอยู่ตามเส้นทาง: "c:\program files\total commander".

หรืออีกทางเลือกหนึ่ง หากมีทางลัดไปยังแอปพลิเคชันที่ต้องการบนเดสก์ท็อป คุณไม่จำเป็นต้องค้นหาผ่าน Explorer เพียงคลิกขวาที่มันแล้วเลือก “ตำแหน่งไฟล์”.

หน้าต่างที่เราดูไปแล้วจะเปิดขึ้น มันจะเน้นไฟล์ที่เรียกใช้ยูทิลิตี้และที่ด้านบนคุณจะพบเส้นทางไปยังไฟล์นั้น

วิธีที่ 3: การใช้เส้นทาง
เมื่อใช้คำสั่งนี้ เราจะบันทึกเส้นทางไปยังโฟลเดอร์ที่มีไฟล์ปฏิบัติการอยู่ จากนั้นจึงเรียกใช้
ลองพิจารณา Total Commander คนเดียวกัน ในคอนโซลเราเขียน:
พาธ c:\program files\total commander
อย่าลืมเว้นวรรคหลัง "เส้นทาง" ตามเส้นทางนี้จะมีไฟล์ "totalcmd" ที่เราต้องการ กด "เข้าสู่"

โปรแกรมที่ระบุจะถูกเปิดขึ้น ไม่จำเป็นต้องระบุนามสกุลต่อท้าย ดังนั้นคุณจึงสามารถเรียกใช้ไฟล์ปฏิบัติการใดๆ ในโฟลเดอร์ที่ระบุได้

วิธีที่ 4: การใช้คำสั่ง cd
คำสั่งนี้จะเปิดโฟลเดอร์ที่ระบุและจากนั้นเราจะเปิดไฟล์ที่เราต้องการ ตัวอย่างเช่น ไปที่โฟลเดอร์ TeamViewer:
cd c:\program files\teamviewer
หลังจาก "cd" ให้เว้นวรรค กด "เข้าสู่"

โฟลเดอร์นี้มีไฟล์ที่เรียกใช้ TeamViewer ซึ่งมีชื่อเดียวกัน ต่อไปฉันจะเข้า:
ฉันกด "Enter" และยูทิลิตี้เริ่มทำงาน

หากคุณต้องการเปิดแอปพลิเคชันที่ไม่ได้ติดตั้งบนไดรฟ์ระบบ คุณสามารถใช้คำสั่ง path ได้ ถ้าฉันพิมพ์:
เส้นทาง d:\ไฟล์โปรแกรม\ccleaner
(หลังจากป้อนแต่ละบรรทัดแล้วให้กด "Enter") จากนั้น CCleaner จะเปิดขึ้น มันถูกติดตั้งในเส้นทางที่ระบุบนไดรฟ์ D:

แต่ไม่สามารถทำได้โดยใช้คำสั่ง cd

วิธีที่ 5: ผ่านเมนูบริบท
ในการดำเนินการนี้ให้ค้นหาโฟลเดอร์ที่เก็บไฟล์ปฏิบัติการและคลิกขวาที่ไฟล์นั้นในขณะที่กดปุ่ม Shift ค้างไว้ ถัดไปในเมนูบริบทให้เลือก “เปิดหน้าต่างคำสั่ง”.

หลังจากนี้โฟลเดอร์ที่เราต้องการจะเปิดขึ้นทันทีในบรรทัดคำสั่ง ป้อนชื่อไฟล์ที่เรียกใช้ยูทิลิตี้ในบรรทัดแล้วกด Enter เราเปิดตัว CCleaner ซึ่งไม่ได้อยู่บนไดรฟ์ระบบ (ฉันมี D:)

หากคุณต้องการรันโปรแกรมที่ติดตั้งในตำแหน่งเดียวกับระบบปฏิบัติการ ขั้นตอนจะเหมือนกัน มาเปิดเบราว์เซอร์ Google Chrome กัน เราค้นหาโฟลเดอร์ที่เก็บไฟล์ที่เปิดใช้งานและเลือกรายการที่กล่าวถึงข้างต้น

จากนั้นป้อนชื่อไฟล์ที่มีนามสกุล .*exe: chrome แล้วกด “Enter” เบราว์เซอร์จะเปิดตัว

วิธีที่ 6: เส้นทางในเครื่องหมายคำพูด
ตอนแรกผมบอกไปแล้วว่าถ้ามีช่องว่างตาม path ที่ระบุ ไฟล์จะไม่เปิดขึ้นมา แต่ถ้าคุณเขียนด้วยเครื่องหมายคำพูดคอนโซลจะเข้าใจทุกอย่าง เครื่องหมายคำพูดต้องเป็นสองเท่าและเป็นเส้นตรง ไม่ใช่ลูกน้ำ ติดตั้งโดยใช้ชุด "Shift + E" พร้อมรูปแบบแป้นพิมพ์ภาษาอังกฤษที่เลือก
ในนั้นคุณต้องเขียนเส้นทางแบบเต็มและในตอนท้ายระบุไฟล์ด้วยนามสกุลที่จะเปิดตัว:
"c:\program files\total commander\totalcmd.exe"

c:\archive\arch.rar - พาธไปยังไฟล์เก็บถาวร
"c:\MyFiles\" - พาธไปยังโฟลเดอร์ที่เตรียมไว้สำหรับการเก็บถาวร โปรดทราบว่าเส้นทางไปยังโฟลเดอร์ที่มีอักขระซีริลลิกอย่างน้อยหนึ่งตัวหรือเว้นวรรคในชื่อจะต้องอยู่ในเครื่องหมายคำพูด
เพื่อน ๆ ที่รัก ไม่มีความลับใดที่ผู้ใช้ Linux มักจะหันจมูกใส่คนที่ทำงานบน Windows พวกเขาบอกว่าสำหรับ Windows คุณต้องติดตั้งแอปพลิเคชั่นเป็นเวลาอย่างน้อย 10 นาทีโดยกดปุ่มจำนวนมากเล่นซอกับช่องทำเครื่องหมายที่เลือก และก่อนที่คุณจะติดตั้งแอปพลิเคชันจริง คุณจะต้องค้นหาเว็บไซต์อย่างเป็นทางการของโปรแกรมโดยไม่หลงทางบนอินเทอร์เน็ต ผู้ใช้ Linux ภูมิใจที่สามารถติดตั้งยูทิลิตี้ใดก็ได้จากเทอร์มินัลโดยดำเนินการคำสั่งบางอย่าง
ใน Windows เช่นเดียวกับใน Linux สามารถติดตั้ง ลบ หรือแก้ไขโปรแกรมโดยใช้คำสั่งได้
นักพัฒนาอ้างว่า Windows 10 จะให้ความสามารถในการติดตั้ง อัปเดต และลบซอฟต์แวร์ต่างๆ ออกจากเทอร์มินัลของระบบได้อย่างรวดเร็ว เราแค่ต้องรอการเปิดตัวอย่างเป็นทางการ แต่คุณไม่จำเป็นต้องรอการเปิดตัว แต่ตอนนี้ใช้ประโยชน์จากฟีเจอร์ที่น่าทึ่งที่จะอนุญาตให้ผู้ใช้ติดตั้งโปรแกรมจากบรรทัดคำสั่ง อย่างไรก็ตามนี่ไม่ใช่เรื่องน่าประหลาดใจทั้งหมด: ยูทิลิตี้นี้ยังช่วยให้คุณสามารถลบอัปเดตเปิดและปิดโปรแกรมได้ น่าสนใจ? มารู้จัก Chocolatey กันดีกว่า
การติดตั้งโปรแกรมผ่านทางบรรทัดคำสั่ง
ตอนนี้เราจะพยายามจัดการโปรแกรมด้วยวิธีที่สะดวกยิ่งขึ้นและคล้ายกับวิธีดำเนินการในสภาพแวดล้อม Linux และบริการพิเศษที่เรียกว่า Chocolatey ซึ่งเป็นผู้จัดการแพ็คเกจสำหรับ Windows จะช่วยเราในเรื่องนี้ ไคลเอนต์ Chocolatey เป็นยูทิลิตี้ที่ออกแบบมาเพื่อทำงานในคอนโซล มาลองติดตั้งกันได้เลย หากต้องการติดตั้ง ให้เปิดเทอร์มินัลด้วยสิทธิ์ของผู้ดูแลระบบ คลิกขวาที่เมนู Start และคลิกที่ Command Prompt (ด้วยสิทธิ์ของผู้ดูแลระบบ) ตอนนี้เรามาคัดลอกโค้ดต่อไปนี้:
@powershell -NoProfile -ExecutionPolicy ไม่ จำกัด -Command "iex ((new-object net.webclient).DownloadString('https://chocolatey.org/install.ps1'))" && SET PATH=%PATH%;%ALLUSERSPROFILE% \ช็อคโกแลต\bin
วางมันลงไปแล้วกดปุ่ม Enter ตอนนี้คุณต้องปิดคอนโซลเพื่อให้รีเฟรชข้อมูลในตัวแปร
บริการ Chocolatey มีแคตตาล็อกยูทิลิตี้และแอพพลิเคชั่นมากมาย: ปัจจุบันมียูทิลิตี้มากกว่า 2,000 รายการ คุณสามารถดูได้จากเว็บไซต์อย่างเป็นทางการ https://chocolatey.org/packages ถึงเวลาเรียนรู้วิธีติดตั้งโปรแกรมผ่านทางบรรทัดคำสั่ง:
เปิดเทอร์มินัลอีกครั้งในฐานะผู้ดูแลระบบ เราคัดลอกข้อความที่แสดงทางด้านขวาของโปรแกรมบนเว็บไซต์ https://chocolatey.org/packages ตัวอย่างเช่น หากต้องการติดตั้งเบราว์เซอร์ Google Chrome จะมีการจัดเตรียมโค้ดต่อไปนี้:
choco ติดตั้ง googlechrome -y
คัดลอกและวางลงในเทอร์มินัล อย่าลืมเขียนชุดค่าผสม -y หลังโค้ดจากไซต์ กด Enter ตอนนี้สิ่งที่คุณต้องทำคือรอให้การติดตั้งเบราว์เซอร์เสร็จสิ้น หลังจากนั้นคุณสามารถปิดหน้าต่างเทอร์มินัลได้
ที่ขาดไม่ได้ในกรณีที่คอมพิวเตอร์ขัดข้อง การเริ่มต้นใช้งานทักษะมักเกี่ยวข้องกับการเปิด คัดลอก เรียกใช้ และลบไฟล์ คุณสามารถดูด้านล่างว่าอัลกอริทึมของการกระทำจะมีลักษณะอย่างไรสำหรับแต่ละองค์ประกอบของงาน เริ่มต้นด้วยคำถามว่าจะเปิดไฟล์ผ่านทางบรรทัดคำสั่งได้อย่างไรจากนั้นเราจะแสดงวิธีลบและคัดลอกข้อความ ผู้เริ่มต้นสามารถจัดการงานเหล่านี้ได้ แต่สำหรับผู้ที่ทำงานกับคอมพิวเตอร์มาเป็นเวลานานจะมีประโยชน์ที่จะจดจำหรือศึกษาตัวเลือกเหล่านี้เพื่อดำเนินกระบวนการทั่วไป
คุณสามารถทำงานกับไฟล์ในบรรทัดคำสั่งของ Windows ได้อย่างสมบูรณ์
บางครั้งคุณไม่สามารถเปิดไฟล์ผ่าน Manager หรือ Explorer ได้ ดังนั้นบรรทัดคำสั่งจะช่วยคุณได้ คุณเพียงแค่ต้องจำคำสั่งบางอย่าง
คุณได้เปิดโปรแกรมแล้วและต้องการเปิดเอกสารใดเอกสารหนึ่ง ทำตามอัลกอริทึมนี้

ต่อจากนั้นเมื่อจำเส้นทางได้แล้ว คุณไม่จำเป็นต้องไปที่ไดเร็กทอรีเพื่อเปิดใช้งาน คุณเพียงแค่ต้องป้อนเส้นทางแบบเต็มในบรรทัด
คำแนะนำ. เพื่อให้ทำงานได้เร็วขึ้น มีไฟล์คำสั่ง bat ที่จำเป็นและมักจะพิมพ์ไว้ล่วงหน้า จากนั้นไฟล์นี้จะถูกเปิดขึ้นและจะเปิดโปรแกรมที่ต้องการ
การเปิดและปิดโปรแกรม
มาดูวิธีการรันไฟล์จากบรรทัดคำสั่งหากเป็นไฟล์โปรแกรม สิ่งที่สำคัญคือแอปพลิเคชันจะรวมอยู่ในแพ็คเกจ Windows หรือคุณต้องการแอปพลิเคชันบุคคลที่สาม หากแอปพลิเคชันที่คุณกำลังเปิดเป็นส่วนหนึ่งของส่วนประกอบของ Windows ให้เปิดใช้งานโดยพิมพ์ชื่อลงในคอนโซล จากนั้นกด Enter ไม่จำเป็นต้องขยายเวลา สมมติว่าคุณต้องเปิด Notepad จากนั้นพิมพ์คำว่า notepad แล้วกด Enter

หากโปรแกรมเป็นบุคคลที่สาม คุณควรป้อนเส้นทางแบบเต็ม ตัวอย่างเช่น คุณต้องเปิด WinRAR Archiver ซึ่งหมายความว่าคุณต้องป้อนข้อมูลต่อไปนี้:
C:\Program Files\WinRAR\WinRAR.exe
เขียนเส้นทางด้วยเครื่องหมายคำพูดหากที่อยู่มีการเว้นวรรค ในกรณีนี้ จำเป็นต้องใช้เครื่องหมายคำพูดแบบตรง - ไม่ใช่ในรูปแบบของลูกน้ำ หากราคาไม่ถูกต้อง โปรแกรมจะไม่เปิดขึ้น คุณไม่จำเป็นต้องคัดลอกเครื่องหมายคำพูด คุณพิมพ์ลงในบรรทัดคำสั่งโดยตรงโดยไม่ต้องใช้คลิปบอร์ด ในเค้าโครงภาษาอังกฤษ เครื่องหมายคำพูดที่จำเป็นจะอยู่ในคีย์ผสม Shift + E
คำแนะนำ. หากคุณไปที่ไดเร็กทอรีด้วยโปรแกรม คุณไม่จำเป็นต้องป้อนเส้นทางแบบเต็มไปยังไดเร็กทอรีนั้น เพียงกรอกชื่อไฟล์พร้อมนามสกุล ตัวอย่างเช่นไปที่ไดเร็กทอรี WinRAR ให้ป้อนคำสั่ง WinRAR.exe - โปรแกรมจะเปิดขึ้นมา
หากต้องการปิดแอปพลิเคชัน ให้ใช้โปรแกรม Taskkill ขั้นแรก พิมพ์รายการงาน รายการกระบวนการจะปรากฏขึ้นเพื่อให้คุณดู ป้อนหมายเลขตัวบ่งชี้ในคำสั่ง เช่น “taskkill /pid 3900/f” กด Enter เพื่อยืนยัน 3900 คือหมายเลขประจำตัวประชาชน
ค้นหาตามส่วนขยาย
บรรทัดคำสั่งจะช่วยคุณค้นหาไฟล์ที่คุณต้องการตามนามสกุลไฟล์หากคุณจำชื่อไฟล์ไม่ได้ หากต้องการค้นหาไฟล์ผ่านบรรทัดคำสั่ง คุณต้องจำคำสั่งที่ใช้ในกรณีนี้ พิมพ์ dir และนามสกุลที่คุณต้องการคั่นด้วยเครื่องหมายดอกจัน สมมติว่าคุณกำลังมองหาไฟล์ปฏิบัติการไฟล์ใดไฟล์หนึ่ง ดังนั้นคุณจึงพิมพ์:
ไฟล์ทั้งหมดที่มีนามสกุลนี้จะปรากฏบนหน้าจอ คุณเพียงแค่ต้องค้นหาไฟล์ที่คุณต้องการจากไฟล์เหล่านั้น หากคุณต้องการค้นหาในไดเรกทอรีย่อย ให้เพิ่มคีย์ “/S” คำสั่งที่สมบูรณ์เพื่อค้นหาไฟล์ในไดรฟ์ C รวมถึงการค้นหาในไดเรกทอรีย่อยจะมีลักษณะดังนี้:
การกำจัด
คุณยังสามารถลบไฟล์ระบบที่ไม่จำเป็นได้โดยใช้โปรแกรมที่ต้องการ การลบไฟล์ผ่านบรรทัดคำสั่งทำได้ง่าย หากต้องการลบ ให้ใช้คำสั่ง del หลังจากนั้นจะมีการเขียนเส้นทางไปยังเอกสารที่ต้องการ ตัวอย่างเช่น คุณต้องการลบ 123.txt ป้อนข้อมูลต่อไปนี้: “del C:\Windows\123.txt”
สำคัญ. หากต้องการล้างโฟลเดอร์ทั้งหมด ให้ใช้แอตทริบิวต์ "/S" ด้วยคีย์นี้ คุณสามารถลบไดเร็กทอรีที่ซ้อนกันและข้อมูลทั้งหมดได้
คัดลอกข้อความ
OS Windows ซึ่งดูแลการเร่งความเร็วและทำให้การทำงานบนพีซีง่ายขึ้นได้สร้างปุ่มลัด - ชุดค่าผสมที่ช่วยให้คุณสามารถคัดลอกข้อความและวางลงในไฟล์อื่นได้อย่างรวดเร็ว เหล่านี้คือชุดค่าผสม Ctrl+V หรือ Shift+Insert
สิ่งนี้ใช้ไม่ได้กับบรรทัดคำสั่ง หากต้องการคัดลอกข้อมูลในนั้น คุณต้องกำหนดค่าก่อน
ตอนนี้ หากต้องการคัดลอกข้อความจากบรรทัดคำสั่ง ให้เลือกด้วยเมาส์แล้วกด Ctrl+C
ทักษะทั้งหมดเหล่านี้จะเป็นประโยชน์สำหรับคุณหากคุณไม่สามารถดำเนินการตามกระบวนการที่ต้องการได้ตามปกติเนื่องจากความล้มเหลวหรือปัญหาคอมพิวเตอร์ ขั้นตอนง่ายๆ อัลกอริธึมที่จำง่าย คำแนะนำที่ชัดเจน ทุกสิ่งจะช่วยให้คุณแก้คำถามที่โพสต์ได้อย่างมืออาชีพมากขึ้น คุณเพียงแค่ต้องจำรายการคำสั่งตามกฎในการป้อน (เช่นเมื่อใดที่ต้องใส่เครื่องหมายคำพูดและคำสั่งใด) ป้อนเส้นทางไปยังไฟล์ที่ต้องการอย่างชัดเจนและแม่นยำ



























