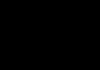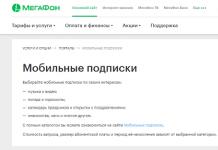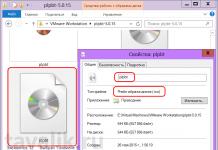เหตุใดการควบคุมแบนด์วิธจึงจำเป็น?
ในเครือข่ายภายในบ้านมาตรฐาน แบนด์วิธจะถูกแชร์ระหว่างคอมพิวเตอร์ทุกเครื่องบนเครือข่าย ซึ่งหมายความว่าคอมพิวเตอร์ทุกเครื่องที่ใช้ไคลเอนต์ทอร์เรนต์หรือแอพพลิเคชั่น P2P อื่น ๆ จะส่งผลต่อประสบการณ์เครือข่ายของคอมพิวเตอร์เครื่องอื่น สิ่งนี้ยังส่งผลเสียโดยรวมต่อประสิทธิภาพของเครือข่ายทั้งหมดด้วย สิ่งนี้สามารถหลีกเลี่ยงได้อย่างไร?
วิธีแก้ไขปัญหานี้อาจเป็นฟังก์ชัน Badwidth Control (ต่อไปนี้จะเรียกว่า "การควบคุมแบนด์วิธ") ซึ่งจะช่วยลดผลกระทบด้านลบที่ช่องสัญญาณโอเวอร์โหลดมีต่อเครือข่ายท้องถิ่น การใช้คุณสมบัติการควบคุมแบนด์วิดท์ทำให้เราสามารถระบุแบนด์วิธขั้นต่ำหรือสูงสุดเฉพาะสำหรับคอมพิวเตอร์แต่ละเครื่องได้ โปรดทำตามขั้นตอนด้านล่างเพื่อตั้งค่าคุณสมบัตินี้
ฉันจะกำหนดค่าคุณสมบัติการควบคุมแบนด์วิธได้อย่างไร
สถานการณ์ด้านล่างระบุคอมพิวเตอร์ 3 เครื่องที่แชร์แบนด์วิดท์อัปสตรีม 512 Kbps และแบนด์วิดท์ดาวน์สตรีม 4 Mbps เป็นตัวอย่าง และยังอธิบายวิธีใช้คุณสมบัติการควบคุมแบนด์วิดท์เพื่อปรับแบนด์วิดท์ที่จัดสรรให้เหมาะสมตามนั้น
สถานการณ์:
ตัวอย่าง:
① พีซี 1 มักใช้สำหรับเกมคอมพิวเตอร์และการดาวน์โหลดไฟล์ ซึ่งใช้แบนด์วิธส่วนใหญ่
②พีซี 2 มักใช้ในการชมภาพยนตร์บนอินเทอร์เน็ตซึ่งต้องใช้แบนด์วิดธ์จำนวนมากเช่นกัน
3. พีซี โดยทั่วไปจะใช้สำหรับการเรียกดูเว็บไซต์และต้องใช้แบนด์วิธจำนวนเล็กน้อย
ขั้นตอนที่ 1
บันทึก:
ที่อยู่เข้าสู่ระบบเริ่มต้นจะอยู่ที่ด้านล่างของอุปกรณ์ของคุณ
ขั้นตอนที่ 2
ระบุชื่อผู้ใช้และรหัสผ่านของคุณในหน้าเข้าสู่ระบบ ชื่อผู้ใช้และรหัสผ่านเริ่มต้นคือคำว่า “ผู้ดูแลระบบ ” เป็นตัวพิมพ์เล็ก
ขั้นตอนที่ 3
คลิก แบนด์วิธควบคุม -> ควบคุมการตั้งค่า(การตั้งค่าการควบคุม) ในเมนูด้านซ้าย

บันทึก:
หากคุณกำลังใช้โมเด็ม ADSL เลือก เส้นพิมพ์(แบบสาย) “ ADSL " หากคุณไม่แน่ใจว่าคุณกำลังใช้การเชื่อมต่อใด โปรดติดต่อผู้ให้บริการอินเทอร์เน็ตของคุณสำหรับข้อมูลเพิ่มเติม
ค่านิยม ทางออกแบนด์วิธ(แบนด์วิธขาออก)และ ทางเข้า แบนด์วิธ (แบนด์วิธขาเข้า) ควรเป็นตัวเลขจริงที่ ISP ของคุณระบุ ( 1 เมกะบิต/วินาที = 1024 กิโลบิต/วินาที).
ขั้นตอนที่ 4
คลิก บันทึก(บันทึก) เพื่อบันทึกการตั้งค่า
ขั้นตอนที่ 5
คลิก แบนด์วิธควบคุม(การควบคุมแบนด์วิธ) -> กฎรายการ(รายการกฎ).
ขั้นตอนที่ 6
คลิก เพิ่มใหม่(เพิ่ม...) เพื่อเพิ่มกฎใหม่

ไอพีพิสัย(ช่วงไอพี -ที่อยู่) - คุณสามารถระบุได้หนึ่งรายการไอพี -ที่อยู่หรือช่วงไอพี -ที่อยู่ เมื่อคุณติดตั้งแล้วไอพี - ระบุที่อยู่คอมพิวเตอร์เครื่องนี้จะได้รับ อุทิศปริมาณปริมาณงาน หากคุณกำหนดขอบเขตไอพี - ที่อยู่ จากนั้นคอมพิวเตอร์ทุกเครื่องในช่วงนี้จะสามารถทำได้ แบ่งปันแบนด์วิธที่ระบุ
ท่าเรือพิสัย(ช่วงพอร์ต) - พอร์ตที่กำหนดได้สำหรับโปรโตคอล TCP และ UDP
มาตรการ(มาตรการ) - คุณสามารถเลือกโปรโตคอลได้ TCP, UDP หรือทั้งสองอย่าง
ทางออกแบนด์วิธ(แบนด์วิธขาออก)- ความเร็วขาออกสูงสุดและต่ำสุดสำหรับพอร์ตวาน . ค่าเริ่มต้นคือ 0
ทางเข้าแบนด์วิธ(แบนด์วิธที่เข้ามา)- ความเร็วขาเข้าสูงสุดและต่ำสุดสำหรับพอร์ตวาน . ค่าเริ่มต้นคือ 0
บันทึก:
วิธีการตั้งค่าโปรโตคอลทีพีซี/ไอพี บนคอมพิวเตอร์ของคุณ คุณสามารถค้นหาได้ในสามารถให้แบนด์วิธที่จำเป็นแก่คอมพิวเตอร์เมื่อมีคอมพิวเตอร์หลายเครื่องเชื่อมต่อพร้อมกัน
บันทึก:ปริมาณ นาทีทางออกแบนด์วิธ (แบนด์วิธขาออกขั้นต่ำ) และทางเข้าขั้นต่ำแบนด์วิธ (Minimum Incoming Bandwidth) จะต้องน้อยกว่าค่าทางออกแบนด์วิธ (แบนด์วิธขาออก) และทางเข้าแบนด์วิธ (Incoming Bandwidth) ที่คุณกำหนดค่าไว้ในหน้าที่แล้ว
ขั้นตอนที่ 8
เปิด แบนด์วิธควบคุม(Bandwidth Control) แล้วกดปุ่มบันทึก
สวัสดีเพื่อนรัก ทุกวันนี้อินเทอร์เน็ตไม่ จำกัด จะไม่ทำให้ใครแปลกใจรวมถึงความเร็วสูงด้วย ผู้คนจำนวนมากซื้อแท็บเล็ต แล็ปท็อป และสมาร์ทโฟนที่มีโมดูล Wi-Fi ในตัวซึ่งช่วยให้สามารถใช้อินเทอร์เน็ตไร้สายทั่วทั้งบ้านได้ และบางคนก็ต้องการกำจัดสายไฟทั่วทั้งอพาร์ทเมนต์ ในทั้งสองกรณี เราเตอร์ Wi-Fi เข้ามาช่วยเหลือ ทำให้การกระจายอินเทอร์เน็ตทั่วทั้งบ้านเป็นเรื่องง่าย เราจะพูดถึงเรื่องนี้ต่อไป
แน่นอน ฉันตัดสินใจช้าไปนิดหน่อยที่จะซื้อเราเตอร์ Wi-Fi บทความจากประสบการณ์ของผมเองอีกครั้ง ฉันจะเขียนเกี่ยวกับเรื่องนั้นในวันนี้ วิธีเชื่อมต่อและกำหนดค่าเราเตอร์ Wi-Fi TP-Link TL-WR841N (นี่คือเราเตอร์ที่ฉันซื้อเอง). อีกด้วย ตั้งรหัสผ่านสำหรับเครือข่าย Wi-Fiเพื่อไม่ให้เพื่อนบ้านขโมยอินเตอร์เน็ต :)
ก่อนที่ฉันจะเขียนคำแนะนำต่อไป ฉันจะดึงความสนใจของคุณไปยังคำถามที่อาจสร้างความกังวลให้กับผู้คนจำนวนมากที่คิดจะติดตั้งเราเตอร์ Wi-Fi นี่เป็นเรื่องเกี่ยวกับอันตรายของ Wi-Fi ฉันเขียนบทความเกี่ยวกับมัน คุณสามารถอ่านได้ และอีกอย่างที่คุณถาม (จะถามอะไรล่ะถ้าอ่านบทความนี้อยู่คงซื้อเราเตอร์ไปแล้ว)ทำไมฉันถึงเลือกเราเตอร์ TP-Link TL-WR841N จากการสังเกตของฉันนี่คือตัวเลือกที่ดีที่สุดสำหรับราคานี้ ฉันจ่ายไป 300 UAH สำหรับมัน (1,200 รูเบิล) นี่ไม่ใช่เราเตอร์ราคาแพงที่สามารถให้บริการเครือข่าย Wi-Fi เต็มรูปแบบสำหรับบ้านได้
ฉันเขียนข้อความที่ไม่จำเป็นไปมากมายแล้ว แต่ฉันสัญญาแค่คำแนะนำพร้อมรูปภาพเท่านั้น :)
1. คุณนำเราเตอร์กลับบ้านหรือที่ทำงาน ไม่สำคัญหรอก เราเปิดกล่องแล้วพบกระดาษจำนวนมากอยู่ที่นั่น ดิสก์พร้อมคำแนะนำและวิซาร์ดสำหรับการตั้งค่าเราเตอร์ แน่นอนว่ารวมไปถึงเราเตอร์ด้วยถ้าไม่คุณก็ถูกหลอก :) สายเคเบิลเครือข่ายสำหรับเชื่อมต่อกับคอมพิวเตอร์และแหล่งจ่ายไฟนั่นคือทั้งหมด
เพียงเท่านี้เราเตอร์ของเราก็เชื่อมต่อแล้ว ตอนนี้เรามาดูการตั้งค่ากันดีกว่า
การตั้งค่าเราเตอร์ TP-Link TL-WR841N
ก่อนที่คุณจะเริ่มตั้งค่า ฉันแนะนำให้ทำ .
ในการกำหนดค่าเราเตอร์ ให้เปิดเบราว์เซอร์ใดก็ได้แล้วเขียน 192.168.0.1 ลงในแถบที่อยู่ ซึ่งโดยปกติแล้วจะต้องผ่าน 192.168.1.1 แต่ฉันสามารถเข้าถึงการตั้งค่าผ่าน 192.168.0.1 เท่านั้น หลังจากที่กำหนดค่าการอัปเดตเฟิร์มแวร์แล้วเท่านั้น ฉันจะสามารถเข้าถึงการตั้งค่าผ่านทาง 192.168.1.1 ได้
หน้าต่างจะปรากฏขึ้นซึ่งคุณต้องป้อนข้อมูลเข้าสู่ระบบและรหัสผ่านเพื่อเข้าถึงการตั้งค่าเราเตอร์ ตามค่าเริ่มต้น การเข้าสู่ระบบคือผู้ดูแลระบบและรหัสผ่านคือผู้ดูแลระบบ
หากเราเตอร์ไม่ยอมรับรหัสผ่านและเข้าสู่ระบบตามค่าเริ่มต้น โปรดดูบทความเพื่อดูวิธีแก้ปัญหาที่เป็นไปได้
เราไปที่หน้าการตั้งค่า
ก่อนอื่นมาอัปเดตเฟิร์มแวร์บน TP-Link TL-WR841N ของเราก่อน ในการดำเนินการนี้ คุณต้องดาวน์โหลดจากเว็บไซต์ tp-linkru.com ก่อน เราค้นหามันสำหรับรุ่นของเราและดาวน์โหลดเวอร์ชันล่าสุด แตกไฟล์เฟิร์มแวร์ไปยังคอมพิวเตอร์ของคุณและกลับสู่การกำหนดค่า
ไปที่เมนู "เครื่องมือระบบ" และเลือก "อัปเกรดเฟิร์มแวร์" จากนั้นคลิก “เรียกดู” เลือกไฟล์ที่เราดาวน์โหลด และคลิก “อัปเกรด” เรากำลังรอให้เราเตอร์อัปเดตเฟิร์มแวร์และรีบูต
คำแนะนำโดยละเอียดเพิ่มเติมสำหรับการอัพเดตเฟิร์มแวร์บนเราเตอร์ -
เรามาดำเนินการตั้งค่ากันต่อ มาเปลี่ยนล็อกอินและรหัสผ่านเพื่อเข้าสู่การตั้งค่าเราเตอร์ ไปที่แท็บ "เครื่องมือระบบ" จากนั้นเลือก "รหัสผ่าน" กรอกข้อมูลทุกช่องแล้วคลิก "บันทึก"
ไปที่ "เครือข่าย" และ "WAN" ที่นี่คุณต้องเลือกประเภทเครือข่าย หากคุณไม่รู้ว่าจะติดตั้งอะไร ให้โทรและสอบถามผู้ให้บริการของคุณ คุณสามารถดูบทความโดยละเอียดเกี่ยวกับการตั้งค่าเราเตอร์ให้ทำงานร่วมกับผู้ให้บริการของคุณได้ -
การตั้งค่าเครือข่าย Wi-Fi บน TP-Link TL-WR841N
ไปที่แท็บ "ไร้สาย" และกำหนดค่าพารามิเตอร์ต่อไปนี้ ในช่อง "ชื่อเครือข่ายไร้สาย" ให้ป้อนชื่อเครือข่าย Wi-Fi ของคุณ ด้านล่างนี้คุณสามารถเลือกภูมิภาคที่คุณอาศัยอยู่ได้
อย่าลืมคลิก "บันทึก" และไปที่แท็บ "ความปลอดภัยไร้สาย" นี่คือหน้าที่สำคัญที่สุดซึ่งเราจะกำหนดการตั้งค่าความปลอดภัยของเครือข่าย Wi-Fi ของเรา
สำหรับข้อมูลเพิ่มเติมเกี่ยวกับการตั้งรหัสผ่านสำหรับเครือข่ายไร้สาย โปรดดูที่
เราตั้งค่าทุกอย่างตามที่ฉันมีในภาพหน้าจอด้านบน ในช่องรหัสผ่าน PSK ให้สร้างและป้อนรหัสผ่านที่จะใช้เชื่อมต่อกับเครือข่าย Wi-Fi ของคุณ
เราบันทึกการตั้งค่าของเราด้วยปุ่ม "บันทึก" การตั้งค่าเสร็จสมบูรณ์ ตอนนี้มารีบูตเราเตอร์ของเรากัน ในการดำเนินการนี้ไปที่แท็บ "เครื่องมือระบบ" จากนั้นเลือก "รีบูต" คลิกที่ปุ่ม "รีบูต" และยืนยันการรีบูต
เพียงเท่านี้ เราเพิ่งติดตั้งและกำหนดค่าเราเตอร์ Wi-Fi อย่างที่คุณเห็นไม่มีอะไรซับซ้อนที่นี่และคุณสามารถทำได้โดยไม่ต้องโทรหาผู้เชี่ยวชาญ หากคุณมีคำถามใด ๆ ถามพวกเขาในความคิดเห็น ขอให้โชคดีนะเพื่อน!
เราเตอร์ tl link tl wr741nd เป็นเราเตอร์ซีรีย์ N ไร้สายสำหรับการสร้างเครือข่ายในบ้านขนาดเล็กในราคาที่ค่อนข้างต่ำ แม้ว่าโมเดลนี้จะมีอายุมากกว่า 7 ปีแล้ว แต่เราเตอร์ "WR741ND" ยังคงมีการกระจายอย่างแข็งขันในตลาดอุปกรณ์เครือข่าย
ในเวลาเดียวกันเราเตอร์ WR741ND ไม่เพียงได้รับการยอมรับจากผู้ใช้ชาวรัสเซียเท่านั้น แต่ยังได้รับรางวัลระดับนานาชาติมากมายอีกด้วย
รุ่นนี้เหมาะสำหรับผู้ที่ต้องการสร้างเครือข่ายในบ้านที่ค่อนข้างเล็กโดยจ่ายเงินมากกว่าหนึ่งพันรูเบิลเล็กน้อย
เราเตอร์ tp link tl wr741nd: คุณสมบัติและข้อกำหนด
เราเตอร์ tp link tl wr741nd มีคุณสมบัติดังต่อไปนี้: 

เป็นที่น่าสังเกตว่าในช่วงเวลานั้นความสามารถของมันนั้นน่าประทับใจมากกว่า
การตรวจสอบโดยย่อของเราเตอร์ tp link tl wr741nd
ตัวเราเตอร์ทำด้วยสีขาวพร้อมแผงแสดงสถานะสีดำซึ่งให้ข้อมูลต่อไปนี้:

- - "พลัง". นี่คือไฟแสดงสถานะเพาเวอร์ที่จะสว่างเป็นสีเขียวเมื่ออุปกรณ์ทำงานอย่างถูกต้อง
- - “SYS” (พารามิเตอร์ระบบ) หากตัวบ่งชี้เป็น "ปิด" อาจมีข้อผิดพลาดของระบบ หากกะพริบแสดงว่าอุปกรณ์ทำงานอย่างถูกต้อง หาก "เปิด" ตลอดเวลาแสดงว่าอุปกรณ์ทำงานในโหมดพารามิเตอร์เริ่มต้น
- - "เครือข่ายไร้สาย" ให้ข้อมูลเกี่ยวกับการทำงานของเครือข่ายไร้สาย โดยสามารถอยู่ในสองสถานะ: เปิด - ไฟแสดงสถานะกะพริบ ปิด - ไฟแสดงสถานะดับ
- - “แลน 1/2/3/4” แจ้งเกี่ยวกับการเชื่อมต่อทางกายภาพของเราเตอร์กับอุปกรณ์เครือข่ายอื่น
- - "วาน" แจ้งสถานะการเชื่อมต่อของผู้ให้บริการเคเบิลอินเทอร์เน็ต
- - “ถาม” นี่คือแอนะล็อกและยังทำหน้าที่เชื่อมต่ออุปกรณ์กับเครือข่ายไร้สาย หากไฟแสดงสถานะกะพริบช้าๆ แสดงว่ากำลังเชื่อมต่อกับเครือข่าย (ระยะเวลาการเชื่อมต่อโดยประมาณคือสองนาที) หากกะพริบเร็ว แสดงว่าการเชื่อมต่อล้มเหลว หากเพียง "เปิด" แสดงว่าการเชื่อมต่อเสร็จสมบูรณ์
ที่แผงด้านหลังของเคสจะมีขั้วต่อและพอร์ตสำหรับเชื่อมต่ออุปกรณ์เครือข่าย ได้แก่:

- - “รีเซ็ต” ปุ่มนี้มีไว้เพื่อรีเซ็ตการกำหนดค่าอุปกรณ์เป็นการตั้งค่าเริ่มต้น
- - "พลัง". ขั้วต่อสำหรับเชื่อมต่ออะแดปเตอร์จ่ายไฟที่มาพร้อมกับอุปกรณ์
- - "เปิดปิด". เพื่อเปิด/ปิดการใช้งาน (รีบูต) เราเตอร์
- - “แลน 1/2/3/4” ขั้วต่อเหล่านี้มีไว้สำหรับการเชื่อมต่อสายเคเบิลของอุปกรณ์เครือข่ายกับเราเตอร์
- - "วาน" พอร์ตสำหรับเชื่อมต่อกับสายเคเบิลของผู้ให้บริการอินเทอร์เน็ตหรือสาย DSL
- - “เสาอากาศ”. ใช้ในการออกอากาศและรับสัญญาณไร้สาย

จะเชื่อมต่อเราเตอร์ไร้สาย tp link tl wr741nd ได้อย่างไร?
การติดตั้งและเชื่อมต่อเราเตอร์นี้ไม่ใช่เรื่องยาก:
- 1. ในการเชื่อมต่อ คุณจะต้องเชื่อมต่ออินเทอร์เน็ตบรอดแบนด์ ซึ่งอาจเป็นสาย DSL หรืออีเธอร์เน็ต
- 2. ติดตั้งเราเตอร์ในตำแหน่งที่เลือก โปรดทราบว่าสำหรับการทำงานที่ถูกต้องของอุปกรณ์ที่คุณต้องการ:
ไม่มีแสงแดดส่องถึงโดยตรง
ไม่ควรมีแหล่งความร้อนแรง (เครื่องทำความร้อน เครื่องทำความร้อน ฯลฯ) ในบริเวณใกล้เคียง
อุณหภูมิควรอยู่ระหว่าง 0 ถึง 40 องศาเซลเซียส
ตำแหน่งที่ติดตั้งเราเตอร์ควรมีการระบายอากาศที่ดี
- 3. ถัดไป เชื่อมต่อสายเคเบิลของผู้ให้บริการเข้ากับพอร์ต “WAN”
- 4. เชื่อมต่ออะแดปเตอร์จ่ายไฟเข้ากับเราเตอร์แล้วเปิดเครื่อง
ถัดไปคุณจะต้องกำหนดค่าการเชื่อมต่ออินเทอร์เน็ตและในการดำเนินการนี้คุณต้องไปที่อินเทอร์เฟซของเราเตอร์ หากต้องการเข้าสู่เราเตอร์ tp link wr741 ให้ป้อน 192.168.0.1 ในแถบที่อยู่ของอินเทอร์เน็ตเบราว์เซอร์ใด ๆ (ข้อมูลเข้าสู่ระบบและรหัสผ่านเพื่อยืนยันการเข้าสู่ระบบคือผู้ดูแลระบบ)

การตั้งค่าการเชื่อมต่ออินเทอร์เน็ตบนเราเตอร์ TP link tl wr741nd
หากต้องการตั้งค่าการเชื่อมต่ออินเทอร์เน็ต ให้ไปที่ส่วน "เครือข่าย" และดำเนินการดังต่อไปนี้:
เปิดส่วนย่อย "WAN" และในบรรทัดแรก "ประเภทการเชื่อมต่อ WAN" เลือกตัวเลือกใดตัวเลือกหนึ่งที่เสนอ - ตามข้อมูลที่ผู้ให้บริการให้ไว้:
"ไดนามิกไอพี"

ฟิลด์เกือบทั้งหมดยังคงไม่เปลี่ยนแปลง ยกเว้น "เซิร์ฟเวอร์ DNS" (หลักหรือรอง) - ตามลำดับ หากผู้ให้บริการของคุณให้ข้อมูลนี้แก่คุณ
"ไอพีเชิงสถิติ"

ที่นี่คุณจะต้องระบุ "ที่อยู่ IP", "ซับเน็ตมาสก์", "เกตเวย์เริ่มต้น" - ข้อมูลทั้งหมดนี้ระบุไว้ในข้อตกลงกับผู้ให้บริการ
"พีพีพีอี"

เมื่อเลือกการเชื่อมต่อประเภทนี้ คุณต้องป้อนข้อมูลการอนุญาตที่ได้รับจากผู้ให้บริการอินเทอร์เน็ตของคุณ ซึ่งได้แก่ “ชื่อผู้ใช้” และ “รหัสผ่าน” (ระบุสองครั้ง) รวมถึง:
- - “การเชื่อมต่อรอง”, “ไดนามิก IP” หรือ “IP เชิงสถิติ” - หากผู้ให้บริการให้โอกาสดังกล่าว
- - “เชื่อมต่อตามความต้องการ” ในช่วงที่เครือข่าย “ไม่มีการใช้งาน” การเชื่อมต่อจะสิ้นสุดลงจนกว่าจะมีการเข้าถึงทรัพยากรเครือข่ายใดๆ หากไม่จำเป็น ให้ป้อน "0" ในช่อง "เวลาว่างสูงสุด"
- - “เชื่อมต่ออัตโนมัติ” หากเกิดข้อผิดพลาดในการเชื่อมต่ออินเทอร์เน็ต การกู้คืนจะเกิดขึ้นโดยอัตโนมัติ
- - “เชื่อมต่อตามกำหนดเวลา” การเชื่อมต่อจะทำโดยอัตโนมัติภายในระยะเวลาที่กำหนด
- - “เชื่อมต่อด้วยตนเอง”
ส่วนที่มีการตั้งค่าเพิ่มเติมยังมีอยู่ที่นี่ รวมถึงพารามิเตอร์ต่อไปนี้: “ขนาด MTU” (ค่าเริ่มต้น 1480 ไบต์), “ชื่อบริการ”, “ชื่อจุดเข้าใช้งาน”, “ช่วงเวลาการติดตามออนไลน์” และ “เซิร์ฟเวอร์ DNS”
"บิ๊กพอนด์เคเบิ้ล"

นอกเหนือจากการตั้งค่าข้างต้นแล้ว คุณจะต้องป้อน "เซิร์ฟเวอร์การตรวจสอบสิทธิ์" - ที่อยู่ IP ของเซิร์ฟเวอร์การตรวจสอบสิทธิ์หรือชื่อโฮสต์และ "โดเมนการตรวจสอบสิทธิ์"
เมื่อการกำหนดค่าเราเตอร์ tp link wr741nd เสร็จสิ้นให้คลิกที่ปุ่ม "บันทึก"
เราเตอร์ tp link wr741nd: การตั้งค่า wifi
หากต้องการตั้งค่าเครือข่าย WIFI บนโมเด็ม tp link wr741 ให้ไปที่ส่วน "โหมดไร้สาย" และเปิด "การตั้งค่าโหมดไร้สาย" ส่วนย่อยนี้ต้องการให้คุณระบุพารามิเตอร์ห้าตัว ได้แก่:

- - "ชื่อเครือข่าย". หรือที่เรียกว่า "SSID" - ชื่อที่ป้อนในบรรทัดนี้จะปรากฏแก่ผู้ใช้ทุกคนที่เชื่อมต่อกับเครือข่าย
- - "ภูมิภาค". ค่าเริ่มต้นคือรัสเซีย
- - "ช่อง". นี่เป็นหนึ่งในพารามิเตอร์ที่สำคัญที่สุดที่จำเป็นสำหรับการทำงานที่ถูกต้องของเครือข่ายไร้สาย คุณสามารถเลือกค่า "อัตโนมัติ" หรือหมายเลขช่องสัญญาณได้ตั้งแต่ 1 ถึง 13 หากเป็นไปได้ที่จะกำหนดอัตราการเข้าพักของช่องสัญญาณ (โดยใช้ยูทิลิตี้ที่สะดวก) ให้ทำสิ่งนี้และเลือกช่องสัญญาณว่างสูงสุด
- - "โหมด". ตัวเลือกที่ดีที่สุดคือเลือก "11bgn แบบผสม" เนื่องจากไม่ทราบแน่ชัดว่าอุปกรณ์ที่เชื่อมต่อกับเครือข่ายรองรับมาตรฐานใด
- - "ความกว้างของช่อง". คุณสามารถปล่อยไว้ไม่เปลี่ยนแปลงได้ในโหมดอัตโนมัติ
เลือกหนึ่งในโหมดความปลอดภัย: “WEP”, “WPA-Enterprise”, “WPA2 – Enterprise”, “WPA – Personal”, “WPA2 – Personal”:

เลือกประเภทการเข้ารหัสในบรรทัดชื่อเดียวกัน - "AES" หรือ "TKIP"
สร้างและป้อนรหัสผ่านในบรรทัด "รหัสผ่าน PSK"
หากต้องการตั้งค่า wifi ให้สมบูรณ์บนเราเตอร์ tp link wr741 ให้คลิก "บันทึก"
จะตั้งค่า IPTV ได้อย่างไร?
ในการตั้งค่า IPTV คุณจะต้องไปที่ส่วนย่อยที่มีชื่อเดียวกันในอินเทอร์เฟซของเราเตอร์เลือกโหมด "บริดจ์" และระบุหมายเลขพอร์ตที่กล่องรับสัญญาณทีวีเชื่อมต่ออยู่

คุณสมบัติเพิ่มเติมของเราเตอร์ไร้สาย tp link tl wr741nd
นอกจากนี้ยังควรให้ความสนใจกับส่วน "การควบคุมการเข้าถึง" ซึ่งมี 4 ส่วนย่อย: "กฎ" (รายการหลักในส่วนนี้), "โหนด", "วัตถุประสงค์" และ "กำหนดการ"

ส่วนนี้ออกแบบมาเพื่อควบคุมอุปกรณ์ที่เชื่อมต่อกับเราเตอร์และการใช้งานการรับส่งข้อมูล รวมถึงการกำหนดค่ากฎที่ยืดหยุ่น:
- "กฎ" - ในเมนูนี้มีการสร้างกฎ "อนุญาต" หรือในทางกลับกัน "ห้าม"

- “โหนด” - เพื่อดูและเปลี่ยนแปลงรายการโหนด

- “เป้าหมาย” - ดูและแก้ไขเป้าหมายที่ตั้งไว้

- “กำหนดการ” - เพื่อแก้ไขช่วงเวลาในการใช้กฎ

โดยสรุปเป็นที่น่าสังเกตว่าเราเตอร์ TP-link "WR741ND" เป็นตัวเลือกที่ยอดเยี่ยมสำหรับการสร้างเครือข่ายในบ้านคุณภาพสูงและเสถียร
ซึ่งโดดเด่นด้วยการดำเนินงานที่มั่นคงและต้นทุนที่ค่อนข้างต่ำ หากต้องการกำหนดค่าเราเตอร์ tp link tl wr841 โปรดดูข้อมูลด้านล่าง
เป็นที่น่าสังเกตว่าโมเดลจำนวนมากไม่มีอินเทอร์เฟซภาษารัสเซียและไม่สามารถเปลี่ยนภาษาได้ เพื่อความสะดวกของผู้อ่านจะมีการนำเสนอสองเวอร์ชัน: อังกฤษและรัสเซีย
การตั้งค่าพื้นฐาน
ข้อมูลเครือข่ายท้องถิ่นสำหรับรุ่นนี้มีรูปแบบมาตรฐาน:- IP – ที่อยู่พีซี – 192.168.1.1;
- คุณสามารถเข้าถึงอินเทอร์เฟซเสมือนได้ที่ http://192.168.1.1;
- ข้อมูลผู้ใช้เป็นเรื่องธรรมดาที่สุด: ผู้ดูแลระบบ
รูปที่ 1 เว็บอินเตอร์เฟส
มีสองตัวเลือกสำหรับ:
- การตั้งค่าด่วนของตัวกำหนดค่าอัตโนมัติวิธีที่ง่ายที่สุด เหมาะสำหรับผู้เริ่มต้น แต่น่าเสียดายที่วิธีการนี้ค่อนข้างจำกัด หากผู้ให้บริการใช้เทคโนโลยี PPTP หรือ L2TP (โดยปกติคือ Beeline) ก็ไม่มีประโยชน์ที่จะใช้เครื่องมือปรับแต่ง
- การตั้งค่าระดับสูงนี่เป็นวิธีการตั้งค่าเราเตอร์ TP-Link TL ด้วยตนเอง แต่อย่ากลัวไป วิธีนี้ค่อนข้างง่าย
เรากำหนดค่าเราเตอร์สำหรับ Rostelecom และผู้ให้บริการที่คล้ายกัน
ไปที่ส่วนการตั้งค่าเครือข่าย (ภาษาอังกฤษ "เครือข่าย") จากนั้นคลิกที่ส่วนย่อยอินเทอร์เน็ต ("WAN") เราเตอร์ tp link tl ได้รับการกำหนดค่าตามพารามิเตอร์ต่อไปนี้:- ประเภทการเชื่อมต่ออินเทอร์เน็ต –เลือกค่า PPPoE
- ข้อมูลผู้ใช้ (เข้าสู่ระบบและรหัสผ่าน) –ที่ให้ไว้เมื่อมีการสรุปข้อตกลงกับผู้ให้บริการ ออกเป็นกระดาษพิเศษและ/หรือระบุไว้ในสัญญาเอง
- ประเภทการเชื่อมต่อรอง –ปิดสวิตช์;
- การเชื่อมต่ออินเทอร์เน็ต -การเชื่อมต่ออัตโนมัติ รายการนี้ตั้งค่าตามคำขอของผู้ใช้ หากคุณไม่ต้องการให้อินเทอร์เน็ตเริ่มโดยอัตโนมัติเมื่อคุณเปิดคอมพิวเตอร์ คุณควรตั้งค่า "เชื่อมต่อตามต้องการ"

รูปที่ 2 Rostelecom การตั้งค่าเราเตอร์สำหรับ Rostelecom
บันทึกการตั้งค่าและรีเฟรชหน้า พารามิเตอร์ที่ระบุนั้นถูกต้องหากการเชื่อมต่อได้รับสถานะ "เชื่อมต่อแล้ว"
การตั้งค่าสำหรับ Beeline
จะกำหนดค่าเราเตอร์ให้โต้ตอบกับ Beeline ได้อย่างไร? ไปที่ส่วน "เครือข่าย" เดียวกันไปยังส่วนย่อย "อินเทอร์เน็ต" (WAN) เราเปลี่ยนพารามิเตอร์ต่อไปนี้:- ประเภทการเชื่อมต่ออินเทอร์เน็ต –ตั้งค่า L2TP ในเราเตอร์บางตัว L2TP รัสเซีย
- ข้อมูลผู้ใช้ (เข้าสู่ระบบ และ รหัสผ่าน) – ข้อมูลจาก Beeline ในกรณีส่วนใหญ่ ข้อมูลเข้าสู่ระบบจะเป็นหมายเลขโทรศัพท์
- ไอพี - ที่อยู่(ชื่อเซิร์ฟเวอร์ VPN) – internet.beeline.ru.

รูปที่ 3 การตั้งค่าสำหรับ Beeline
บันทึกการตั้งค่า ไม่จำเป็นต้องเปลี่ยนแปลงอะไรอีก บางครั้งมีสถานการณ์ที่ตั้งค่าพารามิเตอร์อย่างถูกต้อง แต่ยังไม่ได้สร้างการเชื่อมต่อ อย่าตกใจเมื่อเปลี่ยนการตั้งค่าและรีสตาร์ทเราเตอร์ เพียงรอสักครู่แล้วอินเทอร์เน็ตก็จะทำงาน
การตั้งค่าเครือข่ายไร้สาย
เปิด "ส่วนไร้สาย" และไปที่ส่วนย่อยการตั้งค่าโหมดไร้สาย ตั้งชื่อ Wi-Fi ของคุณ (พารามิเตอร์ SSID) ชื่อ – ตัวระบุสามารถตั้งค่าเป็นค่าใดก็ได้ (แต่ไม่แนะนำให้ใช้ Cyrillic) เราบันทึกพารามิเตอร์ที่ระบุ
รูปที่ 4 การตั้งค่า Wi-Fi
ฟังก์ชั่นเพิ่มเติมคือรหัสผ่าน จะปกป้องอินเทอร์เน็ตของคุณจากการเข้าถึงโดยไม่ได้รับอนุญาตจากผู้ใช้รายอื่น คุณสามารถตั้งค่าพารามิเตอร์ได้โดยสลับไปที่โหมดความปลอดภัยไร้สาย:
- เลือกส่วน WPA-Professional
- กรอกพารามิเตอร์รหัสผ่าน PSK นี่คือที่ที่ป้อนรหัสผ่านที่คุณจะใช้ ไม่ควรประกอบด้วยอักขระแปดตัวขึ้นไป และไม่มีตัวอักษรภาษารัสเซีย
- บันทึกการตั้งค่า
การเปิดพอร์ตบนเราเตอร์ TP-Link
การส่งต่อพอร์ตจะดำเนินการในส่วน "การส่งต่อ" และในส่วนย่อยเซิร์ฟเวอร์เสมือน คลิกที่ไอคอนเพิ่มใหม่ และตั้งค่าพารามิเตอร์ต่อไปนี้:- พอร์ตบริการ– ที่นี่คุณต้องเข้าสู่พอร์ตเปิดอย่างน้อยหนึ่งพอร์ต
- ไอพี-ที่อยู่ -เขียนที่อยู่พีซีสำหรับเครือข่ายท้องถิ่นที่จะเปิดพอร์ต
- โปรโตคอลเครือข่าย –เลือกโปรโตคอลที่ใช้อยู่ในปัจจุบัน อาจเป็น TCP, UDP ตัวเลือกที่ดีที่สุดคือคลิกทั้งหมด
- สถานะ -เปิดใช้งานแล้ว มันก็เหมือนเดิมเสมอ
ตัวอย่างเช่น มีการติดตั้งเราเตอร์ในบ้านหรืออพาร์ตเมนต์ แต่แล็ปท็อป โทรศัพท์ หรือแท็บเล็ตในห้องด้านหลังมีระดับสัญญาณอ่อน ในขณะเดียวกันก็อ่อนแอมากจนบางครั้งไม่สามารถเชื่อมต่อได้
แน่นอนคุณสามารถเชื่อมต่ออะแดปเตอร์ Wi-Fi ที่ทรงพลังกว่าเข้ากับแล็ปท็อปของคุณได้ แต่จะทำอย่างไรกับโทรศัพท์และแท็บเล็ตของคุณ? ในกรณีนี้จุดเข้าใช้งานที่รองรับโหมดการทำงานจะช่วยเรา - ทบทวนหรือ ทบทวน. จุดเชื่อมต่อ TL-WR740Nจะเชื่อมต่อผ่าน Wi-Fi ไปยังเราเตอร์ของคุณ และส่งสัญญาณไร้สายได้ไกลเกินกว่าที่โทรศัพท์ แท็บเล็ต หรืออุปกรณ์ไคลเอ็นต์อื่นๆ สามารถทำได้ ด้วยความช่วยเหลือของทวนสัญญาณ TP-Link คุณสามารถทำได้ เพิ่มสัญญาณ Wi-Fiสำหรับอุปกรณ์ของคุณ
การตั้งค่าจุดเข้าใช้งานในโหมดทวนสัญญาณ Wi-Fi
เราเตอร์ TP-Linkเชื่อมต่อกับคอมพิวเตอร์หรือแล็ปท็อปโดยใช้สายคู่บิด สายไฟเชื่อมต่อกับจุดเข้าใช้งานโดยใช้แหล่งจ่ายไฟ การตั้งค่าการ์ดเครือข่ายควรตั้งเป็นค่าเริ่มต้น
หลังจากตั้งค่าจุดเข้าใช้งานแล้ว คุณสามารถถอดสายเคเบิลจากคอมพิวเตอร์ไปยังจุดเข้าใช้งานออกได้
เปิดเบราว์เซอร์ Internet Explorer, Mozilla, Opera, Chrome หรืออื่น ๆ แล้วป้อนที่อยู่ 192.168.0.1 . นี่เป็นค่าเริ่มต้น คุณสามารถดูได้ที่ด้านล่างของเราเตอร์
ในหน้าต่างถัดไป ให้ป้อนชื่อผู้ใช้ของคุณ ผู้ดูแลระบบ, รหัสผ่าน ผู้ดูแลระบบ.
เปิดเมนู: โหมดไร้สาย - การตั้งค่าโหมดไร้สาย - .
After - กลุ่มช่องข้อความจะปรากฏขึ้นด้านล่าง คลิกปุ่ม "ค้นหา"

ในหน้าต่างที่ปรากฏขึ้นให้คลิก "การเชื่อมต่อ" ตรงข้ามเครือข่าย Wifi ที่เราจะเชื่อมต่อ

เลือกประเภทการเข้ารหัส: เปิด หรือ . ในคอลัมน์สุดท้ายที่เราป้อน รหัสผ่านเครือข่าย wifiที่เราต้องการเชื่อมต่อด้วย เรายังติดตั้ง หมายเลขช่องเช่นเดียวกับเครือข่าย Wi-Fi ที่เราต้องการสร้างการเชื่อมต่อ WDS

หลังจากนั้นให้บันทึกการตั้งค่าโดยคลิกปุ่มบันทึก หากช่องสัญญาณเครือข่าย wifi แตกต่างจากช่องที่ต้องการ คุณจะได้รับหมายเหตุต่อไปนี้:
ช่องของจุดเชื่อมต่อของคุณไม่ตรงกับช่องของจุดเชื่อมต่อแบบบริดจ์ คุณต้องการเปลี่ยนช่องของคุณเป็นช่องของจุดเชื่อมต่อแบบบริดจ์หรือไม่
เรายืนยันและช่องควรเปลี่ยนเป็นช่องที่ถูกต้องโดยอัตโนมัติ
ตอนนี้สิ่งที่เหลืออยู่คือการกำหนดค่า การตั้งค่าความปลอดภัยเครือข่าย wifi. ไปที่เมนู: โหมดไร้สาย - การป้องกันไร้สาย เราเลือกประเภทการเข้ารหัสและรหัสผ่านที่ใช้บนเราเตอร์ที่เชื่อมต่อทวนสัญญาณ TP-Link ของเรา ในกรณีของเรา มีการใช้การเข้ารหัส
โปรดทราบว่าหากคุณใช้บนเราเตอร์ของคุณให้ใช้ในฟิลด์ ประเภท, รูปแบบคีย์ WEP, คีย์ WEP, ประเภทคีย์ต้องระบุการตั้งค่าที่คล้ายกับเราเตอร์ที่จะเชื่อมต่อจุดเข้าใช้งาน มิฉะนั้นทวนสัญญาณ TP-Link จะไม่เชื่อมต่อกับเราเตอร์ อย่าลืมระบุด้วย ภูมิภาคที่ถูกต้องตำแหน่งของเราเตอร์ของคุณ หากเราเตอร์ต้นทางมีหมายเลขที่แตกต่างกันในคอลัมน์ช่องสัญญาณ ตัวทวนสัญญาณจะไม่สามารถเชื่อมต่อกับเราเตอร์ได้เนื่องจากพารามิเตอร์ความปลอดภัยที่ระบุไม่ถูกต้อง
หลังจากกำหนดการตั้งค่าความปลอดภัยแล้ว ให้บันทึกการตั้งค่าด้วยปุ่มบันทึกแล้วรีบูต
กำลังตรวจสอบการเปิดใช้งานโหมด WDS
คุณจะพบว่าตัวทวนสัญญาณ TP-Link สามารถเชื่อมต่อกับเราเตอร์ได้ในเมนู สถานะ.

เปิดเมนูและดูพารามิเตอร์การเชื่อมต่อ ในสนาม ชื่อ ()- ชื่อของเครือข่าย wifi ควรปรากฏขึ้นในช่อง - ดอกป๊อปปี้ของเราเตอร์ที่กระจายเครือข่ายรวมถึง หมายเลขช่องและพารามิเตอร์อื่นๆ
การเชื่อมต่ออุปกรณ์กับเครือข่าย Wi-Fi ด้วย WDS
คุณสามารถเชื่อมต่อกับ WDS Wi-Fiสมาร์ทโฟนเครือข่ายพร้อม Wi-Fi แท็บเล็ตหรือแล็ปท็อป ในการเชื่อมต่อแล็ปท็อปกับเครือข่าย Wi-Fi เราจะพบไอคอนการจัดการการเชื่อมต่อ Wi-Fi ที่มุมขวาล่างของหน้าจอ เลือกเครือข่าย Wi-Fi ของเราจากรายการแล้วคลิกปุ่ม "เชื่อมต่อ"
ป้อนรหัสผ่านเพื่อเชื่อมต่อกับเครือข่าย Wi-Fi ซึ่งตั้งค่าไว้ในการตั้งค่าเราเตอร์ หลังจากนี้แล็ปท็อปจะเชื่อมต่อกับเครือข่าย Wi-Fi
ตรวจสอบการเชื่อมต่ออุปกรณ์กับทวนสัญญาณ Wi-Fi
หลังจากเชื่อมต่ออุปกรณ์ไร้สาย (แล็ปท็อป โทรศัพท์ แท็บเล็ต) เข้ากับเครือข่าย Wi-Fi แล้ว ให้ตรวจสอบว่าอุปกรณ์นั้นเชื่อมต่อกับรีพีทเตอร์ ไม่ใช่กับเราเตอร์ ในการดำเนินการนี้บนจุดเชื่อมต่อให้เปิดเมนู โหมดไร้สาย - สถิติโหมดไร้สาย และดูอุปกรณ์ที่เชื่อมต่อกับทวนสัญญาณ TP-Link
หากที่อยู่ MAC ของอุปกรณ์ของคุณไม่อยู่ในรายการและอินเทอร์เน็ตใช้งานได้ แสดงว่าอุปกรณ์เชื่อมต่อกับเราเตอร์แล้ว เนื่องจาก ณ จุดนี้สัญญาณของเราเตอร์ดีกว่าสัญญาณของตัวทวนสัญญาณ วางจุดเข้าใช้งานให้ห่างจากเราเตอร์และเชื่อมต่อติดกับเราเตอร์ หากอุปกรณ์ยังคงไม่สามารถเชื่อมต่อกับจุดเข้าใช้งาน ให้ตรวจสอบว่าจุดเข้าใช้งานเชื่อมต่อกับเราเตอร์ และประเภทการเข้ารหัสและรหัสผ่านได้รับการตั้งค่าอย่างถูกต้องในการตั้งค่าความปลอดภัย