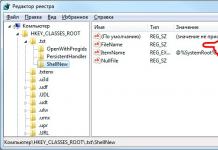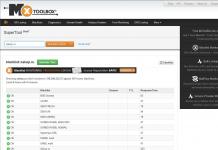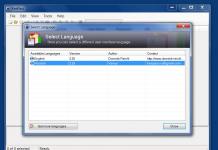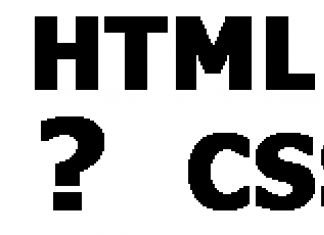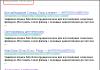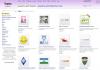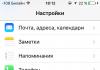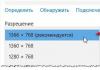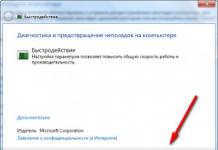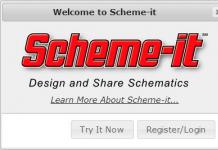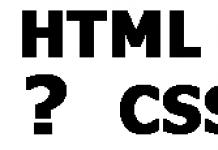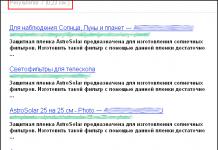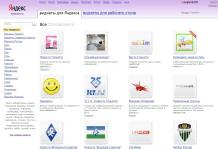ความสามารถด้านข้อความทั้งหมด ตัวแก้ไขไมโครซอฟต์ไม่จำเป็นต้องรู้และใช้ คุณสามารถทำงานให้สำเร็จได้โดยการสลับระหว่างแท็บหน้าแรกและแท็บแทรกเป็นครั้งคราว แต่คุณจะทำงานได้อย่างมีประสิทธิภาพมากยิ่งขึ้นหากคุณเตรียมลูกเล่นเล็กๆ น้อยๆ จากรีวิวนี้ให้ตัวเองด้วย
นี่คือตัวอย่างง่ายๆ ที่ผู้ดูแลเว็บคุ้นเคย ผู้เชี่ยวชาญบางคนคัดลอกเนื้อหาลงใน Notepad ก่อนที่จะถ่ายโอนข้อความจากเอกสาร Word ไปยังโปรแกรมแก้ไข CMS สิ่งนี้จะล้างข้อความจาก การจัดรูปแบบคำซึ่งอาจขัดแย้งกับรูปแบบเทมเพลตของเอ็นจิ้น ดังนั้นคุณไม่จำเป็นต้องมี Notepad ในการแก้ปัญหา เพียงเลือกข้อความใน Word แล้วคลิกปุ่ม “ลบการจัดรูปแบบทั้งหมด”
โปรดทราบว่าบทวิจารณ์นี้เขียนขึ้นสำหรับ Word เวอร์ชัน 2013 ปัจจุบัน เวอร์ชันเสถียรโปรแกรมนี้คือ MS Word 2016 เปิดตัวในเดือนกันยายน 2558 อย่างไรก็ตามโปรแกรมเวอร์ชันนี้ยังไม่กลายเป็นโปรแกรมหลัก

วิธีสร้างและบันทึกเอกสาร MS Word
หากต้องการสร้างเอกสาร ให้เปิด โฟลเดอร์การทำงาน. คลิกขวาและเลือก "ใหม่ - ไมโครซอฟต์ เวิร์ดเอกสาร".

หากต้องการค้นหาเอกสารอย่างง่ายดาย ให้ตั้งชื่อ

คุณยังสามารถเปิด MS Word ได้จากเมนู Start ให้ความสนใจกับภาพประกอบ

เมื่อเปิดตัวผ่านเมนูเริ่ม คุณสร้างขึ้น เอกสารใหม่ด้วยชื่อเริ่มต้น ตั้งชื่อและบันทึกไว้ในโฟลเดอร์ที่คุณเลือกเพื่อที่คุณจะได้ไม่สูญหาย โดยคลิกที่ไอคอน "บันทึก" หรือใช้คีย์ผสม Shift+F12


ตั้งชื่อเอกสารและบันทึกลงในโฟลเดอร์ที่เลือก

คุณได้สร้างและบันทึกเอกสารแล้ว ไปทำงานกันเถอะ
วิธีใช้คุณสมบัติแท็บหน้าแรก
เครื่องมือในแผงควบคุม MS Word จะรวมกันโดยใช้แท็บเฉพาะเรื่อง อินเทอร์เฟซประเภทนี้เรียกว่าริบบิ้น ตามค่าเริ่มต้น กล่องเครื่องมือหลักจะเปิดขึ้นโดยไฮไลต์ในแท็บหน้าแรก

ด้านล่างนี้เป็นงานที่คุณสามารถทำได้โดยใช้เครื่องมือบนแท็บหน้าแรก
บล็อกเครื่องมือ "คลิปบอร์ด"
คุณสามารถคัดลอก ตัด และวางเนื้อหาได้ หากต้องการใช้ตัวเลือกตัดและคัดลอก ให้ไฮไลต์ ส่วนที่จำเป็นข้อความ.

โปรดทราบตัวเลือกการแทรก คุณสามารถคงการจัดรูปแบบดั้งเดิม ผสานรูปแบบ หรือบันทึกข้อความโดยไม่ต้องจัดรูปแบบได้ คุณยังสามารถใช้ โหมดพิเศษเม็ดมีด

ทำไมคุณจึงต้องมีเม็ดมีดพิเศษ? ตัวอย่างเช่น จินตนาการว่าคุณต้องทำงานกับข้อความที่คัดลอกมาจากเอกสารหรือเว็บไซต์อื่น การจัดรูปแบบดั้งเดิมอาจไม่ตรงกับการจัดรูปแบบในเอกสารของคุณ

ปัญหานี้แก้ไขได้โดยใช้ เม็ดมีดพิเศษ. ใช้เมนูที่เหมาะสม ในหน้าต่างที่เปิดขึ้น ให้เลือกตัวเลือก “ข้อความที่ไม่ได้จัดรูปแบบ”

ตอนนี้จะสะดวกยิ่งขึ้นสำหรับคุณในการจัดรูปแบบเนื้อหาที่คัดลอก

เมื่อใช้เมนูคลิปบอร์ด คุณสามารถเลือกเนื้อหาที่คัดลอกไว้ก่อนหน้านี้และวางลงในเอกสารได้ หากต้องการเปิดคลิปบอร์ด ให้คลิกที่ลูกศรที่ทำเครื่องหมายไว้ในภาพประกอบ เลือกรายการที่ต้องการ ใช้เมนูแบบเลื่อนลงเลือกตัวเลือก "แทรก" คุณยังสามารถลบองค์ประกอบที่คัดลอกออกจากคลิปบอร์ดได้

คุณสามารถปรับแต่งตัวเลือกการวางเริ่มต้นได้ หากต้องการทำสิ่งนี้ ให้ใช้เมนู "แทรก - ส่วนแทรกเริ่มต้น"

ระบุ การตั้งค่าที่เหมาะสมและบันทึกการเปลี่ยนแปลง ใส่ใจกับตัวเลือกในการวางลงในเอกสารอื่น ผู้ใช้ส่วนใหญ่สามารถแทนที่ค่าเริ่มต้น "เก็บการจัดรูปแบบดั้งเดิม" ด้วย "เก็บเฉพาะข้อความเท่านั้น"

กล่องเครื่องมือแบบอักษร
หากต้องการเปลี่ยนแบบอักษรเริ่มต้น ให้ใช้เมนูแบบเลื่อนลงที่ทำเครื่องหมายไว้ในภาพประกอบ โปรดทราบการเปลี่ยนแปลง ข้อความที่มีอยู่ต้องเลือกส่วนย่อยก่อนที่จะเลือกแบบอักษร

คุณสามารถใช้เมนูที่เกี่ยวข้องคุณสามารถเลือกได้ ขนาดที่เหมาะสมแบบอักษร ให้ความสนใจกับความสามารถในการเพิ่มหรือลดแบบอักษรของส่วนที่เลือก ทำเครื่องหมายข้อความและใช้ปุ่มที่มีเครื่องหมายไว้ในภาพประกอบ

คุณสามารถเลือกการลงทะเบียนที่เหมาะสมโดยใช้เมนูที่เกี่ยวข้อง เลือกส่วนของข้อความที่ต้องการ ใช้ปุ่มที่มีเครื่องหมายไว้ในภาพประกอบ แล้วเลือกตัวเลือกที่ต้องการ

คุณสามารถเน้นข้อความด้วยตัวหนา ตัวเอียง หรือขีดเส้นใต้ได้ ในการดำเนินการนี้ ให้เลือกเนื้อหาและใช้ปุ่มที่ทำเครื่องหมายไว้ เมื่อใช้เมนูแบบเลื่อนลง คุณสามารถเลือกวิธีที่คุณต้องการขีดเส้นใต้ข้อความได้
หากต้องการขีดฆ่าข้อความ ให้เลือกข้อความนั้นแล้วใช้ปุ่มที่เกี่ยวข้อง

การใช้ปุ่ม X 2 และ X 2 คุณสามารถเพิ่มข้อความตัวห้อยและตัวยกได้

การใช้ปุ่มที่ทำเครื่องหมายไว้ คุณสามารถเปลี่ยนสี เน้นข้อความด้วยมาร์กเกอร์ หรือใช้เอฟเฟ็กต์กับข้อความได้

โปรดทราบว่าสามารถกำหนดค่าตัวเลือกแบบอักษรขั้นสูงได้ หากต้องการเข้าสู่เมนู ให้กดปุ่มที่มีเครื่องหมายไว้ในภาพประกอบ

บนแท็บแบบอักษร ระบุการตั้งค่าที่เหมาะสมสำหรับข้อความเนื้อหาและส่วนหัว การใช้ปุ่ม "ค่าเริ่มต้น" คุณสามารถคืนการตั้งค่าเริ่มต้น และใช้ปุ่ม "เอฟเฟกต์ข้อความ" ที่คุณสามารถเลือกได้ ผลกระทบเพิ่มเติม.
บล็อกเครื่องมือย่อหน้า
เมื่อต้องการสร้างสัญลักษณ์แสดงหัวข้อย่อย ลำดับเลข หรือ รายการหลายระดับให้ใช้เมนูแบบเลื่อนลงที่แสดงในภาพประกอบ

หากต้องการสร้างรายการสัญลักษณ์แสดงหัวข้อย่อยหรือลำดับเลข ให้วางเคอร์เซอร์บนบรรทัดใหม่และคลิกที่ปุ่มที่เหมาะสม ใช้เมนูแบบเลื่อนลงเพื่อเลือกสัญลักษณ์เครื่องหมายที่เหมาะสม

คุณสามารถใช้อักขระเพิ่มเติมได้โดยใช้เมนูกำหนดเครื่องหมายใหม่

หากต้องการสร้างรายการหลายระดับ ให้เลือกตัวเลือก "เปลี่ยนระดับรายการ" จากเมนูแบบเลื่อนลงที่เกี่ยวข้อง

คุณสามารถเลือกสไตล์รายการที่เหมาะสมในไลบรารีได้ และเมนู "กำหนดรายการหลายระดับใหม่" และ "กำหนด สไตล์ใหม่รายการ" จะช่วยคุณสร้าง เทมเพลตของตัวเองรายการ.

คุณสามารถเลือก วิธีที่เหมาะสมการจัดตำแหน่งข้อความโดยใช้เมนูที่เหมาะสม เพื่อให้แน่ใจว่าข้อความสามารถอ่านได้ ให้ใช้การจัดตำแหน่งด้านซ้าย

เปลี่ยนระยะห่างระหว่างบรรทัดหากจำเป็น ในกรณีส่วนใหญ่ ระยะห่างมาตรฐาน 1.15 จะเหมาะกับคุณ หากคุณกำลังเตรียมเอกสารสำหรับเด็กหรือผู้สูงอายุ ให้เพิ่มระยะห่างเป็น 1.5 หรือ 2.0 เพิ่มขึ้นอีกการเว้นวรรคจะลดความสามารถในการอ่านข้อความ

เมื่อใช้การเติม คุณสามารถเน้นข้อความด้วยสีได้ ตัวอย่างเช่น คุณสามารถไฮไลท์ย่อหน้าหรือเซลล์ตารางได้ หากต้องการเพิ่มพื้นหลัง ให้เลือกข้อความแล้วเลือกสีจากเมนูแบบเลื่อนลงเติม

คุณสามารถใช้เมนูเส้นขอบเพื่อควบคุมเส้นขอบของเซลล์ในตารางได้ เลือกเซลล์ที่คุณสนใจ ใช้เมนูแบบเลื่อนลงเพื่อเลือกการดำเนินการที่เหมาะสม

กล่องเครื่องมือ "สไตล์"
ใช้เมนูสไตล์เพื่อเลือกสไตล์ข้อความที่เหมาะสม หากคุณต้องการนำไปใช้กับเนื้อหาที่มีอยู่ ให้เลือกส่วนที่เหมาะสมและกำหนดสไตล์ หากต้องการจัดรูปแบบเนื้อหาที่คุณสร้าง ให้วางเคอร์เซอร์บนบรรทัดว่างแล้วเลือกตัวเลือกการจัดรูปแบบที่เหมาะสม ตัวอย่างเช่น คุณสามารถใช้สไตล์ที่ตรงกันสำหรับส่วนหัวได้

แก้ไขบล็อกเครื่องมือ
เมื่อใช้เมนูค้นหา คุณสามารถค้นหาเนื้อหาที่คุณสนใจได้อย่างรวดเร็ว สังเกตเมนูแบบเลื่อนลงเพื่อเข้าถึงการตั้งค่าการค้นหาขั้นสูง

ฟังก์ชันแทนที่นั้นสะดวกต่อการใช้งานเมื่อแก้ไขข้อความ ตัวอย่างเช่น คุณสามารถแทนที่คำว่า "ลิขสิทธิ์" ด้วย "การเขียนคำโฆษณา" ในข้อความได้โดยอัตโนมัติ ในการดำเนินการนี้ให้ใช้เมนู "แทนที่" ระบุคำที่ต้องการในช่อง "ค้นหา" และ "แทนที่ด้วย"

คลิกปุ่มแทนที่ทั้งหมด หลังจากประมวลผลคำขอแล้ว โปรแกรมจะรายงานจำนวนการเปลี่ยนทดแทนที่ดำเนินการ

ใช้ฟังก์ชันไฮไลท์เพื่อ การเลือกอย่างรวดเร็วเนื้อหา. ตัวอย่างเช่น คุณสามารถเลือกข้อความทั้งหมด เลือกวัตถุที่ต้องการ หรือเลือกส่วนที่มีการจัดรูปแบบเดียวกันได้ในคลิกสองครั้ง

การใช้ฟังก์ชันยุบ Ribbon คุณสามารถซ่อนเครื่องมือการจัดการโปรแกรมได้ มีเพียงแท็บเท่านั้นที่จะยังคงอยู่บนแผงควบคุม

หากต้องการคืนเครื่องมือกลับคืนสู่แผงควบคุม ให้ขยายแท็บใดก็ได้แล้วใช้ตัวเลือก "ปักหมุด Ribbon"

วิธีใช้คุณสมบัติแท็บแทรก
แท็บ "แทรก" มีเครื่องมือสำหรับแทรกวัตถุต่างๆ ลงในเอกสาร MS Word
กล่องเครื่องมือ "หน้า"
คุณสามารถเลือกเทมเพลตได้จากเมนูใบปะหน้า หน้าชื่อเรื่องสำหรับเอกสาร

การใช้ฟังก์ชัน " หน้าว่าง" และ "ตัวแบ่งหน้า" คุณสามารถสร้างหน้าว่างหรือไปที่ หน้าใหม่. ตัวอย่างเช่น หากคุณต้องการแทรกหน้าว่างระหว่างย่อหน้า ให้วางเคอร์เซอร์ระหว่างย่อหน้าเหล่านั้น และใช้ฟังก์ชันหน้าว่าง

กล่องเครื่องมือ "ตาราง"
เมื่อใช้เมนูแบบเลื่อนลงตาราง คุณสามารถแทรกหรือวาดตารางในเอกสารของคุณได้ ซึ่งสามารถทำได้หลายวิธี
หากต้องการเพิ่มตารางอย่างรวดเร็ว ให้ใช้เครื่องมือกราฟิก ใช้เคอร์เซอร์ของเมาส์เลือกจำนวนเซลล์ที่ต้องการในตาราง หลังจากนั้นให้วางเคอร์เซอร์บนพื้นที่ที่เลือกแล้วคลิก ปุ่มซ้ายหนู

คุณลักษณะแทรกตารางช่วยให้คุณระบุจำนวนแถวและคอลัมน์ด้วยตนเอง คุณยังสามารถเลือกวิธีที่คุณต้องการกำหนดความกว้างของคอลัมน์ได้อีกด้วย

ฟังก์ชั่น "วาดตาราง" ช่วยให้คุณดำเนินการที่เกี่ยวข้องได้ ใช้เพื่อสร้างตารางแบบกำหนดเอง ตัวอย่างเช่น คุณสามารถวาดตารางโดยมีจำนวนเซลล์ในแถวต่างกันได้

หากต้องการกำหนดคุณสมบัติของตารางที่วาด ให้ใช้เมนูที่เกี่ยวข้อง

การใช้เมนูตาราง Excel คุณสามารถแทรกลงในเอกสาร MS ได้ ตารางคำจาก MS Excel ในเมนู Express Tables คุณจะพบเทมเพลตตาราง

บล็อกเครื่องมือ "ภาพประกอบ"
เมื่อใช้คุณสมบัติรูปภาพ คุณสามารถแทรกรูปภาพลงในเอกสารได้ ฮาร์ดไดรฟ์คอมพิวเตอร์. เมนูรูปภาพทางอินเทอร์เน็ตช่วยให้คุณค้นหาได้ ภาพถ่ายที่เหมาะสมออนไลน์

ผลการค้นหาให้ความสำคัญกับภาพถ่ายที่เผยแพร่ภายใต้ใบอนุญาตครีเอทีฟคอมมอนส์
คุณลักษณะรูปร่างช่วยให้คุณเพิ่มรูปร่างเทมเพลตลงในเอกสารของคุณ เช่น หัวใจ ดาว หรือลูกศร หากต้องการใช้เครื่องมือ ให้ใช้เมนูแบบเลื่อนลงเพื่อเปิดแคตตาล็อกและเลือกรูปร่างที่เหมาะสม

ใช้เคอร์เซอร์ของเมาส์เพื่อกำหนดขนาดและตำแหน่งของรูปร่างในเอกสารของคุณ

ตกแต่งรูปร่างโดยใช้ฟังก์ชัน Fill, Outline และ Effects

SmartArt ช่วยให้คุณสามารถแทรกลงในเอกสารของคุณได้ วัตถุกราฟิก. ใช้เมนูแบบเลื่อนลงเพื่อเลือกประเภทและรูปแบบที่เหมาะสม

วางเคอร์เซอร์บนองค์ประกอบของรูปภาพและเพิ่มข้อความ

สังเกตความสามารถในการเปลี่ยนสีของวัตถุ SmartArt

เมื่อใช้เมนูแผนภูมิ คุณสามารถเพิ่มแผนภูมิลงในเอกสารของคุณได้ โปรดทราบว่าคุณสามารถเลือกประเภทกราฟได้

ใส่ค่าที่ต้องการลงในตารางข้อมูล

เมื่อใช้เมนูจับภาพ คุณสามารถถ่ายภาพพื้นที่ของหน้าจอแล้วแทรกลงในเอกสารได้ ในการดำเนินการนี้ ให้ใช้เมนูแบบเลื่อนลงเพื่อเลือกตัวเลือก "การคลิปหน้าจอ" และใช้เคอร์เซอร์ของเมาส์เพื่อเลือกพื้นที่ที่คุณต้องการจับภาพ

บล็อกเครื่องมือ "โปรแกรมเสริม"
ในส่วนเสริมคุณจะพบร้านค้า แอปพลิเคชั่นสำนักงาน. มันมีการชำระเงินและ เครื่องมือฟรีเพื่อแก้ไขปัญหาพิเศษ เลือก การใช้งานที่เหมาะสมคลิกที่ปุ่ม "ร้านค้า" และใช้การค้นหา คุณยังสามารถเรียกดูเครื่องมือตามหมวดหมู่ได้

ตัวอย่างเช่น ด้วยแอปพลิเคชัน MailChimp สำหรับ MS Word คุณสามารถสร้างแคมเปญอีเมลได้จากในเอกสาร หากต้องการใช้แอปพลิเคชันให้คลิกปุ่ม "เชื่อถือ" ความสามารถของเครื่องมือจะพร้อมใช้งานหลังจากได้รับอนุญาต

เมนูแอปพลิเคชันของฉันแสดงรายการ แอปพลิเคชันที่ติดตั้ง. คุณสามารถลบอันที่ไม่ได้ใช้ออกและเพิ่มอันใหม่ได้

ฟังก์ชั่น Wikipedia ช่วยให้คุณสามารถค้นหาข้อมูลเกี่ยวกับทรัพยากรที่เกี่ยวข้องได้โดยตรงจากเอกสาร MS Word คุณยังสามารถแทรกรูปภาพจาก Wikipedia ลงในเอกสารได้อย่างรวดเร็ว
หากต้องการใช้เครื่องมือ ให้คลิกปุ่มที่มีเครื่องหมายไว้ในภาพประกอบแล้วไฮไลต์คำหรือคำศัพท์ที่คุณต้องการค้นหาความหมาย จำเป็นต้องมีการเข้าถึงอินเทอร์เน็ตเพื่อให้เครื่องมือทำงานได้

หากต้องการแทรกรูปภาพ ให้คลิกที่เครื่องหมายบวกที่ทำเครื่องหมายไว้ในภาพประกอบ

คุณยังสามารถแทรกเครื่องหมายคำพูดจาก Wikipedia ลงในเอกสารได้ ในการดำเนินการนี้ ให้เลือกส่วนที่ต้องการแล้วคลิกเครื่องหมายบวก

เครื่องมือมัลติมีเดีย
การใช้เครื่องมือ Internet Video คุณสามารถแทรกวัตถุที่เกี่ยวข้องลงในเอกสารของคุณได้ หากต้องการใช้คุณสมบัตินี้ ให้คลิกปุ่ม "วิดีโออินเทอร์เน็ต" ค้นหาวิดีโอโดยใช้ YouTube หรือ Bing เลือกและวางรายการ

ขณะนี้สามารถดูวิดีโอได้ในเอกสาร MS Word ในการดำเนินการนี้ คุณจะต้องเข้าถึงอินเทอร์เน็ต

คุณสามารถชมวิดีโอใน Word
คุณสมบัติลิงค์
เมื่อใช้เมนูแบบเลื่อนลงลิงก์ คุณสามารถแทรกไฮเปอร์ลิงก์ บุ๊กมาร์ก และตัวอ้างอิงโยงลงในเอกสารของคุณได้ หากต้องการแทรกไฮเปอร์ลิงก์ ให้คัดลอก URL ของหน้าเว็บไปยังคลิปบอร์ดของคุณ จากนั้นเลือกข้อความที่จะเป็นจุดยึดของลิงก์


คุณลักษณะบุ๊กมาร์กช่วยให้คุณข้ามไปยังส่วนที่ทำเครื่องหมายไว้ของข้อความได้อย่างรวดเร็ว หากต้องการเพิ่มบุ๊กมาร์ก ให้เลือกข้อความที่ต้องการ และในเมนูแบบเลื่อนลง "ลิงก์" ให้เลือกตัวเลือก "บุ๊กมาร์ก" ตั้งชื่อบุ๊กมาร์กแล้วคลิกเพิ่ม

หากต้องการข้ามไปยังเนื้อหาที่คั่นหน้าอย่างรวดเร็ว ให้เลือกเมนูบุ๊กมาร์ก เลือก บุ๊คมาร์คที่ต้องการและคลิก "ไป"

ฟังก์ชั่นบันทึกย่อ
ฟังก์ชั่น Notes ใช้งานได้สะดวกเมื่อใด งานกลุ่มพร้อมเอกสาร หากต้องการเพิ่มบันทึกลงในข้อความ ให้เลือกส่วนของข้อความแล้วคลิกปุ่มที่ทำเครื่องหมายไว้

หากต้องการแก้ไข ลบ หรือทำเครื่องหมายบันทึกว่าพร้อม ให้วางเคอร์เซอร์บนบันทึกแล้วเปิด เมนูบริบทโดยใช้ ปุ่มขวาหนู เลือกตัวเลือกที่ต้องการ

บล็อกเครื่องมือส่วนหัวและส่วนท้าย
การใช้เครื่องมือในกลุ่มส่วนหัวและส่วนท้ายช่วยให้คุณสามารถเพิ่มส่วนหัวและส่วนท้ายให้กับหน้าต่างๆ และยังกำหนดหมายเลขหน้าของเอกสารของคุณได้
เพื่อเพิ่ม ส่วนหัวของหน้าให้ใช้เมนูที่เหมาะสม เลือกเทมเพลตส่วนท้าย

ป้อนข้อความ หากต้องการบันทึกการเปลี่ยนแปลง ให้ปิดหน้าต่างส่วนหัวและส่วนท้าย

หากต้องการลบหรือเปลี่ยนส่วนหัว ให้ใช้ตัวเลือกที่เหมาะสมในเมนูส่วนหัว

คุณสามารถทำงานกับส่วนท้ายได้ในลักษณะเดียวกัน
การใช้ฟังก์ชัน Page Number คุณสามารถกำหนดหมายเลขหน้าของเอกสารได้ เมื่อต้องการทำเช่นนี้ ให้ใช้เมนูแบบเลื่อนลงเพื่อเลือกสถานที่และเทมเพลตการกำหนดหมายเลข

บล็อกเครื่องมือข้อความ
เมื่อใช้ฟังก์ชันกล่องข้อความ คุณสามารถเลือกส่วนของข้อความในเอกสารได้ ใช้สิ่งนี้หากคุณต้องการสร้างแถบด้านข้าง ใบเสนอราคา หรือคำจำกัดความ หากต้องการใช้เครื่องมือ ให้ใช้เมนูแบบเลื่อนลงเพื่อเลือกเทมเพลตกล่องข้อความ

เพิ่มข้อความและบันทึกการเปลี่ยนแปลง

คุณลักษณะ View Quick Blocks ช่วยให้คุณสามารถแทรกข้อความอัตโนมัติ คุณสมบัติเอกสาร หรือฟิลด์ได้ ตัวอย่างเช่น คุณสามารถใส่วันที่เผยแพร่ ชื่อ ที่อยู่ และหมายเลขโทรศัพท์ขององค์กรและข้อมูลอื่นๆ ได้

เมื่อใช้เมนูเพิ่มอักษรศิลป์ คุณสามารถเพิ่มข้อความที่ดึงดูดสายตาลงในเอกสารของคุณได้ เมื่อต้องการทำเช่นนี้ ให้ใช้เมนูที่มีเครื่องหมายไว้ในภาพประกอบ เลือกวัตถุที่เหมาะสมและเพิ่มข้อความ

คุณลักษณะ “Add Drop Cap” ช่วยให้คุณออกแบบย่อหน้าโดยใช้เครื่องหมายที่โดดเด่นได้ ตัวพิมพ์ใหญ่. วางเคอร์เซอร์ไว้ที่จุดเริ่มต้นของย่อหน้า ใช้เมนูที่เหมาะสมเพื่อเลือกตำแหน่งของตัวพิมพ์ใหญ่ ให้ความสนใจกับความสามารถในการเปลี่ยนพารามิเตอร์ของ drop cap คุณสามารถเลือกแบบอักษร ความสูง และระยะห่างจากข้อความได้

เพิ่มบรรทัดในเอกสารของคุณสำหรับ ลายเซ็นดิจิทัล. เมื่อต้องการทำเช่นนี้ ให้ใช้เมนูที่มีเครื่องหมายไว้ในภาพประกอบ ในหน้าต่างที่เปิดขึ้น ให้ระบุ ข้อมูลที่จำเป็นและบันทึกการเปลี่ยนแปลง

ฟังก์ชันวันที่และเวลาจะช่วยคุณเพิ่มวันที่และเวลาปัจจุบันลงในเอกสารของคุณ คลิกที่ปุ่มที่เหมาะสม เลือกรูปแบบการแสดงวันที่ และคลิกตกลง
ฟังก์ชัน Object ช่วยให้คุณสามารถแทรกวัตถุหรือข้อความจากไฟล์ลงในเอกสารได้ หากต้องการวางข้อความจากไฟล์ ให้เลือกตัวเลือกที่เหมาะสมจากเมนูแบบเลื่อนลง ค้นหาไฟล์ในฮาร์ดไดรฟ์ที่มีข้อความที่คุณต้องการแทรกลงในเอกสาร แล้วคลิก "แทรก"

กล่องเครื่องมือ "สัญลักษณ์"
ฟังก์ชั่น "สมการ" จะช่วยคุณแทรกลงในเอกสาร สูตรทางคณิตศาสตร์. ใช้เมนูแบบเลื่อนลงเพื่อเลือกสูตรมาตรฐานหรือไปที่ตัวออกแบบ เพิ่มค่าที่ต้องการและบันทึกการเปลี่ยนแปลง

เมื่อใช้เมนูสัญลักษณ์ คุณสามารถแทรกสัญลักษณ์ที่ไม่มีอยู่บนคีย์บอร์ดของคุณลงในเอกสารของคุณได้ สังเกตตัวเลือกในการแทรกอักขระเพิ่มเติมจากกล่องโต้ตอบ

วิธีใช้ฟีเจอร์แท็บออกแบบ
การใช้เครื่องมือในแท็บออกแบบ คุณสามารถเปลี่ยนการออกแบบเอกสารของคุณได้ หากคุณต้องการที่จะเปลี่ยนแปลง การตั้งค่ามาตรฐานเริ่มต้นด้วยการเลือกหัวข้อ

หากต้องการยกเลิกการเปลี่ยนแปลง ให้ใช้ตัวเลือก "กู้คืนธีมเทมเพลต" หรือเลือกธีม "มาตรฐาน"
ในเมนูสไตล์ ให้เลือกสไตล์ที่เหมาะกับคุณ

คุณลักษณะสีช่วยให้คุณปรับสีแบบอักษรของข้อความเนื้อหา ส่วนหัว และไฮเปอร์ลิงก์ได้ด้วยตนเอง คุณสามารถเลือก ชุดมาตรฐานสีหรือระบุสีสำหรับ องค์ประกอบที่แตกต่างกันสไตล์ตัวเอง

เมื่อใช้เมนูแบบอักษร คุณสามารถปรับแต่งแบบอักษรสำหรับส่วนหัวและข้อความเนื้อหาได้อย่างรวดเร็ว คุณสามารถเลือกคู่มาตรฐานหรือระบุแบบอักษรด้วยตนเองได้

คุณสามารถใช้เมนูระยะห่างย่อหน้าเพื่อเปลี่ยนการตั้งค่าที่เกี่ยวข้องได้ คุณสามารถลบช่วงเวลา เลือกช่วงเวลามาตรฐาน หรือตั้งค่าของคุณเองได้

เมื่อใช้เมนูเอฟเฟกต์ คุณสามารถเลือกเอฟเฟกต์การออกแบบเพิ่มเติมได้ คุณลักษณะเริ่มต้นมีประโยชน์ถ้าคุณต้องการใช้การตั้งค่าการออกแบบกับเอกสารใหม่
บล็อกเครื่องมือ "พื้นหลังหน้า"
คุณสมบัติพื้นหลังช่วยให้คุณเลือกมาตรฐานหรือปรับแต่งพื้นหลังได้ หากต้องการตั้งค่าพารามิเตอร์ด้วยตนเอง ให้ใช้ตัวเลือก "Underlay แบบกำหนดเอง"

คุณสามารถเปลี่ยนการตั้งค่าที่เกี่ยวข้องได้โดยใช้ฟังก์ชัน Page Color ให้ความสนใจกับตัวเลือก “กรอกวิธีการ” ด้วยเครื่องมือนี้ คุณสามารถเพิ่มพื้นผิว ลวดลาย และการออกแบบให้กับเพจของคุณได้

คุณสมบัติเส้นขอบหน้าช่วยให้คุณสามารถเพิ่มเส้นขอบให้กับหน้าได้ ใช้เทมเพลตหรือการตั้งค่าแบบกำหนดเอง
วิธีใช้คุณสมบัติแท็บเค้าโครงหน้า
เครื่องมือแท็บช่วยให้คุณเปลี่ยนเค้าโครงของหน้าเอกสารได้
บล็อกเครื่องมือ "ตัวเลือกหน้า"
ฟังก์ชั่น "Margins" ช่วยให้คุณสามารถเลือกมาตรฐานหรือระบุตัวเลือกมาร์จิ้นของคุณเองได้ หากต้องการตั้งค่าแบบกำหนดเอง ให้ใช้ตัวเลือกฟิลด์แบบกำหนดเอง

คุณสมบัติการวางแนวช่วยให้คุณเลือกแนวตั้งหรือแนวตั้งได้ การวางแนวแนวนอนแผ่นเอกสาร เมื่อใช้เมนู "ขนาด" คุณสามารถเปลี่ยนขนาดของแผ่นงานได้ ขนาดเริ่มต้นคือ A4

ในเมนูคอลัมน์ คุณสามารถระบุจำนวนคอลัมน์ต่อแผ่นได้ ฟังก์ชันตัวแบ่งและหมายเลขบรรทัดช่วยให้คุณสามารถตั้งค่าตัวแบ่งหน้าและเพิ่มหมายเลขบรรทัดตามลำดับ เมนู "การใส่ยัติภังค์" ช่วยให้คุณสามารถเปิดใช้งานการใส่ยัติภังค์คำจากบรรทัดหนึ่งไปอีกบรรทัดหนึ่งพยางค์ โดยค่าเริ่มต้น คุณลักษณะนี้จะถูกปิดใช้งาน อย่าเปลี่ยนการตั้งค่านี้เว้นแต่จำเป็น

บล็อกเครื่องมือย่อหน้า
ด้วยฟีเจอร์การเยื้อง คุณสามารถปรับระยะขอบซ้ายหรือขวาของย่อหน้าได้ หากต้องการใช้ฟังก์ชันนี้ ให้วางเคอร์เซอร์ไว้ที่จุดเริ่มต้นของย่อหน้าที่เลือก และตั้งค่าการเยื้อง

คุณสามารถใช้ฟีเจอร์ระยะห่างเพื่อเปลี่ยนระยะห่างระหว่างย่อหน้าที่เลือกได้ เมื่อต้องการทำเช่นนี้ ให้วางเคอร์เซอร์ไว้ด้านหน้าย่อหน้าที่เลือก และตั้งค่าต่างๆ

กล่องเครื่องมือการจัดเรียง
ฟังก์ชันตำแหน่งช่วยให้คุณกำหนดตำแหน่งของวัตถุในข้อความได้ หากต้องการใช้เครื่องมือ ให้เลือกรูปภาพที่เลือกและใช้เมนูแบบเลื่อนลง

คุณสมบัติการตัดข้อความช่วยให้คุณเลือกวิธีตัดข้อความรอบๆ วัตถุได้ หากต้องการทดสอบเครื่องมือ ให้เลือกภาพวาดและใช้เมนูแบบเลื่อนลง

การใช้ปุ่ม "พื้นที่การเลือก" คุณสามารถแสดงรายการวัตถุในพื้นที่งานได้ การใช้ฟังก์ชันจัดแนว จัดกลุ่ม และหมุน คุณสามารถดำเนินการที่เหมาะสมกับออบเจ็กต์ที่เลือกได้
วิธีใช้แท็บลิงก์
บล็อกเครื่องมือ "สารบัญ"

ฟังก์ชันเพิ่มข้อความช่วยให้คุณสามารถเพิ่มหรือลบส่วนหัวปัจจุบันออกจากตารางได้ ฟังก์ชันอัปเดตตารางช่วยให้คุณสามารถรวมส่วนใหม่ในสารบัญ
บล็อกเครื่องมือเชิงอรรถ
เมื่อใช้เมนูแทรกเชิงอรรถ คุณสามารถเพิ่มองค์ประกอบที่เกี่ยวข้องได้ เลือกส่วนของข้อความที่เชิงอรรถอ้างอิงถึงแล้วคลิกปุ่มที่ทำเครื่องหมายไว้ในภาพประกอบ

การใช้ฟังก์ชัน "แทรก" อ้างอิงท้ายเรื่อง» คุณสามารถเพิ่มเชิงอรรถที่ส่วนท้ายของเอกสารได้ ใช้เมนูแบบเลื่อนลง "เชิงอรรถถัดไป" และฟังก์ชัน "แสดงเชิงอรรถ" เพื่อ การเปลี่ยนแปลงอย่างรวดเร็วระหว่างเชิงอรรถ
บล็อกเครื่องมือ “ลิงก์และการอ้างอิง”
เมื่อใช้เมนูแทรกลิงก์ คุณสามารถลิงก์ไปยังแหล่งข้อมูล เช่น หนังสือได้ วางเคอร์เซอร์ไว้ถัดจากส่วนของข้อความที่ลิงก์อ้างอิงถึง คลิกปุ่มที่เหมาะสม ป้อนข้อมูลที่จำเป็นในหน้าต่างที่เปิดขึ้นและบันทึกการเปลี่ยนแปลง

เมื่อใช้ฟังก์ชัน "จัดการแหล่งที่มา" คุณสามารถแก้ไขรายการ จัดเรียง และลบแหล่งที่มาได้

เมนูแบบเลื่อนลงสไตล์ช่วยให้คุณเลือกรูปแบบลิงก์ได้ การใช้ฟังก์ชันบรรณานุกรมทำให้คุณสามารถแทรกข้อมูลที่เกี่ยวข้องลงในเอกสารได้

บล็อกเครื่องมือ "ชื่อ"
คุณลักษณะแทรกชื่อเรื่องทำให้คุณสามารถเพิ่มชื่อเรื่องหรือคำบรรยายลงในรูปภาพ ตาราง และสูตรในเอกสารของคุณได้ หากต้องการใช้เครื่องมือ ให้เลือกวัตถุที่ต้องการแล้วคลิกปุ่มที่มีเครื่องหมายไว้ในภาพประกอบ เพิ่มข้อมูลและบันทึกการเปลี่ยนแปลง

เมื่อใช้คุณสมบัติรายการภาพประกอบ คุณสามารถเพิ่มข้อมูลที่เกี่ยวข้องลงในเอกสารของคุณได้

บล็อกเครื่องมือ “ดัชนีหัวเรื่อง”
ฟังก์ชั่น "ทำเครื่องหมายรายการ" ช่วยให้คุณสามารถเพิ่มวัตถุลงในดัชนีได้ หากต้องการใช้เครื่องมือ ให้เลือกวัตถุ เช่น ชิ้นส่วนของข้อความหรือรูปภาพ ใช้เมนูที่เหมาะสมและกรอกข้อมูล

ใช้เมนู "ดัชนี" เพื่อปรับแต่งการแสดงผล ดัชนีหัวเรื่องในเอกสาร
บล็อกเครื่องมือ “ตารางลิงก์”

วิธีใช้คุณสมบัติของแท็บ "Mailouts"
เครื่องมือแท็บจะช่วยคุณจัดระเบียบการส่งจดหมายทางไปรษณีย์และทางอิเล็กทรอนิกส์
สร้างบล็อกเครื่องมือ
ฟังก์ชั่น “ซองจดหมาย” ช่วยให้คุณเพิ่มข้อมูลลงในซองจดหมายกระดาษได้อย่างถูกต้อง หากต้องการใช้เครื่องมือ ให้คลิกปุ่มทำเครื่องหมายและเพิ่มข้อมูลที่จำเป็น ตอนนี้คุณสามารถพิมพ์ข้อมูลบนซองจดหมายได้แล้ว ให้ความสนใจกับช่อง "ฟีด" ส่วนนี้แสดงวิธีการป้อนซองจดหมายเข้าไปในเครื่องพิมพ์

ฟังก์ชั่น “สติ๊กเกอร์” จะช่วยให้คุณพิมพ์ข้อมูลบนสติ๊กเกอร์สำหรับพัสดุ ซองจดหมาย และซีดีได้อย่างถูกต้อง
เครื่องมือบล็อก "เริ่มผสาน", "เขียนเอกสารและรายการฟิลด์", "ดูผลลัพธ์" และ "เสร็จสมบูรณ์"
คุณลักษณะเริ่มผสานช่วยให้คุณสามารถส่งข้อความไปยังผู้รับหลายคนได้ ตัวอย่างเช่นคุณสามารถส่งจดหมายหรือ ข้อความอิเล็กทรอนิกส์. เมื่อต้องการทำเช่นนี้ ให้คลิกปุ่ม "เริ่มผสาน" และเลือก " ตัวช่วยสร้างทีละขั้นตอนการควบรวมกิจการ" ปฏิบัติตามคำแนะนำในบานหน้าต่างงาน
ตัวช่วยสร้างการผสานทีละขั้นตอนจะรวมเครื่องมือจากกลุ่มเริ่มผสาน สร้างเอกสารและรายการเขตข้อมูล ดูผลลัพธ์ และกลุ่มเสร็จสิ้น

ใช้แท็บตรวจทานเพื่อแก้ไขและประเมินเอกสาร
บล็อกเครื่องมือสะกดคำ
คุณสามารถเริ่มต้นได้โดยใช้ปุ่มที่มีเครื่องหมายในภาพประกอบ การรักษามาตรฐาน MS Word เพื่อค้นหาข้อผิดพลาดและการพิมพ์ผิด โปรดทราบว่าโปรแกรมไม่ได้ "เห็น" ข้อผิดพลาดทั้งหมด และบางครั้งก็เสนอการแก้ไขในกรณีที่ไม่มีข้อผิดพลาด

ฟังก์ชั่น "กำหนด" จะช่วยคุณระบุความหมายของคำที่ไม่รู้จัก โปรดทราบว่าหากต้องการใช้เครื่องมือนี้ คุณต้องเลือกพจนานุกรมจาก App Store และติดตั้ง เมนูอรรถาภิธานช่วยให้คุณค้นหาคำพ้องสำหรับคำที่เลือก ฟังก์ชันสถิติแสดงจำนวนคำ อักขระ ย่อหน้า และบรรทัดในเอกสารหรือส่วนย่อยของเอกสาร

กล่องเครื่องมือ "ภาษา"
เมนูการแปลช่วยให้คุณแปลคำหรือวลีที่เลือกได้โดยอัตโนมัติ เลือกเนื้อหาที่คุณสนใจและใช้ปุ่มที่มีเครื่องหมายไว้ในภาพประกอบ

คุณลักษณะภาษาทำให้คุณสามารถเลือกภาษาการสะกดของคุณและกำหนดการตั้งค่าภาษาได้
บล็อกเครื่องมือหมายเหตุ
เมื่อใช้เครื่องมือบล็อก คุณสามารถเพิ่ม ดู แก้ไข และลบบันทึกได้ โปรดทราบว่าคุณสามารถสร้างบันทึกย่อได้จากแท็บแทรก

บล็อกเครื่องมือ "เขียนการแก้ไข" และ "การเปลี่ยนแปลง"
คุณสามารถใช้คุณลักษณะการแก้ไขเพื่อติดตามการเปลี่ยนแปลงที่เกิดขึ้นกับเอกสารได้ ให้ความสนใจกับเมนู "พื้นที่การสแกน" ช่วยให้คุณสามารถเลือกวิธีแสดงรายการการเปลี่ยนแปลง: ที่ด้านล่างหรือด้านข้างของเอกสาร

เครื่องมือในบล็อกการเปลี่ยนแปลงช่วยให้คุณสามารถยอมรับหรือปฏิเสธการเปลี่ยนแปลง และย้ายไปยังการแก้ไขก่อนหน้าหรือถัดไป
คุณลักษณะการเปรียบเทียบทำให้คุณสามารถเปรียบเทียบเวอร์ชันของเอกสารและรวมการแก้ไขจากผู้ใช้หลายคนได้ ฟังก์ชัน "บล็อกผู้เขียน" และ "จำกัดการแก้ไข" ช่วยปกป้องเอกสารของคุณจากการกระทำที่ไม่พึงประสงค์ของผู้ใช้รายอื่น
วิธีใช้คุณสมบัติแท็บมุมมอง
เครื่องมือบนแท็บมุมมองช่วยให้คุณปรับแต่งการแสดงผลเอกสารของคุณได้
บล็อกเครื่องมือ “โหมดดู”
เมื่อใช้เครื่องมือบล็อก คุณสามารถเลือกโหมดการดูหน้าได้ ตัวอย่างเช่น คุณสามารถดูโครงสร้างเอกสารได้

บล็อกเครื่องมือ "แสดง"
เมื่อใช้เครื่องมือกลุ่ม คุณสามารถเปิดใช้งานการแสดงไม้บรรทัด เส้นตาราง และบานหน้าต่างนำทางได้ ฟังก์ชั่นสุดท้ายช่วยให้คุณข้ามไปได้อย่างรวดเร็ว ไปยังส่วนที่ต้องการเอกสาร.

ฟังก์ชันหน้าต่างใหม่จะเปิดขึ้น เอกสารปัจจุบันในหน้าต่างใหม่ สิ่งนี้มีประโยชน์หากคุณกำลังแก้ไขเนื้อหาและต้องการอ้างอิงถึงต้นฉบับ คุณลักษณะการจัดเรียงทั้งหมดจะรวมเอกสารหลายฉบับไว้ในหน้าต่างเดียว จำเป็นต้องใช้ฟังก์ชัน "แยก" เพื่อใช้งาน ในส่วนต่างๆเอกสาร.
ด้วยคุณสมบัติเคียงข้างกัน คุณสามารถวางเอกสารสองชุดติดกันในหน้าต่างเดียวกันได้ สะดวกเมื่อคุณต้องการเปรียบเทียบเนื้อหา

คุณลักษณะไปที่หน้าต่างอื่นช่วยให้คุณย้ายไปยังเอกสารที่เปิดอยู่อื่นได้อย่างรวดเร็ว
คุณลักษณะมาโครทำให้งานที่ทำบ่อยเป็นไปโดยอัตโนมัติ หากต้องการใช้เครื่องมือ คุณต้องสร้างมาโคร ตัวอย่างเช่น ลองจินตนาการว่าคุณมักจะต้องเน้นบางส่วนของข้อความเป็นตัวเอียงที่เป็นตัวหนา เมื่อต้องการดำเนินการนี้โดยอัตโนมัติ ให้สร้างแมโคร ดำเนินการดังนี้:
- เลือกข้อความแบบสุ่ม จากเมนูแบบเลื่อนลงมาโคร ให้เลือกตัวเลือกบันทึกมาโคร

- เลือกวิธีเรียกใช้แมโคร: โดยใช้ปุ่มบนแถบเครื่องมือหรือแป้นพิมพ์ลัด
- ตั้งค่าแป้นพิมพ์ลัดเพื่อเปิดใช้งานมาโคร

- คลิกปุ่มกำหนดแล้วรันคำสั่งที่คุณต้องการรวมไว้ในแมโคร ในการดำเนินการนี้ไปที่แท็บ "หน้าแรก" เลือกตัวหนาและตัวเอียง
- กลับไปที่เมนูมาโครและหยุดการบันทึก
- ตรวจสอบว่ามาโครทำงานหรือไม่ ในการดำเนินการนี้ ให้เลือกข้อความแล้วกดคีย์ผสมที่ระบุ

เคล็ดลับเพิ่มเติมเพื่อปรับปรุงประสิทธิภาพการทำงานของคุณด้วย MS Word
ด้านล่างนี้คุณจะพบรายการแฮ็กชีวิตที่คุณสามารถใช้เพื่อแก้ไขได้อย่างรวดเร็ว งานมาตรฐานเมื่อทำงานกับ MS Word:
- ใช้เมนูบริบท มันถูกเรียกโดยการคลิกขวาที่เมาส์

หากต้องการเลือกย่อหน้า ให้คลิกสามครั้งที่คำใดก็ได้ด้วยปุ่มซ้ายของเมาส์
หากต้องการแทรกข้อความตัวยึดตำแหน่งบนหน้า ให้เขียนอักขระต่อไปนี้: =lorem(2,2) ใช้ตัวเลขในวงเล็บเพื่อกำหนดจำนวนย่อหน้าและบรรทัดเติม หากคุณแทนที่ "lorem" ด้วย "rand" ข้อความแบบสุ่มจะถูกนำมาใช้เป็นตัวยึดตำแหน่ง

- หากต้องการสร้างตัวยกหรือตัวห้อยอย่างรวดเร็ว ให้เลือก คำที่ถูกต้องและกดคีย์ผสม “Ctrl +” หรือ “ Ctrl กะ+" ตามนั้น
- หากต้องการไฮไลต์ประโยค ให้กด Ctrl และวางเคอร์เซอร์ไปที่คำใดก็ได้
- เลือกประเภทของไฟล์ที่จะบันทึก เช่น คุณสามารถบันทึกข้อมูลไปที่ รูปแบบ PDF. ในการดำเนินการนี้ ให้เลือกตัวเลือก "บันทึกเป็น" และเลือก ประเภทที่ต้องการไฟล์.

- เพื่อสร้าง เส้นแนวนอนพิมพ์ยัติภังค์สามอันติดกันแล้วกด Enter
- หากต้องการพิมพ์เส้นประ ให้ใช้ชุดค่าผสม ปุ่ม Alt + 0151.
- หากต้องการย้ายข้อความอย่างรวดเร็ว ให้เลือกข้อความ กด F2 วางเคอร์เซอร์ในตำแหน่งที่คุณต้องการแทรก แล้วกด Enter
Microsoft Word เป็นโปรแกรมแก้ไขข้อความที่สามารถมีส่วนร่วมได้ แพ็คเกจไมโครซอฟต์ Office หรือโปรแกรมที่ติดตั้งแยกต่างหากบนคอมพิวเตอร์ของคุณ สามารถใช้โปรแกรมบันทึกจดหมายและ หลากหลายชนิดเอกสารซึ่งอาจรวมถึงกราฟิกและรูปภาพ คู่มือนี้จะอธิบายวิธีเปิด Microsoft Word เปิดใช้งาน สร้าง และบันทึกเอกสารใหม่โดยใช้ ระบบปฏิบัติการวินโดว 7.
อย่ากลัวว่าบางอย่างอาจไม่สำเร็จหรือผิดพลาดไป โปรแกรมนี้สร้างขึ้นสำหรับผู้ใช้และมีการคำนึงถึงรายละเอียดที่เล็กที่สุดเพื่อให้คุณใช้งานได้สะดวกที่สุดเท่าที่จะเป็นไปได้ และแน่นอนว่าสิ่งสำคัญในทุกงานคือการฝึกฝน อย่ากลัวที่จะทำผิดพลาด หากเผลอคลิกผิดทางด้านซ้าย มุมบนมีลูกศรโค้งที่ให้คุณยกเลิกได้เสมอ การกระทำครั้งสุดท้าย. คุณสามารถทำได้โดยใช้คีย์ผสม Ctrl และ Z
คำแนะนำสุดท้ายก่อนที่คุณจะเริ่มต้น คำแนะนำโดยละเอียดสำหรับการใช้โปรแกรมแก้ไขข้อความ Windows - . นี่เป็นสิ่งสำคัญอย่างยิ่งเมื่อทำงานกับข้อความขนาดใหญ่หรือเอกสารที่จริงจัง ทุกสิ่งสามารถเกิดขึ้นได้: ไฟฟ้าอาจถูกตัด แล็ปท็อปอาจคายประจุและปิด และไม่มีใครรอดพ้นจากอาการเสีย สูญเสีย ไฟล์สำคัญและการใช้เวลาหลายชั่วโมงในการฟื้นฟูไม่ใช่ประสบการณ์ที่น่าพึงพอใจที่สุด สิ่งที่คุณต้องทำคือคลิกที่ฟล็อปปี้ดิสก์ที่มุมซ้ายบนเป็นครั้งคราว
โปรแกรมสามารถพบได้ในเมนู Start ภายใต้ " ไมโครซอฟต์ ออฟฟิศ" ปฏิบัติตามสิ่งเหล่านี้ คำแนะนำทีละขั้นตอนเพื่อเปิดเอกสารใน Microsoft Word

การนำทางโปรแกรม

วิธีเลือก (เน้น) ข้อความ
การเลือกหรือการเน้นข้อความทำให้คุณสามารถเปลี่ยนแปลงการเลือกในแง่ของสไตล์ แบบอักษร และ/หรือสี และแม้แต่แทนที่คำหากจำเป็น ทำตามคำแนะนำทีละขั้นตอนเหล่านี้เพื่อเลือกข้อความในเอกสารของคุณ
ขั้นตอนที่ 1.เมาส์ใช้เลือกข้อความ ตัวชี้จะเปลี่ยนเมื่อคุณเลื่อน
ขั้นตอนที่ 2. เลื่อนตัวชี้ไปที่จุดเริ่มต้นของส่วนที่ต้องการ คลิกปุ่มซ้ายของเมาส์ค้างไว้ ขณะทำเช่นนี้ ให้เลื่อนตัวชี้ไปยังตำแหน่งที่คุณต้องการหยุดการเลือก เมื่อคุณเลื่อนเมาส์ ข้อความจะถูกเน้น เมื่อคุณเลือกเสร็จแล้ว ให้ปล่อยปุ่มซ้ายของเมาส์

ข้อความที่เลือกสามารถจัดรูปแบบหรือแก้ไขได้แล้ว
คุณสามารถคัดลอกข้อความโดยใช้ปุ่ม Ctrl+C ลบข้อความ - Backspace

การเปลี่ยนขนาดและแบบอักษร
ขั้นตอนต่อไปนี้สามารถช่วยให้งานเขียนของคุณน่าสนใจและน่าดึงดูดยิ่งขึ้น ข้อความสามารถเปลี่ยนแปลงได้หลายวิธี


การจัดตำแหน่งข้อความ
บางครั้ง กำลังสร้างเอกสารอาจต้องใช้เค้าโครงย่อหน้าที่แตกต่างกัน ตามค่าเริ่มต้น ข้อความจะถูกจัดชิดซ้าย อย่างไรก็ตาม ข้อความสามารถจัดชิดขวาหรือกึ่งกลางได้

ในบันทึก!เลือกข้อความทั้งหมด Ctrl + A

คุณสามารถเปลี่ยนข้อความที่เลือกได้โดยใช้แป้นพิมพ์ลัดผสมกัน ซึ่งบางครั้งก็ง่ายกว่า:
- ตรงกลาง - เลือกข้อความ คลิก ปุ่ม Ctrl+ อี
- จัดชิดขวา - Ctrl + R
- พอดีกับความกว้าง - Ctrl + J
- ซ้าย - Ctrl + L.

วิธีทำให้ข้อความเป็นตัวหนา ตัวเอียง หรือขีดเส้นใต้
ความสามารถในการเปลี่ยนลักษณะแบบอักษรสามารถทำให้เอกสารของคุณน่าสนใจยิ่งขึ้น รูปแบบข้อความที่แตกต่างกัน เช่น ตัวหนาหรือตัวเอียง สามารถทำให้โดดเด่นได้ การขีดเส้นใต้อาจมีประโยชน์สำหรับส่วนหัว

- ตัวหนา - Ctrl + B;
- ตัวเอียง - Ctrl + I;
- ขีดเส้นใต้ - Ctrl + U
คัดลอกและวาง
ไม่จำเป็นต้องพูดถึงความสำคัญของทั้งสองฟังก์ชันนี้ ช่วยประหยัดเวลาของเราได้อย่างมาก และช่วยให้เราสามารถแทรกโดยไม่ต้องพิมพ์ซ้ำ เช่นเดียวกับในสมัยของเครื่องพิมพ์ดีด

ซึ่งสามารถทำได้โดยใช้ปุ่มลัด ทุกอย่างเหมือนกับครั้งที่แล้ว: กด Ctrl และ C พร้อมกันเพื่อคัดลอกข้อความ และกด Ctrl และ V เพื่อวาง
วิธีสร้างรายการลำดับเลขหรือสัญลักษณ์แสดงหัวข้อย่อย
การใช้ตัวเลขหรือ รายการหัวข้อย่อยสามารถช่วยเน้นองค์ประกอบหรือแสดงได้ ขั้นตอนสำคัญลำดับชั้นหรือลำดับของบางสิ่งบางอย่าง

หากต้องการหยุดการเพิ่มองค์ประกอบใหม่และกลับสู่ข้อความมาตรฐาน ให้คลิกไอคอนลำดับเลขอีกครั้งที่ด้านบนของเอกสาร
รายการสัญลักษณ์แสดงหัวข้อย่อยถูกสร้างขึ้นโดยใช้หลักการเดียวกัน ข้อแตกต่างเพียงอย่างเดียวคือ 1 ขั้นตอน แทนที่จะคลิกปุ่ม "ลำดับเลข" ให้คลิกที่ปุ่ม "เครื่องหมาย" ซึ่งอยู่ทางด้านขวา
มีวิธีอื่นในการสร้างรายการ ขั้นแรกให้ผู้ใช้กรอกรายการทั้งหมด โดยแต่ละรายการจะต้องเป็น บรรทัดใหม่. เมื่อพิมพ์รายการทั้งหมดแล้ว ให้เลือกทั้งหมดแล้วคลิกที่หมายเลขหรือเครื่องหมาย ขึ้นอยู่กับประเภทของรายการที่คุณต้องการ

คุณจะได้รับผลลัพธ์เดียวกัน นี้ วิธีทางที่แตกต่างและไม่มีถูกหรือผิดสิ่งสำคัญคือบรรลุเป้าหมาย ใช้วิธีการที่สะดวกสำหรับคุณ

ช่วยจัดโครงสร้างข้อมูลและนำเสนอในรูปแบบที่ปรากฏได้ง่ายขึ้น คุณไม่สามารถทำได้หากไม่มีทักษะนี้
- ขั้นตอนที่ 1.ใน แผงด้านบนเครื่องมือไปที่แท็บ "แทรก"
- ขั้นตอนที่ 2.คลิกที่ไอคอนตาราง หน้าต่างจะเปิดขึ้นตรงหน้าคุณซึ่งคุณต้องเลือกจำนวนเซลล์ ซึ่งสามารถทำได้โดยการป้อนตัวเลขด้วยตนเอง ในการดำเนินการนี้ในแผงที่ปรากฏขึ้น ให้คลิกบริเวณ "วาดตาราง"

สิ่งที่คุณต้องทำคือกรอกข้อมูลในฟิลด์ หากคุณต้องการอย่างกะทันหัน บรรทัดเพิ่มเติมหรือลำโพง คุณไม่จำเป็นต้องทำซ้ำทั้งหมด คลิกซ้ายในบริเวณตาราง ในเมนูที่ปรากฏขึ้นคลิก "แทรก" และเลือกตัวเลือกที่เหมาะสม

เหล่านี้ ความรู้พื้นฐานควรสร้างหลักการพื้นฐานของการทำงานกับข้อความ เรามาเน้นประเด็นหลักกัน:
- ข้อความถูกป้อนตรงตำแหน่งที่เคอร์เซอร์กะพริบและไม่มีที่อื่น
- หากต้องการเปลี่ยนอักขระ คำ บรรทัด ย่อหน้า หรือข้อความทั้งหมด คุณต้องเลือกอักขระนั้นก่อน จำเป็นที่คอมพิวเตอร์จะต้องเข้าใจว่าจะต้องดำเนินการอะไรกันแน่
- เมื่อคุณเลือกข้อความแล้ว คุณสามารถทำอะไรก็ได้ตามที่คุณต้องการ คุณสามารถฝึกฝนเลือกส่วนแล้วคลิกปุ่มที่อยู่ในแท็บ "หน้าแรก" คุณจะสังเกตเห็นว่าคุณลักษณะใดสามารถใช้ร่วมกันได้และคุณลักษณะใดแยกจากกันไม่ได้
- อย่าลืมบันทึกการเปลี่ยนแปลงเพื่อปกป้องตัวคุณเอง
- ใช้วิธีการแก้ไขปัญหาที่คุณเผชิญอยู่ซึ่งสะดวกสำหรับคุณ
วิดีโอ - Word สำหรับผู้เริ่มต้น
วันที่: 22 พฤษภาคม 2017
สวัสดีเพื่อน. วันนี้เราเริ่มพิจารณาร่วมงานกับ Microsoft ออฟฟิศเวิร์ด(ฉันจะบอกคุณโดยใช้เวอร์ชัน 2013 เป็นตัวอย่าง) หากคุณได้ศึกษามาแล้ว งานเอ็กเซลในบล็อกของฉัน คุณจะเข้าใจ Word ได้ง่ายขึ้นมาก เนื่องจากหลักการจัดการในโปรแกรม Office ส่วนใหญ่เหมือนกัน
Word คืออะไร และใช้เพื่ออะไร
ฉันคิดว่าทุกคนรู้ดีว่า Microsoft Word เป็นที่นิยมที่สุด โปรแกรมแก้ไขข้อความซึ่งให้ความกว้าง ฟังก์ชั่นให้กับผู้ใช้ของคุณ และเมื่อเร็ว ๆ นี้ก็เริ่มรองรับเทคโนโลยี "คลาวด์" ซึ่งทำให้ง่ายขึ้น การแบ่งปันและทำให้เอกสารของคุณสามารถเข้าถึงได้ทุกที่ที่มีอินเทอร์เน็ต
พื้นที่ทำงานของคำ
พื้นที่ทำงาน Word คือเอกสารที่มีลักษณะคล้ายแผ่นกระดาษ ราวกับว่าคุณกำลังนั่งอยู่หน้าเครื่องพิมพ์ดีด และทุกการกดแป้นพิมพ์ก็ถูกถ่ายโอนไปยังแผ่นกระดาษ เหมือนกันตรงนี้ มีเพียงแผ่นงานเท่านั้นที่อยู่บนหน้าจอของคุณ นอกจากนี้ยังมีปุ่ม ไอคอน เครื่องมือมากมายที่คุณสามารถสร้างความเป็นมืออาชีพได้ เอกสารข้อความโดยไม่ยากลำบากมากนัก

สำหรับเนื้อหาของหน้าต่าง Microsoft Word ประกอบด้วยองค์ประกอบดังต่อไปนี้:
- แถบชื่อเรื่อง – ส่วนบนหน้าต่างโปรแกรมที่แสดงชื่อไฟล์และตัวควบคุมบางส่วนอยู่:
- ชื่อเอกสารซึ่งอยู่ตรงกลางหน้าจอ
- แผงหน้าปัด เข้าถึงได้อย่างรวดเร็ว – อยู่ที่มุมซ้ายบนประกอบด้วยคำสั่งที่ใช้บ่อยที่สุด คุณสามารถปรับแต่งแถบเครื่องมือด่วนตามที่คุณต้องการ
- ปุ่มช่วยเหลือ
- ปุ่มตัวเลือกการแสดง Ribbon. ที่นี่คุณสามารถเลือกโหมดการแสดงฟีดได้
- ย่อเล็กสุดและปิดปุ่มหน้าต่างปัจจุบัน
- ริบบิ้น– อยู่ใต้แถบชื่อเรื่อง ประกอบด้วยส่วนควบคุมหลักทั้งหมด:
- แท็บริบบิ้น– กลุ่มเครื่องมือรวมกันตามวัตถุประสงค์
- ริบบิ้น– พื้นที่ที่มีเครื่องมือสำหรับปรับแต่งเอกสารและเนื้อหา
- พื้นที่ทำงาน– พื้นที่ที่เลียนแบบแผ่นกระดาษ นี่คือที่เก็บผลงานของคุณ - ข้อความ รูปภาพ ไดอะแกรม ฯลฯ
- แถบสถานะ– แสดงข้อมูลสนับสนุนเกี่ยวกับเอกสารของคุณ: หน้าที่ใช้งานอยู่, จำนวนคำในเอกสาร, ภาษาในการตรวจตัวสะกด และอื่นๆ อีกมากมาย เนื้อหาของแถบสถานะสามารถปรับแต่งได้
- ปุ่มเลือกโหมดดู– กำหนดว่าพื้นที่ทำงานของคุณจะเป็นอย่างไร
- มาตราส่วน– แถบเลื่อนขนาดสำหรับพื้นที่ทำงาน
- แถบเลื่อน(แนวนอนและแนวตั้ง) – เครื่องมือสำหรับการเลื่อนดูเนื้อหาที่ไม่พอดีกับหน้าจอทั้งหมด
- ผู้ปกครอง– ช่วยคุณนำทางเค้าโครงของแผ่นงาน รวมถึงปรับระยะขอบและการเยื้องได้อย่างรวดเร็ว
โดยทั่วไปแล้ว ทุกอย่างได้รับการจัดระเบียบตามแบบฉบับของ Microsoft Office โดยคิดและขัดเกลา เค้าโครงพื้นที่ทำงานนี้เป็นหนึ่งเดียว เมื่อคุณเข้าใจแล้ว คุณจะไม่หลงไปกับผลิตภัณฑ์อื่นจากชุดโปรแกรม Microsoft Office
ฉันกำลังเขียนบทความแนะนำสั้นๆ จบแล้ว และในบทความถัดไป ฉันจะพูดถึงเอกสารใน Microsoft Word เข้าร่วมกับเรา!
ผู้ใช้ทุกคนที่ใช้ระบบ Windows และชุดโปรแกรมสำนักงาน โปรแกรมไมโครซอฟต์ Office ไม่ทางใดก็ทางหนึ่งเจอแอปพลิเคชัน MS Word แอปพลิเคชั่นนี้เป็นหนึ่งในแอปพลิเคชั่นที่แพร่หลายและได้รับความนิยมและเป็นที่ต้องการของผู้ใช้ทั่วโลก อย่างไรก็ตาม หลายคนเข้าใจผิดว่า Word เป็นโปรแกรมธรรมดา มีอะไรมากกว่าที่คิดไว้เมื่อมองแวบแรก
Word - มันเป็นโปรแกรมประเภทไหน?
ใช่แล้ว จริงๆ แล้ว ในตอนแรก ณ รุ่งอรุณแห่งการสร้างสรรค์ ชุดสำนักงาน, แอปพลิเคชันนี้ได้รับการพัฒนาโดยเฉพาะเพื่อใช้เป็นโปรแกรมแก้ไขข้อความ แตกต่างจาก Notepad มาตรฐาน
ข้อแตกต่างประการแรกและสำคัญคือการป้อนตัวอักษรที่นี่แตกต่างจากใน Notepad หรือในสมัยที่ล้าสมัย ระบบดอสและใช้ โหมดกราฟิก. ทำให้สามารถเข้าได้ทั้งแบบปกติและแบบ ตัวพิมพ์ใหญ่. นอกจากนี้แอพพลิเคชั่นก็มีเพียงพอแล้ว จำนวนมากแบบอักษรที่สามารถนำไปใช้กับข้อความที่พิมพ์ได้
ความสามารถในการแทรกรูปภาพปรากฏขึ้นทันทีซึ่งทำให้โปรแกรมอยู่ในระดับที่สูงกว่าโปรแกรมแก้ไขข้อความอื่น ๆ เมื่อเวลาผ่านไปแอปพลิเคชันได้เปลี่ยนให้เป็นเครื่องมืออันทรงพลังสำหรับการทำงานกับข้อความและส่วนประกอบมัลติมีเดียที่เกี่ยวข้องซึ่งนักพัฒนาจำนวนมากเมื่อสร้างของตนเองเริ่มที่จะคัดลอก คุณสมบัติของคำนำไปประยุกต์ใช้กับแอปพลิเคชันของคุณ (OpenOffice, Lotus ฯลฯ)
คุณสมบัติพื้นฐานของเวิร์ด
ในส่วนของเครื่องมือนั้น เป็นไปไม่ได้ที่จะอธิบายทุกอย่างได้ครบถ้วน อย่างไรก็ตามมันก็คุ้มค่าที่จะพิจารณาประเด็นพื้นฐานบางประการ

ดังนั้น Word จึงเป็นโปรแกรมแก้ไขข้อความเป็นส่วนใหญ่ ในบรรดาคุณสมบัติทั้งหมด มีสิ่งต่อไปนี้ที่น่าสังเกต:
- การใช้ชุดแบบอักษรขนาดใหญ่
- รองรับภาษาที่รู้จักเกือบทั้งหมด
- การตรวจสอบการสะกดด้วยความสามารถในการเพิ่มคำลงในพจนานุกรมหลัก
- การตรวจสอบไวยากรณ์
- ค้นหาคำพ้องความหมาย;
- การจัดรูปแบบข้อความ
- การใช้เทมเพลตที่ตั้งไว้ล่วงหน้ามากมาย
- ปริมาณตามอำเภอใจ (จำกัดโดย ที่ว่างบนฮาร์ดไดรฟ์);
- การเปลี่ยนการวางแนว (ตำแหน่ง) ของข้อความ
- การตั้งค่าพารามิเตอร์หน้า
- การพิมพ์เอกสาร
- การใช้คลิปบอร์ด
- นำเข้าและส่งออกรูปแบบต่างๆ
- การใช้งานที่แตกต่างกัน ช่วงสีสำหรับข้อความและพื้นหลัง
- รองรับการแทรกและบันทึกเอกสารข้ามสายด้วย ตาราง Excelและฐานข้อมูลการเข้าถึง
- ความสามารถในการทำงานกับมาโคร เอกสาร XML และไฟล์ PDF
- การแทรกและบันทึกกราฟิก
- ความพร้อมใช้งาน บรรณาธิการพิเศษสูตร;
- การทำงานกับตาราง
- ป้อนสูตรที่คำนวณได้
- กรอกแบบฟอร์มอัตโนมัติ
- การใช้สคริปต์และมาโคร Visual Basic
- การมีตารางอักขระพิเศษ
- โหมดการแสดงเอกสารหลายโหมด
- รองรับเอกสารหลายคอลัมน์และอีกมากมาย
เครื่องมือเพิ่มเติม
อย่างที่คุณเห็น Word เป็นมากกว่าเครื่องมือสำหรับแก้ไขเอกสารข้อความ

มีอีกมากมาย โอกาสที่น่าสนใจ. ทุกคนรู้ดีว่าโปรแกรมแก้ไขรองรับการแทรกกราฟิก แต่มีเพียงไม่กี่คนที่รู้ว่าคุณสามารถเพิ่มเสียงหรือวิดีโอลงในข้อความได้อย่างง่ายดาย
เหนือสิ่งอื่นใด มันสามารถใช้เป็นเครื่องมือง่ายๆ สำหรับการสร้างหน้าเว็บเต็มรูปแบบพร้อมไฮเปอร์ลิงก์ ภาษา HTMLความรู้ที่ไม่จำเป็นสำหรับผู้ใช้
ในที่สุด Word ก็รองรับ ไคลเอนต์อีเมลเช่น Outlook และยังสามารถส่งแก้ไขหรือ ไฟล์พร้อมผ่านเครือข่ายท้องถิ่น
แทนที่จะเป็นยอดรวม
โดยทั่วไปตามที่ชัดเจนแล้ว Word ได้เปลี่ยนจากโปรแกรมแก้ไขข้อความธรรมดามาเป็น เครื่องมือที่ทรงพลังที่สุดเพื่อทำงานกับไฟล์ได้หลายรูปแบบและรองรับการออกแบบเว็บไซต์และมัลติมีเดียขั้นสูง โดยปกติแล้ว ความสามารถทั้งหมดของโปรแกรมไม่ได้ถูกกล่าวถึงที่นี่ แต่ความสามารถพื้นฐานที่สุดเท่านั้น เนื่องจากเป็นไปไม่ได้ที่จะพูดถึงทุกสิ่งที่โปรแกรมนี้สามารถทำได้ โปรแกรมที่ไม่ซ้ำใครเป็นไปไม่ได้ในรูปแบบของบทความนี้
บทความนี้จะแนะนำแนวคิดพื้นฐานที่ใช้ใน Microsoft Word เพื่อช่วยให้ผู้ใช้ใหม่เริ่มต้นสร้างเอกสารที่ซับซ้อนและดูเป็นมืออาชีพ

หัวเรื่อง 1
บนแถบเครื่องมือด่วน 2 การเก็บรักษา, ยกเลิก, และ กลับ
แท็บไฟล์ 3 ใหม่, เปิด, การเก็บรักษา, ผนึกและ ปิด.
ริบบิ้น 4
แก้ไขหน้าต่าง 5
แถบเลื่อน 6
แถบสถานะ 7
8
ใน Word คุณต้องบันทึกเอกสารเพื่อออกจากโปรแกรมโดยไม่สูญเสียข้อมูล เมื่อคุณบันทึกเอกสาร เอกสารนั้นจะถูกจัดเก็บเป็นไฟล์ คอมพิวเตอร์ท้องถิ่นหรือใน โฟลเดอร์เครือข่าย. มากกว่า รุ่นที่ใหม่กว่าคุณสามารถเปิดไฟล์ แก้ไข และพิมพ์ได้
เปิด File Explorer แล้วเลือก เอกสารประกอบ. รายการเอกสารจะปรากฏขึ้น
หากเอกสารที่คุณต้องการทำงานอยู่ในรายการ ให้คลิกชื่อไฟล์เพื่อเปิดเอกสาร หากไม่มีเอกสารอยู่ในรายการ ให้นำทางไปยังตำแหน่งที่เก็บไฟล์แล้วดับเบิลคลิกที่ไฟล์ หน้าจอเริ่มต้นของ Word จะปรากฏขึ้น จากนั้นเอกสารจะแสดงขึ้น
คำแนะนำ: ไฟล์และเลือกคำสั่ง เปิด. หากต้องการเปิดเอกสารที่บันทึกไว้ล่าสุด ให้คลิก ล่าสุด.
เครื่องมือจัดรูปแบบข้อความส่วนใหญ่สามารถพบได้โดยคลิกที่แท็บ บ้านแล้วเลือกในกลุ่ม” แบบอักษร ».

1 นี่อยู่บนแท็บ บ้าน.
2 กลุ่มนี้” แบบอักษร"บนแท็บ" บ้าน ".
3 แบบอักษร ».
|
การเปลี่ยนแบบอักษร |
||
|
ขนาดตัวอักษร |
เปลี่ยนขนาดข้อความ |
|
|
การขยายขนาดตัวอักษร |
เพิ่มขนาดข้อความ |
|
|
การลดขนาดตัวอักษร |
ลดขนาดข้อความ |
|
|
เปลี่ยนกรณี |
เปลี่ยนข้อความที่เลือกเป็นตัวพิมพ์ใหญ่ ตัวพิมพ์เล็ก หรือลักษณะคำทั่วไปอื่นๆ |
|
|
ลบการจัดรูปแบบทั้งหมดออกจากข้อความที่เลือก เหลือเพียงข้อความธรรมดา |
||
|
ตัวหนา |
เปลี่ยนข้อความที่เลือกให้เป็นตัวหนา |
|
|
ทำให้ข้อความที่เลือกเป็นตัวเอียง |
||
|
เครียด |
ลากเส้นใต้ข้อความที่เลือก คลิกลูกศรแบบเลื่อนลงเพื่อเลือกประเภทการขีดเส้นใต้ |
|
|
ขีดฆ่าออก |
วาดเส้นกึ่งกลางเหนือข้อความที่เลือก |
|
|
อินเตอร์ลิเนียร์ |
สร้างอักขระตัวห้อย |
|
|
ตัวยก |
สร้างอักขระตัวยก |
|
|
เอฟเฟกต์ข้อความ |
ใช้เอฟเฟ็กต์ภาพ เช่น เงา การเรืองแสง และการสะท้อนกับข้อความที่เลือก |
|
|
สีเน้นข้อความ |
การแปลงข้อความที่มีเครื่องหมายให้กลายเป็นข้อความที่น่าสนใจ |
|
|
สีตัวอักษร |
เปลี่ยนสีข้อความ |
การใช้สไตล์
สไตล์ช่วยให้คุณจัดรูปแบบองค์ประกอบหลักในเอกสารของคุณได้อย่างรวดเร็ว เช่น หัวเรื่อง หัวเรื่อง และหัวเรื่องย่อย ทำตามขั้นตอนเหล่านี้เพื่อใช้สไตล์กับข้อความในเอกสารของคุณ
เลือกข้อความที่คุณต้องการเปลี่ยนแปลง
บนแท็บ บ้านในกลุ่ม สไตล์วางเมาส์เหนือสไตล์ใดๆ เพื่อดูแบบไดนามิกในเอกสารโดยตรง ดู รายการทั้งหมดสไตล์ ให้คลิกลูกศร นอกจากนี้เพื่อเปิดพื้นที่ สไตล์.
หากต้องการใช้สไตล์ที่เหมาะกับข้อความมากที่สุด ให้คลิกที่สไตล์นั้น
เมื่อทุกอย่างพร้อมแล้ว ก็ใส่สไตล์ลงไป แต่ละองค์ประกอบ Word อนุญาตให้คุณใช้ชุดรูปแบบเพื่อเปลี่ยนรูปลักษณ์ของเอกสารทั้งหมดของคุณไปพร้อมๆ กัน
บน "แท็บ" ตัวสร้าง" ในกลุ่ม การจัดรูปแบบเอกสารเลือกชุดสไตล์ที่กำหนดไว้ล่วงหน้าชุดใดชุดหนึ่ง เป็นต้น ปกติการรับรองความถูกต้องหรือ สามัญ. วางเมาส์เหนือสไตล์ใดๆ ที่กำหนดเพื่อดูแบบไดนามิกในเอกสารโดยตรง ดู สไตล์พร้อมชุด ให้คลิกลูกศรลงทางด้านขวาของกลุ่ม การจัดรูปแบบเอกสาร.
หากต้องการใช้ชุดลักษณะที่เหมาะกับข้อความมากที่สุด ให้คลิกชุดดังกล่าว
เปลี่ยน ระยะห่างระหว่างบรรทัดในเอกสาร
กับ โดยใช้เวิร์ดคุณสามารถเปลี่ยนระยะห่างระหว่างบรรทัดและย่อหน้าในเอกสารของคุณได้อย่างง่ายดาย
บน "แท็บ" ตัวสร้าง" เลือก ระยะห่างย่อหน้าเพื่อดูรายการตัวเลือกระยะห่างย่อหน้าแบบเลื่อนลง วางเมาส์เหนือรูปแบบการเว้นวรรคย่อหน้าเพื่อดูแบบไดนามิกในเอกสารโดยตรง
เมื่อคุณพบ ประเภทที่ถูกต้องคลิกมัน
คำแนะนำ:ในการตั้งค่าระยะห่างย่อหน้าของคุณเอง ให้เลือก ระยะห่างระหว่างย่อหน้าแบบกำหนดเอง.
ดูตัวอย่างและการพิมพ์

หัวเรื่อง 1 : แสดงชื่อไฟล์ของเอกสารที่กำลังแก้ไขและชื่อของโปรแกรมที่คุณกำลังใช้งาน นอกจากนี้ยังมีปุ่มย่อขนาด คืนค่า และปิดมาตรฐานอีกด้วย
บนแถบเครื่องมือด่วน 2 : คำสั่งที่ใช้บ่อย เช่น การเก็บรักษา, ยกเลิก, และ กลับพวกเขาอยู่ที่นี่. ที่ส่วนท้ายของแถบเครื่องมือด่วนคือเมนูแบบเลื่อนลงที่คุณสามารถเพิ่มคำสั่งอื่นๆ ที่ใช้กันทั่วไปหรือใช้ทั่วไปได้
แท็บไฟล์ 3 : คลิกปุ่มนี้เพื่อค้นหาคำสั่งที่ดำเนินการโดยเอกสารเอง แทนที่จะเป็นเนื้อหาของเอกสาร เช่น ใหม่, เปิด, การเก็บรักษา, ผนึกและ ปิด.
ริบบิ้น 4 : คำสั่งที่จำเป็นในการทำงานอยู่ที่นี่ รูปร่างบนเทปจะเปลี่ยนไปตามขนาดบนจอภาพ Word จะบีบอัดริบบอนโดยการจัดเรียงลำดับการควบคุมใหม่เพื่อให้พอดีกับจอภาพขนาดเล็ก
แก้ไขหน้าต่าง 5 : แสดงเนื้อหาของเอกสารที่คุณกำลังเปลี่ยนแปลง
แถบเลื่อน 6 : ให้คุณเปลี่ยนตำแหน่งของหน้าจอที่คุณกำลังแก้ไขเอกสาร
แถบสถานะ 7 : คุณเปลี่ยนการแสดงข้อมูลเอกสาร
ปุ่มดู 8 : ให้คุณเปลี่ยนโหมดการแสดงผลที่คุณแก้ไขเอกสารตามความต้องการของคุณ
การควบคุมการซูมแบบสไลด์ 9 : ช่วยให้คุณเปลี่ยนการตั้งค่าการซูมของเอกสารที่คุณกำลังปรับขนาด
การบันทึกและการเปิดเอกสาร
ระบุตำแหน่งที่จะบันทึกเอกสารในช่อง บันทึกที่. เมื่อคุณบันทึกเอกสารเป็นครั้งแรก เอกสารนั้นจะถูกกรอกไว้ล่วงหน้าเป็นชื่อไฟล์ในช่อง ชื่อไฟล์ป้อนข้อความบรรทัดแรกในเอกสาร หากต้องการเปลี่ยนชื่อไฟล์ ให้ป้อนชื่อไฟล์ใหม่
เอกสารถูกบันทึกไว้ใน . เปลี่ยนชื่อไฟล์ในแถบชื่อเรื่องให้ตรงกับชื่อของไฟล์ที่บันทึกไว้
สามารถเปิดได้ เอกสารเวิร์ดเพื่อทำงานต่อ หากต้องการเปิดเอกสาร ให้ทำดังต่อไปนี้:
คลิกปุ่มเริ่มแล้วเลือก เอกสารประกอบ.
เรียกดูตำแหน่งที่เก็บไฟล์ไว้และดับเบิลคลิกที่ไฟล์ หน้าจอเริ่มต้นของ Word จะปรากฏขึ้น จากนั้นเอกสารจะแสดงขึ้น
คำแนะนำ:คุณยังสามารถเปิดเอกสารใน Word ได้โดยไปที่แท็บ ไฟล์และเลือกคำสั่ง เปิด. หากต้องการเปิดเอกสารที่บันทึกไว้ล่าสุด ให้เลือกล่าสุด
การแก้ไขและการจัดรูปแบบข้อความ
ก่อนที่คุณจะสามารถแก้ไขหรือจัดรูปแบบข้อความได้ คุณต้องเลือกข้อความก่อน ทำตามขั้นตอนด้านล่างเพื่อเลือกข้อความ
วางเคอร์เซอร์ที่จุดเริ่มต้นของข้อความที่คุณต้องการแก้ไขหรือจัดรูปแบบแล้วคลิกปุ่มซ้ายของเมาส์
ขณะที่กดปุ่มซ้ายของเมาส์ค้างไว้ ให้เลื่อนไปทางขวา (เรียกว่า "การลาก") เพื่อเลือกข้อความ สีพื้นหลังจะถูกเพิ่มที่ตำแหน่งเพื่อระบุช่วงการเลือกของข้อความที่เลือก
เครื่องมือจัดรูปแบบข้อความส่วนใหญ่จะพบได้โดยการคลิกที่แท็บ บ้านแล้วเลือกในกลุ่ม” แบบอักษร ».

1 นี่อยู่บนแท็บ บ้าน.
2 กลุ่มนี้” แบบอักษร"บนแท็บ" บ้าน ".
3 นี่คือปุ่มตัวหนา ในตารางด้านล่างสำหรับชื่อและฟังก์ชั่นของปุ่ม "" ในกลุ่ม "" แบบอักษร ».
|
การเปลี่ยนแบบอักษร |
||
|
ขนาดตัวอักษร |
เปลี่ยนขนาดข้อความ |
|