โดยทั่วไปผู้ใช้จะใช้เครือข่ายไร้สายที่บ้านเพื่อเชื่อมต่ออุปกรณ์เคลื่อนที่กับอินเทอร์เน็ต น่าเสียดายเนื่องจากมีเราเตอร์จำนวนมากติดตั้งโดยสมาชิกของ บริษัท ผู้ให้บริการความเร็วสำหรับผู้บริโภคปลายทางจึงลดลงและบางครั้งก็เกิดปัญหากับอินเทอร์เน็ต มักเกิดจากการกำหนดค่าอุปกรณ์เครือข่ายไม่ถูกต้อง
คำถามที่สมเหตุสมผลเกิดขึ้น: วิธีแก้ไขสถานการณ์ปัจจุบัน, วิธีเปลี่ยนช่อง wifi บนเราเตอร์ที่บ้าน มาดูรายละเอียดเพิ่มเติมพร้อมตัวอย่างที่เฉพาะเจาะจง
เราเตอร์สมัยใหม่เกือบทั้งหมดรองรับมาตรฐานความถี่ไร้สาย 2.4 Hz ในรัสเซียอนุญาตให้ใช้ค่าได้ 13 ค่าที่ความถี่นี้ เมื่อผู้ใช้ตั้งค่าการเชื่อมต่อไร้สายบนอุปกรณ์ภายในบ้าน ค่าจะถูกตั้งค่าโดยอัตโนมัติ ความเร็วลดลงตามจำนวนไคลเอนต์ที่ใช้งานเครือข่าย ยิ่งอุปกรณ์เชื่อมต่อกันมาก ความเร็วอินเทอร์เน็ตผ่าน Wi-Fi ก็จะยิ่งช้าลง

หลังจากที่ผู้ใช้เปลี่ยนพารามิเตอร์นี้ ปริมาณงานสำหรับการส่งข้อมูลบน "เครือข่ายทั่วโลก" จะเพิ่มขึ้น
การเปลี่ยนช่องสัญญาณบนเราเตอร์ทำได้ผ่านเว็บอินเตอร์เฟส ด้านล่างนี้คุณจะพบคำแนะนำพร้อมภาพหน้าจอเกี่ยวกับวิธีเปลี่ยนค่านี้จากผู้ผลิตอุปกรณ์เครือข่ายที่มีชื่อเสียง
วิธีค้นหาช่อง Wi-Fi ฟรี
 หากต้องการค้นหาช่องฟรีและเปลี่ยนคุณต้องใช้ซอฟต์แวร์ ที่มีชื่อเสียงที่สุดของพวกเขาคือในSSIDer แอปพลิเคชันนี้ฟรีสำหรับเวอร์ชัน Home เท่านั้น ขอแนะนำให้ดาวน์โหลดจากไซต์แล้วเรียกใช้ เงื่อนไขสำหรับโปรแกรมในการทำงานคือการมีอแด็ปเตอร์ Wi-Fi อยู่ที่เวิร์กสเตชัน ในแล็ปท็อปนั้นมีมาให้ในตัว แต่สำหรับพีซีนั้นจะซื้อเพิ่มเติม
หากต้องการค้นหาช่องฟรีและเปลี่ยนคุณต้องใช้ซอฟต์แวร์ ที่มีชื่อเสียงที่สุดของพวกเขาคือในSSIDer แอปพลิเคชันนี้ฟรีสำหรับเวอร์ชัน Home เท่านั้น ขอแนะนำให้ดาวน์โหลดจากไซต์แล้วเรียกใช้ เงื่อนไขสำหรับโปรแกรมในการทำงานคือการมีอแด็ปเตอร์ Wi-Fi อยู่ที่เวิร์กสเตชัน ในแล็ปท็อปนั้นมีมาให้ในตัว แต่สำหรับพีซีนั้นจะซื้อเพิ่มเติม
- หลังจากเปิดตัวซอฟต์แวร์แล้ว ให้ไปที่แท็บเครือข่าย การเชื่อมต่อ Wi-Fi ที่มีอยู่ทั้งหมดจะปรากฏขึ้นที่นั่น การเชื่อมต่อที่ไคลเอนต์ใช้จะมีเครื่องหมายดอกจันกำกับไว้
- คอลัมน์ Channel จะแสดงตัวเลขที่ใช้โดยอุปกรณ์ไร้สายแต่ละเครื่อง มองผ่านพวกเขาอย่างระมัดระวังและเลือกหมายเลขที่ไม่ค่อยพบเห็น
- จากนั้นไปที่การกำหนดค่าเราเตอร์ ในส่วน "เครือข่ายไร้สาย" ให้ตั้งค่าด้วยตนเองเป็นช่องที่ต้องการ
 หากค่าในคอลัมน์ Channel ถูกระบุเป็นเช่น 1+5 หมายความว่าผู้ใช้เปลี่ยนค่าใดค่าหนึ่งด้วยตนเองและอุปกรณ์เครือข่ายจะเลือกค่าที่สองโดยอัตโนมัติ
หากค่าในคอลัมน์ Channel ถูกระบุเป็นเช่น 1+5 หมายความว่าผู้ใช้เปลี่ยนค่าใดค่าหนึ่งด้วยตนเองและอุปกรณ์เครือข่ายจะเลือกค่าที่สองโดยอัตโนมัติ
เป็นที่น่าสังเกตว่าเราเตอร์ไม่เคยใช้ตัวเลขสามตัว: 1, 6, 11 ซึ่งฟรีเสมอ
 อีกทางเลือกหนึ่งของโปรแกรมข้างต้นคือยูทิลิตี้ WifiInfoView ซึ่งเป็นไฟล์เก็บถาวร หลังจากแกะออกมาแล้วคุณควรรันโปรแกรม
อีกทางเลือกหนึ่งของโปรแกรมข้างต้นคือยูทิลิตี้ WifiInfoView ซึ่งเป็นไฟล์เก็บถาวร หลังจากแกะออกมาแล้วคุณควรรันโปรแกรม
หลักการทำงานคล้ายกับ InSSIDer ด้วยวิธีนี้เท่านั้น WifiInfoView จะแสดงข้อมูลโดยละเอียดเกี่ยวกับเครือข่ายไร้สายแต่ละเครือข่าย หลังจากเปิดตัวแล้วจะสแกนพื้นที่โดยรอบ แสดงรายการการเชื่อมต่อที่มีอยู่ โดยระบุระยะทางถึงแต่ละจุด ดังนั้นจึงค่อนข้างเป็นไปได้ที่จะค้นหาเครือข่าย Wi-Fi ที่มีการโหลดน้อยที่สุดเพื่อเชื่อมต่อ
การเปลี่ยนช่องบนเราเตอร์
ตอนนี้เรามาดูวิธีเปลี่ยนช่องสัญญาณของเราเตอร์ที่บ้านจากผู้ผลิตอุปกรณ์เครือข่ายต่างๆ มีหลายรายการหลัก: TP-Link, D-Link, Asus, Zyxel และ Huawei
 หากต้องการเปลี่ยนพารามิเตอร์ คุณจะต้องลงชื่อเข้าใช้เว็บอินเทอร์เฟซของอุปกรณ์ผ่านเบราว์เซอร์ ตามกฎแล้วที่ด้านหลังของเราเตอร์จะมีการระบุที่อยู่ IP และข้อมูลรับรอง - การเข้าสู่ระบบและรหัสผ่าน - สำหรับการเข้าถึง หากไม่มีด้วยเหตุผลบางประการขอแนะนำให้ไปที่เว็บไซต์อย่างเป็นทางการและค้นหาโมเดลนี้ที่นั่น คำแนะนำบนพอร์ทัลจะบอกรายละเอียดวิธีการเข้าสู่แผงการดูแลระบบของเราเตอร์และเปลี่ยนค่าในช่อง Channel
หากต้องการเปลี่ยนพารามิเตอร์ คุณจะต้องลงชื่อเข้าใช้เว็บอินเทอร์เฟซของอุปกรณ์ผ่านเบราว์เซอร์ ตามกฎแล้วที่ด้านหลังของเราเตอร์จะมีการระบุที่อยู่ IP และข้อมูลรับรอง - การเข้าสู่ระบบและรหัสผ่าน - สำหรับการเข้าถึง หากไม่มีด้วยเหตุผลบางประการขอแนะนำให้ไปที่เว็บไซต์อย่างเป็นทางการและค้นหาโมเดลนี้ที่นั่น คำแนะนำบนพอร์ทัลจะบอกรายละเอียดวิธีการเข้าสู่แผงการดูแลระบบของเราเตอร์และเปลี่ยนค่าในช่อง Channel
ทีพี-ลิงค์
 หากต้องการเปลี่ยนช่องสัญญาณ Wi-Fi บนเราเตอร์ tp-link คุณต้องผ่านเว็บอินเตอร์เฟสไปยังส่วนไร้สายหรือในภาษารัสเซีย - "เครือข่ายไร้สาย":
หากต้องการเปลี่ยนช่องสัญญาณ Wi-Fi บนเราเตอร์ tp-link คุณต้องผ่านเว็บอินเตอร์เฟสไปยังส่วนไร้สายหรือในภาษารัสเซีย - "เครือข่ายไร้สาย":
ตามค่าเริ่มต้น ค่าในช่อง Channel จะเป็น "อัตโนมัติ" เมื่อใช้โปรแกรมด้านบนคุณจะต้องค้นหาหมายเลขฟรีในปัจจุบัน หลังจากนั้นเปลี่ยนสถานะ "อัตโนมัติ" เป็นค่าที่พบ คลิกปุ่ม "บันทึก" ถัดไป คุณต้องรีบูทอุปกรณ์เพื่อให้การเปลี่ยนแปลงมีผล
ดี-ลิงค์
 หากต้องการเปลี่ยนช่องบนเราเตอร์จากผู้ผลิต D-Link คุณต้องไปที่เมนู Wi-Fi - "การตั้งค่าพื้นฐาน" รายการ "การตั้งค่าขั้นสูง" ควรสว่างเป็นสีเขียวที่ด้านล่าง:
หากต้องการเปลี่ยนช่องบนเราเตอร์จากผู้ผลิต D-Link คุณต้องไปที่เมนู Wi-Fi - "การตั้งค่าพื้นฐาน" รายการ "การตั้งค่าขั้นสูง" ควรสว่างเป็นสีเขียวที่ด้านล่าง:
จากนั้นเลือกช่อง "Channel" และเปลี่ยนค่าตามโปรแกรม InSSIDer คลิกปุ่ม "บันทึก" เพื่อจดจำการเปลี่ยนแปลงการกำหนดค่า อุปกรณ์จะต้องรีบูตเพื่อให้โมดูลไร้สายเปลี่ยนไปใช้การตั้งค่าใหม่
น่าเสียดายที่ผู้ผลิต D-Link ใช้อินเทอร์เฟซหลายแบบสำหรับอุปกรณ์เครือข่าย แต่หากต้องการเปลี่ยนช่องด้วยตนเองคุณต้องไปที่การตั้งค่าไร้สายขั้นสูงและค้นหาพารามิเตอร์นี้ที่นั่น
อัสซุส
 การเปลี่ยนช่องสัญญาณ Wi-Fi บนเราเตอร์ Asus นั้นค่อนข้างง่าย
การเปลี่ยนช่องสัญญาณ Wi-Fi บนเราเตอร์ Asus นั้นค่อนข้างง่าย
- ไปที่เมนูการตั้งค่าขั้นสูง - "การตั้งค่าขั้นสูง" ส่วนไร้สาย พารามิเตอร์ช่อง:
- ตามค่าเริ่มต้น ค่าจะเป็นอัตโนมัติ
- หากต้องการเปลี่ยนเป็นตัวเลขจากรายการที่มีอยู่แล้วภายในด้วยตนเอง ให้คลิกลูกศรทางด้านขวาแล้วเลือกค่า
- จากนั้นคลิกที่ปุ่มใช้
- ตอนนี้จำเป็นต้องรีบูตอุปกรณ์ โดยคลิก Reboot - "Reboot"

ไซเซล
 หากต้องการเปลี่ยนช่องสัญญาณ Wi-Fi ในการตั้งค่าเราเตอร์จาก Zyxel คุณต้องดำเนินการดังต่อไปนี้ ไปที่เมนู "เครือข่าย Wi-Fi" เลือกส่วน "การเชื่อมต่อ" ช่องช่องมีสถานะ "เลือกอัตโนมัติ" หากต้องการเปลี่ยนให้คลิกลูกศรทางด้านขวาเลือกค่าดิจิทัลที่พบผ่านโปรแกรม InSSIDer:
หากต้องการเปลี่ยนช่องสัญญาณ Wi-Fi ในการตั้งค่าเราเตอร์จาก Zyxel คุณต้องดำเนินการดังต่อไปนี้ ไปที่เมนู "เครือข่าย Wi-Fi" เลือกส่วน "การเชื่อมต่อ" ช่องช่องมีสถานะ "เลือกอัตโนมัติ" หากต้องการเปลี่ยนให้คลิกลูกศรทางด้านขวาเลือกค่าดิจิทัลที่พบผ่านโปรแกรม InSSIDer:
หัวเว่ย
 หากต้องการเปลี่ยนช่อง Wi-Fi บนเราเตอร์จากผู้ผลิต Huawei คุณต้องไปที่เมนู WLAN เลือกส่วนการกำหนดค่าขั้นสูงของ WLAN ทางด้านซ้าย:
หากต้องการเปลี่ยนช่อง Wi-Fi บนเราเตอร์จากผู้ผลิต Huawei คุณต้องไปที่เมนู WLAN เลือกส่วนการกำหนดค่าขั้นสูงของ WLAN ทางด้านซ้าย:
ในฟิลด์ Channel ป้อนค่าที่พบโดยใช้โปรแกรมพิเศษเพื่อเปลี่ยนพารามิเตอร์เป็นค่าอื่น จากนั้นคลิก ใช้ และรีบูตอุปกรณ์เครือข่ายเพื่อบันทึกการเปลี่ยนแปลง
ข้อสรุป
หากคุณเปลี่ยนช่องทางการสื่อสารเป็นช่องทางที่ยุ่งน้อยลงจะเป็นการเพิ่มความเร็วและ "แก้ไข" ความเสถียรของอินเทอร์เน็ต
ปัญหานี้มักเกิดขึ้นในอาคารอพาร์ตเมนต์ เนื่องจากอุปกรณ์ไร้สายจำนวนมากตั้งอยู่ใกล้กัน ส่งผลให้มีการใช้ช่องทางการสื่อสารเดียวกัน
ช่วงเวลาที่ดีทุกคน!
ฉันคิดว่าผู้ใช้จำนวนมากต้องเผชิญกับประสิทธิภาพที่ไม่ดีของเครือข่าย Wi-Fi มากกว่าหนึ่งครั้ง: ความเร็วต่ำหรือการเชื่อมต่อถูกขัดจังหวะ หรือคุณภาพการครอบคลุมต่ำ หรืออย่างอื่น... "ปัญหาทั้งหมดเหล่านี้ ” โดยวิธีการนี้อาจเกิดขึ้นได้เนื่องจากในการตั้งค่าเราเตอร์ของคุณถูกเลือก“ ไม่ถูกต้อง” ช่อง.
หลายคนดูถูกดูแคลนตัวเลือกนี้ในการตั้งค่าและแทบจะไม่สนใจมันเลย (ทำไมถึงไร้ประโยชน์!) หากคุณอาศัยอยู่ในอาคารอพาร์ตเมนต์ขนาดใหญ่ (ที่เพื่อนบ้านของคุณมีเราเตอร์ Wi-Fi เป็นของตัวเอง) เมื่อช่องสัญญาณทับซ้อนกัน คุณภาพของการสื่อสารอาจลดลงอย่างมาก!
จริงๆแล้วในบทความนี้ฉันต้องการบอกคุณเพิ่มเติมเล็กน้อยเกี่ยวกับช่องต่างๆ: วิธีค้นหาช่องฟรีวิธีตั้งค่าในการตั้งค่าเราเตอร์ Wi-Fi ฉันเชื่อว่าการตรวจสอบจุดนี้จะไม่ทำให้คุณเสียเวลามากนัก (แต่หากนี่คือเหตุผล คุณจะปรับปรุงคุณภาพของเครือข่าย Wi-Fi ของคุณได้อย่างมาก!)
โปรแกรมการศึกษาสั้น ๆ เกี่ยวกับช่องสัญญาณและการรบกวน
ปัจจุบันเราเตอร์ส่วนใหญ่ทำงานที่ความถี่ 2.4 GHz ในประเทศของเราอนุญาตให้ใช้ตั้งแต่ช่องที่ 1 ถึง 13 - เช่น เครือข่าย Wi-Fi ทุกเครือข่ายทำงานในช่วงนี้ (โปรดทราบว่าในประเทศอื่นอาจอนุญาตและใช้ช่องอื่นได้ ตัวอย่างเช่น ในอเมริกา อนุญาตให้ใช้ตั้งแต่ 1 ถึง 11)
อย่างไรก็ตามหากเครือข่าย Wi-Fi ของคุณใช้ช่อง 13 อุปกรณ์ที่ได้รับการแปลให้ทำงานในสหรัฐอเมริกาก็จะไม่สามารถทำงานกับเครือข่ายนี้ได้...
ดังที่ได้กล่าวไว้ข้างต้น ปัญหาอาจเกิดขึ้นเมื่อเราเตอร์หลายตัว (ซึ่งอยู่ไม่ไกลจากกัน) เริ่มทำงานในช่องสัญญาณเดียวกัน นี่เป็นเรื่องปกติโดยเฉพาะในอาคารอพาร์ตเมนต์ขนาดใหญ่ ด้วยเหตุนี้ความเร็วจึงอาจลดลง การหยุดพักบ่อย และการครอบคลุมที่ไม่ดี
โดยทั่วไปแล้ว เราเตอร์ส่วนใหญ่จะมีตามค่าเริ่มต้น ตัวเลือกการเลือกช่องอัตโนมัติ: เช่น. เมื่อคุณเปิดอุปกรณ์ เครือข่าย Wi-Fi อื่นจะต้อง "วิเคราะห์" และต้องติดตั้งช่องสัญญาณฟรีหรือช่อง "โหลด" น้อยที่สุด แต่ฉันทราบว่าสิ่งนี้ไม่ได้เกิดขึ้นเสมอไป: การ "บรรจุ" ของเราเตอร์ล้มเหลวและเราเตอร์ไม่ได้รีบูตบ่อยนัก...
ในกรณีนี้ การตั้งค่า "ด้วยตนเอง" สามารถช่วยได้ ด้วยความช่วยเหลือพิเศษ ยูทิลิตี้ คุณสามารถค้นหาว่าเครือข่าย Wi-Fi ใดอยู่ในพื้นที่และช่องใดที่ทำงาน หลังจากนั้นให้เปิดการตั้งค่าเราเตอร์และตั้งค่าช่องสัญญาณเฉพาะ (เช่น 5)
บันทึก!อย่างไรก็ตาม ความครอบคลุมของ Wi-Fi ที่ไม่ดีอาจเกิดขึ้นได้ไม่เพียงแต่จากช่องที่เลือกไม่ถูกต้อง แต่ยังเกิดจากตำแหน่งที่เลือกไม่ถูกต้องสำหรับการติดตั้งเราเตอร์ด้วย (ดูแผนภาพด้านล่าง) โดยทั่วไป เกี่ยวกับวิธีการเสริมความแข็งแกร่งของสัญญาณ Wi-Fi ฉันขอแนะนำหมายเหตุนี้:

ในเรื่องของการเลือกและวางเราเตอร์ในอพาร์ตเมนต์
วิธีค้นหาช่องฟรี
มีระบบสาธารณูปโภคพิเศษสำหรับสิ่งนี้ ฉันชอบมัน WifiInfoView ...
WifiInfoView
เว็บไซต์อย่างเป็นทางการ (หน้าดาวน์โหลด):
ยูทิลิตี้น้ำหนักเบามากที่ไม่ต้องติดตั้ง สิ่งที่คุณต้องทำคือดาวน์โหลดและเปิดใช้งาน จากนั้นจะค้นหาเครือข่าย Wi-Fi ทั้งหมดในพื้นที่โดยอัตโนมัติ แสดงที่อยู่ MAC คุณภาพสัญญาณ ความถี่ ช่อง ผู้ผลิตเราเตอร์ ฯลฯ (ดูภาพหน้าจอด้านล่าง)
หลังจากเปิดตัวยูทิลิตี้นี้จะ "คิด" สักครู่ 10-15 คุณจะเห็นรายการเครือข่าย ให้ความสนใจกับช่องที่ไม่ว่าง: ช่องของคุณทับซ้อนกับช่องอื่น ๆ หรือไม่? โดยทั่วไปแล้ว คุณต้องเลือกช่องที่ไม่ตัดกับใครเลย หากไม่มี ให้เลือกช่องที่ไม่ค่อยพบเห็นกัน

อย่างไรก็ตามหากยูทิลิตี้ก่อนหน้านี้ใช้งานไม่ได้สำหรับคุณอย่างกะทันหันคุณสามารถใช้อะนาล็อกได้ มันทำงานคล้ายกับรุ่นก่อนหน้าโดยสิ้นเชิง รองรับภาษารัสเซียด้วยซ้ำ อย่างไรก็ตาม ในความคิดของฉัน มันเป็น "อ่อนไหว" มากกว่า เพราะ... มักจะแสดงเครือข่ายจำนวนมากขึ้น
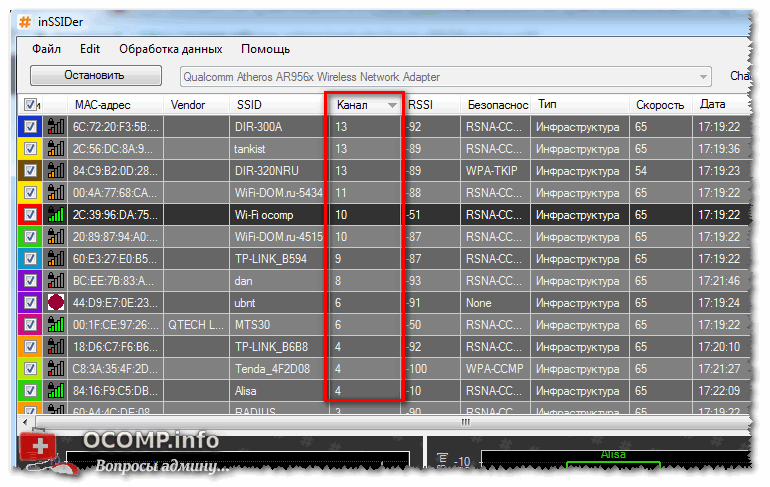
วิธีเปลี่ยนช่องในการตั้งค่าเราเตอร์
แน่นอนว่าขึ้นอยู่กับรุ่นของเราเตอร์และเฟิร์มแวร์ของคุณมาก ก่อนอื่นคุณต้องมี (หลายคนเรียกพวกเขาว่าเว็บอินเตอร์เฟส) ตามกฎแล้วคุณจะต้องค้นหาส่วน "การตั้งค่าไร้สาย" (หากเฟิร์มแวร์เป็นภาษาอังกฤษ โปรดดู "การตั้งค่าไร้สาย") “ช่อง” เรียกว่าสิ่งนั้นในภาษาอังกฤษ "ชาแนล".
ตัวอย่างเช่นในเราเตอร์ TP-Link เพียงเปิดส่วน "โหมดไร้สาย" แท็บ "การตั้งค่าโหมดไร้สาย" และในบรรทัด "ช่อง" แทนที่จะเป็น "อัตโนมัติ" ให้ระบุช่องที่คุณต้องการ

หากคุณมีภาษาอังกฤษ เวอร์ชันเฟิร์มแวร์ (TP-LINK) - จากนั้นดูแท็บ "การตั้งค่าไร้สาย" ดูตัวอย่างด้านล่าง

ในเราเตอร์ D-Link หากต้องการเปลี่ยนช่องเพียงเปิดแท็บการตั้งค่า Wi-Fi หลัก (ดูภาพหน้าจอด้านล่าง)

ในเราเตอร์ Tenda ทุกอย่างจะเหมือนกันโดยพื้นฐาน - แท็บ "การตั้งค่าเครือข่ายไร้สาย" จากนั้นที่ด้านล่างสุดส่วนย่อย "การตั้งค่าเครือข่ายไร้สาย"

หลังจากเปลี่ยนช่องแล้ว ให้บันทึกการตั้งค่าเราเตอร์และตรวจสอบการทำงานของเครือข่าย Wi-Fi อีกครั้ง ในบางกรณี การปรับปรุงสามารถสังเกตได้ด้วยตาเปล่า
ถ้าไม่ช่วยก็ให้ความสนใจ!
หากคุณภาพของเครือข่าย Wi-Fi ของคุณไม่ดีขึ้น ให้ใส่ใจกับปัจจัยเพิ่มเติมหลายประการ ฉันจะให้พื้นฐานที่สุดด้านล่าง
1) ตำแหน่งของเราเตอร์ในอพาร์ตเมนต์
หากเราเตอร์อยู่ห่างจากแล็ปท็อปมากเกินไป (แท็บเล็ต โทรศัพท์) และแม้จะอยู่หลังกำแพงคอนกรีต 2 ผนัง ก็ไม่น่าแปลกใจที่สัญญาณอาจจะอ่อน ให้ความสนใจกับจำนวนเสาอากาศบนเราเตอร์ด้วย - เมื่อซื้อเราเตอร์ใหม่ ให้เลือกอุปกรณ์ที่มีเสาอากาศ 4 อัน

อย่างไรก็ตาม ตอนนี้เสาอากาศที่มีตัวขยายสัญญาณขายให้กับเราเตอร์แล้ว (ดูภาพหน้าจอด้านบน) ตัวอย่างเช่นเสาอากาศดังกล่าวสามารถหาซื้อได้ในร้านค้าออนไลน์ของจีน
บันทึก! ร้านค้าออนไลน์จีนที่ดีที่สุดนำเสนอในบทความนี้:
2) เราเตอร์ทำงานที่ความถี่ 5 GHz
ตอนนี้เราเตอร์ที่ทำงานที่ความถี่ 5 GHz เริ่มวางจำหน่ายแล้ว สัญญาณไม่รบกวนเราเตอร์และเครื่องใช้ในครัวเรือนอื่น ๆ ซึ่งช่วยปรับปรุงคุณภาพของเครือข่าย
3) พิเศษ อะแดปเตอร์ Wi-Fi เพื่อการรับสัญญาณที่ดีขึ้น
หากคุณมีอแด็ปเตอร์ Wi-Fi ที่ "อ่อนแอ" ติดตั้งอยู่ในแล็ปท็อป (แท็บเล็ต) การซื้ออะแดปเตอร์พิเศษอาจสมเหตุสมผล อะแดปเตอร์ Wi-Fi ภายนอกอันทรงพลัง สังเกตความแตกต่างในการรับสัญญาณในตัวอย่างด้านล่าง

4)ถ้าเพื่อนบ้านสร้างความรำคาญ...
หากคุณเบื่อเพื่อนบ้านด้วยอะแดปเตอร์ Wi-Fi วิทยุและอุปกรณ์อื่น ๆ ที่ "อุดตัน" พื้นที่ของคุณด้วยคลื่นคุณสามารถใช้วิธีการที่รุนแรงได้: ติดตั้ง "กริด" บาง ๆ บนผนัง (วางไว้ใต้วอลเปเปอร์บน ผนัง) ซึ่งจะแยกห้องของคุณจากคลื่นภายนอกและการรบกวนได้อย่างน่าเชื่อถือ แน่นอนว่าสิ่งนี้มักไม่ได้ทำในอพาร์ทเมนต์ แต่ถึงกระนั้น (โดยวิธีการบางแห่งแยกห้องเด็กในลักษณะที่ส่งผลต่อสุขภาพของเด็ก) ...
ยินดีรับฟังความคิดเห็นที่สร้างสรรค์เสมอ
นั่นคือทั้งหมดที่ฉันมีตอนนี้
ขอให้เป็นวันที่ดีสำหรับทุกคนและเรื่องอื่นๆ วันนี้เราจะมาพูดถึงว่ามันคืออะไร ช่องสัญญาณ WiFi.
ช่องทางสำหรับ อินเตอร์เน็ตไร้สายถูกตั้งค่าไว้ที่ฝั่ง "ผู้ประกาศ" เช่น ในกรณีของเราคือเราเตอร์ เราได้เขียนมากกว่าหนึ่งครั้งเกี่ยวกับวิธีการเข้าสู่การตั้งค่าของเราเตอร์นี้รวมถึงเนื้อหาที่กล่าวถึงในตอนต้นของบทความนี้
มาดูรายละเอียดกันดีกว่า
เชื่อกันว่ามีช่องทาง "ทับซ้อนกัน" อินเตอร์เน็ตไร้สายและไม่ทับซ้อนกัน ส่วนหลังมักจะหมายถึง " 1/6/11 “และหากใช้สิ่งเหล่านี้ คุณจะได้รับความเร็วที่เพิ่มขึ้นสูงสุดและสัญญาณรบกวนน้อยที่สุด
แต่ก็ไม่เสมอไปเพราะว่า อินเตอร์เน็ตไร้สายนี่เป็นเทคโนโลยีบรอดแบนด์และไม่สามารถบรรจุสัญญาณภายในช่องสัญญาณได้อย่างสมบูรณ์
หลังจากดาวน์โหลดแล้ว ให้คลายซิปไฟล์เก็บถาวรและติดตั้งโปรแกรม การติดตั้งนั้นง่ายมากและฉันจะไม่อยู่เฉย
โดยคำนึงถึงว่าคุณเปิดแล็ปท็อปไว้แล้ว อินเตอร์เน็ตไร้สายเมื่อคุณเริ่มโปรแกรม คุณจะเห็นภาพ (ภาพหน้าจอด้านบนสามารถคลิกได้) ของเครือข่ายทั้งหมดที่คุณสามารถเข้าถึงได้ กล่าวคือ ไม่จำเป็นต้องใช้ท่าทางที่ไม่จำเป็น
ถัดไปคุณเพียงแค่ต้องสังเกตว่าช่องใดถูกครอบครองความแรงของสัญญาณใดบ้างที่ใช้โปรโตคอลใด ฯลฯ จากนั้นตามสถิติที่รวบรวมได้ให้สลับการออกอากาศบนเราเตอร์ไปยังตำแหน่งที่ต้องการ
สิ่งต่างๆ ดังกล่าว
คำหลัง
โดยสรุปบางอย่างเช่นนี้ ฉันหวังว่าบทความนี้จะมีประโยชน์และน่าสนใจสำหรับใครบางคนเนื่องจากหลาย ๆ คนด้วยเหตุผลบางประการหัวข้อนี้จึงไม่ได้ถูกนำมาพิจารณาถึงแม้ว่ามันจะมีประโยชน์อย่างยิ่งก็ตาม
และเช่นเคย หากคุณมีคำถาม ความคิด เพิ่มเติม ฯลฯ โปรดอย่าลังเลที่จะแสดงความคิดเห็นในโพสต์นี้
ฉันมักถามคำถามเกี่ยวกับวิธีเปลี่ยนช่อง Wi-Fi บนเราเตอร์ ขั้นแรก คุณต้องหาก่อนว่ามันคืออะไร จำเป็นสำหรับอะไร และจำเป็นต้องเปลี่ยนแปลงเลยหรือไม่ ช่องสัญญาณของเราเตอร์คือ "ความถี่ล่วงหน้า" ของความถี่การทำงานหลักของเราเตอร์ส่วนใหญ่ - 2.4 GHz หรือ 5 GHz ภายในความถี่นี้ คลื่นอากาศจะแบ่งออกเป็นช่วงหรือช่องสัญญาณ 11 (ในสหรัฐอเมริกา) หรือ 13-14 (ยุโรป) ช่องคือเส้นทางจากพีซีของเราไปยังเราเตอร์
ทำไมถึงต้องเปลี่ยนช่อง?
เมื่อใช้การตั้งค่าเราเตอร์ เราสามารถตั้งค่าการเลือกช่องอัตโนมัติโดยอุปกรณ์เองหรือตั้งค่าช่วงเวลาว่างสูงสุดด้วยตนเองด้วยสัญญาณเครือข่าย Wi-Fi ที่มั่นใจและแข็งแกร่ง ดูเหมือนจะไม่ซับซ้อนคุณจะเห็นด้วย
คำถามเกี่ยวกับวิธีการเปลี่ยนช่องสัญญาณบนเราเตอร์เกิดขึ้นเมื่อสัญญาณทับซ้อนกันจากอุปกรณ์ข้างเคียงโดยใช้เส้นทางเดียวกัน นี่เป็นสถานการณ์ทั่วไปในอาคารอพาร์ตเมนต์หรือสำนักงาน ซึ่งเราเตอร์หลายสิบตัวสามารถ "มองเห็น" กันบนเครือข่ายได้ในเวลาเดียวกัน และเนื่องจากมีเพียง 13 ความถี่ จึงมักมีกรณีการใช้งานช่องสัญญาณเดียวโดยอุปกรณ์หลายเครื่องพร้อมกัน ซึ่งมักจะนำไปสู่การทำงานผิดพลาดของเครือข่าย Wi-Fi ซึ่งแสดงออกถึงความไม่เสถียรของการเชื่อมต่อ การเข้าถึงเครือข่ายความเร็วต่ำ และอุปกรณ์ค้าง
การแก้ปัญหานี้ทำได้บางส่วนโดยการติดตั้งอัตโนมัติเมื่อเราเตอร์ค้นหาเส้นทางที่ไม่ได้โหลดมากที่สุดโดยอัตโนมัติและใช้งานได้ (เช่น TP-LINK) แต่แล้วเจ้าของเราเตอร์ที่มีช่องสัญญาณเดียวที่ตั้งค่าไว้เป็นค่าเริ่มต้น (ใน D-Link บางรุ่นคือ 7) และที่นี่เป็นไปไม่ได้อีกต่อไปที่จะหลีกเลี่ยงความขัดแย้งระหว่างอุปกรณ์เมื่อทำงานร่วมกันบนความถี่เดียวกัน นี่คือจุดที่การติดตั้งช่องใหม่สำหรับเราเตอร์ด้วยตนเองจะช่วยเรา
โดยสรุปข้างต้น เราสรุปได้ว่าเมื่อมีเครือข่าย Wi-Fi และจุดเข้าใช้งานจำนวนมากในที่เดียว อาจเกิดข้อขัดแย้งในการทำงานของอุปกรณ์ได้:
- ความเร็วในการเข้าถึงต่ำ
- ขาดการเชื่อมต่อกับเราเตอร์บ่อยครั้ง
- ปัญหาการเชื่อมต่อกับเครือข่ายของคุณจากพื้นที่ห่างไกลที่มีสัญญาณแรง
ส่วนใหญ่ปัญหาเหล่านี้สามารถแก้ไขได้โดยเพียงแค่เปลี่ยนเส้นทางในการตั้งค่าเราเตอร์หากไม่เกี่ยวข้องกับปัญหาทางเทคนิคในรูปแบบของความล้มเหลวของอุปกรณ์หรือความเสียหายต่อความสมบูรณ์ของสายเคเบิล เริ่มจากสมาร์ทโฟนกันก่อน
วิธีเลือกช่อง Wi-Fi บนเราเตอร์ผ่านสมาร์ทโฟน
มีหลายโปรแกรมสำหรับวิเคราะห์สถานะของเครือข่ายสำหรับสมาร์ทโฟนหรือแท็บเล็ต โดยทั่วไปคือ Wi-Fi Analyzer
- เราไปที่ Google Play บนโทรศัพท์ของเราดาวน์โหลดโปรแกรมนี้และเปิดใช้งาน
- การให้คะแนนขึ้นอยู่กับจำนวนดาว ยิ่งมีอัตราช่องสัญญาณสูง ระดับการรบกวนก็จะยิ่งต่ำลง ลำดับความสำคัญก็จะยิ่งสูงขึ้น
การเลือกช่องเราเตอร์ Wi-Fi โดยใช้โปรแกรม Wi-FiInfoView
บนคอมพิวเตอร์หรือแล็ปท็อป โดยปกติจะใช้โปรแกรม InSSIDER หรือ Wi-FiInfoView ในการทดสอบ ลองดูการทำงานของโปรแกรมสุดท้ายที่ไม่ต้องติดตั้งบนดิสก์ และถึงแม้ว่ามันจะไม่ทำงานเหมือน InSSIDER แต่มันก็จะให้ข้อมูลทั้งหมดที่เราสนใจแก่เรา
- ดาวน์โหลดโปรแกรมและรัน Wi-FiInfoView.exe คอลัมน์ Channel จะแสดงหมายเลขช่องสำหรับเครือข่ายที่พบทั้งหมด
- เราทำเครื่องหมายช่องที่ไม่ว่างสำหรับตัวเราเองและเลือกช่องฟรีซึ่งเราระบุไว้ในการตั้งค่าเราเตอร์ ในตอนท้ายของบทความเราจะดูวิธีเปลี่ยนช่อง Wi-Fi บนเราเตอร์
การตั้งค่าช่องเราเตอร์ Wi-Fi
ไม่มีอะไรซับซ้อนในกระบวนการตั้งค่าเราเตอร์สำหรับช่องใหม่ ทั้งหมดที่เราต้องการคือ:
- ที่อยู่ IP ของเราเตอร์ (มักพบบนสติกเกอร์ที่ด้านล่างของอุปกรณ์)
- รหัสผ่านเพื่อเข้าสู่เมนูเราเตอร์ (บนสติ๊กเกอร์เดียวกัน)
บนเราเตอร์ TP-LINK
- เปิดเบราว์เซอร์และพิมพ์ 192.168.1.1 ลงในแถบค้นหา หากไม่ได้ผล ให้ลอง tplinklogin.net
- เมื่อเมนูปรากฏขึ้นเพื่อขอให้คุณป้อนชื่อผู้ใช้และรหัสผ่าน ให้ป้อนชื่อผู้ใช้ ผู้ดูแลระบบ และรหัสผ่าน ผู้ดูแลระบบ (ค่าเริ่มต้น)
- ในเมนูการตั้งค่าที่เปิดขึ้น ให้คลิกที่ Wireless จากนั้นคลิก Wireless Settings - การตั้งค่าโหมดไร้สาย
- คลิกซ้ายที่ช่องและเลือกช่องคงที่ 13 ช่อง ตรวจสอบให้แน่ใจว่าได้เลือกประเทศของคุณอย่างถูกต้อง (แท็บภูมิภาค) ที่ด้านบนของหน้า
- เราบันทึกการเปลี่ยนแปลงผ่าน "บันทึก" รีบูตและทดสอบเครือข่าย
โดยหลักการแล้ว เราเตอร์รุ่นอื่นๆ ทั้งหมดมีขั้นตอนเดียวกันในการเปลี่ยนช่องสัญญาณโดยมีความแตกต่างเล็กน้อย ดังนั้นในรุ่น D-LINK:
- เราป้อน 192.168.0.1 ในหน้าต่างเบราว์เซอร์
- ระบุชื่อผู้ใช้และรหัสผ่าน (ผู้ดูแลระบบและผู้ดูแลระบบ)
- ในเมนู "การตั้งค่า" ให้เปิดแท็บ Wi-Fi
- เลือกประเทศที่คุณพำนัก (ภูมิภาค) โดยคลิกที่ "ช่อง" และเปลี่ยน
- บันทึกการเปลี่ยนแปลงด้วยปุ่ม "นำไปใช้"
เราเข้าสู่เมนูการตั้งค่าตามมาตรฐาน:
- เราป้อนที่อยู่ 192.168.1.1 ผู้ดูแลระบบและผู้ดูแลระบบเดียวกันกับชื่อผู้ใช้และรหัสผ่าน
- เปิดเมนู "เครือข่ายไร้สาย" ทางด้านซ้าย
- ในหน้าถัดไปเราจะติดตั้งช่องใหม่
- ปุ่ม "ใช้" เพื่อบันทึก
บนไซเซล
เราทำซ้ำขั้นตอนก่อนหน้า:
- ในเบราว์เซอร์ ให้ป้อน 192.168.1.1
- ในเมนูป้อนชื่อผู้ใช้และรหัสผ่าน ให้ป้อนผู้ดูแลระบบและ 1234 ตามลำดับ
- ในเมนูถัดไปคลิกที่ "เครือข่าย Wi-Fi" ตรวจสอบว่าเลือกประเทศอย่างถูกต้องแล้วเปลี่ยนช่อง
- มาบันทึกกันเถอะ
บนเราเตอร์ Tenda
- การตั้งค่าจะเปิดขึ้นที่ 192.168.0.1
- ชื่อผู้ใช้คือผู้ดูแลระบบ อย่าป้อนข้อมูลใดๆ ในช่อง "รหัสผ่าน"
- เปิด "การตั้งค่าไร้สาย" ในเมนู
- ใน "ช่อง" เลือกค่าที่ต้องการสำหรับช่อง
- เราบันทึกโดยใช้ "ตกลง"
มีหลายกรณีที่วิธีการแก้ไขสถานการณ์ทั้งหมดไม่ทำงาน - สิ่งนี้เกิดขึ้นในสถานที่ที่มีเครือข่ายไร้สายและอุปกรณ์จำนวนมากและไม่ว่าคุณจะเลือกช่องสัญญาณใดปัญหาก็ไม่ได้รับการแก้ไข ตรวจสอบว่าเราเตอร์ของคุณรองรับความถี่ 5GHz หรือไม่ บางทีโมเดลของคุณอาจล้าสมัยไปแล้ว และคุณควรพิจารณาซื้อเวอร์ชันที่ทันสมัยกว่านี้
ฉันกล้าหวังว่าตอนนี้คุณได้เรียนรู้ทุกอย่างเกี่ยวกับวิธีเปลี่ยนช่องบนเราเตอร์แล้ว
วิธีเปลี่ยนช่องบนเราเตอร์: วิดีโอ
ฉันทำงานเป็นช่างคอมพิวเตอร์ส่วนตัว ฉันซ่อมคอมพิวเตอร์อย่างมืออาชีพมาเป็นเวลากว่า 12 ปีในฐานะมือสมัครเล่นมาตั้งแต่ยุค 90
เป็นเวลาสองปีที่เขาทำงานเป็นหัวหน้าศูนย์บริการที่เชี่ยวชาญด้านการเชื่อมต่อสมาชิกกับอินเทอร์เน็ตและความช่วยเหลือด้านคอมพิวเตอร์
เครือข่ายไร้สายมีการพัฒนาไปมากในช่วง 15 ปีที่ผ่านมา และแม้กระทั่งทุกวันนี้ ความเร็ว WiFi ที่ไม่เสถียรก็ยังเป็นปัญหาในบางสถานการณ์ มีหลายสิ่งที่มีอิทธิพลต่อสิ่งนี้ ตั้งแต่การตั้งค่าเราเตอร์ การรบกวนในบ้าน ไปจนถึงระยะห่างระหว่างอุปกรณ์ โชคดีที่มีวิธีแก้ไขอัตราข้อมูลต่ำเกือบทุกครั้ง
หากคุณเคยแก้ไขการตั้งค่าเราเตอร์ของคุณ คุณอาจสังเกตเห็นคำว่า "ช่อง" เราเตอร์ส่วนใหญ่มีชุดช่องสัญญาณที่ตั้งค่าเป็นโหมดอัตโนมัติ แต่ฉันแน่ใจว่าหลายคนเคยเห็นช่องหลายสิบช่องในรายการนั้น และสงสัยว่าพวกเขาทำอะไรและช่องไหนเร็วกว่า ปรากฎว่าบางช่องเร็วกว่าจริง ๆ แต่ไม่ได้หมายความว่าคุณต้องเปิดการตั้งค่าและเปลี่ยนค่า อ่านต่อเพื่อเรียนรู้เพิ่มเติมเกี่ยวกับช่องสัญญาณ 802.11 สัญญาณรบกวน และความแตกต่างระหว่าง WiFi 2.4GHz และ 5GHz
ช่อง 1, 6 และ 11
ก่อนอื่น เรามาพูดถึง 2.4 GHz กันก่อน เนื่องจากการติดตั้ง WiFi เกือบทั้งหมดใช้แบนด์นี้ 802.11ac ซึ่งเปิดตัวครั้งแรกในปี 2013 กำลังก้าวไปสู่การใช้คลื่นความถี่ 5GHz แต่ด้วยความเข้ากันได้แบบย้อนหลังและเราเตอร์แบบวิทยุคู่ ทำให้คลื่นความถี่ 2.4GHz จะกลายเป็นกระแสหลักไปอีกนาน

Wi-Fi ทุกรุ่น สูงสุด 802.11n (A, B, G, N) ระหว่างความถี่ 2400 ถึง 2500 MHz 100 MHz เหล่านี้แบ่งออกเป็น 14 ช่อง ช่องละ 20 MHz ดังที่คุณคงคำนวณไว้แล้ว 14 x 20 นั้นมากกว่า 100 MHz มาก ซึ่งส่งผลให้แต่ละช่องเชื่อมต่อกับช่องอื่นอย่างน้อยสอง (ปกติ 4) ช่อง (ดูแผนภาพด้านบน) อย่างที่คุณคงจินตนาการได้ การใช้ช่องสัญญาณที่ทับซ้อนกันนั้นไม่ดีสำหรับอุปกรณ์ - นี่เป็นหนึ่งในสาเหตุหลักที่ทำให้ปริมาณงานไร้สายไม่ดี
โชคดีที่ช่อง 1, 6 และ 11 ห่างกันมากจนไม่ทับซ้อนกัน ในการติดตั้งที่ไม่ใช่ MIMO (เช่น 802.11 a, b หรือ g) คุณควรลองใช้แชนเนล 1, 6 หรือ 11 เสมอ หากคุณใช้ 802.11n กับแชนเนล 20 MHz คุณสามารถใช้ 1, 6 และ 11 ได้เช่นกัน หากคุณต้องการใช้ช่อง 40 MHz โปรดทราบว่าคลื่นวิทยุอาจมีความหนาแน่นสูงได้ เว้นแต่คุณจะอาศัยอยู่ในบ้านส่วนตัวในพื้นที่ที่มีประชากรเบาบาง

ช่องทางไหนที่จะใช้ในพื้นที่สิ่งปลูกสร้าง?
หากคุณต้องการปริมาณงานสูงสุดและการรบกวนน้อยที่สุด ช่อง 1, 6 และ 11 เป็นตัวเลือกที่ดีที่สุด แต่ขึ้นอยู่กับเครือข่ายไร้สายอื่นๆ ในพื้นที่ของคุณ ช่องใดช่องหนึ่งเหล่านี้อาจสะดวกกว่าช่องอื่นๆ มาก
ตัวอย่างเช่น หากคุณใช้แชนเนล 1 และมีคนอยู่หลังกำแพงใช้แชนเนล 2 ปริมาณงานของคุณจะลดลง ในสถานการณ์นี้ คุณจะต้องเปลี่ยนช่องเป็น 11 เพื่อหลีกเลี่ยงสัญญาณรบกวนโดยสิ้นเชิง แม้ว่า 6 ก็ใช้งานได้เช่นกัน อาจเป็นเรื่องยากที่จะใช้ช่องสัญญาณอื่นที่ไม่ใช่ 1, 6 และ 11 แต่จำไว้ว่าคุณจะทำให้เกิดการรบกวนได้
ตามหลักการแล้ว ควรพูดคุยกับเพื่อนบ้านและตั้งค่าเราเตอร์แต่ละตัวไปที่ช่อง 1, 6 และ 11 โปรดทราบว่าผนังภายในอาจทำให้สัญญาณอ่อนลงอย่างมาก หากมีกำแพงอิฐกั้นระหว่างคุณและเพื่อนบ้าน คุณทั้งคู่ก็สามารถใช้ช่อง 1 ได้โดยไม่รบกวนกันและกัน แต่ถ้าเป็นผนังบางก็ต้องใช้ช่องอื่น
มีวิธีที่จะช่วยคุณค้นหาช่องสัญญาณที่ชัดเจนที่สุด เช่น Vistumbler แต่มักจะง่ายกว่าในการสลับระหว่างช่อง 1, 6 และ 11 จนกว่าคุณจะพบสัญญาณที่ชัดเจนที่สุด หากคุณมีแล็ปท็อปสองเครื่อง คุณสามารถคัดลอกไฟล์ระหว่างแล็ปท็อปเหล่านั้นเพื่อทดสอบแบนด์วิดท์ของแต่ละช่องสัญญาณได้

แล้ว 5 GHz ล่ะ?
สิ่งที่ดีที่สุดเกี่ยวกับความถี่ 5 GHz (802.11n และ 802.11ac) ก็คือ มีพื้นที่ว่างมากขึ้นที่ความถี่สูงกว่า ซึ่งนำเสนอช่องสัญญาณ 20 MHz ที่ไม่ทับซ้อนกัน 23 ช่อง
เป็นที่น่าสังเกตว่าเริ่มต้นด้วย 802.11n เทคโนโลยีไร้สายมีความก้าวหน้ามากขึ้นเมื่อเทียบกับ 802.11b และ g หากคุณมีเราเตอร์ 802.11n ที่ทันสมัย เป็นไปได้มากว่าจะมีความสามารถในการเลือกช่องสัญญาณที่ถูกต้องและปรับกำลังเอาต์พุตให้หลากหลายเพื่อเพิ่มปริมาณการรับส่งข้อมูลสูงสุดและลดสัญญาณรบกวนให้เหลือน้อยที่สุด หากคุณใช้ 5 GHz และผนังของคุณไม่บางเหมือนกระดาษ คุณสามารถใช้ช่องสัญญาณ 40, 80 และ 160 MHz ได้
ท้ายที่สุดแล้ว เมื่ออุปกรณ์ทั้งหมดอัปเกรดและเคลื่อนไปสู่ 5GHz การเลือกช่องสัญญาณที่เหมาะสมจะกลายเป็นเรื่องของเมื่อวาน แน่นอนว่า ยังมีบางครั้งที่สมควรกำหนดค่าการเลือกช่องสัญญาณของเราเตอร์ แต่เมื่อคุณจัดการกับ MIMO เราเตอร์ก็จะทำหน้าที่ของมันเอง


























