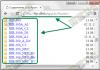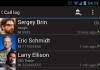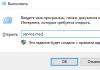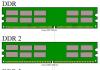Kuna chaguzi tatu tu za kuunganisha wachunguzi 2 kwenye kompyuta moja. Karibu mtumiaji yeyote anaweza kuzitumia, bila kujali uzoefu katika kutumia teknolojia ya kompyuta.
Ingawa kwa chaguzi bora zaidi italazimika kufanya gharama fulani. Na, kwa hali yoyote, sanidi mfumo na hali ya kuonyesha data.
Haja ya wachunguzi wawili
Kuna chaguzi nyingi za kutumia maonyesho mawili wakati huo huo kwenye kompyuta moja.
Kwanza kabisa, mfumo kama huo wa ufuatiliaji mwingi utakuruhusu kuweka madirisha mengi wazi kabisa.
Kwa mbuni, mjenzi na mpiga picha, eneo la kazi lililoongezeka linamaanisha maelezo zaidi ya vitu.
Ufanisi wa kazi pia huongezeka kwa watumiaji wanaotumia grafu na michoro - na wachunguzi wawili hakuna haja ya kubadili mara kwa mara kati ya nyaraka kadhaa, ambazo zimewekwa kwa urahisi kwenye moja, mara mbili ya eneo kubwa.

Uwezekano mwingine wa kawaida wa kutumia skrini mbili ni programu za michezo ya kubahatisha. Kwa msaada wao, kuonekana bora kwa pande hutolewa.
Na kwa wamiliki wa kompyuta ndogo, skrini pana ya ziada (ambayo inaweza kutumika kama TV ya plasma) hukuruhusu kupata raha zaidi kutoka kwa mchezo.

Skrini mbili pia ni muhimu kwa waandaaji wa programu, na kuwapa fursa ya kuona jinsi matokeo ya kazi yao yataonekana katika vivinjari kadhaa.
Katika uzalishaji, wakati wa mchakato wa elimu na katika ofisi - kila kazi kama hiyo au mahali pa kusoma inaweza kuhitaji kuonyesha habari kutoka kwa kompyuta moja kwenye wachunguzi kadhaa mara moja - hii itaokoa nafasi zote mbili (sio lazima kukaa pamoja kwenye onyesho moja) na pesa (hakuna haja ya kununua kompyuta nyingine).
Hatua za uunganisho
Hatua ya kwanza ya kuunganisha (kimwili) skrini kadhaa ni rahisi sana.
Ili kufanya hivyo, utahitaji kuwa na idadi ya kutosha ya pembejeo za aina inayofaa kwenye kompyuta yako, kama nyaya nyingi na, ikiwa ni lazima, adapta.
Baada ya hayo, mfumo yenyewe unaweza kutambua kuwepo kwa vifaa viwili vya pato na kurekebisha picha, au utahitaji kuisanidi kwa mikono kwa kutumia zana za kawaida za Windows (au OS nyingine).
Kuna njia tatu tu za kuunganisha wachunguzi 2 kimwili:
- Kutumia kadi ya video yenye matokeo kadhaa (Mchoro 3). Ikiwa kompyuta ilinunuliwa kufanya kazi na graphics, na kadi ya video ni ya kisasa kabisa na yenye nguvu, inaweza tayari kuwa na viunganisho kadhaa vilivyowekwa - kwa mfano, 2 HDMI au 1 VGA na 1 HDM. Ikiwa kuna pembejeo moja tu, unaweza kununua kadi mpya ya video;

2. Kuweka kadi ya ziada ya video katika slot ya pili ya motherboard.
Chaguo hili linafaa ikiwa kompyuta yako ina processor ya zamani ya graphics, na haiwezekani kununua bodi mpya ya gharama kubwa na pembejeo 2;

3. Kutumia splitter maalum (splitter). Njia hii ni ya gharama nafuu zaidi na inafaa kwa kompyuta yoyote, lakini inaweza kusababisha kupunguzwa kwa mzunguko unaoruhusiwa wa wachunguzi.
Ubora wa picha utapungua, ambayo itaonekana hasa wakati wa kuendesha video ya FullHD kwenye skrini. Kufanya kazi na picha tuli, kutumia splitter ni kukubalika kabisa.

Ushauri: wakati wa kutumia laptop, uwezo wa kuunganisha kufuatilia pili inapaswa kutolewa tayari (kuna kontakt ya ziada upande). Kubadilisha kadi ya video kwenye kompyuta nyingi za kompyuta sio ghali tu, lakini mara nyingi haiwezekani. Hata hivyo, laptops nyingi za kisasa na hata netbooks zina pembejeo ya kufuatilia kwa default.
Utangamano wa kamba na pembejeo. Bandari
Ili kuunganisha wachunguzi kwenye kompyuta, cable inahitajika ili kuunganisha viunganisho vyao. Kwa maonyesho mawili utahitaji idadi sawa ya nyaya za aina sahihi.
Viunganishi vinaweza kuwa kama ifuatavyo:
VGA. Miaka michache tu iliyopita, hii ilikuwa kiunganishi cha kawaida kwa wachunguzi wengi na kompyuta.
Sasa, ili kuchanganya PC ya zamani na kuonyesha mpya, au, kinyume chake, skrini iliyopitwa na wakati na kifaa cha kisasa, adapta inaweza kuhitajika;

DVI. Kiolesura cha kisasa zaidi ambacho hutoa msaada kwa ishara za analogi na dijiti;

HDMI. Kiunganishi kinafaa kwa kuunganisha kompyuta kwa vifaa vilivyo na ishara wazi za dijiti - kwa mfano, televisheni na paneli za plasma.
Mara nyingi haipatikani tu kwenye PC, kompyuta za mkononi na seti za TV, lakini hata kwenye vidonge (kwa namna ya miniHDMI);

DisplayPort (DisplayPort mini). Interface ambayo ina idadi ya faida hata juu ya HDMI.
Sio kawaida sana, lakini inakuwezesha kuunganisha skrini nyingi na azimio la juu (hadi 4K);

USB. Lango la kawaida lililopatikana kwenye kompyuta kwa zaidi ya miaka 15. Haifai sana kwa kusambaza picha za ubora wa juu na haipatikani mara nyingi kwenye wachunguzi.
Hata hivyo, hutatua tatizo la utangamano, kwa mfano, kwa kompyuta ya mkononi au netbook yenye viunganisho vilivyokosa kwa aina nyingine za video.
Kimsingi, haiwezekani kuunganisha cable kwa usahihi kutokana na idadi kubwa ya tofauti katika plugs.
Tatizo pekee ambalo linaweza kutokea ni ukosefu wa adapters zinazofaa. Na unachohitaji ni kupata na kununua sehemu zinazofaa.
Kwa laptops zilizo na kiunganishi cha kufuatilia, kazi inakuwa rahisi zaidi.
Na ikiwa unahitaji kuunganisha kompyuta yako kwenye TV au kufuatilia iliyo umbali fulani, unapaswa kutumia viendelezi vya WiFi.

Kuweka wachunguzi
Mara tu wachunguzi wawili wameunganishwa kwenye kompyuta, mfumo wa uendeshaji kawaida hutambua haraka na kusanidi wote peke yake.
Na kwenye kila skrini unaweza kuona picha sawa, ambayo inaweza kuwa rahisi wakati wa kupeleka taarifa sawa kwa kikundi cha watumiaji.
Ushauri: Wakati wachunguzi wana maazimio tofauti, picha juu yao hurekebishwa kiotomatiki. Kwa hiyo, ni vyema kutumia skrini zilizo na uwiano sawa wa kipengele (4: 3 au 16: 9).
Hata hivyo, katika baadhi ya matukio, marekebisho ya moja kwa moja hayatokea - kufuatilia moja huanza kwa kawaida, pili inaonyesha hakuna ishara.
Mara nyingi hii hutokea kwa sababu ya ishara mbaya (haswa ikiwa splitters kwa wachunguzi 2 hutumiwa).
Sababu nyingine ni ukosefu wa mipangilio inayofaa ya mfumo wa uendeshaji.
Ili kurekebisha tatizo, fanya yafuatayo:
- Fungua kichupo cha "Onyesha" - kupitia menyu ya "Mwanzo" (kwa W7 na ya juu) au kupitia kichupo cha chaguo kwenye dirisha la mali ya desktop (kwa W XP);
- Chagua "Mipangilio ya Azimio la Skrini".

Ikiwa skrini zote mbili zimeunganishwa, zimeundwa na kufanya kazi vizuri, utaona picha mbili zilizo na nambari.
Hapa unaweza pia kurekebisha azimio la kila onyesho na hata mwelekeo wake (kwa mfano, kugeuza upande wake na kufanya kazi na picha katika muundo wa picha).
Ikiwa moja ya skrini inakuwa giza, bofya kitufe cha Tafuta.
Ikiwa mfuatiliaji uliunganishwa kwa usahihi, mfumo utaisanidi baada ya muda na kuruhusu kuonyesha habari.
Sasa unaweza kushinikiza funguo za Win na P wakati huo huo, baada ya hapo unaweza kuona jopo la mipangilio kwenye skrini.

Kwa kuchagua " Nakala", unapata picha sawa kwenye kila onyesho.
Wakati wa kuchagua " Panua"Picha itaongezwa kwenye vidhibiti vingi kadiri ambavyo vimeunganishwa kwenye kompyuta.
Kunaweza kuwa sio mbili tu, lakini pia tatu au hata 9.
Kompyuta za mkononi wakati mwingine huwa na kifungo maalum ili iwe rahisi zaidi kuunganisha na kusanidi onyesho la ziada.

Kwa msaada wake, unaweza kubadilisha picha kutoka kwa kompyuta ya mkononi hadi kwenye maonyesho makubwa.
Katika kesi hii, kompyuta ya mkononi inaweza kuonyesha picha sawa, sehemu ya picha, au kuzima kabisa ikiwa uunganisho ulifanywa ili kuboresha utumiaji wa kifaa.

Kielelezo 14. Mojawapo ya chaguzi za kupanua eneo-kazi lako kutoka kwa kompyuta ndogo hadi kwa mfuatiliaji.
Watumiaji wengi wamekutana na hali ambapo wanahitaji kuunganisha wachunguzi wawili kwenye kompyuta zao. Hapa kuna mifano michache tu ya kesi kama hizo:
- Ukosefu wa nafasi ya skrini;
- Kwa wachezaji, ni kishawishi cha kucheza toy yako favorite kwenye TV ya nyumbani yenye diagonal kubwa;
- Maonyesho ya mawasilisho kwenye skrini ya projekta.
Ili kukamilisha kazi, hatua ya kwanza ni kununua vifaa muhimu.
Kuchagua kadi ya video
Ikiwa unataka kuunganisha wachunguzi wawili kwenye kompyuta yako, kwanza unahitaji kupata kadi ya video inayofaa. Katika hali ambapo kompyuta ina kadi ya video iliyojengwa na matokeo mawili, si lazima kununua chochote. Vinginevyo, chaguo bora itakuwa kununua bodi na mbiliDVIviunganishi. Kadi zilizo na viunganisho vya HDMI hazipatikani sana, hata hivyo, ni ghali zaidi. 
Tumeshughulikia kadi. Vipi kuhusu wachunguzi? Hakuna vikwazo maalum hapa, unaweza kuboresha unavyopenda. Lakini aesthetes wanapendelea kutumia vifaa kutoka kwa mtengenezaji mmoja.
Kitu pekee unapaswa kuzingatia ni kwamba diagonal yao ni sawa. Katika kesi hii, kufanya kazi na skrini ni rahisi zaidi.
Kabla ya kuanza kusanidi, unahitaji kuhakikisha kuwa vifaa vyote viwili vimewashwa. Mpangilio rahisi zaidi wa kufanya kazi na vifaa viwili unafanywa katika mipangilio ya Windows. Ili kuzifungua, bonyeza kulia kwenye eneo la bure la desktop. Kisha nenda kwenye kichupo cha mali na uwashe kifaa cha pili. Ingawa zana za OS zilizojengwa hukuruhusu kusanidi kifaa cha pili, utendakazi wao ni mdogo. Kwa mfano, mfumo hutoa uwezo wa kusonga madirisha kati ya skrini, lakini kazi ngumu zaidi itahitaji programu ya ziada.
Kufanya kazi na vifaa viwili kupitia programu ya programu
Kuna programu nyingi tofauti za kufanya kazi na wachunguzi wawili wakati huo huo. Uwezo kama huo hutolewa kwa kadi ya video na madereva ya kufuatilia. Wachuuzi wengine pia huunda programu sawa kwa madhumuni haya. Chombo kinachofaa kwa maana hii ni programu ya DualHead. Upekee wake ni kwamba inarekodi tabia ya mtumiaji, vipengele vyake vya kufanya kazi na wachunguzi wawili, na kisha kurekebisha yenyewe kwa mujibu wa vitendo vilivyofanywa hivi karibuni. Watumiaji wanaofanya kazi na kadi ya video ya ATI wanapata programu ya Hydravision.
Hata hivyo, ina drawback moja: azimio la wachunguzi wote lazima iwe sawa kabisa.
Vyombo vya Windows vilivyojengwa vina shida nyingi muhimu. Mojawapo ya haya ni kuonyesha mwambaa wa kazi tu kwenye mfuatiliaji mkuu. Hitilafu hii inaweza kuondolewa kwa urahisi kwa kutumia programu ya MultiMonitor Taskbar. Inafanya uwezekano wa kuonyesha upau wa kazi kwenye kila mfuatiliaji. Katika kesi hii, programu iliyofunguliwa kwenye onyesho la pili itaonyeshwa kwenye upau wa kazi unaofanya kazi. Urahisi wa matumizi ya programu hii ni zaidi ya shaka yoyote kati ya mtumiaji yeyote. Swali pekee linalojitokeza ni: kwa nini Microsoft haikutekeleza wazo hili katika mfumo wake wa uendeshaji?

Sio muhimu sana ni programu gani ya kuchagua. Kusimamia wachunguzi bila shaka itakuwa rahisi zaidi kutumia programu yoyote ya maombi, na haitagharimu sana.
Kuunganisha kifaa cha ziada katika mifumo tofauti ya uendeshaji
Mfumo wa Windows
- Kwanza, tunaamua ni kadi gani ya video (iliyojengwa ndani au isiyo na maana) mfuatiliaji mkuu ameunganishwa. Unaweza kuanzisha hii kwa kuangalia nyuma ya kitengo cha mfumo. Wakati plagi ya kufuatilia imewekwa wima, ikizungukwa na USB, Ethaneti, na milango ya sauti, inaunganishwa kwenye kadi iliyounganishwa ya michoro. Ipasavyo, eneo lake la mlalo linaonyesha muunganisho wa kadi ya kipekee.
Ni muhimu kukumbuka kuwa wachunguzi wote wawili lazima waunganishwe kwenye kadi moja ya video kufanya kazi. Ukweli ni kwamba kadi za video zilizojengwa na bandari mbili ni nadra sana. Kimsingi wana bandari moja tu. Wakati kadi ya pekee inapoingizwa kwenye kompyuta, iliyojengwa imezimwa. Ipasavyo, kifaa kilichounganishwa nacho hakitafanya kazi.
Kwa hiyo, tuligundua kuwa vifaa vyote viwili vinahitaji kushikamana na kadi inayoondolewa. Nini cha kufanya wakati hakuna? Ni rahisi - kununua. Vinginevyo, kuunganisha kifaa cha pili inakuwa haiwezekani.
- Kuna chaguzi kadhaa za kuunganisha kifaa. Ili kujua jinsi ya kuunganisha wachunguzi wawili kwenye kompyuta yako, kagua kwa makini kadi ya video.
- HDMI - kiunganishi hiki kipo kwenye karibu kila kadi ya video iliyotengenezwa tangu 2009. Inaonekana kama kiunganishi cha USB, lakini ni kirefu kidogo. Kipengele tofauti cha kiunganishi cha HDMI ni uwezo wa kusambaza video ya ubora wa juu pamoja na sauti.

- DVI (Kiolesura cha Video cha Dijiti) ndicho kiunganishi cha kawaida zaidi. Kuna, kama sheria, viunganisho 2 vya DVI-I na DVI-D, ambavyo vina "+" na "-" polarities. Adapta ya VGA-DVI imeunganishwa na ya kwanza. Ikumbukwe kwamba kwenye kadi za video za aina hii kontakt moja tu inaweza kuwa na polarity "+".

- VGA - kontakt hii haitumiwi sana na watumiaji wa kisasa, kwani imekusudiwa kwa wachunguzi wa CRT. Inapatikana tu kwenye Kompyuta za zamani na, bila shaka, kwenye wachunguzi wa CRT.

- DisplayPort ni kiunganishi cha kiolesura cha dijiti sawa na HDMI. Ilitolewa kwa vifaa vinne vya mawasiliano na ni nadra zaidi kuliko mwenzake.

- Kabla ya kuunganisha kifaa cha pili, zima kompyuta yako. Unapofanya kazi na viunganishi vya HDMI au DisplayPort, upotoshaji huu hauhitajiki.
- Unganisha kufuatilia. Ikiwezekana, chagua kontakt inayofaa zaidi. Kwa mfano, kadi ya video inaweza kuwa na viunganishi vya VGA na HDMI; ya pili itakuwa na kipaumbele. Unapounganisha kifaa kwenye kiunganishi cha VGA au DVI, salama kuziba kwa skrubu.
- Anzisha upya mfumo ili iweze kutambua kifaa cha pili. Kisha bofya kwenye eneo-kazi, leta menyu na uchague "azimio la skrini". Kisha, pata chaguo la "mfuatiliaji wa pili", kisha chagua moja ya vipengele: "kunyoosha desktop", "duplicate monitor" au "kuonyesha desktop kwenye kufuatilia moja". Unapochagua Nyosha, utaweza kuhamisha windows na programu kutoka skrini moja hadi nyingine.
MacOS
Kwanza, hebu tujue ni viunganisho gani vilivyopo kwenye kadi ya video. Siku hizi kuna adapters ambazo hufanya iwezekanavyo kutumia mifano ya hivi karibuni ya wachunguzi na PC zilizopitwa na wakati na kinyume chake.
- HDMI - iliyopo kwenye kadi za video ambazo zilitolewa kuanzia mwaka wa 2009. Inaonekana kama kiunganishi cha USB, lakini ni kirefu kidogo. Kipengele tofauti cha kiunganishi cha HDMI ni uwezo wa kusambaza video ya ubora wa juu pamoja na sauti.
- DVI-I/MINI, DVI ndicho kiunganishi cha kawaida zaidi cha kufanya operesheni ambayo tunavutiwa nayo. APPLE imetengeneza kiunganishi maalum cha DVI/Mini, ambacho ni kidogo kidogo kuliko ile ya kawaida.
- VGA - haitumiki sana, kwani imekusudiwa kwa wachunguzi wa CRT, lakini bado inapatikana kwenye Kompyuta za zamani.
- DisplayPort/Thunderbolt ni viunganishi vinavyozidi HDMI kwa kiasi kikubwa katika sifa zao za kiufundi. Viunganishi vya DisplayPort ni vya kawaida sana katika Kompyuta za chapa za APPLE. Thunderbolt ni uboreshaji zaidi ya DisplayPort. Wachunguzi walio na kiunganishi cha DisplayPort huunganisha kwa aina zote mbili za mlango. Vichunguzi vya radi vinaweza tu kuunganishwa kwenye kiunganishi kimoja.

Ili kuunganisha wachunguzi kwa viunganisho vinavyotofautiana na kuziba zao, adapta maalum hutumiwa. Mara nyingi hizi ni Thunderbolt-HDMI, VGA-DVI, Mini-DVI-DVI, DVI-HDMI.
Kabla ya kuunganisha kifaa cha pili, zima kompyuta yako. Wakati wa kuunganisha kufuatilia kwa HDMI au viunganisho vya DisplayPort, operesheni hii haihitajiki.
Baada ya kupakia mfumo wa uendeshaji, sanidi kifaa cha pili. Ili kufanya hivyo, unahitaji kufungua Chaguzi za Apple, basi "mipangilio ya mfumo", "wachunguzi". Ifuatayo, badilisha hadi "mahali". Sanidi onyesho la skrini ili mshale uweze kusonga kutoka kwa mfuatiliaji mkuu hadi kifuatiliaji cha pili.
Mfumo wa uendeshaji wa Apple huongeza kiotomati nafasi yako ya kazi kwenye vifaa viwili. Ikiwa unahitaji kuunda nafasi ya kazi ya duplicate kwenye ufuatiliaji wa ziada, unahitaji tu kuamsha chaguo sahihi.
Rekebisha azimio. Mfumo wa uendeshaji yenyewe huweka chaguo hili kwa chaguo-msingi, lakini mtumiaji anaweza kubadilisha mipangilio ikiwa ni lazima.
Mac OS na Apple TV
- Sanidi AirPlay kwenye Apple TV. Hii itatoa fursa ya kutumia TV (HDTV) kama kifuatiliaji cha ziada. Unahitaji Mac OS H MounTain Lion au toleo la sasa zaidi. Tafadhali kumbuka kuwa Kompyuta lazima iunganishwe kwenye mtandao sawa na Apple TV.
Wakati wa kutumia programu ya Mountain Lion, mtumiaji anaweza tu kunakili picha kwenye kifaa cha ziada. Kwa upande mwingine, programu ya Mavericks hukuruhusu kunyoosha nafasi yako ya kazi kwenye skrini mbili.
- Kutoka kwa menyu ya Mac, bofya Apple TV.
- Kisha fungua menyu ya Apple "mipangilio ya mfumo", "wachunguzi" na uende kwenye kichupo cha "mahali". Hii inahitaji kurekebishwa tena ili mshale usogee kati ya skrini.
- Chaguo la "Nafasi" hufanya iwezekanavyo kupanga madirisha kwenye kila skrini kwa utaratibu maalum. Ili kunyoosha picha kwenye vichunguzi viwili, batilisha uteuzi wa chaguo la "vichunguzi vina skrini tofauti" katika Mapendeleo ya Mfumo. Ili kubandika programu kwenye mojawapo ya skrini, bofya kulia kwenye programu kwenye gati, kisha "chaguo", "skrini lengwa".
Kutumia Funguo Moto
Ili kubadilisha haraka kati ya njia za uendeshaji za mfuatiliaji, tumia mchanganyiko muhimu Win + P. Unahitaji kushikilia Win na ubonyeze P ili kuchagua moja ya chaguo nne.
Mchanganyiko huu pia hutumiwa wakati kufuatilia kuu ilizimwa kwa bahati mbaya. Baada ya kuwasha upya, unahitaji kushinikiza Win + P ili kufuatilia kuanza tena operesheni.
Kuunganisha kifuatiliaji cha pili kwenye kompyuta yako hutoa faida kadhaa muhimu ambazo zinaweza kuboresha tija ya kompyuta yako. Kwa mfano, unaweza kufungua programu tofauti kwenye wachunguzi wawili tofauti na kufanya kazi nao kwa sambamba. Lakini watumiaji wengi wanaamini kuwa hii ni utaratibu ngumu sana na kwa hivyo kuacha wazo hili. Kwa kweli, kuunganisha kufuatilia pili ni rahisi sana na katika nyenzo hii utajifunza jinsi ya kufanya hivyo.
Tunajifunza jinsi ya kuunganisha ufuatiliaji wa pili kwenye kompyuta
Ikiwa unahitaji kuunganisha kufuatilia pili kwenye kompyuta yako, basi jambo la kwanza unahitaji kufanya ni kuhakikisha kwamba kompyuta yako inaruhusu. Ili kuunganisha ufuatiliaji wa pili, lazima uwe na kadi ya video yenye matokeo ya video mbili (au zaidi) imewekwa.
Karibu kadi zote za kisasa za video zina vifaa vya matokeo mawili ya video, kwa hiyo hii haipaswi kuwa tatizo. Ikiwa kitengo chako cha mfumo hakina kadi ya video kabisa, na unatumia graphics jumuishi, basi hutaweza kuunganisha kufuatilia pili. Katika kesi hii, ili kuunda usanidi wa kufuatilia-mbili, itabidi ununue kadi ya picha tofauti.
Kuhusu matokeo ya video, yanaweza kuwa ya aina kadhaa: , VGA, au . Zaidi ya hayo, kadi ya video inaweza kuwa na mchanganyiko wowote wa matokeo haya ya video kwa kiasi chochote. Lakini, mara nyingi, kadi ya video ina matokeo mawili ya DVI au DVI moja na VGA moja. Kwenye mifano ya kadi za video za gharama kubwa zaidi, kuna matokeo ya ziada ya DisplayPort na HDMI.

Matokeo ya video kwenye kadi ya video. Kutoka kushoto kwenda kulia: DisplayPort, HDMI na DVI mbili
Ili kuunganisha mfuatiliaji wa pili, sio lazima kabisa kwamba kadi ya video iwe na matokeo mawili ya video yanayofanana. Unaweza kuunganisha kwa urahisi kufuatilia moja kwa DVI na ya pili kwa VGA.
Pia unahitaji kuzingatia kwamba si kila mfuatiliaji anaunga mkono violesura vyote vya video vinavyowezekana. Kama sheria, wachunguzi wa bei nafuu wana pembejeo moja tu ya DVI. Baadhi ya mifano ya bei rahisi zaidi ya kufuatilia inaweza kuwa na pembejeo moja tu ya VGA. Kwa hiyo, nyuma ya kufuatilia pia inahitaji kuchunguzwa.
Unganisha kufuatilia pili kwenye kompyuta na usanidi
Mchakato wa uunganisho yenyewe ni rahisi sana. Unachohitaji ni kuwa na kebo inayofaa na uunganishe mfuatiliaji wako na kompyuta ukitumia. Huhitaji hata kuzima kompyuta yako ili kuunganisha kifuatiliaji cha pili.
Ikiwa kompyuta ina pato la DVI la bure na mfuatiliaji anaunga mkono uunganisho kwa kutumia interface hii ya video, basi tutahitaji cable ya DVI ili kuunganisha kompyuta kwenye kufuatilia.

Kwa matokeo ya video ya VGA, DisplayPort au HDMI, utahitaji nyaya tofauti na majina yanayolingana. Unaweza kupata na kununua kebo unayohitaji kwenye duka lolote linalouza vifaa vya kompyuta au televisheni.
Katika baadhi ya matukio, kunaweza kuwa na hali ambapo kompyuta na kufuatilia hawana bandari za video sawa. Katika kesi hii, unahitaji kutumia adapta kutoka interface ya video hadi nyingine.

Adapta kutoka DVI hadi HDMI na kutoka DVI hadi VGA
Baada ya kuunganisha ufuatiliaji wa pili kwenye kompyuta, picha sawa na kwenye kufuatilia kwanza inapaswa kuonekana kwenye skrini ya kufuatilia iliyounganishwa. Kwa maneno mengine, wachunguzi wote wawili watarudia kila mmoja. Ili kufuatilia pili kufanya kazi kwa kujitegemea ya kwanza, inahitaji kusanidiwa. Ili kufanya hivyo, bonyeza-click kwenye desktop na uchague "".

Baada ya hayo, dirisha na mipangilio ya skrini itafungua mbele yako. Ili ufuatiliaji wa pili uliounganishwa ufanye kazi kwa kujitegemea ya kwanza, tunahitaji kubadilisha hali ya uendeshaji wa kufuatilia kutoka "Rudufu skrini hizi" hadi "Panua skrini hizi".

Baada ya kubadilisha hali ya uendeshaji na kuhifadhi mipangilio, desktop tupu inapaswa kuonekana kwenye kufuatilia pili. Sasa unaweza kuhamisha madirisha kati ya wachunguzi na kufanya kazi na wachunguzi wawili wa kujitegemea.
Kwa kuongeza, unaweza kubadilisha mipangilio mingine kwenye dirisha la mipangilio ya skrini. Kwa mfano, unaweza kubadilisha azimio au kubadilisha eneo la ufuatiliaji wa pili unaohusiana na wa kwanza. Hii inafanywa kwa kuhamisha tu icons za kufuatilia.

Kwa mfano, kwa chaguo-msingi mfuatiliaji wa pili iko upande wa kulia wa kwanza; ikiwa unataka kuweka mfuatiliaji wa pili upande wa kushoto, basi hii lazima ielezwe kwenye mipangilio, vinginevyo kusonga madirisha kati ya wachunguzi haitafanya kazi kwa usahihi.
Hata nyumbani, unaweza kuhitaji kuunganisha wachunguzi wawili kwenye kompyuta moja inayoendesha Windows 7. Sababu ya kawaida katika kesi hii ni michezo ya video: mara mbili ukubwa wa picha huongeza radius ya kutazama, ambayo inaweza kuwa sababu ya kuamua kumshinda adui - kwa. kwa mfano, katika mpiga risasiji mkondoni au simulator ya tanki.
Kufanya kazi kwenye kompyuta na wachunguzi wawili pia ni rahisi zaidi kutokana na eneo kubwa la kazi - hakuna haja ya kubadili mara kwa mara kati ya madirisha kadhaa ya kazi. Hii ni kweli hasa kwa wanamuziki, waandaaji programu, wabunifu, wajenzi, wapiga picha na kwa wale wanaofanya kazi nyingi na michoro na grafu.
Je, ninapaswa kuunganisha wapi kufuatilia?
Kuna viunganisho kadhaa ambavyo mfuatiliaji umeunganishwa kwenye kompyuta:
- VGA (aka D-Sub). Slot ya pini 15 ya kuunganisha vichunguzi vya analogi. Kawaida alama ya bluu. Pia hupatikana katika baadhi ya mifano ya kadi za video na wachunguzi.
- DVI (ipo katika tofauti kadhaa) Kulingana na tofauti, inasambaza ishara zote za analog na digital. Imewekwa alama nyeupe au njano.
- HDMI. Kiolesura cha upitishaji wa midia ya hali ya juu. Inapatikana kwenye wachunguzi wote wa kisasa na kadi za video. Ni sehemu nyembamba pana ndogo kidogo kuliko USB.
- DisplayPort. Kiwango cha kawaida cha kusambaza video yenye mwonekano wa 4K. Chini ya kawaida kuliko HDMI.
- Radi Ina uwezo wa kutuma data kwa kasi ya hadi Gbps 20 unapotumia kebo ya macho. Inapatikana tu kwenye vifaa vya juu.
- USB. Kinadharia, interface hii ya ulimwengu wote inafaa kwa maambukizi ya video, lakini kwa mazoezi, wachunguzi na kadi za video zilizo na slot ya USB ni nadra sana.
Kadi ya michoro iliyojumuishwa na ya kipekee
Kuamua ni kadi gani ya video inayotumiwa kwenye PC yako ni rahisi: angalia tu kifuniko cha nyuma. Viunganishi vya graphics vya kadi ya video iliyounganishwa iko kwa wima (hii ni kutokana na vipengele vya ufungaji vya ubao wa mama). Kawaida kuna kiunganishi kimoja tu cha picha katika hali kama hizi, mara nyingi ni VGA. Ikiwa hakuna nafasi za usawa ambazo zinaweza kutumika kuamua uwepo wa kadi ya video ya discrete, basi hakuna kadi ya video kama hiyo kwenye kompyuta. Hii inamaanisha kuwa unahitaji kuinunua.
Wachunguzi wawili kwenye kadi moja ya video "wanapatana" kikamilifu, na, kama sheria, hakuna shida za uunganisho. Hata hivyo, kumbuka kwamba wanapaswa kushikamana na kadi ya video sawa. Katika mchanganyiko ambapo kifuatiliaji kimoja kimeunganishwa kwa kichanganyiko kilichounganishwa na cha pili kwa kiongeza kasi cha picha, onyesho moja tu litafanya kazi.
Jinsi ya kuunganisha wachunguzi wawili kwenye kompyuta moja?
Inashauriwa kuunganisha kufuatilia pili wakati kompyuta imezimwa. Viunganisho vya picha vinatofautiana kwa kiasi kikubwa kutoka kwa kila mmoja, kwa hiyo ni vigumu kuwachanganya, na haiwezekani kuunganisha kufuatilia kwenye slot isiyo sahihi. Ikiwa kadi ya video haina kontakt inayofaa, na bado haiwezekani kuibadilisha, unaweza kutumia adapta maalum - kwa mfano, VGA-DVI.
Baada ya kufunga cable katika slot, salama kwa screws fixing (kama kubuni kontakt hutoa kwa uwepo wao). Baada ya hayo, unaweza kuwasha kompyuta.
Jinsi ya kuanzisha ufuatiliaji wa pili?
Baada ya kuwasha, OS kawaida hugundua mfuatiliaji wa pili kiatomati, na hakuna madereva ya ziada yanayohitaji kusakinishwa. Ikiwa kompyuta haina kuona kufuatilia pili, sababu inaweza kuwa kuwasiliana maskini. Wakati mwingine sababu inaweza kulala katika mfumo wa uendeshaji yenyewe. Katika Windows 7, bonyeza-click tu kwenye desktop, ingiza menyu ya "Azimio la Screen", na katika dirisha inayoonekana, bofya "Tafuta".
Kuna chaguo kadhaa zinazopatikana katika Mipangilio ya skrini nyingi.

Ikiwa unahitaji kupanua eneo-kazi lako, chagua chaguo la "Panua skrini hizi". Ikiwa unasisitiza Win (logo ya Windows) na funguo za P kwa wakati mmoja, unaweza kubadili haraka kati ya modes kadhaa.

Wakati wa kuchagua hali ya Duplicate, weka azimio kwa kufuatilia ndogo, vinginevyo si vipengele vyote vya desktop vitafaa kwenye skrini.
Jinsi ya kuunganisha mfuatiliaji wa pili kwenye kompyuta ndogo?
Laptops nyingi za kisasa zina vifaa vya kuongeza kasi ya picha na viunganisho vya ziada. Ikiwa inafaa haifai nafasi za kufuatilia, ni bora kununua adapta inayofaa: kuchukua nafasi ya kadi ya video kwenye kompyuta ya mkononi ni kazi ya gharama kubwa. Kama sheria, mfuatiliaji wa ziada hutumiwa kuchukua nafasi ya onyesho la kompyuta ndogo: kufanya kazi nayo au kucheza michezo ya video ni rahisi zaidi kwa sababu ya vipimo vyake vikubwa.
Watumiaji wengi wamekutana na hali ambapo wanahitaji kuunganisha wachunguzi wawili kwenye kompyuta zao. Hapa kuna mifano michache tu ya kesi kama hizo:
- Ukosefu wa nafasi ya skrini;
- Kwa wachezaji, ni kishawishi cha kucheza toy yako favorite kwenye TV ya nyumbani yenye diagonal kubwa;
- Maonyesho ya mawasilisho kwenye skrini ya projekta.
Ili kukamilisha kazi, hatua ya kwanza ni kununua vifaa muhimu.
Kuchagua kadi ya video
Ikiwa unataka kuunganisha wachunguzi wawili kwenye kompyuta yako, kwanza unahitaji kupata kadi ya video inayofaa. Katika hali ambapo kompyuta ina kadi ya video iliyojengwa na matokeo mawili, si lazima kununua chochote. Vinginevyo, chaguo bora itakuwa kununua bodi na mbiliDVIviunganishi. Kadi zilizo na viunganisho vya HDMI hazipatikani sana, hata hivyo, ni ghali zaidi. 
Tumeshughulikia kadi. Vipi kuhusu wachunguzi? Hakuna vikwazo maalum hapa, unaweza kuboresha unavyopenda. Lakini aesthetes wanapendelea kutumia vifaa kutoka kwa mtengenezaji mmoja.
Kitu pekee unapaswa kuzingatia ni kwamba diagonal yao ni sawa. Katika kesi hii, kufanya kazi na skrini ni rahisi zaidi.
Kabla ya kuanza kusanidi, unahitaji kuhakikisha kuwa vifaa vyote viwili vimewashwa. Mpangilio rahisi zaidi wa kufanya kazi na vifaa viwili unafanywa katika mipangilio ya Windows. Ili kuzifungua, bonyeza kulia kwenye eneo la bure la desktop. Kisha nenda kwenye kichupo cha mali na uwashe kifaa cha pili. Ingawa zana za OS zilizojengwa hukuruhusu kusanidi kifaa cha pili, utendakazi wao ni mdogo. Kwa mfano, mfumo hutoa uwezo wa kusonga madirisha kati ya skrini, lakini kazi ngumu zaidi itahitaji programu ya ziada.
Kufanya kazi na vifaa viwili kupitia programu ya programu
Kuna programu nyingi tofauti za kufanya kazi na wachunguzi wawili wakati huo huo. Uwezo kama huo hutolewa kwa kadi ya video na madereva ya kufuatilia. Wachuuzi wengine pia huunda programu sawa kwa madhumuni haya. Chombo kinachofaa kwa maana hii ni programu ya DualHead. Upekee wake ni kwamba inarekodi tabia ya mtumiaji, vipengele vyake vya kufanya kazi na wachunguzi wawili, na kisha kurekebisha yenyewe kwa mujibu wa vitendo vilivyofanywa hivi karibuni. Watumiaji wanaofanya kazi na kadi ya video ya ATI wanapata programu ya Hydravision.
Hata hivyo, ina drawback moja: azimio la wachunguzi wote lazima iwe sawa kabisa.
Vyombo vya Windows vilivyojengwa vina shida nyingi muhimu. Mojawapo ya haya ni kuonyesha mwambaa wa kazi tu kwenye mfuatiliaji mkuu. Hitilafu hii inaweza kuondolewa kwa urahisi kwa kutumia programu ya MultiMonitor Taskbar. Inafanya uwezekano wa kuonyesha upau wa kazi kwenye kila mfuatiliaji. Katika kesi hii, programu iliyofunguliwa kwenye onyesho la pili itaonyeshwa kwenye upau wa kazi unaofanya kazi. Urahisi wa matumizi ya programu hii ni zaidi ya shaka yoyote kati ya mtumiaji yeyote. Swali pekee linalojitokeza ni: kwa nini Microsoft haikutekeleza wazo hili katika mfumo wake wa uendeshaji?

Sio muhimu sana ni programu gani ya kuchagua. Kusimamia wachunguzi bila shaka itakuwa rahisi zaidi kutumia programu yoyote ya maombi, na haitagharimu sana.
Kuunganisha kifaa cha ziada katika mifumo tofauti ya uendeshaji
Mfumo wa Windows
- Kwanza, tunaamua ni kadi gani ya video (iliyojengwa ndani au isiyo na maana) mfuatiliaji mkuu ameunganishwa. Unaweza kuanzisha hii kwa kuangalia nyuma ya kitengo cha mfumo. Wakati plagi ya kufuatilia imewekwa wima, ikizungukwa na USB, Ethaneti, na milango ya sauti, inaunganishwa kwenye kadi iliyounganishwa ya michoro. Ipasavyo, eneo lake la mlalo linaonyesha muunganisho wa kadi ya kipekee.
Ni muhimu kukumbuka kuwa wachunguzi wote wawili lazima waunganishwe kwenye kadi moja ya video kufanya kazi. Ukweli ni kwamba kadi za video zilizojengwa na bandari mbili ni nadra sana. Kimsingi wana bandari moja tu. Wakati kadi ya pekee inapoingizwa kwenye kompyuta, iliyojengwa imezimwa. Ipasavyo, kifaa kilichounganishwa nacho hakitafanya kazi.
Kwa hiyo, tuligundua kuwa vifaa vyote viwili vinahitaji kushikamana na kadi inayoondolewa. Nini cha kufanya wakati hakuna? Ni rahisi - kununua. Vinginevyo, kuunganisha kifaa cha pili inakuwa haiwezekani.
- Kuna chaguzi kadhaa za kuunganisha kifaa. Ili kujua jinsi ya kuunganisha wachunguzi wawili kwenye kompyuta yako, kagua kwa makini kadi ya video.
- HDMI - kiunganishi hiki kipo kwenye karibu kila kadi ya video iliyotengenezwa tangu 2009. Inaonekana kama kiunganishi cha USB, lakini ni kirefu kidogo. Kipengele tofauti cha kiunganishi cha HDMI ni uwezo wa kusambaza video ya ubora wa juu pamoja na sauti.

- DVI (Kiolesura cha Video cha Dijiti) ndicho kiunganishi cha kawaida zaidi. Kuna, kama sheria, viunganisho 2 vya DVI-I na DVI-D, ambavyo vina "+" na "-" polarities. Adapta ya VGA-DVI imeunganishwa na ya kwanza. Ikumbukwe kwamba kwenye kadi za video za aina hii kontakt moja tu inaweza kuwa na polarity "+".

- VGA - kontakt hii haitumiwi sana na watumiaji wa kisasa, kwani imekusudiwa kwa wachunguzi wa CRT. Inapatikana tu kwenye Kompyuta za zamani na, bila shaka, kwenye wachunguzi wa CRT.

- DisplayPort ni kiunganishi cha kiolesura cha dijiti sawa na HDMI. Ilitolewa kwa vifaa vinne vya mawasiliano na ni nadra zaidi kuliko mwenzake.

- Kabla ya kuunganisha kifaa cha pili, zima kompyuta yako. Unapofanya kazi na viunganishi vya HDMI au DisplayPort, upotoshaji huu hauhitajiki.
- Unganisha kufuatilia. Ikiwezekana, chagua kontakt inayofaa zaidi. Kwa mfano, kadi ya video inaweza kuwa na viunganishi vya VGA na HDMI; ya pili itakuwa na kipaumbele. Unapounganisha kifaa kwenye kiunganishi cha VGA au DVI, salama kuziba kwa skrubu.
- Anzisha upya mfumo ili iweze kutambua kifaa cha pili. Kisha bofya kwenye eneo-kazi, leta menyu na uchague "azimio la skrini". Kisha, pata chaguo la "mfuatiliaji wa pili", kisha chagua moja ya vipengele: "kunyoosha desktop", "duplicate monitor" au "kuonyesha desktop kwenye kufuatilia moja". Unapochagua Nyosha, utaweza kuhamisha windows na programu kutoka skrini moja hadi nyingine.
MacOS
Kwanza, hebu tujue ni viunganisho gani vilivyopo kwenye kadi ya video. Siku hizi kuna adapters ambazo hufanya iwezekanavyo kutumia mifano ya hivi karibuni ya wachunguzi na PC zilizopitwa na wakati na kinyume chake.
- HDMI - iliyopo kwenye kadi za video ambazo zilitolewa kuanzia mwaka wa 2009. Inaonekana kama kiunganishi cha USB, lakini ni kirefu kidogo. Kipengele tofauti cha kiunganishi cha HDMI ni uwezo wa kusambaza video ya ubora wa juu pamoja na sauti.
- DVI-I/MINI, DVI ndicho kiunganishi cha kawaida zaidi cha kufanya operesheni ambayo tunavutiwa nayo. APPLE imetengeneza kiunganishi maalum cha DVI/Mini, ambacho ni kidogo kidogo kuliko ile ya kawaida.
- VGA - haitumiki sana, kwani imekusudiwa kwa wachunguzi wa CRT, lakini bado inapatikana kwenye Kompyuta za zamani.
- DisplayPort/Thunderbolt ni viunganishi vinavyozidi HDMI kwa kiasi kikubwa katika sifa zao za kiufundi. Viunganishi vya DisplayPort ni vya kawaida sana katika Kompyuta za chapa za APPLE. Thunderbolt ni uboreshaji zaidi ya DisplayPort. Wachunguzi walio na kiunganishi cha DisplayPort huunganisha kwa aina zote mbili za mlango. Vichunguzi vya radi vinaweza tu kuunganishwa kwenye kiunganishi kimoja.

Ili kuunganisha wachunguzi kwa viunganisho vinavyotofautiana na kuziba zao, adapta maalum hutumiwa. Mara nyingi hizi ni Thunderbolt-HDMI, VGA-DVI, Mini-DVI-DVI, DVI-HDMI.
Kabla ya kuunganisha kifaa cha pili, zima kompyuta yako. Wakati wa kuunganisha kufuatilia kwa HDMI au viunganisho vya DisplayPort, operesheni hii haihitajiki.
Baada ya kupakia mfumo wa uendeshaji, sanidi kifaa cha pili. Ili kufanya hivyo, unahitaji kufungua Chaguzi za Apple, basi "mipangilio ya mfumo", "wachunguzi". Ifuatayo, badilisha hadi "mahali". Sanidi onyesho la skrini ili mshale uweze kusonga kutoka kwa mfuatiliaji mkuu hadi kifuatiliaji cha pili.
Mfumo wa uendeshaji wa Apple huongeza kiotomati nafasi yako ya kazi kwenye vifaa viwili. Ikiwa unahitaji kuunda nafasi ya kazi ya duplicate kwenye ufuatiliaji wa ziada, unahitaji tu kuamsha chaguo sahihi.
Rekebisha azimio. Mfumo wa uendeshaji yenyewe huweka chaguo hili kwa chaguo-msingi, lakini mtumiaji anaweza kubadilisha mipangilio ikiwa ni lazima.
Mac OS na Apple TV
- Sanidi AirPlay kwenye Apple TV. Hii itatoa fursa ya kutumia TV (HDTV) kama kifuatiliaji cha ziada. Unahitaji Mac OS H MounTain Lion au toleo la sasa zaidi. Tafadhali kumbuka kuwa Kompyuta lazima iunganishwe kwenye mtandao sawa na Apple TV.
Wakati wa kutumia programu ya Mountain Lion, mtumiaji anaweza tu kunakili picha kwenye kifaa cha ziada. Kwa upande mwingine, programu ya Mavericks hukuruhusu kunyoosha nafasi yako ya kazi kwenye skrini mbili.
- Kutoka kwa menyu ya Mac, bofya Apple TV.
- Kisha fungua menyu ya Apple "mipangilio ya mfumo", "wachunguzi" na uende kwenye kichupo cha "mahali". Hii inahitaji kurekebishwa tena ili mshale usogee kati ya skrini.
- Chaguo la "Nafasi" hufanya iwezekanavyo kupanga madirisha kwenye kila skrini kwa utaratibu maalum. Ili kunyoosha picha kwenye vichunguzi viwili, batilisha uteuzi wa chaguo la "vichunguzi vina skrini tofauti" katika Mapendeleo ya Mfumo. Ili kubandika programu kwenye mojawapo ya skrini, bofya kulia kwenye programu kwenye gati, kisha "chaguo", "skrini lengwa".
Kutumia Funguo Moto
Ili kubadilisha haraka kati ya njia za uendeshaji za mfuatiliaji, tumia mchanganyiko muhimu Win + P. Unahitaji kushikilia Win na ubonyeze P ili kuchagua moja ya chaguo nne.
Mchanganyiko huu pia hutumiwa wakati kufuatilia kuu ilizimwa kwa bahati mbaya. Baada ya kuwasha upya, unahitaji kushinikiza Win + P ili kufuatilia kuanza tena operesheni.