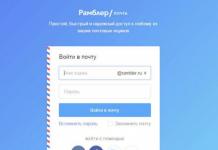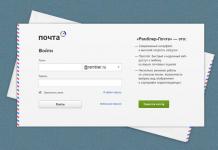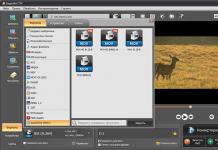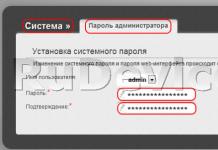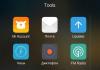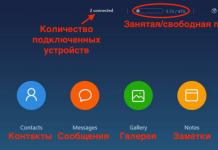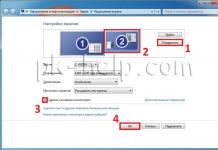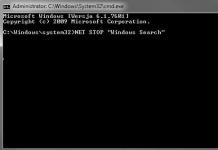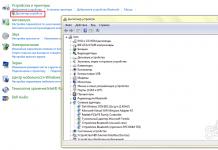Kama sheria, unahitaji kujua mfano wa processor ya ubao wa mama wakati wa kusanikisha madereva kwenye mfumo mpya uliosanikishwa, au ikiwa unataka kubadilisha vifaa vya kompyuta ya kibinafsi. Kuna njia nyingi za kuamua ni processor gani inatumiwa, rahisi zaidi ni:
- Kulingana na kuashiria kwa processor ya kati.
- Kupitia BIOS.
- Kitaratibu.
Ondoa CPU na safisha ubandiko wowote wa mafuta uliowekwa.

Muhimu! Baada ya kufunga CPU kwenye tundu, usisahau kusasisha kuweka mafuta juu yake. Utungaji huu unahitajika kwa kufaa zaidi kwa radiator ya baridi kwa processor. Inashauriwa kubadili kuweka mafuta angalau mara moja kwa mwaka ili kuepuka overheating ya mfumo na matatizo yanayohusiana nayo.
Kuamua mfano wa CPU kupitia BIOS
Hatua ya 1. Unapoanzisha Kompyuta yako, unahitaji kushinikiza kitufe cha F2 au Del.

Kumbuka! Aina zingine za kompyuta za mkononi zina kitufe chao cha kuingiza BIOS, tofauti na kibodi. Soma kwa uangalifu nyaraka za kiufundi ikiwa funguo zilizotajwa hapo awali hazifanyi kitendo chochote. Chaguo la ziada la kutazama habari ya mfumo linaweza kuonyeshwa kwenye skrini ya kuanza; katika kesi hii, dirisha la mfumo linafungua kwa kubonyeza kitufe.F9.

Hatua ya 2. Taarifa kuhusu toleo la CPU wakati wa kutumia hali iliyorahisishwa huonyeshwa kwenye dirisha kuu la interface, katika sehemu ya "Habari".

Muhimu! Kulingana na toleo la mtengenezaji na firmware, BIOS inaweza kuonekana tofauti. Kwa mfano, kwa InsydeCorp. V1.03, inaonekana kama hii:

BIOS kwa InsydeCorp. V1.03
Msinfo32
Hatua ya 1. Ili kuzindua matumizi, tumia mchanganyiko wa ufunguo wa Win + R, andika jina la programu "Msinfo32" kwenye mstari wa uingizaji na uchague "Sawa".

Hatua ya 2. Katika dirisha la kiolesura kinachoonekana, unapobofya kiungo cha "Taarifa ya Mfumo", data kuhusu muundo wa Windows unaotumia, mtengenezaji, na mfano wa CPU huonyeshwa.

Kumbuka! Tafadhali kumbuka kuwa programu ya Msinfo32 imewekwa kwenye mifumo kuanziaWindows 7. KwaXP na mifumo ya zamani inapaswa kwenda kwenye foldasystem32 na angalia ikiwa matumizi maalum yapo.
Kuamua mfano wa CPU kupitia mstari wa amri
Hatua ya 1. Ili kuzindua mstari wa amri kwenye menyu ya "Anza", tumia mazungumzo "Tafuta programu na faili." Lazima uweke parameter ya utafutaji ya cmd na ubofye-kushoto kwenye icon katika sehemu ya "Programu".

Hatua ya 2. Katika dirisha linalofungua, unapaswa kuingiza systeminfo. Kwa kutumia amri hii, programu itaonyesha data kuhusu muundo wa Windows uliotumiwa, mtengenezaji na muundo wa CPU.

Kuamua mfano wa CPU kupitia matumizidxdiag
Hatua ya 1. Ili kuzindua matumizi, unahitaji kutumia mchanganyiko muhimu wa Win + R, andika jina la programu "dxdiag" kwenye mstari wa uingizaji na ubofye kitufe cha "OK".

Hatua ya 2. Katika dirisha linalofungua, kichupo cha "Mfumo" hutoa data kuhusu mfano wa ubao wa mama, muundo wa Windows uliowekwa, processor na RAM.

Kuamua mfano wa CPU kupitia programuEverest
Bidhaa ya programu inalipwa, lakini kuna muda wa majaribio wa siku 30.

Hatua ya 1. Baada ya ufungaji, fungua programu.

Hatua ya 2. Panua orodha ya "Ubao wa Mfumo".

Hatua ya 3. Chagua chaguo la "CPUID". Kwenye upande wa kulia wa dirisha kuna habari kuhusu mfano wa processor yako ya kati.

Muhimu! kumbuka hiloEverest inatoa uteuzi wa viungo muhimu, wote kwa maelezo zaidi kuhusu mtengenezaji na kwa uppdatering madereva na firmware.
Kutafuta mfano wa tundu la CPU kupitia programuCPU-z
Bidhaa ya programu inasambazwa kwa uhuru.
Baada ya kuzindua programu, unahitaji kutumia kichupo cha "CPU" na kupata mstari wa "Jina".

Tafuta toleoWindows kupitia Sifa za Kompyuta
Hatua ya 1. Ili kujua mfano wa processor ya kati, fungua "Anza" na upate chaguo la "Kompyuta". Piga menyu ya muktadha na uende kwa "Mali".

Hatua ya 2. Dirisha litapanua ambalo litatoa habari kuhusu CPU inayotumika.
Kumbuka! Dirisha sawa hukuruhusu kuona index ya utendaji. Kumbuka kuwa alama ya juu sio 10, lakini 7.9.

Hitimisho
Tumeelezea njia nane tofauti za kutambua data ya muundo wa kichakataji. Njia nne kati ya hizi zinapatikana na mfumo wa uendeshaji, mbili hufanya kazi hata bila hiyo, na mbili zinahitaji ufungaji wa programu ya ziada. Tathmini ya kila mbinu ya programu imetolewa kwenye jedwali la muhtasari.
| Habari\Jina | BIOS | Huduma ya Msinfo32 | Mstari wa amri | matumizi ya dxdiag | Everest | CPU-z | Tabia za mfumo |
|---|---|---|---|---|---|---|---|
| Leseni | Imewasilishwa kwa ubao wa mama | Imetolewa na Windows | Imetolewa na Windows | Imetolewa na Windows | Imelipwa | Bure | Imetolewa na Windows |
| Lugha ya Kirusi | Kulingana na toleo | Kulingana na toleo la Windows | Kulingana na toleo la Windows | Kulingana na toleo | Kulingana na toleo | Kulingana na toleo la Windows | |
| Maelezo ya mtengenezaji | Ndiyo | Ndiyo | Ndiyo | Ndiyo | Ndiyo | Ndiyo | Ndiyo |
| Maelezo ya mfano | Ndiyo | Ndiyo | Ndiyo | Ndiyo | Ndiyo | Ndiyo | Ndiyo |
| Urahisi wa kiolesura (kutoka 1 hadi 5) | 5 | 5 | 4 | 5 | 5 | 5 | 5 |
Video - Jinsi ya kutazama mfano wa ubao wa mama kwenye kompyuta ndogo au kompyuta
Processor hufanya kazi za msingi za kompyuta. Na bila hiyo, uendeshaji wa kifaa ni kivitendo haiwezekani. Pia inakuwezesha kuendesha programu, michezo, na kadhalika. Utendaji wa kompyuta hupimwa kwa mfano wake. Na katika makala tutakuambia jinsi ya kujua mfano wa processor kwa njia kadhaa.
Kwa nini kujua hili?
Kifaa huathiri moja kwa moja gharama ya kompyuta au kompyuta. Na wakati wa ununuzi, unaweza kuangalia kila wakati ikiwa bei imechangiwa, na pia ujue jinsi processor ni nzuri.
Kitu cha kwanza kinachovutia macho yako ni jina. Na hii inafuatwa na mlolongo fulani wa nambari na herufi mbalimbali. Jina linaonyesha alama ya biashara, yaani, inampa mtumiaji habari kuhusu mtengenezaji wa processor. Hii inafuatwa na kitambulisho cha mfululizo, kama vile i3 au i7. Hyphen haimaanishi chochote, lakini nambari baada yake zinaonyesha nambari yake ya serial. Na barua mwishoni inaonyesha toleo la processor.
Mbinu ya kwanza. Uwezo wa mfumo
Jinsi ya kujua ni processor gani unayo? Ikiwa wewe ni mtumiaji wa mfumo wa uendeshaji wa Windows 10 au nane, basi hii ni rahisi zaidi kufanya kuliko saba au HP.
Ili kutazama toleo la processor, unahitaji kufungua "Kidhibiti Kazi"; hapa chini ni jinsi ya kufanya hivi:
- Tumia mchanganyiko wa hotkey Alt + Ctrl + Del, orodha itafungua, chagua "Meneja wa Task" ndani yake.
- Na inaitwa moja kwa moja kwa kushinikiza wakati huo huo Ctrl+Shift+Esc.
- Au bonyeza-click kwenye "Taskbar" na ufungue kipengee cha "Meneja wa Task".
- Weka kipanya chako juu ya "Anza" na chapa "Kidhibiti Kazi" kwenye upau wa utafutaji.
Baada ya kuifungua, unahitaji kwenda kwenye kichupo cha "Utendaji". Kisha chagua "CPU" na juu ya grafu utaona toleo la processor.

Njia ya pili. Taarifa za Mfumo
Katika mfumo wa uendeshaji wa Windows, kuna dirisha na data muhimu kuhusu mfumo. Jinsi ya kujua ni processor gani unayo? Rahisi, unahitaji kwenda kwa "Taarifa ya Mfumo", na jinsi ya kufanya hivyo ni ilivyoelezwa hapa chini:
- Tumia mchanganyiko wa kitufe cha Windows+PauseBreak.
- Fungua menyu ya Mwanzo na andika "Taarifa ya Mfumo" kwenye kisanduku cha utaftaji.
Kwa bahati mbaya, hii haiwezi kufanywa kwenye matoleo mapya ya Windows. Walakini, njia ya hapo awali haifanyi kazi kwa zile za zamani, kwa hivyo watengenezaji walilipa fidia kwa gharama. Lakini sio tu uwezo wa mfumo hutoa habari kuhusu toleo la processor. Data hii inaonyesha programu maalum ambazo tutajadili hapa chini.

Mbinu ya tatu. Mpango wa Muda wa Msingi
Maombi yanasambazwa bila malipo na kupakuliwa kutoka kwa tovuti rasmi. Waendelezaji hawakuwa wavivu na walizalisha shell ya Kirusi. Kwenye ukurasa kuu wa programu, unaweza kusaidia kifedha uundaji wake; kuna maelezo ambapo unaweza kuhamisha pesa.
Jinsi ya kujua ni processor gani unayo? Tumia Core Temp, programu hiyo sio tu inaonyesha mfano wa kifaa, lakini pia inakuwezesha kusasisha madereva, kufuatilia joto la msingi na mengi zaidi. Data kuhusu processor imeonyeshwa kinyume na mstari wa "Mfano".

Njia ya nne. AIDA 64
Kipindi cha jaribio la programu huchukua siku 30 tu; utalazimika kulipia matumizi zaidi. Hata hivyo, unaweza kupata funguo za matumizi kwenye mtandao na upate bure kabisa.
Jinsi ya kujua ni processor gani unayo? "AIDA64" itakuambia, ina anuwai ya utendakazi. Inaonyesha habari nyingi kuhusu kompyuta, ikiwa ni pamoja na toleo la Windows na inaonyesha usomaji na sensor ya joto.
Ili kuona toleo la kichakataji, unahitaji:
- pakua na usakinishe programu;
- subiri hadi kazi ianze (skrini ya kuwasha inachukua muda mrefu kuonekana);
- chagua kipengee kwenye menyu ya "Kompyuta";
- kisha ufungua kichupo cha "Maelezo ya muhtasari";
- Nenda kwa "Aina ya CPU" na kinyume utaona jina la processor yako.
Katika programu ya AIDA64 unaweza kujaribu kompyuta yako; kwa kufanya hivyo, nenda kwenye kichupo cha "Mtihani".

Mbinu ya tano. HWiNFO
Mpango huo ulikuwa wa kazi nyingi, hata hivyo, kwa Kiingereza kabisa. Jinsi ya kujua ni processor gani unayo? Pakua programu hii na utajua jina la kifaa chako haswa.
Inasambazwa kwa uhuru kwenye Mtandao kwa sababu ni bure kabisa. Inafanya kazi na matoleo mapya ya mifumo ya uendeshaji ya Windows na hata DOS. Dirisha tofauti linaonyesha mzigo wa processor na vigezo vingine.
Kuamua processor, unahitaji:
- Zindua programu na ubonyeze Run.
- Dirisha mbili zitafunguliwa, upande wa kulia utaona toleo la kichakataji chako.
Hitimisho
Kuna programu zingine zinazoonyesha jinsi kichakataji chako kilivyo bora au la. Kwa mfano, SpeedFan au Speccy.
Na leo katika chapisho hili tutaangalia swali la jinsi ya kujua ni processor gani kwenye kompyuta yako. Mwongozo huu wa hatua kwa hatua pia unafaa kwa watumiaji wa kompyuta ndogo; kwa ujumla, kila kitu kinachofanya kazi kwenye Windows kinafaa kwetu. Kompyuta yetu ya majaribio inaendesha Windows 10, kwa hivyo maelezo na masimulizi yote yatatokana nayo.
Sitavuta utangulizi, hebu tuende moja kwa moja kwa uhakika ... kwa kawaida, njia zote za kujua processor ya kompyuta zinaweza kugawanywa katika vikundi viwili vikubwa:
- Kutumia zana za kawaida za Windows
- Inasakinisha huduma za wahusika wengine
Ikiwa kwa wa kwanza sio lazima kusanikisha chochote na uwezekano mkubwa tutapata tu mfano na sifa kadhaa zaidi (kama sheria, hii inatosha kwa watumiaji wengi).
Njia ya pili haihitaji kila wakati kusanikisha programu za mtu wa tatu - huduma nyingi zina matoleo ya kubebeka na ubaya ni pamoja na uamuzi mbaya, lakini watakuonyesha habari zaidi.
Jinsi ya kuona ni processor ipi kwenye kompyuta yako kwa kutumia njia za kawaida
Kwa kweli kuna njia nyingi zaidi za kujengwa za kuamua CPU iliyowekwa, lakini bila shaka hatutatumia zote ... Nimechagua chaguo tatu rahisi zaidi na sasa nitakuambia kwa undani kuhusu kila mmoja.
Njia 1. Mali ya mfumo
Pengine njia rahisi zaidi ya kujua mfano wa processor iliyowekwa ni mali ya mfumo. Ili kufanya hivyo, bonyeza-click kwenye ikoni ya "Kompyuta hii" na uchague "Mali" kutoka kwenye menyu inayoonekana. Katika dirisha linalofungua, pata kizuizi cha "Mfumo" na kwenye mstari wa "Prosesa" kutakuwa na mfano wako wa CPU. (kwa upande wangu ni Core i5 3470)

Kizuizi sawa hapa chini hutoa habari kuhusu kina kidogo cha OS yako na kiasi cha RAM iliyosanikishwa kwenye mfumo...
Njia ya 2: Kidhibiti cha Kifaa cha Windows
Inayofuata kwenye mstari ni zana yenye nguvu kama "Kidhibiti cha Kifaa". Ili kuipata, angalia picha iliyotangulia; upande wa kushoto wa dirisha la "Mfumo" kuna kipengee cha "Kidhibiti cha Kifaa" - hii itazindua zana tunayohitaji. Katika kitengo cha wasindikaji utapata jina la processor yako, na nambari yao inaonyesha idadi ya nyuzi zake.

Tafadhali kumbuka kuwa cores na nyuzi sio kitu sawa. Ninapanga kuandika barua tofauti kuhusu hili (wakati huo huo, unaweza google kuhusu Hyper Threading kutoka Intel na SMT kutoka AMD)
Njia ya 3: Meneja wa Kazi ya Mfumo
Mwisho katika orodha ya njia za kujua processor kwa kutumia zana za OS zilizojengwa ni msimamizi wa kazi. Kuna njia nyingi za kuizindua, lakini hatuzungumzi juu ya hilo sasa - bonyeza tu mchanganyiko muhimu CTRL + SHIFT + ESC.

Nenda kwenye kichupo cha "Utendaji" na kwenye safu ya kushoto uamsha kipengee cha "CPU" na upande wa kulia unaweza kuona maelezo kamili ya mfano wa processor.
Jinsi ya kujua ni processor gani kwenye kompyuta yako kwa kutumia programu
Kwa hiyo tunaendelea kwenye sehemu ya kuvutia zaidi, tutajaribu kujua ni processor gani kwenye kompyuta kwa kutumia huduma za tatu ambazo zitatupa rundo la habari muhimu (na uwezekano wa habari nyingi zisizohitajika). Programu zote zinajaribiwa kibinafsi na hufanya kazi vizuri kwenye Windows 10.
Njia ya 1: matumizi ya CPU-Z
Ikiwa maombi muhimu zaidi katika kazi ni GPU-Z, basi matumizi ya CPU-Z yanaweza kuitwa nambari moja katika kuamua processor katika mfumo. Unaweza kuipakua kutoka kwa tovuti rasmi kwa kutumia kiungo kilicho hapa chini - napendekeza kutumia toleo la portable, kwani hauhitaji ufungaji ...
Baada ya kuzindua programu, kwenye kichupo cha kwanza "CPU" kwenye mstari wa "Jina" utapata jibu la swali la jinsi ya kujua processor ya kompyuta.

Huduma ya CPU-Z inaonyesha habari nyingi muhimu sio tu juu ya processor ya kati, lakini pia inaweza kukuambia kwa undani juu ya moduli za RAM na mambo mengine mengi ya PC yako - ninapendekeza sana ujijulishe na programu bora zaidi.
Njia ya 2. Piriform Speccy
Ikiwa umewahi kutumia programu ya CCleaner, basi labda unafahamu programu kutoka kwa watengenezaji sawa - Speccy. Madhumuni ya shirika hili ni kukuambia ndani na nje kuhusu vipengele vya kompyuta yetu, ikiwa ni pamoja na mfano wa processor na kile kinachoweza kufanya. Toleo la bure linafaa kwetu, toleo la sasa ambalo linaweza kupakuliwa kila wakati kutoka kwa wavuti rasmi
Tunazindua programu, subiri hadi Speccy ikusanye taarifa zote muhimu kuhusu kompyuta yetu na uchague kipengee cha "Central Processor" upande wa kushoto. Kwa upande wa kulia, kwenye mstari wa "Jina", mfano wa processor yetu unaonyeshwa (kama mahali pengine - Intel Core i5 3470 ya zamani)

Sielewi kwa nini sijasikia maombi haya hapo awali, lakini katika marathoni ya maelezo kuhusu sifa za kompyuta, matumizi haya ni MAST HAVE.
Mbinu 3. AIDA 64
Programu ya kwanza ya kibiashara ambayo itatusaidia kutambua processor kwenye PC. Kwa kweli, sitainunua - toleo la majaribio kwa siku 30 linatosha kwetu, unaweza kuipakua kwenye wavuti rasmi. (tunavutiwa na toleo la Extreme)
Baada ya kuzindua matumizi, upande wa kushoto nenda kwa "Ubao wa Mama" - "CPU", upande wa kulia kutoka "Sifa za CPU" jina la processor yetu litaandikwa (QuadCore ni jina la wasindikaji nne wa msingi na haijajumuishwa jina la mfano)

Kwa ujumla, programu ya AIDA inaweza kufanya mtihani wa dhiki kwenye processor ya majaribio na mambo mengine mengi ya kuvutia, lakini hii haihusiani na mada ya maelezo yetu - wakati mwingine ...
Njia ya 4. HWiNFO
Huduma ya mwisho ambayo hukuruhusu kuamua ni kichakataji kipi kwenye kompyuta yako ni HWiNFO. Kuna matoleo kadhaa ya programu hii - kwa mifumo ya uendeshaji 64 au 32, unaweza kuipakua kutoka kwa ukurasa wa upakuaji...
Unahitaji tu kuiendesha na kusubiri hadi programu ikusanye taarifa kuhusu kompyuta yako na kuonyesha ripoti nzuri, ambapo moja ya vitu itakuwa processor unayotafuta (labda mojawapo ya chaguo rahisi zaidi kuamua CPU)

Ninapendekeza utumiaji wa HWiNFO sio tu kutambua kichakataji, lakini kutambua vifaa vingine vya kompyuta yako - programu ni ndogo sana lakini ripoti ya muhtasari inaelezea kwa uwazi sana juu ya Kompyuta yako.
Taarifa kuhusu processor ya kati. Hitimisho.
Kweli, ni wakati wa kuhitimisha - tulijifunza nini kutoka kwa maandishi haya? Sasa unaweza kujibu swali la jinsi ya kujua ni processor gani kwenye kompyuta yako na unaweza kufanya hivyo kwa njia kadhaa (kwa kutumia programu za tatu na zana za mfumo wa kawaida).
Ninatambua kuwa kuna njia nyingine rahisi ya kuamua ni processor gani kwenye kompyuta - hii ni kutenganisha kitengo cha mfumo, kuondoa kifaa cha baridi na kusoma jina kwenye kifuniko ... lakini lazima ukubali kwamba chaguzi zilizotolewa kwenye noti. ni rahisi zaidi na salama zaidi (na hauitaji kunikumbusha juu ya njia hii kwenye maoni - najua uwepo wake).
Ninawezaje kujua ni processor gani iliyosanikishwa kwenye kompyuta yangu? Swali hili kawaida huulizwa na watumiaji wa PC ya novice, pamoja na wale ambao walinunua kompyuta iliyotumiwa au kompyuta. Unaweza kupata jibu la swali hili kwa kutumia zana zote za mfumo wa uendeshaji zilizojengwa na programu maalum.
Vyombo vya mfumo wa uendeshaji
Sehemu hii inaelezea jinsi ya kugundua processor katika mifumo ya uendeshaji ya Windows 7 na Windows XP. Wacha tuanze kutazama njia hizi na rahisi zaidi, ambayo ni kwa kutazama mali ya mfumo, ambapo habari ya jumla juu ya kompyuta imeonyeshwa. Ili kwenda kwa mali ya mfumo, fuata hatua hizi:- Weka mshale juu ya ikoni ya Kompyuta (Kompyuta yangu katika Windows XP) kwenye eneo-kazi lako au kipengee cha menyu ya Mwanzo na ubofye-kulia.
- Katika orodha ya muktadha inayoonekana, chagua "Mali" kwa kutumia kifungo cha kushoto cha mouse. Katika dirisha linalofungua, utaona, kati ya mambo mengine, jina la mtengenezaji wa processor, mfano wa processor na mzunguko wa saa yake.
Na katika Windows XP muonekano wake utakuwa kama ifuatavyo.

Unaweza pia kuamua processor imewekwa kwenye mfumo kwa kutumia meneja wa kifaa. Ili kufikia meneja wa kifaa, unahitaji kufanya yafuatayo:
- Fuata hatua ya kwanza kutoka kwenye orodha hapo juu.
- Katika menyu ya muktadha inayoonekana, chagua "Dhibiti" kwenda kwenye dirisha la "Usimamizi wa Kompyuta".
- Katika sehemu ya kushoto ya dirisha inayofungua, chagua "Meneja wa Kifaa" kutoka kwenye orodha ya sehemu, baada ya hapo orodha ya vifaa vyote vilivyopo kwenye kompyuta itaonyeshwa upande wa kulia wa dirisha.
- Bofya mara mbili kitufe cha kushoto cha mouse kwenye sehemu ya "Wasindikaji" ili kupanua orodha ya vichakataji vilivyowekwa kwenye kompyuta yako. Ikumbukwe hapa kwamba kila msingi wa processor umewasilishwa kwenye orodha kama kifaa tofauti.

Na njia ya mwisho ya kutambua processor kutumia mfumo wa uendeshaji wa Windows ni kutumia chombo cha uchunguzi wa DirectX. Ili kuizindua, unahitaji kufungua dirisha la "Run" kwa kushinikiza mchanganyiko wa Win + R (kitufe cha Win iko kwenye safu ya chini ya kibodi, na alama ya Windows kawaida huchorwa juu yake), ingiza amri ya dxdiag. kwenye uwanja wa "Fungua" na ubonyeze Ingiza. Katika dirisha linalofungua, habari kuhusu processor inaweza kupatikana kwenye kichupo cha "Mfumo".

Programu maalum
Kuna idadi kubwa ya programu, kulipwa na bure, kwa ajili ya kuonyesha aina ya data ya kiufundi kuhusu kompyuta kwa ujumla na processor hasa. Programu hizi, kama sheria, zina idadi kubwa zaidi ya uwezo ikilinganishwa na zana za mfumo wa uendeshaji wa Windows. Moja ya maarufu zaidi na ya habari kati yao ni programu inayoitwa CPU-Z. Inatoa habari kuhusu moduli za RAM zilizowekwa kwenye kompyuta, ubao wa mama, mfumo wa graphics na, bila shaka, processor. Kwa kuongeza, mpango huu ni bure kabisa. Vipimo vya kichakataji vinaweza kuonekana kwenye kichupo cha CPU.
Mfano wa processor umeonyeshwa kwenye uwanja wa "Jina". Katika uwanja wa "Specification" unaweza kuona kasi ya saa ya processor, na katika uwanja wa "Cores" - idadi ya cores. Kwa kuongezea, CPU-Z hukuruhusu kujua data kama aina ya tundu (kontakt), saizi ya kashe, saizi ya kichakataji, na zingine nyingi.
Mpango mwingine maarufu sana wa aina hiyo hiyo ni AIDA64 (zamani Everest). Ikilinganishwa na CPU-Z, ina wigo mpana wa uwezo, lakini utalazimika kulipa ili kuitumia. Programu hii inaweza pia kuonyesha mfano wa kichakataji, mzunguko wa saa yake, habari ya kache na seti za maagizo zinazoungwa mkono. Taarifa hii inaweza kuonekana kwa kuchagua kipengee cha "CPU" katika sehemu ya "Bodi ya Mfumo" upande wa kushoto wa dirisha la programu. Mfano wa processor umeonyeshwa kwenye safu ya "Aina ya CPU" ya sehemu ya "Sifa za CPU" upande wa kulia wa dirisha, na pia katika sehemu ya "Multi CPU", sawa na meneja wa kifaa.

Kwa kuongeza, AIDA64, tofauti na CPU-Z, inaweza kuchukua usomaji kutoka kwa sensorer za joto za vifaa kwa vifaa mbalimbali vya kompyuta. Hiyo ni, kwa msaada wa mpango huu unaweza kujua sio tu mtengenezaji, mfano na sifa za kiufundi za processor, lakini pia joto lake kwa wakati mmoja au mwingine.