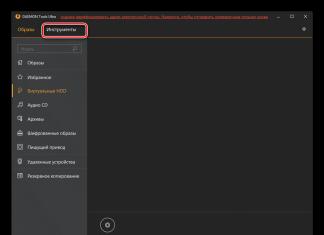Wapendwa, leo tutajifunza juu ya funguo za moto kwenye macOS na jinsi zinavyosaidia kuharakisha kazi yako kwenye kompyuta za Apple au kompyuta ndogo. Kuna funguo kadhaa za msingi ambazo hutoa mchanganyiko tofauti kwa upatikanaji wa haraka wa kazi au vipengele. Vifungo hivi huitwa funguo za kurekebisha.
Kuharakisha kazi kwenye kompyuta na Mac OS
Walakini, tutazingatia tu maarufu na muhimu kwa kazi za kila siku:
- Chaguo
- Shift
Wengi wanaweza kufikiria: kwa nini wengine wanashuka? Kwa kweli, jibu ni rahisi sana - si kila mtu anatumia kazi fulani. Kwa mfano, "Njia ya Kuonyesha Nje," ambayo inaweza kuwashwa au kuzimwa kwa kutumia Amri na Kitufe cha Kuongeza Sauti, itakuwa muhimu tu kwa wale ambao wana onyesho la pili ili kuonyesha maelezo ya ziada. Ili kutumia mchanganyiko wa vifungo, unahitaji kuzibofya moja baada ya nyingine kwa utaratibu ulioonyeshwa katika maelezo. Kwa mfano, ili kubandika kipengee kutoka kwenye ubao wa kunakili, ungebonyeza na kushikilia Amri, kisha ubonyeze kitufe cha V na uachie vitufe vyote viwili.
Vifunguo vya moto pamoja na Amri
Tafadhali kumbuka kuwa vitufe vyote vilivyo hapa chini vinapaswa kubonyezwa kwa kushirikiana na kitufe cha Amri kwenye kibodi yako ya Apple.

Hiyo ni, kwa mfano, ikiwa kuna kifungo cha Z chini (herufi zote zitakuwa kwa Kiingereza) na thamani "Tendua," basi lazima utumie mchanganyiko wa Amri na kifungo cha Z ili kufuta amri ya awali. Ikiwa unaelewa jambo hili, basi hebu tupanue ujuzi wetu pamoja:
- C - "Nakala". Kipengee au eneo lililochaguliwa linanakiliwa kwenye ubao wa kunakili kwa matumizi ya baadaye.
- X- "Kata." Sawa na kazi ya awali, isipokuwa kwa ukweli kwamba kitu kilichochaguliwa au eneo limeondolewa kwenye eneo lake. Pia zimehifadhiwa kwenye ubao wa kunakili.
- V-"Bandika". Kitu cha mwisho kilichohifadhiwa kwenye bafa kinapakuliwa na kubandikwa kwenye eneo lililochaguliwa. Unaweza kuingiza kwa njia hii mara kadhaa: kitu kitahifadhiwa kwenye bafa hadi kitakapobadilishwa na kingine.
- Z - "Ghairi". Kubonyeza mseto huu hughairi kitendo cha mwisho. Baadhi ya huduma na programu hukuruhusu kutumia "tendua" mara kadhaa, wakati zingine hukuruhusu kutumia kitendakazi hiki mara moja.
- A- hukuruhusu kuchagua vitu vyote kwenye eneo kwa uhariri zaidi.
- F - "Tafuta". Huwasha sehemu ili kupata kitu katika hati au faili iliyo wazi.
- H- "Ficha." Hatua ya mchanganyiko huu ni sawa na kifungo cha "Kunja Zote" katika mfumo wa uendeshaji wa Windows, tu katika kesi hii dirisha la kazi litafichwa.
- N - "Uumbaji". Mchanganyiko huu utakuwezesha kufungua dirisha jipya au hati.
- P - Inakuruhusu kuchapisha hati iliyo wazi ambayo unafanya kazi nayo moja kwa moja.
- S- inafanya uwezekano wa kuhifadhi faili ya sasa katika programu.
- W - mchanganyiko huu utafunga programu inayotumika au dirisha la matumizi. Ikiwa unataka kufunga sio tu dirisha la kazi, lakini pia madirisha mengine, kisha uongeze kitufe cha Chaguo kwenye mchanganyiko huu.
- Q - "Toka". Hukuruhusu kuondoka kwenye programu inayoendesha.
Njia zingine za mkato za kibodi
- Option+Command+Esc- hutumika wakati huwezi kufunga programu kwa kutumia mbinu za kawaida. Kwa mfano, ikiwa programu imegandishwa na haijibu amri yoyote.

- Amri+Nafasi - mchanganyiko huu unazindua uwanja maalum wa Spotlight kutafuta habari kwenye kompyuta au kompyuta ndogo inayoendesha MACOS.
- Amri+Tab - "Badilisha kati ya programu-tumizi." Ikiwa wewe ni mtumiaji wa iPad, basi mchanganyiko huu muhimu utakukumbusha ishara ya kutelezesha vidole vitano ili kubadili kati ya programu zinazoendesha. Kwa mfano, ikiwa ulifungua Kurasa kwenye Macbook yako, kisha ukaenda kwenye kivinjari cha Safari, kubonyeza Command+Tab kutakurudisha kwenye kihariri cha maandishi cha Kurasa.
- Shift+Command+3- "Picha ya skrini" hukuruhusu kupiga picha kamili ya kile kinachoonyeshwa kwenye skrini. Sawa na kupiga picha ya skrini kwa kutumia kitufe cha kufunga na kitufe cha Nyumbani kwenye iPhone.
- Сammand+comma - mchanganyiko huu utakuruhusu kuzindua mipangilio ya matumizi au programu ambayo unafanya kazi kwa sasa.
- Nafasi - Hutumika kuhakiki faili au hati iliyochaguliwa.
Mchanganyiko katika dirisha la Finder

- Nakala za D za vitu au hati zilizochaguliwa zinaundwa.
- F - uwanja wa Spotlight unafungua.
- I - dirisha la mali la kitu kilichochaguliwa limezinduliwa.
- N - Kutumia mchanganyiko huu kutafungua dirisha jipya la Finder.
- Y- utaweza kuendesha onyesho la kukagua vitu ulivyochagua.
- 1- hubadilisha hali ya kuonyesha faili kuwa mwonekano wa "Icons".
- 2 - hali ya kuonyesha faili inabadilika kuwa mwonekano wa "Orodha".
- 3 - hali ya kuonyesha faili inabadilika kuwa mwonekano wa "Safu wima".
- 4 - hali ya kuonyesha faili inabadilika kuwa mwonekano wa "CoverFlow".
- MissionControl - unapobonyeza mchanganyiko huu, unafungua desktop.
- Futa - hati zilizochaguliwa au faili zinatumwa kwenye takataka.

Michanganyiko ifuatayo kwa kutumia kitufe cha Shift itazindua folda fulani na nafasi za kazi kwenye dirisha jipya. Tafadhali kumbuka kuwa hapa utakuwa tayari unabonyeza funguo tatu kwenye kibodi cha kompyuta ya mkononi au kompyuta inayoendesha mfumo wa uendeshaji wa Mac. Wacha tuangalie mfano kwa kutumia mchanganyiko wa kwanza:
- C-Kompyuta. Hiyo ni, unapobonyeza mchanganyiko Shift + Amri + C, utafungua dirisha jipya la kazi la "Kompyuta".
- D- Dawati.
- F- Faili zangu.
- G- Nenda kwenye folda.
- I-iCloudDrive.
- L- Vipakuliwa.
- Nyaraka za O.
- R-AirDrop.
- U-Utilities.
- Futa - Huruhusu mtumiaji kufuta Recycle Bin ya faili.

Sasa tutaangalia mchanganyiko zaidi na funguo za Chaguo + Amri, ambayo pia inakuwezesha kufanya vitendo mbalimbali ili kuharakisha kazi katika mfumo wa uendeshaji wa Mac. Je, hizi zitakuwa kazi gani? Mara nyingi, hii itakuwa kuonyesha au kuficha kipengele maalum kwenye nafasi ya kazi.
- D- inakuwezesha kujificha au, kinyume chake, onyesha paneli ya Dock.
- P-njia ya kamba.
- S - jopo la upande.
- N- hukuruhusu kuunda folda mpya mahiri.
- Upau wa vidhibiti wa T. Inafanya kazi ikiwa kichupo kimoja tu kimefunguliwa kwenye dirisha la Finder.
- Y - onyesho la slaidi linaanza.
Hitimisho
Marafiki wapendwa, leo umejifunza ni funguo gani za moto zinazopatikana kwenye mfumo wa uendeshaji wa Mac kwenye kompyuta za Apple au laptops. Kama unavyoona, wanakufungulia idadi kubwa ya vitendaji ili kuongeza kasi ya kifaa chako. Sasa unaweza kufanya kazi sio tu kwa kasi, lakini pia kwa ufanisi zaidi. Tafadhali kumbuka kuwa orodha kamili ya mikato ya kibodi na mikato ya kibodi ya Mac yako inaweza kupatikana kwenye tovuti rasmi ya usaidizi ya Apple. Tunashiriki hisia na uzoefu wetu: tuambie ni funguo zipi za hotkey unazotumia mara nyingi na jinsi zinavyokusaidia katika kazi yako?
Hauwezi kukata faili kwenye OS X. Unaweza kuzihamisha tu kwa kuburuta au kunakili na kubandika na kisha kufuta vyanzo. Lakini ikiwa kweli unataka, basi unaweza.
Ili kufanya hivyo, tunakili faili tunayotaka, lakini tuibandike kwenye folda mpya si kama kawaida, kwa kutumia njia ya mkato ya kibodi. ⌘+V(Amri + V), na pia wakati unashikilia ufunguo ⌥ (Chaguo). Ujanja kama huo hufanya kazi kwa njia sawa kwa upau wa menyu: unaposhikilia kitufe ⌥ (Chaguo) kipengee cha "Ingiza" kitabadilika kuwa "Sogeza kitu", ambacho ndicho tunachohitaji.
Inafuta faili bila kuzihamishia kwenye tupio
Kwa chaguo-msingi, faili zote baada ya kufuta huenda kwenye takataka, kutoka ambapo zinaweza kurejeshwa au kufutwa kabisa. Ili kuepuka kufanya mengi zaidi baadaye, faili zinaweza kufutwa mara moja.
Ili kufanya hivyo, badala ya kuchanganya ⌘ + ⌫ (Amri + Futa) inapaswa kutumika ⌥ + ⌘ + ⌫ (Chaguo + Amri + Futa). Kupitia bar ya menyu, sawa inaweza kufanywa kwa kushikilia ⌥ (Chaguo) na uchague "Faili" - "Futa mara moja".
Futa Historia ya Safari
Historia ya kivinjari ni jambo nyeti ambalo linahitaji kusafishwa mara kwa mara, ikiwa tu kuongeza utendaji. Walakini, pamoja na historia, pia hufuta vidakuzi na mipangilio ya tovuti zilizotembelewa, ambayo, unaona, sio lazima kila wakati.
Na tena ufunguo wa Chaguo la uchawi hutuokoa. Ishikilie, fungua menyu ya "Historia" na uchague kipengee kilichobadilishwa "Futa historia, lakini hifadhi data ya tovuti." Tayari!
Inaanzisha upya Kitafuta
Programu pekee ya OS X ambayo haiwezi kusitishwa ni . Hata hivyo, hali wakati inahitaji kuanzishwa upya wakati mwingine bado hutokea (kwa mfano, ili mabadiliko fulani yaanze).
Njia rahisi zaidi ya kufanya hivyo ni kuita menyu ya muktadha kwa kubofya kulia kwenye ikoni ya Mpataji kwenye kizimbani, lakini, kama labda ulivyokisia, sio hivyo tu, bali kwa kushikilia kitufe. ⌥ (Chaguo).
Kunakili njia ya faili au folda
Unataka kubandika njia ya moja kwa moja kwa faili katika programu? Hakuna shida!
Nenda kwenye folda na faili inayotaka (au folda nyingine) na ufungue menyu kwa kubofya kulia. Sasa bofya ⌥ (Chaguo), na, kana kwamba kwa uchawi, kitu kipya kitatokea - "Nakili njia ya ...".
Mpito wa haraka kwa "Maktaba"
"Maktaba" ni folda iliyo na data na mipangilio mbalimbali ya mtumiaji. Unaweza kuingia ndani yake kupitia Kitafuta, lakini ni rahisi na haraka kuifanya kwa kutumia ufunguo wetu tunaopenda ⌥ (Chaguo).
Katika Kitafuta, fungua menyu ya Go na ushikilie ⌥ (Chaguo), chagua "Maktaba".
Washa hali ya Usinisumbue
Kazini, jambo la kwanza unahitaji kufanya ni kuzima arifa, lakini ili kufanya hivyo huna swipe kivuli cha kituo cha arifa na ubofye swichi ya kugeuza inayolingana. Huu sio udukuzi wa maisha.
Ni bora kubofya tu aikoni ya kituo cha arifa kwenye upau wa menyu huku ukishikilia kitufe cha kujua-nini. :)
Hubadilisha programu-msingi ya faili fulani
OS X inaweza kufungua aina zote za faili maarufu katika programu za kawaida. Ikiwa una programu kadhaa zilizosanikishwa ili kufungua aina fulani za faili, kisha kuzichagua kama programu chaguo-msingi, hauitaji kuzunguka kwenye mipangilio na kutafuta kipengee kinacholingana hapo. Kuna njia rahisi zaidi.
Unahitaji tu kufungua Finder na ubofye kulia kwenye faili na ubofye ⌥ (Chaguo). Baada ya hayo, kipengee cha "Fungua katika programu" kitabadilika kuwa "Fungua kila wakati kwenye programu", na tutalazimika kuchagua tu programu inayotaka kutoka kwenye orodha ya kushuka. Vile vile vinaweza kufanywa kupitia kipengee cha "Faili" kwenye upau wa menyu.
Inahifadhi faili
Wakati wa kuhariri faili, OS X huzishughulikia kwa uangalifu sana na hutoa kuandika mabadiliko yote kwa nakala. Lakini ikiwa unahitaji tu kuokoa maendeleo yako katika faili nyingine, unaweza kutumia amri "iliyofichwa".
Katika orodha ya "Faili" unahitaji kushinikiza ufunguo ⌥ (Chaguo) na uchague kipengee cha "Hifadhi Kama" kinachoonekana. Wale wanaopendelea wanapaswa kukumbuka mchanganyiko ⌥ + ⇧ + ⌘ + S(Chaguo + Shift + Amri + S).
Marekebisho sahihi ya mwangaza, backlight muhimu na kiasi
Mwangaza wa onyesho, kiwango cha sauti na urekebishaji muhimu wa taa ya nyuma ina viwango 16. Wakati mwingine hii inatosha, na wakati mwingine haitoshi.
Unaweza kupunguza hatua ya mabadiliko ikiwa funguo za kazi F1 - F2, F5 - F6, F10 - F11 ongeza mchanganyiko ⇧ + ⌥ (Shift + Chaguo). Katika kesi hii, kila mgawanyiko wa kiwango utagawanywa zaidi katika sehemu nne.
Ingiza wahusika maalum
Unaweza kuandika kutoka kwenye kidirisha cha Emoji na Alama, ambacho kimefichwa kwenye menyu ya Kibodi. Kuna meza kamili ya alama, imegawanywa katika makundi. Ikiwa njia hii haikuvutia, kuna mwingine.
Kwa kutumia ufunguo ⌥ (Chaguo) unaweza haraka kuingiza herufi mbalimbali maalum moja kwa moja kutoka kwenye kibodi. Kwa mfano, mchanganyiko ⇧ + ⌥ + K(Shift + Chaguo + K) huingiza herufi , ambayo unaona kwenye upau wa menyu kila wakati. Kwa njia hiyo hiyo, unaweza kuingiza alama za sarafu, shughuli za hesabu na wengine wowote. Hadi utakapokumbuka eneo la vibambo, unaweza kutazama kwa kuwasha onyesho la kibodi kwenye skrini (bofya aikoni ya chanzo cha ingizo, kisha "Onyesha paneli ya Kibodi").
Onyesha folda zote ndogo katika Kitafutaji
Kuangalia faili katika hali ya orodha ni rahisi sana. Jambo pekee la kukasirisha ni kulazimika kufungua kila folda kwa mikono. Lakini shida hii pia inaweza kushinda ikiwa hautasahau kuhusu Kitufe cha Chaguo.
Unachohitaji kufanya ni kubonyeza mshale wa folda kuu wakati unashikilia ⌥ (Chaguo), na mti mzima wa folda utaonekana mbele yako.
Ruka faili zilizorudiwa wakati wa kunakili
Unaponakili faili ambazo tayari zipo kwenye folda, kisanduku cha mazungumzo kinaonekana kukuuliza uache faili zote mbili, ubadilishe, au usimamishe mchakato wa kunakili.
Kwa kweli kuna chaguo jingine lililofichwa: chaguo la kuruka kuiga faili ya duplicate, na itaonekana ikiwa unabonyeza kitufe cha Chaguo kwenye sanduku la mazungumzo.
Kuacha kuchagua vitu
Pengine unafahamu njia ya mkato ya kibodi ⌘+A(Amri + A), ambayo inafanya kazi katika programu zote na hukuruhusu kuchagua vipengele au maudhui yote. Kitafutaji kina kinyume cha kitendo hiki.
Ili kuacha kuchagua vitu, ziwe faili au folda, bonyeza mchanganyiko sawa, lakini ukiongeza kitufe ⌥ (Chaguo). Kama hii: ⌥ + ⌘ + A(Chaguo + Amri + A).
Kuficha madirisha na kulazimisha programu kuacha
Tofauti na Windows, katika programu za OS X zinaweza kuwa na windows nyingi, na ikiwa unahitaji kuonyesha yoyote kati yao wakati unaficha zingine, unaweza kufanya hivi kwa urahisi kwa kutumia ikoni ya kizimbani. Na, kwa kweli, funguo za Chaguo. :)
Kwa kubofya kulia kwenye ikoni ya programu, unahitaji kubonyeza ⌥ (Chaguo) na uchague "Ficha Wengine". Chaguo la "Lazimisha Kuacha" pia litaonekana hapo, ambayo itawawezesha kufunga programu iliyohifadhiwa.
Kufungua mipangilio kwa vipengele mbalimbali
Chaguo za onyesho, sauti, kibodi na Udhibiti wa Misheni zinaweza kubadilishwa kutoka kwa mipangilio ya kawaida, au kwa njia rahisi.
Ili kuita chaguzi kama vile onyesho, bonyeza tu ⌥+F1(Chaguo + F1). Kwa kazi zingine - kwa mlinganisho na hii - unapaswa kutumia mchanganyiko ⌥+F3(Chaguo + F3) ⌥+F5(Chaguo + F5) na kadhalika.
Onyesha maelezo ya kina ya mtandao
Ikiwa bonyeza kwenye ikoni kwenye upau wa menyu, orodha ya mitandao inayopatikana na chaguzi kadhaa za mipangilio zitafungua. Hata hivyo, hapa unaweza pia kuona maelezo ya kina kuhusu mtandao amilifu wa Wi-Fi, ikiwa ni pamoja na kasi ya muunganisho, IP na Mac anwani na mengi zaidi.
Labda tayari umeelewa unachohitaji kufanya kwa hili, lakini ikiwa nitasema: unahitaji kubonyeza icon ya Wi-Fi wakati unashikilia ufunguo. ⌥ (Chaguo).
Badili hadi modi ya onyesho la slaidi katika Mwonekano wa Haraka
Quick Look, ambayo hukuruhusu kuvinjari faili kwa kubofya upau wa nafasi, ni mojawapo ya vipengele ninavyovipenda vya Kitafutaji. Inaweza kuonekana kuwa hakuna cha kuboresha hapa, lakini hapana, kitufe cha Chaguo cha kila mahali kinabainishwa hapa pia.
Ninazungumza juu ya hali ya onyesho la slaidi, kwenda ambayo unahitaji kupanua dirisha la hakikisho hadi skrini kamili au kuzindua kupitia menyu ya muktadha. Kwa hivyo: ikiwa unahitaji kutazama haraka picha kadhaa katika hali ya onyesho la slaidi, chagua tu kwenye Kitafuta na ubonyeze sio tu upau wa nafasi, lakini. ⌥ + Nafasi(Chaguo + Nafasi).
Kufungua Mipangilio ya Dropbox
Kubofya ikoni ya Dropbox kwenye upau wa menyu huonyesha faili za hivi karibuni. Ili kuingia kwenye mipangilio, unahitaji kubofya zaidi kwenye gear kwenye dirisha la pop-up.
Ikiwa ishara zisizo za lazima sio sehemu ya mipango yako, basi ili kufungua mipangilio, bonyeza kwenye ikoni kwenye upau wa menyu huku ukishikilia. ⌥ (Chaguo), na kila kitu kitakuwa haraka zaidi.
Ruka vidadisi vya uthibitishaji
Unapoanzisha tena Mac yako, mfumo hukuuliza kwa uangalifu ikiwa unahitaji kufungua programu zote zinazoendesha baada ya kuingia. Bila shaka hii ni kipengele muhimu, lakini wakati mwingine inakera.
Ili kuepuka vidadisi kuthibitisha vitendo vyako, unachohitaji kufanya ni kushikilia kitufe ⌥ (Chaguo) unapobofya kitufe cha "Anzisha upya".
Ziada
Tunatumahi, baada ya kusoma nakala hii, utakuwa ukitumia kitufe cha Chaguo mara nyingi zaidi. Ikiwa unaona eneo lake halifai, kuna habari njema: ufunguo muhimu wa Chaguo unaweza kukabidhiwa tena kwa Caps Lock isiyo na maana. Ni kubwa kwa ukubwa na iko kwa urahisi zaidi.
Hakuna siri hapa. Kabisa. Kila kitu kinafanywa kwa kutumia njia za kawaida kupitia mipangilio ya kibodi. Chaguo tunachohitaji iko kwenye kichupo cha "Kinanda", ambapo unapaswa kubofya kitufe cha "Vifunguo vya Kurekebisha" na ueleze uingizwaji wa Kitufe cha Chaguo kwenye orodha ya kushuka kwa ufunguo wa Caps Lock.
Habari marafiki, nitajaribu kukuambia kwa undani jinsi ya kutumia hotkeys za Mac ili kurahisisha na hata kuharakisha kazi yako, au matumizi ya kila siku ya kompyuta yako. Yaani, nitakuonyesha mchanganyiko wa vifungo kwenye MacBook.
Kwanza, hebu tujue ni nini. Kwa ufupi, hizi ni njia za mkato za kibodi ambazo hufanya kitendo kilichopangwa wakati unabonyeza. Menyu, kiolesura na vifungo vimenakiliwa kwa sehemu.
Sasa maneno machache kuhusu kanuni ya uendeshaji wa hotkeys za MacBook. Ni rahisi, mikato ya kibodi ya Mac ifuatayo imejengwa kwenye mfumo wa Mac OS X na Apple, ili kuzitumia unahitaji tu kujua kuzihusu. Hapo chini nitatoa mchanganyiko wa kimsingi ambao ni muhimu katika kazi ya kila siku na mfumo, na vile vile wakati wa kufanya kazi na kivinjari cha kawaida cha Mac OS X - Safari.
Njia za mkato za msingi za kibodi kwenye MacBook.

Mara nyingi kuna haja ya kuchukua skrini ya skrini, hapa kuna mchanganyiko muhimu:
- Amri + Shift + 3 - skrini ya kawaida ya desktop na madirisha yote ya wazi;
- Amri + Shift + 4 - shikilia vitufe hivi, kishale chako kitabadilisha mwonekano na kisha utumie kipanya chako kuchagua eneo unalotaka kupiga picha ya skrini;
- Amri + Shift + 4 + Nafasi - Inachukua picha ya skrini ya dirisha iliyochaguliwa.
Vifunguo vya moto vifuatavyo vya Mac ni muhimu kwa kufanya kazi na faili au programu:
- Cmd + C, Cmd + V - kwa mlinganisho na mchanganyiko wa Windows, nakala ya faili au maandishi na ubandike faili au maandishi, kwa mtiririko huo;
- Ctrl + Cmd + F - kufungua programu inayoendesha au dirisha kwenye skrini kamili;
- Cmd + Q ndiyo njia ya haraka zaidi ya kufunga dirisha na programu iliyochaguliwa;
- Cmd + alt + esc - ikiwa dirisha au programu yoyote itaganda, itazifunga kwa nguvu.
- Ctrl + "nafasi" ni njia rahisi ya kutumia utafutaji wa Spotlight;
- Ctrl + Cmd + “nafasi” - hufungua dirisha lenye emoji maarufu sasa katika programu yoyote unapoandika maandishi.
Vifunguo vya moto vya Mac kwa kivinjari cha Safari.

Kwa kawaida, watumiaji wa MacBook hutumia kivinjari chaguo-msingi cha Safari.
Angalia njia za mkato za Safari ya MacBook. Wengi wao hufanya kazi katika vivinjari vingine, kwa mfano Chrome na Yandex.
- Ctrl + Tab - inakuwezesha kubadili kati ya tabo za Safari wazi;
- Ctrl + Shift + Tab - mchanganyiko huu una athari sawa, tu kwa utaratibu wa reverse;
- Amri + W - mchanganyiko huu wa vifungo kwenye MacBook hufunga kwa urahisi tab iliyochaguliwa sasa;
- Amri + T - kinyume chake, inafungua tabo mpya kwenye kivinjari chako;
- Amri + R - onyesha upya ukurasa kwa mwendo mmoja;
- Amri + L - upau wa anwani umechaguliwa na unaweza kuingiza swali lako la utafutaji mara moja au anwani ya tovuti.
Natumai mikato hii ya kibodi ya MacBook itakusaidia kufanya kazi haraka.
Sasa nitakuambia jinsi ya kugawa mchanganyiko wako au, kama wanavyoitwa, njia za mkato.
Fungua "Mipangilio" - "Kibodi", chagua kichupo cha "Njia za mkato za Kibodi". Ili kukabidhi njia ya mkato kwa programu yoyote, katika safu wima ya kushoto, bofya kipengee cha "Njia za mkato za Programu".
Sasa bonyeza "+", dirisha litafungua ambalo unachagua programu unayopenda, kisha uandike jina halisi la kipengee cha menyu au kitendo, kifungo ambacho unataka kugawa njia ya mkato. Na ingiza mchanganyiko unaotaka. Bonyeza "Ongeza" na uitumie.
Kitufe cha Chaguo katika Mac OS X huficha siri nyingi, na ni kupitia hiyo kwamba njia kutoka kwa anayeanza hadi kwa mtumiaji wa pro OS X iko kwenye MacBook itakuambia jinsi ya kujua kitufe hiki cha hila cha Chaguo.
Kwa hiyo, mambo ya kwanza kwanza.
Jinsi ya Kutumia Kitufe cha Chaguo katika Kitafuta cha OS X
Acha kuchagua faili zote
 Unapofungua dirisha la Finder na faili, unaweza kubonyeza Amri-A kuchagua kila kitu kwenye dirisha, sivyo? Na ili kuondoa kuchagua faili zote, bofya Amri-A.
Unapofungua dirisha la Finder na faili, unaweza kubonyeza Amri-A kuchagua kila kitu kwenye dirisha, sivyo? Na ili kuondoa kuchagua faili zote, bofya Amri-A.
Haraka, nenda kwenye sehemu ya utafutaji
 Je, ungependa kuruka haraka hadi kwenye kisanduku cha kutafutia cha Finder? Kwa kawaida, Command-F itafungua dirisha jipya la Finder katika hali ya utafutaji, lakini bonyeza hii badala yake Amri-F na mshale utaonekana mara moja kwenye upau wa utafutaji kwenye dirisha la Uangalizi!
Je, ungependa kuruka haraka hadi kwenye kisanduku cha kutafutia cha Finder? Kwa kawaida, Command-F itafungua dirisha jipya la Finder katika hali ya utafutaji, lakini bonyeza hii badala yake Amri-F na mshale utaonekana mara moja kwenye upau wa utafutaji kwenye dirisha la Uangalizi!
Funga haraka au punguza madirisha mengi
 Je! una madirisha mengi ya Finder yaliyofunguliwa? Bofya Amri–
–
M kuzipunguza, au Amri–
–
W kufunga kila kitu. Mchanganyiko huu huu hufanya kazi na programu zozote zilizo wazi. Uchawi!
Je! una madirisha mengi ya Finder yaliyofunguliwa? Bofya Amri–
–
M kuzipunguza, au Amri–
–
W kufunga kila kitu. Mchanganyiko huu huu hufanya kazi na programu zozote zilizo wazi. Uchawi!
Fungua folda zote ndogo
 Kwa kawaida, katika hali ya mwonekano wa orodha, kubofya pembetatu ndogo karibu na folda itafungua folda hiyo. Ikiwa unataka kufungua folda zote ndani ya folda iliyochaguliwa kwenye orodha, bofya –
Bofya.
Kwa kawaida, katika hali ya mwonekano wa orodha, kubofya pembetatu ndogo karibu na folda itafungua folda hiyo. Ikiwa unataka kufungua folda zote ndani ya folda iliyochaguliwa kwenye orodha, bofya –
Bofya.
Ondoa kidirisha cha tupio
 Ikiwa unataka kumwaga Tupio, unaweza kubonyeza Command-Shift-Delete. Sanduku la mazungumzo litatokea likikuuliza ikiwa kweli unataka kufanya hivi. Ili kukwepa dirisha hili, tumia kitufe cha Chaguo! Bofya Amri–
Shift–
–
Futa.
Ikiwa unataka kumwaga Tupio, unaweza kubonyeza Command-Shift-Delete. Sanduku la mazungumzo litatokea likikuuliza ikiwa kweli unataka kufanya hivi. Ili kukwepa dirisha hili, tumia kitufe cha Chaguo! Bofya Amri–
Shift–
–
Futa.
Jinsi ya Kutumia Kitufe cha Chaguo kwenye Upau wa Menyu ya OS X
Badilisha mipangilio ya sauti
 Je, umezoea kubadilisha mipangilio yako ya sauti kupitia mipangilio ya mfumo? Kuna njia ya haraka na rahisi zaidi - shikilia kitufe cha Chaguo na ubofye ikoni ya sauti, na utapata ufikiaji wa pembejeo na matokeo mara moja.
Je, umezoea kubadilisha mipangilio yako ya sauti kupitia mipangilio ya mfumo? Kuna njia ya haraka na rahisi zaidi - shikilia kitufe cha Chaguo na ubofye ikoni ya sauti, na utapata ufikiaji wa pembejeo na matokeo mara moja.
Maelezo ya Wi-Fi
 Ukibofya kwenye ikoni ya WiFi kwenye menyu, utaona mitandao inayopatikana. Ikiwa utashikilia kitufe cha Chaguo tunachopenda, basi utaona habari kuhusu nodi ya ufikiaji ya WiFi ambayo umeunganishwa, SSID yake, aina ya 802.11, nguvu ya mawimbi na marudio, nk. Taarifa hii inaweza kuwa muhimu sana katika kesi ya matatizo na muunganisho wako wa WiFi.
Ukibofya kwenye ikoni ya WiFi kwenye menyu, utaona mitandao inayopatikana. Ikiwa utashikilia kitufe cha Chaguo tunachopenda, basi utaona habari kuhusu nodi ya ufikiaji ya WiFi ambayo umeunganishwa, SSID yake, aina ya 802.11, nguvu ya mawimbi na marudio, nk. Taarifa hii inaweza kuwa muhimu sana katika kesi ya matatizo na muunganisho wako wa WiFi.
Maelezo zaidi kuhusu Bluetooth
 Shikilia kitufe cha Chaguo huku ukibofya ikoni ya Bluetooth na utapata habari nyingi muhimu: nambari yako ya toleo la Bluetooth, jina la Mac yako, anwani yako ya Bluetooth. Kwa kuongeza, unaweza kuunda ripoti ya uchunguzi wa Bluetooth ikiwa ni lazima.
Shikilia kitufe cha Chaguo huku ukibofya ikoni ya Bluetooth na utapata habari nyingi muhimu: nambari yako ya toleo la Bluetooth, jina la Mac yako, anwani yako ya Bluetooth. Kwa kuongeza, unaweza kuunda ripoti ya uchunguzi wa Bluetooth ikiwa ni lazima.
 Kama unavyojua, katika OS X Simba Apple iliondoa chaguo la "Hifadhi Kama ..." kwenye menyu, lakini ikarudisha kimya kwa Mountain Lion. Kuna njia kadhaa za kurudisha kipengee hiki kwa kudumu, lakini ikiwa hutaki kuvuruga na faili za terminal na usanidi, tutakuambia jinsi unaweza kutatua kila kitu kwa urahisi sana: bonyeza kitufe cha Chaguo wakati wa kufungua menyu ya Faili. Vinginevyo, bonyeza Shift-Chaguo-Cmd-S.
Kama unavyojua, katika OS X Simba Apple iliondoa chaguo la "Hifadhi Kama ..." kwenye menyu, lakini ikarudisha kimya kwa Mountain Lion. Kuna njia kadhaa za kurudisha kipengee hiki kwa kudumu, lakini ikiwa hutaki kuvuruga na faili za terminal na usanidi, tutakuambia jinsi unaweza kutatua kila kitu kwa urahisi sana: bonyeza kitufe cha Chaguo wakati wa kufungua menyu ya Faili. Vinginevyo, bonyeza Shift-Chaguo-Cmd-S.
Pata fomati zaidi za faili
 Unaweza kubofya orodha kunjuzi ya umbizo chini ya kisanduku kidadisi hifadhi na utapata takriban fomati 6 za kuhifadhi faili, kama vile PDF, JPG, n.k. Ikiwa unahitaji fomati zaidi, bonyeza kujua ni kitufe gani unapobofya kwenye orodha kunjuzi ya umbizo na utapata orodha iliyopanuliwa.
Unaweza kubofya orodha kunjuzi ya umbizo chini ya kisanduku kidadisi hifadhi na utapata takriban fomati 6 za kuhifadhi faili, kama vile PDF, JPG, n.k. Ikiwa unahitaji fomati zaidi, bonyeza kujua ni kitufe gani unapobofya kwenye orodha kunjuzi ya umbizo na utapata orodha iliyopanuliwa.
Nakili na Ubadilishe Chaguzi
 Ikiwa unataka kuhifadhi faili kwenye folda nyingine ambapo tayari kuna faili iliyo na jina moja, sanduku la mazungumzo litatokea kukuuliza nini cha kufanya: kuacha kuiga, kubadilisha faili iliyopo, au kuhifadhi faili zote mbili kwa jina moja. Ukibonyeza Chaguo wakati kisanduku hiki kinaonekana, utaona kuwa chaguo la "weka zote mbili" linabadilika kuwa "ruka". Kwa njia hii unaweza tu kuzuia kunakili faili mbili.
Ikiwa unataka kuhifadhi faili kwenye folda nyingine ambapo tayari kuna faili iliyo na jina moja, sanduku la mazungumzo litatokea kukuuliza nini cha kufanya: kuacha kuiga, kubadilisha faili iliyopo, au kuhifadhi faili zote mbili kwa jina moja. Ukibonyeza Chaguo wakati kisanduku hiki kinaonekana, utaona kuwa chaguo la "weka zote mbili" linabadilika kuwa "ruka". Kwa njia hii unaweza tu kuzuia kunakili faili mbili.
Kwa kweli, Chaguo ina nguvu zaidi za siri; tulizungumza tu juu ya zile za msingi na zisizo wazi.
Watu wengi, baada ya kubadili kutoka Windows hadi Mac, hawafikiri juu ya ukweli kwamba utendaji wa ufunguo wa Chaguo (Alt) ni pana zaidi kuliko unaweza kufikiria.
Urahisi wa kufanya kazi na OS hii inaweza kupanuliwa kwa kiasi kikubwa kwa kuchanganya ufunguo huu na funguo za moto, trackpad au panya. Kwa hiyo, h Kitufe cha chaguo kwenye Mac ni nini na uwezo wake uliofichwa ni nini?
Tazama maelezo kuhusu muunganisho wa Mashine ya Muda, Bluetooth au Wi-Fi
Shikilia tu kitufe cha ⌥Option (Alt) na ubofye-kushoto aikoni inayolingana kwenye upau wa menyu - , Bluetooth au Wi-Fi.
Inawasha hali ya Usinisumbue
Hali hii inajumuisha kuficha ujumbe uliopokelewa na mtumiaji na kuzima sauti. Ili kuwezesha, unahitaji kushikilia ⌥Chaguo (Alt) na ubofye aikoni ya Kituo cha Arifa.
Taarifa za mfumo
Bonyeza kitufe kitufe cha chaguo kwenye Mac pamoja na kubofya kushoto kwenye ikoni ya Apple kwenye upau wa menyu itatoa ufikiaji wa habari kuhusu kumbukumbu za uanzishaji wa programu, mipangilio iliyosakinishwa na matoleo ya programu, na maunzi.
Kukata na kubandika faili
Ili kukata na kubandika faili, unahitaji tu kuinakili, lakini uibandike sio kama kawaida (Amri + V), lakini pia na kitufe cha Chaguo kilichoshikiliwa. Kwa upau wa menyu, siri hii inafanya kazi kwa njia ile ile - unashikilia Chaguo na kipengee cha kuingiza kinabadilika ili kusonga.
Ufikiaji wa haraka wa Maktaba
Ni rahisi: baada ya kufungua Finder, chagua Nenda kutoka kwenye upau wa menyu na ushikilie Chaguo (Alt).
Weka sauti vizuri, mwangaza wa ufunguo na mipangilio ya mwangaza
Mwangaza wa kuonyesha una viwango 16 vya marekebisho, lakini ikiwa hii haitoshi kwako, ongeza amri ya Shift + Chaguo kwenye funguo za kazi F1 - F2, F5 - F6, F10 - F11 na kila kiwango kitagawanywa katika sekta 4 zaidi.
Inaanzisha upya Kitafuta
Kutumia kitufe cha chaguo (alt) kwenye Mac itawasha upya Kitafutaji haraka zaidi. Bofya kulia tu huku ukishikilia Chaguo na uchague Anzisha Upya.
Washa modi ya onyesho la slaidi katika Mwonekano wa Haraka
Ili kutazama picha nyingi katika hali hii, unahitaji kuzichagua katika Kipataji na utumie Chaguo + nafasi amri.
Ruka faili zilizorudiwa wakati wa kunakili
Kwa kawaida, wakati wa kurudia faili zilizonakiliwa, sanduku la mazungumzo hutoa chaguzi tatu - kuacha mchakato, kubadilisha faili, au kuondoka zote mbili. Ili kuamsha chaguo la nne - ruka faili ya duplicate, lazima ubonyeze Chaguo kwenye sanduku la mazungumzo.
Inafuta faili kabisa
Kwa kawaida, faili zilizofutwa huhamishiwa kwenye takataka, lakini ili kuziondoa kabisa, tumia mchanganyiko Chaguo + Amri + Futa.
Unganisha yaliyomo kwenye folda
Wakati wa kunakili folda zinazofanana, mpya inachukua nafasi ya zamani na faili za zamani zinafutwa, lakini ili kuunganisha faili kwenye folda mbili, unapaswa kushikilia kitufe cha kushoto cha panya, shikilia Chaguo na buruta folda inayotaka kwa ile unayotumia. wanataka kuunganisha. Utaona amri inayolingana kwenye sanduku la mazungumzo.
Futa Historia ya Safari
Kufuta historia kunahusisha kufuta mipangilio ya tovuti unazotembelea na vidakuzi, lakini ikiwa huhitaji hii, fungua Historia ukiwa umeshikilia Chaguo na utaona chaguo "Futa historia lakini uhifadhi data ya tovuti."
Mgawo chaguomsingi kwa faili maalum za programu
Ikiwa haujaridhika na programu zilizowekwa tayari, chagua faili inayotaka, ushikilie Chaguo na ubofye juu yake. Chaguo "Fungua kila wakati katika programu" itaonekana kwenye menyu.
Njia ya folda au faili
Ili kunakili njia ya folda au faili, bonyeza-click kwenye kitu na, baada ya kuonyesha orodha ya muktadha, bonyeza Chaguo (Alt). Badala ya kipengee cha "Nakili", "Nakili njia ya" itaonekana.
Kubadilisha ukubwa wa Dirisha
Kubonyeza na kushikilia kitufe cha Chaguo kutabadilisha ukubwa wa dirisha sawia.
Kuzima haraka na kuwasha upya
Shikilia Chaguo unapozima au kuwasha upya na unaweza kuruka kutendua au kuthibitisha kisanduku cha mazungumzo.
Uwezekano wa Chaguo (Alt) hauishii hapo. Inatosha kushikilia ufunguo katika swali wakati unasisitiza orodha ya programu nyingine au icons na utajifunza kuhusu kazi nyingine zilizofichwa.