Платформа 1С:Предприятие 8 имеет встреный механизм ограничения доступа к данным на уровне записей. Общие сведения о нем Вы можете прочитать здесь . Если кратко, то RLS позволят ограничить доступ к данным по некоторым условиям на значения полей. Например, можно ограничить доступ пользователей к документам в зависимости от значения реквизита "Организация". Некоторые пользователи будут работать с документами по организации "Управляющая компания", а остальные с организацией "Молочный завод". Как пример.
Подготовка
Пример реализуем в демонстрационной конфигурации УПП 1.3. Создадим пользователя "Кладовщик" и добавим ему одноименную роль "Кладовщик".
Теперь приступим непосредственно к настройке прав доступа на уровне записей. Переключимся на интерфейс "Администрирование пользователе". В главном меню выберем "Доступ на уровне записей -> Параметры". Здесь отметим галкой "Ограничить доступ на уровне записей по видам объектов", а в списке объектов выберем "Организации".
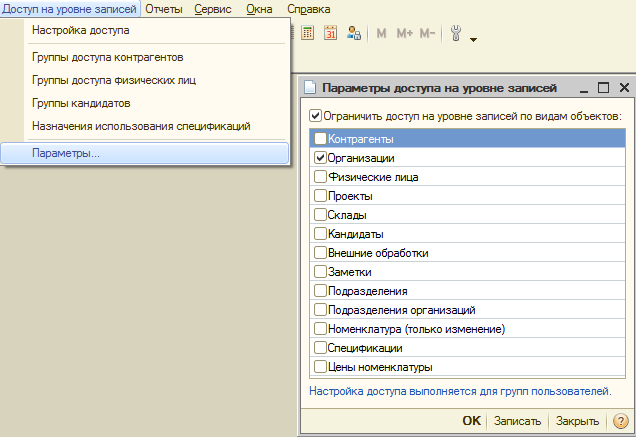
Тем самым мы включили использование RLS. Теперь нужно его настроить.
Разграничение доступа на уровне записей настраивается не отдельно для каждого пользователя или профилей полномочий. RLS настраивается для групп пользователей. Добавим новую группу пользователей, назовем ее "Кладовщики"
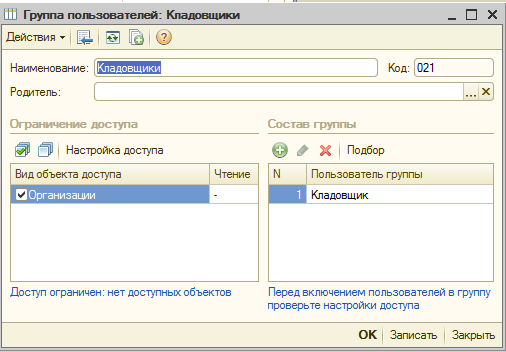
Состав группы справа на форме показывает список пользователей, относящихся к этой группе. Добавим в состав созданного нами ранее пользователя. Слева таблица ограничений доступа. В настройка RLS мы выбрали, что доступ будет разграничиваться только по организациям, поэтому мы видим только один вид объекта доступа. Нажмем на кнопку "Настройка доступа". Откроется обработка настройки прав доступа для текущей группы.

В список объектов доступа для группы добавим организацию "ИЧП "Предприниматель"". Вид наследования прав оставим без изменений. Право на объект доступа установим для чтения и записи. Нажмем "ОК", настройки готовы. Мы только что настроили RLS на уровне организаций.
Что видит пользователь
Запустим программу под созданным ранее пользователем и откроем справочник "Организации". Вот так будет выглядеть список для нашего пользователя и для пользователя с полными правами:
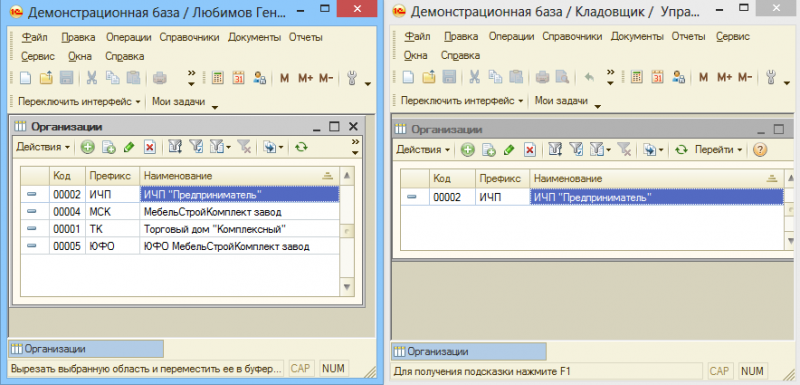
Как мы видим, пользователь кладовщик видит только одну организацию, для которой мы открыли доступ на чтение. Тоже относится и к документам, например, поступления товаров и услуг.
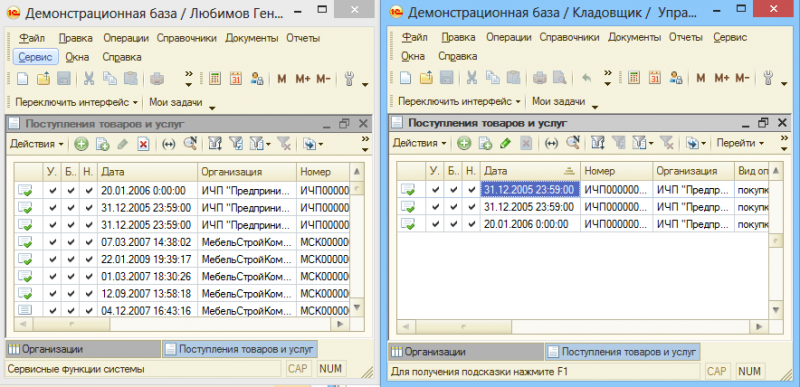
Таким образом, пользователь не только не увидит организации, доступ на которые не установлен для него, но и не сможет прочитать/записать документы и другие объекты в информационной базе, на которые установлены права в роля на реквизит "Организация".
Мы рассмотрели простейший пример настройки RLS. В следующей статье поговорим о реализации механизма RLS в конфигурации "Управление производственным предприятием" версии 1.3.
Все настройки прав пользователей, которые будут нами производиться в рамках этой статьи расположены в разделе 1С 8.3 «Администрирование» — «Настройки пользователей и прав». Данный алгоритм аналогичен в большинстве конфигураций на управляемых формах. В качестве примера будет использоваться программа 1С Бухгалтерия, но настройка прав в других программах (1С УТ 11, 1С ЗУП 3, 1C ERP) производиться абсолютно аналогично.
Перейдем в раздел «Пользователи» окна настроек. Здесь мы видим две гиперссылки: «Пользователи» и «Настройки входа». Первая из них позволяет перейти непосредственно к списку пользователей данной информационной базы. Прежде, чем создавать нового пользователя, рассмотрим возможные настройки входа (гиперссылка справа).

В данной форме настроек вы можете настроить сложность пароля (не менее 7 символов, обязательное содержание различных типов символов и т. п.). Так же здесь можно указать длину пароля, его срок действия и запрет входа в программу пользователей, у которых не было активности определенный период времени.

Теперь можно перейти к непосредственному к добавлению нового пользователя в 1С. Сделать это можно по кнопке «Создать», как показано на изображении ниже.
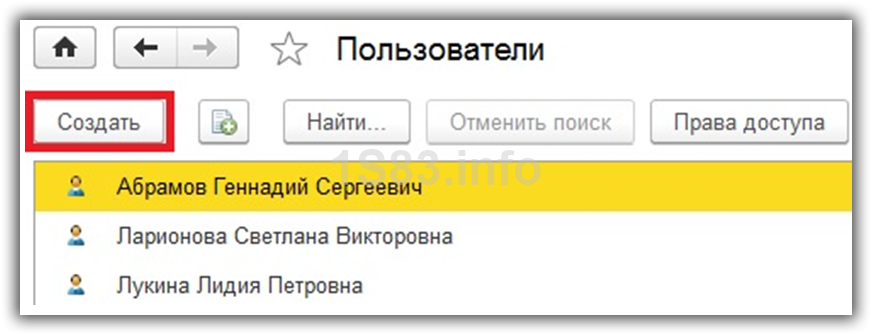
Первым делом укажем полное имя – «Антонов Дмитрий Петрович», и выберем из соответствующего справочника физическое лицо. Так же здесь можно указать и подразделение, в котором работает наш сотрудник.
Имя для входа «АнтоновДП» подставилось автоматически, как сокращение от полного имени «Антонов Дмитрий Петрович». Установим пароль и аутентификацию 1С Предприятия. Здесь так же можно указать, доступна ли данному пользователю самостоятельная смена пароля.

Допустим, мы хотим, чтобы Антонов Дмитрий Петрович был доступен в списке выбора при запуске данной информационной базы. Для этого необходимо установить флаг на пункте «Показывать в списке выбора». В результате окно авторизации при запуске программы будет выглядеть так, как показано на рисунке ниже.
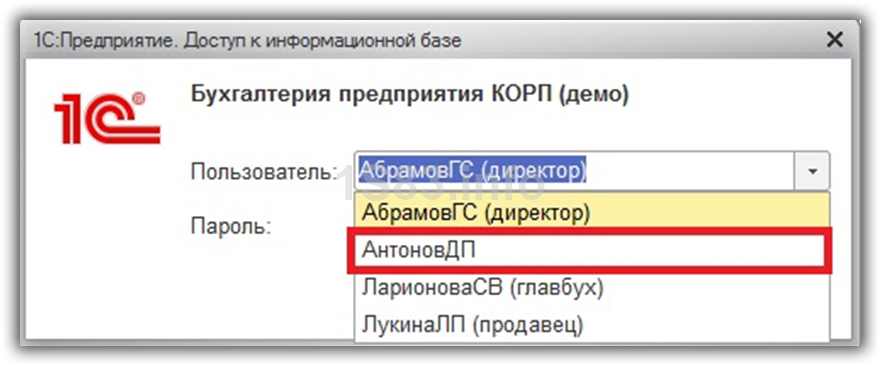
Обратим внимание на еще одну немаловажную настройку в карточке справочника пользователей – «Вход в программу разрешен». Если лаг не установлен, то пользователь попросту не сможет зайти в данную информационную базу.
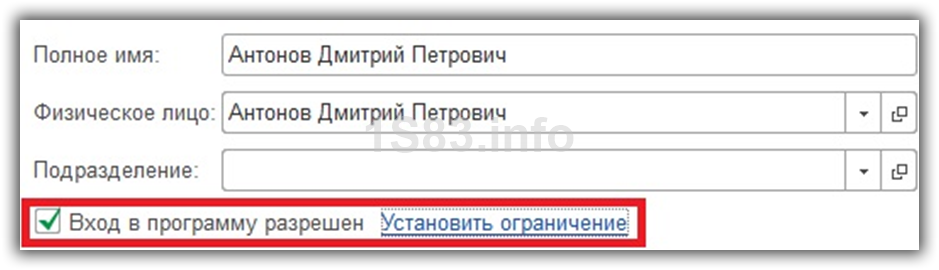
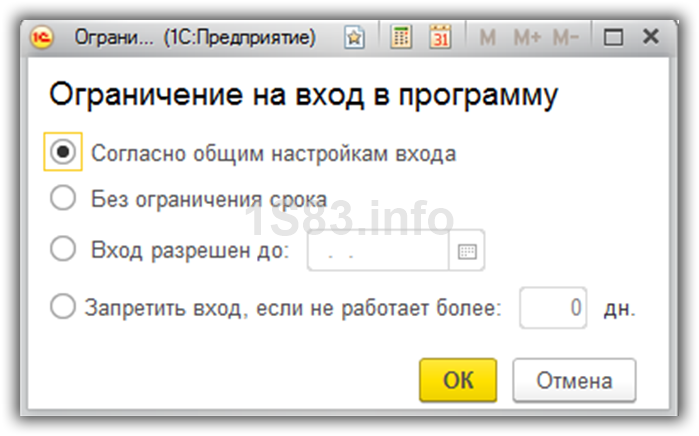
Права доступа
После заполнения всех данный в карточке пользователя – Антонова Дмитрия Петровича, запишем их и перейдем к настройке прав доступа, как показано на рисунке ниже.
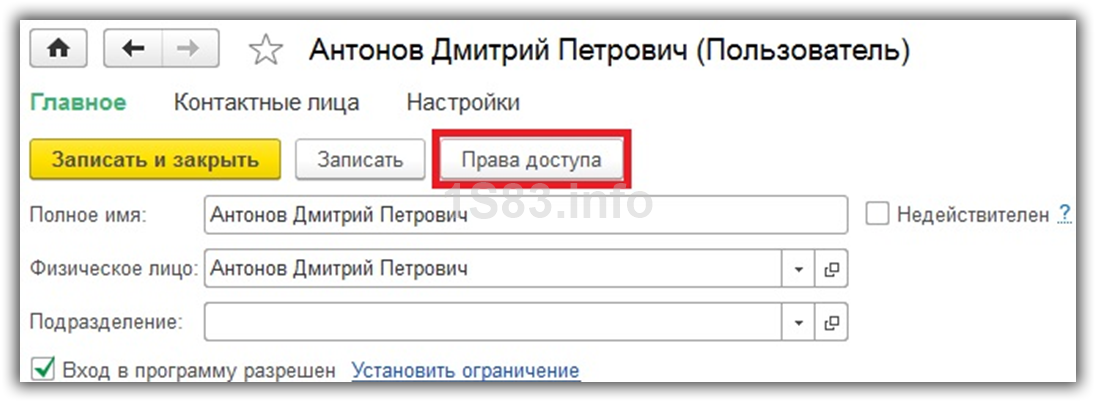
Перед нами открылся список ранее внесенных в программу профилей доступа. Отметим флажками необходимые.
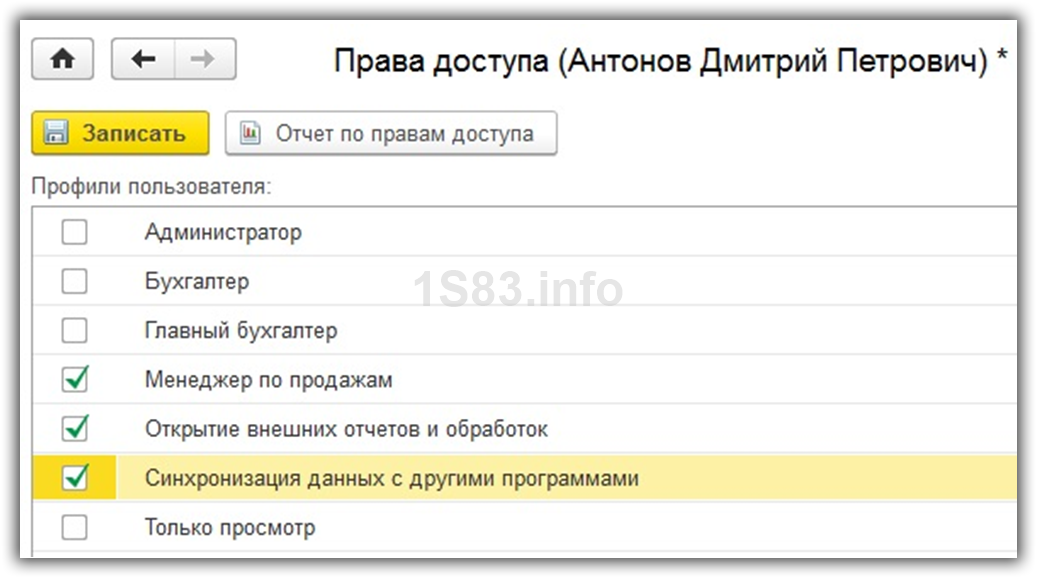
Профили групп доступа
Профили групп доступа можно настроить из основной формы настройки пользователей и прав. Перейдите в раздел «Группы доступа» и нажмите на гиперссылку «Профили групп доступа».

Создадим новую группу из открывшейся формы списка. В табличной части на вкладке «Разрешенные действия (роли)» флажками необходимо отметить те роли, которые будут влиять на права доступа пользователей, входящим в создаваемую нами группу. Все эти роли создаются и настраиваются в конфигураторе. Из пользовательского режима их нельзя изменить или создать новые. Можно только выбрать из существующего перечня.

RLS: ограничение доступа на уровне записей
RLS в 1С 8.3 позволяет более гибко настраивать доступ к данным программы в определенных разрезах. Для ее активации установите флаг на одноименном пункте формы настройки пользователей и прав.

Обратите внимание, что включение данной настройки может негативно повлиять на работоспособность системы. Дело заключается в том, что механизм RLS изменяет все запросы в зависимости от установленных ограничений.
Перейдем в созданный нами ранее профиль групп доступа «Тестовая группа». На рисунке ниже видно, что после включения ограничения доступа на уровне записей появилась дополнительная вкладка «Ограничения доступа».
Предположим, мы хотим, чтобы пользователи, которым назначена тестовая группа, имели доступ к данным по всем организациям данной информационной базы, за исключением тех, что указаны в профиле.
В верхней табличной части установим ограничение доступа по организации. В нижней части уточним, что доступ не будет предоставляться к данным (документам, справочникам и пр.) для организации «Рога ООО».
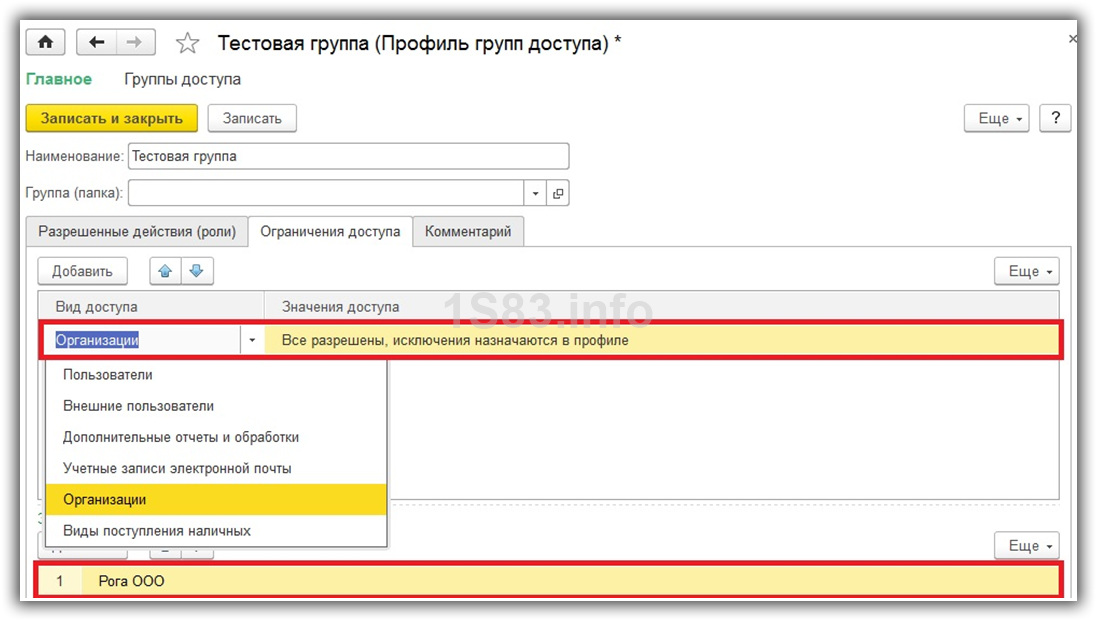
В системе 1С Предприятие 8, сегодня мы продолжим изучение механизма прав и углубимся далее — в механизм RLS (ограничение прав на уровне записей).
Ниже мы рассмотрим достоинства и недостатки данного метода и рассмотрим настройку RLS в 1С Предприятии 8.3 на примере.
1С RLS (Record Level Security) или ограничение прав на уровне записи — это прав пользователей в системе 1С, которая позволяет разделить права для пользователей в разрезе динамически меняющихся данных.
Самый распространенный вид настройки 1C RLS — ограничение видимости пользователя в разрезе организаций или клиентов (пользователь видит лишь «свои» данные).
Преимущества ограничения прав на уровне записей в 1С
Основное преимущество — наличие механизма вообще, механизм достаточно сложный и интересный. Позволяет очень тонко разграничить права пользователей — пользователи могут даже не догадываться о существовании в системе других данных.
Недостатки 1С 8 RLS
Среди недостатков можно отметить заметное падение производительности системы. Это вызвано тем, что платформа при построении запроса в базе данных осложняет любой запрос разработчика дополнительными условиями.
Также среди недостатков — сложность настройки этого функционала и сложность отладки. 1C выпустило очень мало материалов по настройке и работе этого функционала. Достаточно трудно найти специалиста, который грамотно настроил бы механизм.
Настройка ограничения прав на уровне записей 1С RLS
Ограничение прав на уровне записи (RLS) применяется для ограничения следующих типов прав:
Получите 267 видеоуроков по 1С бесплатно:
- Чтение
- Добавление
- Изменение
- Удаление
Внешне настройка RLS (прав на уровне записей) похожа на составление простого . Пример шаблона для ограничения доступа видимости документов по клиенту из шапки документа:
##Если &ИспользоватьОграниченияПравДоступаНаУровнеЗаписей ##Тогда
ТекущаяТаблица ИЗ #ТекущаяТаблица КАК ТекущаяТаблица
ЛЕВОЕ СОЕДИНЕНИЕ (ВЫБРАТЬ РАЗЛИЧНЫЕ
СоставГруппы.Ссылка КАК ГруппаПользователей
ИЗ
Справочник.ГруппыПользователей.ПользователиГруппы КАК СоставГруппы
ГДЕ
СоставГруппы.Пользователь = &ТекущийПользователь) КАК ГруппыПользователей
ПО (&ИспользоватьОграниченияПравДоступаНаУровнеЗаписей)
ГДЕ (&ИспользоватьОграниченияПравДоступаНаУровнеЗаписей = ЛОЖЬ
ИЛИ (НЕ 1 В
(ВЫБРАТЬ ПЕРВЫЕ 1
1 КАК ПолеОтбора
ИЗ
РегистрСведений.НазначениеВидовОбъектовДоступа КАК НазначениеВидовОбъектовДоступа
ГДЕ
НазначениеВидовОбъектовДоступа.ГруппаПользователей = ГруппыПользователей.ГруппаПользователей
И ВЫБОР
КОГДА НазначениеВидовОбъектовДоступа.ВидОбъектаДоступа = ЗНАЧЕНИЕ(Перечисление.ВидыОбъектовДоступа.Контрагенты)
И ТекущаяТаблица.#Параметр(1) ССЫЛКА Справочник.Контрагенты
И НЕ ТекущаяТаблица.#Параметр(1) = ЗНАЧЕНИЕ(Справочник.Контрагенты.ПустаяСсылка)
ТОГДА ВЫБОР
КОГДА 1 В
(ВЫБРАТЬ ПЕРВЫЕ 1
1
ИЗ
Справочник.Контрагенты КАК Контрагенты ВНУТРЕННЕЕ СОЕДИНЕНИЕ РегистрСведений.НастройкиПравДоступаПользователей КАК НастройкиПравДоступаПользователей
ПО
НастройкиПравДоступаПользователей.ОбъектДоступа = Контрагенты.ГруппаДоступаККонтрагенту
И НастройкиПравДоступаПользователей.ВидОбъектаДоступа = ЗНАЧЕНИЕ(Перечисление.ВидыОбъектовДоступа.Контрагенты)
И (НастройкиПравДоступаПользователей.Пользователь = НазначениеВидовОбъектовДоступа.ГруппаПользователей
ИЛИ НастройкиПравДоступаПользователей.Пользователь = ЗНАЧЕНИЕ(Справочник.ГруппыПользователей.ВсеПользователи))
И НастройкиПравДоступаПользователей.Запись = ИСТИНА
ГДЕ
Контрагенты.Ссылка = ТекущаяТаблица.#Параметр(1))
ТОГДА ИСТИНА
ИНАЧЕ ЛОЖЬ
КОНЕЦ
ИНАЧЕ ИСТИНА
КОНЕЦ = ЛОЖЬ))
И НЕ ГруппыПользователей.ГруппаПользователей ЕСТЬ NULL)
##КонецЕсли
По сути, этот запрос каждый раз добавляется при запросе к таблице «#ТекущаяТаблица». Из чего можно представить, какую дополнительную нагрузку несет в себе механизм ограничения на уровне записи.
Как Вы видите, в запросе есть специальные параметры, например » &ИспользоватьОграниченияПравДоступаНаУровнеЗаписей». Это параметры в РЛС подбираются из объектов метаданных — « «. Как правило, они задаются при старте сессии пользователя.
Конструктор ограничения доступа к данным
Для удобства разработчика в 1С 8.3 есть специальная утилита для помощи в настройки РЛС — Конструктор ограничения доступа к данным. Он вызывается из поля «Ограничение доступа». Выглядит следующим образом:

Часто возникает необходимость в частичном ограничении доступа к данным. Например, когда пользователь должен видеть документы только своей организации. В таких случаях в 1С используется механизм ограничения доступа на уровне записей (так называемый, RLS – Record Level Securiy).
Для примера предположим, что перед нами стоит следующая задача. На предприятии ведется многофирменный учет и каждый контрагент и пользователь базы данных относится к определенной организации. Необходимо обеспечить доступ к справочнику “Контрагенты” таким образом, чтобы каждый пользователь мог просматривать, редактировать и добавлять контрагентов только своей организации.
Для решения задачи будем использовать платформу “1С:Предприятие 8.2″. Создадим новую конфигурацию в свойствах которой в качестве основного режима запуска будет выбран вариант “Управляемое приложение”.

Далее создадим справочник “Организации” и ещё два справочника – “Контрагенты” и “Пользователи” с реквизитом “Организация”. Кроме справочников нам понадобятся два параметра сеанса – “Организация” и “Пользователь” (соответствующих типов). Значения этих параметров устанавливаются при запуске сеанса работы с конфигурацией и хранятся до его завершения. Именнозначения этих параметров мы и будем использовать при добавлении условий ограничения доступа на уровне записей.
Установка параметров сеанса выполняется в специальном модуле – “Модуль сеанса”
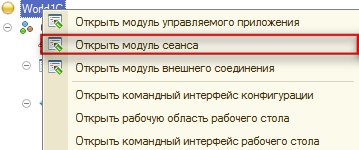
В этом модуле опишем предопределенную процедуру “УстановкаПараметровСеанса” в которой вызовем функцию заранее подготовленного общего модуля “ПолныеПрава”. Это необходимо в силу особенностей работы базы данных в режиме управляемого приложения, когда часть программного кода может выполняться только на стороне сервера (подробно на объяснении этих принципов в данной статье я останавливаться не буду).
Процедура УстановкаПараметровСеанса(ТребуемыеПараметры) ПолныеПрава.УстановитьПараметрыСеанса(); КонецПроцедуры
Иногда возникает потребность запретить сотрудникам проводить документы по одной или нескольким кассам предприятия.
Рассмотрим настройку в конфигурации Управление торговлей, ред. 11.
Для начала необходимо разрешить гибкую настройку доступа к справочникам и документам. Для этого необходимо установить флаг «Ограничивать доступ на уровне записей» в меню :
Далее необходимо настроить профили групп доступа (НСИ и администрирование - Настройки пользователей и прав - Группы доступа - Профили групп доступа ). В настраиваемом профиле на закладке «Ограничения доступа» должен присутствовать вид доступа «Кассы»:

В предопределенных элементах (т.е. добавленных разработчиками программы) такой вид есть только в профилях «Кассир», «Менеджер по розничной торговле», «Продавец-кассир ККМ», «Руководитель отдела продаж». Для других предопределенных элементов добавить такое ограничение нельзя. Если для остальных профилей также требуется настроить ограничение, то можно скопировать имеющийся предопределенный элемент и задать ограничения для него:
- Копируем профиль, который хотим перенастроить (щелчком правой клавишей мыши по нужному профилю вызываем контекстное меню и выбираем команду «Скопировать»)
- Задаем понятное наименование
- На закладке «Ограничения доступа» добавляем новый вид доступа «Кассы»:


























