Все мы, родители, очень заботимся о своих детях. Мы хотим знать о том, что делает ребенок в свободное время, с кем он проводит его, ну и, конечно, что именно его интересует в Интернете. Вследствие этого уже давно был придуман родительский контроль как компьютера, так и других устройств с выходом в Интернет. Эта функция отлично помогает родителям контролировать ребенка в его выходах в социальные сети и поисковики, ограничивать нежелательные для его просмотра ресурсы и следить за скачанным материалом. Сегодня расскажем, как установить родительский контроль на любое ваше устройство или устройство вашего ребенка.
Что позволяет делать эта функция
Сам по себе родительский контроль в Windows 10, 8, 7 и XP обладает в основном только тремя функциями:
- Во-первых, он позволяет ограничивать время работы детей за компьютером . То есть, возможно настроить время, когда ПК должен отключить себя, и время, когда он может быть включен. Это очень полезно, если компьютер принадлежит исключительно ребенку. К тому же, это намного более действенный способ, чем самостоятельное его отключение родителем, ведь в этом случае ребенок ничего не сможет сделать.
- Во-вторых, вы имеете возможность выбирать , какие игры и приложения в целом могут быть открыты ребенком, а какие нет. Компьютер будет высвечивать информацию о том, что данное приложение недоступно в данной учетной записи, и не даст его открыть.
- В-третьих, другие программы также могут быть ограничены для ребенка. Это поможет вам избежать проблем, когда ваше чадо начинает лазать в опасных и важных программах компьютера, что чаще всего приводит к его поломке.
Но даже этот небольшой список уже оправдывает эффективность и полезность, которыми обладает родительский контроль в Windows 7, 8 и 10, а потому давайте узнаем, как его заставить работать на нас.
Создаем учетную запись для ребенка
В дальнейшем будем разбирать каждый пункт с точки зрения каждой из версий ОС, чтобы дать самую полную информацию об установке контроля на компьютере. Самое первое, что обязаны сделать на своем ли ПК или на ПК вашего ребенка - создать его собственную учетную запись.
Необязательно устанавливать пароль на нее, но важно установить пароль администратору, так как с него доступно снять родительский контроль.
«Семерка»
Для создания детской учетной записи в 7 Windows нам необходимо следовать следующим пунктам:
«Восьмерка»
Родительский контроль в Windows 8 включается несколько иначе, поэтому нам стоит осветить этот процесс также подробно:
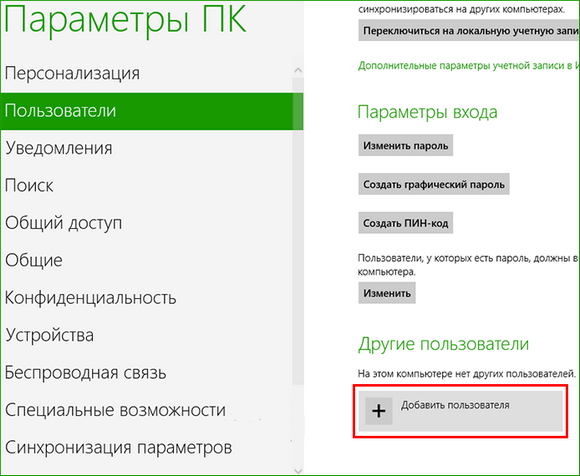
Кстати, именно с ПК на Windows 8 появилась возможность получения важной информации на личную почту непосредственно от Microsoft. Если ваша администраторская учетная запись была настроена на почту, то вам придет письмо о возможностях родительского контроля. Таким образом дается возможность получать информацию о сайтах, открытых с детской учетной записи в Интернете, о времени, которое работал ПК. Также можно настроить списки сайтов, которые ребенок не может посещать.

«Десятка»
Основное отличие работы родительского контроля в Windows 10 в том, что для его подключения обязательно регистрировать учетную запись с интеграцией в личную почту Microsoft, а также важно подключение к Интернету. В остальном настройка контроля не очень отличается от настройки в Windows 8. Давайте сейчас опишем, как она делается:
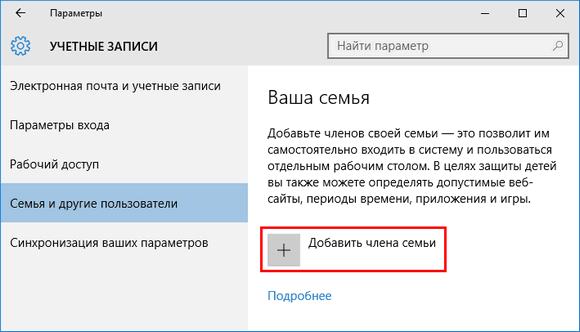
Настраиваем и управляем
В зависимости от версии вашей ОС Виндовс у вас есть разный набор функций, который можете использовать при контролировании учетной записи вашего чада. Давайте разберемся, чем различается настройка родительского контроля у разных версий.
«Семерка»
На самом деле, родительский контроль Windows 7 и XP не слишком отличается. Как уже описывалось выше, можно установить ограничение работы компьютера по времени. Причем возможно выбрать не только период в часах и минутах, но и целые дни, когда ПК нельзя будет включить под детской учетной записью. Также сможете блокировать конкретные приложения, игры и программы, которые также будут недоступны пользователям, находящимся под контролем. Для остальных функций можно скачать специальные программы родительского контроля, которые легко найти в Интернете.
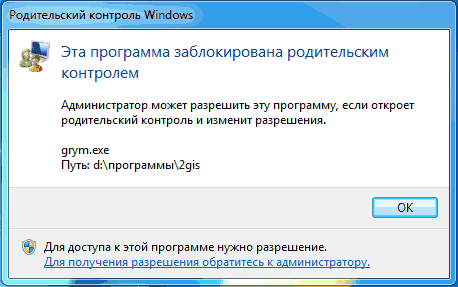
«Восьмерка»
Все настройки функций, которые позволяет родительский контроль в Windows 8, находятся в разделе «Семейная безопасность » на Панели управления . Там необходимо лишь выбрать нужные учетную запись и функции.
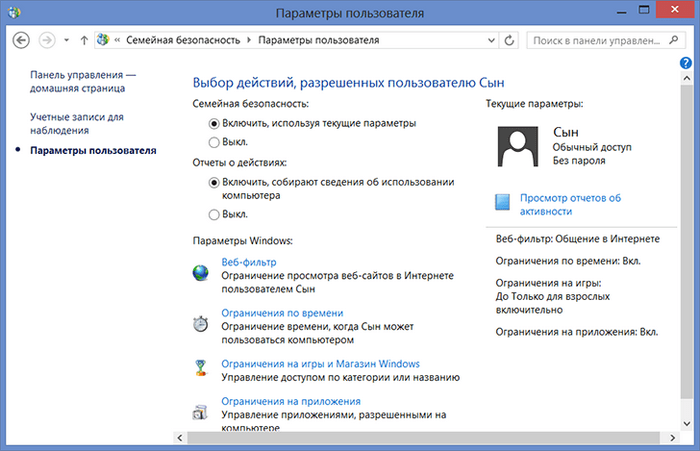
Помимо уже известного нам ограничения времени работы ПК и запрета на открытие конкретных установленных приложений, программ и игр, можно настраивать списки сайтов, которые ребенку запрещено посещать. Также и наоборот, можете сделать список только тех сайтов, которые посещать можно. Кстати, возможно поставить автоматическое ограничение контента для взрослых, если полагаетесь на мнение людей из Microsoft. Запретить можно и установление сторонних программ.
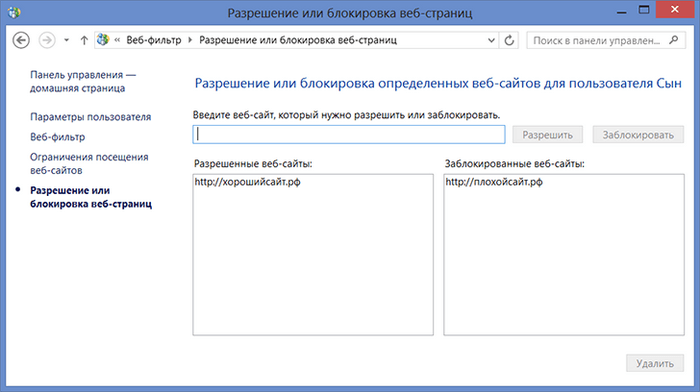
«Десятка»
В Windows 10, как и в «Восьмерке», необходимо зайти в управление семейной безопасностью, чтобы открыть для себя список учетных записей и выбрать необходимого детского пользователя. После этого можно настроить родительский контроль, выбрав или не выбрав следующие функции:
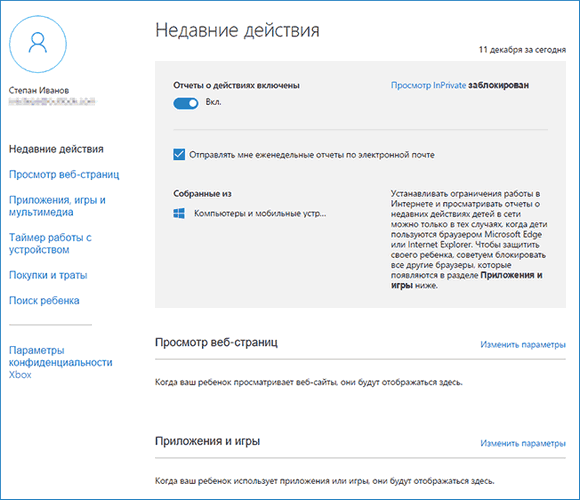
Андроид-устройства
Если все предыдущие советы относились преимущественно к ПК, то время поговорить и о переносных устройствах, вроде планшета или смартфона. Многих родителей интересует, как включить родительский контроль на устройствах на Android, ведь они обычно не обладают большим количеством защиты. Сперва вообще стоит понять, что могут подобные устройства.
Основные возможности Андроид
На самом деле, можно найти хотя бы небольшой родительский контроль на планшете Андроид только от версии 4.3 и выше. В меню «Пользователи » создается новая учетная запись с ограниченным доступом, где родителями настраиваются списки приложений, которые можно или нельзя включить с данной учетной записи. Также, функции позволяют заблокировать какие-либо покупки через игры и приложения. Остальные же действия для пользователя разрешены. И именно для тех, кто хочет лучше настроить родительский контроль на устройстве, понадобится сторонняя программа. Поэтому сейчас разберем, какие программы вообще бывают для решения этой задачи.
Сторонние программы Андроид
Все программы можно найти в специальном магазине Android - Google Play . Если необходима возможность скрывать какие-либо конкретные приложения от ребенка, то вам помогут программы Xoolo App Kids и . Последняя, помимо прочих функций, предоставляет выборку YouTube-каналов, где крутятся детские мультфильмы.
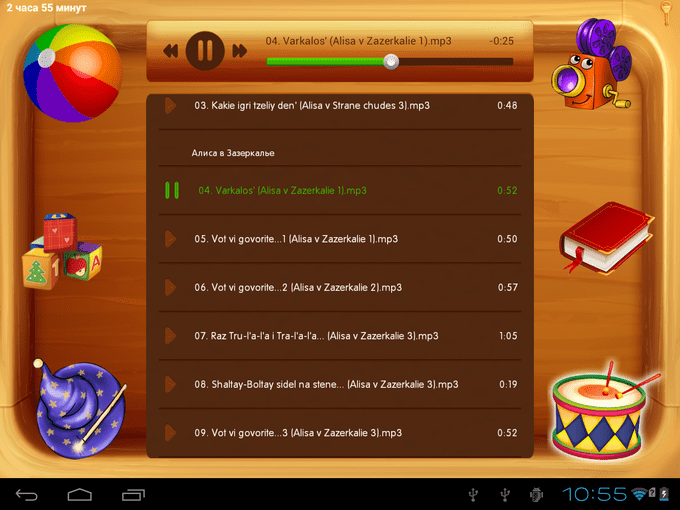
Приложения Play Pad и Timeway помогают контролировать время, проведенное за тем или иным приложением, а также блокировать включение программ на определенный период. Оба представленных приложения также позволяют отслеживать местоположение устройства и ребенка вместе с ним.
Тот же Play Pad вместе с KidRead интересным образом делят приложения на разные разделы вроде «Игры», «Обучение» и прочие, что помогает ребенку отделять свободное время от учебного. KidRead , кстати, пробует довольно нестандартный родительский администраторский контроль, так как позволяет ребенку зарабатывать баллы, работая в обучающих программах, и терять их, отдыхая с игровыми.
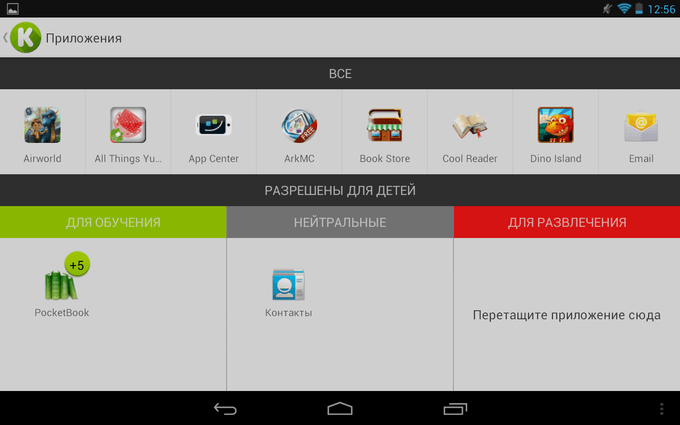
Ну а для ограничения работы в Интернете вам понадобятся Safety Minder или , позволяющие вносить различные нежелательные ссылки в черный список. Кстати, у второй программы есть собственный список, который можете включить и доработать. Также, эти программы дают возможность отслеживать поисковые запросы и переходы на разные страницы.
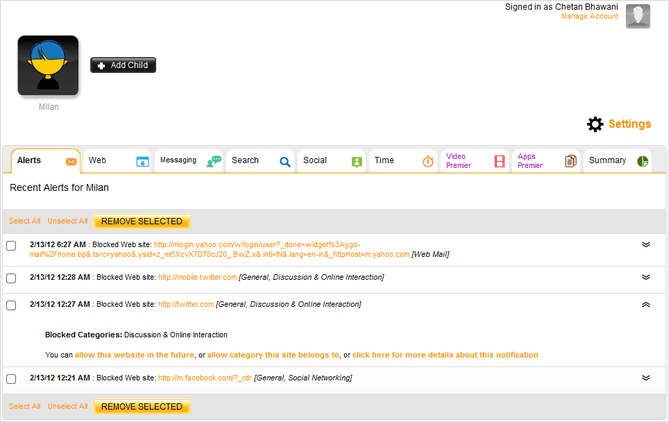
Заключение
В данной статье было рассмотрено: что представляет из себя родительский контроль, как его установить. С развитием современных технологий это бывает так необходимо, чтобы уберечь своего ребенка от бесконечного пребывания на просторах Интернета или в компьютерных играх. Для родительского контроля требуется создание учетной записи на пользователя, для которого приходится устанавливать ограничения или контроль, когда он пользуется ПК. Ее создание и настройка в Windows 7 не слишком отличается от XP. А настройки в Windows 8 как и в Windows 10 аналогичны, за исключением некоторых нюансов.


























