В сегодняшний век инновационных технологий появление различных гаджетов уже мало кого удивляет. Вот только желание приобретать различные девайсы у людей не уменьшается. Одним из таких устройств является планшетный компьютер. Большой популярностью пользуются планшеты, работающие на операционной системе Android. И при покупке такого девайса, главным вопросом является настройка интернета на планшете андроид. Ведь сейчас сложно представить портативную новинку без возможности выхода в сеть.
Браузеры на Android — разнообразие выбора.
Почему интернет так важен для портативных устройств?
Все мы хотим оставаться online, не пропуская событий мировой паутины. У многих есть свои страницы в социальных сетях, кто-то мониторит сайты спортивной статистики. Все эти факторы подразумевают постоянное нахождение в сети. Поэтому в первую очередь нужно настроить интернет для планшета андроид. Ниже рассмотрим последовательность и пути настройки интернета.
Разбираемся в настройках для получения интернет доступа
Сейчас в большом количестве планшетных компьютеров имеется встроенный 3G модуль. В этом случае нужные настройки приходят на ваше устройство в автоматическом режиме, но бывают исключения. Виной тому может быть не брендовый тип устройства, или же еще не «разлоченый» для работы в вашем регионе. Прежде чем бить тревогу и ругаться о неисправности вашего устройства, рекомендуется позвонить оператору, предоставляющему услуги доступа в интернет.
Возможно, после звонка оператору, вам придется ввести данные вручную. Алгоритм действий для введения ручных настроек следующий:
Для начала нужно включить «Передачу данных» на вашем устройстве.
Кликаем по клавише Меню -> -> Беспроводные сети -> Мобильная связь. Там проверяем наличие галочки на параметре «Передача данных».
После того как мы убедились, что пункт «Передачи данных» включен, переходим к созданию новой точки доступа APN.
Для этого переходим по знакомому пути. Меню -> Настройки -> Беспроводные сети -> Мобильная связь -> Точка доступа.
Здесь мы тапаем по экрану на иконке с надписью новая точка доступа, после чего вводим полученные вами настройки от оператора в ручном режиме. Методы подключения для разных операторов схожи, однако есть некоторые нюансы. Все же правильным решением будет предварительный звонок вашему оператору, и получение настроек у него.
Получения доступа в интернет с помощью 3G модемов
Следующим способом для настройки интернета на планшете андроид выступает подключение . Во многих планшетных компьютерах имеется лишь внешняя возможность использования 3G модуля. Но это несколько не мешает активно пользоваться сетью на вашем устройстве. В целом алгоритм подключения и настройки схож с вышеописанным методом, но есть пару нюансов.
Лидирующие места по производству 3G модемов на рынке принадлежат . Но перед покупкой модема рекомендуется узнать поддерживает ли ваше устройство данный тип носителя связи. Зачастую 3G модем может идти в комплекте при покупке планшета в магазине или каком-либо сервисном салоне. Вам лишь остается решить какой оператор будет для вас предпочтительнее и по возможности заключить договор.
Некоторые 3G модемы автоматически устанавливают нужные драйвера при подключении к вашему устройству. Но такое бывает не всегда, поэтому возможно придется устанавливать настройки вручную. Все это занимает не более 10 минут.
Получения доступа в интернет при помощи Wi-Fi
А заключительным и, наверное, самым «продвинутым» способом получения интернета на ваше устройство является Wi-Fi. Если у вас имеется домашний интернет, то приобретение роутера станет самым простым вариантом. После покупки его достаточно правильно настроить, следуя инструкциям. Вам нужно будет «расшарить» свою Wi-Fi сеть, чтобы иметь возможность подключаться к ней с помощью планшета. Для этого нужно сделать следующее:
Если Wi-Fi сеть успешно вами создана, остается лишь подключиться к ней с помощью вашего устройства.
Выбираем пункт Меню -> Настройки -> Wi-Fi. В появившемся окне видим вашу «расшареную» сеть. Тапаем по ней, вводим все необходимые настройки и нажимаем сохранить. Через пару секунд значок активного Wi-Fi появится у вас на экране.
С настройкой покончено, что дальше?
И вот, настроив интернет, мы готовы бороздить просторы всемирной сети. Однако, что нужно для быстрого серфинга? Посещая различные сайты для андроид планшетов, становится понятно, что стандартный браузер не самый оптимальный для комфортного просмотра страниц. Далее речь пойдет о выборе браузера.
Выбираем оптимальный браузер для веб-серфинга
Чтобы определить лучший , рассмотрим все самые известные, попытавшись разобраться во всех плюсах и минусах. В целом, список претендентов на это звание не сильно отличается от стандартных браузеров для персонального компьютера. Но парочку различий таки имеется.
Opera

Одним из претендентов нашего списка браузеров является опера для андроид 4 планшета. Уже сейчас перешли на версии 4.0 и выше, а опера не потеряла своих почитателей. Главным преимуществом этого браузера является его умение «сильно сжимать трафик», тем самым экономя ваши ресурсы. У оперы имеется свой загрузчик файлов, а также большое количество вкладок, закладок и прочих разных «приятностей». Браузер находится в свободном доступе для скачивания на площадке Google Play.
Opera mini
Следующим по списку в нашей номинации выступает опера мини для планшета андроид. Данная версия оперы является, если можно так выразиться – родоначальником браузеров используемых не на компьютере. Главный плюс данной версии – это встроенная функция сжатия интернет-данных. Весь поток работы происходит на промежуточном сервере Оперы, а на планшет поступает уже обработанный код, не требующий большого объема трафика. Использование данной версии актуально для людей, переживающих за превышение количества трафика.
Еще одно очко в копилку Опера мини получает за свой малый вес самого браузера. Есть в опере мини еще одна сильная сторона – умение превосходного масштабирования текста на страницах. Однако данная opera для планшета андроид является немного урезанной и лишенной полного функционала.
Google Chrome

Долгожданный Chrome
Идем дальше. И наш взор падает на гугл хром для планшета андроид. С представлением готовой версии Android 4.0, на рынок также выходит полноценный мобильный браузер Chrome. Большим его плюсом является возможность синхронизации вашей информации между всеми различными браузерами. Все происходит посредством привязки к аккаунту в Gmail.
Еще один пункт, почему лучше использовать хром для планшета андроид – это его скорость загрузки страниц. В этом аспекте конкурентов у хрома не имеется. Также разработчики решили отказаться от работы с нестабильным Flash, а предпочли ему использование HTML 5. Не испугает хром и большое количество открытых вкладок, он отлично справляется с нагрузками.
Firefox
Огненный лис
Пожалуй, лучшие времена «огненного лиса» остались в прошлом. Сегодня мозила для андроид планшета пользуется меньшей популярностью, нежели другие браузеры. Нет, функционал его совсем не скуден, однако сильно бросается в глаза не стабильная работа и слабая скорость загрузки страниц. Из плюсов отмечаем его бесплатную доступность в Google Play.
Подводя итоги, хочется сказать, что это далеко не полный список всевозможных браузеров. Но чтобы выбрать лучший браузер для android планшетов, им необходимо попользоваться. Ведь у каждого юзера есть свои приоритеты, а использование лишь одной версии не сможет принести полного удовлетворения. Выбирайте, пробуйте и получайте удовольствие от комфортного веб-серфинга.
Не смотря на то, что большинство современных гаджетов работают на операционной системе Android, многие владельцы не знают основных принципов взаимодействия с ней. В частности, к такой проблеме можно отнести internet-подключения, методов и способов которых сейчас предостаточно, они изучены вдоль и поперек, но почему-то не доходят до обычных пользователей. Закроем этот пробел знаний, как настроить Интернет на планшете андроид всеми доступными способами.
Беспроводные соединения Wi-Fi
Один из самых легких и доступных способов – это беспроводная Wi-Fi сеть, так как абсолютно все современные планшетные таблетки оснащены приемным модулем Wi-Fi. Процесс достаточно простой, главное находиться в зоне действия той или иной раздачи. Настроим подключение.
Выбор соединения
Вызываем меню настроек на планшете, можно через ярлык или через панель уведомления. Нам понадобится первый же пункт, где необходимо индикатор работы перевести в положение «ВКЛ», как показано выше. Далее в правом поле нажатием на точку выбрать ее, следом появится окно, где необходимо ввести пароль для доступа.

Пароль точки доступа
Операционная система автоматически проверит соответствие и пройдет стадию аутентификации, после чего гаджету будет присвоен сетевой адрес для выхода в Internet.
Мобильное подключение 3G
Если Wi-Fi оснащены все девайсы, то поддержку работы в 3G паутине имеют не все, и связано это с некоторыми индивидуальными предпочтениями компаний производителей.

Мобильный интернет
Чтобы приступить к созданию, необходимо:
- Поместить сим-карту в слот
- Перезагрузить операционную систему.
Вызываем меню настроек и повторяем шаги:
- Нажимаем на «Еще» (1)
- Выбираем «Мобильные сети» (2)
- Разрешаем мобильный трафик (3)
- Переходим в меню точек (4)
- «Новый доступ» (5)
- Вводим данные (6).

Сотовые операторы
В зависимости от выбранного вами оператора, отмечаем данные из таблицы и внимательно переносим их в одноименные поля, при этом проверяем каждый введенный символ. После ввода сохраняем введенные параметры и перезагружаем таблетку для вступления в силу новых параметров. После загрузки через панель уведомления разрешаем передачу данных во всемирной паутине (мобильные данные).

Панель уведомления
В разных версиях операционной системы данный пункт может иметь разные названия, но суть от этого не меняется в принципе.
К дополнению, если ваше устройство поддерживает телефонные звонки и отправку смс, то Вы можете получить автоматические настройки, отправив сообщение на соответствующий номер оператора, или подождать, пока они придут сами после установки сим-карты в слот.
Внешний модем USB
Для тех владельцев, у которых девайс не оснащен мобильным интерфейсом, но имеется возможность работы с внешними устройствами, например, модем, через OTG кабель, будет очень интересно прочитать про правильное его подключение.

Программа для модема
Для этого необходимо выбрать совместимый модем с планшетом, так как не все модемы подходят всем планшетам. Скачать с Internet программу 3G Switcher, и установить ее на компьютер. Теперь взять модем и извлечь из него сим-карту, далее подключить через USB к компьютеру и запустить программу. В программе нажать первую же кнопку – «только модем», подождать, пока окончится процедура, далее отключить, вернуть симку и подключить к сенсорной таблетке.
- Huawei
- Некоторые МТС.
Подключение через рабочую станцию
Данный вариант используется в случае отсутствия на гаджете поддержки внешних устройств и мобильной связи, а также невозможность создания точки для раздачи по Wi-Fi. То есть Internet напрямую подключен к компьютеру через витую пару, и не имеется маршрутизатора.
Для создания моста потребуется:
- Компьютер с активным Интернетом
- Драйвера на планшет
- Приложение – AndroidTool
- USB и немного времени.
Обязательно устанавливаем драйвера – можно скачать на официальном сайте компании или воспользоваться универсальными для Android-устройств.
Настройка компьютера

Панель настройки
Через пуск или параметры запускаем – панель управления, находим соответствующий пункт «Сеть и Интернет», смотрите выше.

Цент управления
Вызываем центр управления активными подключениями, где находим свое локальное соединение.

Свойства локальной сети
Наводим мышкой на свое подключения, правой кнопкой мыши вызываем его свойства, смотрите выше.

Доступ к данным
Теперь переходим во вкладку «Доступ», ставим галочку, этим разрешаем внешним девайсам получать доступ к сети данной рабочей станции.
Настройка гаджета

Для разработчика
Вызываем настройки, и опускаемся до пункта «Для разработчика» — ставим галочку напротив выделенного параметра «Отладка», возвращаемся на рабочий стол. Берем кабель и подключаем через него планшет к компьютеру.

Программа Android
Запускаем приложение и приступаем к созданию моста. Сразу после включения нажимаем кнопку (1) для поиск устройств, в меню «Connections» отобразится ваш гаджет, если все правильно сделано. Нажимаем кнопку (2) и выбираем адрес: 192.168.0.1, напоследок нажимаем кнопку (3) для создания подключения. На этом настройка – завершена.
К дополнению, кабель от компьютера ни в коем случае не отключать, так как будет разрушено соединение.
Интернет через ноутбук
Каждый ноутбук оборудован Wi-Fi, и если Вы не имеет собственного роутера, то через специальную программу Ваш компьютер станет стационарным маршрутизатором.

Настройка приложения
Скачиваем с Internet на рабочую станцию программу – Connectify, смотрите на изображение. Устанавливаем и запускаем, приступаем к созданию:
- Вводим название точки
- Придумываем и вводим пароль
- Выбираем сетевую карту, которая будет раздавать ресурсы
- Выбираем стандарт «Wi-Fi»
- Выбираем метод шифрования и доступа через пароль
- Создаем точку.
А теперь берем планшет, и через меню «Беспроводные соединения», подсоединяемся к раздаче.
Подключение по Bluetooth
Если Ваш девайс оснащен Bluetooth, то через него также можно получать доступ к сети.

Bluetooth соединения
Способ аналогичен Wi-Fi: на одном гаджете настраиваем Bluetooth раздачу, а второй девайс подключается к нему. Стоит отметить, что скорость в несколько раз ниже и радиус действия меньше, с этим следует считаться. Таким способом можно использоваться и на ноутбуках.
Переносная точка
Самым универсальным методом получения Internet-ресурсов, наверно, по праву считается новая технология Wi-Fi 3G.

Компактная точка
Это компактное и достаточно легкое устройство, выполняет сразу две функции:
- Принимает сигнал по мобильным сетям (используя сим-карту)
- Перенаправляет его на сеть Wi-Fi.
Тем самым владелец такого девайса имеет в распоряжении переносную точку доступа, которая занимает очень мало места, но имеет большие возможности. Подключение осуществляется по технологии Wi-Fi соединения. Положив в карман джинсов или сумки, вы всегда будете на связи с друзьями.
Видеообзор методов доступа к ресурсам Internet
Стационарные компьютеры уходят в небытие. На смену им пришли более удобные и портативные вещи, имя которым планшеты. Развитие современной технической мысли уже сейчас позволяет их создавать в формальном выражении ничуть не уступающими обычным ПК.
Девайсы нового поколения многофункциональны, «выносливы», максимально портативны и оснащены клавиатурой. Они позволяют использовать безграничные информационные возможности интернета в любом времени и месте, но для этого, вне зависимости от выбранной модели, допуск к Сети придётся устанавливать.
Зачем подключать планшет к Интернет
Переносные ПК многофункциональны и удобны, но не лишены недостатков обычной техники. Портативные компьютеры нуждаются в настройке соединения со Всемирной паутиной. Единственным исключением из правила можно считать более дорогие модели со встроенными 4 и 3G-модемами.
Но и такой расклад не освобождает от проведения элементарных настроек.
Обладатели бюджетных моделей не могут рассчитывать на раздачу в любой точке, где есть прием сотового оператора. А ведь, по сути, планшет не может нормально функционировать без Интернета. Слаженная работа всех приложений зависит от него. Именно поэтому необходимо знать основные способы подключения гаджета через WIFI-интерфейс.
Настройка Wi-Fi
Почти все современные планшеты позволяют подключаться к Интернету через wifi-точку доступа.

Существуют два основных способа настройки:
- автоматическая;
- в ручном режиме.
Для домашнего подключения лучше всего подойдёт режим роутера (когда модем раздаёт интернет для всех устройств). Соединение по типу моста имеет более ограниченные возможности.
Автоматическая
Для того чтобы устройство выполнило настройку соединения в автоматическом режиме необходимо провести ряд следующих действий:

После проведения всех необходимых действий нужно закрыть все вкладки и проверить работоспособность заданных параметров. Иногда бывают проблемы, которые требуют ручного вмешательства.
Нужно отметить, что скорость Wi-Fi-соединения намного выше, чем у встроенных 3 и 4G-модулей.
Ручная
На некоторых портативных ПК необходимо прописывать настройки беспроводного соединения вручную. Это может случиться, если на роутере не включён DHCP.
Лучше всего это делать по следующему алгоритму:
- заходим в меню «Settings», затем «Wi-Fi»;
- выбираем пункт «Присоединение вручную»;
- вводим сетевое имя и останавливаемся на пункте «Дополнительно»;
- настройки IP выбираем «Пользовательские»;
- после того как возникнут поля для ввода необходимо прописать IP и DNS-адреса, воспользовавшись данными из подсети роутера (в ином случае адреса можно узнать у поставщика веб-услуг).
После этого необходимо выбрать тип безопасности и нажать на кнопку «Подключить». Стоит отметить, что 1 и 2 DNS-адреса имеют стандартный вид по типу «8.8.8.8» и «8.8.4.4».
Способы подключения
Существует четыре основные возможности для подключения портативной таблетки к скоростному беспроводному интернету:

- через Wi-Fi-роутер (после приобретения, настройки и установки роутера проблем с соединением не должно возникать, но в данном случае речь идёт только о территории ограниченной вашим жилищем);
- через ноутбук (удобно, если в доме несколько компьютерных устройств);
- с помощью 3G-модема (если он не встроен в гаджет, то его всегда можно купить отдельно);
- при использовании хотспотов и городских точек доступа от разных операторов.
Подключение с помощью ноутбука является довольно простым и удобным. Почти каждый современный портативный ПК имеет встроенный wifi-интерфейс. Мощный функционал ОС Windows 7 и 8 позволяет сделать из любого ноутбука роутер, вне зависимости от того, проводное или беспроводное включение было создано изначально.

Что касается 3g модема, то при его приобретении в первую очередь нужно обратить внимание на совместимость с имеющимся портативным устройством. Кроме того, купить придётся еще и кабель OTG. Он будет служить связующим звеном между разъемом гаджета и модемом. Это хорошее решение для устройств, работающих на основе ОС Android, но iPadов такой способ не подойдёт.
Люди, которые часто посещают торговые комплексы, кафе и рестораны, могут воспользоваться «рекламным» интернетом. Владельцы одних заведений сделали веб-доступ свободным, а иные используют его как мотивацию для клиентов (то есть, бесплатным он становится при заказе или покупке товара на определённую сумму денег).
Этот способ хорош для простого сёрфинга по бескрайним просторам сети. Но для постоянной работы он никак не подходит.
Подключаем через ноутбук
Для того чтобы подключить портативное устройство к Интернету с помощью ноутбука нужно превратить его в раздающий модуль. Новые серии ОС Windows позволяют это сделать с помощью изначально встроенных средств. Основные требования – наличие беспроводного адаптера или карты, поддерживающей wi-fi.
Алгоритм наладки следующий:

После проведения всех этих действий вопросы о том, как подключить планшет к интернету через ноутбук по wifi, возникнуть не должны.
3G-модем
Если есть желание сделать не только переносной ПК, но и аналогичный Интернет, нужно покупать или модели со встроенным 3g модемом, или его отдельно. Модемное устройство должно быть совместимо с планшетом.

Понадобится также специальный OTG-шнур, но после этого отладка будет максимально простой:
- подключаем модем и ждём обнаружения устройства;
- поочерёдно заходим во вкладки «Настроек…» и «Передачи данных»;
- сдвигаем виртуальный рычаг «Мобильный трафик» в положение «ВКЛ»;
- дальше следуем путем вкладок «Еще», «Мобильная сеть», «Точка доступа»;
- добавляем новую точку, предварительно узнав ее параметры у провайдера.
После того как появится значок 3g, Сеть можно считать доступной к использованию.
Беспроводная сеть через компьютер
Если не удаётся оформить раздачу wifi на ноутбуке с помощью средств операционной системы, это возможно осуществить при помощи специальных установочных программ.
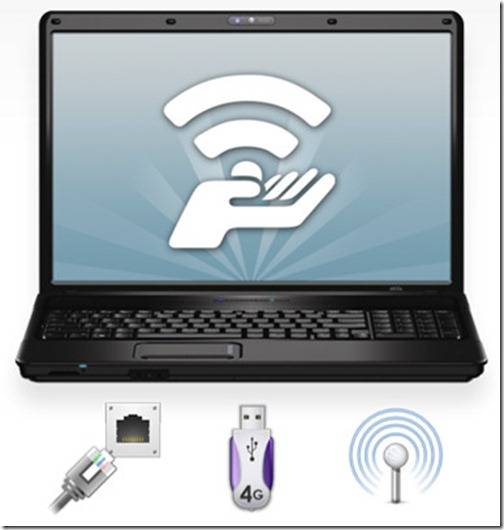
Хорошим приобретением в этом плане станут:
- Connectify;
- MyPublicWiFi;
- mHotSpot.
Они имеют свои отличия, но отладка осуществляется практически одинаково:

Видео: Интернет для планшета
Подключение планшета к интернету через WiFi роутер
Портативный ПК можно без особых сложностей подключить и напрямую через wi-fi роутер. Для этого проверяем активность беспроводной сети. Желательно чтобы был включен DHCP-сервер в разделе LAN-интерфейса, ведь это избавит от постоянного прописывания рабочих адресов вручную.
Если все функционирует можно переходить к непосредственной наладке:
- в специальной вкладке находим необходимый соединительный модуль;
- в окне беспроводных сетей сдвигам ползунок в состояние «ВКЛ»;
- нажимаем на раздел wi-fi подключения и ждём возникновения списка доступных сетей;
- выбираем раздаваемую вашим роутером; если она защищена, возникнет окно для авторизации, в котором нужно задать сетевое имя и пароль.
Все настройки завершаются нажатием кнопки «Подключить».

Дорогостоящие современные планшеты оснащены 3 и 4g модемами, которые позволяют осуществлять сетевой сёрфинг без особых проблем. Но такой доступ нельзя назвать неимоверно быстрым. Значительно его превосходит по качеству передачи данных самый простой wi-fi. Его интерфейс присутствует практически на всех современных ПК.
Монтаж данного типа подключения может осуществляться различными способами. Для домашнего пользования лучше всего настроить ноутбук в режиме роутера, и он сам будет «раздавать» нет для других устройств. Можно подключить планшет и напрямую к беспроводному адаптеру. Но наладка может быть как автоматической, так и требующей введения данных вручную.
Если есть желание и средства, то можно приобрести портативный модем для создания мобильного подключения. Но при этом забывать нельзя, что данный способ не подходит для iPad-ов. В любом случае сразу после покупки ПК-таблетки нужно настроить точку доступа. С ее помощью можно узнать о преимуществах хотспотного интернета в кафе, торговых центрах и прочих заведениях, которые все мы любим посещать.
>Должен быть подключен к интернету. Иначе его возможности будут значительно ограничены, и пользователь не сможет использовать его на все сто процентов. В данном материале мы расскажем о том, как подключить планшет к интернету с помощью WiFi роутера, встроенного 3G модуля, внешнего 3G модема, смартфона, ноутбука и даже .
Как подключить планшет к интернету через WiFi роутер
Если у вас дома есть подключенный к Интернету и настроенный WiFi роутер, то для вас самым простым способ подключения планшета к Интернету будет использование беспроводной сети WiFi. Для того чтобы вам необходимо выполнить следующие действия.
Убедитесь, что на вашем планшете отключен «режим полета», или как его иногда называют «режим в самолете». В этом режиме все беспроводные подключения не работают, поэтому если он включен, то вы не сможете воспользоваться WiFi.
Откройте настройки вашего планшета и включите WiFi модуль (если он был отключен).

Перейдите в подраздел настроек «WiFi». Здесь в списке доступных WiFi сетей нужно выбрать WiFi сеть от своего роутера.

После выбора WiFi сети, вам останется ввести логин и для доступа.

Все, на этом процесс подключения вашего планшета к интернету завершен. Если у WiFi роутера есть доступ к Интернету, то он появится и на планшете.
Как подключить планшет к мобильному интернету 3G
Если ваш планшет оснащен встроенным 3G модулем, то вы можете подключиться к мобильному интернету. Для начала вам нужно приобрести сим-карту и вставить ее в специальный отсек на планшете. Как правило, этот отсек размещается на боковой грани устройства.

После установки сим-карты вам нужно включить функцию «Мобильные данные» (или «Передача данных»). Как правило, это делается точно также как и на обычном смартфоне. Обычно, этого достаточно для того чтобы Интернет на планшете заработал. Если возникли, какие то проблемы с подключением, то вы можете отредактировать настройки точки доступа APN.
Для этого вам нужно открыть настройки, перейти в раздел «Еще» и открыть подраздел «Мобильная сеть».

После этого появится небольшое всплывающее окно, в котором нужно выбрать «Точки доступа (APN)».


После этого вам останется ввести данные вашего оператора.
Как подключить планшет к интернету через 3G модем
Если ваш планшет не оснащен встроенным 3G модулем, то вы можете использовать внешние 3G модемы. Для этого вам понадобится обычный 3G модем, точно такой же какой используют для подключения к Интернету ноутбуков, нетбуков и настольных компьютеров.
Подключить планшет к интернету при помощи внешнего 3G модема уже немного сложнее и здесь может быть немало сложностей. Первое, что вам необходимо сделать, это перевести 3G модем в режим работы «Только модем». Для этого вам нужно установить на свой ПК программу . После этого подключить ваш 3G модем к этому ПК, открыть программу 3GSW и активировать режим «Только модем».


Приложение PPP Widget необходимо для настройки подключения к мобильным сетям, поскольку планшеты без встроенного 3G модуля не оснащаются нужным программным обеспечением. Откройте приложение PPP Widget и введите данные о точке доступа, а также логин и пароль. Эти данные вы можете получить у своего мобильного оператора.

Как подключить планшет к интернету через смартфон
Еще один относительно простой способ подключения планшета к интернету это подключение при помощи смартфона. Для этого вам необходимо открыть настройки на смартфоне и перейти в раздел «Другие сети».

После этого вам нужно открыть подраздел «Модем и точка доступа». В других оболочках этот подраздел может называться по другому, например «Режим модема и точка доступа».



Все, после этого ваш смартфон превратился в точку доступа Wifi. Для того чтобы подключить планшет к интернету просто подключитесь к Wifi сети, которую создал ваш смартфон. Название Wifi сети, логин и пароль можно узнать в настройках точки доступа на смартфоне.

Еще 10 лет назад большинство пользователей заходило в интернет исключительно через стационарный компьютер. Сейчас, когда человечеству доступны современные 3G и 4G сети, пользоваться всемирной паутиной стало возможно через мобильные гаджеты: смартфон или планшет. Без выхода в интернет, на планшетнике нельзя выполнять большую часть функции, ради которых девайс покупают. Поэтому, подключение к сети - неотъемлемая часть при покупке.
Но, несмотря на то, что провайдер максимально упростил подключение к «паутине», предоставив все данные для подключения, пользователи Билайн все равно сталкиваются с трудностями. Как настроить интернет на планшете? Очень легко, главное - следовать всем инструкциям, изложенным в этой статье, и вопрос отпадет.
Подключаемся к 3G
Каждое современное устройство (смартфон и планшет) имеет в своем активе модуль, способный подключать планшет к протоколу 3G.
Справка! 3G - это связь третьего поколения, содержащая в себе такие стандарты, как UMTS и HSPA. Скорость передачи данных доходит до 42 Мбит/с. Связь 3G доступна практически везде, в отличие от Wi-fi, который, кроме того, что имеет гораздо меньшую зону покрытия, пользоваться им можно лишь вблизи роутера.
Чтобы начать настройку интернета на своем гаджете, необходимо купить сим-карту Билайн в любом отделе мобильного оператора. Тариф пользователю подключают на месте. Он зависит от предпочтений человека, его коммуникативной активности. Далее, следует вставить симку в специальный слот своего планшета, зайти в настройки девайса и выбрать пункт, активирующий передачу мобильных данных.
Выглядит это так: Настройки - Беспроводные сети - Передача данных - Мобильные данные. На последнем пункте ставим галочку.
В большинстве случаев, эта нехитрая манипуляция срабатывает и интернет появляется. Но, многие операторы предоставляют пользователю несколько точек доступа, и пока не определиться, какая именно нужна, сеть не появится.
Чтобы узнать используемую точку доступа, либо вбить ее вручную, необходимо проделать следующее (для андроид):
- Открыть подпункт «Передача данных»;
- Выбрать «Мобильная сеть»;
- Открыть «Точку доступа».
- APN (точка доступа) выглядит, как internet.xxxx.ru.Инструкция, настраивающая мобильный интернет на планшет для Билайн
- Имя: Beeline Internet;
- Точка доступа: internet.beeline.ru;
- Логин с паролем: Билайн.
Как видно, в ручной настройке нет ничего сложного. Но есть вариант получения автоматических настроек. В этом случае, пользователю не нужно ничего вбивать. Настройки для Beeline легко заказать, отправив бесплатное сообщение на номер 0880. В смске не нужно ничего писать, отправляется пустое «письмо».
Совет! Рекомендуется удалить все неиспользуемые точки доступа со своего планшета, ведь за их использование мобильный оператор может снять немаленькую сумму денег, и, с юридической точки зрения, сей правда будет за ним.
Проблемы с подключением
Нередки варианты, когда симка работает неправильно. Поэтому владельцу планшета нужно в первую очередь проверить корректность работы карточки. Для этого нужно проделать следующие манипуляции:
- Вставить симку в другой гаджет, чтобы проверить, как ловится сеть через него;
- Если девайс поддерживает мобильный интернет, следует проверить его работу именно на этом устройстве;
- Позвонить оператору, и удостовериться в том, что интернет на симке действительно есть, а на счету имеются денежные средства.
Если с этими пунктами нет проблем, юзеру остается удостовериться, что карта правильно вставлена в слот планшета. Чтобы корректно вставить симку, нужно придерживаться следующих правил:
- Вставлять карту нужно так, как это показано на схеме, нарисованной рядом со слотом. Либо по инструкции для девайса;
- Симку нужно вставить так, чтобы при установке послышался характерный щелчок. Это значит, что симка вставлена до упора;
- Если после установки карты, планшет ее не видит, следует перезагрузить гаджет. После этой манипуляции, симка обычно становится видна.
После выполнения вышеприведенных пунктов, с карточкой проблем не будет. Если устройство ее все равно не видит, либо мобильный интернет не появился, стоит убедиться в том, подключен ли к карточке модуль 3G. После, юзер, включающий смартфон, должен проделать эти манипуляции еще раз.
Совет! Когда ничего не помогает, и к интернету подключиться не удается, имеет смысл обратиться к продавцу-консультанту, который выбирал вам планшет.
Доступ к интернету через Wi-Fi
Подключиться к всемирной паутине можно не только через сим-карту, но и используя беспроводной способ - по вай-фай. Этот модуль есть в любом современном и не очень гаджете.
Чтобы активировать wi-fi, необходимо:
- Зайти в настройки своего планшета;
- Найти пункт «Беспроводные сети»;
- В подпункте WI-FI активировать ползунок (он загорится).
Как только модуль wi-fi станет включенным, он автоматически начнет искать доступные сети. От юзера требуется найти в появившемся списке свое подключение, и нажать на него. Если сеть не запаролена, достаточно нажать по ее названию. Если же она под защитой требуется ввести пароль, который пользователь придумывает сам при настройке роутера (как включить его, указано в инструкции). Если комбинация из символов правильная, соединение появится. Теперь можно начинать пользоваться интернетом.Рекомендуется всегда устанавливать пароль на свою сеть wi-fi, так как это обезопасит от злоумышленников, норовящих украсть личные данные, и любителей пользоваться «халявным» интернетом.
Мобильный интернет
Так как практически во всех планшетах сейчас есть слот для симки, гаджет можно использовать и как мобильный телефон. В этой особенности есть и плюсы, и минусы. Так как вышки большинства операторов мобильной связи находятся практически везде, серфить в интернете можно даже в труднодоступных местах. Но, если у пользователя есть еще и смартфон, денег на обслуживание обоих устройств будет уходить немало.
В зависимости от выбранного тарифа на симке для планшета. При такой ценовой политике особо «не разгуляешься». Но, все же, это неплохой вариант для пользователя.Операторы стараются предлагать клиентам разнообразные предложения по тарифам. Есть даже специальная категория, называющаяся «Интернет для планшетов». Большинство юзеров склоняются именно к таким предложениям, так как они не сильно «бьют по карману».
Чтобы настроить интернет на планшете (как и на смартфон) вышеперечисленными способами, не требуется особых навыков и умений, технологический прогресс донельзя облегчил жизнь пользователю. Можно получать удовольствие от использования современных технологий, в особенности 3G и 4G.


























