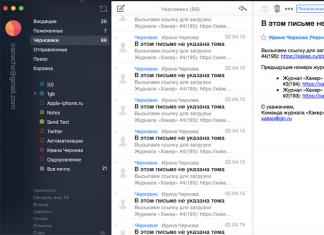Закончилось бесплатное пространство в iCloud, и вы не хотите покупать дополнительное? Вот вам несколько советов.
В облачном сервисе от Apple пользователи могут хранить фотографии, видео, резервные копии устройства и многое другое. Однако, по умолчанию для каждого Apple ID доступно лишь 5 GB свободного места. Этого может оказаться мало при активном использовании сразу нескольких устройств компании. Конечно, вы всегда можете приобрести дополнительное пространство в облачном хранилище. Однако, существует несколько способов, которые позволят вам освободить немного места совершенно бесплатно.
Первым делом выясните, сколько места вы уже используете.В настройках девайса от Apple выберите пункт iCloud, затем Хранилище и резервные копии.
Удалите ненужные резервные копии устройства.
Например , в прошлом вы владели iPhone 4. Но после вы перешли на более современный продукт. В таком случае смело удаляйте бесполезную резервную копию старого девайса с помощью соответствующего пункта в этом меню.
Возможно, что ваше устройство автоматически сохраняет ненужную информацию в iCloud.
Например , данные контактов от Apple или закладки Safari. Тщательно изучите каждый пункт в настройках iCloud и отключите режим синхронизации ненужных конкретно вам функций iPhone. После удалите из облачного хранилища уже сохраненные файлы этих приложений.
Для хранения фотографий можно использовать альтернативные сервисы. Предварительно скопируйте нужные вам снимки и удалите все фотографии из iCloud. После выберите подходящий для сохранения ваших фотографий хостинг.
Например , Google Photo. В отличии в iCloud он предоставляет бесконечное облачное пространство. Помимо Google Photo в App Store существует огромное множество альтернативных вариантов – Dropbox, Microsoft One Drive, Amazon Cloud Drive.
Читайте также:
- Сама по себе процедура удаления iCloud довольно проста. Нужно всего лишь перейти в соответствующее меню настроек, кликнуть на ссылку “удалить...
- Согласитесь, мало приятного в том, что вам не удается послушать музыку на любимом iPhone, или в ситуации, когда неполадки со...
- Широкий общественный резонанс во всем мире вызвала пресловутая «ошибка 53». Появление этой ошибки спровоцировала сама корпорация Apple, при этом «шестой...
- Совсем недавно компания Apple презентовала новый смартфон – iPhone 6s. Эта новинка была самой ожидаемой в 2015 году, поэтому все...
- На компьютере с ОС Windows после установки панели управления iCloud, программы iTunes 10.5 или браузера Safari 5.1 и более поздних...
Полтора года назад компания Apple запустила для своих пользователей один из своих мощнейших «яблочных» сервисов – онлайн-хранилище iCloud. Недавно сервис хранения получил статус «сломанного» в кругах владельцев i-устройств. Многие стали упрекать iCloud в обнаружении недостатков. Каждый пользователь iCloud, имеющий свой собственный Apple ID получает 5 бесплатных гигабайт для резервного копирования приложений, а также других настроек iPhone, iPad и iPod Touch. В число основных ключевых возможностей онлайн-сервиса входит синхронизация фотографий, документов, электронной почты с вашего Mac и мобильных устройств. Разрабатывая и внедряя сервис в круг «яблокаманов», идеей, которую преследовали инженеры солнечной Калифорнии, стала возможность доступа ко всем вашим данным независимо от того, какое устройство вы используете. Для многих это хранилище и взаимодействие с ним могут показаться запутанными, однако, как и от любого другого продукта нужно получать максимальную отдачу от него. Предлагаем для вас несколько советов получения максимальной отдачи от облачного сервиса Apple.
- Двухступенчатая система проверки
Первое, что вы должны сделать – это создать двухступенчатую систему проверки, которая добавляет дополнительный запас уровня безопасности для вашего аккаунта в облаке. Используя appleid.apple.com, войдите в свой аккаунт с помощью адреса электронной почты и пароля, которые вы используете для загрузки приложений. Далее в левом нижнем углу посетите Password & Security. Первый вариант предполагает двухступенчатую проверку, поэтому нажимаем «Начать» («Get Started»). Прежде чем двухступенчатая проверка начнет работать, вам придется подождать около трех дней, но это того стоит.

- Активация iCloud на Mac
Убедитесь, что «яблочное» облако iCloud активировано на всех ваших устройствах. Вот пример, как можно активировать сервис на Mac: зайдите в System Preferences и выберите iCloud, введите свой Apple ID и пароль, проверьте все элементы, которые вы хотите синхронизировать: фотографии, контакты, электронная почта и т.д.

- Активация iCloud на iPhone, iPad и iPod
Вот, как активировать iCloud на вашем мобильном устройстве (iPhone / IPad / IPod): зайдите в раздел настройки, перейдите к меню iCloud, активировав его, выберите то, что вам хотелось бы сохранить в облаке.

- Синхронизация
Теперь, когда вы стали полноценном членом сервиса iCloud, убедитесь, что вы синхронизировали элементы, которые волнуют вас больше всего. Мы особенно рекомендуем синхронизировать контакты, заметки, напоминания и закладки для того, чтобы вы могли получить к ним доступ на любом из ваших устройств и через Интернет.

- Используйте хранилище iCloud, также как Dropbox
Есть способ, с помощью которого можно «обмануть» iCloud, используя виртуальные папки для хранения любого файла. Если вы используете Dropbox, вы, вероятно, довольно хорошо знакомы с общей концепцией. Для того, чтобы онлайн-хранилище iCloud максимально приблизить к Dropbox, для начала убедитесь, что Documents & Data включены в настройках iCloud системы. Далее, открываем Finder и нажимаем Ctrl + Shift + G. Откроется диалоговое окно и внутри Type ~/Library. Это позволит вам обнаружить ваши скрытые папки библиотеки. Как только вы попадаете внутрь, прокрутите вниз Mobile Documents. Не нужно ничего менять внутри этой папки, поскольку файлы принадлежат приложениям, которые уже использует ваше хранилище iCloud. Тем не менее, теперь вы можете оставить здесь свои собственные файлы и папки. Элементы, находящиеся в этой папке, будут доступны на любом другом устройстве соответственно.

- Используйте все преимущества Документов в облаке
Вы можете хранить в облаке, используя ваш аккаунт, любые документы, в том числе Word и таблицы Excel. Убедитесь, что Documents & Data синхронизированы с iCloud. Это позволит загружать вам текстовые документы, презентации, рисунки и многое другое в iCloud. Плюс есть и сторонние разработчики приложений, которые также предоставляют возможность сохранить материал в ваш аккаунт. Как только ваши документы сохраняются в iCloud, вы можете получить к ним доступ из iCloud.com, из Mac, или из вашего iPhone и iPad.

- Синхронизация списков для чтения из Safari
Если вы вдруг оставили на вашем компьютере недочитанную статью, вы всегда сможете «подобрать» ее на вашем iPhone или iPad. Для этого включите функцию Reading Lists в Настройках как вашего компьютера, так и смартфона и планшета. Убедитесь в «чекинге» закладок на всех устройствах. Данная функция работает с использованием значка «очки» только в браузере Safari.

- Отсутствие необходимости подключать ваш iPhone или iPad к ПК снова и снова
Функция резервного копирования с iPhone и IPad является самой полезной в функционале iCloud. Всякий раз, когда устройство будет подключаться к сети Wi-Fi, оно будет автоматически синхронизировать настройки, приложения, музыку, фотографии и т.д. с вашим аккаунтом в iCloud. Если когда-нибудь вы испытаете потребность что-то восстановить, все, что вам нужно — войти в систему, используя Apple ID, и скачать, все, что вам необходимо с iCloud. В настройках хранилища вы найдете параметр резервного копирования.

- 5 Гб свободного места
Вы получаете всего лишь 5 ГБ свободного места при получении аккаунта, поэтому используйте его с умом. Вот способ проверить, какое количество места осталось доступным. На вашем Mac зайдите в системные настройки, выберите iCloud, затем пункт Управление в правом нижнем углу. Увиденное число сохраненных элементов, включая резервные копии, файлы игр, а также документов даст вам четкое представление, сколько места у вас осталось. При необходимости вы всегда можете купить больше места. Доступ к этому разделу модно получить и с вашего iPhone или IPad через Settings > iCloud > Storage & Backup > Manage Storage.
Освободить место можно за счет удаления старых резервных копий, удаления резервных копий приложений, которые незначительны для вас.

- Возможность покупки дополнительной памяти
Apple предоставляет вам 5 Гб бесплатного облачного хранения. Если у вас несколько устройств или просто возникла необходимость в увеличении места, вам придется раскошелиться. Apple, предлагает 20 ГБ за $ 40 в год или 50 Гб за $ 100 в год. Это довольно крутая цена по сравнению с Google Drive, который дает вам 25 Гб за $ 2,50 в месяц ($ 30 в год). И Dropbox дает вам 100 Гб за $ 100 в год. Вы можете приобрести дополнительное место для хранения на вашем Mac в System Preferences или с помощью вашего iPhone или IPad в настройках iCloud.

- Используйте iCloud для загрузки приложений и музыки на всех ваших устройствах
В iTunes в предпочтениях вы можете указать ваш Mac для автоматической загрузки музыки, программ, книг и других приобретенных товаров в магазине iTunes. Аналогичным образом можно активировать опцию на вашем мобильном устройстве.

- Используйте преимущества фотопотока
Фотопоток – это один из самых изящных способов автоматической синхронизации фотографий с другими устройствами. Фото с вашего iPhone или iPad будут автоматически появляться на вашем Mac. Этот параметр также нуждается в дополнительной активации в настройках.
comments powered by HyperComments
Нашли ошибку, пожалуйста, выделите текст и нажмите Ctrl+Enter .
Каждый владелец аккаунта от Apple получает бесплатные 5 гб места, которыми может свободно распоряжаться по личному усмотрению. Если объема iCloud не хватает, его можно докупить либо попробовать освободить разными способами. О них мы и поговорим в данной статье.
Как очистить хранилище iCloud – удаление резервных копий
Бэкапы, безусловно, являются крайне полезным средством сохранить данные с Apple-девайса. Однако нет необходимости хранить их все до одного, стоит оставить лишь наиболее актуальные. Удаление старых резервных копий позволит очистить много места в iCloud. Чтобы сделать это:
- на iPhone или iPad откройте “Настройки”;
- здесь выбираем “Основные” и далее “Хранилище ICloud”;
- прокручиваем до конца и жмем на пункте “Управлять”;
- тут будет видна статистика подключенных к iCloud устройств и количество занятого места;
- выбираем устройство, чьим бэкапом можно пожертвовать, и нажимаем “Удалить”;
- подтверждаем действие кнопкой “Выключить и удалить”.
Как очистить хранилище iCloud – настройка резервного копирования
Многие программы, установленные на iPhone или iPad, добавляют свои файлы в резервную копию на iCloud автоматически. Контролировать объем бэкапов можно путем удаления данных от незначительных приложений, оставляя лишь критически важную информацию. Делаем так:
- в устройстве заходим в “Настройки” -> “iCloud”;
- выбираем меню “Хранилище” и снова “Хранилище”;
- жмем на имени избранного девайса;
- переходим в раздел “Параметры резервных копий”;
- здесь смотрим в список программ, которые отправляют свои файлы в бэкап, и выключаем ненужные.


Как очистить хранилище iCloud – очистка медиатеки
В iCloud, кроме резервных копий, могут храниться фотографии, видеоролики, их обработанные версии из программы “Фото”. Чтобы освободить небольшое количество места, сперва попробуйте не удалять файлы, а сжать их. Для этого в iCloud существует специальная функция “Оптимизация хранения”, включающаяся в настройках. Также следует помнить, что удаляемые фото и видео хранятся в специальной папке “Удаленные недавно” на протяжении 30 дней (и занимают место). Чтобы избавиться от них:
- заходим в альбом;
- жмем “Выбрать”;
- указываем файлы, убрать которые собираемся навсегда;
- тапаем “Удалить” и еще раз подтверждаем действие.


Как очистить хранилище iCloud – удаление почты
Очередной вид файлов, занимающих определенное место в iCoud – это история личной переписки по электронной почте. Письма сами по себе “весят” очень мало, но к ним могут быть присоединены емкие вложения любых форматов. Если вы используете iCloud-почту вместе с другим почтовым клиентом:
- для “Почты” на Mac: заходим в “Ящик” -> “Стереть удаленные объекты”, после выбираем учетную запись iCloud;
- для Microsoft Outlook 2007 на Windows: жмем “Правка” -> “Очистить” и выбираем Apple ID;
- для Microsoft Outlook версий 2010–2016 годов: просто удаляем ненужные сообщения, после перезапуска программы они исчезнут без возврата;
- через браузер на ПК: авторизируемся в
Часть пользователей электроники от компании Apple хранят медиа-файлы и важные документы в iCloud, другие предпочитают не использовать доступную память вовсе. В этой статье рассказано о том, как отключить Айклауд на Айфоне 6/5s, провести очистку хранилища.
iCloud состоит из ряда компонентов, к которым относятся:
- Покупки – синхронизация информации о купленных приложениях, музыке, книгах на всех гаджетах Apple.
- iCloud Drive – удобная работа с документами на любом гаджете.
- Семейный доступ – распространение купленных в AppStore товаров на всех членов семьи.
- Фото – снятые на одно устройство фотографии доступны со всех Apple гаджетов.
- Почта, контакты, заметки, календарь, напоминания – синхронизация всех перечисленных компонентов с другими смартфонами, планшетами, MacBook’ами.
- «Найти устройство » — функция для поиска гаджета.
- Хранение паролей для Safari.
- Резервное копирование данных с устройства.
- Хранение данных из приложений App Store.
- «Доступ к моему Mac » – удаленный доступ к MacBook’у через другой MacBook.
Все компоненты содержат личную информацию владельца устройства. Так, вопрос «как выключить Айклауд на Айфоне» становится актуальным, когда хозяин устройства меняется.
Новый обладатель гаджета не должен получать доступа к персональным файлам прежнего.
У рядовых пользователей iOS часто возникают вопросы: «как очистить iCloud хранилище», «хранилище Айклауд заполнено: как почистить?» или «как отключить хранилище iCloud на iPhone?». Простые вопросы, но на них все же нужно дать ответ.
Как правильно отключить iCloud
Отключение iCloud – это процесс «отвязки» аккаунта облачного хранилища от гаджета компании Apple. Произвести отключение можно через компьютер или сам гаджет. Для этого желательно помнить Apple ID.
Владельцы электроники Apple часто делают ошибку, удаляя всю информацию из iCloud перед продажей, передачей устройства в другие руки. В этом нет необходимости. Все, что нужно сделать прежнему владельцу – выйти из Айклауд аккаунта и отключить функцию «Найти iPhone », если она включена на смартфоне. О том, как отключить хранилище iCloud на iPhone далее.

Вариант 1: через MacBook
Рассмотрим случай, когда к смене владельца готовится макбук, а затем вкратце опишем методику отключения iCloud на компьютере под управлением Windows.
Отключить Айклауд на MacBook просто, если на устройстве не подключена функция «Найти Mac ».
Если она включена, для ее деактивации потребуется помнить пароль от Apple ID, а также пароль администратора.
- Проследовать в «Системные настройки », «iCloud».
- Выберите опцию «Выйти».
- ICloud предложит владельцу устройства выбор: сохранить или удалить все данные о ключах Safari, контактах. Другая информация из облачного хранилища будет удалена, но может быть восстановлена при повторном подключении гаджета к прежнему Айклауд аккаунту.
- Отключение облачного сервиса от MacBook окончено.

Вариант 2: отключение iCloud на Windows
Отключить iCloud на персональном компьютере под управлением операционной системы Windows можно по тому же принципу, что и на MacBook. Достаточно запустить приложение и нажать на кнопку «Выйти». После чего все данные облачного хранилища будут удалены с ПК.

Вариант 3: отключение iCloud на iPhone/iPad
Отключение облачного сервиса от смартфона не вызовет затруднений даже у неопытных пользователей iOS.
Для «отвязки» гаджета потребуется:
- Заранее выключить функцию «Найти iPhone ». Для этого нужно помнить свой пароль от Apple ID или восстановить его/сбросить.
- Перейти в пункт «Настройки» — «iCloud».
- Во вкладке «iCloud» можно отключать функции облачного хранилища в индивидуальном порядке.
- Чтобы полностью отключить Айклауд, нажмите на клавишу «Выйти». Если на гаджете установлена версия iOS ниже 8-й, вместо «Выйти» будет «Удалить».

Пароль Apple ID нужен только для отключения «Найти Айфон».
Тем не менее, не отключив эту функцию, отвязать iCloud от устройства не получится.
Как очистить iCloud
«Как очистить хранилище iCloud на Айфоне 5s/6 » — один из самых популярных вопросов среди пользователей электроники Apple. Со временем использования iPhone, MacBook или другого гаджета от яблочной компании 5 Гб пространства облачного хранилища становится мало. Это не значит, что нужно полностью удалять всю информацию из Айклауд. Достаточно найти ненужные файлы, фото или видео, скопировать их на твердотельный накопитель или удалить по ненадобности. Тогда и появится свободное место.
Произвести чистку облачного сервиса можно с iPhone, Mac, iPad.
- Нужно перейти в настройки.
- Найти там пункт «iCloud», он находится внизу списка.
- Отыскать в настройках Айклауд раздел «Хранилище».
- В открывшемся меню снова выбрать «Хранилище» или «Управление».

Хранилище iCloud заполнено: что делать в такой ситуации?
Пункт «Документы и данные » содержит в себе информацию приложений. Эти данные занимают достаточно много места.
Чтобы очистить пространство в Айклауд, удалите ненужное из раздела «Документы и данные».
Если не удалось очистить достаточно пространства, придется удалять данные из медиатеки, пункта «Резервное копирование ».
Возможные проблемы
С тем, как очистить память Айклауд, обычно осложнений не возникает. Одна из главных проблем при отключении iCloud – это забытый пароль от Apple ID, а, следовательно – невозможность отключить «Поиск устройства Apple ». Есть несколько вариантов для того, чтобы изменить пароль от Apple ID.
- Используя электронную почту, получить ответ на секретный вопрос.
- Двухфакторная аутентификация.
- Изменение пароля на устройстве с iOS версии старше 10.

Электронная почта/ответ на секретный вопрос
Один из самых простых способов решения проблемы – ответить на секретный вопрос, установленный пользователем или получить ссылку на изменение пароля на привязанную электронную почту.
- Нужно перейти на страницу Apple ID в интернете.
- Выбрать пункт «Забыли Apple ID или пароль ».
- Ввести идентификатор Apple ID. Если пользователь забыл и его, то освежить память можно при помощи сервисов iTunes, iCloud и App Store. Там отображается Apple ID.
- Выберите пункт «».

Двухфакторная аутентификация
Если функция двухфакторной аутентификации включена по отношению к Apple ID, сбросить пароль можно с любого другого синхронизированного устройства.
iOS версии старше 10
На смартфонах яблочного бренда можно изменить пароль от Apple ID, если версия iOS в них выше 10-й. В пункте настройки нужно выбрать «Имя пользователя » — «Пароль и безопасность » — «Сменить пароль ». Далее действовать согласно инструкциям.
iCloud – фирменное облачное хранилище компании Apple, позволяющее синхронизировать данные между разными смартфонами и планшетами, объединенными одной учетной записью Apple ID, сохранять музыку, фотографии, книги и информацию приложений, создавать резервные копии файлов, хранящихся в операционной системе, а заодно использовать функцию «Найти iPhone», позволяющую за несколько секунд (при правильных настройках!) определить местоположение утерянной или украденной техники.
Доступ к iCloud выдается бесплатно сразу после покупки iPhone, iPad или iPod, но с неприятным ограничением – свободного места на облачном хранилище 5 гигабайт. Поэтому так важно знать как очистить iCloud хранилище.
Почему и чем заполняется хранилище iCloud
Основное пространство бесплатного лимита облачного хранилища iCloud расходуется резервными копиями операционной системы, которые создаются в автоматическом режиме, а затем обновляются несколько раз в неделю, приводя данные к наиболее актуальному виду. Если места из-за резервных копий в облаке мало, и появилась острая необходимость держать там исключительно документы или сообщения, то функцию «сохранения резервных копий можно выключить в «Настройках».
Но лучше переложить обязанность сохранения данных на компьютер, воспользовавшись похожей функцией в iTunes.
На втором месте по растратам хранилища iCloud – фотографии. Опять же, функция синхронизации изображений и видеороликов также выключается в настройках, за несколько секунд.
В конце списка плетутся, как правило, документы (абсолютно разные – посадочные талоны в формате PDF, записанные в сторонних программах, книги из iBook или же заметки, приправленные фотографиями, страницы Pages или таблицы Numbers) и сообщения, передаваемые через iMessage.
Описанный выше пример того, как расходуется свободное пространство, зависит от того, какие параметры синхронизации выставлены, а потому, еще до такого, как разбираться с нехваткой места, стоит покопаться в предлагаемых опциях:

Очистка с iPhone или iPad
Если свободного места мало и никакие внесенные настройки синхронизации, параметры и прочие инструменты не помогли с добавлением свободного места, значит, придется следовать иным путем – очистить iCloud хранилище. И вариантов тут много:
Поменять тариф
В разделе «Хранилище iCloud» разработчики из компании Apple ненавязчиво предлагают увеличить размер свободного пространства.

Цены достаточно умеренные (к примеру, за план в 2 ТБ придется отдать 599 рублей в месяц, у конкурентов же не все так радужно), да и купленную подписку можно разделить с семьей (действует при съеме 200 Гб свободного места в месяц). Если же платить не хочется, да и облачное хранилище нужно для синхронизации сообщений, да закладок браузера, то лучше пойти иным путем.
Удалить резервные копии

Сменить способ сохранения фотографий
Если держать под рукой недавно сделанные снимки чрезвычайно важно (если не на телефоне, то хотя бы в облаке), и снимать галочку с пункта синхронизации в iCloud, связанную с добавлением фото в облако, совсем не хочется, значит, сменить параметр «Сохранение оригиналов» на вариант «Оптимизация хранилища». В последнем случае любые изображения (даже те, которые загружены в сети, в обязательном порядке пройдут процедуру высококачественной архивации). Места станет заметно больше, да и с загрузкой никогда не возникнет проблем.

Пройтись по всем пунктам хранилища
Сообщения занимают слишком много свободного пространства? Можно удалить связанные данные! В iBook полно лишних книг? И тут никаких проблем, главное забраться в настройки и выбрать способ очистки данных.
Очистка с компьютера
Если по каким-то причинам освободить место в iCloud с помощью смартфона или планшета не совсем удобно, то можно с легкостью сменить рабочий инструмент, вооружившись персональным компьютером. Порядок действий в таком случае следующий:
Поработать с данными на официальном сайте
Разработчики сервиса разрешают прямо из браузера – достаточно заполнить два текстовых поля для авторизации (логин и пароль Apple ID) и на экране появится вся информация, добавленная в облачное хранилище. Отсюда тоже разрешают поработать с настройками (но с некоторыми), заглянуть в документы и почту, а заодно перемыть косточки всем контактами.

Если же захотелось сразу же перейти к делу – освобождению свободного места, то стоит сразу же заглянуть в раздел «Фото». Именно тут можно посмотреть все изображения, удалить повторяющиеся видеоролики, найти неудавшиеся панорамы и прочие творческие работы, не снискавшие славы. Несколько часов на сортировку и в iCloud точно станет посвободнее.

Загрузить iCloud на ПК
Второй вариант заглянуть за завесу тайн облачного хранилища – скачать специальный инструмент, в точности повторяющий все настройки из меню iPhone, iPad или iPod. Доступна утилита (подходит и для Windows, и для MacOS). Установка занимает несколько минут, а для авторизации снова потребуется логин и пароль.

Из минусов – невозможно работать с фотографиями, так, как на сайте через браузер (соответственно, и место не освободить). Из плюсов – можно поработать с остальными приложениями, удалить скопившийся кэш, высвободить пространство, очистив все мессенджеры и сообщения. Кроме того, именно тут докупается дополнительное место, если со смартфона или планшета ничего не получилось.

Использование сторонних инструментов
Последний способ освободить немного места, не редактируя параметры синхронизации, воспользоваться сторонними инструментами, загружаемыми для ПК и подсказывающими, где и что удалить. Лучший тому пример – сервис . Из плюсов – работа в нескольких режимах (платном и бесплатном), помощь в поиске системных уязвимостей, решение проблем с оптимизацией и скопившемся на внутренней памяти мусором.

Еще автоматически разыскиваются дубликаты фотографий и ужимаются данные браузеров. В итоге, несколько минут, а на смартфоне прибавилось места, а, значит, уже через несколько часов и iCloud перестроится (в ходе синхронизации) под появившиеся изменения.