Порой перед администратором сайта стает необходимость сменить домен. Перенос сайта на Вордпрессе из одного домена в другой обладает некоторыми особенностями. Недостаточно просто перенести файлы в корневой каталог нового домена, импортировать базу и настроить коннект к ней в конфигурационном файле. WordPress имеет привязку к домену и обязательно требуется внести изменения в настройки сайта, чтобы он работал с нового домена. В этой статье я подробно Вам расскажу пошагово как это выполнить просто и без каких-либо последствий.
Перенос файлов и базы сайта на Вордпресс из одного домена в другой
Первым этапом нужно получить исходные данные сайта, а именно сохранить файлы сайта и базу данных. Рассмотрим это на примере хостинга Макхост.

1.
Создаем и сохраняем файлы сайта, выполнить это можно через Файловый менеджер:
Пройдите в корневой каталог старого домена выберите все файлы из корневого каталога и создайте архив. Сохраненный архив скачиваем на Ваш компьютер. Еще для скачивания файлов можно воспользоваться . 
2.
Экспортируем дамп базы данных. Для этого проходим в phpMyAdmin, выделяем базу в левом списке и нажимаем сверху на кнопку Экспорт

Еще: Архивы файлов и базы сайта в Макхосте можно сделать автоматически из меню Резервные копии раздел Создать резервную копию. Файлы будут помещены в каталог private
Теперь имея исходные файлы Вашего сайта можно перейти ко второму этапу: это перенос данных в новый домен и настройка. Советую сделать их копию и сохранить отдельно, на случай  3.
Переходим в корневой каталог нового домена и производим загрузку архива. Выполнить это опять же можно как через файловый менеджер панели управления хостинга, так и через FTP. Файл можно распаковать в файл-менеджер
3.
Переходим в корневой каталог нового домена и производим загрузку архива. Выполнить это опять же можно как через файловый менеджер панели управления хостинга, так и через FTP. Файл можно распаковать в файл-менеджер  4.
Производим импорт sql дамп в базу данных через phpMyAdmin. Для этого, авторизовавшись в phpMyAdmin требуемой базы выбираем базу в левом списке и затем нажимаем в верхней панели на кнопку Импорт
4.
Производим импорт sql дамп в базу данных через phpMyAdmin. Для этого, авторизовавшись в phpMyAdmin требуемой базы выбираем базу в левом списке и затем нажимаем в верхней панели на кнопку Импорт

5.
В конфигурационном файле сайта wp-config.php
нового домена пропишите информацию для подключения к базе данных. 
Изменение домена в настройках Вордпресс
После переноса как правило в сайте не отображаются изображения, как-будто отсутствуют файлы стилей. Переход по ссылкам происходит на старый домен. Это особенность движка WordPress, для завершения переноса нужно внести изменения в базе данных, а именно изменить ссылки старого домена на новый. Выполнить это можно несколькими способами.
Смена домена в Вордпресс через phpMyAdmin
Заходим в phpmyadmin базы данных, к которой подключен Ваш сайт. Обязательно выбираем базу в левом списке и нажимаем кнопку SQL, как показано на скриншоте 
Поочередно или все три сразу скопируйте и выполните запросы что указаны ниже, исправив параметры
UPDATE wp_options SET option_value = REPLACE(option_value, "http://старый-домен.ru", "http://новый-домен.ru") WHERE option_name = "home" OR option_name = "siteurl"; UPDATE wp_posts SET guid = REPLACE(guid, "http://старый-домен.ru","http://новый-домен.ru"); UPDATE wp_posts SET post_content = REPLACE(post_content, "http://старый-домен.ru", "http://новый-домен.ru");
Важно!
Прописывать нужно домен без слеша / в конце, как это указано в примере.
Запрос не выполнится если у вас префикс в таблицах не
wp_
, а другой.
Если например у вас префикс
pref_
, то в коде запроса пропишите его: UPDATE pref_posts SET…
Смена домена в Вордпресс в sql-дампе через текстовый редактор
Другим способом обновления информации в базе данных является ручная замена ссылок со старого домена на новый. Авторизуйтесь через phpMyAdmin в базе данных старого домена и выполните экспорт, если еще сделалм. Текстовым редактором откройте полученный файл sql и выполните поиск с заменой все упоминания старого домена на новый. После обновления информации выполните импорт дампа в базу на хостинге, очистив её предварительно от старых таблиц. 
На этом перенос и настройка завершены.
В данном материале мы расскажем о перемещении сайта, работающего на WordPress с одного провайдера хостинга на другой; с хостинга на Denwer (при помощи Денвера можно сделать полноценный локальный хост), а также на новое доменное имя или просто в другой каталог. Причин для осуществления переезда может быть масса, заострять внимание более детально здесь не будем, но лишь отметим, что наиболее распространённая причина – это недовольство хостером, которое в один момент достигает своего максимума. Правда в большинстве случаев будет достаточно оставить заявку новому хостеру о переносе, и он выполнит этот процесс бесплатно (перенос с Денвера также бесплатен). Некоторым приходится сменить более десятка хостеров, и только уж потом станет ясно, какой именно провайдер для него является наиболее оптимальным.
Частые причины смены доменного имени – это наложение на площадку фильтров поисковыми машинами или попадание в бан.
Иногда эти моменты можно решить, но нередко приходится выбирать новый домен и начинать продвижение сначала. Впрочем, совершенно неважно, какие именно моменты привели вас к необходимости о переносе.
Быть может, вам просто потребовалось развернуть у себя на компьютере версию вашей площадки, чтобы выполнять какие-либо работы (работа на локалхосте при помощи Денвера осуществляется в разы быстрее, да и более того, с этой версией можно будет делать что-угодно с настройками и плагинами, совершенно не опасаясь за работоспособность веб-версии). Советуем иметь оффлайновую версию своего сайта, пусть будет на всякий случай. Также заметим, что при помощи Денвера можно работать с неограниченным количеством сайтов.
Выполняем перенос сайта WordPress на другой хостинг
Рассмотрим сначала первый способ переноса сайта Водпресс. Итак, для старта необходимо попасть на старый хост и выполнить бэкапы всей текущей файловой системы и базы данных. Зачастую бэкапы создаются в корневом каталоге хостинга в формате архива. Чтобы скачать эти файлы рекомендуем зайти по FTP (можно использовать, к примеру, FileZilla или Total Commander) или через файловый менеджер хостинга. Скачайте созданные архивы на компьютер, вытащите заранее БД из архива.
Если вышеописанный способ не сработал, то можно получить копии другим путем. Стоит зайти в менеджер файлов хостера, выделить всю папку, где расположен ваш сайт и кликнуть на «Создать архив». После окончания архивации скачивайте архив на свой жесткий диск, и не пытайтесь перекачивать все файлы вашего сайта по-отдельности, ведь вероятность возникновения ошибок слишком высока; часть из файлов может вообще не загрузиться, да и процесс скачивания отнимет достаточно много времени.
Теперь перейдите в раздел управления базами MySQL – phpMyAdmin. В выпадающем списке выберете вашу базу данных, после чего жмите на линк «Экспорт» и нажимайте «Ок». Все, теперь сохраняйте полученный файл. После этого у вас на диске будут в распоряжении дамп БД в виде файла с расширением.sql и пакет со всеми файлами площадки.
Перенос с виртуального на локальный хост при помощи Денвера (и обратно)
При помощи Денвера, необходимо залить файлы в его папку, к примеру: C:\WebServers\home\newresourse.ru\www. Базу данных нужно добавить через phpMyAdmin (без подключения к интернету перейдите по URL: http://localhost). Аналогичным образом можно получить файлы с Денвера и залить их уже на нужный вам виртуальный хост.
Перенос данных с компьютера на новый хостинг
У нового хостера потребуется зайти в раздел «Базы данных» и добавить нового юзера и новую БД, а также придумать пароль и обязательно запомнить его. Теперь переходим в панель phpMyAdmin, ищем кнопку «Импортировать файл» и загружаем на новый хост базу.sql.
После этого необходимо найти ваш архив с файлами сайта Водпресс и залить на ftp. Заливать необходимо в нужную папку, иначе сайт не будет распознаваться хостингом (зачастую, это папка с названием public_html, но может также быть названа www, httpdocs или еще как-то иначе). Как бы она не была названа, каталог должен быть пустым.
Настраиваем соединение с базой и устанавливаем права
Ищем файл wp-config.php, и меняем в нем данные соединения:
define("DB_NAME", "имя_вашей_базы_данных");
define("DB_USER", "имя_пользователя_базы_данных");
define("DB_PASSWORD", "пароль_к_базе_данных");
Дополнительно нужно установить атрибуты 777 для каталога wp-content/uploads и всех внутренних каталогов. Сделать это можно по ftp или в штатном менеджере. Вот собственно и все, теперь ваш сайт был залит на новый хостинг, но не стоит забывать о доменном имени.
Привязка доменного имени к новому хостингу
После выполнения всего вышеописанного, ваш сайт уже должен работать у нового хостера, но проверить вы это не сможете, ведь домен по-прежнему будет закреплен за старым хостингом. Для исправления ситуации необходимо:
- Уточнить у нового хостер-провайдера DNS сервера. Кстати, эта инфа может быть указана в письме, которое вы получали после регистрации;
- Теперь зайдите в свой кабинет регистратора доменов. Регистратором может быть старый хостер или специализированные сервисы по типу 2domains.ru. В любом случае в панели управления доменами вам необходимо найти раздел «Управление DNS-серверами» и изменить DNS данные на новые.
Придется немного подождать, пока изменения обретут силу. Привязка домена может занимать до 3-х суток, но опыт показывает, что примерно через 2-4 часа вы сможете пользоваться вашим сайтом.
Перенос WordPress на другой домен или в другую папку
Если ваш ресурс нуждается не только в переезде хостинга, но и в замене домена, то это вполне осуществимая задача, но все же вам придется столкнуться с некоторой головной болью. Это связано с тем, что все пути в Вордпресс пропитаны абсолютными ссылками, и бороться с этим недостатком придется вручную. Ну что уж делать, давайте обо всем по порядку:
- После скачивания дампа старой базы данных со старого хостинга, необходимо открыть ее в редакторе (к примеру, Dreamweawer) и изменить все записи о прежнем домене на новые.
- Изменения также необходимо произвести в файлах robots.txt и.htacces (также заменяем все упоминания старого сайта новым);
- Внесение корректировок в файлы сайта – необязательны, поэтому если после выполнения двух вышеописанных пунктов у вас заработала площадка, то этот можно пропустить. Для поиска потребуется распаковать все файлы вашего Вордпресс сайта, и поискать в них упоминания старого домена.
Перенос сайта в другую папку
Чтобы произвести перенос сайта в другую папку, к примеру, в site.ru/blog, необходимо внести в следующих строчках файла.htaccess (изменения выделены жирным).
RewriteBase /blog/
RewriteRule . /blog/index.php [L]
Перенос сайта при помощи SSH
Это наиболее простой и удобный вариант переноса сайта, а времени этот метод отнимает всего 15-20 минут. Да и к тому же все почти полностью автоматизовано, никаких лишних телодвижений совершать не потребуется. Но чтобы использовать SSH, вам необходимо иметь shell-доступ к своему аккаунту, что, в конечном счете, значительно упростит перенос . Итак:
- В панели хостера необходимо активировать весь сайт;
- Запускаем SSH-клиент, логинимся под своим аккаунтом и делаем бэкап используя команду:
mysqldump -u USERNAME -pPASSWORD BD_NAME > dump.sql
(за что отвечают, поля имя, пароль, и имя базы данных – думаем, понятно; пробелы должны стоять точно также, как это сделано в вышеописанной команде!).
В качестве SSH-клиента можно использовать WinSCP – очень функциональная программа! Дамб лучше всего запаковывать в архив, благо он отлично сжимается в архив.
Теперь необходимо зайти через SSH-клиент в папку вашего хостинга и скачать ранее созданные архивы и базу данных при помощи команд: wget http://site.name/site-archive.zip
и wget http://site.name/dump.zip
Процесс скачивания произойдет очень быстро, ведь все файлы будут перенесены на новый хост, минуя жесткий диск вашего компьютера. Полученные архивы теперь необходимо раскрыть при помощи панели управления нового хостера. База данных импортируется при помощи команды (пустая база должна быть создана заранее):
mysql -u USERNAME -pPASSWORD -D BD_NAME < dump.sql
Как видите, данная технология упрощает перенос Вордпресс площадки на другой хостинг. Если руки растут из «правильного места», то сложного тут ничего нет.
Ошибки, которые возникают при переносе Вордпресс
Если ваша площадка так и не запустилась, то приведем некоторые распространенные примеры ошибок:
- Если открылась вкладка, где вам предлагают , то значит, была сделана ошибка при импорте базы данных. Можно попробовать удалить все таблицы и загрузить дамп;
- Если видите приветствие хостера, то, скорее всего, вы не удалили файлы из папки public_html перед распаковкой архива (можно попробовать удалить файл index.html);
- Ошибка «Error establishing a database connection» выскакивает, когда были неверно прописаны данные в wp-config.php.
Теперь вы знаете, как на другой хостинг, а также с Денвера и обратно. Надеемся, что после прочтения материала у вас не осталось никаких вопросов, а если они есть – пишите их в комментарии.
Добрый день дорогие читатели. На днях я рассказывал вам как делается на другой хостинг без смены домена. Сегодня я хочу дополнить этот расказ постом о том, как сделать перенос wordpress на другой домен со сменой хостинга или без смены хостинга.
Навигация по странице:
Вы наверно знаете, что если просто взять и направить новый домен на сайт, то админка и отдельные части сайта будут открываться со старого домена + будут глючить меню постоянно перекидывая не туда куда вам нужно. Есть 2 пути решения этой проблемы, исправить дамп базы данных или воспользоваться волшебными строчками кода для файла wp-config.php WordPress:
define("WP_HOME", "http://новыйдомен.ru");
define("WP_SITEURL", "http://новыйдомен.ru");
Перед любыми действиями по переносу сайта или смене домена, сделайте полную резервную копию рабочего сайта!!!
Этот код полностью решает проблему с перебрасыванием с нового домена на старый и заставляет грузится админку вордпресс с нового адреса, но к сожалению ему не под силу изменить все ссылки внутри постов, страниц, таксономий, виджетов и так далее. По сути этот код пхп подменяет домен который прописан у ваших настройках, перенос wordpress на другой домен при этом не выполняется:и можно банально изменить домен в настройках, чтоб не дописывать код в wp-config.php.
Но сегодня не об этом, нам нужно сделать полную замену старого домена на новый.
Для переноса wordpress на другой домен нам потребуются вот такие инструменты:
| Название | Описание | Ссылка (первый клик сгенерировать ссылку, второй открыть в новой вкладке) |
| FileZilla - бесплатный FTP клиент | ФТП клиент для работы с файлами и каталогами на вашем хостинге. | |
| Adminer | Php файл для скачивания базы mySQL. Можно воспользоваться встроенным phpMyAdmin на вашем хостинге, если он конечно есть, но я опишу универсальный вариант с использованием этого файла. | |
| Notepad++ | Стильный и удобный редактор файлов. На голову выше штатного текстового редактора в виндовс. |
Смена домена wordpress
Для смены домена в WordPress нам нужно скачать дамп базы данных. Сделать это можно с помощью пхп файла Adminer или воспользовавшись панелью хостинга phpMyAdmin.
Пошаговая инструкция по смене домена в Вордпресс:
1) скачиваем Adminer по ссылке выше и заливаем его через фтп к себе на хостинг. Для этого нам нужен ФТП клиент FileZilla, а также фтп доступ к вашему хостингу. Запускаем фтп клиент FileZilla и вводим наши фтп данные как показано на скриншоте:
2) в правой колонке у нас файлы с сервера, а в левой файлы нашего ПК. В левой колонке нужно найти папку где лежит adminer-4.2.2.php (кстати у вас может быть немного другое имя), а в правой нужно найти директорию где лежит наш сайт, там будут обязательно файлы "wp-config.php", "index.php", директории "wp-content", "wp-admin", "wp-includes" и залить админнер на сервер.
3) Открываем браузер и набираем там вашсайт.ком/adminer-4.2.2.php (заменить под свой вариант) должна открыться страница вот такого плана: 4) Если вы знаете эти данные что просит админнер то вводим их, если нет то открываем файл wp-config.php, он в корне вашего сайта и берем нужные данные доступа к базе, как показано на рисунке:
4) Если вы знаете эти данные что просит админнер то вводим их, если нет то открываем файл wp-config.php, он в корне вашего сайта и берем нужные данные доступа к базе, как показано на рисунке:
5) вводим данные в форму входа и нажимаем войти, у нас должно появится окно вот такого плана:

6) нажимаем на вкладку экспорт слева: и у нас откроется вот такое оно (не спешите сохранять базу, тут есть парочка нюансов, о них дальше и пойдет)
и у нас откроется вот такое оно (не спешите сохранять базу, тут есть парочка нюансов, о них дальше и пойдет)
7) можно скачать базу целиком и потом мудохаться с заменой юрл, а можно разбить ее на 2 части и избежать проблем. В первую часть базы мы включаем все таблицы кроме "wp_comments" и "wp_posts" внимательно смотрите на скин ниже:
 и нажимаем экспорт. Сохраняем файл, обязательно обозначаем что это первая часть, например добавляем в имя цифру 1:
и нажимаем экспорт. Сохраняем файл, обязательно обозначаем что это первая часть, например добавляем в имя цифру 1: Теперь делаем вторую часть для этого в том же экспорте нужно поставить чербоксы только возле таблиц "wp_comments" и "wp_posts", смотрите скин:
Теперь делаем вторую часть для этого в том же экспорте нужно поставить чербоксы только возле таблиц "wp_comments" и "wp_posts", смотрите скин: и опять нажимаем экспорт только к имени добавляем число 2:
и опять нажимаем экспорт только к имени добавляем число 2:
8) Открываем первую часть базы в Notepad++, который уже должен быть инсталлирован на наш ПК:и нажимаем сочетание клавиш Ctrl+f, в этом окне пишем свой домен в окно поиска и нажимаем Enter:  продолжаем поиск до того момента пока мы не найдем данные вот такого плана:
продолжаем поиск до того момента пока мы не найдем данные вот такого плана:
"siteurl", "http://сайт"
""home", "http://сайт"
Будьте очень внимательные, в первой части мы только здесь должны заменить ссылки на новый домен, скин прилагаю: как вы поняли нужно заменить в этих местах старый домен на новый. Сохраняем первую часть базы и закрываем ее дабы она не путалась под руками.
как вы поняли нужно заменить в этих местах старый домен на новый. Сохраняем первую часть базы и закрываем ее дабы она не путалась под руками.
9) Открываем вторую часть в Notepad++ и делаем немного другую вещь. Опять нажимаем Ctrl+f но в поиске переходим во вторую вкладку "Replace" и заполняем как у меня на скине:
Все посты сменили свой домен, теперь нам нужно сохранить этот дамп и закрыть.
10) Возвращаемся к нашему админнеру, переходим во вкладку импорт и заливаем сначала первую часть дампа потом вторую по очереди:
11) После успешной заливки обеих частей дампа в базу, ваш сайт сменил доменное имя, и если вы до этого направили ДНС нового домена на ваш хостинг, то сайт откроется с нового доменного имени, смена домена wordpress - прошла успешно, перенос wordpress на другой домен - выполнен.
12) Заходим в админку, первая вкладка настроек "общее" (вашсайт/wp-admin/options-general.php) смотрим правильный ли у нас домен указан в обеих полях и нажимаем сохранить изменения при этом изменений мы никаких не делали. Все, теперь ваш сайт будет работать с нового домена.
Перенос wordpress на другой домен
Теоретически я уже рассказал как делать перенос wordpress на другой домен, точнее вот здесь (дальше я буду называть эту пошаговую инструкцию как "Инструкция 1") я рассказал как перенести ВП на другой хостинг, а в заголовке (дальше буду называть "Инструкция 2") я описал как делать смену домена Вордпрес. Осталось только структурировать все описанное.
И так, структурировання пошаговая инструкция :
1) Из "Инструкции 1" делаем все пункты от первого до пятого (1 - 5) включительно.
3) В результате таких действий у нас есть все файлы со старого хостинга и база из 2 частей со старого хостинга, в которой уже записан новый домен.
4) Эта инструкция подразумевает что вы уже привинтили новый домен к новому хостингу, этот процесс я описывать не буду. Подключаемся к новому хостингу, там у нас должна быть сделанная база и привинчен сам сайт (созданные папки куда заливать файлы по ФТП). Из "Инструкция 1" вам нужно сделать пункты с 13 по 15 включительно.
5) В "Инструкция 1" в п. 16 говорится что нужно залить 1 часть базы, у нас же 2 части, то есть мы заливаем по очереди первую и вторую часть базы данных.
6) На этом все, перенос wordpress на другой домен закончен и мы можем насладится его работой.
В этой инструкции я немного все упростил, не стал описывать все по новой, ведь перенос wordpress на другой домен и перенос сайта wordpress на другой хостинг - задачи довольно похожие. Вам главное понимать, что скачивать вам со старого хостинга нужно не 1 дамп цельный, а 1 дамп разбитый на 2 части. Ну и от сюда следует что вам нужно будет закачать на новый хостинг 2 части одного дампа базы. + в этих частях нужно знать как и где делать смену домена на новый. Мы сделали перенос wordpress на другой домен, если у вас что то не получилось вы можете обратиться ко мне и я вам помогу.
Всем привет! На связи с вами Александр Сергиенко. Постоянные читатели знают, что одно из моих увлечений — это . И не могу не сказать, что это увлечение приносит неплохой результат. Но чтобы иметь успех в продажах Интернет-проектов, нужно уметь их передавать, переносить как на другой хостинг, так и на другой домен.
Скажите, а сколько способов переноса сайта вы знаете? Я расскажу о трех, каждый из которых имеет свои преимущества и недостатки, узнав которые, перенос сайта wordpress на другой хостинг будет максимально прост и понятен.
Данную статью я разделяю на 2 части:
1. Перенос сайта на другой домен.
2. Перенос сайта wordpress на другой хостинг (Таймвеб).
1. Перенос wordpress сайта на другой домен

В данном разделе статьи, я акцентирую внимание на базу данных, подробности (как импортировать, экспортировать базу, копировать файлы сайта и т.д.) читайте во втором разделе.
Смысл переноса Интернет-проекта на другой домен обретает лишь при его покупке. Либо, если вы спохватились и решили переименовать свой Интернет-ресурс. В принципе, разницы нет, когда вы хотите менять имя , так как можно поставить и все его показатели (домена) перейдут на новый, но об этом позже.
Собственно, сама сложность и состоит в том, чтобы показатели старого домена ( и Pr) плавно перетекли на новый.
При переносе вся ссылочная структура, всё содержимое Интернет-ресурса остаётся прежним, меняется лишь домен.
Итак, первое, что нужно сделать перед началом переноса:
- Скопировать все файлы Интернет-проекта и переместить в папку, привязанную к новому домену;
- Создать резервную копию базы данных, для страховки.
Теперь нам нужно в самой базе данных изменить все ссылки типа http://domain.ru заменить на http://newdomain.ru . Иначе все картинки и страницы интернет-ресурса будут ссылаться на новый домен. Далее я Вам приведу три способа как это сделать:
Первый способ .
Данный способ подойдёт для пустого сайта, либо созданного на локальном сервере, так как мы изменяем только siteurl и home, а ссылки в меню, адреса картинок не изменяются.
Этот способ самый простой, но я его узнал позже других:).
1). Зайдите в административную панель вашего блога, нажмите на пункт «Настройки»--->"Общие" .
2). В полях «Адрес WordPress (URL)» и «Адрес сайта (URL)» вставьте адрес нового домена и нажмите кнопку "Сохранить изменения " . После чего Вордпресс вас сразу же переадресует на страницу входа на новом домене.

Второй способ .
Можно использовать, если длины доменных имён (старые и новые) совпадают либо сайт имеет небольшое количество постов, так как может возникнуть ошибка в базе данных.
1). Экспортируйте базу данных себе на компьютер. Формат должен быть "SQL " .
2). Откройте файл (дамп) базы данных в формате sql через любой PHP редактор, я рекомендую воспользоваться программой notepad++ , которую можете .
3). Теперь замените все старые URL-адреса в базе данных на новые, для этого в notepad++ нажмите ctrl+f и в всплывающем окне выберите пункт "Заменить " , далее вводите в пункт "Найти " существующий URL, в пункте "Заменить на " — новый URL-адрес.

4). Удалите старую базу данных и импортируйте новую, после этого сайт будет открываться по новому адресу.
Третий способ .
Наилучший вариант, среди перечисленных.
1). Откройте phpMyAdmin, нажмите на редактируемую базу данных.
2). Нажмите на пункт "SQL " и выполните 3 запроса, заменяю адрес старого домена на новый. Запросы вводите поочередно.
- UPDATE wp_options SET option_value = replace (option_value, "http://domain.ru", "http://newdomain.ru") WHERE option_name = "home" OR option_name = "siteurl";
- UPDATE wp_posts SET guid = replace (guid, "http://domain.ru","http://newdomain.ru");
- UPDATE wp_posts SET post_content = replace (post_content, "http://domain.ru", "http://newdomain.ru");

Отлично, теперь нам нужно добиться того, чтобы показатели Тиц и Pr перешли на новый домен. Для этого в файле .htaccess , который находится , прописать следующее:
Options +FollowSymLinks
RewriteEngine on
Данная директива способствует переносу Pr со старого домена на новый.
В некоторых случаях закрадываются в файлах Интернет-проекта на старый домен, которые исправить можно только вручную. Для этого можно использовать notepad++, проверить файлы сайта и заменить как описано в способе №2.
Для переноса Тиц необходимо :
1). В файле.htaccess вставить следующее:
RewriteEngine off
Options +FollowSymLinks
RewriteEngine on
RewriteRule (.*) http://newdomain.ru/$1
2). В файле robots.txt вставить следующее:
User-Agent: *
Disallow:
Host: newdomain.ru
Всё, теперь Тиц и Pr вашего старого домена со временем перейдут на новый домен.
2. Перенос сайта wordpress на другой хостинг

Нередко возникает необходимость в переносе сайта на другой хостинг, по некоторым причинам, например, надежность и качество хостинга.
В данной статье я буду говорить о переносе сайта с хостинга Timeweb на этот же самый хостинг. Т.е. я буду разбирать данный вопрос на одном и том же хостинге в рамках данной статьи. У вас же, естественно, будет два различных хостинга.
Также я акцентирую внимание на мелкие детали (как скопировать файлы, базу данных, привязать домен и т.д.), которые для новичков в этом деле вызывают затруднение, так как в основном опытные вебмастера на это внимания не обращают.
Итак, начнём:
1). Делаем архив всех файлов сайта . Для этого существует раздел "Файловый менеджер « , далее открываете папку с вашим Интернет — проектом и заходите в его корень. Что такое корень сайта можете . Далее нажимаете на вкладку „Правка“--->»Выделить всё" .

После выделения нажмите "Архиватор--->Архивировать " . После чего вам предложат выбрать тип архива, выбирайте rar или zip и нажмите "Упаковать " , через некоторое время будет создан архив с выбранными параметрами. Последний штрих — кликните два раза левой кнопкой мыши по архиву, после чего начнётся его скачивание на компьютер.


2). Экспортируем базу данных себе на компьютер . Для этого ищем пункт "Базы данных MySQL " , нажимаем. Перед вами откроется список всех баз данных. Нажимаем на в базе данных, которую мы хотим скачать себе на компьютер.
Отлично, теперь нажмите вкладку "Экспорт " . Формат оставляйте тот же, после чего нажмите кнопку "Ок " . Всё, теперь база данных будет автоматически скачана на Ваш компьютер.
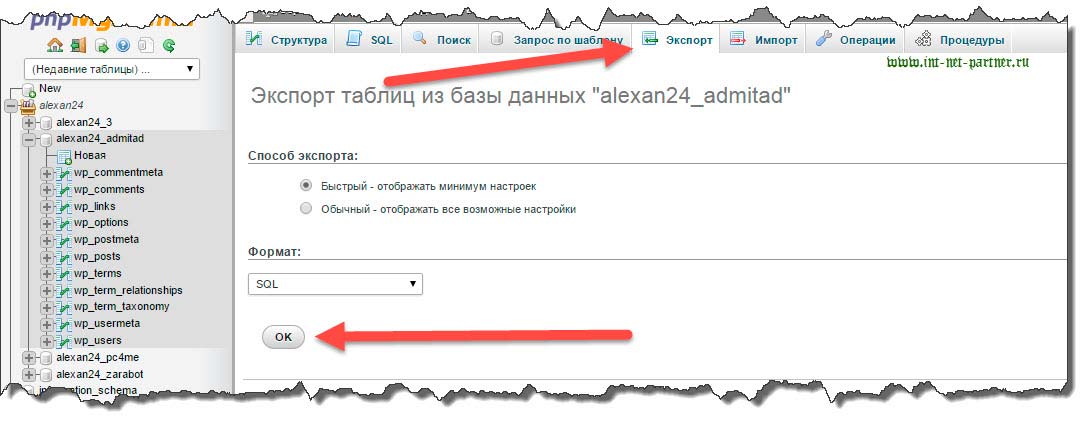
3). Импорт базы данных на сервер (хостинг) . Перед тем как это сделать вам нужно создать новую базу данных на хостинге, на который перемещаете сайт. Для этого зайдите в раздел "Базы данных MySQL " . Там увидите строку создания новой базы данных. Введите желаемое имя базы данных и пароль.
После этого зайдите в как было описано в пункте 2, но теперь нам нужно нажать кнопку "Импорт " , выбрать базу данных переносимого Интернет-проекта и нажать кнопку "Ок " .

4). Редактирование файла wp-config.php .
Этот файл находится в архиве сайта, сразу при открытии архива ищите файл с таким названием, ни в какие папки не заходите. Когда найдёте этот файл, вытащите его на рабочий стол и откройте при помощи программы notepad++, которую можно скачать по ссылке в первой части статьи.
Ниже в скриншоте я выделил строки, которые нужно заменить. Название базы данных WordPress, имя пользователя MySQL, пароль MySQL — всё это мы с вами создали в предыдущем пункте.
Единственная сложность — определить хост MySQL. В Таймвебе — это всегда "localhost " , в других хостингах может быть соответственно другое название хоста. Но во всяком случае — вам должно быть выслано письмо на электронный ящик с параметрами вашего доступа как по FTP, так и напрямую, через сайт хостинга. Если вам ничего не пришло — обратитесь в службу поддержки сервера (хостинга), а быть может все настройки вы можете увидеть в своём личном кабинете.
Будьте внимательны, так как даже отсутствие необходимого отступа в символах этого файла не даст работать вашему Интернет-проекту.

Хорошо, когда вы заполните необходимые строки — замените старый wp-config.php в архиве на новый.
5). Загружаем все файлы сайта на новый сервер (хостинг) . Также как и в пункте 1, заходим в "Файловый менеджер " , открываем папку, в которую хотим закачать архив сайта, нажимаем «Файл» ---> "Закачать " , выбираем архив и нажимаем "Закачать " .
После того как архив будет скачан на хостинг (сервер) нажимаем на него и выбираем пункт меню "Архиватор " ---> "Разархивировать " .
6). Размещение домена на хостинга (сервера) . Для этого в Таймвебе вам нужно будет нажать на пункт "Управление доменами " . Далее нажмите "Разместить на NS серверах " .

1. Прописать название и выбрать зону, в котором он находится (ru, com и т.д.)
2. Выбрать директорию (папку), где находится сайт (где распаковали архив с сайтом).
3. Нажать на кнопку "Перенести домены на NS-сервера TimeWeb " .

7). Прикрепляем (прилинковываем) домен к корневой папке сайта . Т.е. к папке, где находится Интернет-ресурс. Для этого нажимаем на пункт "Управление сайтами " в личном кабинете хостинга Таймвеб. После этого выбираем домен и директорию, где находится сайт, нажимаем "Привязать домен к сайту " .
Всё! Если вы все пункты выполнили верно, то ваш сайт будет работать на новом хостинге и открываться по старому адресу (домену).
Если есть какие мысли по статье — пишите в комментариях.
Р/S
С уважением, Александр Сергиенко


























