Первоначальные действия по установке практически любого скрипта на любой нормальный хостинг одинаковы: нужно создать базу данных, залить файлы скрипта на сервер, прилинковать домен. В этом посте будет приведена подробная инструкция по установке скрипта интернет магазина (или любой другой CMS) на хостинг BeGet . Этот хостинг подойдет как нельзя кстати: 30 дней бесплатного тестового доступа позволят вам вдоволь потренироваться.
Эта инструкция подойдет практическидля любого хостинга. Так как панели управления всех хостингов схожи. Возможны различия в названиях пунктов меню и в диалогах. Но я думаю вы разберётесь: все хостинги выполняют одну функцию и смена названий не меняет общий смысл.
Итак, вы зарегистрировались на хостинге, вы скачали дистрибутив со скриптом. Давайте осмыслим что мы будем делать дальше. Скрипт это набор папок и файлов. В этих файлах содержится инструкции по управлению сайтом. А что же есть сайт — это набор данных: текста, картинок, товаров, производителей. Для хранения этих данных скрипт будет использовать базу данных. Чаще всего MySQL. Значит перед тем как установить скрипт нам нужно на хостинге создать базу данных, а скрипту сообщить параметры доступа к этой базе. Это делается один раз при установке. Сайт также должен иметь уникальное имя: доменное имя. Это имя привязывается к папке со скриптом.
Получается, что сайт физически это папка со скриптом, который имеет доступ к базе данных, для хранения всей информации. К этой папке можно прилинковать любое доменное имя. Отсюда хронология наших действий будет такая:
- зарегистрироваться на хостинге , выбрав любой тариф (во время тестового периода тариф не важен, а потом можно сменить)
- скачать скрипт с официального сайта или с нашего.
- создать на хостинге базу данных
- создать сайт (директорию для скрипта) и прилинковать доменное имя
- закачать файлы скрипта на хостинг
- начать установку
Зарегистрироваться на хостинге я думаю не составит труда: выбираем тариф Старт (впринципе не важно какой, если станет тесно — в любой момент можно сменить тариф), вводим в форме своё имя и E-mail и ждём письма, в котором будут указаны пароли для доступа на хостинг. После регистрации у вас есть 30 дней на попробовать, если не захотите пользоваться хостингом, то через 30 дней ваш аккаунт и сайты просто будут удалены.
После регистрации и входа на хостинг видим Панель управления (ПУ) хостингом:

Создаём на хостинге базу данных
Для того что бы создать базу данных на хостинге нужно в ПУ кликнуть на пиктограмме MySQL. В результате откроется панель управления базами данных:

Сдесь мы указываем имя базы данны и пароль. Жмём кнопку Создать. База данных создана. Нам остаётся только запомнить введённые данные. Мы их и будем передавать скрипту при установке. Замечаем что перед именем базы данных есть префикс и именем базы будет считаться то имя которое получается в результате склейки этого префикса и того имени которое вы ввели. В дальнейшем при установке скрипта нужно будет ввести: имя базы данных, имя пользователя, пароль. Имя пользователя на этом хостинге не вводится — оно совпадает с именем базы данных.
Создаём сайт (директорию для сайта) и прилинковываем доменное имя
Для того что бы закачать файлы скрипта на хостинг нам нужно создать под сайт отдельную папку: ведь на хостинге может быть расположено несколько сайтов — файлы каждого должены располагаться в отдельной директории. При создании аккаунта на хостинге автоматически создаётся одна папка: public_html. В неё и будем заливать скрипт. Если в дальнейшем понадобится создать второй сайт то используем пункт Сайты в ПУ:

Для того что бы создать сайт (директорию) указываем имя и жмём кнопку создать.
Ничего сложного. В дальнейшем созданную директорию увидим в файловом менеджере при загрузке файлов скрипта на хостинг. Так же в этом пункте панели управления можно прилинковать (прикрепить) одно из имеющихся доменных имен к директории сайта. В нашем случае к директории public_html должно быть прилинковано бесплатное доменное имя третьего уровня вида НазваниеАккаунта.bget.ru. Его мы плучаем при создании аккаунта. В дальнейшем к уже созданному сайту можно прилинковать нормальное доменное имя второго уровня.
Закачиваем файлы скрипта на хостинг
Существует два способа закачки скрипта на хостинг: через файловый менеджер панели управления хостингом или через FTP.
Хотите почувствовать себя в роли администратора? НО! Как установить скрипт (хайпа, букса или другого)? В этой статье вы найдёте все ответы.
Здравствуйте, дорогие читатели блога сайт.
Хотите иметь свою инвестиционную игру? Хотите почувствовать себя в роли администратора проекта? А не знаете, как правильно установить скрипт? Не переживайте… В этой статье я всё подробно об этом расскажу.
Итак, поехали…
Первым делом, хочется сказать, откуда можно скачать такие скрипты. Я, выделил для себя три проекта, которые, на мой взгляд, самые лучшие и без вирусов. Узнать о них вы можете в другой моей статье. Ссылка .
Мы скачали готовый скрипт, который находится в архиве. Открываем его и копируем все файлы в отдельную папку. Далее, нам нужно купить себе хостинг и домен. Я пользуюсь Hostia. Качественный, надёжный и что главное, очень дешёвый. Одним словом «Рекомендую».
Я не буду на этом останавливаться, потому что не каждый хостинг имеет одинаковую панель управления.
Мой хостинг поддерживает Direct Admin, но знайте, что у вас может быть совсем другая система управления (например: ISPManager, ZPanel, WHM/CPanel). Если у вас одна с них, то в этом нет ничего страшного. Весь процесс установки скрипта ничем не отличается.
Инструкция установки скрипта (инвестиционной игры, хайпа, букса)
Шаг 1. Заливаем сам скрипт на хостинг
Для этого нам понадобится одна с программ: FileZilla (рекомендую), Total Commander или Notepad++ . Скачиваем любую себе на компьютер, запускаем и создаем подключение по FTP. Забыл сказать, что панели управления хостингом также имеют «встроенный» загрузчик файлов. Можете воспользоваться им. Я, выбрал для себя FileZilla. Программа стабильна в работе и полностью бесплатна.
Что касается FTP, то здесь нам понадобятся некие данные, которые без проблем, можно узнать у своего хостера:
- Логин.
- Пароль.
- IP Адрес.
Если будут проблемы с входом в админку, напишите в комментарии. Помогу!

Ждём завершение загрузки…
Шаг 2. Создаем базу данных
Переходим в раздел «Базы данных (MySQL)» и нажимаем «Создать новую» или «Создать базу данных». Прописываем имя и пароль. Поля: Имя Базы Данных и Имя Пользователя БД можно заполнить одинаково. Внимание! Логин и пароль запомните или где-нибудь запишите. Они нам понадобятся, когда будем изменять файл config. На примере покажу, как это выглядит в Direct Admin. Смотрите:



Шаг 3. Импортируем SQL в нашу базу данных
Каждый скрипт имеет файл в формате «SQL». Возможно, могут быть исключения и такового файла попросту нет. Не знаю, у меня такое не встречалось. Но! Если вам так повезло, то просто-напросто пропускайте его (смотрите Шаг 4).Сейчас нам нужно найти в своем личном кабинете «PhpMyAdmin ». Утилита служит для импорта или редактирования баз СУБД MySQL. Заходим в неё, подключаемся (если нет аккаунта, то обязательно проходим несложную регистрацию).
Заходим, и слева видим список созданных нами баз данных. Выбираем ту, которую создали во втором шагу. А дальше все делаем по скриншотам:



Шаг 4. Изменяем файл config
В папках скрипта ищем файл с названием config. В хайпах ищите файл в папке «classes». Нашли? Отлично! Открываем его. Видим:
public $HostDB = «localhost»;
public $UserDB = «Имя Пользователя БД»
;
public $PassDB = «пароль»
;
public $BaseDB = «Имя Базы Данных»
;
Заменяем свои данные и сохраняем. Этим самым, мы подключили скрипт к нашей базе данных.
Всё друзья! Я вас поздравляю! Скрипт полностью установлен!
А сейчас небольшое дополнение…
Бесплатные скрипты с интернета зачастую бывают с дырами. Будьте осторожны! Проверяйте файлы на вирусы. Также удалите все дополнительные ссылки в файлах скрипта. Зачастую они выглядят так:

Но все же, если у вас не получается установить скрипт, мы можем сделать за вас всю работу. Например, установить скрипт любой сложности, подключить дополнительные платежные системы, сделать скрипт уникальным и т. д.
Большое спасибо, что дочитали статью до конца. . Впереди будет еще очень много разных вкусняшек!
Сегодняшняя заметка рассчитана на совсем начинающих веб-мастеров.
Что нужно, чтобы запустить PHP скрипт?
Для этого нужен веб-сервер и интерпретатор PHP. Всё это можно получить на своём компьютере абсолютно бесплатно. Сервером совсем не обязательно является отдельный компьютер. Веб-сервер — это просто программа, которую можно установить на любой, в том числе и на домашний, компьютер. При этом она не будет мешать работе других программ и не изменит поведение компьютера. О том, как настроить веб-сервер под или описано в соответствующих статьях. И ещё одна статья о том, как сделать локальный сервер доступным для всех.
Если нет желания устанавливать и настраивать Apache, то можно просто заказать хостинг . Если вы не просто собираетесь что-то попробовать, а хотите свой собственный сайт, то обязательно нужен хостинг . Эта заметка будет состоять из двух разделов: запуск PHP программ на локальном компьютере и запуск PHP на хостинге.
Установка и запуск PHP программ на локальном сервере
После окончания установки и настройки сервера, перейдите в корневую папку веб-сайтов. Этой папкой, например, может быть C:Serverdatahtdocs (такой каталог у тех, кто устанавливал по ). В этот каталог можно скопировать файл или файлы с расширением .php . Особенностью запуска этих файлов является то, что они открываются не двойным кликом, как мы привыкли, а через браузер. Если скопированный файл называется programm.php и размещён он в корневом каталоге сайтов веб-сервера, то он будет доступен по адресу
Если в корневом каталоге мы создадим другой каталог, например school (т. е. C:Serverdatahtdocsschool ), и в него поместим файл, например classes.php , то этот файл будет доступен по адресу в браузере
Если нам нужно установить не отдельный файл, а, например, форум или доску объявлений или блог. Для примера можно взять любой скрипт, я возьму довольно популярный движок WordPress. Переходим на его сайт и скачиваем.
У меня скачался файл wordpress-4.1.1-ru_RU.zip . Распаковываем его. Внутри каталог wordpress , а в этом каталоге файлы:
Если мы хотим, чтобы наш блог был доступен по адресу http://localhost , то нам нужно содержимое каталог wordpress скопировать в корневой каталог сайтов, т. е. всё, что внутри wordpress переместить в C:Serverdatahtdocs .
Если на нашем сервере много сайтов (доска объявлений, форум, сайт знакомств, блог и т. д.), то нужно скопировать в отдельный каталог. Например, я создаю каталог
C:Serverdatahtdocsblog и в этот каталог копирую всё, что в папке wordpress. Получается так:
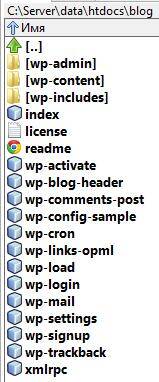
Всё готово, теперь в браузере переходим http://localhost/blog и видим:

Вроде бы, что-то и работает, но точно не так, как хотелось бы нам.
В современных популярных скриптах есть свой собственный установщик, либо нужно вручную прописать данные в файл (обычно эти файлы называются config.php и т. п.). Не будем гадать, а просто откроем файл readme.html . И сразу же находим ответ:
«Откройте wp-admin/install.php в вашем браузере».
Т.е. в нашем случае путь до будущего блога http://localhost/blog , прибавляем к нему wp-admin/install.php , в итоге получаем адрес
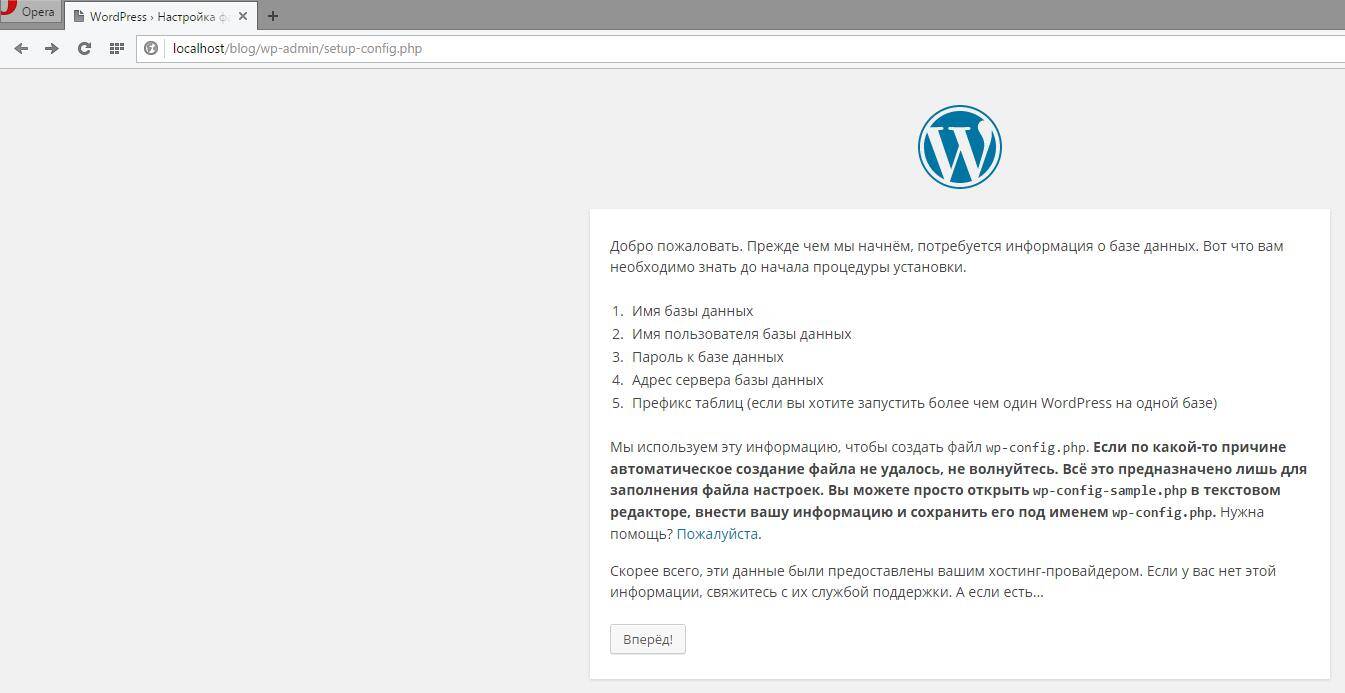
Просто нажимаем «Вперёд».
В следующем окне нужно ввести имя пользователя и пароль. Обратите внимание, что это имя пользователя базы данных, а не владельца блога. Обычно, на локалхосте имя пользователя root, а пароль, если вы его не меняли, пустой.
Ещё необходимо создать базу данных. Для этого переходим в phpMyAdmin (http://localhost/phpMyAdmin/). Там переходим в раздел «Базы данных ». Вводим название базы и нажимаем «Создать ».
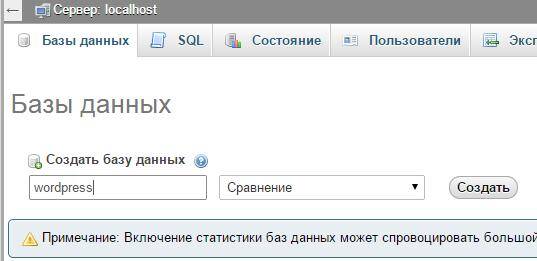
Возвращаемся к нашей установке WordPress и нажимаем далее.

На этом окне просто нажимаем «Запустить установку».

Вводим название сайта, имя пользователя (блогера) его пароль — всё понятно. Нажимаем «Установить WordPress » и всё будет готово — можно пользоваться блогом.
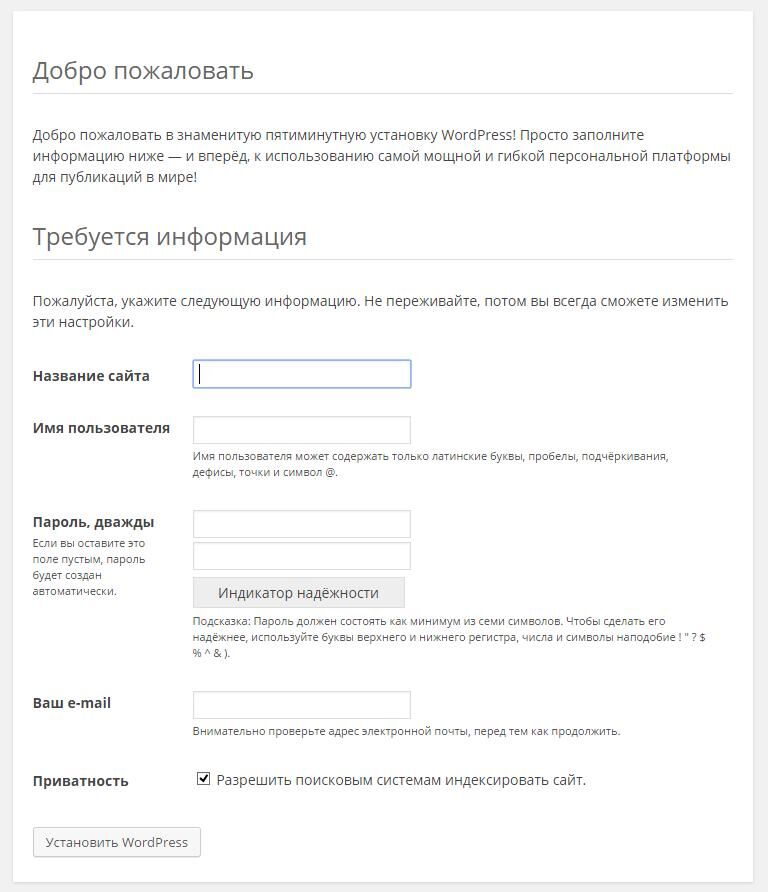
Установка и запуск PHP программ на хостинге
Для начала, нам нужен хостинг. Самый лучший хостинг, на котором работает, в том числе и . Обратите внимание, чтобы был введён промокод: c79d4aad
Тогда вы получите все бонусы: бесплатный месяц, бесплатный домен, скидку при оплате на год и т. д.
Итак, хостинг у нас уже есть. Теперь нам нужно закачать файлы на него. Это можно сделать, например, через FTP. Я долго пользовался FTP и, честно говоря, я не в восторге от этой давно устаревшей технологии. Соединение FTP можно настроить, например, в файловом менеджере вроде (или Total Commander). Есть специализированные программы для связи по этому протоколу. Я не буду на этом подробно останавливаться. Информации достаточно. Только подсказка, где найти корневой каталог сайтов. Например, в моём случае это здесь:
/сайт/blogs/htdocs/www/
Т.е. корневой каталог сайтов размещён по адресу:
ваш_домен/htdocs/www/
Если вы скопируете PHP файл progaramm.php в этот каталог, то она будет доступна по адресу
http://ваш_домен/progaramm.php
Разве что ещё одна полезная ссылка — регистрация доменов . Домены в некоторых (не во всех) доменных зонах можно получить бесплатно, если оплатить хостинг на год — имейте это ввиду.
В остальном установка скриптов PHP на сервере проходит точно также, как и на хостинге. Если ещё остались вопросы — задавайте, будем вместе разбираться.
Как все вы знаете, система uCoz упростила покупку формата, где можно установить скрипты PHP на ваш сайт. Вам нужно только оплатить пакет оптимальный, это может од одного месяца и больше и он автоматически идет с ним, что раньше не было и нужно было покупать отдельно. И из этого выходит, что сейчас все больше веб мастеров будут ставить на свой портал их. Так как они по своей структуре функциональные и работают, совершенно по другому, и если вы поставили плюс, то сразу появиться и не нужно страницу перезагружать.Что первое нужно сделать, это скачать программу FileZilla - бесплатный FTP клиент и вам не нужно платить не чего и работать на ней очень понятно.

С начало не мог понять, так как в сайт не мог установить скрипт, пишет, что с таким форматом нельзя устанавливать. А потом вычитал, что когда вы активировали PHP, то автоматически на хостинге создается папка под названием scripts, но нужно нас с начало создать активацию.
А это мы идем в админ панель Общие - главная страница и находим там надпись PHP детали и делаем клик на ее и откроется окно и там ваш будет хост и логин а вот пароля не будет и разным написано будет. Жмем и переходим на страницу похожею как меняем пароль на админ панель, но в нашем случай это будет PHP-панель и там создаем пароль и все можно закрывать.
Как скачали программу и она нам понадобиться сейчас, запускаем FileZilla, и когда все погрузиться, нам нужно написать, логин и пароль, который мы создали, там будет еще порт, но его не обязательно.
И вот так должно быть.

Когда все поставите, нажимаем Быстрое соединение и вы соединитесь с вашим хостингом, где и находиться ваша папка scripts, это чисто ваша папка, под паролем, который мы создали. И запускаем и видим такую картину, с левой стороны у нас показываем все папки, что находятся у вас в компьютере, если вы скачали PHP - скрипт, то он в папке и нужно найти его, лучше на рабочем столе ее оставить. И тут главное, нам не нужно этот скрипт перетаскивать, как некоторые делают. Просто читайте описание по установке и там будет написано, что папку в которой скрипт и название написано будет, нудно перетащить в отдаленную созданную нами папку scripts.
Просто наши что нужно и клик держим на ней и перетягиваем в нашу созданную папку, и видим что идет загрузка, и как она прошла, читаем, что файл на месте, значит все нормально.

Вот так не сложно мы загрузили файл, но иногда идут с ним и для корня сайта, это переходы, нам нужно картинки закинуть в корень, а сам файл папкой, как обычно. И все остальные коды в этом формате делаем так.
Так же посмотрите видео, где можно понять, что как делать.
Если будут вопросы, с удовольствием отвечу, всем спасибо.
Давайте разберем, как правильно установить пароль на PHP на вашем сайте в админ панели. Но с начало нужно войти в нее и потом нажать Общие -Главная страница и откроется окно, но нам нужен правый верхний угол, где находим PHP детали и клик на его, чтоб вызвать окно.

В самом окне, будет ваш хост и логин, а вот третье, написано красным будет, что нужно установить вам пароль и на эту запись делаем клик. Так как у установлено и вот как потом будет.

Просто не могу зайти, ведь установлено, а на тестовом не подключено и значит надписи такой не будет, мы возьмем за основу FTP детали, там все как на PHP. Вообщем нажали и попадаем на страницу установки. Прописываем свой придуманный пароль и отвечаем на секретный вопрос, который у каждого должен быть при создание сайта и сохраняем и больше здесь нечего делать.

И теперь нам этот пароль только нужен на самой программе, чтоб зайти в системную папку scripts что на сайте ее нет и находиться на хостинге и у каждого она своя, под паролем, который мы и создавали.
С развитием интернет технологий, создание собственного сайта стало по плечу не только профессионалам, но и каждому, кто имеет доступ в интернет. Для новичков создано уже большое количество конструкторов, при помощи которых сайт можно создать в считанные минуты. Но что делать, если конструктора вам мало и вы захотели сделать что-то своё оригинальное? В этом вам помогут скрипты.
Что такое скрипт? Скрипт - это программа, которая автоматизирует некоторую задачу, которую без сценария пользователь делал бы вручную, используя интерфейс. При помощи скриптов создаются как отдельные блоки сайта, так и целые портальные системы.
Итак, вы выбрали подходящий скрипт, или . И тут возникает вопрос - как его установить, чтобы скрипт заработал? Что бы понять это, возьмем, к примеру, скрипт, написанный на языке php. Для установки скриптов вам понадобятся программы для доступа к вашему будущему сайту по ftp. Если вы новичок, то лучше выбрать программу попроще. Из таких программ очень хочется порекомендовать такие, как Smart FTP Client, или Directory Opus v8.0. Последняя, кстати, является ещё и внутренним браузером для вашего компьютера.
И так, приступим непосредственно к установке скрипта. Разберём пример работы Smart FTP Client. Запускаем программу. В верхнем левом окошечке мы видим поле для заполнения с надписью “Адрес”. Заполняем его, введя адрес вашего аккаунта по ftp, который у вас есть. Этот адрес будет иметь вид: ftp.domains.zona, где domains - это домен вашего сайта, а zona - это зона, в которой находится ваш сайт. Например, ftp.rambler.ru. Всё, это поле заполнено.
Следующее поле для заполнения называется “Имя”. Здесь всё легко. Вы просто вводите ваш логин, который вы указывали при регистрации вашего домена и который был выслан вам вашим при регистрации.
Следующее поле называется “Пароль”. Тут тоже ничего сложного. Вы также вводите пароль, который был указан вами при регистрации, или который прислал вам ваш хостер.
Теперь вам следует нажать лишь зелёную стрелочку, которая находится сразу за полем “Адрес”. Вы можете видеть - как пошло соединение с вашим сайтом. В случае успешного соединения, с левой стороны вы увидите все ваши папки, находящиеся у вас на сайте. В случае, если ваш скрипт не является скриптом cgi, все файлы и скрипты устанавливаются в папку “public html”.
Находим эту папку в левой колонке программы Smart FTP Client и кликаем по ней. После этого в центральном окне программы мы увидим все папки, которые находятся в папке “public html”. Это и есть корневая папка, в которую устанавливаются скрипты. Если вы устанавливаете движок сайта, то устанавливать его необходимо именно в эту папку.
Теперь открываем папку с вашим скриптом, находящимся у вас на компьютере. Выделяем все файлы, находящиеся в этой папке и перетаскиваем их в центральное окно программы Smart FTP Client. При этом всё, что мы перемещаем из папки на компьютере, скопируется в корневую папку вашего сайта “public html”. После того, как процесс копирования завершен, приступаем к выставлению файлам атрибутов (прав на использование файлов). Но для начала нужно знать - какие атрибуты каким файлам должны соответствовать.
Если ваш хостер не предъявляет дополнительных настроек, то атрибуты будут примерно такими: Для всех папок и файлов php и html права доступа выставляются 747. Для графических файлов права доступа выставляются 644. А для файлов, в которые идёт запись, текстовых, права выставляются 777. Это правило распространяется на большинство файлов.
Но существуют и исключения. Есть ли в вашем скрипте исключения, или нет - можно прочитать в файлах-описаниях, прилагающихся к скриптам. Как правило, эти файлы текстовые и называются “readme”. Зайдя в такой файл, вы сможете прочитать всё об установке данного скрипта. Теперь подробнее об атрибутах.
Атрибуты файлов контролируют доступ к вашим файлам и защищают ваш сайт от взлома. Но существуют файлы, на которые необходимо открывать полный доступ. Например, права 777 означают, что доступ к данному файлу доступен как вам, так и всем пользователям вашего сайта. Такие права устанавливаются на файлы, которые отвечают за редактирование. Например, когда человеку нужно отредактировать свою анкету на вашем сайте, которая хранится в текстовом файле.
Теперь приступим к самой установке атрибутов. Для этого выбираем нужный, нам, файл и нажимаем на правую клавишу мышки. В появившемся окошке выбираем “Свойства /CHMOD”. И вот перед нами появилось диалоговое окно с полем ввода “Права доступа”. В это поле мы и вписываем необходимые права и нажимаем ОК. Тоже самое нужно проделать со всеми файлами и во всех папках вашего скрипта. Для упрощения работы можно выделять сразу несколько файлов, на которые будут ставиться одинаковые права и, выбрав “Свойства /CMOD”, установить права сразу всем файлам, которые вы выделили.
После того, как все права установлены, ваш скрипт готов к работе. Если в скрипте есть установочные файлы, такие, как install.php, то просто делаете установку скрипта, набрав в браузере http://ваш_сайт.install.php и проходите процедуру инсталляции.
Теперь рассмотрим вариант скрипта с базой данных. Как установить его? Для этого заходим в свой аккаунт на сервере хостера и переходим в раздел, в котором создаются базы данных. Самые распространённые из них называются “PHP MY ADMIN”. Создаём в этом разделе базу данных и пароль к этой базе. Теперь база создана.
Если в скрипте попадается файл с расширением sql, то заходим в базу, которую мы только создали и, выбрав в панели “SQL”, копируем весь текст из файла sql и сохраняем его. Теперь нам необходимо, чтобы файлы скрипта устанавливали соединение с нашей базой. Для этого открываем файл с описанием “readme” и читаем – в каких файлах необходимо прописать настройки с нашей базой. Как правило, такие файлы являются файлами конфигурации и имеют одноимённое название “config”. Зайдя в такой файл, мы прописываем соединение с базой данных. Как правило, данные, которые нужно прописать для соединения с базой, имеют следующие значения.


























