После установки iOS 8 у меня айфон 4S стал тормозить и пользоваться им стало не очень комфортно. Я стёр все данные с него и восстановил из копии и работа айфона ускорилась. Здесь покажу как стереть контент и настройки и ускорить работу айфона.
1. Создаём резервную копию айфона на компьютере через itunes.
Подключаем айфон через USB-кабель к компьютеру, открываем itunes, ждем пока itunes найдет айфон и появится вкладка iPhone. Нажимаем на iPhone в itunes.
В itunes открываем вкладку Обзор (по умолчанию мы в ней оказываемся), прокручиваем список вниз до пункта Резервные копии и Автоматическое создание копий , ставим точку на строке Этот компьютер (Полная резервная копия iPhone будет храниться на этом компьютере , чтобы при синхронизации создавалась резервная копия настроек и контента айфона у нас на компьютере.

Нажимаем Синхронизировать , чтобы начать синхронизацию библиотеки itunes с айфоном, а также, чтобы создалась резервная копия айфона на компьютере, чтобы позже её можно было использовать для восстановления.

2. Создаем резервную копию айфона в iCloud.
Заходим в Настройки - iCloud.

Включаем ползунки на Почта, Контакты, Календари, Напоминания, Safari, Заметки, Passbook , чтобы все данные и контакты скопировались в iCloud, чтобы потом можно было их оттуда скопировать на айфон. Можете также включить пункты Фото, чтобы все фото из вашего айфона скопировались в iCloud, а также включить пункт связка ключей, чтобы пароли и данные кредитных карт, сохраненные вами на айфоне скопировались в iCloud.


Включаем пункт Резервная копия в iCloud, чтобы создалась резервная копия айфона в iCloud.

3. Стереть контент и настройки
Теперь когда у нас есть варианты для восстановления айфона и в iCloud и на компьютере мы можем начать процедуру стирания. Заходим в Настройки - Основные - Сброс и нажимаем на Стереть контент и настройки.

Если у вас стоит пароль, то потребуется ввести пароль, чтобы подтвердить процедуру стирания всего содержимого с айфона.

Также, если вы когда-нибудь входили в пункт Ограничения, то потребуется ввести пароль от пункта Ограничения. Пароль в пункте Ограничения впервые вводится и придумывается, когда вы входите в пункт Ограничения. Пароль от Ограничений всегда состоит из четырёх цифр. Вспоминайте его.

Нас предупреждают о том, что вся информация и медиафайлы будут удалены, а настройки сброшены. Нажимаем Стереть iPhone .

И еще раз нас предупредят Вы действительно хотите продолжить? Все медиафайлы, данные и настройки будут стерты. Это действие НЕ БУРАТИНО необратимо. Нажимаем Стереть айфон.

Требуется пароль. Теперь необходимо ввести пароль от Apple ID, чтобы стереть этот iPhone и удалить его из учетной записи. Вводим пароль от Apple ID и нажимаем Стереть.

После этого айфон выключается и начинается процесс удаления всех программ и настроек с него (занимает от 3 до 8 минут примерно). Далее айфон включается и на разных языках нас приветствует. Нужно разблокировать его проведя пальцем слева направо, далее выбрать язык интерфейса, подключиться к Wi-Fi сети или использовать сотовую связь для активации айфона, войти в свой Apple ID.
После этого будет предложена Настройка iPhone, где можно выбрать:
Настроить как новый iPhone
Восстановить из копии iCloud
Восстановить из копии iTunes
Выбираем например Восстановить из копии iCloud.

И выбираем копию нашего айфона, если их несколько. Мы же ранее сделали копию всех контактов и напоминаний и календаря и настроек в iClod.

А можно подключить айфон через USB-кабель к компьютеру, открыть iTunes и выбрать Восстановить из копии iTunes.

И выбрать восстановить из резервной копии и нажать продолжить.

После этого начнется процесс восстановления iPhone из резервной копии (займёт от 3 до 10 минут).

После этого войдя как обычно в свой айфон.

If you set up Find My iPhone on the device before it was lost. If Find My iPhone isn’t enabled on your missing device, see the Apple Support article . If you have Family Sharing set up, you can erase your family members’ devices, too. For more information, see the Apple Support article .
When you remotely erase a device, Activation Lock remains on to protect it. Your Apple ID and password are required to reactivate the device.
If your device is online , the remote erase begins. A confirmation email is sent to your Apple ID email address.
If your device is offline , the remote erase begins the next time it’s online.
If you erase but then find your iOS device, you can restore the information on the device using iCloud Backup (if backup was turned on before you erased it) or iTunes. See What is iCloud storage and backup? , or the “Restart, update, reset, and restore” section of the user guide for , or . For a device that doesn’t use the latest iOS version, get the user guide for , or from the Apple Support manuals website.
If you erase but then find your Apple Watch, you can restore the information on it. See in the Apple Watch User Guide .
If you erase but then find your Mac, you can restore the information on the Mac using a Time Machine backup, if you have one. See the Apple Support article . If you set an EFI firmware password on your Mac before it was lost, then erase it and later find it, you may need to take your Mac to an authorized repair center to unlock it before you can use it again.
If you use two-factor authentication, the device that you erased is removed from your list of trusted devices.
Note: If you don’t expect to find your iPhone or iPad (Wi-Fi + cellular models), contact your wireless service provider to suspend service so you aren’t responsible for phone calls or other charges.
: что делать в ситуации, когда iPhone и iPad оказался потерян или украден. Как найти гаджет, заблокировать его или полностью стереть с него всю информацию?
Прежде всего следует сообщить о пропаже правоохранительным органам. Известны случаи, когда они помогали вернуть гаджеты законным владельцам. Если же вы не надеетесь на нашу доблестную полицию, следуйте приведенным ниже инструкциям.
Руководство далее предусматривает, что функция «Найти iPhone» (или iPad, или Mac) была включена до потери или кражи вашего устройства. Поэтому прямо сейчас зайдите в настройки iOS и активируйте функцию в разделе Настройки –> iCloud.

Если вы сделали это заблаговременно, можете попытаться найти устройство с другого девайса с помощью приложения «Найти iPhone» из App Store или специального веб-сервиса на сайте icloud.com/find. Далее приведены скриншоты с iPad.

Если ваш гаджет включен и имеет доступ к Сети, вы увидите его на карте. На iPad выбрать нужное устройство можно кликом по кнопке «Мои устройства» в левом верхнем углу.
Выберите искомый девайс, после чего вы увидите несколько кнопок. Иконка с изображением автомобиля позволяет проложить маршрут до потерянного гаджета, кнопка «Воспроизвести звук» предназначена для поиска iPhone и iPad «на слух», а «Режим пропажи» дает возможность дистанционно заблокировать устройство.

Переведите устройство в режим поиска кликом по кнопке «Режим пропажи». Ваш iPhone или iPad будет заблокирован 4-значным паролем и отобразит на экране настраиваемое сообщение с номером телефона для связи с вами. Когда устройство находится в режиме пропажи, вы можете отслеживать его перемещение.

Если вы уверены, что вернуть гаджет не получится, остается воспользоваться последним вариантом – кнопкой Стереть iPhone. Это приведет к полному удалению данных на устройстве, после чего его нельзя будет найти или отследить.

Даже если ваш утерянный гаджет отключен, вы все равно можете удаленно заблокировать его, перевести в режим потери или стереть с него данные. Команды будут выполнены сразу после подключения устройства к Интернету.
Зачастую, причина, по которой iPhone и iPad начинают работать значительно хуже обычного, кроется в недостатке свободного места в памяти устройства. Если вы заметили, что ваш аппарат стал «задумчивым», часто зависает, непроизвольно перезагружается без команды, значит пришло время «генеральной уборки». Пора очистить память устройства от лишних мегабайт, а то и Гб программного мусора. Согласитесь, «ручками» удалять каждое приложение и его файлы не профессионально.
Сегодня я расскажу вам как быстро очистить память устройства полностью или частично, а также как сбросить настройки айфона до заводских.
В настройках iPhone, iPod Touch и iPad в меню «Основные -> Статистика» есть любопытный раздел — «Хранилище». Данное меню содержит информацию о том, сколько и чем занята память девайса. Загляните, вы можете сильно удивиться тому, что даже самые безобидные, на первый взгляд, приложения, например менеджеры социальных сетей, могут хранить гигабайты бесполезных данных.
Совсем недавно к нам обратился владелец iPhone, который столкнулся с проблемой недостатка памяти. При это привело к тому, что устройство попало в . Восстановление iPhone как решение проблемы не рассматривалось, т.к. терять данные из устройства пользователю не хотелось. К счастью, все закончилось благополучно, человеку все равно пришлось восстанавливать iPhone через iTunes, а информацию удалось восстановить из , о существовании которой он даже не догадывался.
Данный прецедент подталкивает к тому, чтобы всегда содержать память устройства в «чистоте», или хотя бы периодически очищать ее от информационного «хлама».
Очистить айфон можно радикально, т.е. полностью, или частично, удалив отдельные приложения и их файлы. Сделать это достаточно просто сразу несколькими способами.
Способы как очистить iPhone
- Стереть контент и настройки на iPhone.
- Стереть айфон в iCloud.
- Удаление приложения с рабочего стола.
- Удаление приложения в настройках iPhone в меню «Хранилище».
- Удаление приложения из iPhone через iTunes.
Первые 3 метода позволяют полностью «обнулить» память девайса, в результате чего, в вашем распоряжении будет айфон с «чистой» . После очистки вам нужно будет его заново настроить и восстановить необходимые данные из резервной копии в iTunes или iCloud.
Последние 3 — классические, позволяют удалять отдельные приложения и все их данные вручную.
О восстановлении iPhone мы уже писали и достаточно , повторяться смысла не вижу. Попробуем стереть контент и настройки на айфоне и посмотрим, чем это грозит.
Как стереть контент и настройки на iPhone
Выполняется данная процедура очень просто, всего в 5 «тапов».

Для того, чтобы стереть контент и настройки на iPhone, его не обязательно подключать к источнику питания, но все же позаботьтесь, чтобы уровень заряда батареи был не ниже 25%. В противном случае, если аккумулятор в процессе стирания полностью разрядиться, может потребоваться восстановление айфона средствами iTunes.
!Предупреждение
Если у вас iPhone или iPad с джейлбрейком (Pangu например), в результате стирания контента и сброса настроек устройство попадет в «режим вечного яблока», но вместо логотипа Apple на экране будет вертеться иконка хода процесса. Айфон придется восстанавливать средствами iTunes.

— Предупреждение —
Обращаю ваше внимание, приложение (программа или игра) удаляется вместе со всем содержимым. Если, к примеру, вы создавали файлы в определенной программе, Pages например, и удалите ее, все созданные в Pages файлы будут безвозвратно удалены. Сохраняйте созданные на айфоне файлы в облачных хранилищах (iCloud, Dropbox и др.).
Помимо приложений, свободное пространство в iOS-девайсе съедают фотографии, видео, музыка, контакты, заметки и другая важная информация. Но есть и еще один секретный (для многих) пожиратель памяти — Safari.
Работает мобильный веб-браузер от компании Apple, как и любой другой: при загрузке сайта он загружает его содержимое во временное хранилище (кэш). Делается это для того, чтобы ускорить загрузку страниц при повторном к ним обращении.
При повторном обращении к загруженным в кэш веб-страницам, кэшированные данные не загружаются с серверов заново, а извлекаются из кэша. С одной стороны это позволяет экономить на трафике и получать быструю загрузку веб-страниц, с другой — приходится мириться с тем, что кэш «жрет» память.
Так вот, если вы достаточно активно используете айфон или айпэд для «интернет-серфинга», будьте готовы к тому, что кэш Safari может занимать достаточно много места в памяти. Этот объем зависит от того, сколько данных сервер, на котором размещается сайт, разрешил кэшировать. Владелец iPhone не может ограничивать этот размер, остается только периодически чистить.
Совет: Возьмите за привычку периодически очищать кэш Safari, это улучшит состояние вашего iPhone и iPad.
Как очистить кэш Safari на iPhone

Вот так, на самом деле, все просто. Теперь вы знаете как удалить «проблемное» приложение из iPhone или полностью очистить его память.
Если у вас возникли трудности или вопросы по теме статьи, добро пожаловать в комментарии.
Если вы хотите продать, отдать или выпустить свой подержанный iPhone для других, Первое, что вы должны сделать, это стереть все на iPhone полностью сохранить вашу личную информацию в безопасности. Когда вы покупаете подержанную iPhone, Вы, возможно, потребуется, чтобы стереть все содержимое и настройки на iPhone перед использованием его, чтобы избежать ненужных неприятностей. Если вы удалили некоторые личные данные на вашем iPhone, Вы должны хотеть, чтобы они исчезают навсегда, чтобы предотвратить ваши секреты раскрываются.
Apple, рассмотрели эти ситуации и стирание iPhone довольно легко. В этом уроке, 5 способы, чтобы стереть iPhone будет представлен:
1.
2.
3.
4.
5.
Метод 1: Стереть iPhone непосредственно с iPhone (СВОБОДНО)
1. Убедитесь, что вы создали резервную копию iPhone с Itunes или ICloud, и резервное копирование до даты, если вам нужно восстановить iPhone позже;
2. Нажмите "Настройки" > "Генеральная" > "Сброс" > "Стереть все содержимое и настройки" на вашем iPhone.
Метод 2: Стереть картинки, используя ITunes с iPhone подключен (СВОБОДНО)
1. Отключить "Find My iPhone" в "Настройки" > "ICloud", если вы сделали его на;
2. Подключите iPhone к компьютеру и запустите ITunes;
3. Выберите iPhone, когда он находится на ITunes;
4. На вкладке "Сводка", резервное копирование ваших iPhone или с ITunes или ICloud помощью "Backup Now" кнопку, если вы хотите восстановить iPhone снова;
5. Когда резервное копирование закончено. Нажмите кнопку "Восстановить iPhone ..." кнопку на той же панели, а затем ударил "Восстановление" в всплывающем стереть все содержимое и настройки вашего iPhone на.
Метод 3: Стереть iPhone удаленно с ICloud если ваш iPhone потерян или украден (СВОБОДНО)
Вы можете стереть iPhone, только если вы позволили "Find My iPhone", прежде чем он погиб;
1. Авторизоваться https://www.icloud.com/#find с идентификатором Apple, затем нажмите кнопку "Найти" Мой iPhone;
2. Нажмите кнопку "Все устройства" и выбрать iPhone вы хотите, чтобы стереть после он находится;
3. В окне Info в iPhone в, нажмите "Стереть iPhone";
4. Нажмите "Удалить" в всплывающем окне;
5. Введите пароль идентификатора Apple;
6. Нажмите кнопку "Далее" и все содержимое и настройки вашего iPhone на будут стерты.
Если ваш iPhone работает IOS 7 или позже, Вы имеете право на вход номер телефона и сообщение для отображения на iPhone после его стерты.
Пульт дистанционного стирания вашего iPhone начнется сразу же, если это онлайн; если это офис в настоящее время, удаленный стирания iPhone начнется в следующий раз это онлайн.
Заметка: После ослабления в iPhone, Вы не можете использовать "Find My iPhone", чтобы найти ее больше. Так, рекомендуется, чтобы найти его или играть звук на нем, прежде чем вы решите удалить его дистанционно.
Все 3 Перечисленные методы, предоставляемые Apple, не 100% безопасным, так Я с телефона “Восстановить” не удалять личные данные и есть так много iPhone восстановления данных инструменты, доступные. Если вы хотите, чтобы ваш iPhone стереть надежно и, скачать профессиональный iPhone ластик SafeEraser.
SafeEraser является простым в использовании, но профессиональный инструмент iPhone стирания, чтобы стереть все данные (Все содержание и настройки), только удаленные данные или просто личные данные (История Сафари, печенье, История ввода, историю поиска и так далее) на iPhone и переписать данные с помощью мусорных файлов американские военные спецификации по-письма технологии, чтобы обеспечить стертый данные не возмещена. В дополнение, он также позволяет очистить данные картинки (такие как лог-файлов, кэшированные файлы, временные файлы и ненужные файлы) чтобы освободить место для хранения на iPhone.
Метод 4: Стереть данные картинки полностью и надежно с SafeEraser
С помощью этого метода, Вы можете стереть все содержимое и настройки вашего iPhone на 4, iPhone 4S iPhone 5, айфон 5с, Айфон 5с, Я с телефона 6, Я с телефона 6 Плюс, Ipod Touch 4/5/6 и все поколения Ipad и восстановить устройство к заводским настройкам, независимо является ли это устройство или нет взломанный, операторского заблокирован или не.
1. Подключите iPhone к компьютеру и запустите SafeEraser;
2. После того, как iPhone находится с помощью программного обеспечения, выбрать "удалить все данные" на правой;



4. Ввод "удалить" в поле подтверждения стирания iPhone и нажмите "Erase Теперь", то iPhone ластик начнет свой iPhone стереть.

Высота (3 раз)"Уровень безопасности использует DoD 5220.22-M санитарной обработки данных стандарта изначально определяемый США Национальной программы промышленной безопасности (НИСП) в Национальный промышленная безопасность Программа РЭ (NISPOM). Там нет возможности восстановить стертые данные на iPhone больше, как только iPhone будет стерта с этим методом, даже если используется государством в современных технологий правительства восстановление данных.
Метод 5: Стереть удаленные данные на iPhone, используя полностью SafeEraser
1. Получите ваш iPhone подключен к компьютеру с помощью кабеля USB к пришел с iPhone;
2. Когда iPhone появится на SafeEraser, выберите "Стереть удаленных файлов";

3. Программное обеспечение автоматически начнет анализировать и сканировать удаленные данные на вашем iPhone;
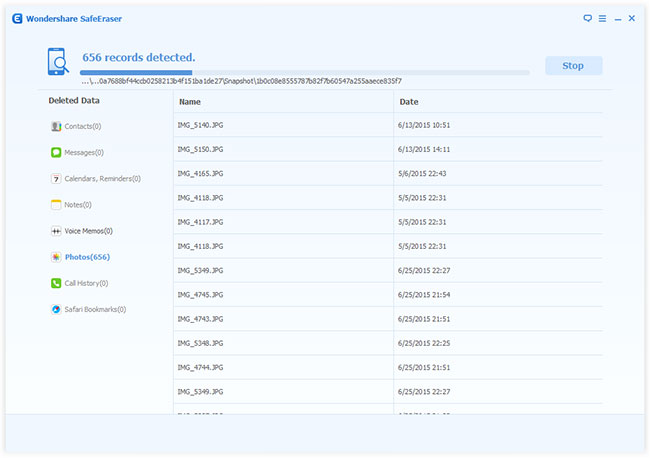

5. Выберите "Уровень безопасности" и введите "удалить" в поле на всплывающем окне, чтобы подтвердить стирание, Затем нажмите "Стереть сейчас", чтобы начать, чтобы вытереть удаленные файлы на iPhone.

Если вы все еще хотите, чтобы ваш iPhone восстановить, ПОЖАЛУЙСТА, резервное копирование iPhone с Itunes, ICloud или третьей стороной ПО для резервного копирования iPhone до iPhone стирания. Стереть с SafeEraser является необратимым, так думаю, что это с осторожностью, прежде чем принять решение.


























