Вам нужно создать пользовательскую панель администрирования для вордпресс сайта? В этой статье я расскажу, как это сделать без написания кода и так, чтобы клиент не смог ничего кардинально изменить на сайте.
Зачем нужна пользовательская панель управления в WordPress?
В своей работе вы неоднократно столкнетесь с заказчиками, которые ранее не пользовались WordPress, они не знакомы с терминологией , . Создав для них пользовательскую панель управления, вы тем самым предоставите им удобный и упрощенный интерфейс WordPress .
Подобная забота положительно скажется на вашей репутации, благодарные клиенты обязательно еще раз сделают вам заказ и приведут других клиентов. Кроме того, упрощенная пользовательская панель управления настолько удобна и понятна в использовании, что к вам не будут лишний раз обращаться за помощью, т.е. вы сэкономите свое время.
В общем, одни только плюсы, так что давайте перейдем к сути статьи.
Я расскажу о нескольких вариантах, а вы уже сами решите что вам ближе в зависимости от требований клиента.
Скрыть ненужное в меню администратора
При создании клиентского веб-сайта вам могут потребоваться различные WordPress плагины, пользовательские типы записей, WordPress строители страниц и другие инструменты.
Многие из этих инструментов добавляют свои пункты в меню панели администратора, создают пользовательские в панели администрирования и ссылки в панели инструментов. В общем, все как-то перегружено, а для новичка так совсем все сложно и непонятно.

Поэтому давайте создадим пользовательскую панель управления, спрятав все лишнее.
После активации пройдите по Настройки » Adminimize , чтобы настроить плагин.

На странице настроек вы увидите список разделов администрирования. Щелкнув по названию, вы развернете его и увидите опции для этого раздела.

Поставив галочку, вы сможете отобразить или скрыть любой элемент для разных ролей пользователей. Очень внимательно изучите каждый элемент, прежде чем решить спрятать его от пользователя, т.к. это может повлиять на его возможность пользоваться сайтом.
White Label брендинг панели управления WordPress
У плагина Adminimize множество полезных опций по настройке внешнего вида панели администрирования. Однако у него нет опции по скрытию логотипа WordPress и white label брендингу панели администрирования.
White label – это замена логотипа WordPress на клиентский логотип, изменение футера панели администрирования, а также скрытие или отображение элементов меню и т.п.
Чтобы внести коррективы сперва установите и активируйте плагин White Label CMS. Для настройки параметров плагина перейдите по Настройки » White Label CMS .

Страница настроек состоит из нескольких разделов. Щелкните по разделу и в появившемся поле выставите необходимые настройки.
Некоторые параметры совпадают с теми, что предоставляет плагин Adminimize. Поэтому если он у вас есть, и вы уже делали какие-то изменения, то можете пропустить идентичные параметры.
Изменение внешнего вида панели администрирования WordPress
WordPress идет с несколькими встроенными цветовыми схемами, которые пользователи могут настраивать прямо из своих профилей. Вы можете установить как стандартную цветовую схему, так и создать уникальную пользовательскую цветовую схему.

Хотите продвинуться на уровень выше? Так почему бы не попробовать установить тему для панели администрирования WordPress. Такие темы находятся в свободном доступе и устанавливаются как плагины.

Добавление справочного ресурса в клиентскую панель управления
По мере выполнения заказов вы все чаще будете замечать, что клиенты задают схожие вопросы, у них возникают одинаковые трудности/недопонимания. Поэтому имеет смысл в пользовательскую панель администрирования добавить справочный раздел или раздел ЧаВо. Таким образом, вы предоставите своим клиентам должную поддержку и при этом сэкономите время, не отвечая персонально на одни и те же вопросы.
Лучше всего справочный раздел добавить с помощью плагина WP Help. После его активирования в админ баре WordPress появится новый раздел «Publishing Help». Щелкните по названию, и вы перейдете на страницу настроек.

Страница будет пустой, т.к. вы еще ничего не создали – не ввели и не ответили на часто задаваемый вопрос. Для этого нажмите на кнопку «Добавить новую» → появится страница наподобие экрана создания записей или страниц в WordPress.

Плагин WP Help использует пользовательский тип записей для документов, и они иерархичны, как страницы. Поэтому для удобства в управлении вы можете без проблем создать родительские и дочерние документы.

Создание пользовательских виджетов в панели управления
Виджеты в панели администрирования — это первое, что приходит на ум, когда нужно дать своим пользователям новую информацию.
Вот простой код виджета панели администрирования, который вы можете для начала использовать.
Вставьте данный код в файл темы functions.php или в плагин site-specific.
add_action("wp_dashboard_setup", "my_custom_dashboard_widgets"); function my_custom_dashboard_widgets() { global $wp_meta_boxes; wp_add_dashboard_widget("custom_help_widget", "Theme Support", "custom_dashboard_help"); } function custom_dashboard_help() { // Content you want to show inside the widget echo "
Welcome to Custom Blog Theme! Need help? Contact the developer here. For WordPress Tutorials visit: WPBeginner
"; }add_action ("wp_dashboard_setup" , "my_custom_dashboard_widgets" ) ; function my_custom_dashboard_widgets () { |
Привет! Для тех, кто решил создать свой сайт или блог на wordpress и уже установил локальный сервер, создал базу данных, а также залил движок, следует ознакомиться с админкой или административной панелью.
Если вы этого еще не сделали или не понимаете о чем идет речь, тогда вернитесь к темам:
Добавлять виджеты в сайдбар блога, делать определенный порядок меню. Загрузить новый заголовок сайта или отредактировать старый. Изменить код шаблона.

10) Плагины. В данной консоли приводится перечень всех установленных плагинов сайта. Также можно добавлять новые плагины и редактировать код установленных плагинов.

11) Пользователи. Показано количество зарегистрированных пользователей (админов) wordpress. В подразделе «Ваш профиль» есть возможность указать свои данные.
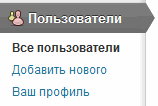
12) Инструменты. Дополнительные возможности админ панели. Если вы располагаете записями в другой системе вордпресс, тогда их можно перенести на свой сайт через подраздел «Импорт».
В подразделе «Экспорт» можно скачать xml-файл сайта со всеми записями, рубриками и метками.

13) Параметры. Это самые основные настройки блога. В подразделах указываются: название и подзаголовок проекта, устанавливается корректное отображение даты и времени.
Задаются правила публикации всех постов. Настройка отображения записей, кодировки, комментариев, медиафайлов. Составляется запрет на индексацию блога (может кому-то и необходимо), создается правильное отображение ссылок страниц.

Вот и все, теперь приступая к созданию блога вы будете ознакомлены со структурой разделов и знать, за что отвечает каждый из них административной панели вордпресс площадок.
Каждый кто решил связать судьбу своего сайта с популярной платформой WordPress должен хорошо знать что такое административная панель WordPress, и как ею управлять. Что же собой представляет административная панель и какие возможности нам доступы? Об этом и многом другом мы поговорим в данном посте.
Если вы решили тогда вы сделали правильный выбор. Это популярная платформа, которую используют миллионы вебмастеров во всем мире. Основным местом ваших разработок на WordPress станет админка, о которой мы и поговорим далее.
Навигация по странице:
Подробную информацию и мы разбираем отдельно, в данной статье мы рассмотрим общие моменты которые помогут сориентироваться по функционалу платформы.
Что собой представляет административная панель WordPress
Административная панель WordPress - представляет собой интуитивно понятный набор инструментов для разработки, публикации и редактирования сайтов. Говоря проще это среда, где вебмастер работает над своим сайтом, улучшает его, работает над старыми и новыми записями и страницами.
Административную панель WordPress еще называют консолью, причиной этому может быть как определение понятия консоли (комплект устройств интерактивного ввода-вывода), так и наличие такого меню в «голове» админки.
Из консоли WordPress мы будем проводить все настройки, все добавления и редактирование записей, добавление и и многое другое.
Возможности административной панели WordPress.
Говорить о предоставленных нам возможностях административной панели WordPress можно очень много и долго, не хочу сильно углубляться во все детали, а лишь приведу вам краткий список, который поможет вам понять на что можно рассчитывать и на что обращать внимание в первую очередь:
- WordPress является платформой с открытым кодом, что позволяет нам практически безгранично манипулировать с нашим сайтом, это основная и наверное главная особенность «движка».
- Удобная и понятная административная панель позволяет управляться с сайтом «необразованному» (простите за такое высказывание) пользователю, желающему иметь свой сайт не вникая во все внутренние «непонятки».
- Каждое посещение, комментарий или попытка незаконного входа будет вам известна, это все может стать вам доступным благодаря правильным настройкам и .
- Задать столь же легко, как и запустить компьютер, благодаря WordPress. Вам не понадобиться «писать коды» для внедрения темы, все очень просто и легко выполняется.
- Вы можете добавлять, удалять, редактировать . Вы являетесь полноправным владельцем и можете проделывать любые «телодвижения» без какого-нибудь риска на посягательство авторских прав.
- Скажу так, если вы хотите что-то сделать с WordPress административной панелью или движком в целом, вы с вероятностью в 99% сможете это провернуть, главное знать как.
Узнать и разобраться что такое административная панель WordPress, это лишь первый шаг в изучению . Ищите нужную вам информацию на нашем сайте, в интернете, где вам будет удобно и помните что WordPress дает вам неограниченные возможности.
Здравствуйте, уважаемые веб-мастера, посетители сайт.
Чуть ниже, специально для начинающих, представлена короткая инструкция о том, как зайти в админку сайта WordPress. Бывалых прошу не смеяться, вспомните себя в том времени, когда только начинали.
Кроме того, на этот вопрос ищут ответ не два и не десять человек в месяц. А спрос, как известно, рождает предложение.

1. Итак, чтобы зайти в панель администратора своего сайта, в адресной строке браузера к URL главной страницы "http://site.ru " допишите:
- /wp-admin/ - на вход в админку;
- /wp-login.php – вход на страницу регистрации.

2. В поля открывшейся формы впишите свой логин и пароль, затем нажмите на кнопку "Войти".
Как зайти в админку WordPress если забыл пароль

2. Введите сюда свое имя (логин) или Email администратора, как на странице с данными пользователей. По умолчанию, сразу после создания сайта, имя (логин) администратора – admin.

3. На Email администратора придет письмо со ссылкой на подтверждение смены пароля.


Как зайти в админку WordPress (гуру веб-мастерам не читать) обновлено: Март 26, 2017 автором: Роман Ваховский
Панели уведомлений - исключительно эффективное средство для стимулирования перехода пользователя на требуемую страницу. Кроме того они служат для отображения важной информации, поскольку всегда привлекают внимание пользователя. Некоторые панели содержат формы для ввода данных и могут служить, например, для организации подписки на почтовые рассылки.
В интернет-магазинах панели уведомлений активно используются для извещения посетителей об акциях и скидках и, таким образом, являются мощным механизмом, способствующим увеличению объема продаж.
В этом обзоре я расскажу лишь о некоторых, самых функциональных и привлекательных, на мой взгляд, плагинах для создания таких панелей на страницах сайта или блога на платформе . Каждый из них имеет свои достоинства, множество функций и возможность адаптации внешнего вида под стиль и дизайн вашего сайта. Не сомневаюсь, что благодаря этому обзору вы сможете подобрать плагин, наиболее полно соответствующий вашим требованиям.
Custom Notifications
Качественный плагин премиум-класса, который обладает всеми необходимыми функциями, присущими плагину подобного уровня.Панель уведомлений может содержать простой текст, форму для ввода e-mail или на сайте, соцсетей и таймер обратного отсчета времени.
И все это заключено в адаптивные контейнеры и будет корректно отображаться на любых экранах. Кроме того, панель настроек позволяет управлять положением на странице и цветовой гаммой практически без ограничений.
Стоимость: $29

BugMeBar WordPress plugin
Простая, но привлекающая внимание панель с очень красивыми и броскими цветовыми эффектами. Ее можно расположить в любом месте страницы, а кроме того она может устанавливать cookies и не отображаться при последующем посещении страницы, если пользователь вдруг не захочет ее больше видеть.Из других особенностей следует отметить:
- Указание страниц, на которых панель будет отображаться, и на которых нет.
- Установка времени действия cookies.
- Полный контроль над внешним видом, включая выбор цвета, прозрачности и т.п.
- Возможность смещения фиксированных колонитулов, сохраняя, при этом, целостность макета.
- Возможность включать или отключать транзитивность и анимацию

Hello Bar
Одна из наиболее популярных панелей уведомлений для Wordpress . И, к тому же, бесплатная , хотя по функциональности ничем не уступает своим премиум-аналогам.Для использования Hello bar достаточно перейти на плагина и ввести URL своего блога. Далее вы попадете в панель настроек, где сможете настроить местоположение и внешний вид уведомлений. Причем панель настроек обладает функцией предварительного просмотра, так что вы быстро сможете придать вашим уведомлениям желаемый вид.
После завершения настроек вы получите фрагмент кода, который нужно вставить непосредственно на страницу сайта. Если же вы не чувствуете себя достаточно квалифицированным для этой операции можно установить , который сделает за вас эту рутинную работу.

DW Promobar
Довольно простой плагин, содержащий только самое необходимое. В панели уведомления может отображаться простой текст, кнопка, ссылка или таймер обратного отсчета времени . Выглядит привлекательно и предоставляет полный контроль над всеми параметрами настройки.
Foobar – WordPress Notification Bars
Этот обзор не будет полным, если я не упомяну Foobar. Это один из наиболее широко используемых премиум-плагинов этого класса. Он содержит более 30 параметров настройки и, в отличие от многих других, позволяет настраивать панель уведомлений отдельно для каждой страницы .Стоимость: $9

WordPress Notification Bar
Бесплатный плагин , легкий в использовании и активации. Содержимое панели может быть простым текстом, а также содержать кнопку, ассоциированную с определенным действием. Благодаря широким возможностям цветовых настроек, вы сможете идеально адаптировать панель под дизайн вашего сайта.
Royal Footer Bar
Royal Footer Bar - плагин высочайшего класса, действительно «королевский». Он выглядит очень профессионально и обладает большим набором всевозможных опций.Информационная панель может содержать обычный текст, форму для подписки на почтовые рассылки и различные ссылки, в том числе на аккаунты в соцсетях. В панели настроек можно не только установить необходимые настройки, но и получить полную статистику об активности.
Изюминкой этого плагина является то, что разработчики назвали A/B/C тест - вы можете задать несколько вариантов настроек и, оценив их в рабочем окружении, выбрать наиболее соответствующий концепции сайта.
Стоимость: $39



























