Резервное копирование на домашнем компьютере или сервере очень важно для обеспечения постоянной работы системы и защиты от потери данных. Если на домашнем компьютере это не так актуально, то для серверов актуальность возрастает в разы, поскольку даже несколько часов простоя могут принести серьезные финансовые потери и уж точно недовольство пользователей. Поэтому знание и понимание инструментов резервного копирования очень важно для системных администраторов, которые работают с большим количеством данных, а также на предприятиях.
Всегда держать резервную копию данных - это отличная практика, которая в будущем может сэкономить вам много времени. Резервное копирование Linux может выполняться вручную или автоматически. У многих утилит резервного копирования есть много дополнительных функций, которые позволяют настроить тип, время, файлы для выполнения копирования, протоколирование операций и многое другое.
В этой статье мы рассмотрим лучшие программы резервного копирования Linux, которые можно использовать как на серверах, так и на персональных компьютерах.
Это очень популярная среди опытных пользователей Linux утилита командной строки для резервного копирования linux. У нее очень много функций, включая инкрементное резервное копирование, обновление дерева каталогов и файловой системы, сохранение прав доступа для файлов, владельца, ссылок, а также работа с резервными копиями как на локальной машине, так и на удаленной.
В утилиты также есть графический интерфейс под названием Grsync. Но главное преимущество в том, что все работы по резервному копированию могут быть автоматизированы с помощью скриптов и cron.

Это бесплатный инструмент с открытым исходным кодом, который можно запускать как в Windows, так и в Linux. У программы простой и интуитивно понятный интерфейс, поэтому пользователи могут очень просто настроить и делать резервные копии.
Основные преимущества:
- Простой в использовании интерфейс
- Гибкость в настройке резервного копирования
- Уделенное резервное копирование
- Резервное копирование всей файловой системы
- Исключение файлов и каталогов из копирования и многое другое.
3. Bacula

Это набор средств с открытым исходным кодом для резервного копирования, восстановления и проверки программного обеспечения. Он разработан для использования в условиях предприятий. Здесь есть такие функции, как удаленное резервное копирование, тонкая настройка и многое другое.
Программа имеет архитектуру сети и состоит из таких компонентов:
- director - программа, которая управляет процессом резервного копирования.
- console - инструмент, позволяющий пользователю взаимодействовать с director.
- file - программа, которая устанавливается на компьютер и выполняет резервное копирование linux.
- repostiry - используется для чтения и записи на диск.
- directory - отвечает за используемые базы данных.
- monitor - отслеживает все события, происходящие в других частях программы.
4. Backupninja

Эта мощная программа для резервного копирования позволяет создавать резервные копии файлов конфигурации и сохранять их в каталоге /etc/backup.d/.
Особенности программы:
- Удобная настройка с помощью файлов ini
- Использование сценариев для обработки новых типов резервных копий.
- Отправка сообщений по электронной почте.
- Легко выполняется создание резервных копий через терминал.
- Интеграция с Linux-Vservers.
5. Simple Backup Suite (sbackup)

Это программа резервного копирования linux для рабочего стола Gnome. Пользователи могут выполнить всю настройку через графический интерфейс, для выбора файлов, которые нужно архивировать можно использовать регулярные выражения.
Особенности программы:
- Создание сжатых и несжатых копий.
- Поддержка нескольких профилей резервного копирования.
- Поддержка регистрации, уведомлений по новой почте.
- Планирование резервного копирования и копирование вручную.
- Разделение несжатых копий на несколько частей.
- Поддержка локального и удаленного резервного копирования linux.
6. Kbackup

Это простой инструмент резервного копирования для Unix и Linux. Он может создавать архивы и сжимать их с помощью gzip.
Преимущества программы резервного копирования linux:
- Удобный интерфейс на основе меню
- Поддержка сжатия, шифрования, двойной буферизации
- Автоматическое не обслуживаемое резервное копирование
- Высокая надежность
- Поддержка полного и инкрементного резервного копирования
- Резервное копирование linux по сети
- Обширная документация
7. BackupPC

Это кроссплатформенное программное обеспечение для резервного копирования, которое может работать на Unix, Linux, Windows и MacOS. Оно разработано в первую очередь для предприятий с большой нагрузкой, но может использоваться не только на серверах, но и на персональных компьютерах.
Возможности программы:
- Сжатие файлов для уменьшения размера
- Нет необходимости в клиентской части программы
- Гибкость резервного копирования
- Гибкость настройки параметров
- Уведомление пользователей о необходимости резервного копирования.
8. Amanda
Amanda - это программное обеспечение с открытым исходным кодом, которое работает на Unix, Linux и Windows. Здесь поддерживается использование системных утилит для выполнения резервного копирования, например, GNU tar в Linux. На компьютере с Windows используется собственная утилита. Пользователи могут настроить сервер для хранения копий на одной из машин сети.
9. Back Time
Это простое и легкое средство для резервного копирования операционной системы Linux. Работает с помощью создания снимков указанных директорий.

Поддерживаются такие функции:
- Установка места хранения для создания снимков
- Ручные и автоматические резервные копии
- Словари для резервного копирования.
10. Mondorescue
Это бесплатное программное обеспечение для резервного копирования и восстановления системы, в котором есть все что нужно. Вы можете выполнять резервное копирование персонального компьютера, рабочих станций или сервреов, жестких дисков, NFS шар, CD, DVD и многое другое.
У программы также есть возможность восстановления данных из резервной копии после возникновения каких-либо проблем.
11. Box Backup Tool
Это инструмент с открытым исходным кодом для резервного копирования. Операции можно выполнять вручную, а можно настроить автоматическое выполнение. Возможности:
- Резервное копирование онлайн
- Демон для автоматического резервного копирования
- Хранение резервных копий в файлах
- Сжатие данных и шифрование
- Выбор файлов и папок для копирования.

Это бесплатный, мощный, быстрый, надежный и простой в использовании инструмент для резервного копирования и синхронизации на основе rsync.
Функциональность:
- Сохранение прав собственности файлов
- Создание нескольких резервных копий файлов
- Продвинутые опции для файлов и каталогов
- Позволяет использовать опции rsync.
13. Areca
Это программа для резервного копирования с открытым исходным кодом, ориентированная на использование обычными пользователями. Она позволяет выбрать нужные файлы для копирования, выбрать метод и место хранения.
Программа поддерживает такие функции:
- Уведомления по электронной почте о процессе резервного копирования
- Простота в использовании и настройке
- Просмотр содержимого архивов.
14. Bareos Data Protection
Bareos Data Protection - это набор программ, который позволяет пользователям создавать резервные копии, а также восстанавливать и защищать данные в операционных системах семейства Linux. Программа реализована на основе Bacula и работает как сеть клиент - сервер.
Основные функциональные возможности доступны бесплатно, но для использования профессиональных функций требуется платить.
Выводы
Всегда помните, что резервное копирование данных linux очень важно, оно помогает предотвратить потерю данных. Для Linux есть огромное количество программ резервного копирования Linux, которые помогут регулярно копировать ваши данные.
Вы можете выбрать один из выше рассмотренных инструментов, просто выберите что для вас подходит лучше. Если вы используете другую программу, не описанную здесь, напишите в комментариях!
Программы, используемые для выполнения полного резервного копирования путем дублирования исходных данных, называются программами резервного копирования. Очевидно, что главной целью резервного копирования является создание порядка из хаоса с помощью восстановления важных файлов в случае возникновения аварийной ситуации. В некоторых популярных программах резервного копирования используются sql, удаленный доступ к системе и копирование файлов на другую систему.
Если вы пользуетесь Linux, то в нем найдете на выбор много программ резервного копирования. Ниже приведен список их нескольких лучших бесплатных программ резервного копирования с открытым исходным кодом, которые можно опробовать.
Является Linux-эквивалентом Time Machine от Apple, базирующимся на GNOME. Как и многие другие утилиты резервного копирования, этот пакет создает инкрементные резервные копии файлов (сохраняет только изменения относительного некоторого первоначального состояния - прим.пер.), которые позже могут быть использованы для восстановления. Его мгновенные снимки являются копиями директория в определенный момент времени. Снимки, сделанные для файлов, которые не изменились с момента предыдущего снимка, занимают очень мало места. Это связано с тем, что вместо создания резервной копии всего файла без его изменения, в снимках используется жесткая связь с существующей резервной копией файла в ее первоначальном состоянии.
Является клоном Symantec Ghost Corporate Edition с открытым исходным кодом. Пакет базируется на использовании DRBL, образов разделов, ntfsclone, partclone и udpcast, что позволит вам получать слепок данных для резервного копирования и восстановления. В наличии есть два варианта пакета Clonezilla: Clonezilla live и Clonezilla SE (Server Edition - серверная редакция). Clonezilla live подходит для резервной копирования и восстановления одной машины. А Clonezilla SE предназначен для массового развертывания и может одновременно делать клоны многих компьютеров.

Делает копии директориев, создавая зашифрованные тома в формате tar и загружает их на удаленный или локальный файл-сервер. Поскольку Duplicity использует librsync, инкрементные архивы экономно используют место и записывают только те части файлов, которые были изменены с предыдущего резервного копирования. Поскольку Duplicity использует GnuPG для шифрования и / или подписывания этих архивы, они защищены от шпионажа и / или изменения их на сервере.

Является системой резервного копирования уровня предприятия, имеющей открытый код и предназначенной для гетерогенных сетей. Пакет создан для автоматизации задач, выполнение которые часто требует вмешательства системного администратора или оператора. В Bacula есть клиенты резервного копирования Linux, UNIX и Windows, а также можно использовать ряд профессиональных устройств резервного копирования, в том числе библиотеки ленточных накопителей. Администраторы и операторы могут конфигурировать систему при помощи консоли с командной строкой, графического интерфейса GUI и веб-интерфейса; в качестве сохраняемых данных используется информационный каталог, который может храниться в MySQL, PostgreSQL или SQLite.

(Advanced Maryland Automatic Network Disk Archiver - улучшенный автоматический архиватор сетевых дисков из Мэриленд) является системой резервного копирования, которая позволяет администратору настроить один главный сервер резервного копирования большого количества сетевых хостов на ленточные накопители или оптические носители. AMANDA использует дамп данных и / или GNU tar и может выполнять резервное копирование большого числа рабочих станций, работающих под различными версиями Unix.

Резервное копирование системы очень важно, поскольку если у вас есть резервная копия всех файлов, настроек или даже системы полностью, то вы можете ее восстановить в случае возникновения проблем. Несмотря на стабильность Linux, эта система может ломаться, например, после обновления или когда вы экспериментировали и сделали что-то не так.
Если вы делаете резервное копирование Ubuntu, то потом сможете все очень просто восстановить, даже если система была почти убита. Уже существует множество программ для создания резервных копий как файлов, так и всего диска, одна из самых популярных из них - это . Но мы не будем их сегодня рассматривать. В этой статье мы поговорим о том, как выполнить резервное копирование системы без сторонних программ, с помощью системных команд. Это может быть полезнее в некоторых случаях.
Рассмотрим самые распространенные способы копирования среди администраторов и обычных пользователей.
Способ 1. Список пакетов
Самый простой способ резервного копирования Ubuntu, кстати, именно эту возможность использует MintBackup в LinuxMint, это получение списка всех установленных пакетов. Да, тут вы не сохраните всю конфигурацию, зато сможете очень быстро восстановить все установленные программы.
Если учесть, что большинство конфигурационных файлов находятся в домашней папке пользователя, а она не стирается при переустановке, то остальные файлы не такая уже большая проблема. А такая резервная копия будет занимать всего несколько килобайт. Для выполнения резервной копии наберите такую команду:
dpkg --get-selections | grep -v deinstall > backup.txt
sudo dpkg --set-selections < backup.txt
sudo apt-get -y update
$ sudo apt-get dselect-upgrade
Файл со списком пакетов нужно поместить в текущую папку. Таким образом, вы очень быстро вернете все ранее установленные программы с минимальными затратами времени и в то же время получите чистую систему.
Способ 2. Создание архива
Резервное копирование таким способом более надежно, поскольку вы не просто создаете список установленных программ, а делаете архив из всей файловой системе. Фактически, вы можете потом развернуть этот архив на любой машине и получить полноценную операционную систему после настройки драйверов.
Таким способом часто создаются резервные копии систем на серверах и для него достаточно просто использовать утилиту tar и не нужны сторонние программы. Для создания архива используйте такую команду:
sudo tar czf /backup.tar.gz --exclude=/backup.tar.gz --exclude=/home --exclude=/media --exclude=/dev --exclude=/mnt --exclude=/proc --exclude=/sys --exclude=/tmp /

В этой команде все достаточно просто несмотря на ее запутанность. Опция c означает, что нужно создать архив (Create), z - включает сжатие Gzip. Затем с помощью опции -f мы указываем файл, в который нужно сохранить результат. Затем с помощью серии опций --exclude мы исключаем из архива сам файл архива, домашний каталог и директории с виртуальными файловыми системами. В самом конце указываем папку, с которой стоит начать сбор данных - /. Вот и все. Процесс займет очень много времени, но когда он завершится, вы получите полную резервную копию системы в корневом каталоге.
Если система повреждена, вам нужно загрузиться с LiveCD/USB, и примонтировать корневой каталог в /mnt/. Затем подключите носитель с резервной копией и выполните команду для распаковки:
sudo tar xf /run/media/имя_носителя/backup.tar.gz -C /mnt
Команда быстро распакует все, что было сохранено и вам останется только перезагрузить компьютер, чтобы вернуться к своей основной системе. Здесь не восстанавливается только загрузчик, нужно отдельно если он был поврежден.
Способ 3. Резервное копирование в rsync
Этот способ очень похож на второй, но здесь архив не создается, а данные просто переносятся в другую папку. Это может более полезно при простом копировании операционной системы в другое место. Команда выглядит вот так:
rsync -aAXv --exclude={"/dev/*","/proc/*","/sys/*","/tmp/*","/run/*","/mnt/*","/media/*","/lost+found"} / /папка/назначения

Набор опций -aAX включают передачу в режиме архива, что гарантирует полное копирование символических ссылок, устройств, разрешений и расширенных атрибутов, при условии, что их поддерживает целевая файловая система. Опция --exclude, как и раньше, исключает из копии виртуальные файловые системы.
После завершения копирования вам останется отредактировать /etc/fstab и заменить в нем адрес корневого раздела на новый. А также создать новый конфигурационный файл для загрузчика, автоматически или вручную.
Способ 4. Создание образа раздела
Позволяет создать полную копию раздела или даже всего диска. Это самый надежный, но в то же время потребляющий большое количество памяти способ выполнить резервное копирование системы Ubuntu. Утилита просто переносит весь диск по одному байту в образ. Команда выглядит вот так:
sudo dd if=/dev/sda4 of=~/backup.img

Здесь /dev/sda4 - это ваш корневой раздел. После завершения выполнения команды вы получите готовый образ, затем, чтобы восстановить систему из этой копии достаточно поменять опции местами и указать путь к файлу копии:
sudo dd if=~/backup.img of=/dev/sda4
Правда, процесс может занять достаточно много времени, в зависимости от скорости работы вашего диска.
Способ 5. Создание Squashfs образа
Преимущество Squashfs в том, что это полноценная файловая система в одном файле, которую можно очень быстро примонтировать и быстро извлечь нужные файлы. Кроме того, файловую систему можно открыть привычными менеджерами архивов. Для создания образа со всей системы используйте:
sudo mksquashfs / /root-backup.sqsh -e root-backup.sqsh home media dev run mnt proc sys tmp

Теперь, чтобы примонтировать созданный образ будет достаточно набрать такую команду:
sudo mount /root-backup.sqsh /mnt/ -t squashfs -o loop
А уже отсюда вы можете извлечь любой файл или перенести все это в реальную файловую систему с помощью cp -p.
Выводы
Резервное копирование Ubuntu 16.04 очень важно для поддержания вашей операционной системы в нормальном состоянии. В случае любой неожиданной ситуации вы сможете все восстановить. Если вас интересуют графические программы для бэкапа, вы можете попробовать remastersys или
Представляем вашему вниманию новый курс от команды The Codeby - "Тестирование Веб-Приложений на проникновение с нуля". Общая теория, подготовка рабочего окружения, пассивный фаззинг и фингерпринт, Активный фаззинг, Уязвимости, Пост-эксплуатация, Инструментальные средства, Social Engeneering и многое другое.
В этом сообщение я представлю вам , программный кросс-платформенный бэкап сервер, который через сеть может вытянуть резервное копирование клиентов Linux, Windows и MacOS. В BackupPC добавлено ряд функций, которые делают резервное копированиче чуть ли не приятной вещью.
Особенности BackupPC
BackupPC поставляется с надёжным веб-интерфейсом, который позволяет вам собирать и управлять централизованным образом резервными копированиями других удалённых хостов. Используя веб-интерфейс, вы можете изучить файлы журналов и конфигурационные файлы, запустить/отменить/настроить расписания резервных копирований удалённых хостов и визуализировать текущий статус задач резервного копирования. Вы также можете просматривать архивные файлы и очень просто восстанавливать отдельные файлы или всё полностью из архивов бэкапов. Для восстановления индивидуальных отдельных файлов, вы можете загружать их из предыдущих бэкапов прямо в веб-интерфейсе. Если этого недостаточно, не требуется специальной программы на стороне клиента для клиентских хостов. На Windows клиентах используется родной протокол SMB, в то время как на *nix клиентах вы будете использовать rsync или tar через SSH, RSH или NFS.
Установка BackupPC
На Debian, Ubuntu, Mint и их производных запустите следующую команду.
# aptitude install backuppc
На Fedora используйте команду yum command. Обратите внимание, что имя пакета регистрозависимое.
# yum install BackupPC
На CentOS/RHEL 6 сначала включите репозиторий EPEL. На CentOS/RHEL 7 включите вместо репозиторий Nux Dextop. Затем продолжайте с командой yum:
Как обычно, обе системы управления пакетами будут заботиться об автоматическом разрешении зависимостей. В дополнение как часть установочного процесса, вас могут спросить настроить почтовый сервер, настроить или перенастроить веб-сервер, который будет использован для графического пользовательского интерфейса. Я не стал ничего настраивать в почтовом сервере (чтобы не удлинять инструкцию). Следующие скриншоты из системы Debian:
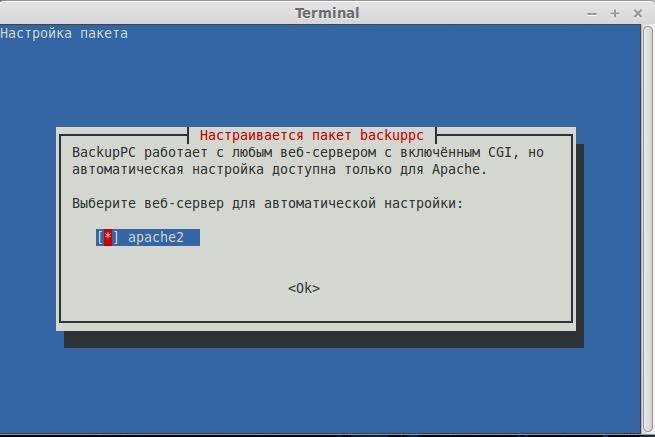
Сделайте ваш выбор нажав на пробел и затем перейдите к Ок, используя кнопку , и нажмите .
Вам будет представлена следующий экран, информирующий вас, что администраторский пользовательский аккаунт ‘backuppc’ с соответствующим ему паролем (который, по желанию, может быть изменён), был создан для управления BackupPC. Обратите внимание, что пользовательский аккаунт HTTP и обычный Linux аккаунт с одинаковым именем ‘backuppc’ будут созданы с идентичным паролем. Первый нужен для получения доступа в защищённый веб-интерфейс BackupPC, в то время как второй нужен для выполнения резервного копирования используя rsync через SSH.

Вы можете изменить пароль по умолчанию для HTTP пользователя ‘backuppc’ следующей командой:
Htpasswd /etc/backuppc/htpasswd backuppc
Для изменения обычного ‘backuppc’ пользовательского аккаунта Linux, используйте команду passwd.
# passwd backuppc
Обратите внимание, что установочный процесс автоматически создаст веб и программный конфигурационные файлы.
Запуск BackupPC и настройка Backups
Чтобы начать, откройте окно браузера по адресу http://<доменное имя или IP адрес сервера>/backuppc/. Когда появится окно запроса, введите данные HTTP пользователя, которые были предоставлены вам ранее. Если авторизация успешна, вас перекинет на главную страницу веб-интерфейса.

Наиболее вероятно, первое, что вам нужно сделать, это добавить хосты клиентов для резервного копирования. Перейдите в “Edit Hosts” (редактирвоание хостов) в панеле задач. Мы добавим два клиентских хоста:
- Host #1: CentOS 7
- Host #2: Windows 7
Мы будем делать резервное копирование CentOS, используя rsync через SSH, и хоста Windows, используя SMB. До выполнения резервного копирования, нам нужно настроить на наш хост CentOS и сделать доступной по сети (расшарить) каталог на Windows машине.
Вот инструкция для настройки аутентификации, основанной на ключе, для удалённого хоста CentOS. Мы создаём пользователю ‘backuppc’ пару ключей RSA и переносим публичный ключ в аккаунт рута хоста CentOS.
# usermod -s /bin/bash backuppc # su - backuppc # ssh-keygen -t rsa # ssh-copy-id [email protected]Когда спросят, напечатайте yes и введите пароль рута для 192.168.0.17.

Вам понадобиться рут доступ для удалённого хоста CentOS для получения доступа записи на всю файловую систему в случае восстановления бэкапа файлов или каталогов, собственником которых является рут.
Когда хосты CentOS и Windows готовы, добавьте их в BackupPC используя веб-интерфейс:

Следующий шаг состоит из изменения настроек резервного копирования каждого хоста:

Следующее изображение показывает настройку для резервного копирования на Windows машине:

А следующий скриншот показывает настройку резервного копирования для CentOS:

Запуск резервного копирования
Для запуска каждого резервного копирования, перейдите к настройкам каждого хоста, а затем кликните “Start Full Backup”:

В любое время, вы можете просмотреть статус процесса, кликнув на home хоста, как показано в изображении выше. Если это по каким-либо причинам не получилось, также появится ссылка на страницу с сообщением ошибки (ошибок) в меню хоста. Когда резервное копирвоание завершено успешно, на сервере создаётся каталог с названием хоста или IP адресом в /var/lib/backuppc/pc:

Вы можете переходить по каталогам в поисках файлов, используя командную строку, но есть и более простой способ обозревать эти файлы и восстанавливать их.
Восстановление резервных копий
Для просмотра сохранённых файлов, переходите в раздел “Browse backups”, что находится в главном меню хоста. Вы можете визуализировать каталоги и файлы с первого взгляда и выбрать те, которые вы хотите восстановить. Как вариант, вы можете кликнуть по файлу и открыть его, используя программу по умолчанию, или кликните правой кнопкой и выберете Сохранить ссылку, для его загрузки на машину, где вы работаете в данный момент:

Если хотите, то можете загрузить файлы zip или tar, заключающие содержание резеврных копий или просто восстановите файл (файлы) на прежнее место:

Заключение
Говорят «Чем проще - тем лучше», и именно это предлагает BackupPC. В BackupPC вы найдёте не только инструмент для резервного копирования, но также разносторонний интерфейс для управления вашими резервными копиями нескольких операционных систем без необходимости приложения на стороне клиента. Я уверен, что более чем достаточная причина, чтобы хотя бы попробовать.
Оставляйте ваши комментарии и вопросы, если они у вас есть, используя форму внизу. Я всегда счастлив услышать, что говорят читатели!
Гарант является доверенным посредником между Участниками при проведении сделки.
Многие задаются вопросом о том как сохранить собственные настройки системы, и личные данные так, чтобы потом в случае непредвиденных обстоятельств можно было их легко восстановить. Насколько мне известно в Windows и Mac OS X с этим проблем нет, так как средства для резервоного копирования предустановлены в обоих операционных системах. Ни в одном дистрибутиве Linux опробованных мной я не видел инструментов по умолчанию идущих с системой предоставляющих такой функционал. Если быть точным, то средства для резервного копирования в Linux есть по умолчанию, но не все новички знают о них и тем более не знают как использовать эти инструменты.
Существует три основных способа для создания резервной копии данных и системы в Linux
- Использование архиватора для создания сжатой копии системы
- Снятие образа жесткого диска
- Использование специальных, дополнительных утилит
На мой взгляд первый способ самый универсальный и применим практически в любой ситуации. Достоинства этого метода в том, что архив с резервной копией занимает не так уж много места и существует возможность выбора что включать в бэкап, а что исключить.
Для первого способа нам потребуется целевая система установленная на разделе/разделах жесткого диска и флешка/DVD диск с Live системой. Например Live CD с которого Вы ставили систему. Стоит заметить, что потребуется также раздел на который нужно сохранить данные. Его также нужно примонтировать
Итак предположим что ОС установлена на первом разделе первого жесткого диска (/dev/sda1). Загружаемся с Live CD и монтируем этот раздел скажем в /mnt
Sudo mount /dev/sda1 /mnt
Монтируем раздел на котором предполагается разместить бэкап
Sudo mkdir /backup sudo mount /dev/sda3 /backup
Используемая в Linux команда ls -a /mnt поможет проверить тот ли раздел мы смонтировали. Если вышла ошибка, то следует запустить cfdisk и найти нужный раздел после чего примонтировать его как показано выше.
Далее переходим в директорию примонтированного раздела с системой и смотрим какие директории в ней мы будем бэкапить.
Cd /mnt ls -a
Увидев список директорий включаем нужные в бэкап.
Sudo su tar -cvjpf /backup/Backup.tar.bz2 bin boot dev etc home lib lib32 lib64 media mnt opt proc root sbin sys tmp usr var
Если у Вас немного другой набор директорий, например отсутствуют каталоги lib32 и lib64, то советую просто архивировать все директории созданные не Вами. С директориями созданными Вами поступайте на свое усмотрение. В некоторых мануалах советуют исключить из бэкапа /proc, /dev, /sys, но я наученный собственным опытом скажу, что этого делать не стоит. Бэкап должен быть полным и включать все системные директории. При монтировании директорий с виртуальными файловыми системами таких как /proc и /sys их содержимое окажется пустым, но это избавит Вас от создания их вновь и присвоения им правильных разрешений (прав). Результатом выполнения этих действий будет появление в целевой директории /backup архива Backup.tar.bz2 содержащего резервную копию системы которую всегда можно восстановить.
Для того чтобы рекурсивно затарить все директории и файлы в текущей директории нужно:
Tar -cvjpf /backup/Backup.tar.bz2 .
Обращаю внимание, что символ "." это не опечатка. В данном случае содержимое архива не будет иметь абсолютных путей и предпочтительнее, особенно в процессе восстановления.
Для того чтобы исключить какие либо файлы и директории из создаваемого бэкапа нужно их указать. Исключение возможно как файлов, так и директорий, а также по паттернам. Подробнее читайте в man tar.
Tar -cvjpf /backup/Backup.tar.bz2 . --exclude=cisco.jpg --exclude=folder
Восстановление бэкапа тоже дело не хитрое. Для успешного восстановления нам понадобится все тот же Live CD, сам бэкап и некоторое количество времени. Загружаемся с Live CD и монтируем разделы по уже известной схеме описанной выше. Если Вы не переносите бэкап на другой жесткий диск, то имеющуюся систему нужно предварительно удалить.
Sudo rm -rf /mnt/*
Копируем архив с бэкапом на целевой раздел
Sudo su cp /backup/Backup.tar.bz2 /mnt/
Переходим в нашу будущую систему и разархивируем бэкап
Cd /mnt tar -xvjpf Backup.tar.bz2
Перейдем к другому способу
который менее удобен по причине возможно большого размера образа и невозможностью выбросить из него заведомо ненужных данных. Плюс же этого способа состоит в том, что созданный образ является абсолютно точной копией существующей системы повторяющий и файловые системы и все данные в них содержащихся. Данный способ еще используют для дефрагментации файловых систем которые не имеют собственных утилит для этого.
В этом способе нужно загрузиться с Live CD и примонтировать раздел диска на который мы хотим сохранить образ. Монтировать раздел системы который мы хотим забэкапить - монтировать не нужно! Прошу обратить на это внимание. Создаем образ следующей командой
Sudo su dd if=/dev/sda1 bs=8M of=/backup/Backup.img
Если раздел был большой, то запасаемся терпением и идем пить чай/кофе или что то покрепче пока выполняется создание образа. Главное не пить "чего то покрепче" в больших количествах перед его восстановлением.
Восстановление еще проще: Нужно загрузиться с Live CD, примонтировать раздел на котором лежит бэкап и восстановить его командой (при условии что восстанавливаемая система по прежнему на /dev/sda1. Ошибки в лучшем случае грозят потерей коллекции прона тщательно отобранного Вами за последние годы проведенные в стадии полового созревания, а в худшем - разбитием монитора клавиатурой когда Вы осознаете чего лишились:-D).
Dd if=/backup/Backup.img bs=8M of=/dev/sda1
После завершения выполнения задачи Вы получите точную копию той системы которая была на момент создания резервной копии.
Третьим способом создания/восстановления резервных копий я абсолютно не пользовался за ненадобностью. Могу лишь предположить, что используя этот метод Вам не удастся контролировать содержимое бэкапа и такой софт потянет еще множество различных зависимостей нужных для его работы. Если все вышеописанное показалось Вам сложным, то можно попробовать самостоятельно найти в Google или репозитории использумомого дистрибутива такой софт. На вскидку можно посоветовать


























