Статьи и Лайфхаки
Владельцы продукции Apple могут похвастаться разными функциями своих смартфонов, включая такую необыкновенную функцию, как идентификация отпечатков пальцев своего владельца. Но многие пользователи не понимают для чего блютуз в айфоне , если при попытке передачи файлов с айфона на какое-либо другое устройство, на экран выскакивает сообщение о том, что осуществить передачу невозможно из-за нарушения авторских прав на данную информацию. А ведь беспроводной обмен файлов между двумя устройствами – это главная функция всех блютузов. Однако в этом случае знание, не понадобится. Попробуем разобраться с блютузом.
Для чего нужен блютуз-модуль на айфоне
Блютуз на айфоне нужен в первую очередь для того, чтоб можно было подключать к нему целый ряд устройств, начиная со специальных блютуз-гарнитур для принятия звонков и заканчивая специальными кардиомониторами, которые представлены на официальном сайте Apple. Ну, а если говорить конкретнее, то через блютуз айфон может соединяться со следующими устройствами:
Телефонными гарнитурами, которые размещаются за одним ухом и позволяют принимать звонки, не доставая телефон из кармана;
- стереонаушниками, которые передают звук в лучшем качестве (и все это без проводов);
- различными видами аудио и видео техники (например, док-станциями или некоторыми телевизорами);
- для чего блютуз в айфоне нужен еще, так это для того, чтоб подключить клавиатуру, что, несомненно, сделает работу на смартфоне удобнее;
- кроме этого, если даже пользователя совсем не интересует, гаджет может соединяться с автомобильными магнитофонами, а также средствами громкой связи в (к примеру, специальными зеркалами, оснащенными блютузом, через которые можно разговаривать в автомобиле).
Как подключить Bluetooth-устройство к айфону
1. В первую очередь нужно убедиться в том, что купленный беспроводной аксессуар совместим с моделью данного устройства (ведь случаются ситуации, когда устройства просто «не видят» друг друга).
2. Затем, следуя инструкции, следует активировать модуль Bluetooth на том устройстве, к которому планируется подключение айфона.
3. После этого нужно будет включить такой же модуль на айфоне, в результате чего смартфон произведет сканирование на наличие активного блютуз-аксессуара в радиусе своего действия (примерно 10 метров) и подключится к нему, попросив у пользователя разрешения на создание соединения.
В завершение следует сказать о том, что блютуз в айфоне, как выяснилось, является невероятно нужной вещью, хотя и выполняет не такие функции, к которым все привыкли. И, кстати, файлы через блютуз на этом гаджете тоже можно передавать, хотя для этого придется немножко «обманывать систему», но это уже совсем другая тема для разговора.
Представляем вниманию всех будущих владельцев Apple Watch инструкцию по их активации, настройке и синхронизации со смартфоном. Прежде, чем покупать этот модный аксессуар, стоит знать, что для его использования необходимо иметь iPhone 5 или более поздний, с установленной на нем iOS 8.2. и выше, а также Apple ID. Только при наличии этих характеристик, и после того, как вы определились с моделью часов, можно смело их покупать.
Первое включение Apple Watch
Включите на своем iPhone Bluetooth. Сделать это можно из меню «Настроек» или же обычным свайпом вызвать «Панель Управления», и там уже включить Bluetooth.
Убедитесь в том, что вам смартфон подключен к интернету посредством Wi-Fi или в сети вашего мобильного оператора.
Самое время включать Apple Watch – для этого зажмите и удерживайте боковую кнопку, расположенную рядом с колесиком Digital Crown. Дождитесь, пока на экране устройства появится логотип Apple.
Чтобы минимизировать проблемы в процессе настройки и синхронизации часов со смартфоном, необходимо убедиться в том, что оба ваши устройства заряжены.
Настройка Apple Watch и их синхронизация с iPhone
Как включить автоматический режим синхронизации устройств?
На часах нажмите «Start Pairing» («Начать создание пары»). После этого на экране Apple Watch должна появится специфическая анимация. После того, как на вашем iPhone запустится программа по настройке часов, нажмите и в ней «Start Pairing» («Начать создание пары»).
Теперь необходимо направить камеру смартфона на экран Apple Watch с изображенной на нем анимацией. Желтый квадрат на экране iPhone должен полностью совпасть с рамками дисплея часов. После этого устройства синхронизируются между собой автоматически.
Ручной режим синхронизации
Для того, чтобы синхронизировать между собой Apple Watch и iPhone вручную, необходимо нажать на расположенный в нижнем правом углу символ «i», после чего на экране должен появиться идентификационный номер часов. Теперь в приложении на смартфоне необходимо нажать «Pair Apple Watch Manually», а затем вручную ввести номер.
Настройка Apple Watch
- После того, как на экране iPhone появится уведомление об успешном создании пары, необходимо нажать на «Настроить Apple Watch как новые».
- Выберите вариант отображения содержимого на экране часов, учитывая то, на какой руке вы их будете носить.
- Подтвердите свое согласие с условиями Apple и введите свой ID.
- Соглашаясь с сервисом геолокации, вы больше не сможете отменить это действие.
- Подтвердите использование Siri.
- Подтвердите или отклоните свое согласие с услугой автоматической отправки сведений об ошибках.
- Установите 4-значный пароль. Для повышения безопасности можно установить пароль из 7 знаков.
- Благодаря паролю Apple Watch можно разблокировать с iPhone. Если часы находятся у вас на запястье, введенный со смартфона пароль разблокирует их автоматически. Если же часы не рядом с вами, для того, чтобы воспользоваться данными с них, пароль придется вводить каждый раз.
- Вы можете автоматически установить на свои Apple Watch все доступные приложения, или же сделать это позже вручную.
- Синхронизируйте аксессуар с iCloud, чтобы иметь возможность просматривать на экране часов фотографии, почту, уведомления, календари и сообщения.
Настройка Apple Watch и их синхронизация с iPhone теперь завершены.
Итак, если вы успешно приобрели Apple Watch, то остается вас только поздравить и отдать дань уважения готовности попробовать на себе новую платформу, да еще с Микки-маусом на циферблате. Это практическое руководство поможет понять основы настройки ваших новых часов и поменять циферблат, а так же абсолютно идентично подходит ко всем версиям от Sport до Edition.
Шаг 1: Возьмите зарядку и напитки
Первым делом часы от Apple, как и любое другое устройство, нужно полностью зарядить. Хоть они и приедут к вам с каким-никаким зарядом, использовать их в полную не получится. Однако, будьте готовы — это займет время. Тут и понадобятся напитки. Для владельцев спорт-версии лучше всего подойдет зеленый чай или кефир, владельцам Edition, вероятно, стоит обзавестись стканчиком Чивас Ригал 12 летней выдержки и подождать часок-другой пока девайс зарядится.
Шаг 2: Соедините Apple Watch с iPhone
На первом экране часы попросят вас выбрать язык. Выберите тот, который вы понимаете и подождите немного, пока устройство настроит себя для этих слов и букв. Затем часы попросят вас открыть приложение для Appe Watch на iPhone, которое Apple любезно установила вместе с последним обновлением софта.
Теперь на часах появятся красивые узоры, образующие фигуру, а на iPhone запустится камера. Этот процесс знаком многим — наверняка вам не раз доводилось сканировать QR-коды. Это почти то же самое. Если же камера по какой-то причине не работает, можно ввести на iPhone шестизначный код для сопряжения устройств.
Шаг 3: Выберите рабочую руку и нажмите кучу кнопок
Теперь, нужно выбрать запястье на котором вы будете носить часы — левое или правое, Apple Watch работает на любую сторону. Потом нужно принять условия предоставления услуг, которые вы, вероятно, не собираетесь читать. Вместо этого можно вернуться к выбранным вами напиткам.
Так же необходимо будет зарегистрировать часы с помощью вашего Apple ID. Далее вы увидите ряд установочных уведомлений Siri, Location Service и Диагностики, которые будут идти с iPhone. Если обнаружение (Location Service) активно на iPhone, оно автоматически будет включено и на часах.
Шаг 4: Настройки безопасности и приложения для Apple Watch
 Apple Watchпредложит вас ввести шестизначный пароль для разблокировки устройства. Потом система спросит, хотите ли вы разблокировать часы вместе с телефоном. Если ответить «нет», часы будут доступны все время, пока находятся на вашем запястье. Если же согласиться, они будут разблокированы тогда, кода будет активен iPhone, в остальное время будет необходимо вводить пароль.
Apple Watchпредложит вас ввести шестизначный пароль для разблокировки устройства. Потом система спросит, хотите ли вы разблокировать часы вместе с телефоном. Если ответить «нет», часы будут доступны все время, пока находятся на вашем запястье. Если же согласиться, они будут разблокированы тогда, кода будет активен iPhone, в остальное время будет необходимо вводить пароль.
Теперь часы предложат установить приложения одним пакетом, вместо того чтобы делать это по одному. Вероятно, много приложений на часах не повредит, поэтому можно установить их все разом. Сейчас приложения на Apple Watch это маленькие приложения с вашего iPhone, так что все что вам буедт необходимо, у вас уже есть.
Шаг 5: Ожидайте
 Теперь часам понадобится время на синхронизацию данных и программ -вы увидите индикатор прогресса вокруг логотипа Apple. Обратите внимание, что после того, как индикатор прогресса покажет что вроде бы все закончилось, часы еще некоторое время будут синхронизировать данные, так что еще несколько минут, возможно, придется подождать.
Теперь часам понадобится время на синхронизацию данных и программ -вы увидите индикатор прогресса вокруг логотипа Apple. Обратите внимание, что после того, как индикатор прогресса покажет что вроде бы все закончилось, часы еще некоторое время будут синхронизировать данные, так что еще несколько минут, возможно, придется подождать.
Шаг 6: Настройка циферблата
 Теперь самое время поиграть с циферблатами.
Теперь самое время поиграть с циферблатами.
Для начала, если вы еще не экране циферблата, нажмите на колесико. Возможно, придется сделать это несколько раз, только не удерживайте его (это нужно чтобы вызвать Siri) и не нажимайте слишком часто (это вернет к последнему открытому приложению).
Теперь используйте Force Touch. Как подразумевает название, это сильное нажатие. Вы поймете, что все сработало верно, когда цифербла сожмется. Проводите пальцем влево и вправо, пока не найдете циферблат, который вам нравится. Чтобы выбрать его просто тапните по изображению. Если вам нужно его настроить, нажмите кнопку «Настроить» в нижней части. Теперь циферблат станет большим, но с контуром и несколькими точками на верху.
Основной экран позволяет менять глобальные параметры циферблата, например цвет. Можно провести пальцем влеов или вправо, чтобы открыть больше экранов настройки. На каждом из этих экранов можно менять настройки покручивая колесико, иногда перед этим нужно будет нажимать на него. В конечном итоге, вы будете взаимодействовать с часами посредством нажатия и покручивания колесика, а так же простых и сильных нажатий просто интуитивно, хотя по началу так не кажется.
Шаг 7: Погрузитесь в настройки
 Как и iPhone, Apple Watch имеет множество настроек. Часть из них можно сделать на самом устройстве, но все они доступны так же из приложения для iPhone. Настройки разбиты на несколько секций. Попробуйти изучить их все, найдется много интересного. Особое внимание уделите Sounds & Haptics — здесь можно настроить что и с какой громкостью будут воспроизводить ваши часы при уведомлениях (рекомендация: выключите звук вообще).
Как и iPhone, Apple Watch имеет множество настроек. Часть из них можно сделать на самом устройстве, но все они доступны так же из приложения для iPhone. Настройки разбиты на несколько секций. Попробуйти изучить их все, найдется много интересного. Особое внимание уделите Sounds & Haptics — здесь можно настроить что и с какой громкостью будут воспроизводить ваши часы при уведомлениях (рекомендация: выключите звук вообще).
А вот вибрацию лучше всего установить на максимум. Если этого будет не достаточно, есть еще настройка «Prominent Haptics» (Заметная вибрация), которая говорит сама за себя — часы будут вибрировать часто и до тех пор, пока вы не тапните по ним, приняв уведомление.
Шаг 8: Настройка Apple Pay
 Активировать Apple Pay можно дважды нажав на главную кнопку, но система не будет привязана к карте из коробки. Чтобы настроить платежи, зайдите в Passbook & Apple Pay в приложении на смартфоне. Здесь, как и в многих других натсройках есть опция «Mirror my iPhone», которая в данном случае будет означать доступность всех ваших карт с iPhone на часах. Это не будет распространяться на кредитные карты.
Активировать Apple Pay можно дважды нажав на главную кнопку, но система не будет привязана к карте из коробки. Чтобы настроить платежи, зайдите в Passbook & Apple Pay в приложении на смартфоне. Здесь, как и в многих других натсройках есть опция «Mirror my iPhone», которая в данном случае будет означать доступность всех ваших карт с iPhone на часах. Это не будет распространяться на кредитные карты.
Теперь, когда вам понадобиться оплатить что-то, дважды нажмите на главную кнопку. Но оплата сможет произойти, только если часы находтся на запястье и iPhone разюлокирован с TouchID, таким образом, посторонние люди не смогутвоспользоваться вашими часами для оплаты.
Шаг 9: Настройте трекеры активности
 У Apple есть несколько систем для мониторинга здоровья, но сейчас понадобится настройка Activity App. Это приложение замеряет ежедневную активность по трем основным параметрам: количество шагов, сделанные упражнения и время, проведенное стоя. Плюс к этому, часы будут напоминать вам, что вы засиделись и пора бы встать и размяться.
У Apple есть несколько систем для мониторинга здоровья, но сейчас понадобится настройка Activity App. Это приложение замеряет ежедневную активность по трем основным параметрам: количество шагов, сделанные упражнения и время, проведенное стоя. Плюс к этому, часы будут напоминать вам, что вы засиделись и пора бы встать и размяться.
Однкао, этого не произойдет, пока вы не активируете Activity App. У некоторых людей наверняка есть веские причины, чтобы этого не делать, но для большинства из нас это отличный способ убедиться в том, что вы не слишком ленивы.
Поперемещайтесь по экрану часов и найдите иконку Activity App — там изображены три круга. Кроме того, можно добавить параметры своего тела в приложение «Здоровье», если какие-то из них вы хотите отслеживать.
Ну, большая часть позади, осталось совсем немного, так что самое время сделать паузу.
Шаг 11: Настройте уведомления под себя
 По умолчанию, все приложения, посылающие уведомления iPhone, будут делать это и на Apple Watch.
По умолчанию, все приложения, посылающие уведомления iPhone, будут делать это и на Apple Watch.
А если вы поленились настроить уведомления на телефоне, то это будет очень раздражать. Когда вам все вермя будут поступать сообщения, вроде «Ваши друзья уже набрали N очков, теперь ваша очередь!», наверняка захочется что-то поменять в жизни.
На этот случай, мы уже подготовили о том, как избежать хаоса в уведомлениях как на часах, так и на смартфоне.
Шаг 12: Настройка музыки
Есть вещи, которые часы умеют делать без iPhone и воспроизведение музыки в их числе. 
Но прежде, придется синхронизировать плей-листы в iTunes или в вашем любимиом музыкальном приложении на iPhone (если используете Spotify — увы, ничего не выйдет).
Для этого нужно включить синхронизацию как в музыкальном приложении, так и в приложении для Apple Watch. Синхронизация займет некоторое время, так что лучше поставить часы на зарядку.
Шаг 13: Настройте и приведите в порядок Glances
 Glances, если помните, это небольшие информационные экраны, доступные при свайпе вверх по циферблату.
Glances, если помните, это небольшие информационные экраны, доступные при свайпе вверх по циферблату.
И чтобы на глаза не попадались ненужная и лишняя иформация, стоит настроить этот пункт в приложении для часов.
Там, как и в случае с уведомлениями, вы сможете выбрать приложения, которые будут иметь доступ к этой области и смогут показывать вам сообщения.
Шаг 14: Организуйте приложения и рабочую область
 Приложения на экране Apple Watch организованы сотами, самое главное приложение — «Часы» — всегда находится в центре экрана.
Приложения на экране Apple Watch организованы сотами, самое главное приложение — «Часы» — всегда находится в центре экрана.
Остальные по мере добавления будут появляться на краю экрана. Однако, есть шанс, что нужные вам приложения будут труднодоступны, поэтому лучше перетащить их так же в центр.
Шаг 15: Настройка контактов
 Контакты на часах будут синхронизированы с контактами на iPhone, так же как и списки с избранными контактами.
Контакты на часах будут синхронизированы с контактами на iPhone, так же как и списки с избранными контактами.
Чтобы получить к ним доступ, нажав на кнопку на боковой стороне часов и покручивая колесико. Вы так же сможете настроить собственный список избранных на часах.
Шаг 16: Подведем итоги
Итак, все базовые настройки окончены и синхронизация вроде бы сделана со всем, с чем только можно. Но часы еще некоторое время могут подтармаживать — причиной тому может быть все та же синхронизация и обновления, так что не пугайтесь, это скоро пройдет.
Это далеко не все, что можно настроить и сделать на ваших новых часах, так что экспериментируйте, ковыряйтесь в настройках и приложениях и получайте удовольствие от вашего нового девайса!
Кроме о настройках уведомлений, мы так же подготовили пару материалов о лучших приложениях для Apple Watch — несколько лучших фитнес-приложений , вот подборка приложений для организации своего времени и приведения дел в порядок и от самой Apple — самое лучшее в AppStore для Apple Watch.
В статье я рассмотрю причины почему Айфон не находит Блютуз устройства: наушники, колонку, другой телефон и прочее.
Следует иметь ввиду, что причины, по которым не происходит сопряжения или не видит устройства, могут отличаться от вида устройств, которые вы хотите подключить. Так, если это оригинальная продукция Apple (AirPods, HomePod, Apple Watch), то здесь как программные сбои, так и механические поломки в iPhone. Если брать не оригинальные беспроводные наушники, колонку, "умные часы" или фитнес-трекер, то велика вероятность не совместимости стандартов Bluetooth и здесь надо читать спецификацию устройства на предмет совместимости с продукцией Apple, а так же моделью вашего Айфона.
Зачастую помогает следующее решение проблемы:
- Перезагрузка как самого iPhone, так и подключаемого устройства.
- Сброс предыдущего сопряжения устройств, если ранее работало подключение, а теперь нет. Т.е. нажимаем "забыть" связь и подключаем снова.
- В устройствах производства не Apple, может стоять ограничение на количество одновременно подключенных устройств. Попробуйте отключить одно или 2, чтобы освободить "ячейку" для вашего iPhone.
Настройка Bluetooth в iPhone
Прежде чем покупать какое-либо устройство, убедитесь, что оно вообще совместимо с вашей моделью iPhone: наушники, которые работали с 4S, могут не соединиться с 6 Plus. Если с совместимостью проблем нет, приступайте к настройке соединения:
- Активируйте Bluetooth на устройстве, которое вы хотите подключить к Айфону. Посмотрите в инструкции, как это делается - нажатием специальной кнопки, вводом пароля и т.д.
- Откройте на iPhone настройки и перейдите в раздел «Bluetooth». Сдвиньте переключатель в активное положение.
Начнется сканирование окружающего пространства (диапазон работы технологии - около 10 метров, лучше расположить устройства рядом). Если девайс не найден, проверьте, что вы правильно включили на нем Bluetooth, и повторите поиск.
.png)
Чтобы убедиться, что аксессуар подключен, посмотрите на строку состояния iPhone. Если значок Bluetooth голубого или белого цвета, то девайс подключен и корректно работает. Если значок серый, то аксессуар обнаружить не удалось.
Устранение неполадок
Если устройство не обнаруживается Айфоном, хотя вы уверены, что включили Bluetooth правильно, то попробуйте следующие методы устранения проблемы:


Если после сброса настроек сети проблема остается, попробуйте откатить систему к заводскому состоянию. Зайдите в раздел «Сброс» и выберите режим сброса настроек или настроек и контента. Во втором случае с телефона будет удалена вся информация, включая контакты и сообщения, поэтому обязательно сделайте резервную копию данных.
Бесплатная консультация! Бесплатная диагностика! Гарантия на работу!
У нас можно починить всю технику Apple ☎ 953-94-11
Если никакие программные методы устранения неполадки не помогают, и ни одно Bluetooth-устройство не подключается к iPhone, то обратитесь за диагностикой в сервисный центр. Возможно, имеет место быть физическое повреждение модуля Bluetooth, которое устраняется заменой поврежденных комплектующих работоспособными деталями.
← Все статьи
Диана
Здравствуйте, купили AirPods (оригинал), нечаянно нажала кнопку «забыто устройство», теперь ни один телефон/планшет не находит их. Ничего не помогает
Добрый день, в настройках должно быть управление как отключить
Вера
Подарили айфон 7+ работает в нем все кроме блютуза, он вообще не подключается
Здравствуйте, к чему подключаете? а wi-fi работает?
Ксения
Здравствуйте! Купила наушники Airpods и они подключаются ко всем другим телефонам кроме 6 айфона, что мне делать?
Здраствуйте, нужна диагностика. Приносите поссмотрим
Наушники оригинал?
игорь
здравствуйте, купил айфон семь, проблема в том что он видит все кроме блютуз колонки сони, до этого был 5s он эту колонку видел
Добрый день! Попробуйти найти решение в интернете, либо приходите к нам в офис. Спасибо!
Тимофей
Блютуз то видит устройства то нет
Когда перезагрузиш телефон то видит всё и соединяеться
Потом поработав немного опять их не видит перезагрузишь и опять видит
Сносил систему несколько раз не помогает
6 айфон
Добрый день, проблема с платой телефона возможно,приносите на диагностику (бесплатно) выявим неисправность
Обнаруживая Bluetooth в настройках гаджета, недоумевают: известно, что передать данные без проводов с Айфона можно только на другие «яблочные» устройства благодаря функции AirDrop . Так зачем же нужен Bluetooth на аппаратах Apple?
Bluetooth на гаджетах Apple необходим прежде всего для подключения различных дополнительных устройств - а именно:
- Телефонных гарнитур.
- Беспроводных наушников, клавиатур и компьютерных мышек.
- Видеотехники (скажем, телевизоров).
- «Умных» часов.
- Селфи-палок.
Кроме того, технология AirDrop использует комбинацию Wi-Fi и Bluetooth, что делает возможным беспроводной обмен данными между обладателями девайсов Apple. О технологии AirDrop подробно рассказано .
Как настроить Блютуз-подключение
Сразу отметим, что подключить к iPhone по Bluetooth можно устройства, произведённые не только фирмой Apple. Например, гарнитуры от известной компании Jabra отлично взаимодействуют с Айфонами.
О том, совместимо ли устройство с «яблочными» гаджетами, нужно поинтересоваться у консультанта при покупке. Если же вы покупаете через интернет, стоит предварительно убедиться, что девайс поддерживает профили, соответствующие определённой модели iPhone, самостоятельно. Данные о необходимых профилях присутствуют на этой странице .
Подключать iPhone к девайсу по Bluetooth следует так:
Шаг 1. Убедитесь, что оба устройства заряжены, и расположите их таким образом, чтобы расстояние между ними не превышало 10 метров.
Шаг 2. Активируйте Bluetooth-модуль на дополнительном девайсе - как это сделать, описано в инструкции от производителя.
Шаг 3. В меню «Настройки » Айфона отыщите раздел «Bluetooth » и зайдите в него.
Шаг 4. Передвиньте ползунок напротив «Bluetooth » в активное положение.

Активировать Bluetooth можно и иначе: вызвать «Центр Контроля» свайпом снизу-вверх и нажать на иконку с соответствующим символом.

О том, что Bluetooth включен, можно узнать по следующим признакам:
- Иконка в «Центре Контроля » окрасилась в белый цвет.
- Рядом с индикатором батареи появился небольшой значок Bluetooth.

Шаг 5 . Дождитесь, когда Айфон завершит поиск, и нажмите на название необходимого девайса в разделе «Устройства » («Devices »).
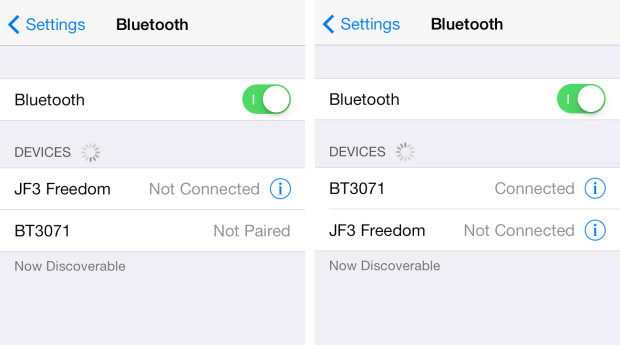
Шаг 6 . Введите PIN-код – найти его можно в документации, прилагающейся к подключаемому девайсу. Если отыскать пароль не получается (что вполне возможно, так как документация составляется на языке производителя), испробуйте простые комбинации вроде 0000 или 1234 .
После того как устройство будет подключено, статус напротив его названия поменяется на «Connected ». В дальнейшем вводить пароль снова не придётся – Айфон запомнит сопряжение.
Как отключить устройство от Bluetooth
Отключение от Bluetooth Айфона нужно производить так:
Шаг 1 . Зайдите в раздел настроек «Bluetooth ».
Шаг 2 . Нажмите на иконку с литерой «i» напротив названия подключённого устройства.

Шаг 3 . Кликните на кнопку «Disconnect » («Отключить »).

Соединение будет разорвано.
Если вы больше не собираетесь пользоваться девайсом, с которым на Айфоне установлено сопряжение, можно удалить пару. Для этого:
Шаг 1 . Нажмите кнопку «Forget This Device » («Забыть это устройство »), которая располагается ниже «Disconnect ».
Шаг 2. Подтвердите, что желаете разорвать сопряжение – в появившемся меню кликните на «Forget Device » («Забыть устройство »).

Когда вы вернётесь на предыдущий экран iPhone, то увидите, что в блоке «Мои устройства » название отключенного девайса больше не фигурирует.
Можно ли обойти запрет на обмен файлами через Bluetooth
Компания Apple не позволяет пользователям передавать данные через Блютуз по двум причинам:
- Это нарушает авторские права на музыку, программы, фильмы.
- Передача по Bluetooth небезопасна – в системе Айфона могут завестись вирусы.
Однако несмотря на неодобрение Apple, отправлять файлы через Блютуз возможно – правда, для этого сначала придётся сделать джейлбрейк устройства. Далее нужно загрузить из Cydia один из трёх твиков, каждый из которых является платным .
Твик №1. iBluetooth . Это небольшая по размеру (весит чуть более 200 Кб) и очень простая утилита. Для передачи данных нужно активировать Блютуз в настройках iPhone, затем зайти в iBluetooth и выбрать через это приложение изображение, которое следует отправить. Пользователю твика даётся демо-период в 7 бесплатных дней – в течение этого периода юзер должен убедиться в эффективности программы. Цена полной версии утилиты – 3.99$.
Твик №2 . AirBlue Sharing . Этот твик не из дешёвых – его стоимость составляет 4.99$. Однако пользователи, вынужденные постоянно передавать файлы «по воздуху», наверняка останутся довольны простотой этой программы. Никакие настройки не требуются – владельцу Айфона необходимо лишь долго нажать на нужный файл, и появится окно, предлагающее выбрать девайс, на который будет отправлено сообщение.

Если другой пользователь захочет вам передать фото по блютузу, на экране вашего гаджета c AirBlue Sharing появится запрос на принятие файла.

Благодаря твику AirBlue Sharing владелец Айфона сможет обмениваться данными не только с другими обладателями «яблочных» гаджетов, но и с пользователями Android, Windows Phone, BlackBerry OS.
Твик №3. Celeste 2 . Этот твик наиболее дорогой: его цена – около 7 долларов. Столь высокая стоимость обусловлена, вероятно, тем, что программа интегрирована с сервисом Gremlin , который даёт возможность быстро перенести принятые файлы в стандартную медиатеку iOS. Доступно приложение Celeste 2 в репозитарии BigBoss.

Изображение: modmyi.com
Контролировать передачу данных можно в «Центре уведомлений ». О том, что отправка успешно завершена, приложение оповестит специальным баннером.
Не работает Bluetooth на iPhone: что делать?
Bluetooth – довольно простая технология, поэтому причины, почему не подключается Блютуз-гарнитура к Айфону, как правило, прозаичны:
- Пользователь забыл включить девайс или просто не разобрался, как это делается.
- На девайсе или на самом Айфоне разряжена батарея.
- Пользователь расположил устройства на слишком большом расстоянии друг от друга.
- Между устройствами находится препятствие, через которое не может проникнуть сигнал (например, стена).
- На гаджете установлена iOS устаревшей версии либо девайс просто не совместим с iPhone данной модификации.
Пользователю iPhone, столкнувшемуся с проблемами при подключении по Bluetooth, рекомендуется перезагрузить оба устройства и обновить свой гаджет до последней актуальной версии операционной системы (при необходимости). Если такие меры не помогли, нужно удалить созданную пару и установить новое сопряжение.
Заключение
Главная причина, по которой пользователи мобильной техники недолюбливают устройства Apple – закрытость. Передать данные с iPhone так же просто, как с Android, не получится: Bluetooth Айфона сопрягается только с дополнительными девайсами, вроде гарнитур и беспроводных колонок, а вот использовать его для отправки / приёма файлов невозможно.
Впрочем, компьютерные умельцы научились обходить и это ограничение – использовать Bluetooth «по полной» позволят твики, продающиеся в Cydia . Пользователям, которые не желают «ломать» iPhone и тратить деньги на дополнительный софт, придётся довольствоваться AirDrop – функцией, которая, увы, пока не способна похвастать стабильной работой.


























