Ваш PC содержит много частей, почти все они нагреваются во время работы. Некоторые части, например как CPU и видеокарта, нагреваются очень сильно.
В должным образом сконфигурированном компьютере большая часть этого тепла перемещается из корпуса компьютера несколькими вентиляторами. Если Ваш компьютер не удаляет горячий воздух достаточно быстро, температура может стать настолько горячей, что Вы рискуете серьёзным повреждением своего PC. Само собой разумеется, сохранение Вашего PC холодным должно быть высшим приоритетом.
Ниже описаны одиннадцать решений для охлаждения PC. Многие бесплатны или очень недороги.
1.Пустите воздушный поток
Самая лёгкая вещь, которую Вы можете сделать, чтобы сохранить Ваш PC холодным, дать ему больше места для вентиляции, удаляя любые препятствия воздушному потоку.
Удостоверьтесь, что нет ничего находящегося прямо против любой стороны компьютера, особенно сзади. Большая часть горячего воздуха выходит с сзади корпуса компьютера. Должно быть по крайней мере 5 - 10 сантиметров свободного места с обеих сторон, а сзади абсолютно открыто и свободно.
Если Ваш компьютер стоит в столе не закрывайте дверь. Холодный воздух входит с передней стороны и иногда с боку корпуса. Если дверь закрыта, горячий воздух имеет тенденцию перерабатываться в столе, становясь более горячим и перегревая компьютер.
2.Запускайте свой PC с закрытым корпусом
"Городская легенда" об охлаждении PC - то, что работа Вашего компьютера с открытым корпусом способствует лучшему охлаждению. Действительно кажется логичным - если корпус открыт, поступает больше воздуха.
Главная здесь проблема - грязь. Когда корпус открыт, пыль и грязь забивают вентиляторы намного быстрее закрытого. Что забивает вентиляторы и ухудшает их работу.
Открытый компьютер сначала даёт небольшое преимущество, но увеличение воздействия мусора на вентиляторы оказывает намного большее влияние на температуру.
3.Очистите свой компьютер
Вентиляторы в Вашем компьютере должны сохранить его холодным. Вы знаете, что замедляет вентилятор и затем в конечном счёте заставляет это остановиться? Грязь - в форме пыли, волос, и т.д. Все это находит путь в Ваш компьютер, и большая часть застревает в вентиляторах.
Один из самых эффективных способов охладить Ваш PC состоит в том, чтобы очистить внутренние вентиляторы. Есть вентилятор на CPU, внутри электропитание, и обычно один или больше на передней стороне и/или сзади корпуса.
Отключите свой компьютер, откройте корпус и используя пылесос удалите грязь из каждого вентилятора. Если Ваш PC действительно грязен, очистите его снаружи.
4.Поставьте свой компьютер в другое место
Ваш компьютер работает в слишком горячем или слишком грязном месте. Более холодная и более чистая область той же самой комнаты может быть лучшим местом для Вашего компьютера.
Важно: От перемещения Вашего компьютера могут пострадать уязвимые части внутри корпуса. Убедитесь, что отключили все, не переносите всё сразу. Будьте аккуратны перенося корпус РС, содержащий все важные части: жёсткий диск, системная плата, CPU и т.д.
5.Замените вентилятор CPU
Ваш CPU - вероятно, самая уязвимая и дорогая часть компьютера. К тому же наиболее склонная к перегреву.
Если Вы ещё не заменили вентилятор CPU, вероятно он в данный момент работает на максимальной скорости.
Много компаний продают мощные вентиляторы для CPU, которые поддерживают температуру CPU ниже, чем фабричный вентилятор. Найдите приемлемый вариант вентилятора CPU совместимого с Вашим сокетом CPU.
6.Установите дополнительный вентилятор для корпуса (или два)
Вентилятор для корпуса - маленький вентилятор, присоединяющийся к передней или задней стороне корпуса компьютера, во внутренней части. Вентиляторы корпуса помогают перемещать воздух через компьютер.
Установка двух вентиляторов на корпус, один, чтобы переместить холодный воздух в PC и другой, чтобы переместить тёплый воздух из PC, хороший способ сохранить компьютер холодным.
Вентиляторов для корпуса много, его легче установить чем вентилятор CPU, не бойтесь открыть своё компьютер и займитесь этим делом.
7.Прекратите разгон своего PC
Разгон возможностей компьютера к его пределам оказывают прямое влияние на температуру, в которой работают Ваш CPU и любые другие разогнанные компоненты.
Если Вы разгоняете аппаратные средства своего PC, но не озаботились сохранить их холодными, рекомендуется реконфигурировать Ваши аппаратные средства к настройкам заводской настройки.
8.Замените блок электропитания
В блок питания Вашего PC встроен мощный вентилятор. Воздух, который Вы чувствуете, держа руку позади своего компьютера именно от этого вентилятора.
Если у Вас нет вентилятора для корпуса, вентилятор блока электропитания - единственный способ удаления горячего воздуха, создаваемого в Вашем компьютере. Если этот вентилятор не работает компьютер может нагреться очень быстро.
К сожалению, не возможно просто заменить вентилятор блока электропитания. Если вентилятор не работает, Вам придётся заменить весь блок электропитания.
9.Вентиляторы на определённые компоненты
Безусловно CPU - крупнейший производитель тепла в Вашем компьютере, но и почти любой компонент также даёт тепло. Быстродействующая память высшего качества и видеокарты высокого класса так же могут добавить тепла Вашему CPU.
Если Вы видите, что Ваша память, видеокарта, или какой-либо другой компонент перегреваются, Вы можете охладить их специальным вентилятором. Другими словами, если у Вас греется память, купите и установите вентилятор для памяти. Если во время игры перегревается Ваша видеокарта, установите более мощный вентилятор видеокарты.
Увеличение быстродействия аппаратных средств приводит к увеличению нагрева его частей. Производители вентиляторов знают это и создали специализированные решения почти для всех компонентов Вашего компьютера.
10.Установите водяное охлаждение
В очень высококачественных компьютерах увеличение тепла может стать такой проблемой, что даже самые быстрые и эффективные вентиляторы не могут его охладить. В корпусах таких компьютеров устанавливается водяное охлаждение. Водная теплопередача может решительно уменьшить температуру CPU.
"Вода в компьютере? Это опасно!" Не волнуйтесь, вода, или другая жидкость, полностью блокирована в системе транспортировки. Насос циклически подаёт охлаждённую жидкость к CPU, где она поглощает тепло, а затем откачивает горячую жидкость из Вашего компьютера, где тепло рассеивается.
11.Установите модуль фазового перехода
Модули фазового перехода являются самыми мощными из охлаждающих технологий. Модуль фазового перехода можно назвать холодильником для Вашего CPU. Он используется в тех же самых технологиях для охлаждения или даже заморозки CPU.
Если компьютер сильно нагревается, то необходимо постараться максимально быстро идентифицировать причину возникновения подобного рода явления. И по возможности устранить его.
Из-за проблем рассматриваемого типа может потребоваться приобретение нового оборудования. Соответственно, это лишние траты денег. Тем не менее, следует быть максимально осторожным, так как чрезмерный нагрев может являться симптомом серьезных неполадок.
Признаки
Чтобы обнаружить факт присутствия чрезмерного нагрева аппаратной части на персональном компьютере, не обязательно устанавливать специальное дополнительное программное обеспечение, получающее информацию с датчиков.
Иногда вполне достаточно просто косвенных признаков. Ими являются:
Стал медленнее работать
Иногда случается, что даже после чистки ПК функционирует достаточно медленно. Не помогает ни дефрагментация диска, ни различные другие манипуляции. Поводом для подобного явления может служить чрезмерно высокий нагрев ЦП и других составных частей компьютера. Сильное замедление выполнения задач без видимых на это причин – серьезный признак неисправности.
Подается звуковой сигнал
Многие материнские платы стационарных ПК оснащаются не только специальными датчиками, но также связанными с ними встроенными динамиками. При появлении каких-либо неисправностей они подают специальный звуковой сигнал. Причем многие такие устройства запрограммированы сигнализировать о превышении заданных значений.
Видео: Перегревается компьютер
Сам выключается или перезагружается
Иногда ПК может начать сам выключаться, либо перезапускаться. Достаточно часто матерински платы и БИОСы снабжаются специальными автоматизированными системами, выполняющими аварийное отключение питания при возникновении каких-либо критичных ситуаций. Например, чрезмерно высокая температура составных частей.
Куллеры крутятся и шумят сильнее
Устройства охлаждения, представляющие собой мощные вентиляторы, в автоматическом режиме осуществляет регулировку скорости вращения. Причем, обычно, чем она больше, тем сильнее издаваемый шум. Если в течение достаточно долгого времени куллеры крутятся очень быстро, не прекращая, это говорит о высокой не снижающейся температуре ЦП и видеокарты, блока питания. Стоит провести проверку.

«Артефакты» на изображении
Нередко при большой нагрузке на видеопроцессор на экране монитора появляются различные посторонние включения.
Они могут выглядеть следующим образом:
- квадратики и наложение изображения одно на другое;
- яркие цветовые элементы, которых быть на мониторе не должно.
Иногда подобное возникает из-за проблем с драйверами, но чаще всего проблема заключается в чрезмерном нагреве аппаратной части. Возникать подобное может из-за самых разных факторов.
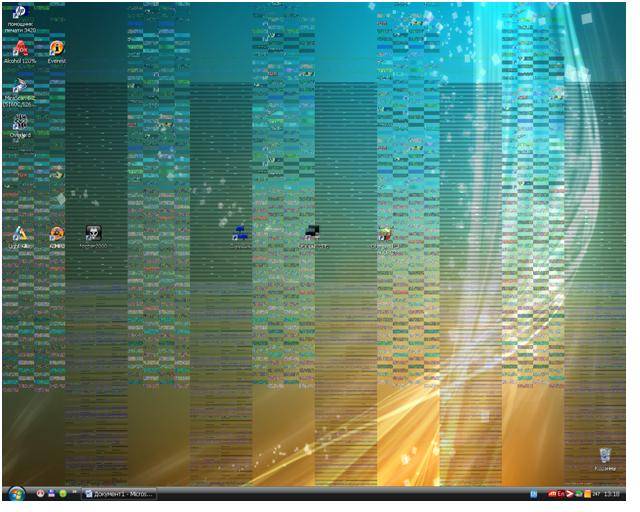
Причины и способы устранения
Причин чрезмерного нагрева отдельных деталей PCможет быть достаточно большое количество. Причем большая часть из них очевидна и требует минимального количества усилий для своего устранения.
Наиболее частыми причинами перегрева аппаратной части является:

Недостаточная или неисправная система охлаждения
Многие персональные компьютеры представляют собой чрезвычайно мощные и производительные машины. Они потребляют достаточно много энергии, что естественно приводит к появлению большого количества тепла. Подобного рода стационарные PC должны обязательно хорошо охлаждаться. Если же отвод тепла недостаточно быстр, то будет возникать перегрев.

Чтобы справиться с подобной проблемой, можно просто:
- заменить полностью устройство отвода тепла;
- установить на процессор и видеокарту более мощные кулеры.
Если же конкретная конфигурация имеет чрезвычайно высокую производительность и обычные вентиляторы охлаждения (даже очень мощные) из-за чего-то не справляются с отводом тепла, можно использовать специализированную систему охлаждения – жидкостную. Она имеет очень высокий КПД.

Установка дополнительного вентилятора
Практически все системные блоки, предназначенные для стационарных персональных компьютеров, оснащаются посадочными местами, на которые можно устанавливать дополнительные вентиляторы. Таким образом, можно очень просто решить проблему с присутствием излишнего тепла внутри корпуса ПК. Причем чем мощнее будет вентилятор – тем лучше.
Запыленность
Отрицательным образом сказывается на отводе тепла наличие очень большого количества пыли внутри системного блока. Дело в том, что она образует своего рода паутину на обрешетке кулеров, вытяжных отверстиях и других элементах аппаратной части. Пыль нарушает нормальный теплообмен.
Решить эту проблем достаточно просто, необходимо:

Если же после хорошей чистки режим работы PCне изменился, необходимо искать причину перегрева в чем-то другом.
Что-то с креплением радиатора
Отвод горячего воздуха осуществляется не только при помощи специальных кулеров-вентиляторов, но также радиаторов. Данный компонент представляет алюминиевую или же медную деталь, которая крепится непосредственно к выделяющей тепло поверхности через термопасту. Для нормальной работы эта деталь должна максимально плотно прилегать к поверхности процессора.

Если появляется хотя бы небольшой зазор, то процесс отведения тепла ухудшается в разы. Что приводит к увеличению нагрева, и, как следствие, к перегреву. Чаще всего радиатор крепится на четырех винтах. Чтобы решить проблему, следует просто их хорошо затянуть.
Завышенное выходное напряжение в блоке питания
При появлении на ПК неполадок рассматриваемого типа необходимо проверить при помощи специального прибора выходное напряжение на контактах блока питания. Порой оно по различным причинам может сильно отличаться в большую сторону от номинального.
Выполнить самостоятельно ремонт блока питания не так уж просто, для этого требуется специальные навыки, а также паяльник (фен, инфракрасный). Гораздо проще и порой банально дешевле приобрести новый БП и установить его на свой PC.
Видео: Что делать если компьютер нагревается
Настройка плана электропитания BIOS и системы
Достаточно часто случается, что когда процессор мощный, но при этом стоит в очень жарком помещении, он может перегреваться. Разрешить подобную неприятность можно не только путем установки дополнительного или же более производительного охлаждения, но также просто перенастроить план электропитания.
В операционной системе Windows 7 это делается следующим образом:

Стоит установить режим охлаждения «активный». Перед замедлением процессора Windowsбудет самостоятельно увеличивать скорость вращения кулера, тем самым удаляя прогретый воздух.
Аналогичные действия можно осуществить, зайдя в БИОС системы. В большинстве имеется возможность задать скорость вращения кулера, а также подаваемое напряжение на центральный процессор. Стоит выбрать такие параметры, что бы температурные режимы пришли в норму, но производительность системы понизилась не существенно.
Опасность перегрева
Перегрев каких-либо составных частей PC сегодня не так опасен, как раньше. Случается, что даже после полного отказа системы охлаждения ОС продолжает более-менее стабильно работать.

Но необходимо помнить, что нормальный режим работы процессора – не более 60-70 0С, видеокарты – 70-80 0С. Соответственно, стоит учитывать интенсивность использования ресурсов.
При существенном повышении температуры возможно нарушение целостности вычислительного ядра. Что приводит к выходу из строя электронного компонента. Обычно ремонт в результате возникновения подобных ситуаций становится невозможным, поэтому необходимо избегать их возникновения.
Как проверить, греется ли компьютер
Любому пользователю, который активно использует свой PC, необходимо в обязательном порядке следить за его состоянием. И прежде всего – за температурой.
Делать это можно различными способами:
- при помощи специального программного обеспечения;
- при помощи БИОС.
Проще и безопаснее всего узнать величину нагрева своего работающего PC при помощи различных программ от стороннего производителя.
Наиболее популярными и функциональными являются следующие:

Причем некоторые утилиты (например, SpeedFan) позволяют не только получить информацию со специальных мультидатчиков, осуществляющих слежение за работой PC, но также в режиме реального времени управлять скоростью вращения вентилятора. Что очень удобно – можно самостоятельно регулировать систему охлаждения и, как следствие, температуру работы.
Ещё один верный способ проверки наличия перегрева – просмотр соответствующей информации в БИОС.
Сделать это можно следующим образом :

Следует помнить, что режим работы для каждого процессора и материнской платы сугубо индивидуальный. Именно поэтому предварительно стоит ознакомиться в интернете с технической документацией, в которой будет обозначаться величина нормальной рабочей температуры.
Лучше всего просто не допускать перегрева каких-либо составных частей PC.
Для этого необходимо выполнять профилактические работы:

Лучше всего просто не допускать возникновения каких-либо аварийных ситуаций. Это намного проще, чем устранять их последствия.
Компьютер греется – что делать? Необходимо максимально быстро найти причину возникновения подобного явления и устранить её. Так как воздействие экстремально высоких температур может попросту привести к перегреву, из-за чего может погибнуть аппаратная часть.
Если подобное явление все же произошло, необходимо будет приобретать новые детали для своего PC.
Именно поэтому, во избежание лишних трат, стоит максимально часто проводить диагностику своего PC и своевременно устранять различные неполадки, могущие послужить причиной его повреждения на аппаратном уровне.
>Большую популярность обрела проблема, связанная с перегревом компьютера. Причем если раньше, эта проблема имела места быть только летом, то сейчас с ней можно столкнуться практически в любое время года. Сегодня мы Вам расскажем о том, почему греется компьютер и что нужно делать, чтобы этого избежать.
Начнём с того, что под компьютером большинство из нас понимают системный блок, именно он и греется больше всего. Давайте рассмотрим, какие действия нам следует предпринимать при этом и что явилось причиной.
Почему греется компьютер и что делать?
Избавьтесь от пыли в системном блоке. Системный блок имеет свойство притягивать и собирать внутри очень много пыли, которая образуется за счет постоянной циркуляции воздуха, которая происходит из-за вентиляторов, расположенных внутри системного блока. Кулера (вентиляторы) специально загоняют воздух в системный блок, так как он позволяет остужать такие элементы, как процессор, видеокарту, жесткие диски и т.п. Собранная пыль не дает платам остыть, в результате чего температура и повышается.Чистить системный блок нужно регулярно, не менее одного раза в 6 месяцев. Однако если Вы работает за компьютером целыми днями, то чистку нужно проводить не менее раза в 2-3 месяца. Особое внимание следует уделить лопастям вентилятора (так как на них собирается масса пыли), радиаторам, и естественно всем платам. Для чистки Вам понадобиться пылесос, кисточка и сухая тряпка. Ни в коем случае не используйте воду или чистящие химические средства!
При чистке можно легко повредить (поломать, поцарапать, перегнуть и т.п.) комплектующие детали компьютера, поэтому правильнее всего доверить этот процесс профессионалам. Если Вы проживаете в Красноярске, то мы Вам предложить !
Зачистите контакты и хорошенько соедините все элементы. Порой причиной перегревания становятся плохой контакт между отдельными элементами, в результате чего соединение между ними начинает сильно нагреваться, и температура начинает передаваться и другим составляющим компьютера. Опять же самому зачищать контакты также не рекомендуем, однако если всё же пошли на этот риск, то при этом используйте щадящие способы, например, чистите контакт ластиком (из школьных принадлежностей).

Установите новые, более мощные кулера. Значительно понизить температуру компьютера можно за счёт дополнительных кулеров (вентиляторов), которые устанавливаются внутри системного блока. Прежде всего, замените кулер на процессоре, так как от него в основном зависеть скорость работы Вашего компьютера. Также Вы можете установить дополнительные кулера для жестких дисков, так как они при работе очень сильно нагреваются, особенно если их несколько. Чем больше будет установлено кулеров, тем ниже будет температура компьютера, но при этом и шум от ПК также повыситься. Поэтому вместо вентиляторов можно установить специальное водяное охлаждение.
Замените термопасту на процессоре. Выше мы упомянули о том, что процессор играет одну из самых важных ролей в работе компьютера. Так вот старайтесь, чтобы он не перегревался, для этого нужно установить не только более лучший вентилятор, но также время от времени следует менять термопасту, её наносят между процессором и радиатором, она осуществляет должный теплообмен. Когда процессор нагревается, паста передает это тепло радиатору, который охлаждается кулером, то есть холод от кулера передается радиатору, а тот в свою очередь через термопасту отдает его процессору. И таким вот образом процессор охлаждается.
Однако со временем термопаста высыхает и теряет свои способности, в результате чего процессор начинает постоянно греться, что сулит повышением температуры, зависанием и даже выходом из строя самого процессора. Нанося термопасту, старайтесь класть и не толстый слой, но и не сильно тонкий. И в том и другом случае может оказаться плохая теплопередача.
Время от времени следует менять блок питания. При больших нагрузках первым страдает именно блок питания, поэтому он может очень сильно нагреваться и даже давать сбои, поэтому не забывайте менять блок питания на более мощный (раз в 2-3 года).

Установите системный блок, таким образом, чтобы ничего не мешало воздуху попадать в него и выходить из него. Большое значение имеет то, где расположен компьютер. Старайтесь системный блок ставить таким образом, чтобы на расстоянии 10-15 сантиметров вокруг ничего не стояло, так как в этом случае он получит должный объем воздуха и сможет охладиться, без лишнего перегрева. Старайтесь, чтобы на него не попадал солнечный свет, и он не стоял возле приборов излучающих тепло.
Замените короб системного блока. Иногда причиной перегрева компьютера является старая модель короба системного блока. Дело в том, что современные комплектующие очень требовательны: требуют очень много места, энергии и вентиляции, поэтому старайтесь выбирать те модели коробов, которые имеют большие размеры и отверстия для вентиляции, а также крепления для кулеров.
Наша компания желает Вам, что Ваш компьютер всегда оставался холодным!
На моём столе стоит компьютер. Это старый ноутбук Макбук Про. Ему три года. Он в хорошей форме и готов делать всё, что я только ему ни поручу.
Я собираюсь нагрузить его решением одной задачи. Точнее, целого букета задач, но выглядящей, как одна задача. Я намерен загрузить в его память программу Final Cut Pro и заставить компьютер обработать ролики, соединённые в один фильм. Это ресурсоёмкая задача, которая потребует от компьютера всех сил, на которые он способен.
Итак, эксперимент начинается. Я загружаю сначала Final Cut, затем череду из роликов. Монтирую фильм. И запускаю окончательный вывод результата. И компьютер начинает… греться. Он греется всё сильней и сильней. Нагрев - одна из причин такой нагрузки. Всё же программа Final Cut Pro здорово нагружает компьютер.
Проходит полчаса. Фильм готов. Но компьютер… Он, практически, никакой. Он устал. Ему нужен отдых. Или не нужен? Вот вопрос - после сильной нагрузки нужен компьютеру отдых? И ещё несколько вопросов в догонку. Например, полезна или вредна для компьютера работа в этих режимах? Насколько вредна - если вредна? И насколько полезна - если полезна? Что делать, если компьютер перегревается? И почему он перегревается - ведь внутри него работают два вентилятора? И они - работают. Но почему их работа не сказывается на состоянии деталей компьютера? Короче, вопросов так много, что пора садиться за ответы.
Самое главное - компьютер должен греться. Это следствие его работы. Холодный компьютер - мертвый компьютер. Поэтому нагрев не должен вводить нас в заблуждение. Но слишком горячий компьютер ошибается. Он начинает путать цифры и ошибаться с вычислениями. Этот процесс называется тротлингом. Мы его касаться не станем, ибо причины у этого процесса сугубо технологические. Нас же интересует нормальная работа. Почему процессор греется? И почему греется не только процессор?
Во-первых, нагрев происходит во время интенсивного пересчёта центральным процессором массива чисел. Поэтому правильно говорить про нагрев именно процессора. Во-вторых, греется главный накопитель. Поэтому второй вентилятор стоит обычно напротив него. В-третьих, греются электронные элементы компьютера - видеокарта, звуковой чип и прочие детали. Со всем этим нам и придётся разбираться.
О процессоре. Его нагрев имеет определённые рамки. Если процессор нагревается до 100 градусов - по датчику на вентиляторе - то этот нагрев считается нормальным. 100 градусов - вполне нормальный нагрев. На самом деле он чуть больше. Но пока тепло доходит до датчика, оно рассеивается.
Нагрев процессора более 100 градусов чреват ошибками. Они возникают из-за нарушения целостности элементов процессора. Сначала транзисторы процессора сильно нагреваются и начинают неправильно срабатывать. Затем нагрев поднимается до такой степени, что некоторые из транзисторов выходят из строя. И наконец, из строя выходит практически весь процессор. Но этой последней стадии мы никогда не увидим, поскольку процессор отключается от вычислений. Он остывает. И его элементы начинают работать правильно. Вплоть до следующего нагрева, который можно назвать частичным перегревом.
С накопителем история получается следующая. Он нагревается при интенсивном обмене данными. Когда не хватает памяти или во время записи чего-то. Его нагрев находится под контролем. Поэтому сильного перегрева, когда в накопителе плавится смазка, не происходит. Но, тем не менее, накопитель регулярно греется. И этот нагрев тоже нужно иметь в виду. Тем более, что у электромеханических устройств - винта винчестера - он больше, чем у твёрдотельных накопителей. Там, практически, перегрева не происходит.
Накопитель - вторая по интенсивности деталь, подвергающаяся нагреванию. С этим тоже нужно что-то делать. Ну, а третья деталь - это прочие детали компьютера. Их довольно много. И если компьютер подключен к накопителю через порт USB, то греется именно порт USB. Если воспроизводится звуковой файл - греется звуковой адаптер. И так далее.
Что делать, если нагрев компьютера вызывает опасение? Дать компьютеру остыть. Другими словами - самый простой способ выключить компьютер. А потом включить. Если нагрев продолжается, нужно использовать дополнительные возможности охлаждения. Например, дополнительные охлаждающие подставки. Они бывают эффективными в большинстве случаев. Или металлические подставки без вентиляторов. Они тоже помогают.
Но вообще, нужно почистить компьютер. Если он ранее не грелся на таких процессах, как обработка видеоинформации в Final Cut Pro, а позже начал сильно нагреваться, то дело в загрязнении вентилятора. И в том, что каналы вентиляции сильно забиты проникшей туда пылью. Чистка необходима и в идеальном компьютере - когда ноутбук стоит в чистейшем помещении без видимой пыли. Спустя годы три такой эксплуатации количество пыли внутри ноутбука сильно вас удивит.
Кстати, чистить компьютер легче, если он изготовлен в виде настольного системного блока. Более того, стандартные системные блоки специально рассчитаны на такие чистки. Их можно разбирать ежегодно. Чистить компьютер внутри, менять пришедшие в негодность вентиляторы. Короче, настольный компьютер - идеальное средство по борьбе с пылью и шумом. Хотя, именно настольные компьютеры более всего страдают от шума вентиляторов. Это касается компьютеров, собранных из деталей бюджетного класса. Когда вентиляторы, установленные в компьютере, лишены подшипников. Оси вращаются просто так. И долговечность вентилятора зависит от качества изготовления оси и пластмассовой втулки, на которой вращается ось.
Хорошо, а если очистка не помогает? Если не помогает охлаждающая подставка? Если ничего не помогает справиться с нагрузкой - что тогда? В этом случае можно говорить о том, что компьютер явно не тянет выполнение возложенных на него задач. Но это бывает крайне редко. Я не знаю, к примеру, таких компьютеров. Или - почти не знаю. Один мой компьютер, первый iMac G3, был именно из таких терпельцев. Он осиливал все программы, умещающиеся на его системном диске. К слову - это была система «Тигр», которая была специальным образом адаптирована к его возможностям. Так вот, он осиливал эти программы. И выдвавл результаты. И почти не грелся. Но результатов этих приходилось ждать долго-долго. Такая вот была история…
В целом же ожидать от компьютера производительности в том, в чём он может её обеспечить, вполне реально. Надо лишь держать его в чистоте и холе. Правда, держать в холе Макинтош не так-то и просто. Компьютер разбирается (я имею в виду Макбук Про). Но разбирается при помощи специальных ключей. Короче, возни предстоит очень много. Легче обеспечить Мак чистым воздухом - чтобы разбирать его пришлось лет через пять-шесть. А то и вовсе обойтись без разборки.
Как охладить ноутбук в домашних условиях?
4.8 (96.35%) 104 votesЛюбой ноутбук в той или иной мере греется во время работы. Особенно часто перегревание этой техники происходит в летний период, когда температура окружающей среды повышается. Подобный перегрев наблюдается также при включении современных компьютерных игр. Для того чтобы обезопасить технику от критической температуры, в ней изначально устанавливаются температурные датчики. Когда температурные показатели центрального или графического процессора достигают критического значения, девайс попросту выключается. Но это не всегда удобно, особенно если в момент выключения вы производили важные действия на своем устройстве.
Причины перегрева
Для того чтобы справиться с проблемами перегрева, нужно найти их причину и попытаться её устранить.
- Основная причина перегрева ноутбука кроется в его габаритах, а именно в компактности корпуса. В нём производители помещают все те же комплектующие, которые имеются и в обычном стационарном компьютере. При этом задача заключается в том, чтобы сохранить производительность устройства. Для выполнения этой цели аппаратные элементы довольно плотно упаковываются в корпусе. Свободного места между ними остается совсем мало. Это мешает полноценному движению воздуха, смысл которого заключается в выводе горячих потоков наружу и поступлении холодных внутрь. Компактность ноутбуков не позволяет оснащать их габаритными и мощными кулерами.
- Дополнительным неудобством при использовании ноутбука становится пыль, ворс, волосы, шерсть и иные мелкие лёгкие частицы, которые периодически накапливаются в местах выдува воздуха и на радиаторе. Из-за этого снижаются эксплуатационные характеристики прибора, в частности, теплопроводность. При этом кулер засоряется, а эффективность его работы снижается.
Настала летняя пора, и владельцы портативных компьютеров всё чаще задаются вопросом: «как охладить ноутбук», если он изрядно греется после определённого времени эксплуатации
- Иногда причиной перегрева вашего устройства становятся неполадки в работе вентилятора, вызванные его поломкой или заводским браком. Например, может выясниться, что смазка на нем нанесена в недостаточной мере или неисправен подшипник.
- При длительной работе устройства может высохнуть термопаста, с помощью которой производится лучшая передача тепла на кулер и радиатор, дающая возможность вентилятору функционировать эффективнее.
- Некоторые владельцы ноутбуков неправильно их эксплуатируют. Например, часто можно наблюдать, как в домашних условиях аппарат устанавливается не на твердую поверхность, а на одеяло или кладется прямо на колени. В этих случаях перегрева устройства не избежать, ведь отверстия для выдува нагретого воздуха закрываются, а процессор не имеет возможности полноценно охлаждаться.
Мнение эксперта: как охладить ноутбук в домашних условиях?
Самый эффективный способ снизить температуру внутри – это заменить термопасту. Такую процедуру желательно проводить регулярно. Также стоит помнить, что лучшее средство от перегрева – это профилактика: располагайте ноутбук только на твердых поверхностях (а лучше всего будет приобрести специальную охлаждающую подставку) и не забывайте очищать его от пыли.
Константин Котовский
О симптомах
Для определения температуры ноутбука применяются специальные программы. Если вы подозреваете, что ваше устройство чрезмерно нагревается, обратитесь к данным, в которых отображаются измерения температурного датчика. Например, для выяснения требуемой информации можно воспользоваться BIOS/UEFI или утилитой HWInfo. Вы можете найти и любую другую программу, которая будет показывать вам нагрев компьютера, отображая данные сенсоров. В специальном окошке можно также наблюдать за скоростью вращения кулера.
В эксплуатационном руководстве можно найти информацию о допустимом температурном диапазоне работы устройства. Эти данные имеются также на официальной страничке компании, реализующей ноутбуки.
Но необязательно прибегать к утилитам при определении допустимой температуры работы малогабаритного компьютера.

По достижении предельного значения температуры центрального/графического процессора девайс попросту выключится
Если он перегревается, то это будет понятно сразу по таким признакам:
- слишком громкий шум от вентилятора;
- выдуваемый воздух очень горячий;
- резкие выключения портативного компьютера;
- горячий корпус.
Последствия высоких температур
Если не обращать внимания на постоянный перегрев ноутбука, это может привести к неприятным последствиям. Например, высокая температура оказывает отрицательное воздействие на процессор. Кристаллическая структура его компонентов постепенно разрушается, негативно сказываясь на его производительности.
Наверное, вы обращали внимание на то, что перегретый микропроцессор начинает «тормозить», медленно выполняя задачи. При этом владелец устройства может видеть на экране сообщения об ошибках. Некоторые процессы могут быть незаметны для юзера. Иногда при перегреве процессору нужно производить вычисления по нескольку раз до тех пор, пока он не получит правильного результата.
Но особенно неудобна такая ситуация может быть для геймеров, которые увлекаются онлайн-играми с детализированной графикой. Высокая температура внутри ноутбука провоцирует выключение устройства прямо во время какого-то важного «сражения». Часто такие нюансы заставляют игровое сообщество задаться вопросом: «как охладить ноутбук?», и прибегнуть к изощрениям ради хорошего охлаждения.
Но негативный термальный фактор неблагоприятно сказывается не только на кристаллической структуре микропроцессора. Ведь кремний, участвующий в работе транзисторов, также подвержен обугливанию, как и контакты. Это провоцирует еще больший перегрев и легко выводит устройство из строя всего за несколько месяцев.

Обычно ноутбуку не грозит выход из строя из-за перегрева, ведь в нём установлены температурные датчики
Способы устранения факторов, провоцирующих перегрев
Подставки под ноутбук
Сегодня выпускается множество различных подставок под портативный компьютер. Они отличаются наличием или отсутствием дополнительного охлаждающего кулера. И те и другие позволяют снизить температуру процессора. Такие приспособления иногда стоят совсем недорого и доступны каждому.


























